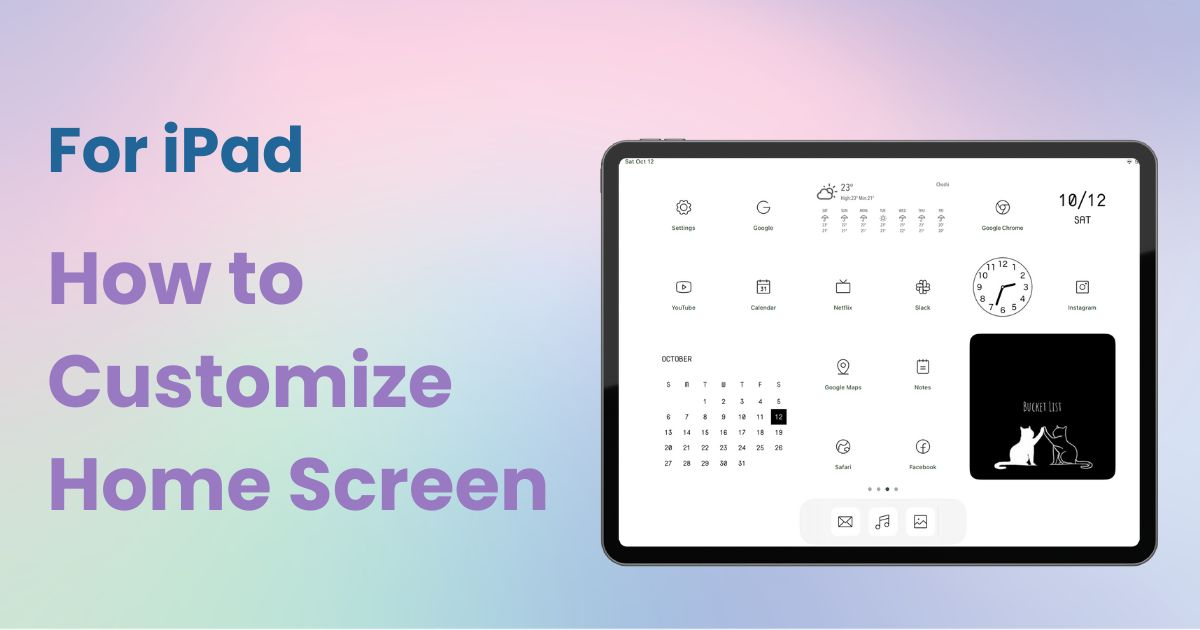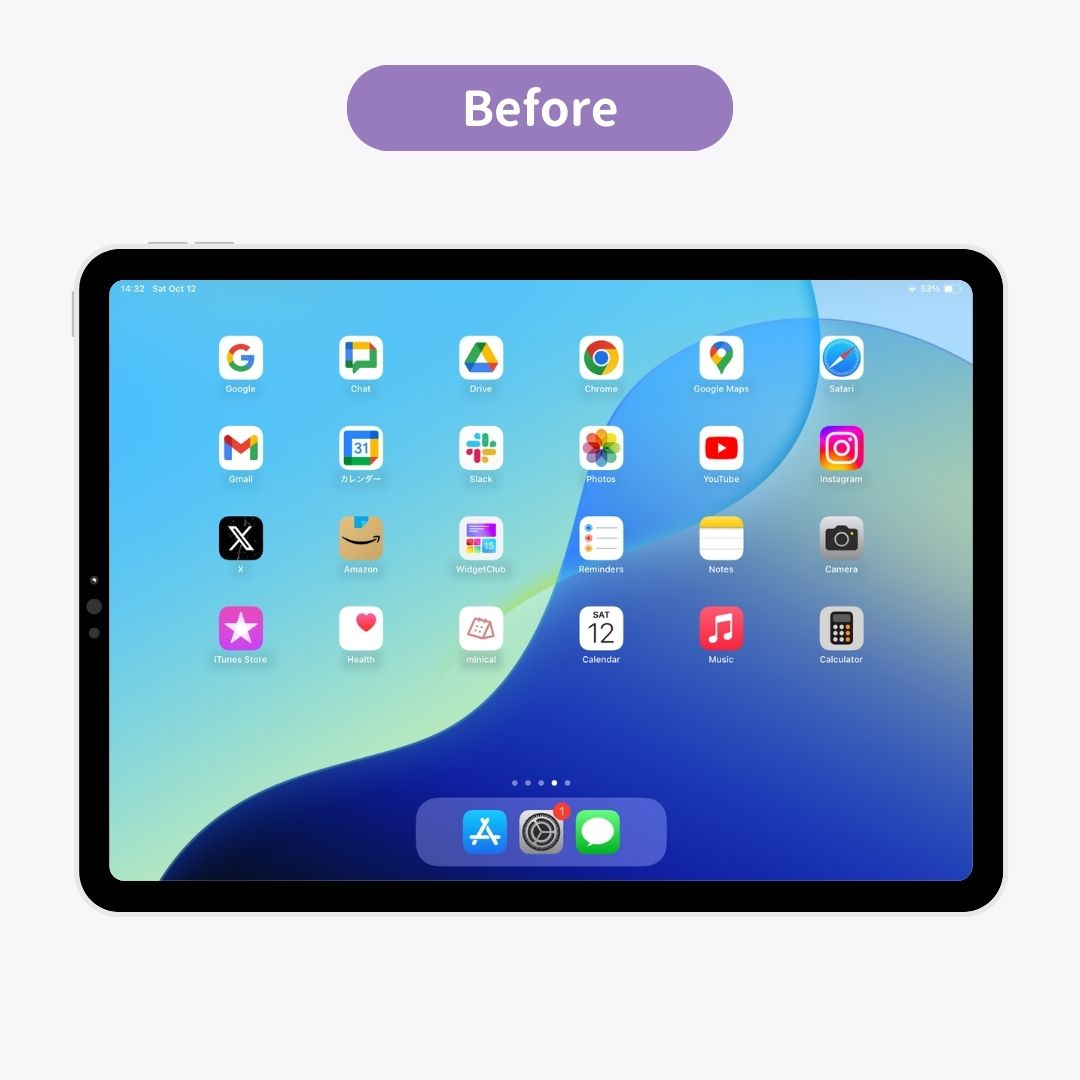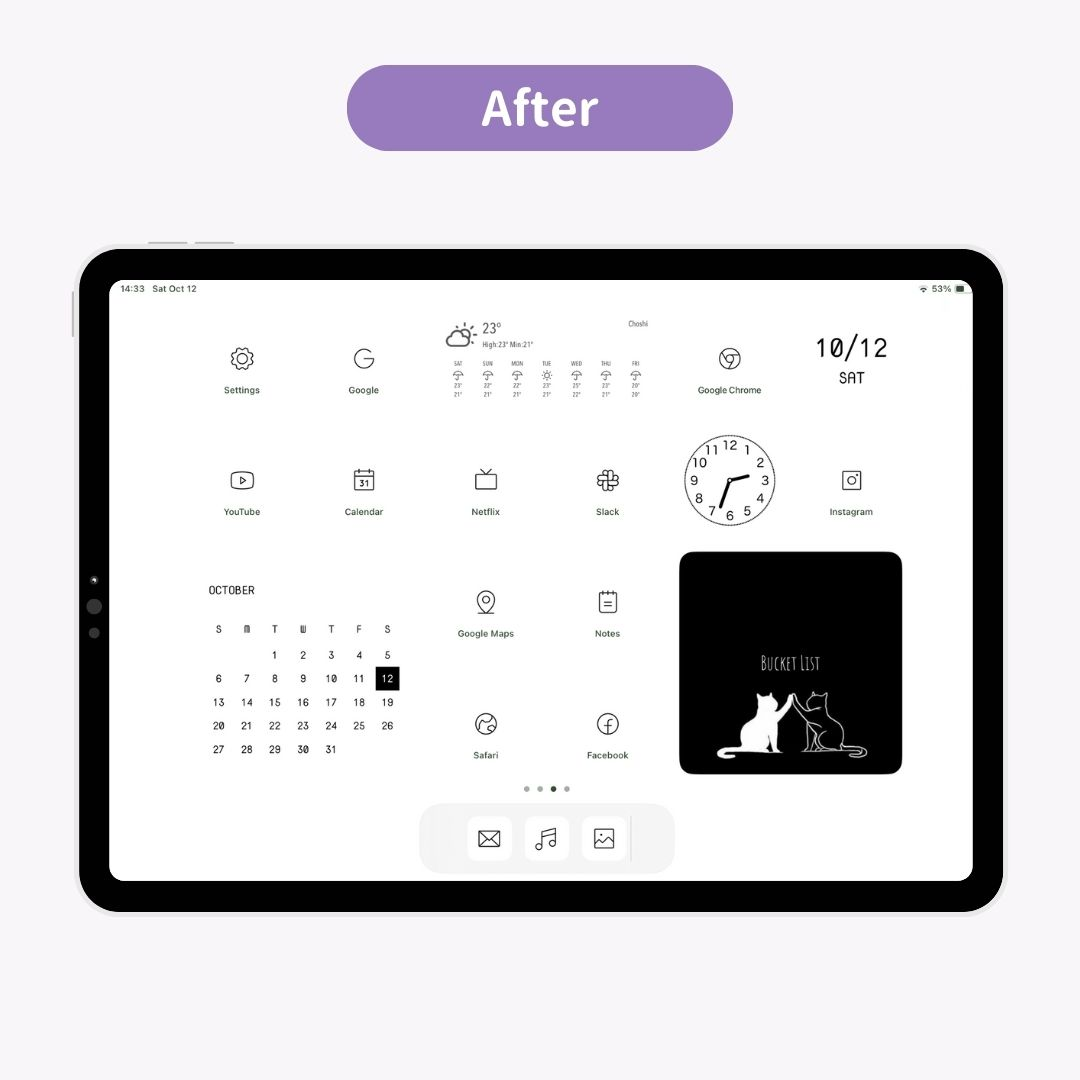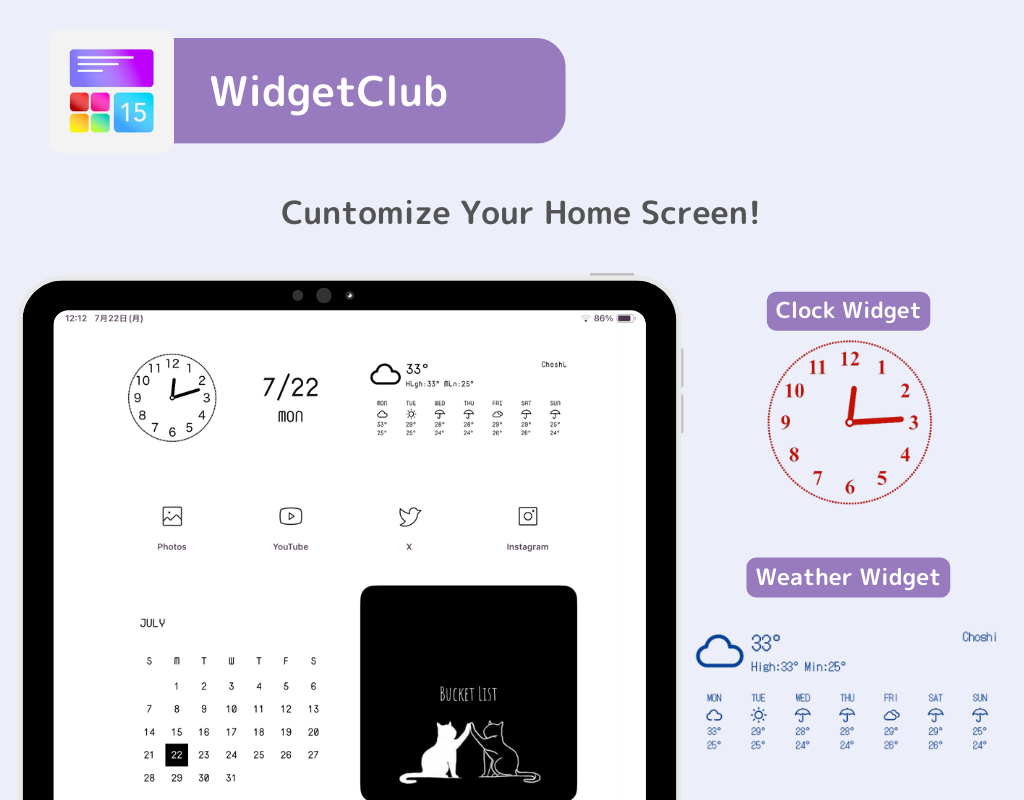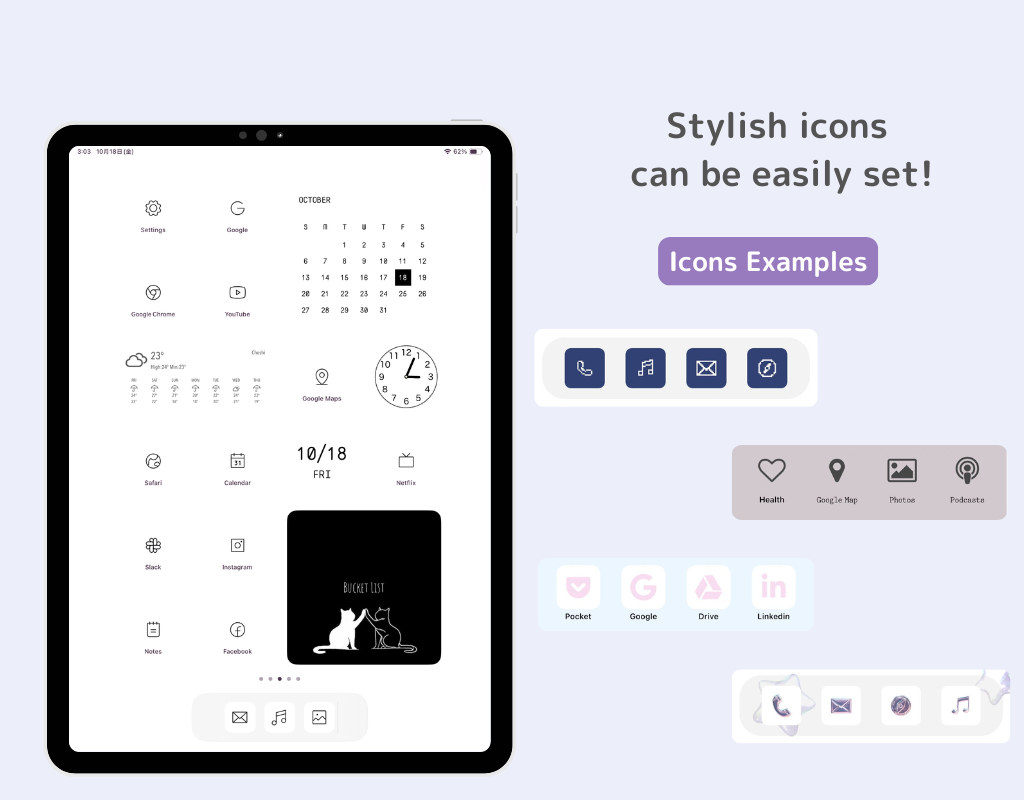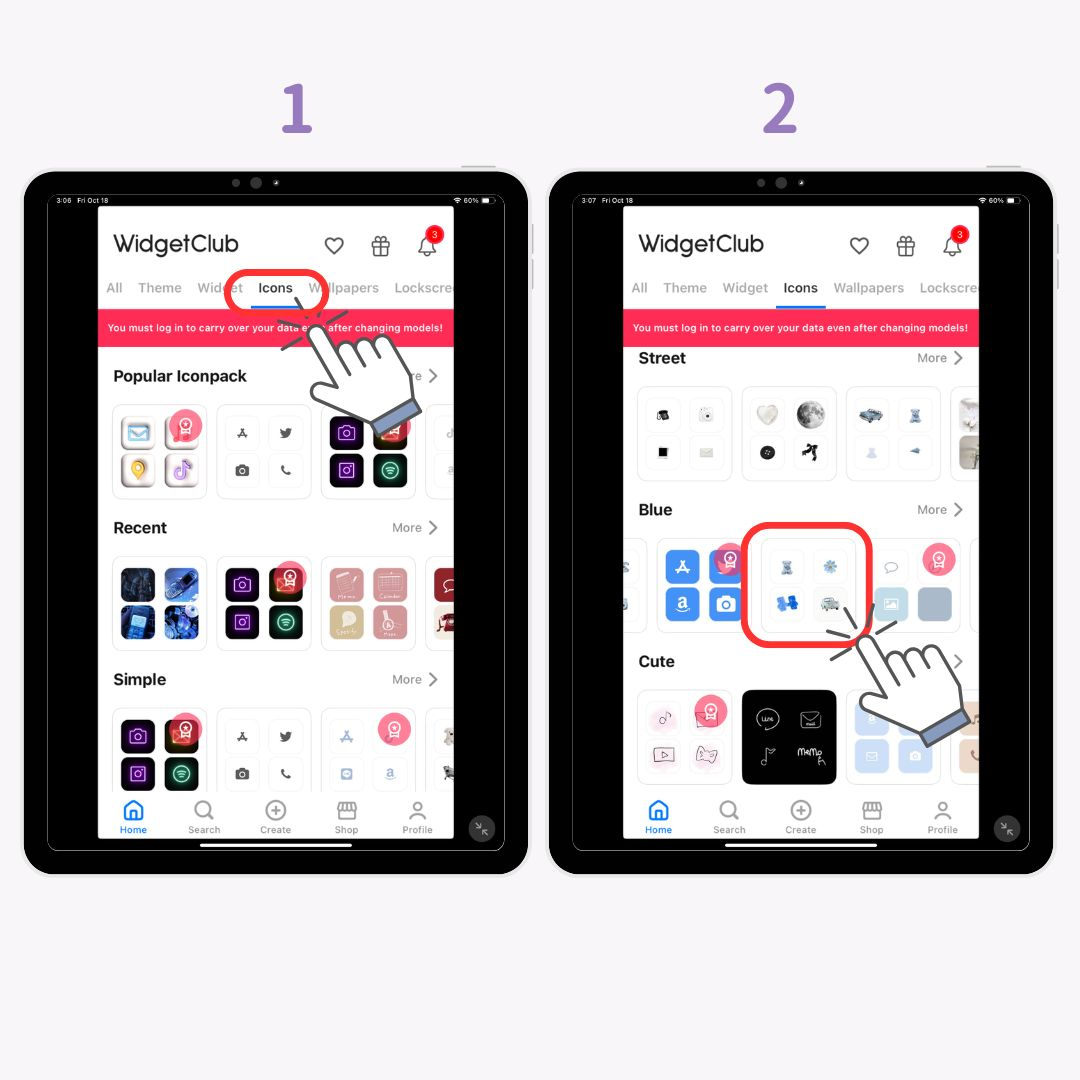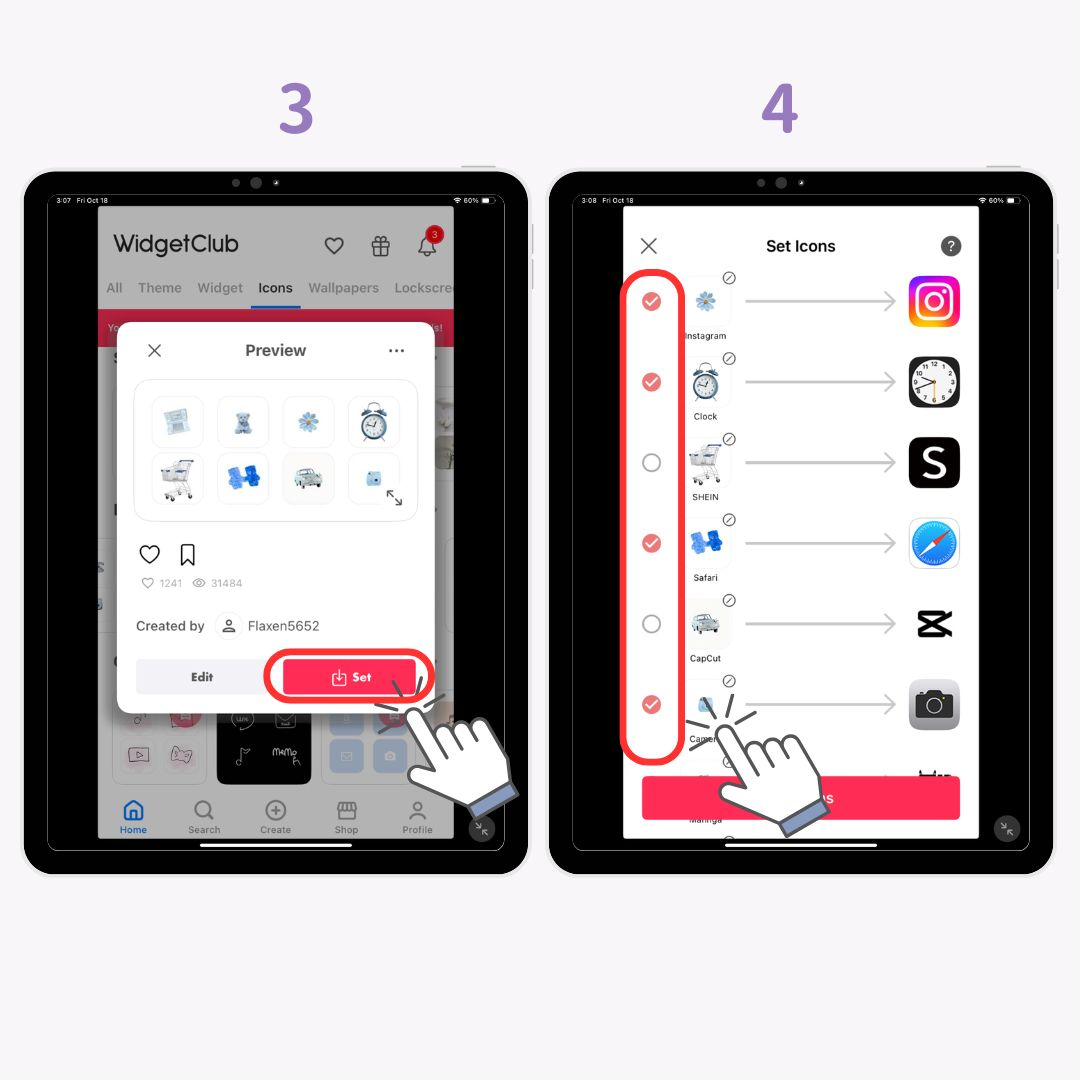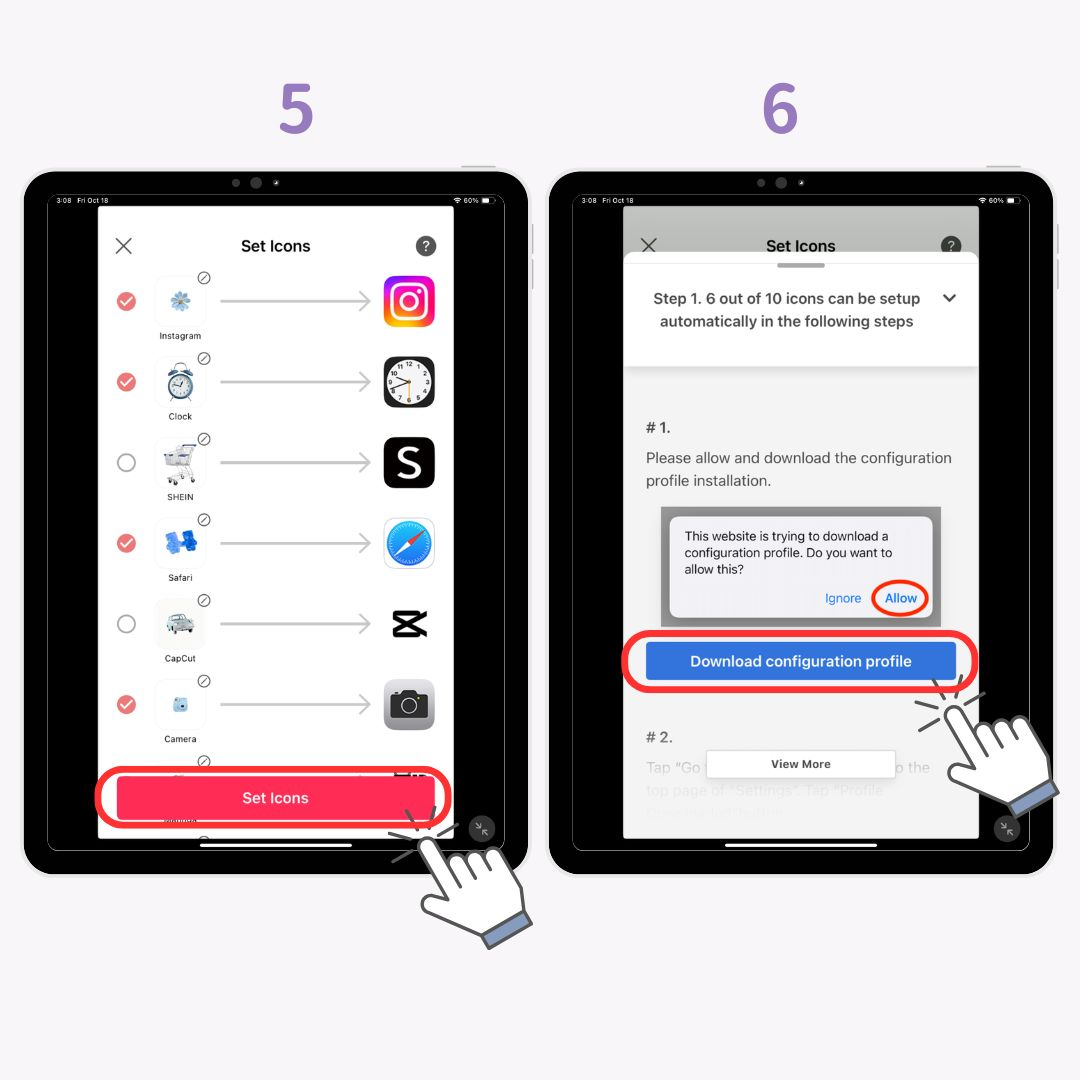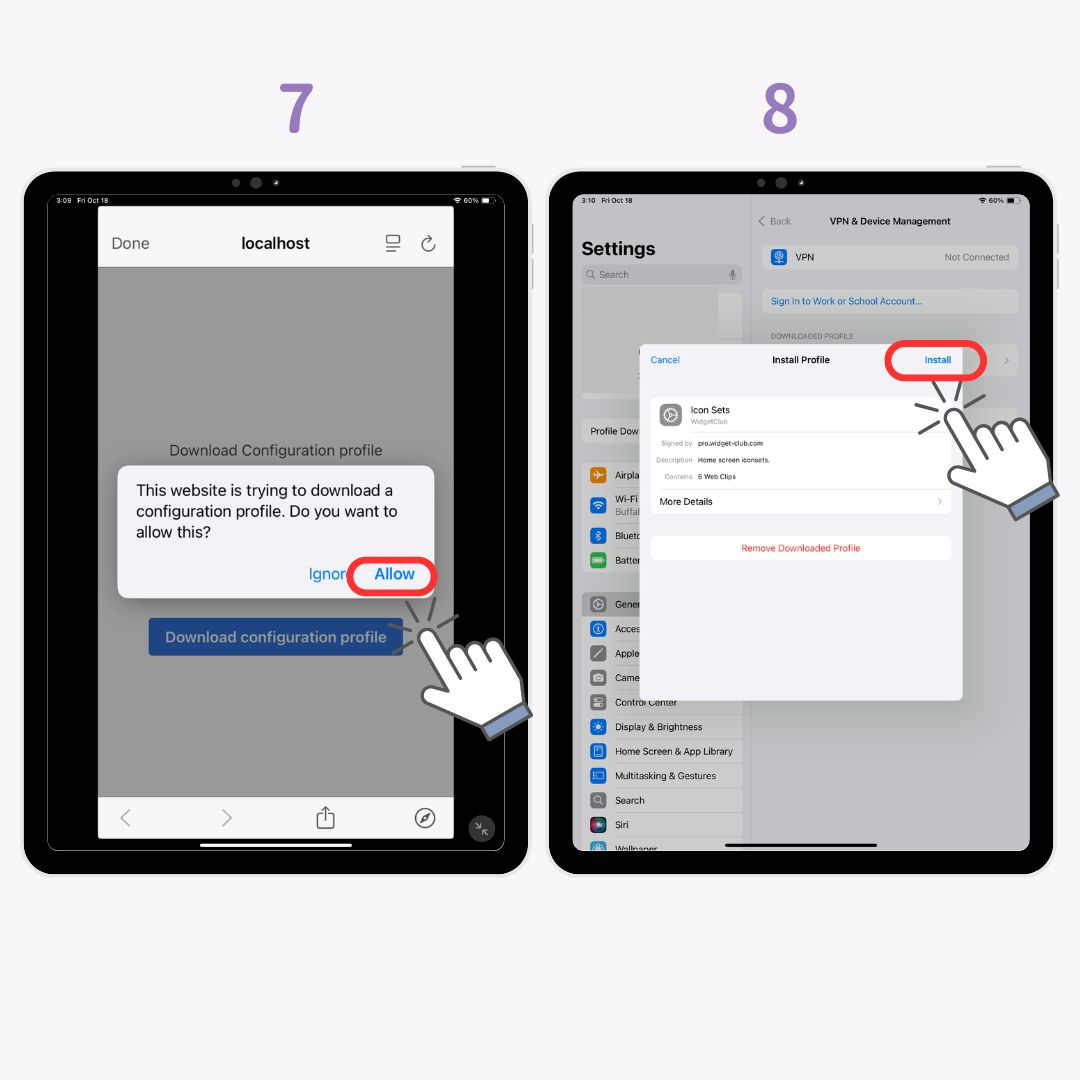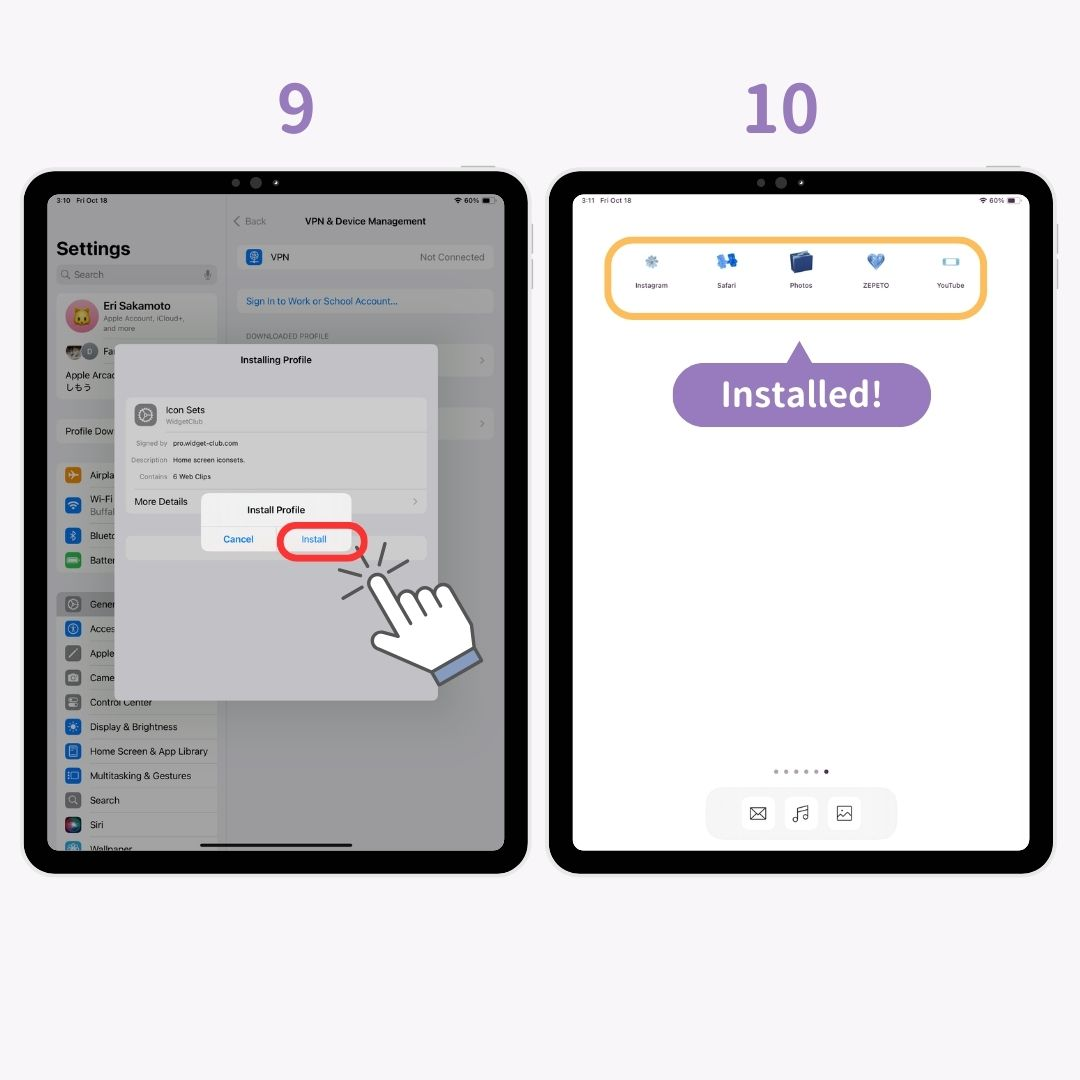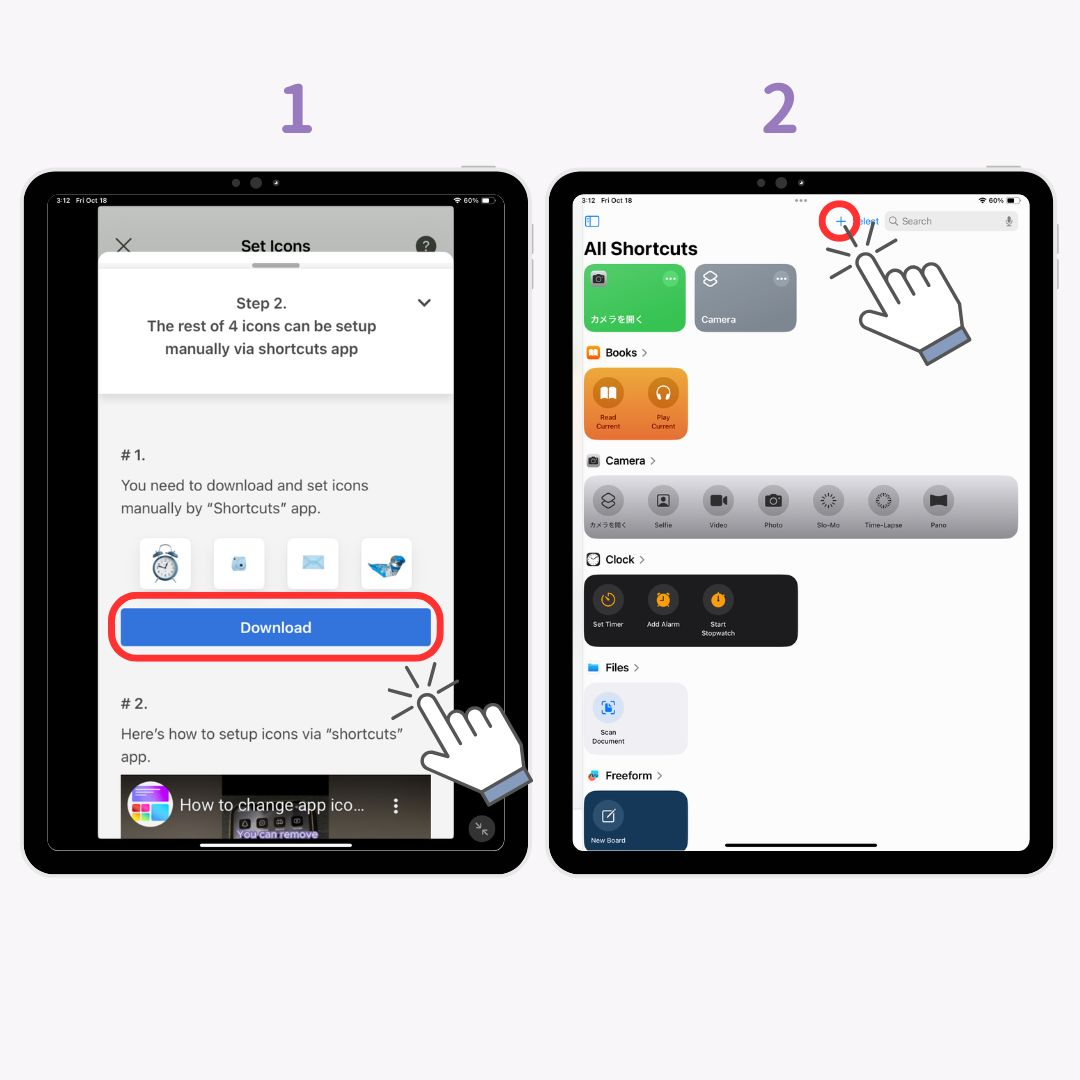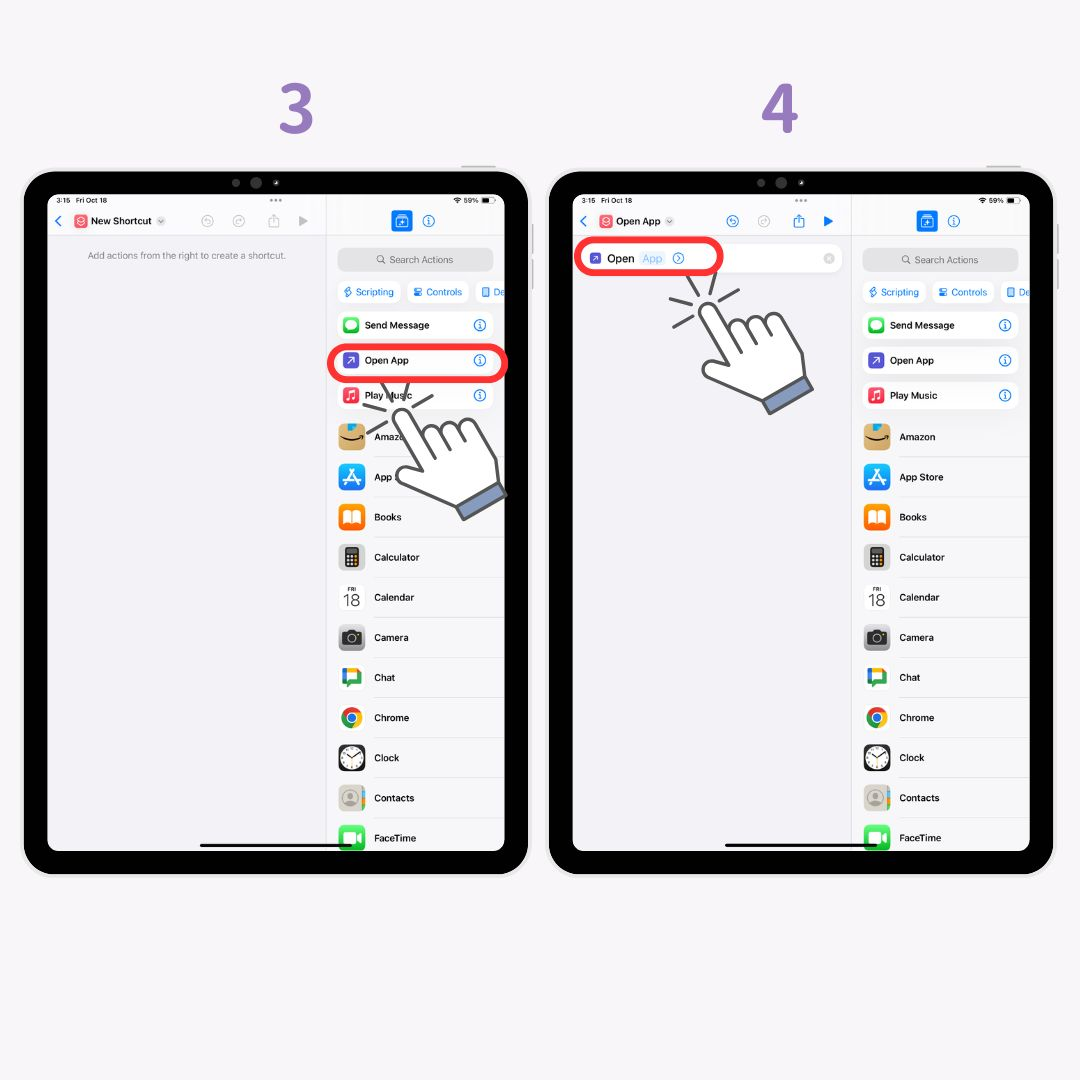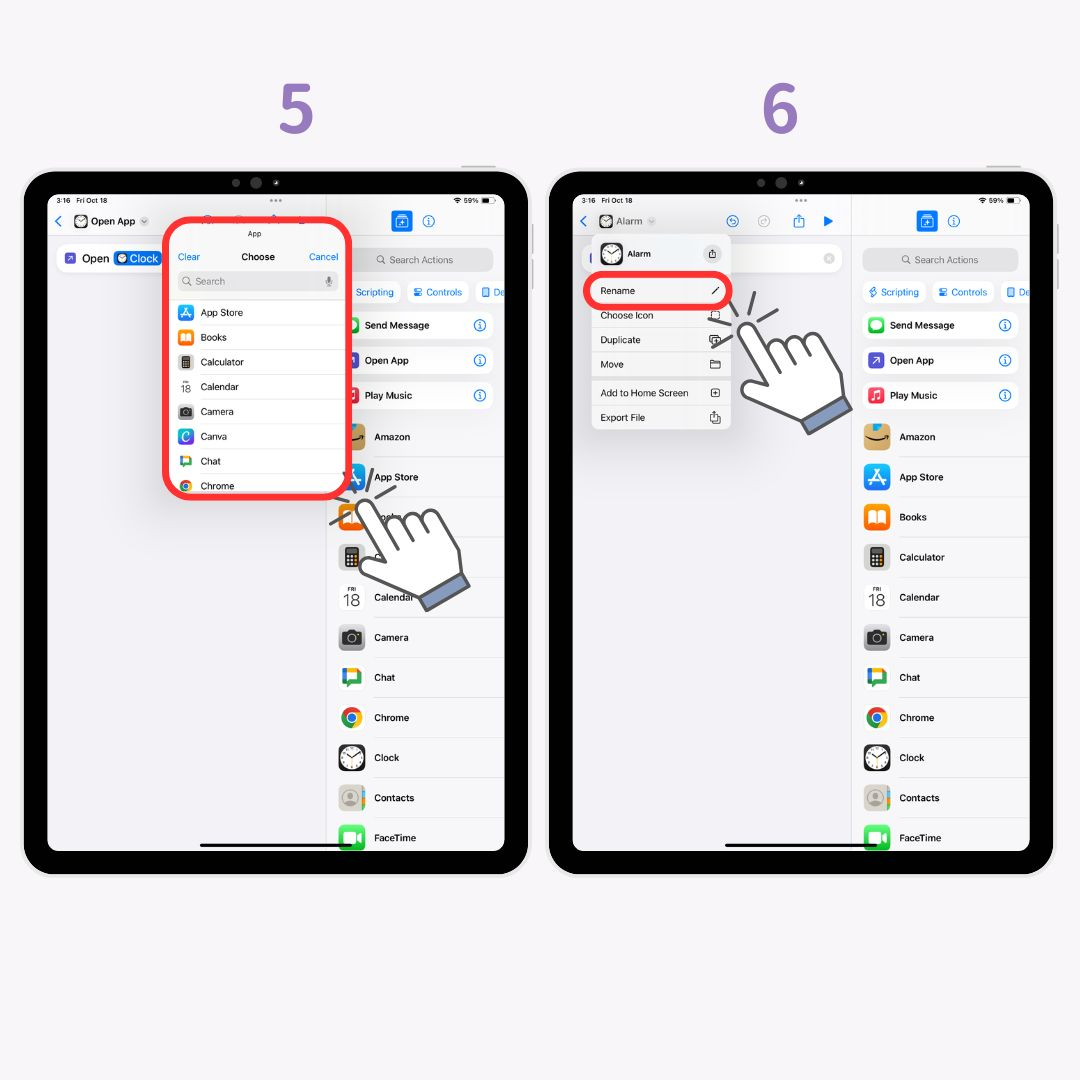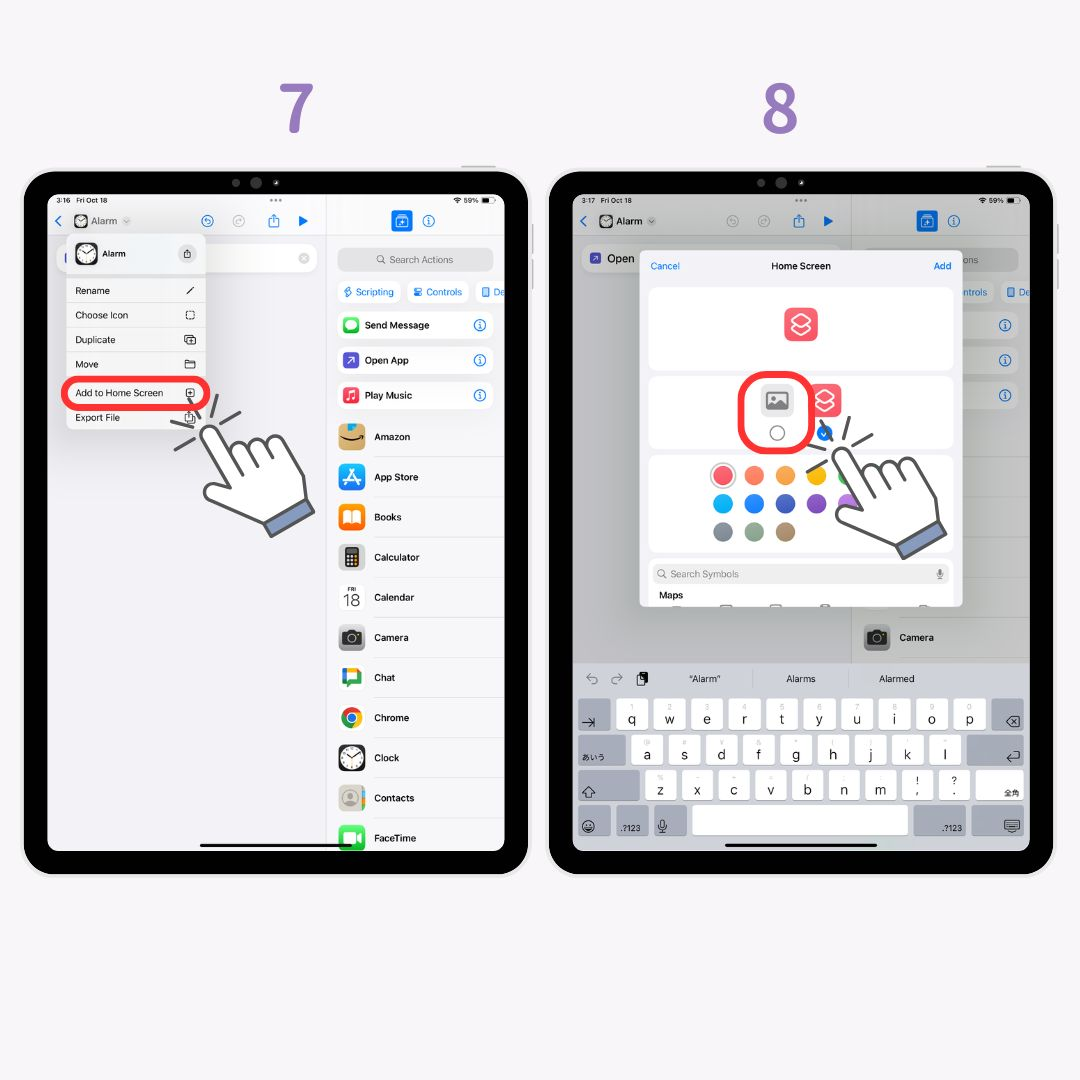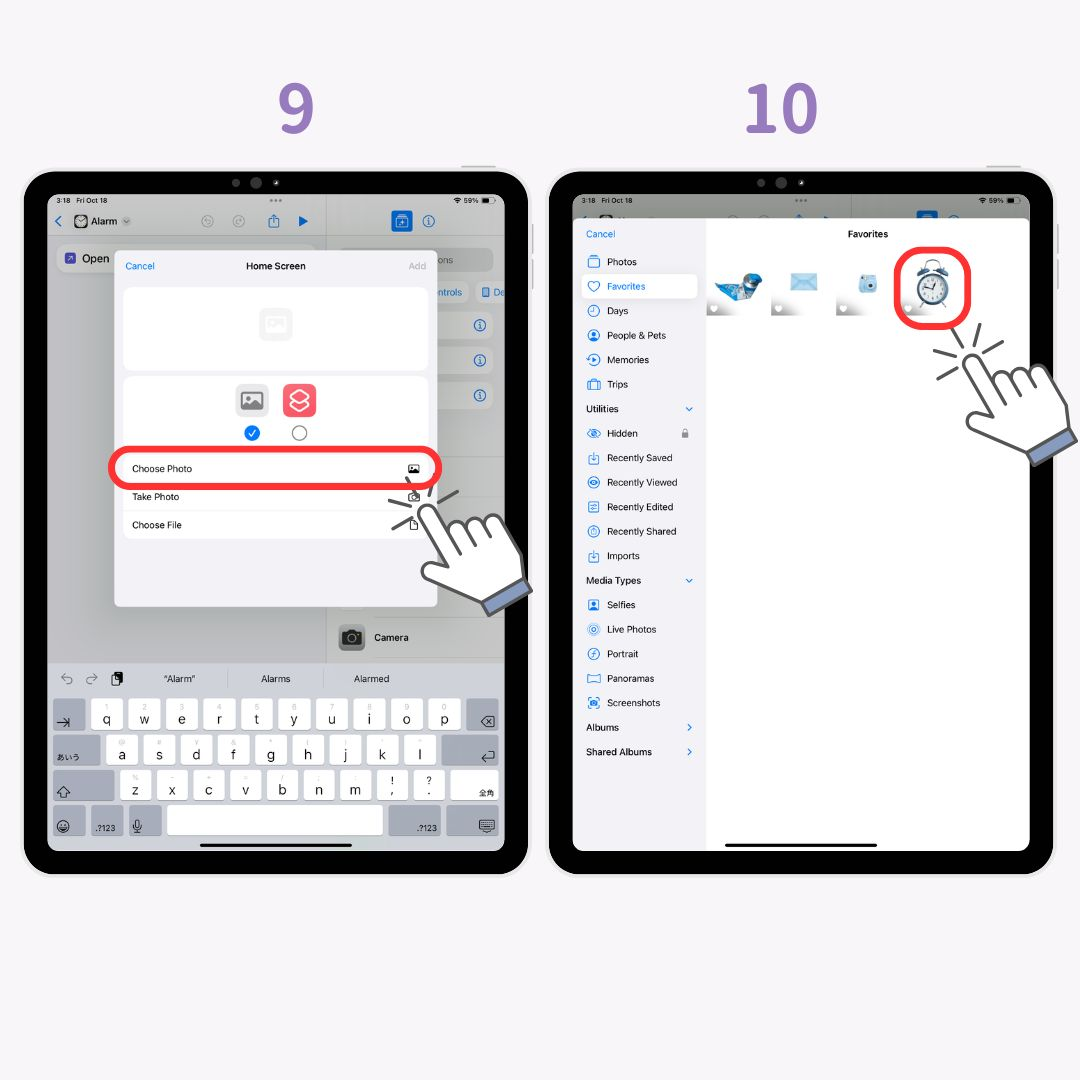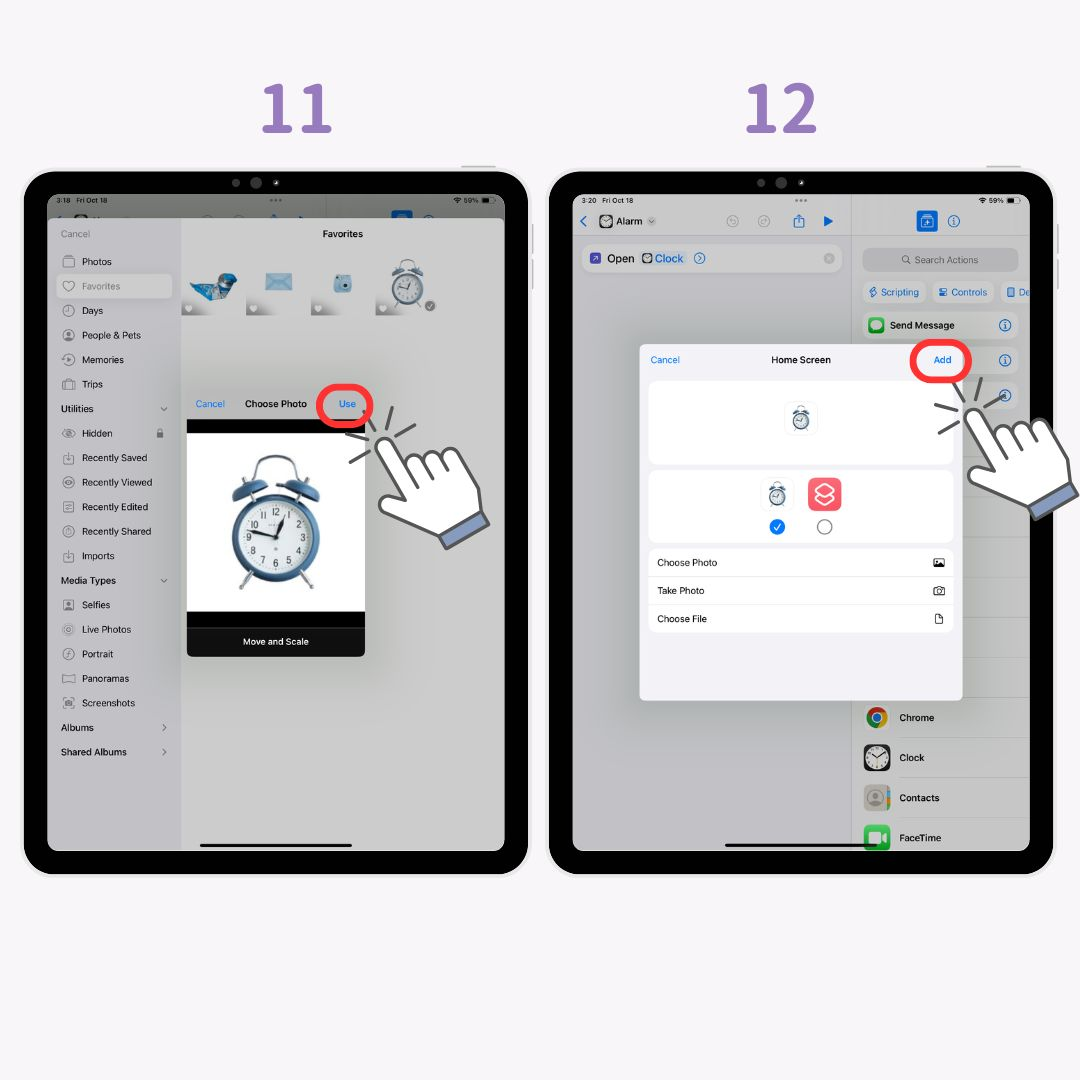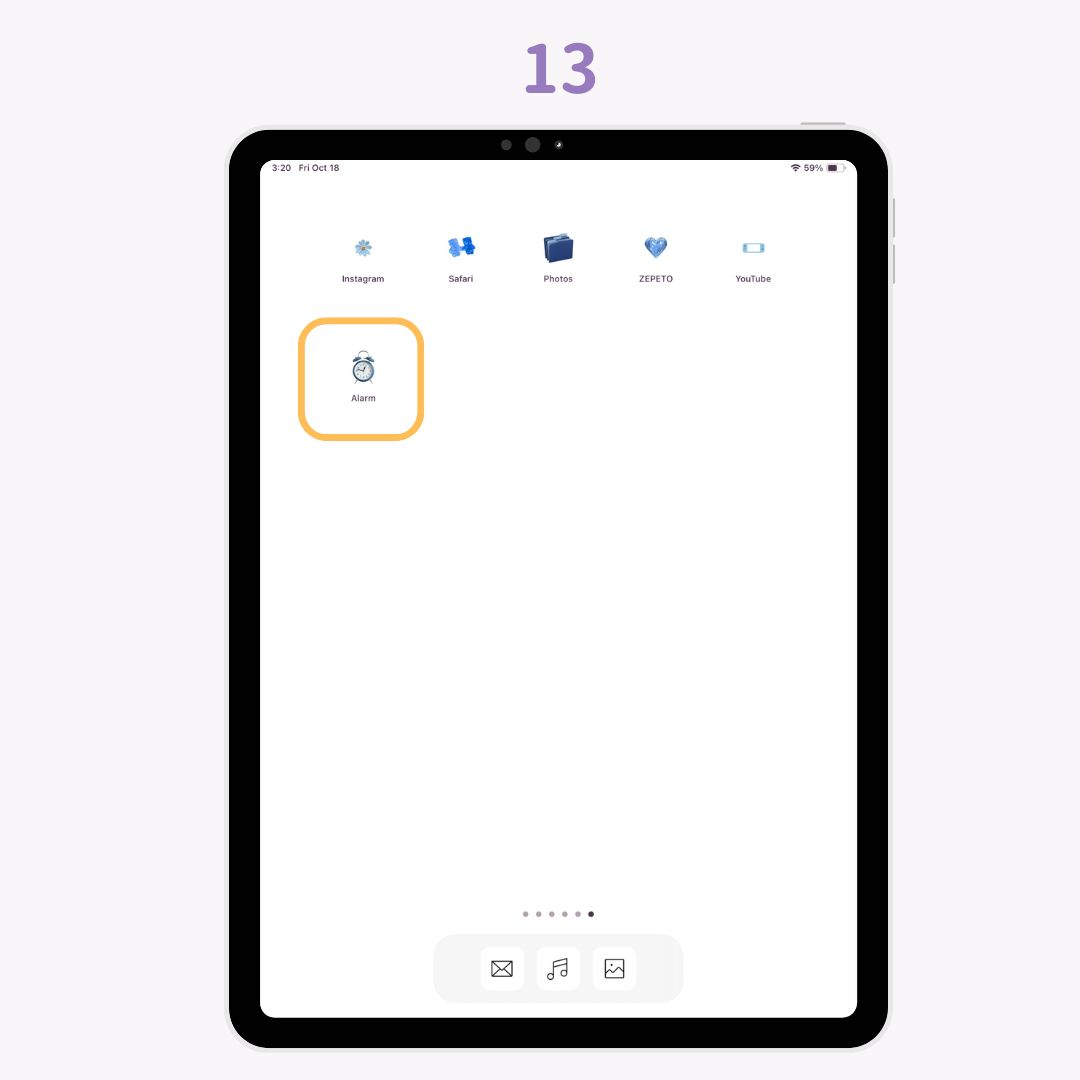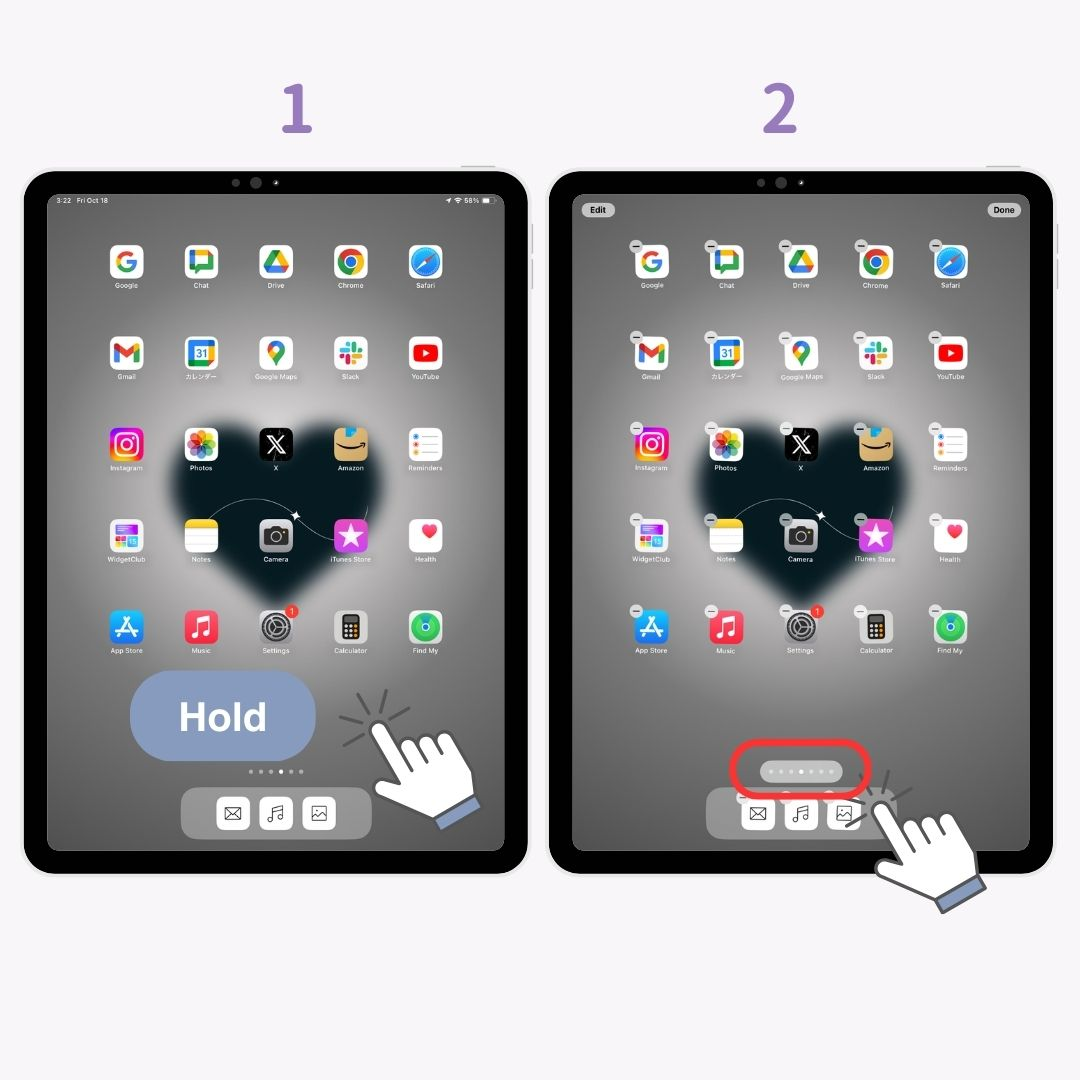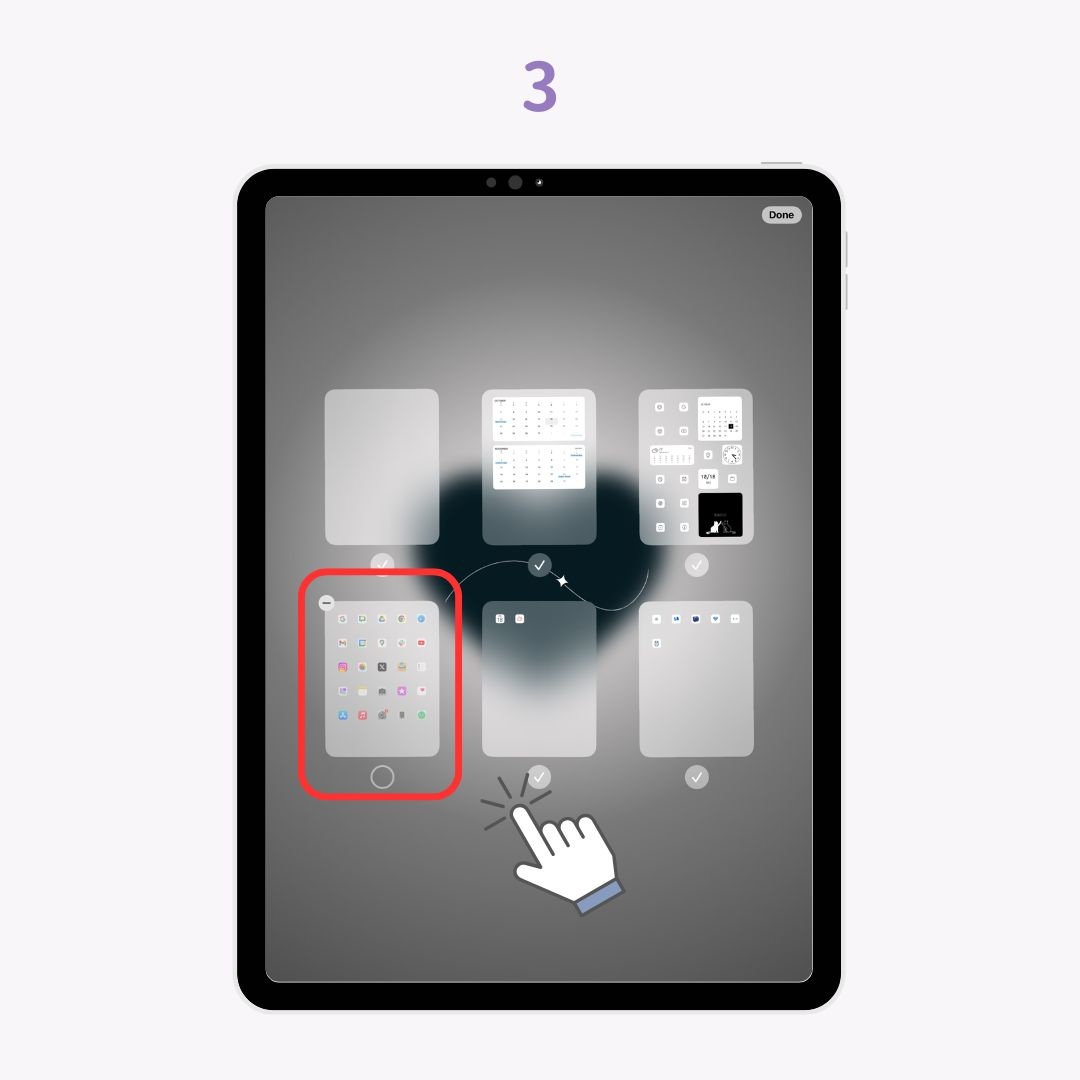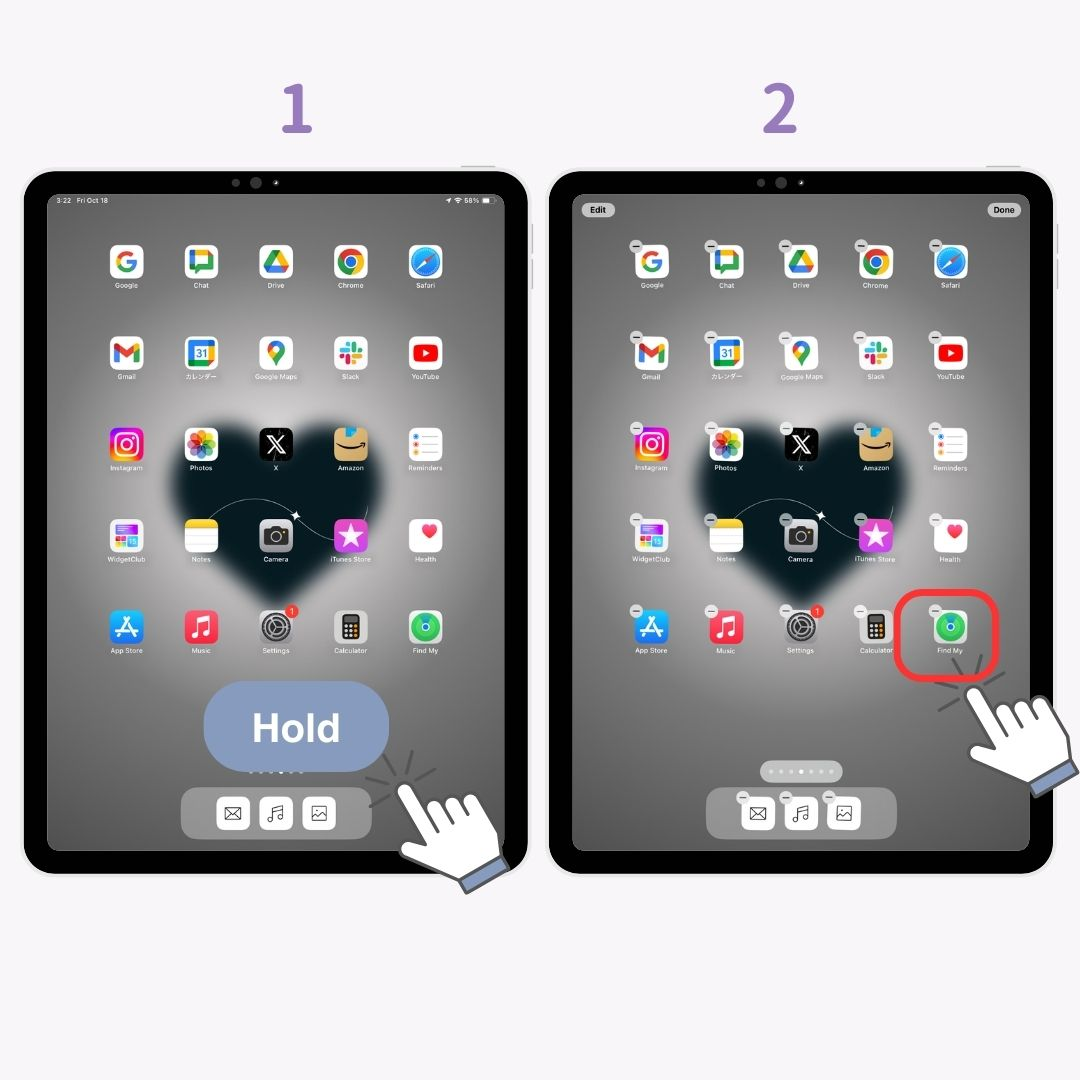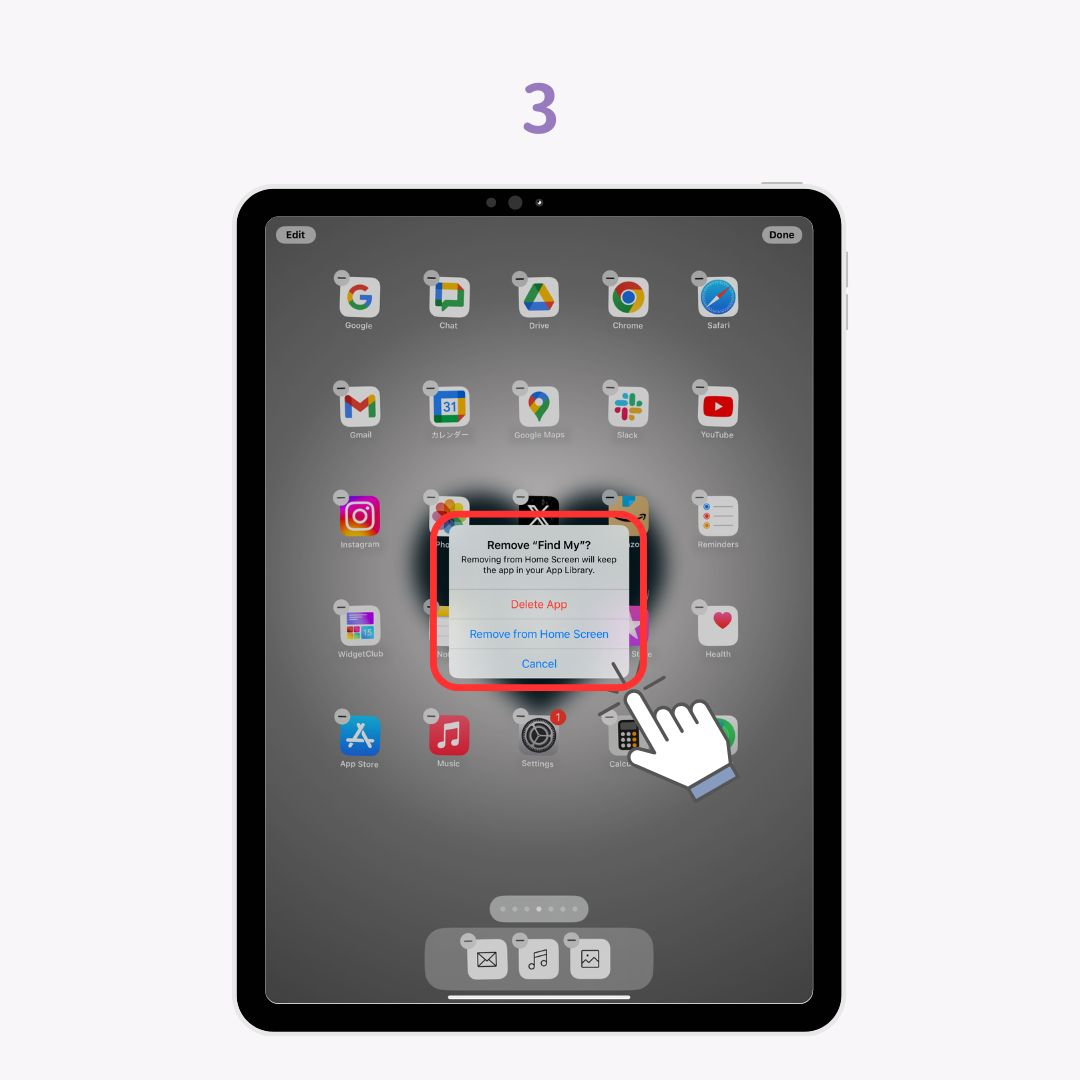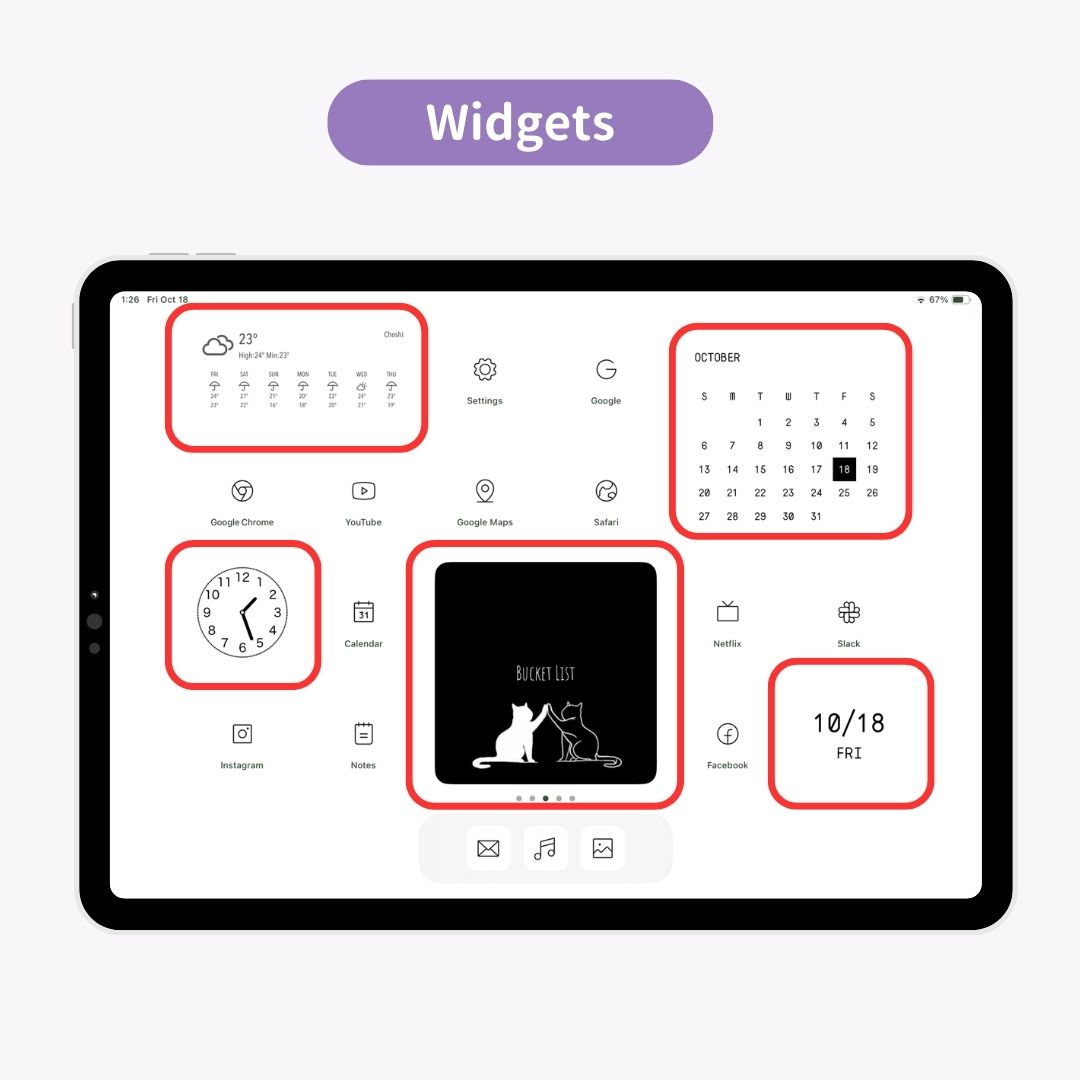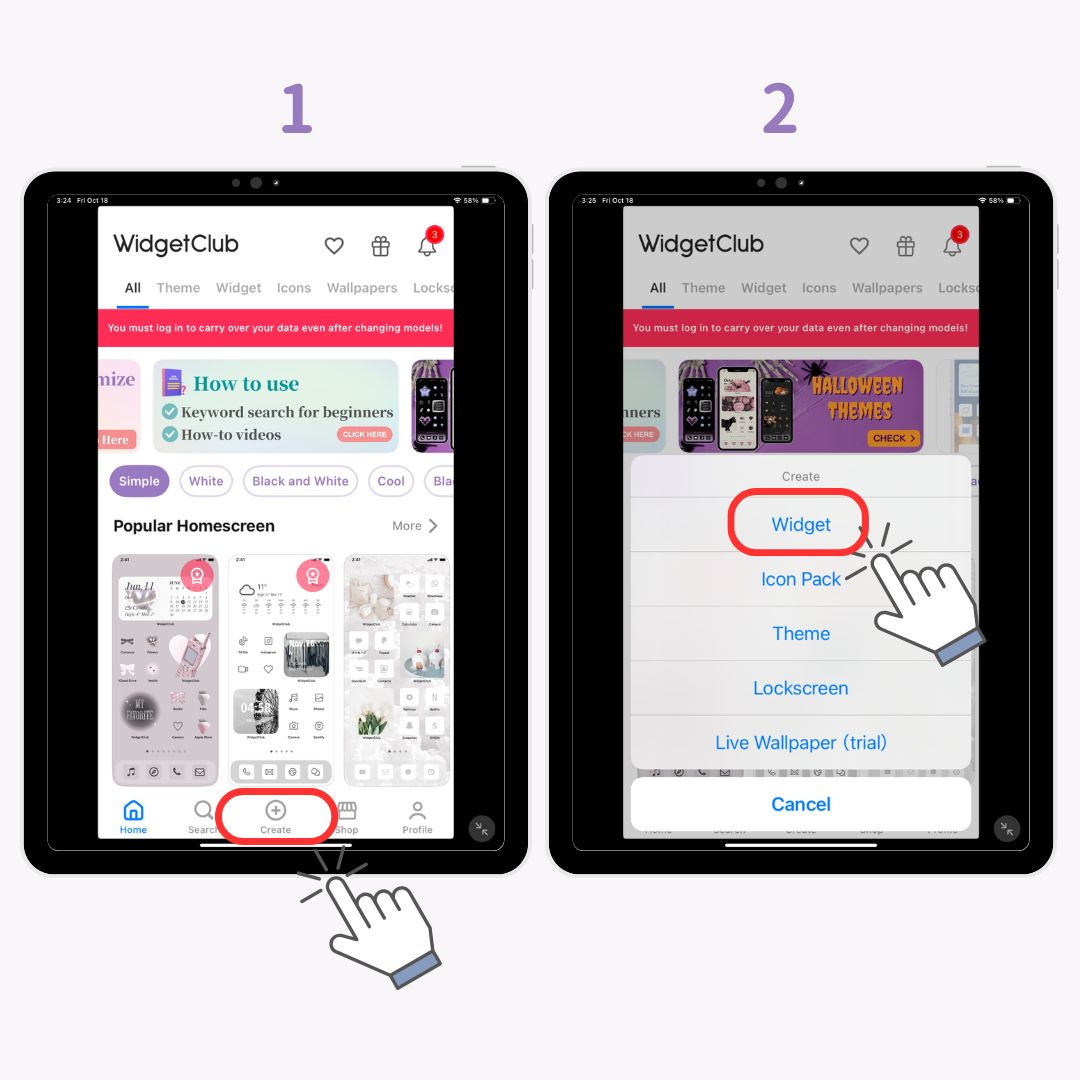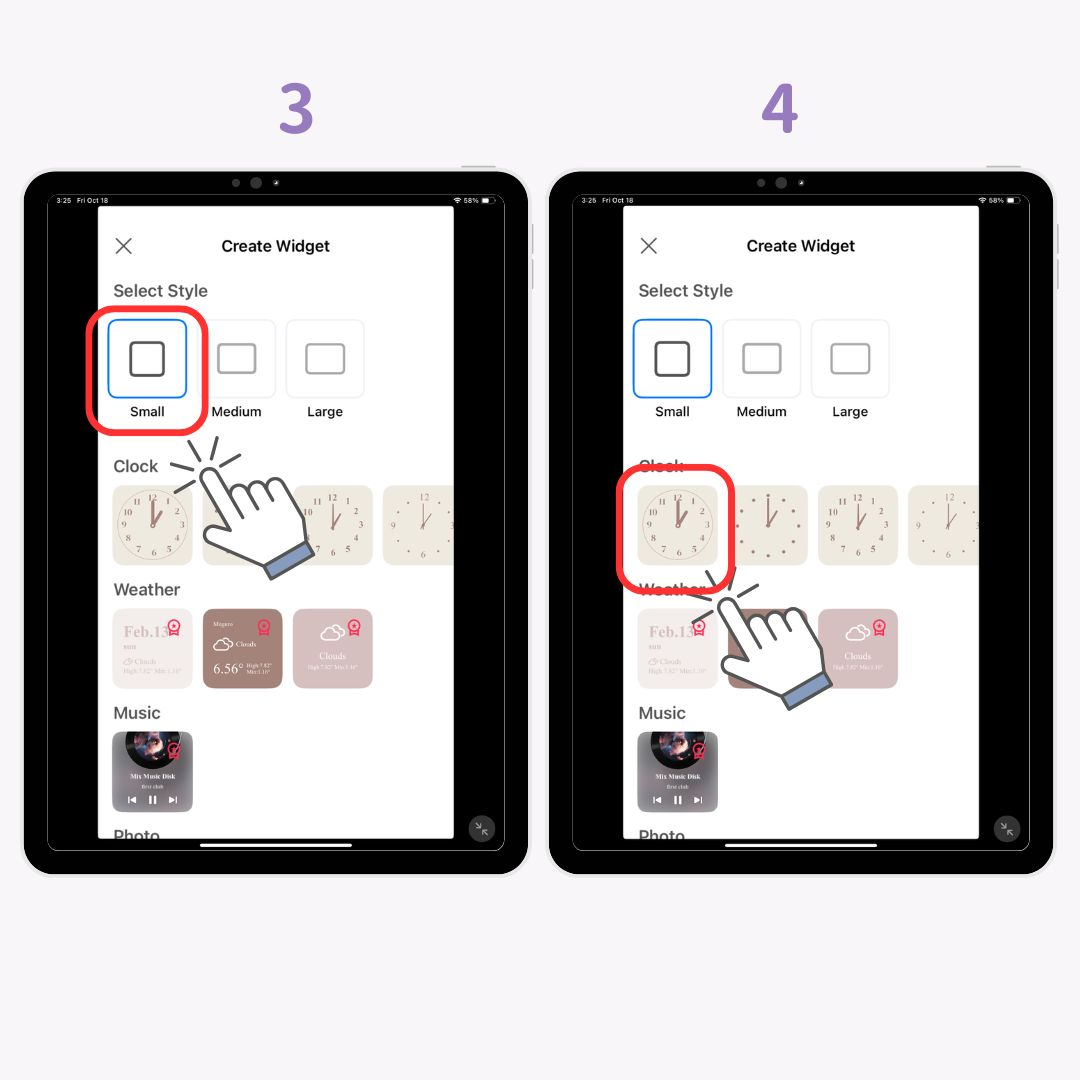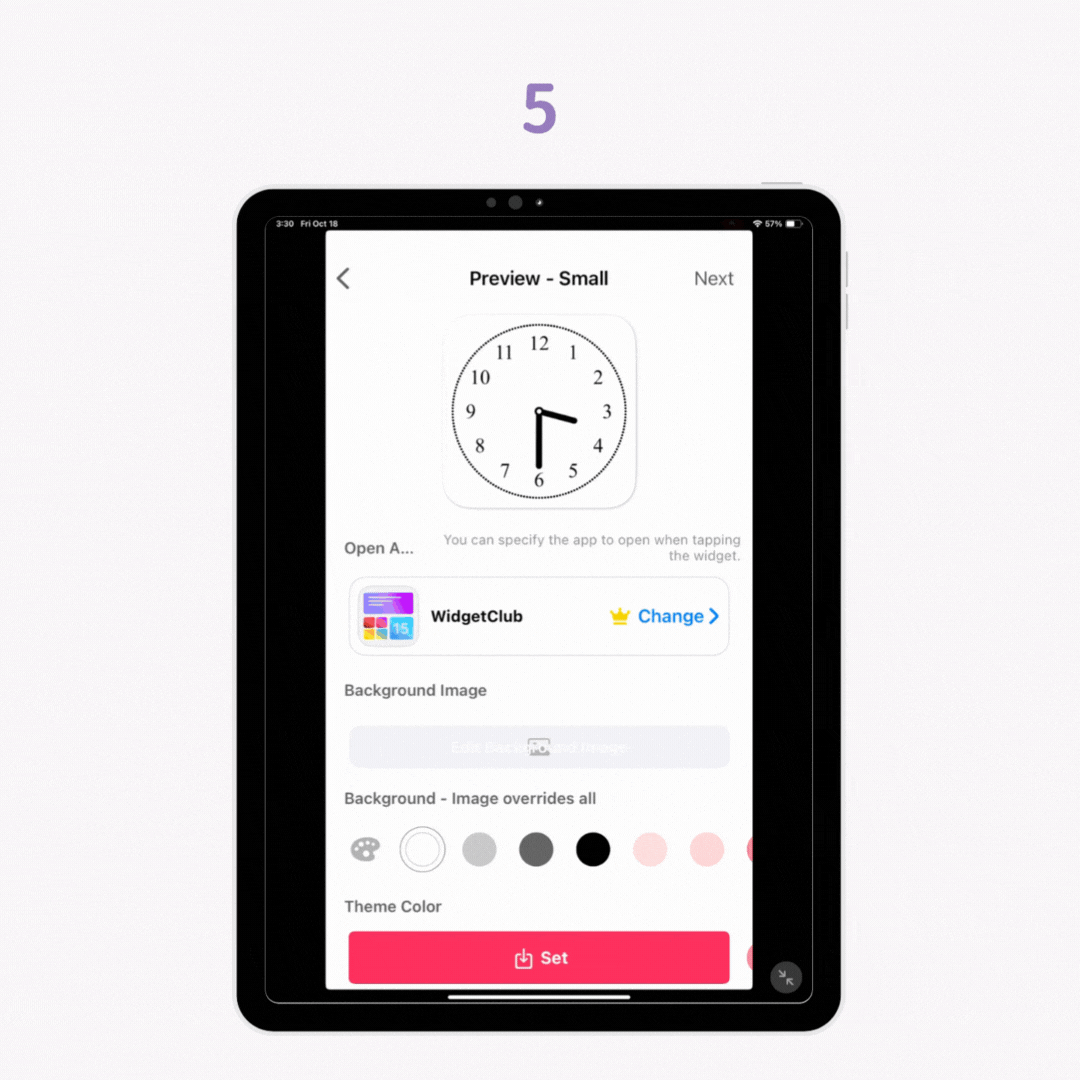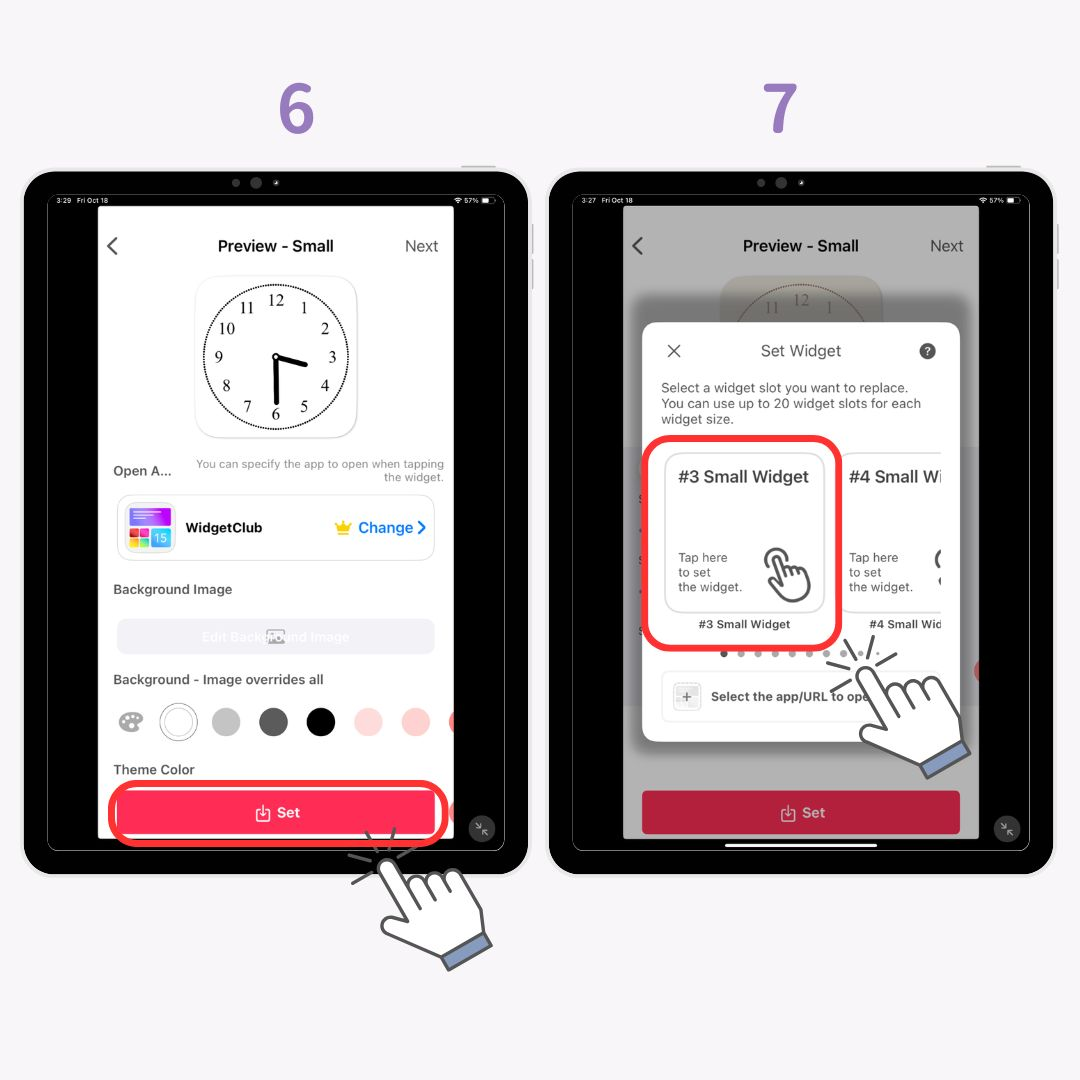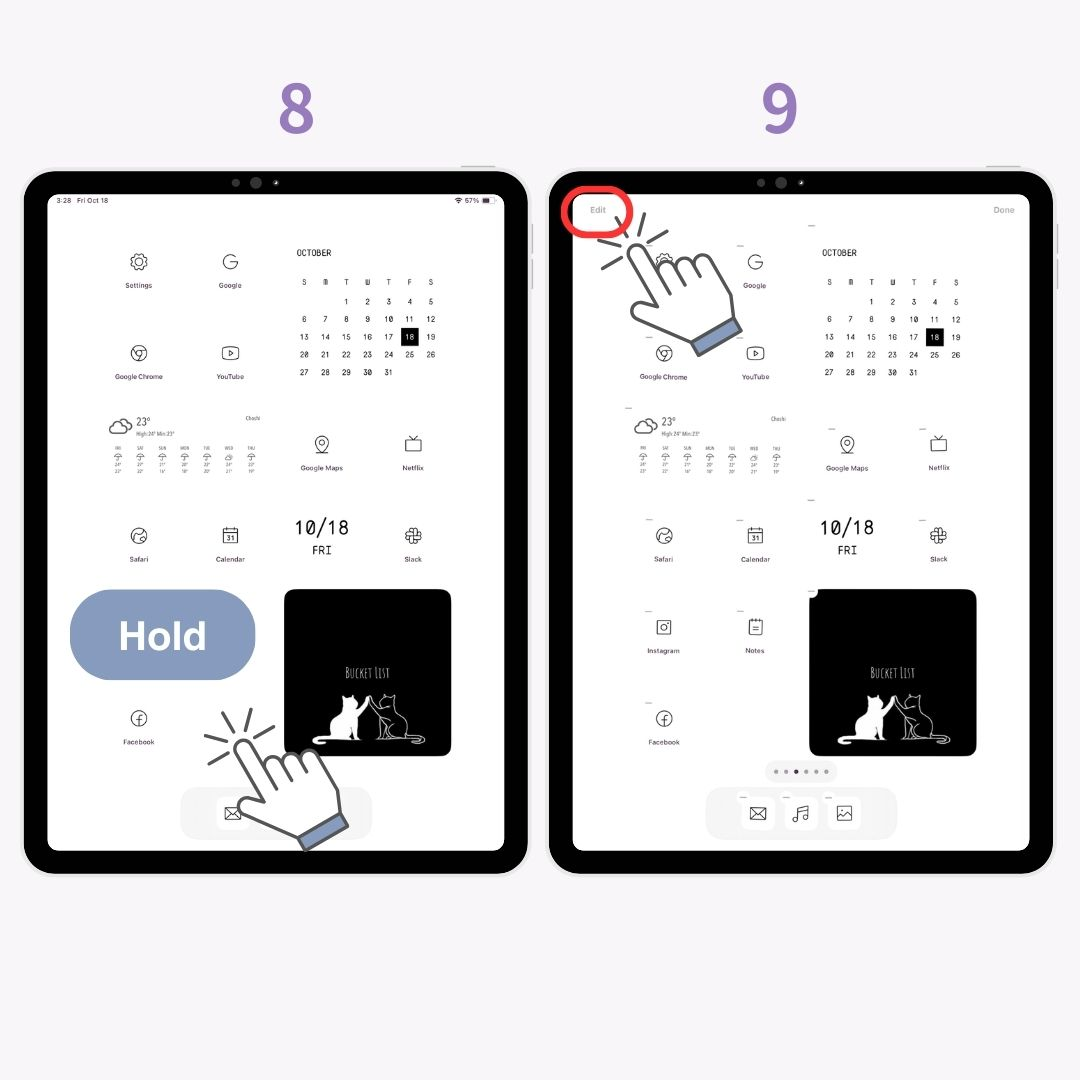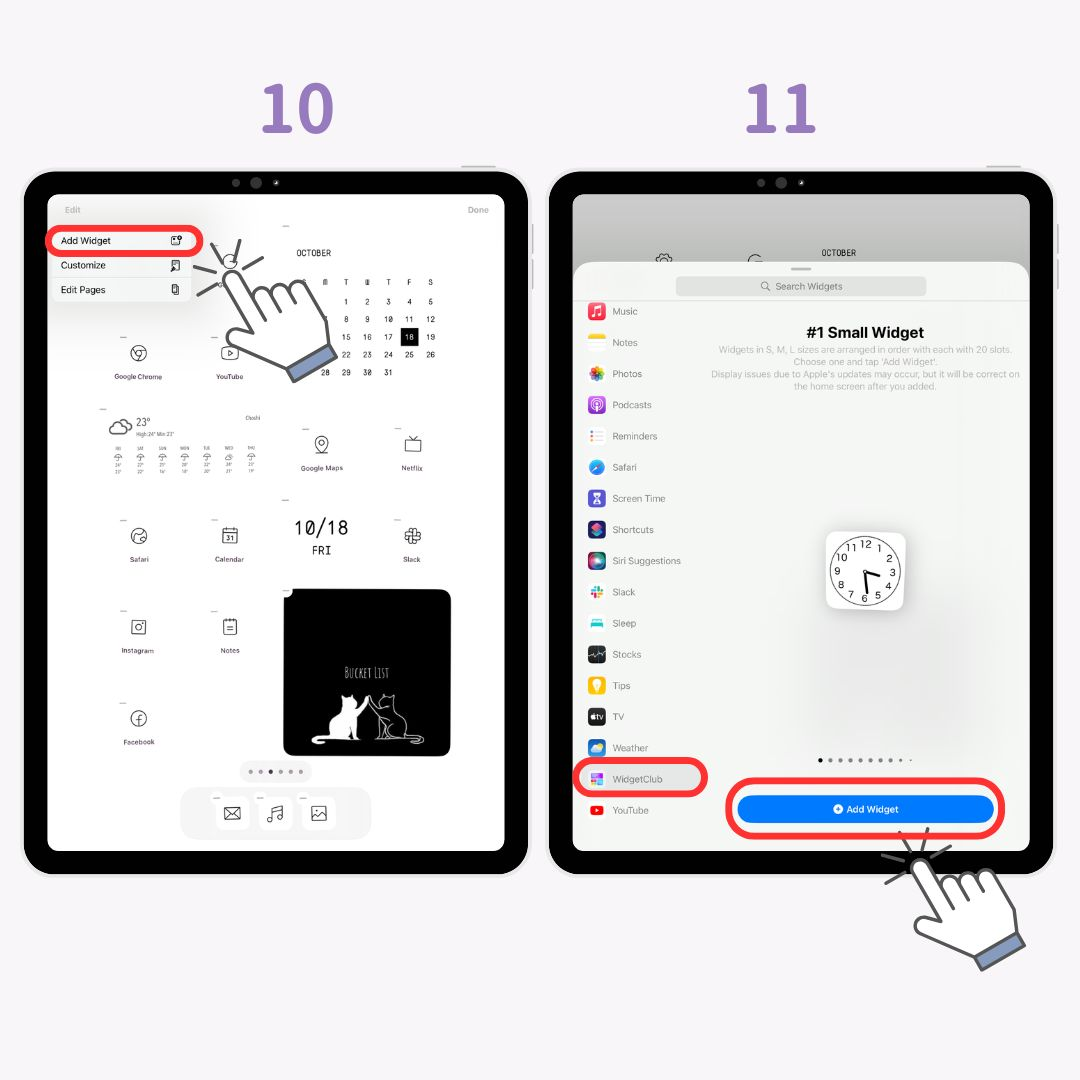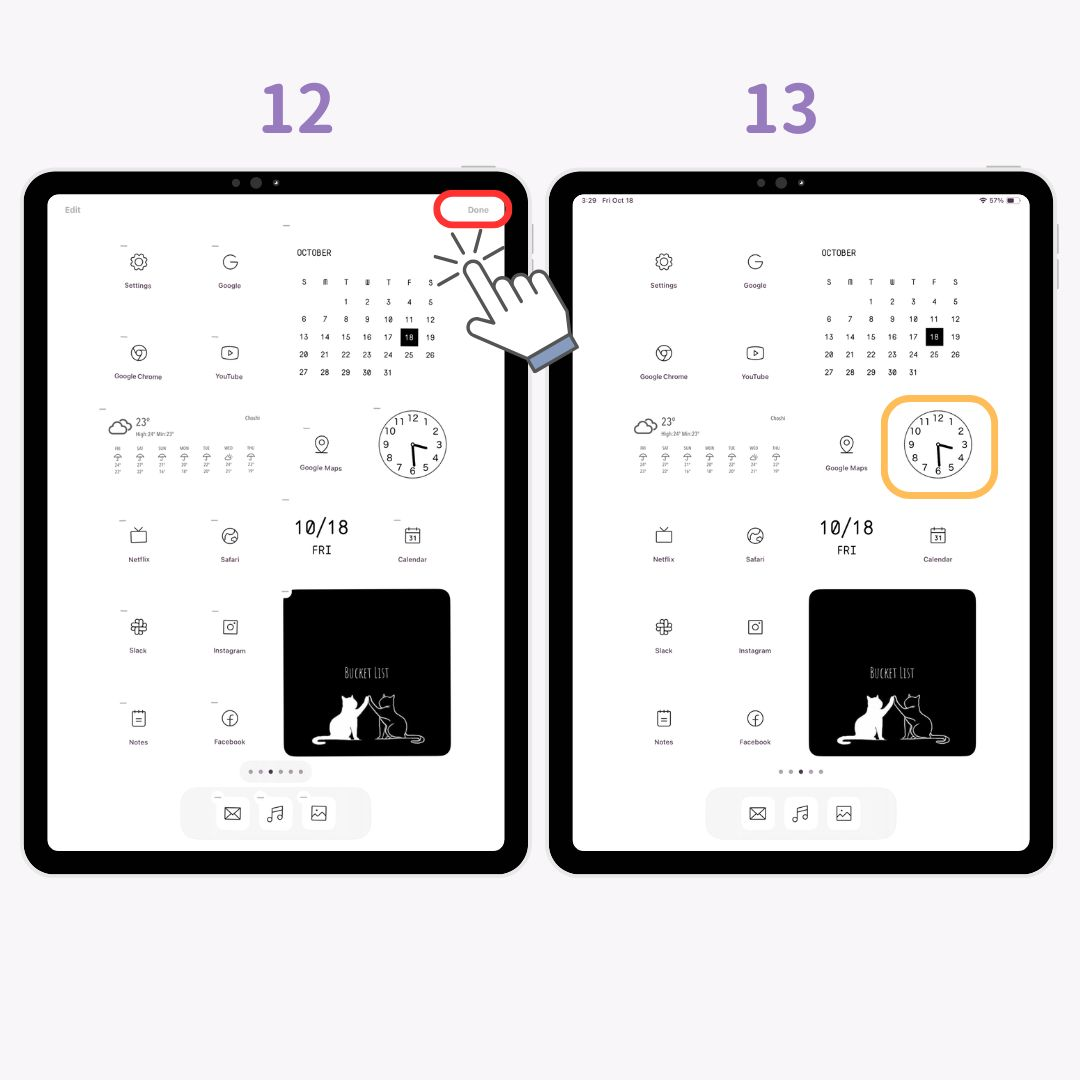iPad 홈 화면을 iPhone처럼 꾸밀 수 있습니다! 위젯과 배경화면을설정하여 앱 아이콘을 변경하고 App Dock을 숨기는 방법을 단계별로 설명해 드리니, 초보자도 쉽게 따라 할 수 있습니다.
iPad 홈 화면 사용자 지정 예
전에
후에
스타일리시한 커스터마이징을 위한 핵심 포인트
- 아이콘을 사용자 지정 하고 동일한 색상 구성표 의 배경을 사용합니다.
- 배경 테마에 어울리거나 비슷한 분위기의 위젯을 추가하세요 .
- 더욱 깔끔한 모습을 위해 앱 도크를 숨기세요 .
iPad를 사용자 지정하는 데 필요한 앱
스타일리시한 홈 화면을 만들려면 위젯 기능을 지원하는 앱이 필요합니다. 이 가이드에서는 인기 있는 홈 화면 맞춤 설정 앱인 WidgetClub을 사용하겠습니다.
위젯클럽은 홈 화면을 스타일리시하게 꾸밀 수 있는 무료 앱입니다. 일본 앱스토어 디자인 부문 1위를 차지하기도 했습니다!
사용자 정의 준비
- WidgetClub을 다운로드하세요.
- iPad를 최신 iOS 버전으로 업데이트하세요.
세련된 모습을 위한 앱 아이콘 변경 방법
앱 아이콘을 바꾸는 것은 통일감 있고 스타일리시한 홈 화면을 만드는 가장 빠른 방법 중 하나입니다! 꼭 알아두어야 할 사항은 다음과 같습니다.
- 스타일리시 한 아이콘 소재를 모으는 방법.
- 앱 아이콘을 사용자 지정 하고 홈 화면에 추가하는 방법
- 깔끔한 모습을 위해 오래된 아이콘을 숨기는 방법.
1. 스타일리시한 아이콘 모으기
먼저, 멋진 앱 아이콘을 모아야 합니다. 온라인에서 직접 검색하는 대신, WidgetClub 앱을 사용하면 한 번에 모두 모으는 것이 가장 쉽습니다!
페이지를 따라가면 앱 아이콘을 확인할 수도 있습니다👇
다음으로, 아이콘을 선택하고 설정하는 방법을 설명하겠습니다.
2-a. WidgetClub에 앱 아이콘 설정하기
- WidgetClub 앱을 열고 " 아이콘"을 탭합니다.
- 원하는 아이콘을 선택하세요.
- " 설정" 버튼을 탭합니다.
- 아이콘 설정 화면에서 앱을 선택한 아이콘에 연결합니다 .
- 연결되면 " 아이콘 설정"을 탭합니다.
- " 구성 프로필 다운로드 "를 탭합니다.
- " 허용 "을 탭합니다.
- " 설치 "를 탭합니다.
- 다시 " 설치 "를 탭합니다.
- 설치가 완료되면 홈 화면에 아이콘이 나타납니다!
2-b. 아이콘에 대한 바로가기 앱 사용 방법
일부 아이콘의 경우, 단축키 앱을 사용해서 설정해야 합니다.
- WidgetClub으로 돌아가서 앱 아이콘 이미지를 다운로드하세요 .
- 바로가기 앱을 열고 "+" 버튼을 탭합니다.
- " 앱 열기 "를 탭합니다.
- 파란색 글자 로 표시된 " 앱 "을 탭하세요.
- 연결하려는 앱을 선택하세요 .
- 아래쪽 화살표를 탭하고 " 이름 바꾸기"를 눌러 이름을 바꾸세요.
- 아래쪽 화살표를 탭하고 " 홈 화면에 추가 "를 선택하세요.
- " 사진 아이콘 "을 선택하세요.
- " 사진 선택 "을 탭합니다.
- 아이콘 이미지를 선택하세요.
- ' 사용 '을 탭하세요.
- ' 추가 '를 탭합니다.
- 이제 아이콘이 홈 화면에 추가되었습니다! 사용자 지정하려는 다른 아이콘에도 이 과정을 반복하세요!
참고: 수정된 앱 아이콘은 북마크와 같은 기능이며 , 기존 앱을 삭제하거나 제거하면 앱이 더 이상 활성화되지 않습니다! 아래 WidgetClub에서 설정할 수 있는 세련된 앱 아이콘을 확인해 보세요.
3-a. 전체 화면을 숨기는 방법
홈 화면을 깔끔하게 유지하려면 원래 앱 아이콘을 숨길 수 있습니다.
- 아이콘이 흔들릴 때까지 홈 화면을 누르고 계세요 .
- 아래의 "..." 막대를 탭하세요.
- 숨기고 싶은 페이지의 체크를 해제하세요 . (다시 표시하고 싶을 경우를 대비해 홈 화면만 숨기는 것을 추천합니다!)
3-b. 아이콘을 하나씩 숨기는 방법
- 홈 화면을 길게 누르세요 .
- "-" 버튼을 탭하세요.
- " 홈 화면에서 제거 "를 선택하세요.
iPad에서 위젯을 설정하는 방법
위젯이란 무엇인가요?
위젯은 iOS 14 이상에서 도입된 기능으로, 앱을 열지 않고도 날씨, 캘린더, 사진 등의 정보를 홈 화면에 바로 표시할 수 있습니다 . iPad에서 공부하거나 작업할 때 효율성을 높이는 데 매우 유용합니다.
스타일리시한 위젯을 설정하는 방법
iOS18로 설명드리니 꼭 업데이트해주시길 바랍니다!
- WidgetClub 앱을 열고 "+" 버튼을 탭하세요.
- " 위젯 "을 탭하세요.
- 작은, 중간, 큰 위젯 중에서 크기를 선택하세요 .
- 만들고 싶은 위젯을 선택하세요 .
- 배경 , 글꼴 , 색상을 원하는 스타일에 맞게 사용자 지정하세요.
- 위젯을 적용하려면 " 설정"을 탭하세요.
- 위젯의 불꽃을 선택하세요 .
- 홈 화면을 길게 누르세요 .
- 왼쪽 상단 모서리에 있는 '편집'을 탭합니다.
- " 위젯 추가"를 탭하세요.
- " 위젯클럽" 과 " 위젯 추가"를 탭합니다.
- 완료를 탭합니다.
- 완료!
스타일리시한 벽지를 선택하는 방법
완벽한 룩을 완성하려면 스타일리시한 배경화면을 설정하는 것을 잊지 마세요! 전용 배경화면 앱을 사용하거나 배경화면 사이트에서 고화질 이미지를 다운로드하여 픽셀화를 방지할 수 있습니다.
관련 기사