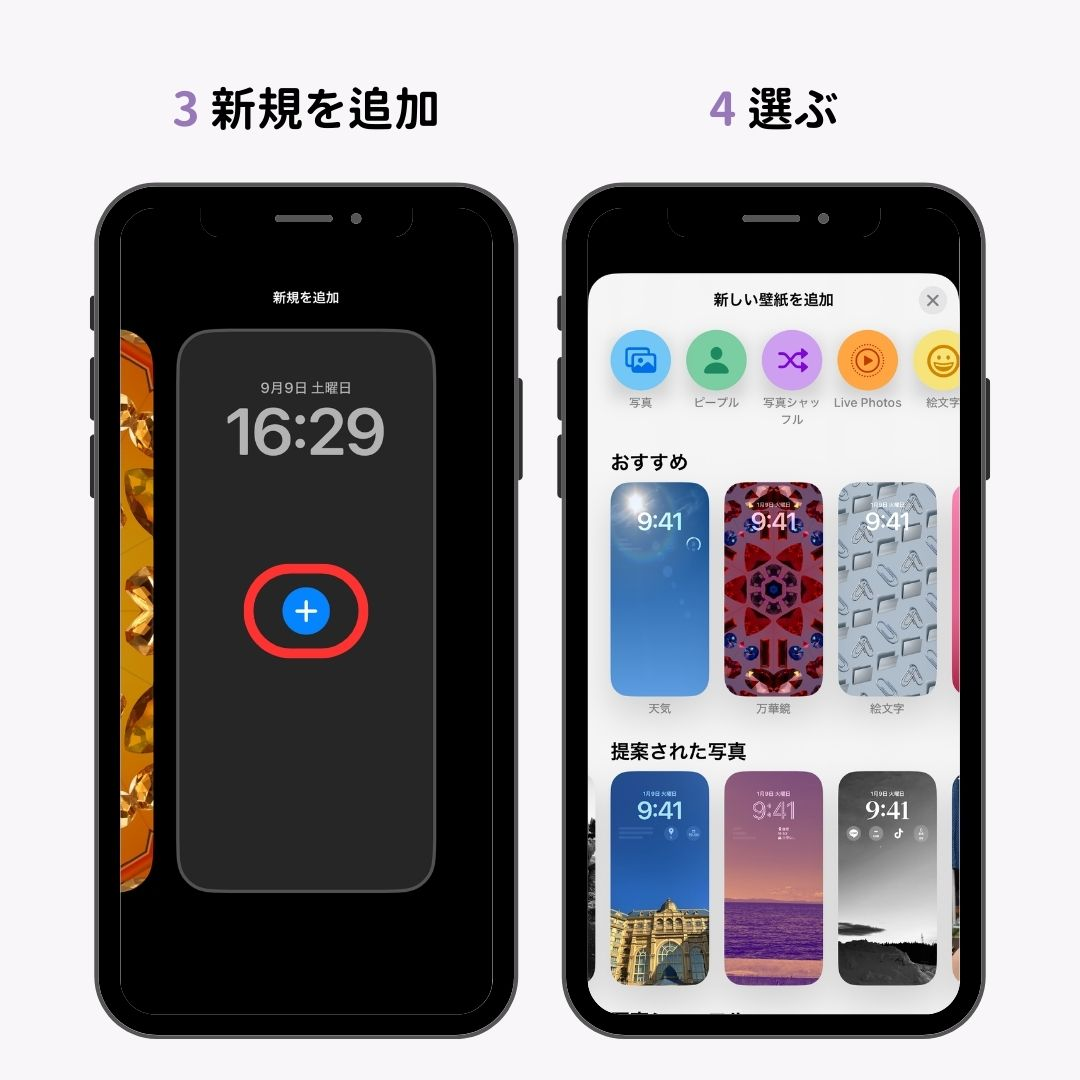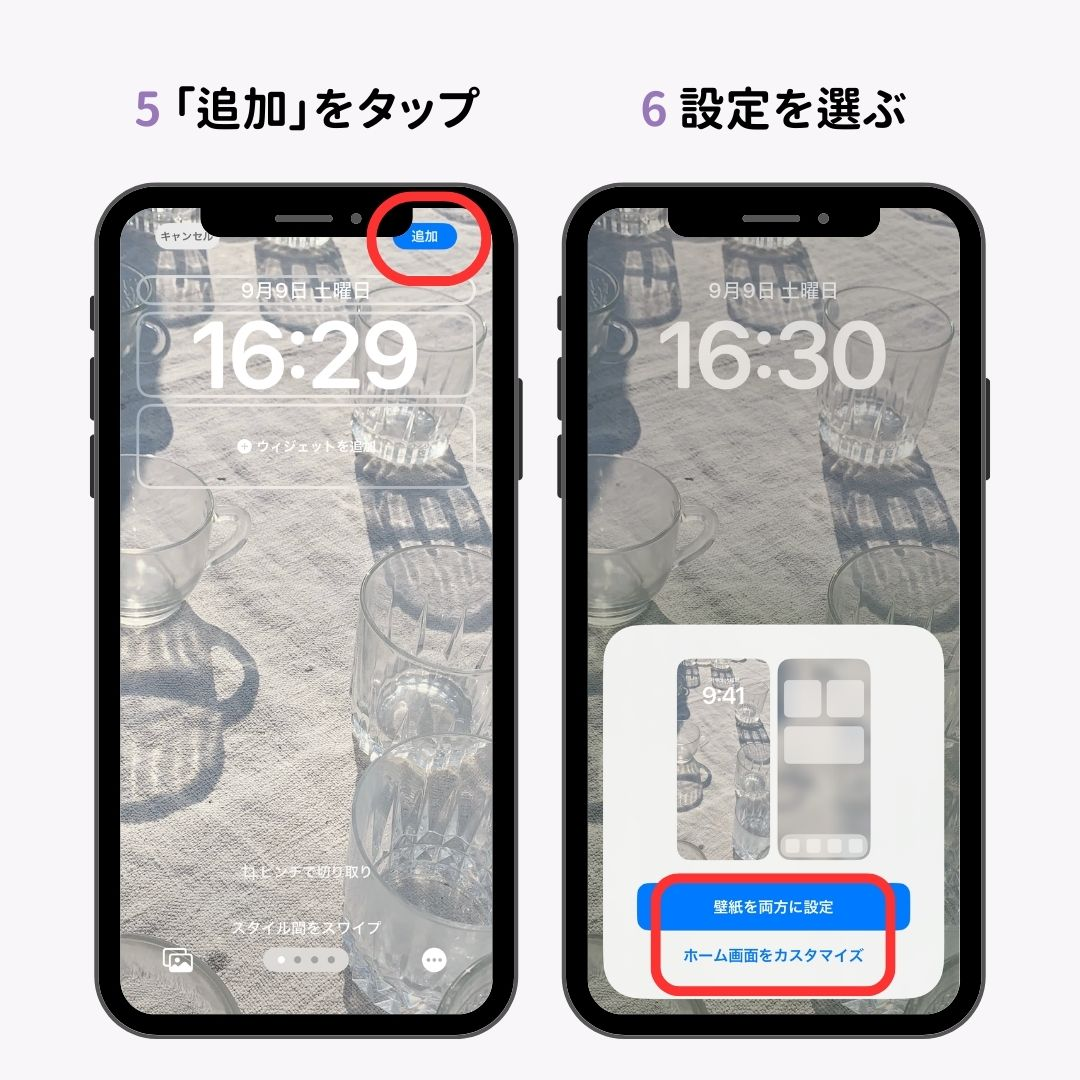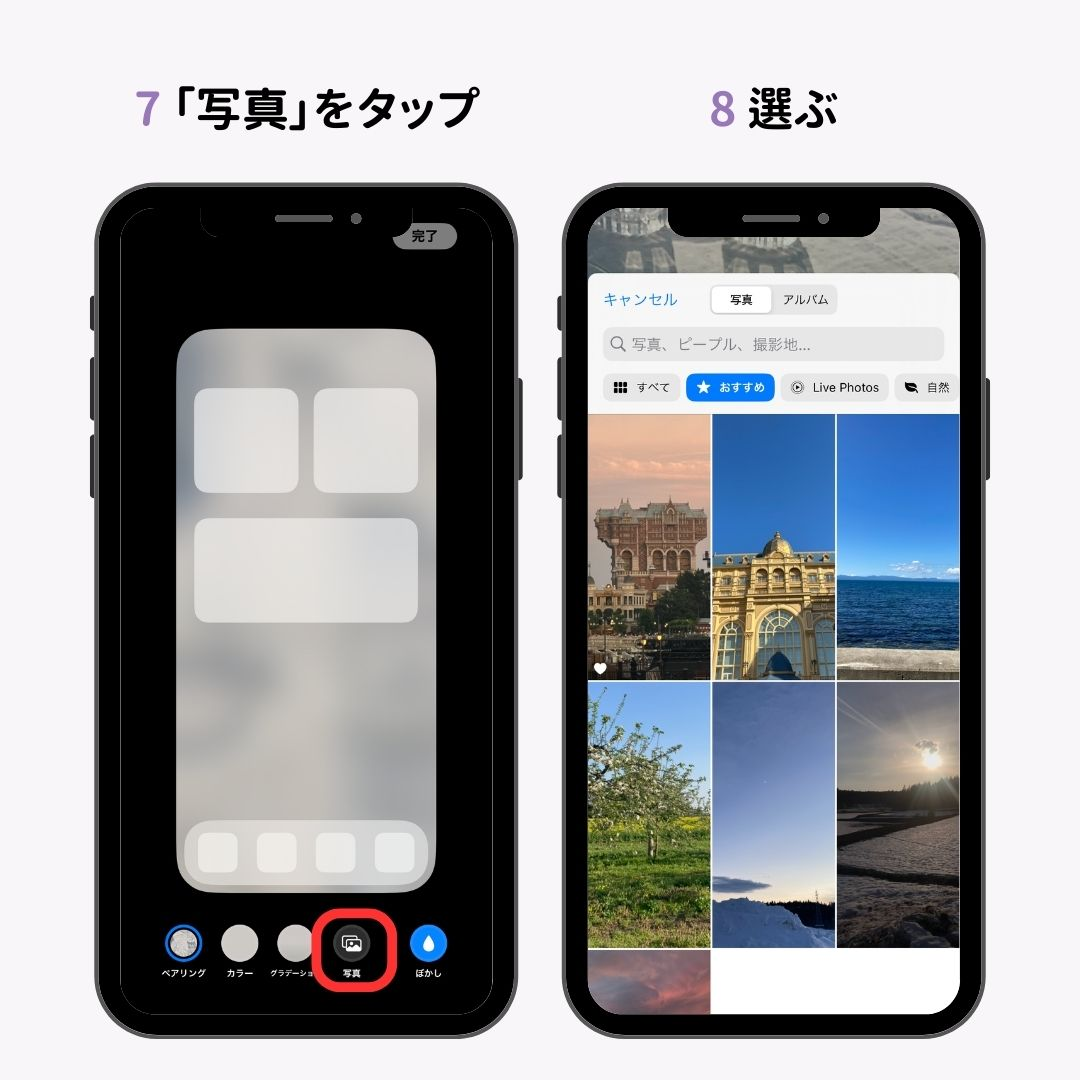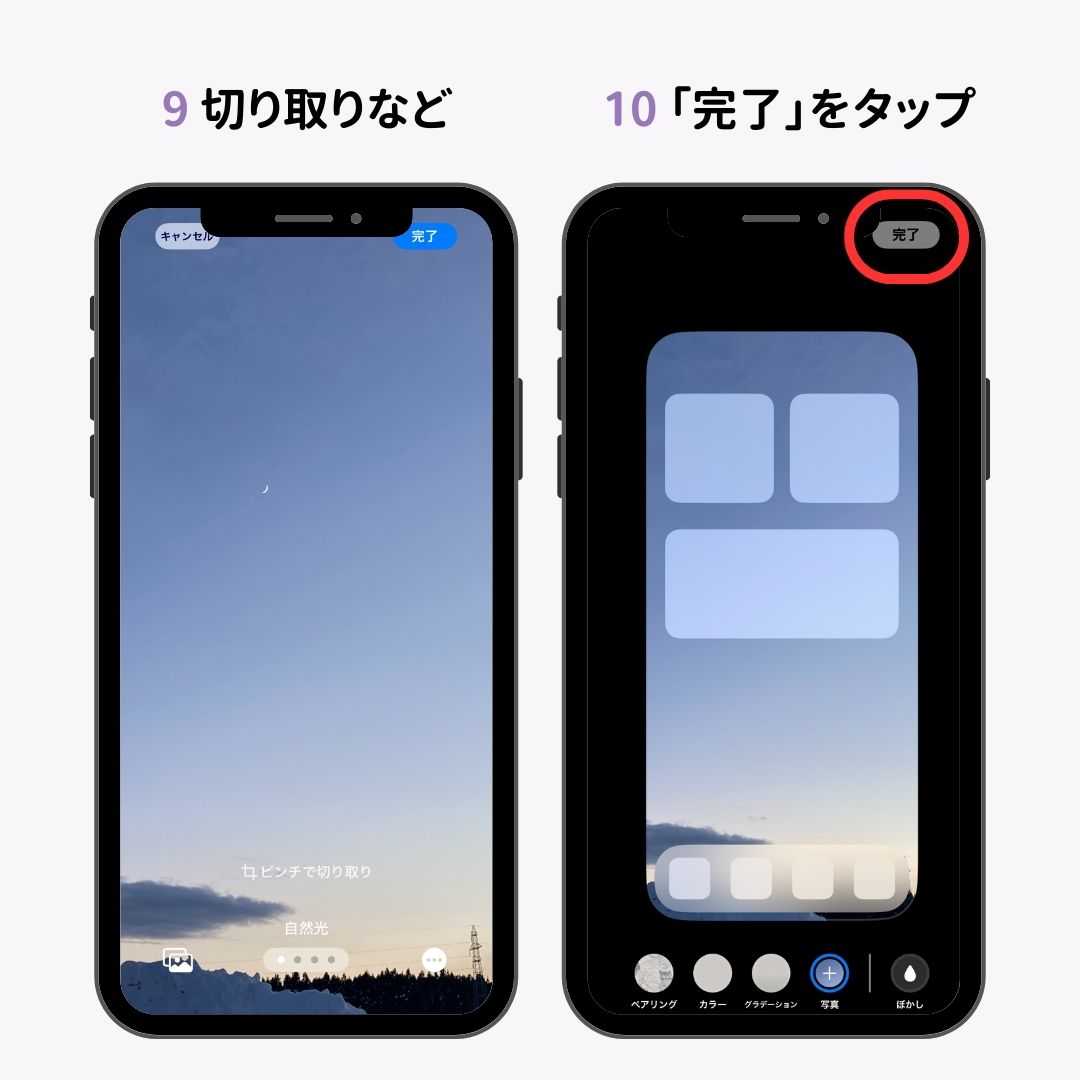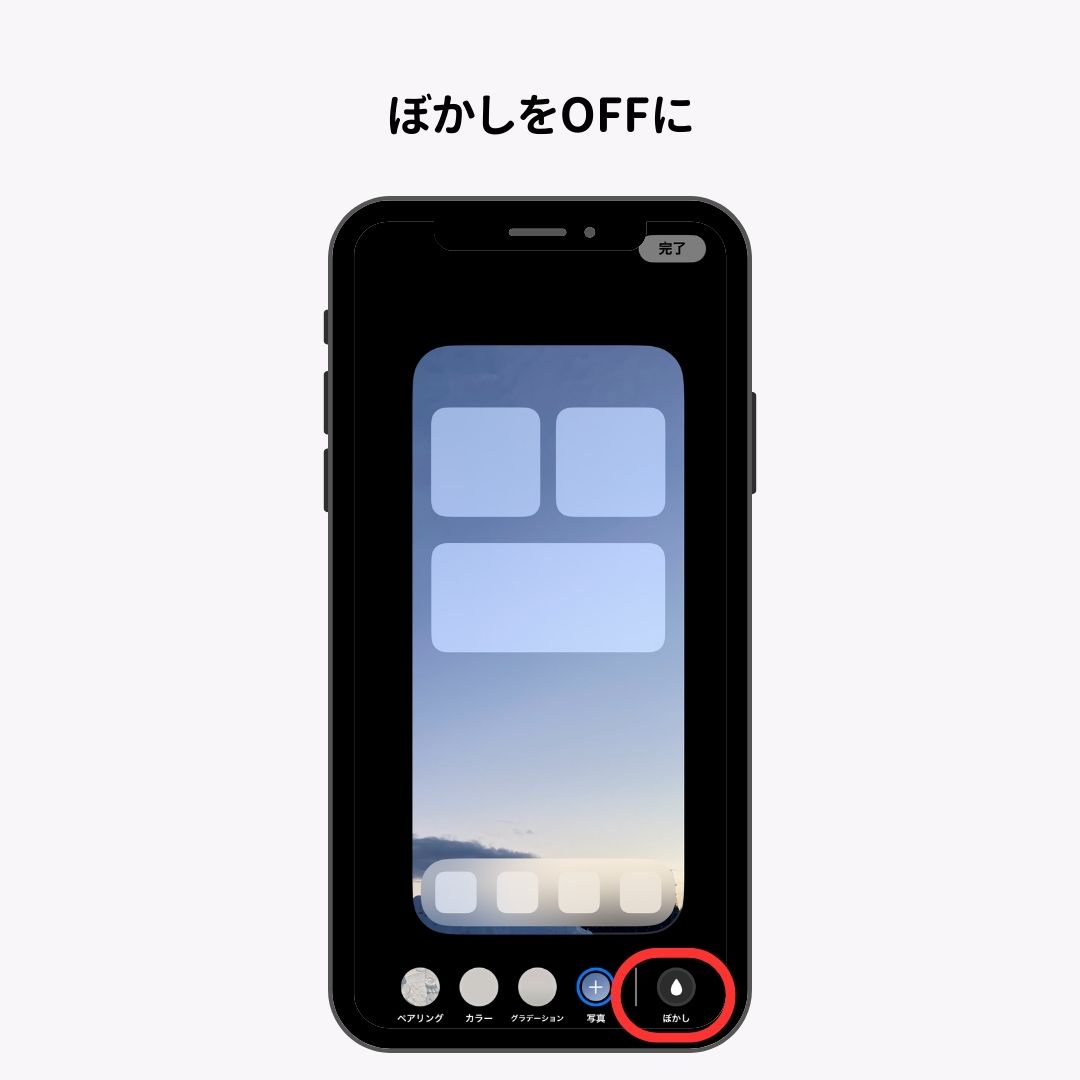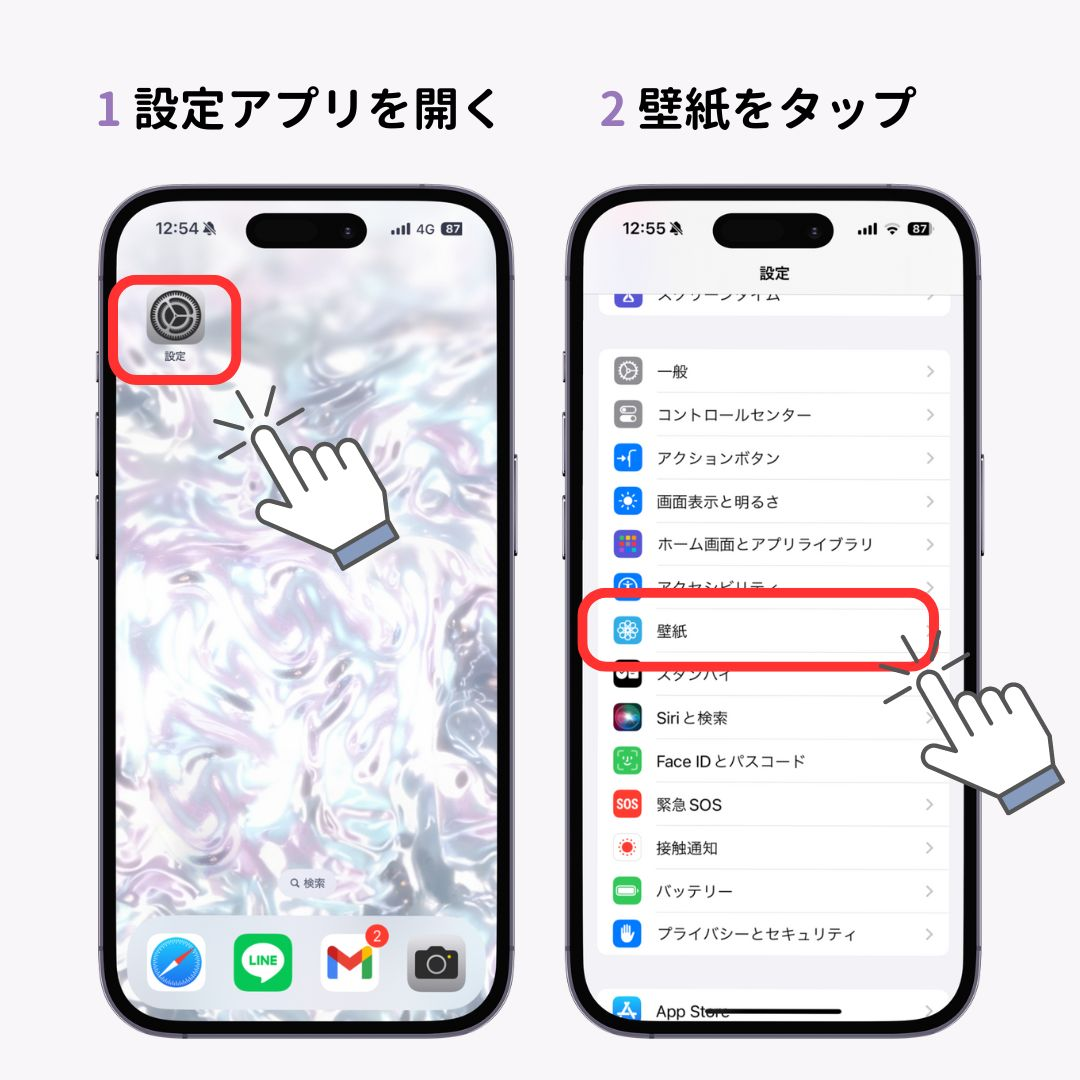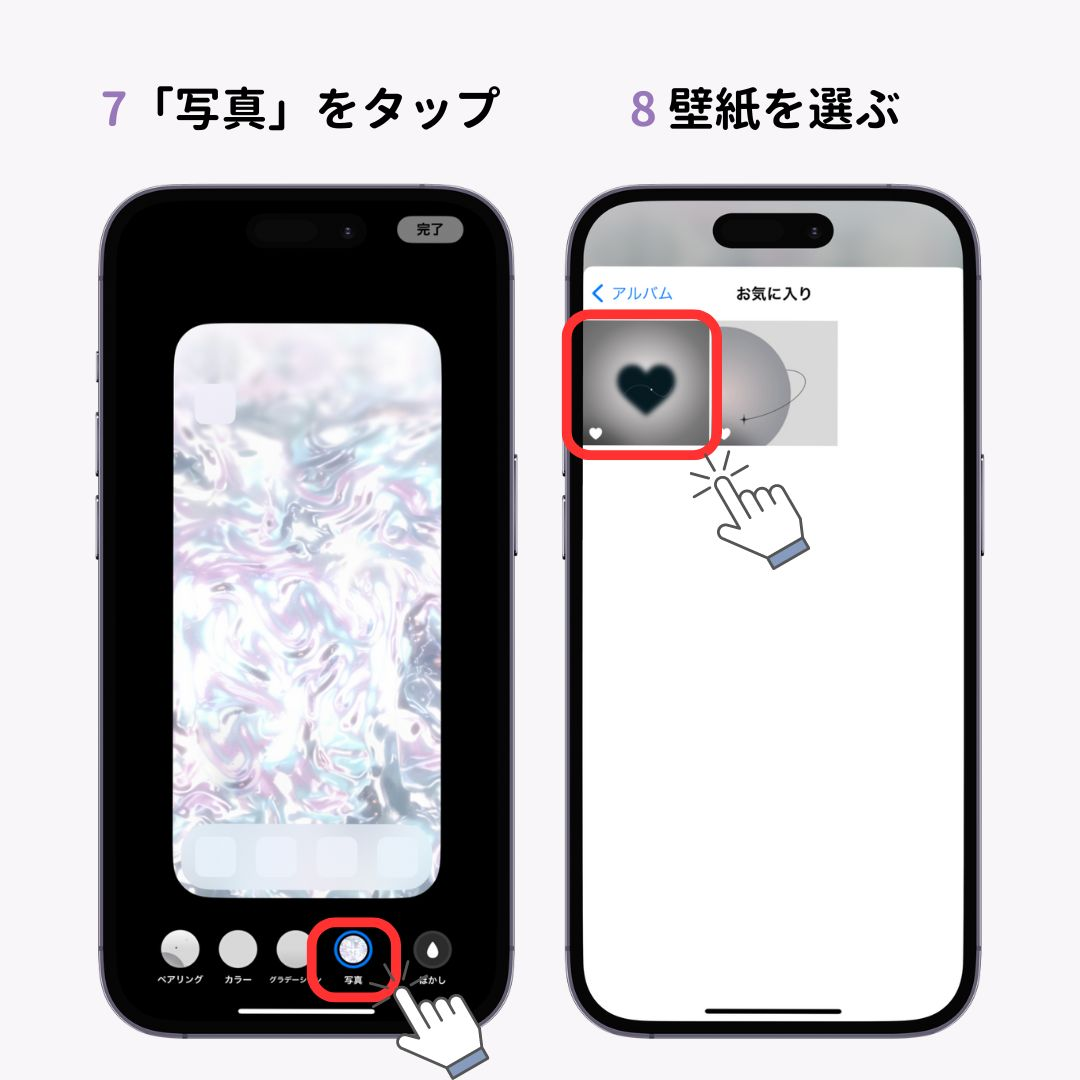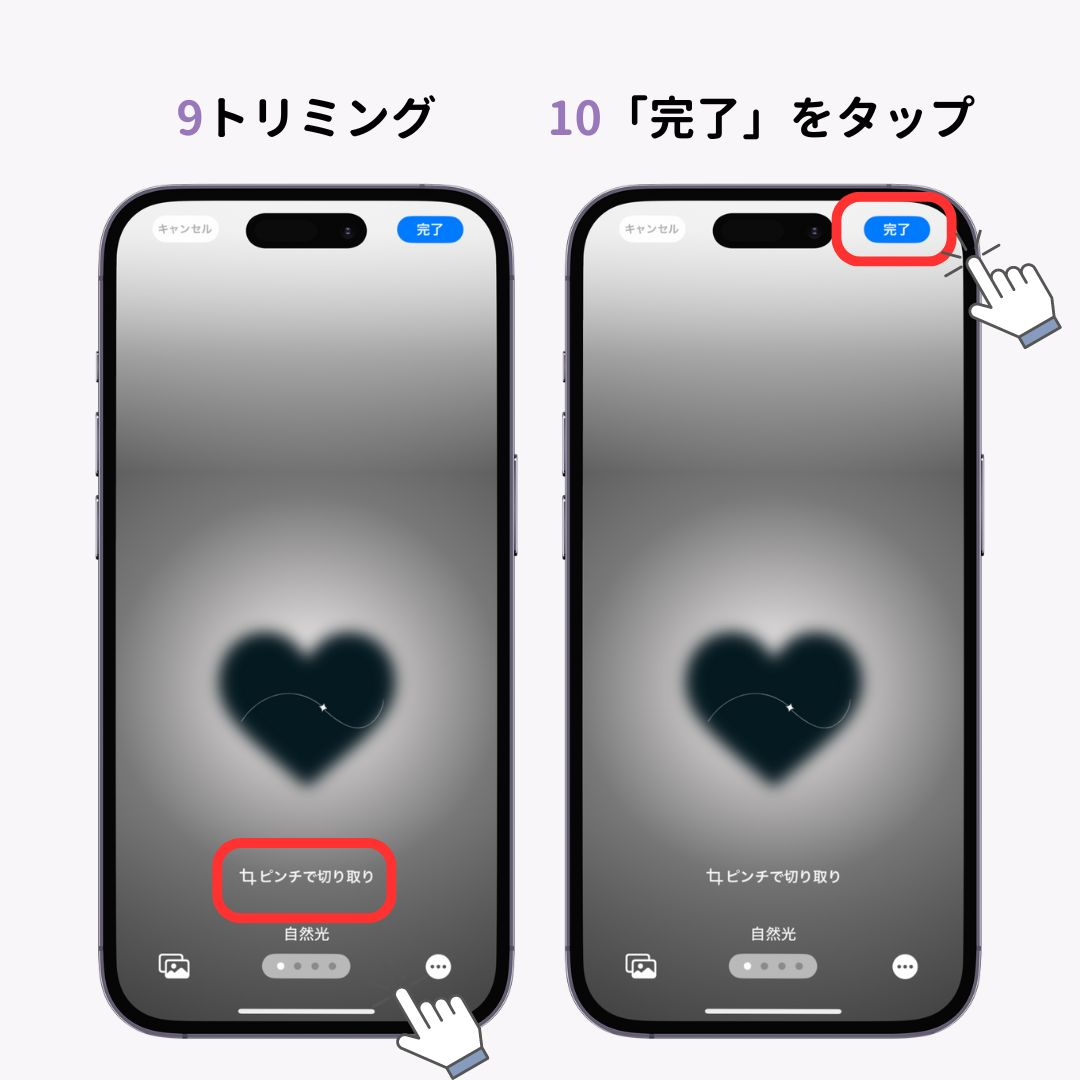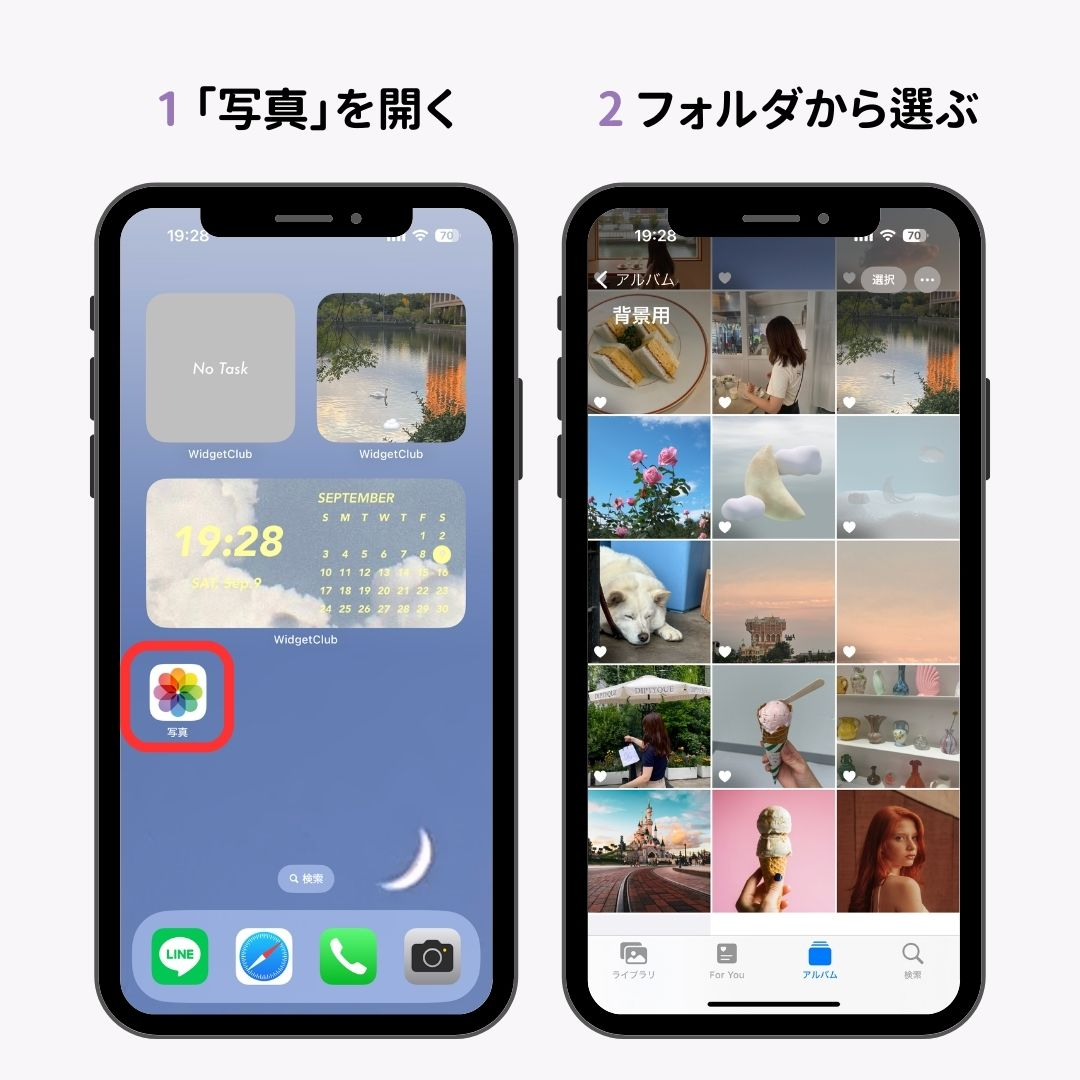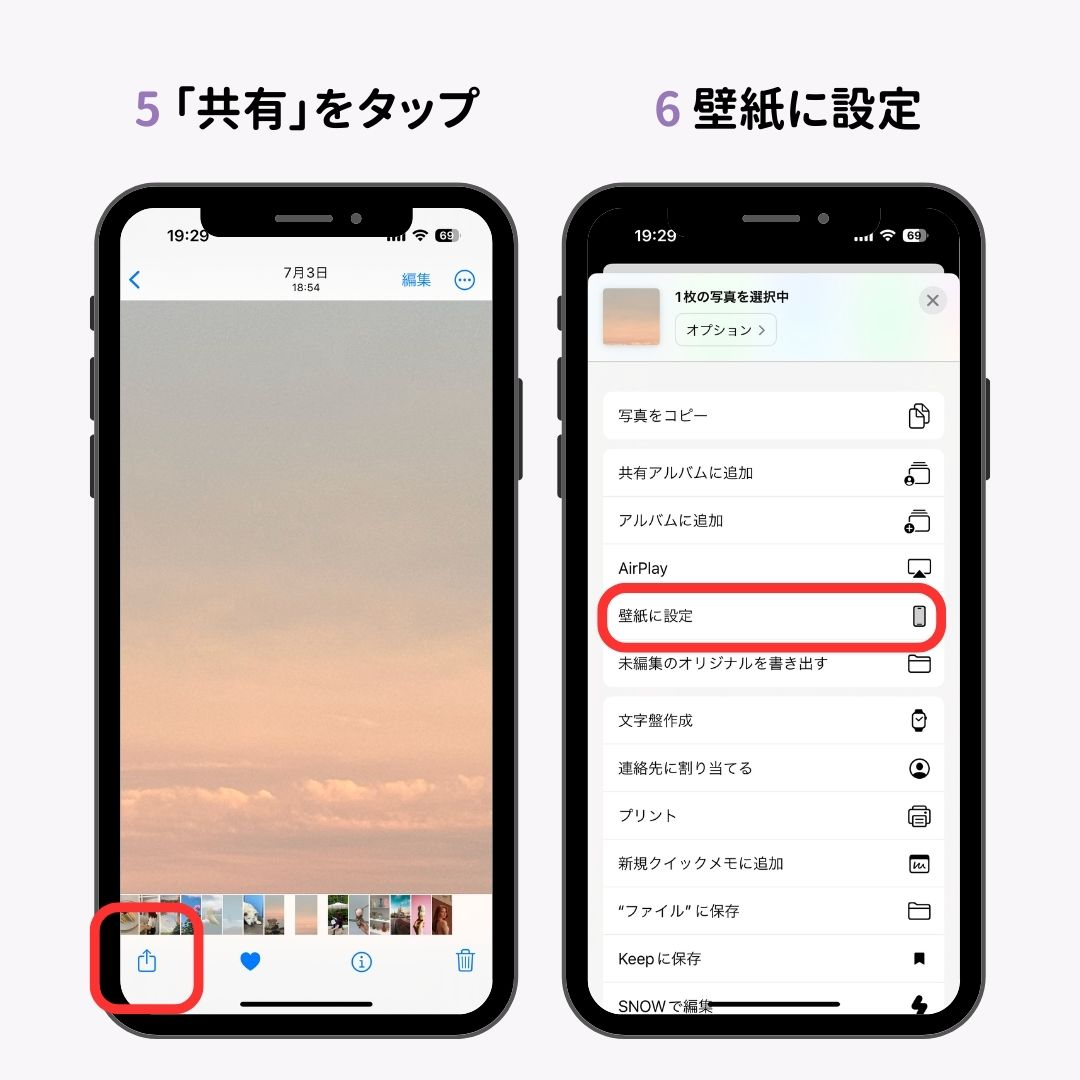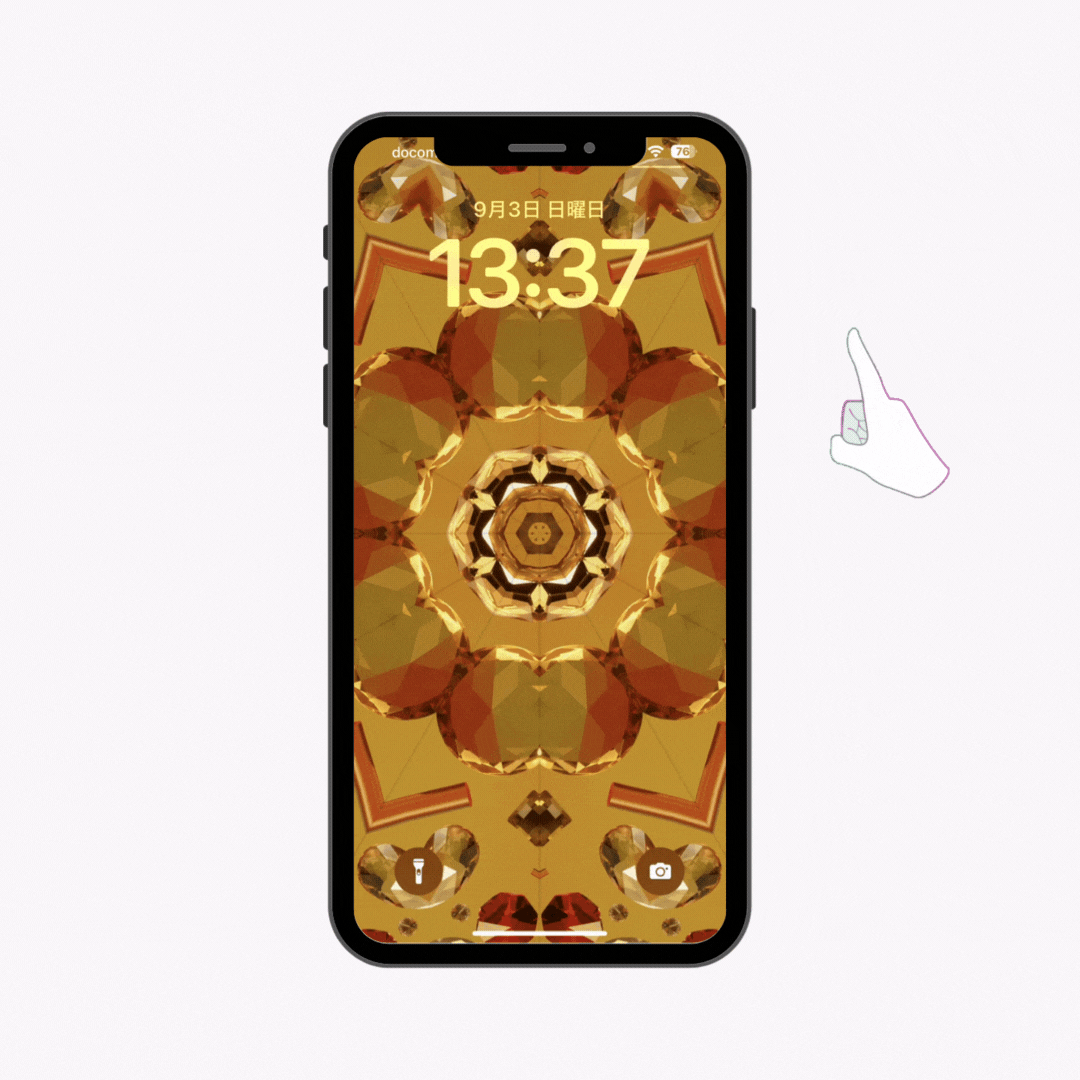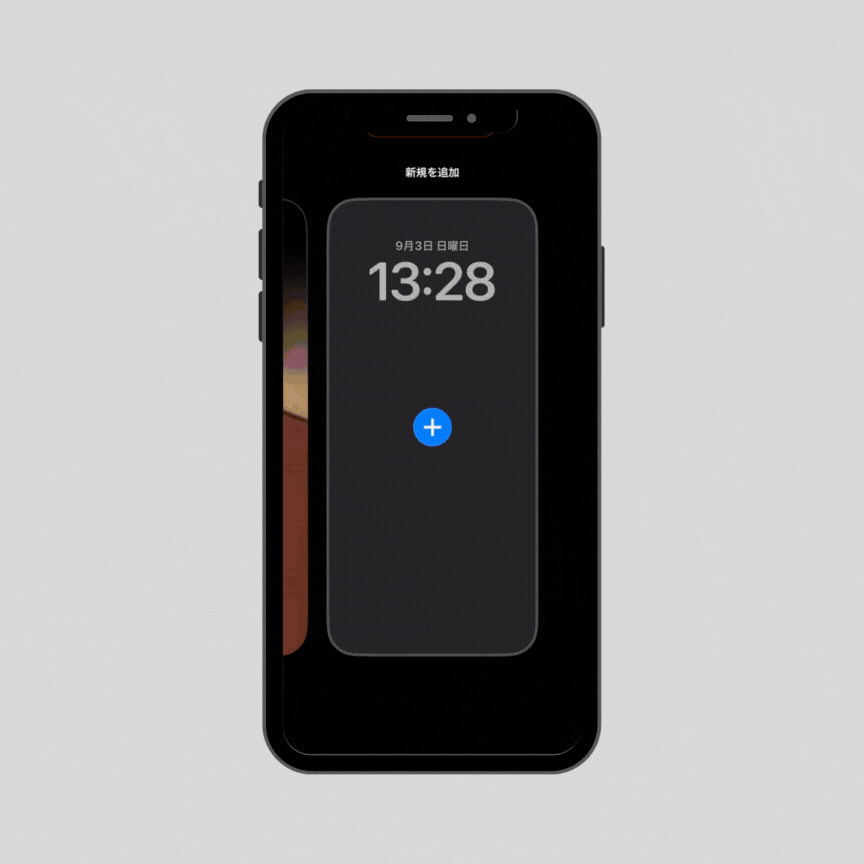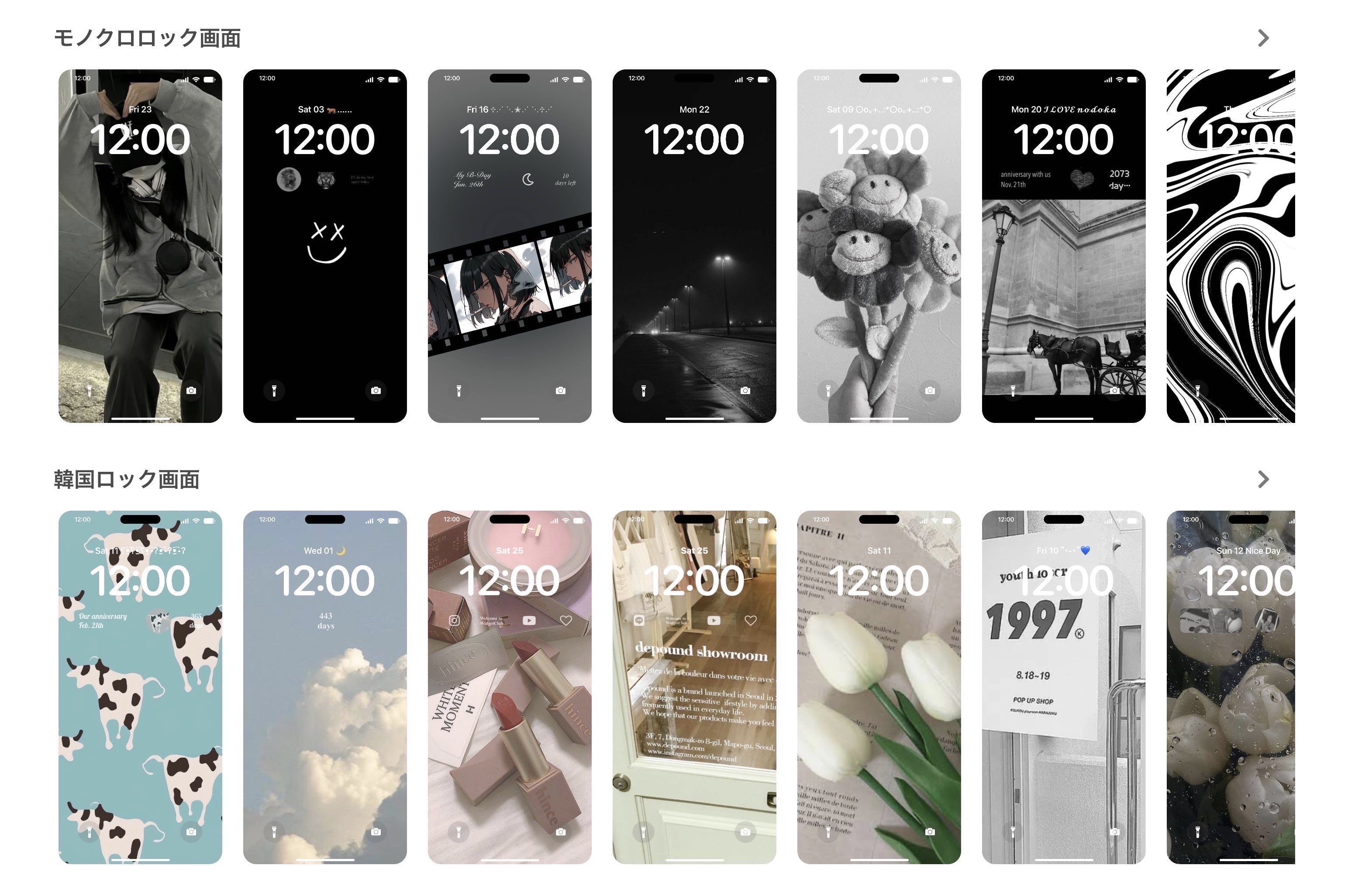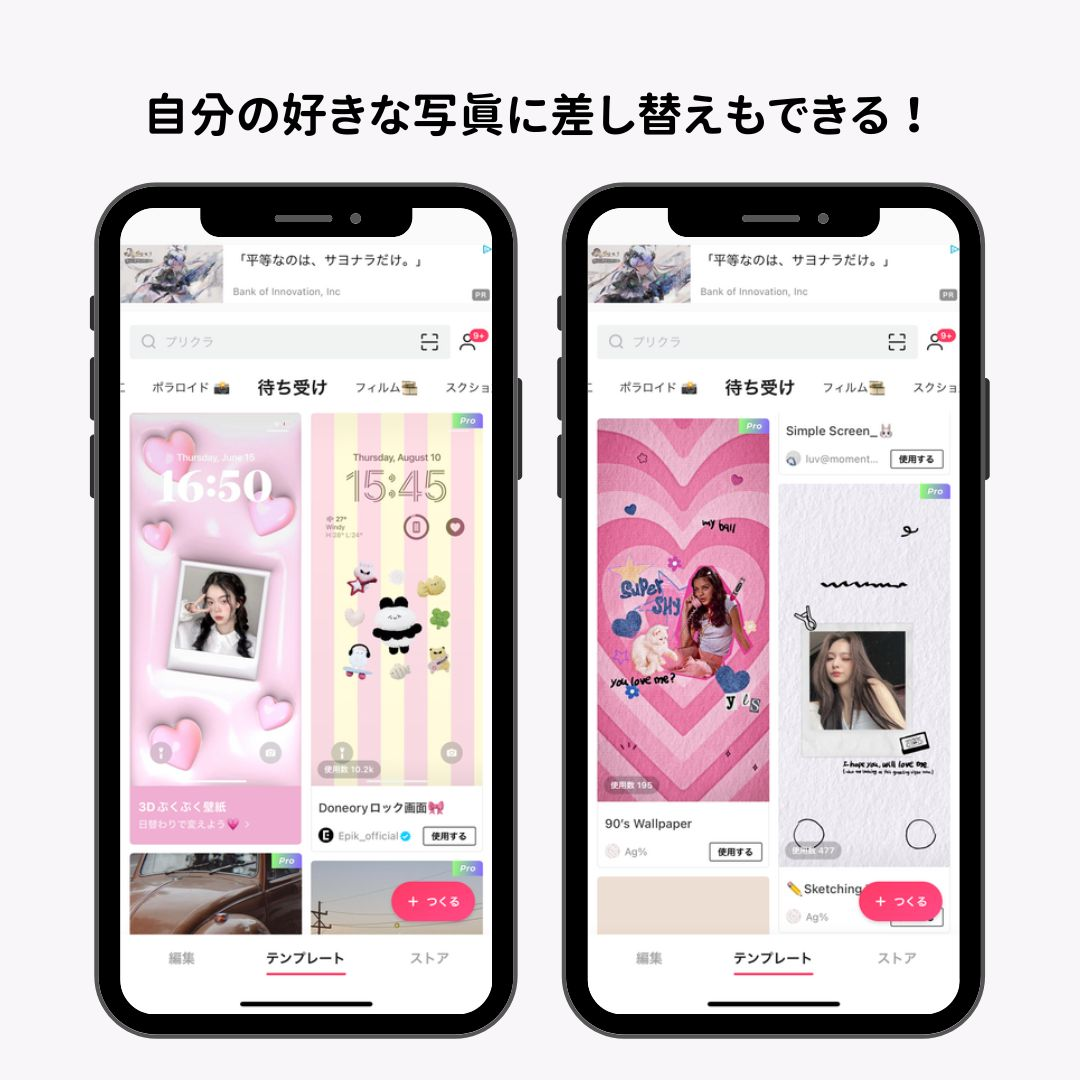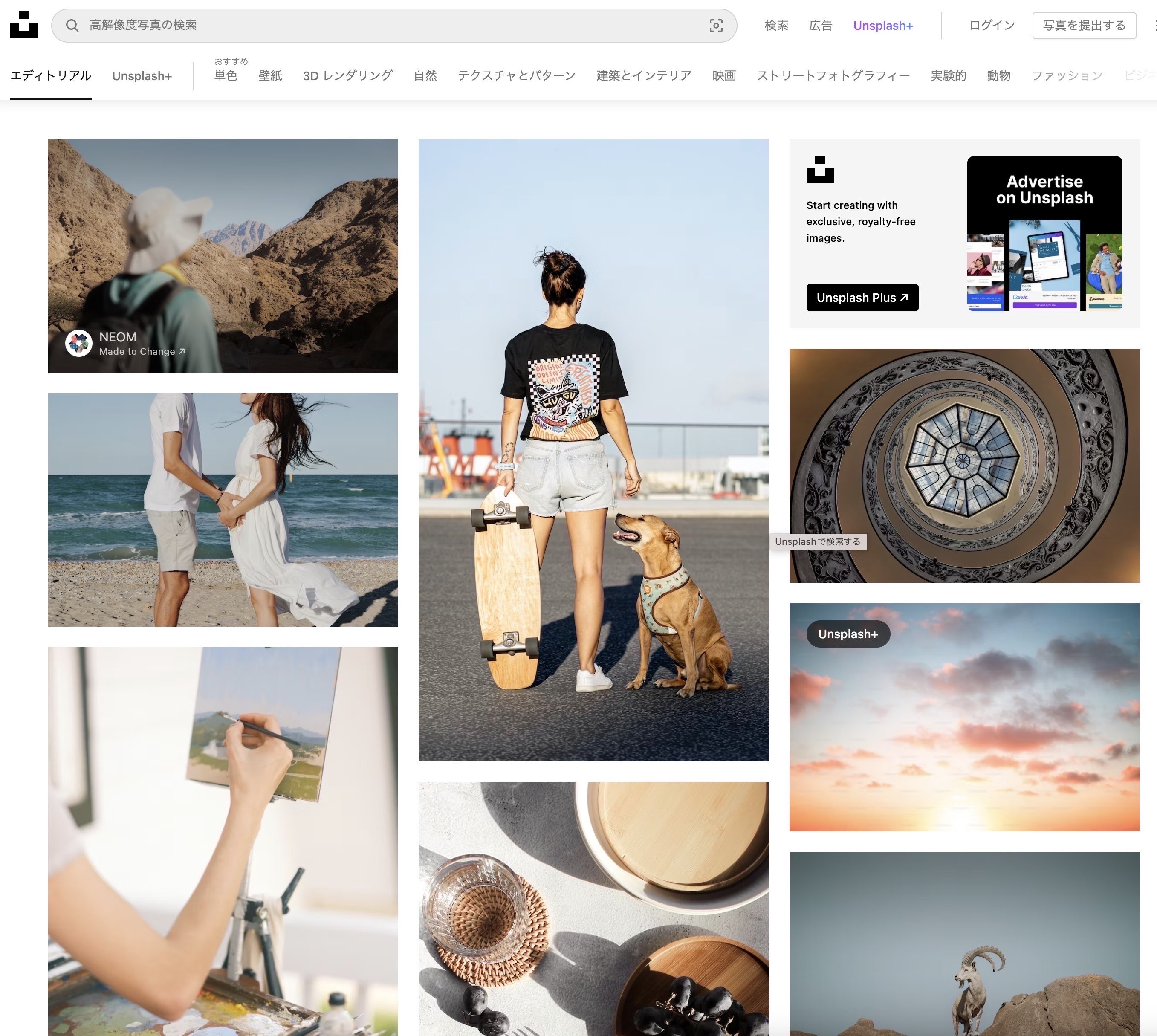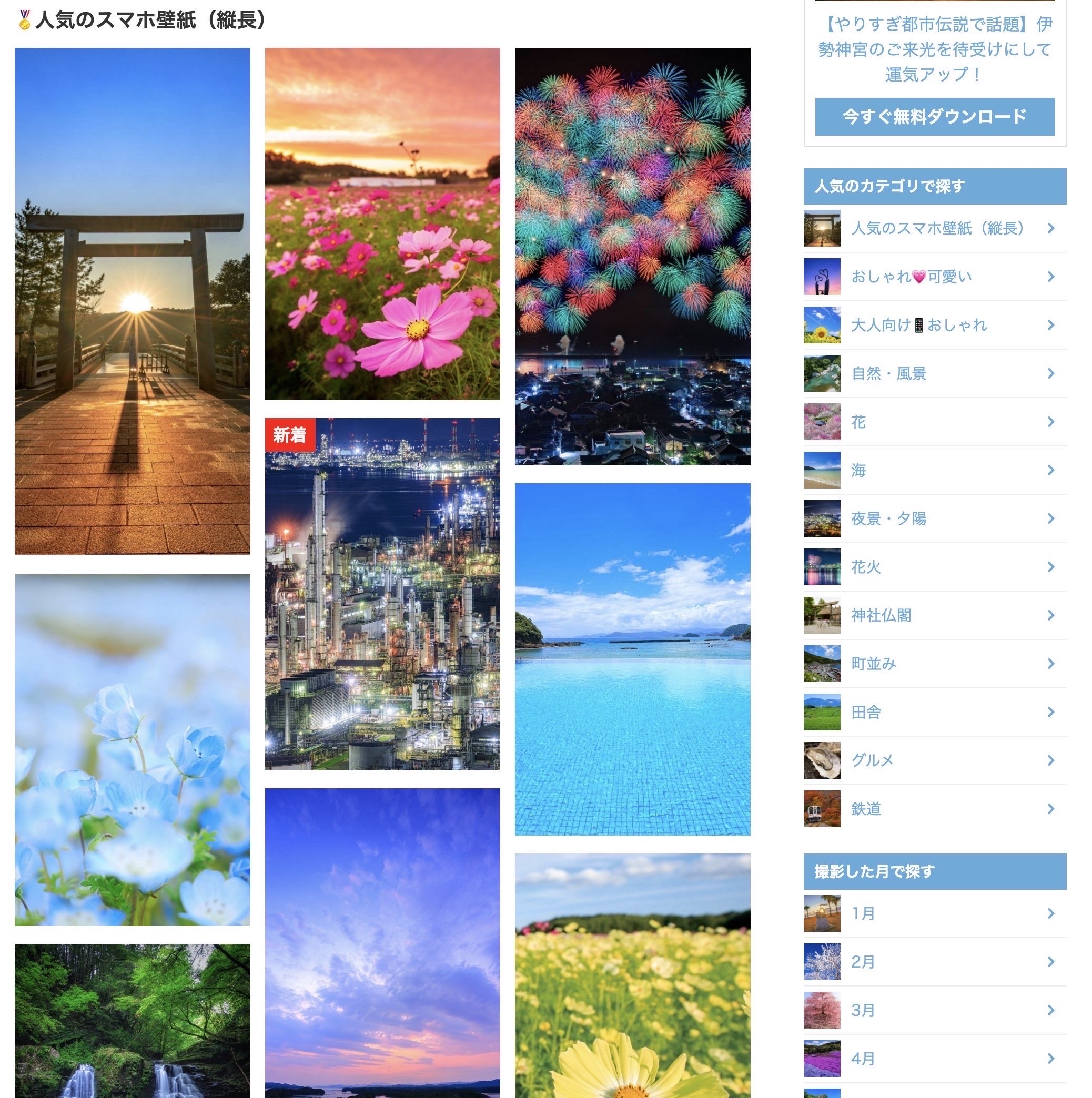ホーム画面とロック画面の壁紙の変更方法を徹底解説!「iOS17」では新たな壁紙のカスタマイズ機能が追加され、より個性的な壁紙のデザインが可能になりました!この記事では、iOS17の新機能とホーム画面、ロック画面の壁紙の変え方、復活した動く壁紙、おすすめの壁紙サービスを紹介します!
スマホのホーム画面やロック画面は、自分だけのデザインにカスタマイズすることで、より一層使いやすく、また楽しくなります。「iOS17」では新たなカスタマイズ機能が追加され、より個性的なスマホ内のデザインが可能になりました!この記事では、「ホーム画面と壁紙の変え方」「おすすめの壁紙サービス」を紹介します!
【基本編】ホーム画面・ロック画面の壁紙の変え方
壁紙の変え方は3通りの方法があります。いちばんおすすめなのは、ロック画面から変える方法!ホーム画面の壁紙はぼかしを外したり、iPhoneの特殊な壁紙のプリセットが使えたり、ウィジェットを追加できたりと、あらゆるおしゃれなカスタマイズが可能です。
ロック画面から壁紙を変える方法
- ロック画面を長押しします。
- 画面が切り替わったら、いちばん右までスワイプします。(すでに設定している壁紙を変更したい場合には、「カスタマイズ」をタップでもOK)
- 「新規追加」から「+」をタップします。
- 壁紙に設定したい画像を選びます。プリセットされている壁紙の他、左上の「写真」をタップして自分の好きな画像を設定することもできます◎
- プレビューが表示されるので、トリミングして「追加」をタップします。
- 「ホーム画面をカスタマイズ」をタップします。(ロック画面と同じ壁紙でOKの場合は、「壁紙を両方に設定」をタップします。)
- 「写真」をタップします。
- おすすめやアルバムからホーム画面の壁紙に設定したい画像を選びます。
- 切り取りや拡大、カラーフィルターなどを好みに調整し「完了」をタップします。
- 問題なければ再度「完了」をタップで完成です!
基本このやり方をすれば、壁紙がぼやけることはありませんが、ぼやけてしまう場合は、必ずこの画面で「ぼかし」がOFFになっていることを確認しましょう!
壁紙変更方法その2:「設定」から変える方法
- 「設定」アプリを開きます。
- 「壁紙」をタップします。
- 現在設定している壁紙をカスタマイズする場合は、「カスタマイズ」をタップ。左がロック画面、右がホーム画面です。(画像ではロック画面のカスタマイズを選択しています)
- 左下の写真マークをタップして、好きな画像を選び直しましょう!
(もしウィジェットを追加したい場合は、この画面で、「ウィジェットを追加」のボタンをタップするとウィジェットを追加できます!)
- 写真を選んだら「完了」をタップ。これでロック画面のみ変更が完了です!
- 続いてホーム画面の変更したい場合は、右側の「カスタマイズ」をタップします。
- ホーム画面の編集画面に移動するので、「写真」をタップします。
- 新たな写真を選びます。
- 切り取りやトリミングなどを行います。
- 「完了」をタップします。
- ぼかしがONになっている場合もあるので、ぼかしをOFFにします。
- 「完了」をタップします。
壁紙変更方法3:「写真」から壁紙を変える方法
- 「写真」アプリを開きます。
- フォルダ内から壁紙に設定したい画像を選びます。
- 画像を選び画面に表示させたら、左下の「共有マーク」をタップします。
- 少し下にスクロールして「壁紙に設定」をタップします。
以降は、「ロック画面から変える方法」のパートでご紹介した「5」から同じ操作で設定できます!
iOS17から復活!壁紙が動く「ライブ壁紙」機能
iOS16で廃止されて悲しみの声が多かったLive photoを使った「ライブ壁紙」がiOS17では復活しました。ライブフォトを壁紙に設定して電源ボタンをタップすると、壁紙が動いて見える!
※私が試した時は実際に撮影したLivephotoじゃないと、設定できなかったので注意してください!
ちなみに、WidgetClubを使えば👇のような「SNSで話題の動く壁紙」も簡単に作成できます!
動く壁紙の設定方法は詳しくは以下の記事で紹介中!
iOS17では動く壁紙に「万華鏡」が追加
iOS16では、天気情報に応じてロック画面が変わったりする天気プリセット壁紙や、地球儀っぽい動く壁紙があったけど、iOS17では新シリーズとして万華鏡風の動く壁紙が登場!
動く万華鏡の壁紙の設定方法
- 画面を長押します。
- いちばん右にスライドして、「新規追加」から「+」をタップします。
- スワイプしていくと「万華鏡」のプリセットが。好みのものをタップします。
- 右上の「追加」をタップします。
- 「壁紙を両方に設定」で完了
ロック画面とホーム画面の両方をこの壁紙にセットすると、ロック画面でiPhoneの電源ボタンをタップした時と、ロック画面からホーム画面を開いた時に万華鏡の形が変わって面白い!
おすすめのおしゃれな壁紙サービス
1. おしゃれなカスタマイズのためのおすすめアプリWidgetClub
おしゃれなカスタマイズをするためには、専用のアプリを使うと便利です。スマホ向けカスタマイズ専用アプリ「WidgetClub」なら、ロック画面とホーム画面の壁紙をダウンロードするだけでなく、おしゃれでかわいいウィジェットやアイコンのテンプレートもダウンロード可能♡
ロック画面ウィジェットと合わせたトータルコーディネートもできます!
2.自分の好きな写真を使ってオリジナルの壁紙が作れる「EPIK」
おしゃれな壁紙テンプレートが多い画像加工アプリ「EPIK」を使えば、自分の写真をおしゃれな壁紙に加工できる!
3.大人っぽいおしゃれな壁紙が良いなら「unsplash」がおすすめ!
大人っぽくておしゃれな壁紙を使いたいならUnsplashという壁紙サイトがおすすめ!大人ガーリーで使いやすいデザインがたくさんあります!
4.高画質な壁紙にしたいなら三重フォトギャラリーの壁紙も!
おすすめの壁紙アプリを別の記事でも紹介中!