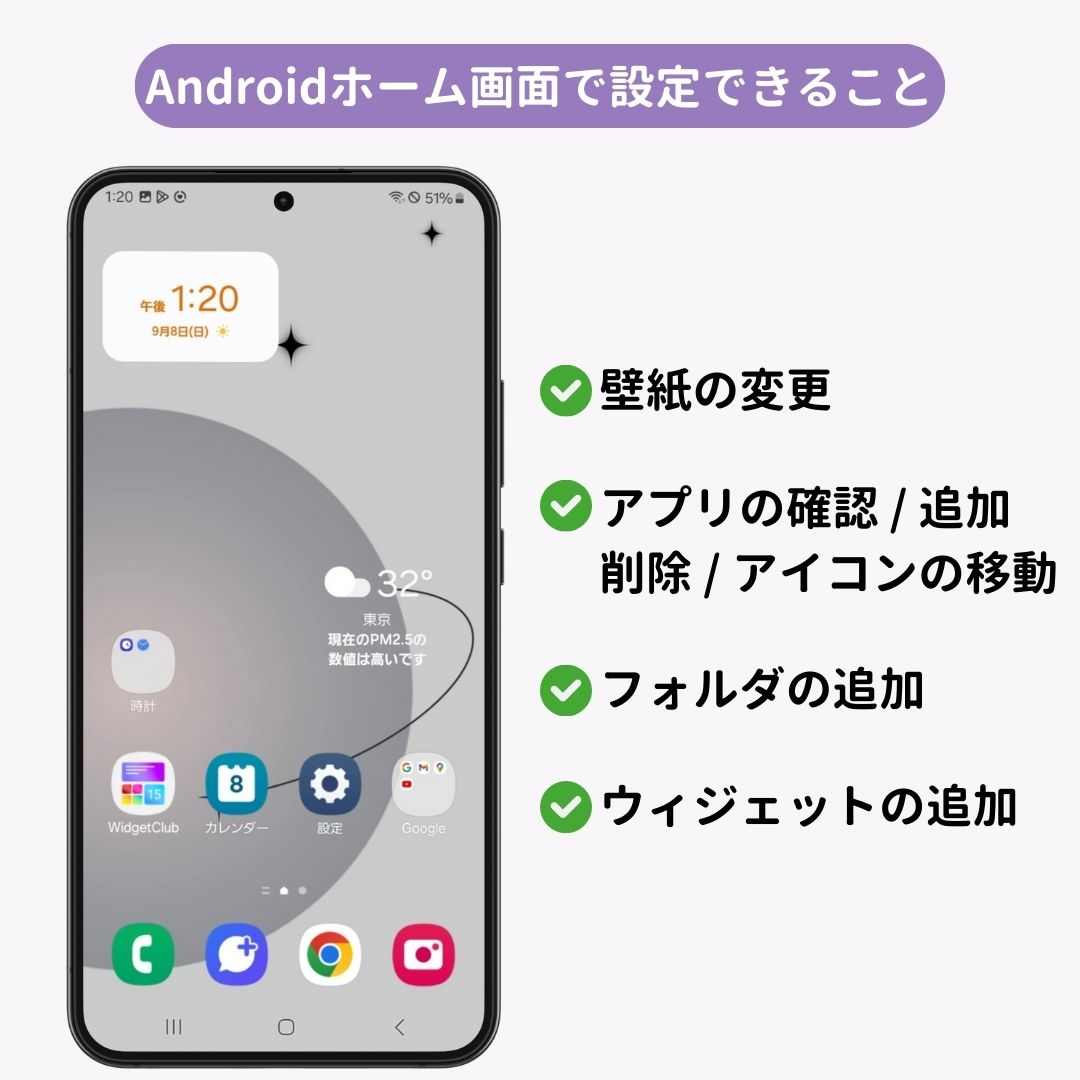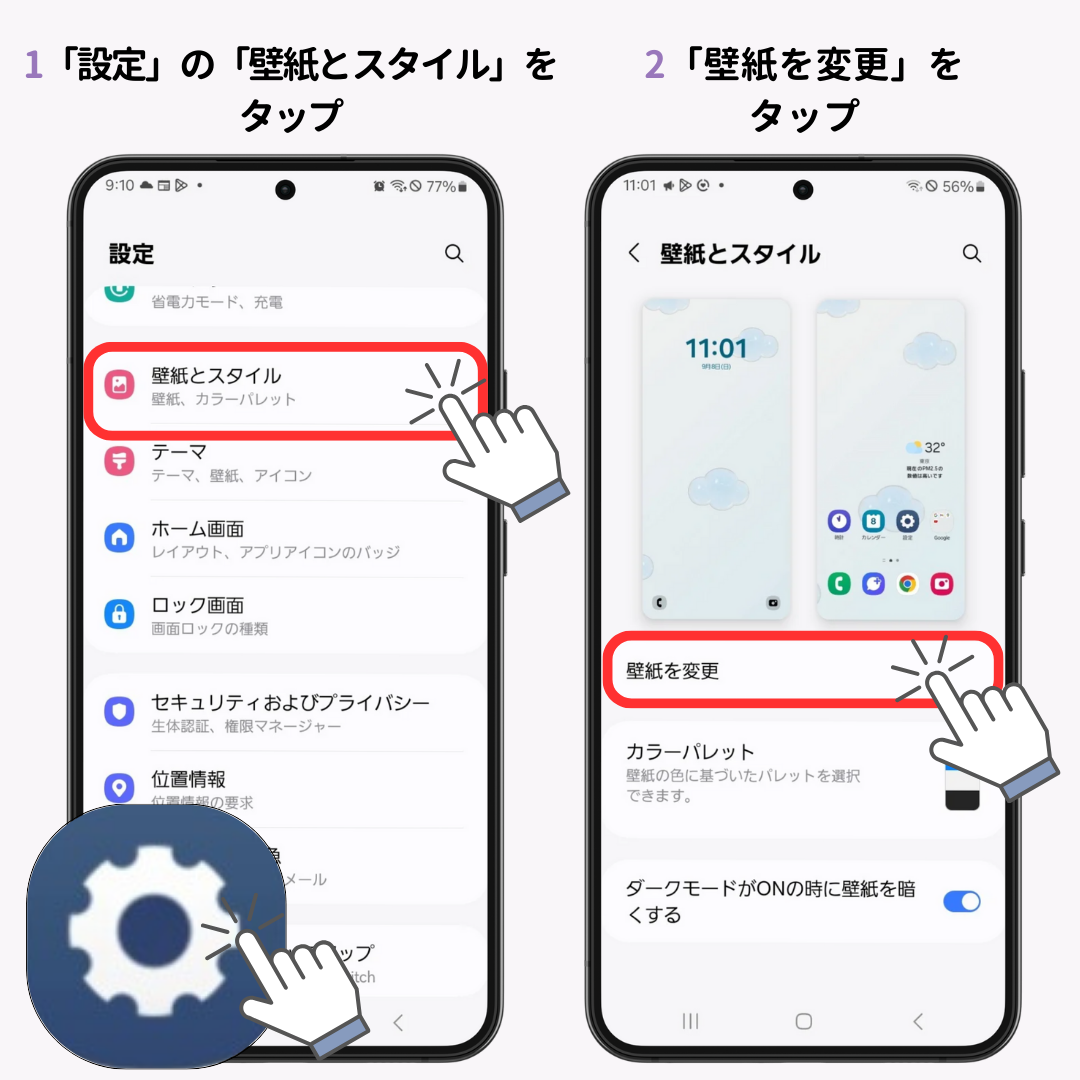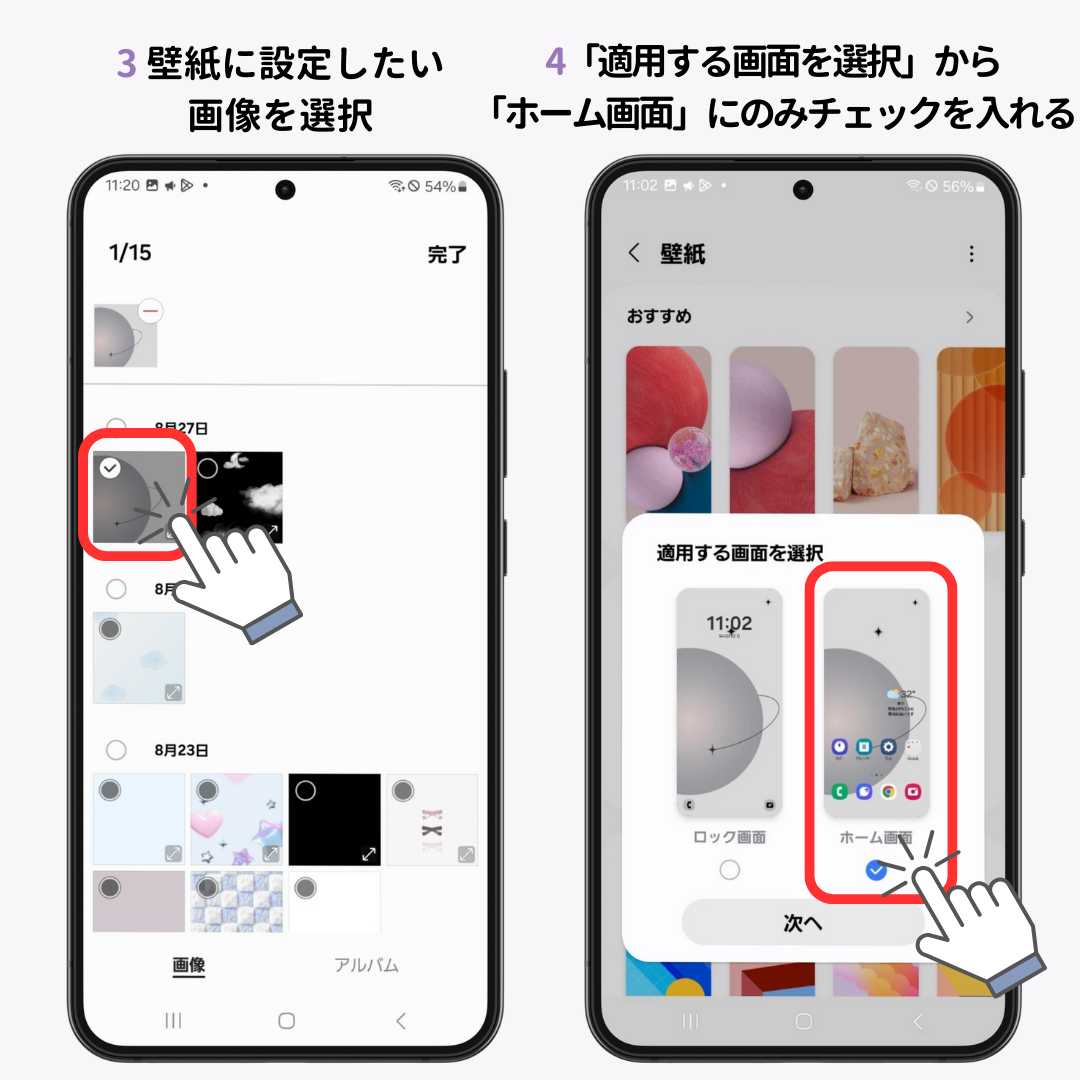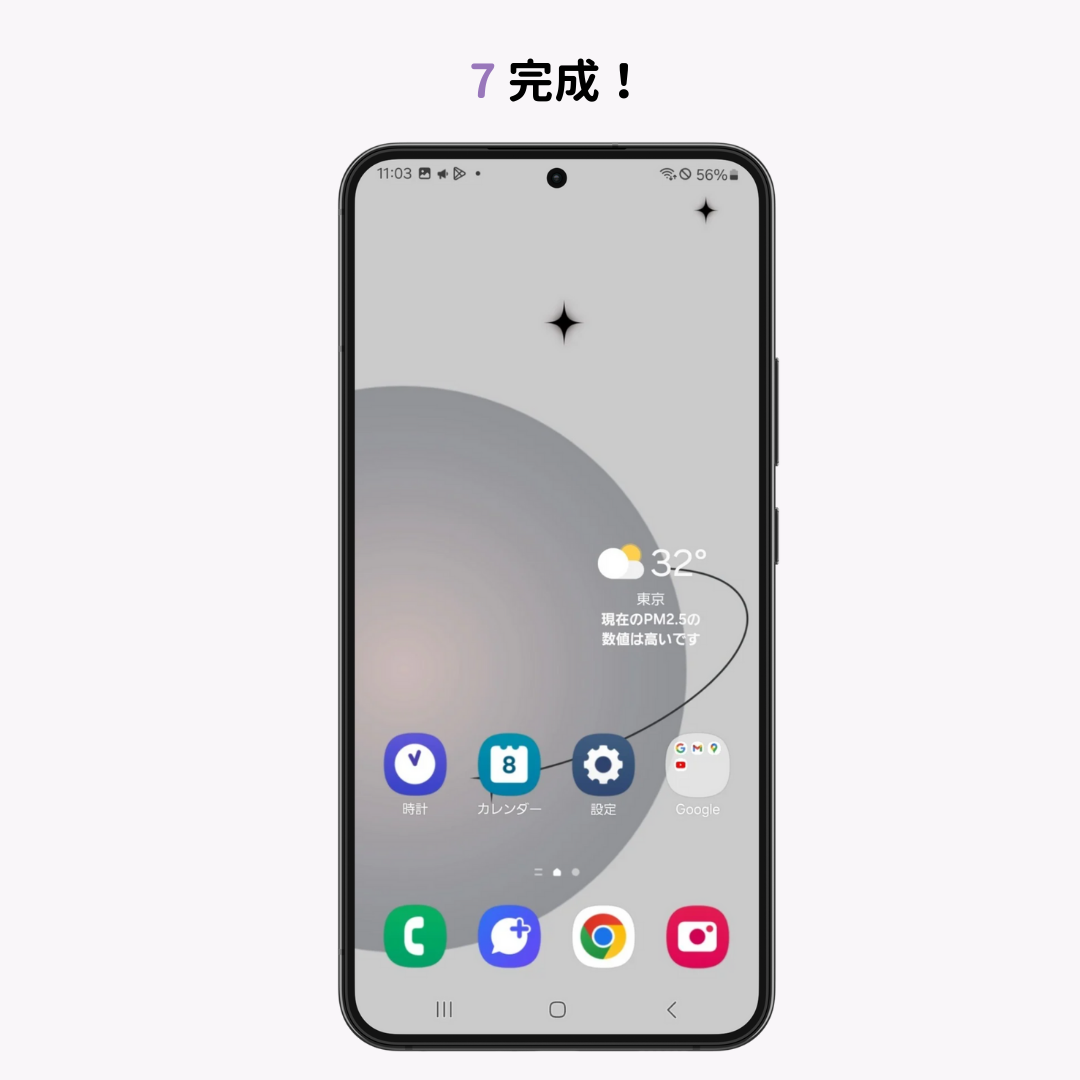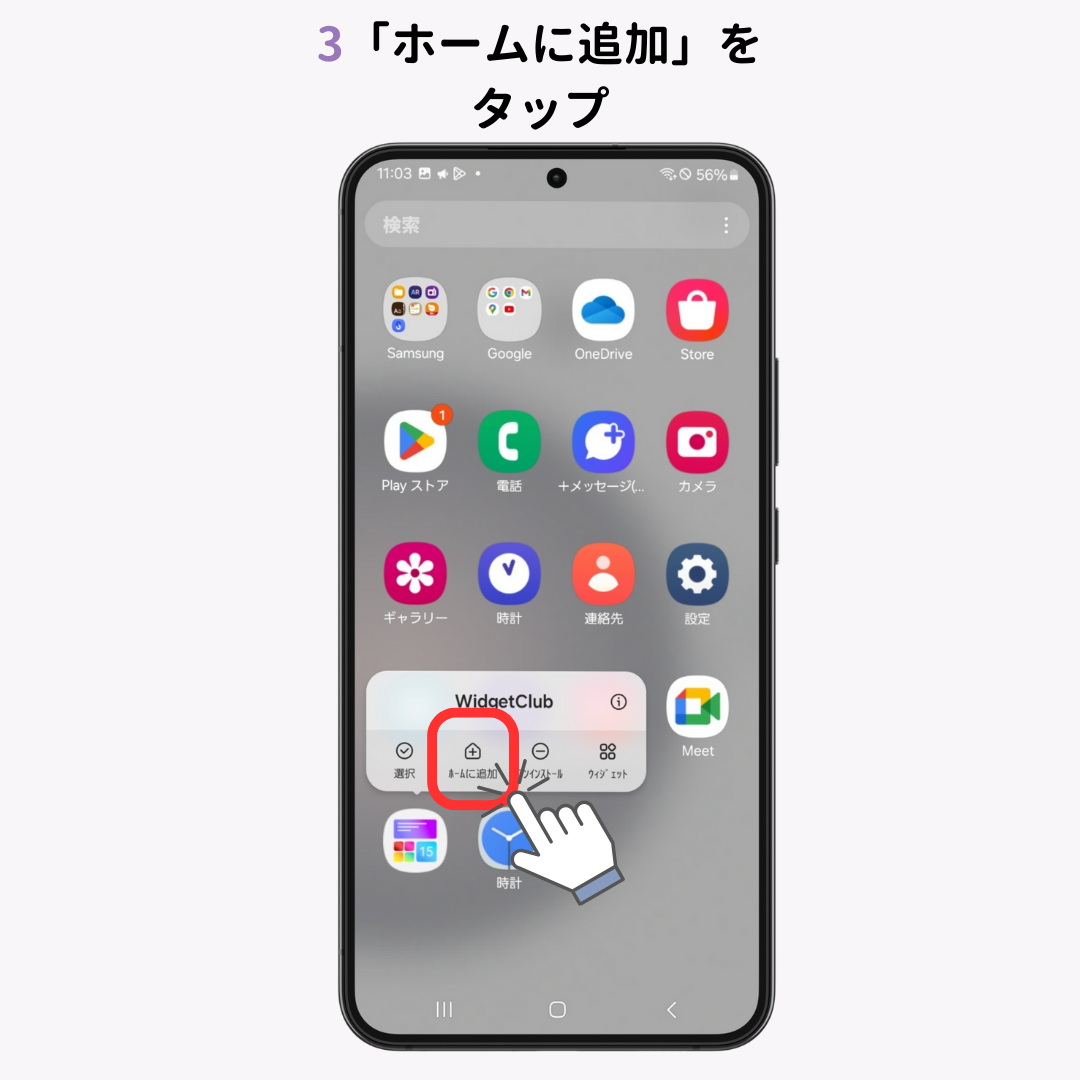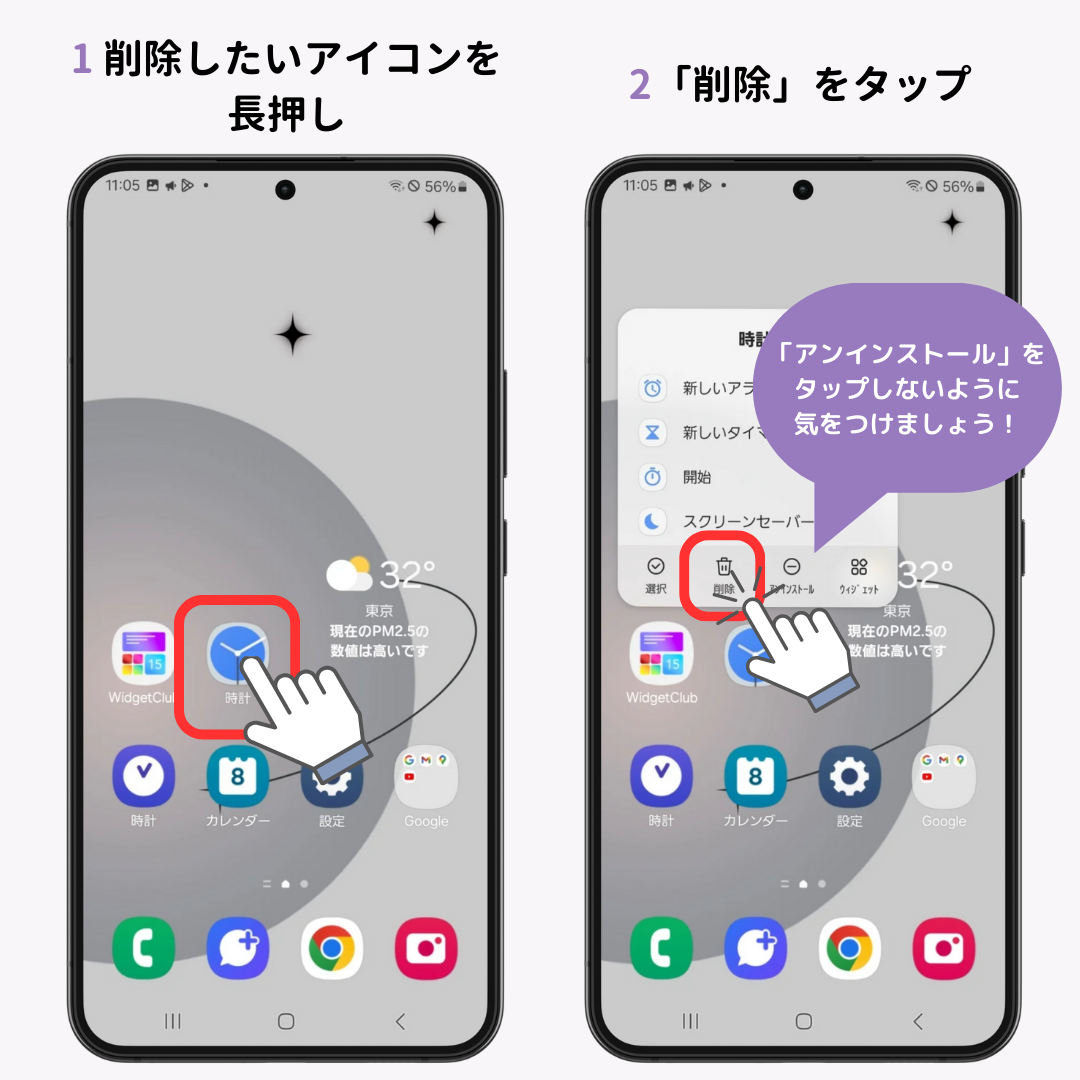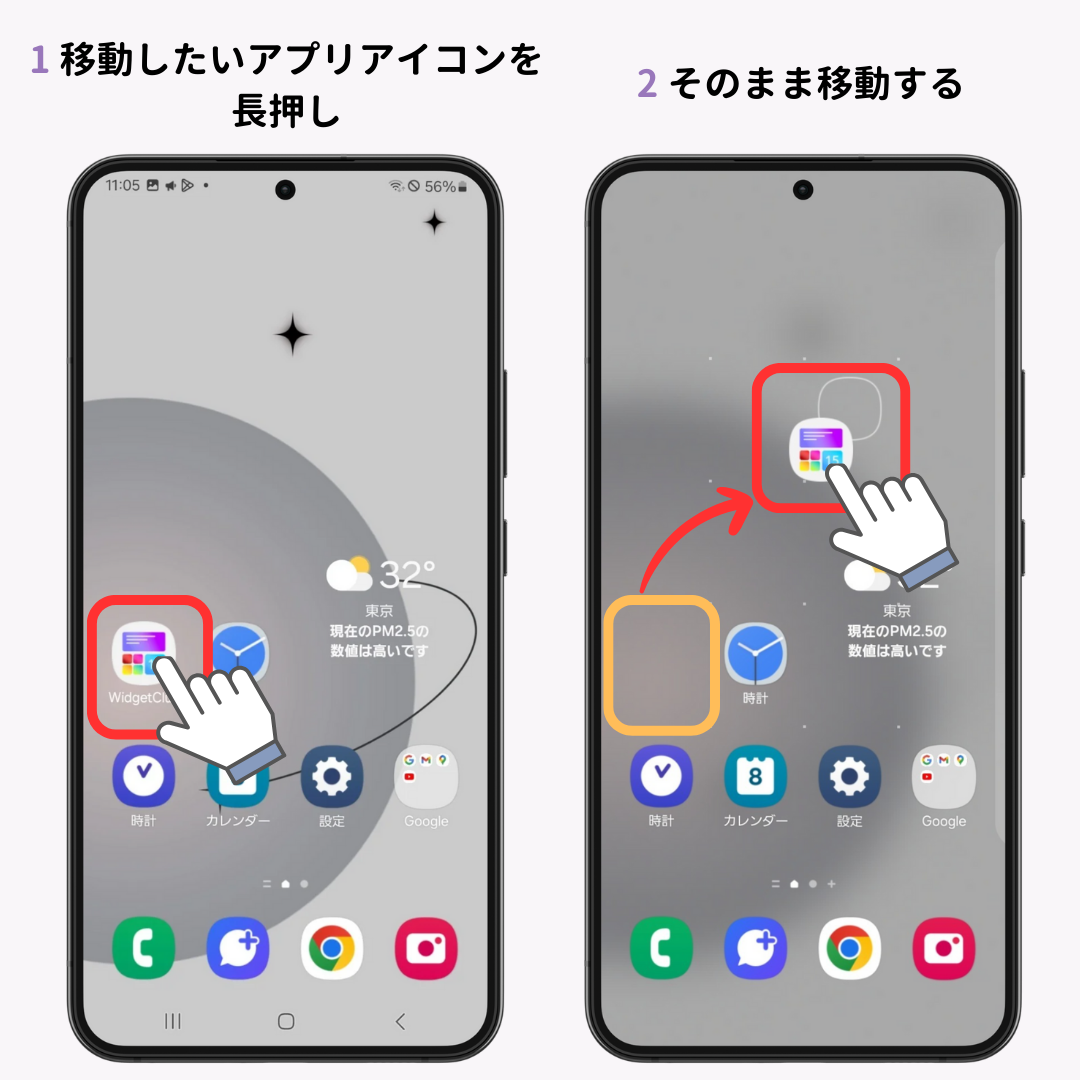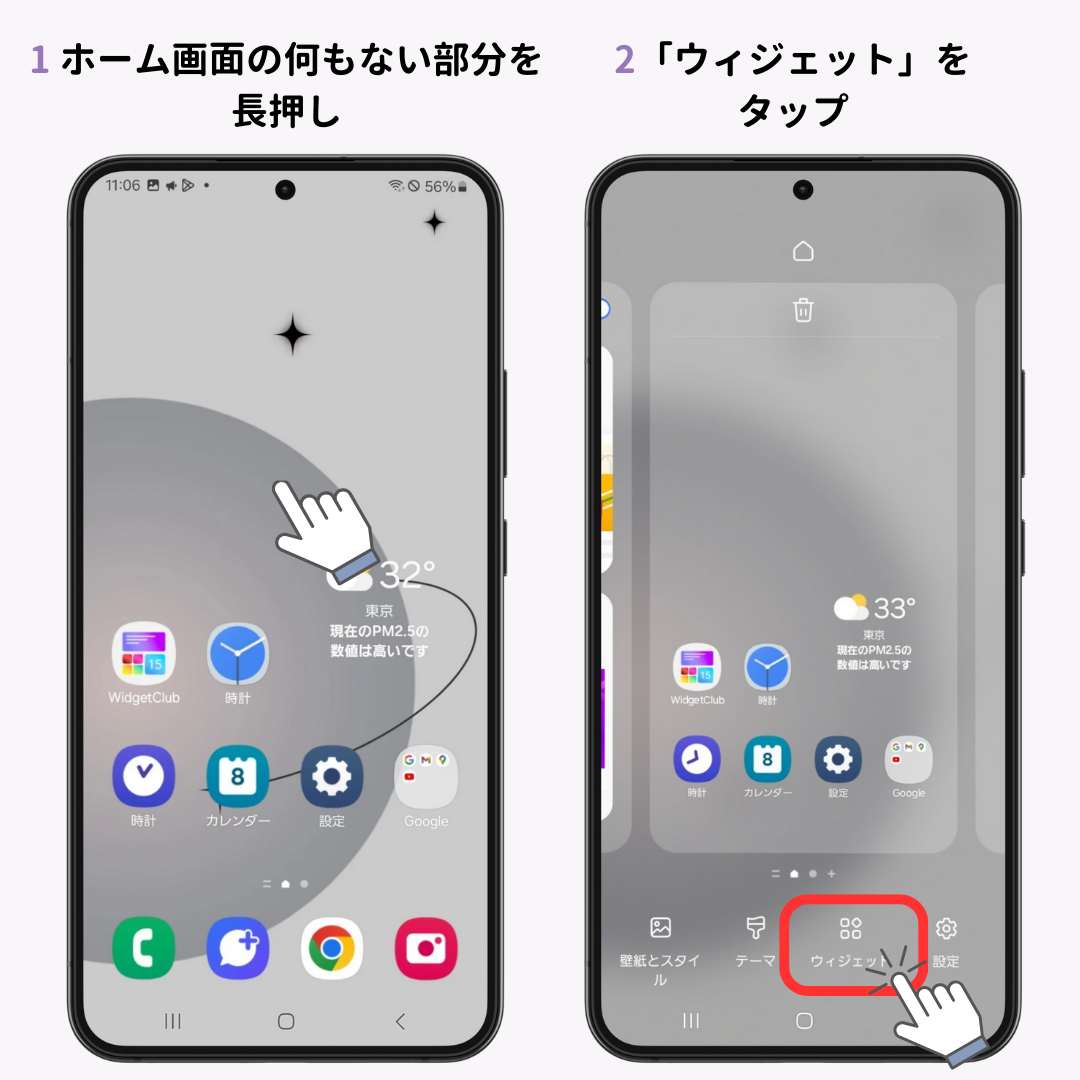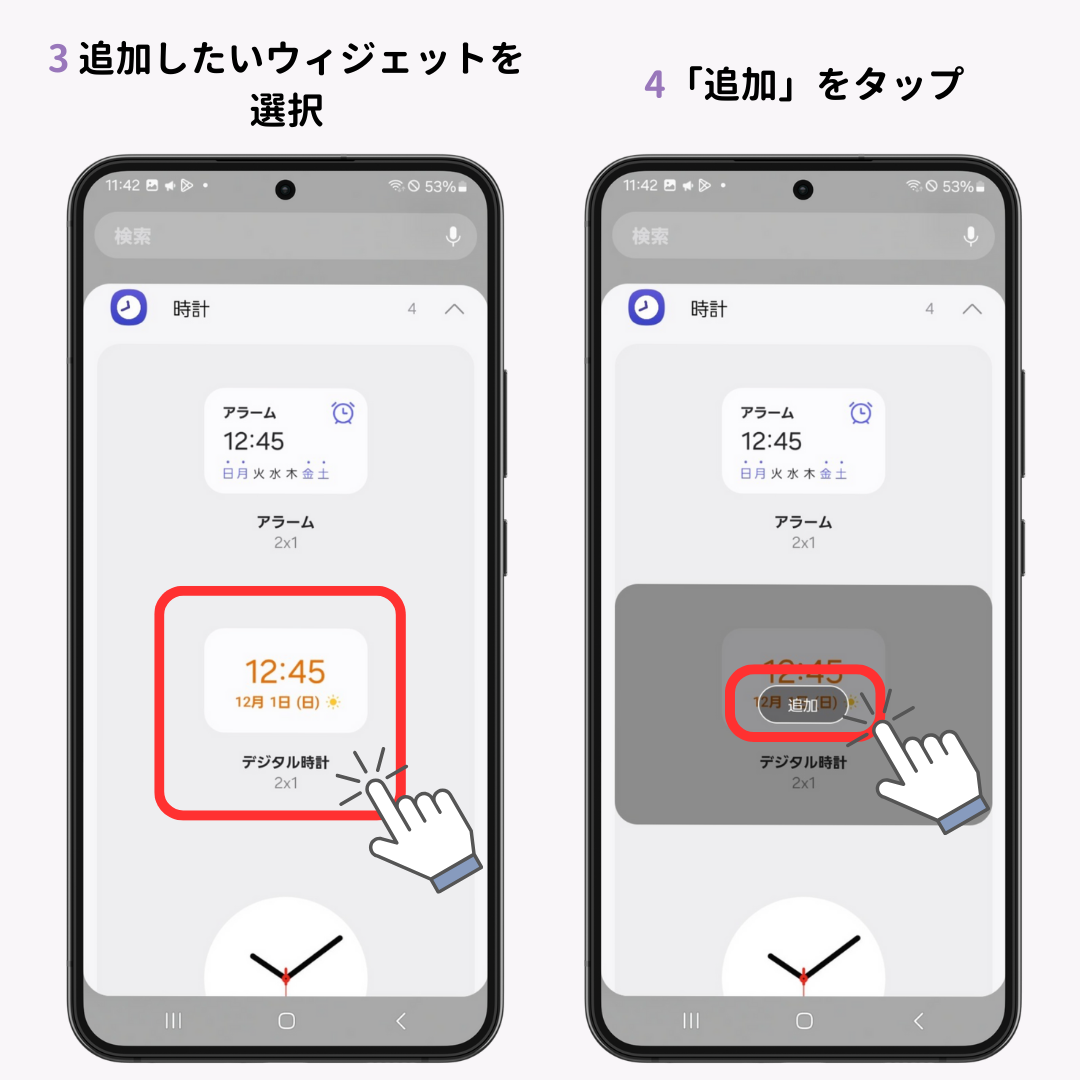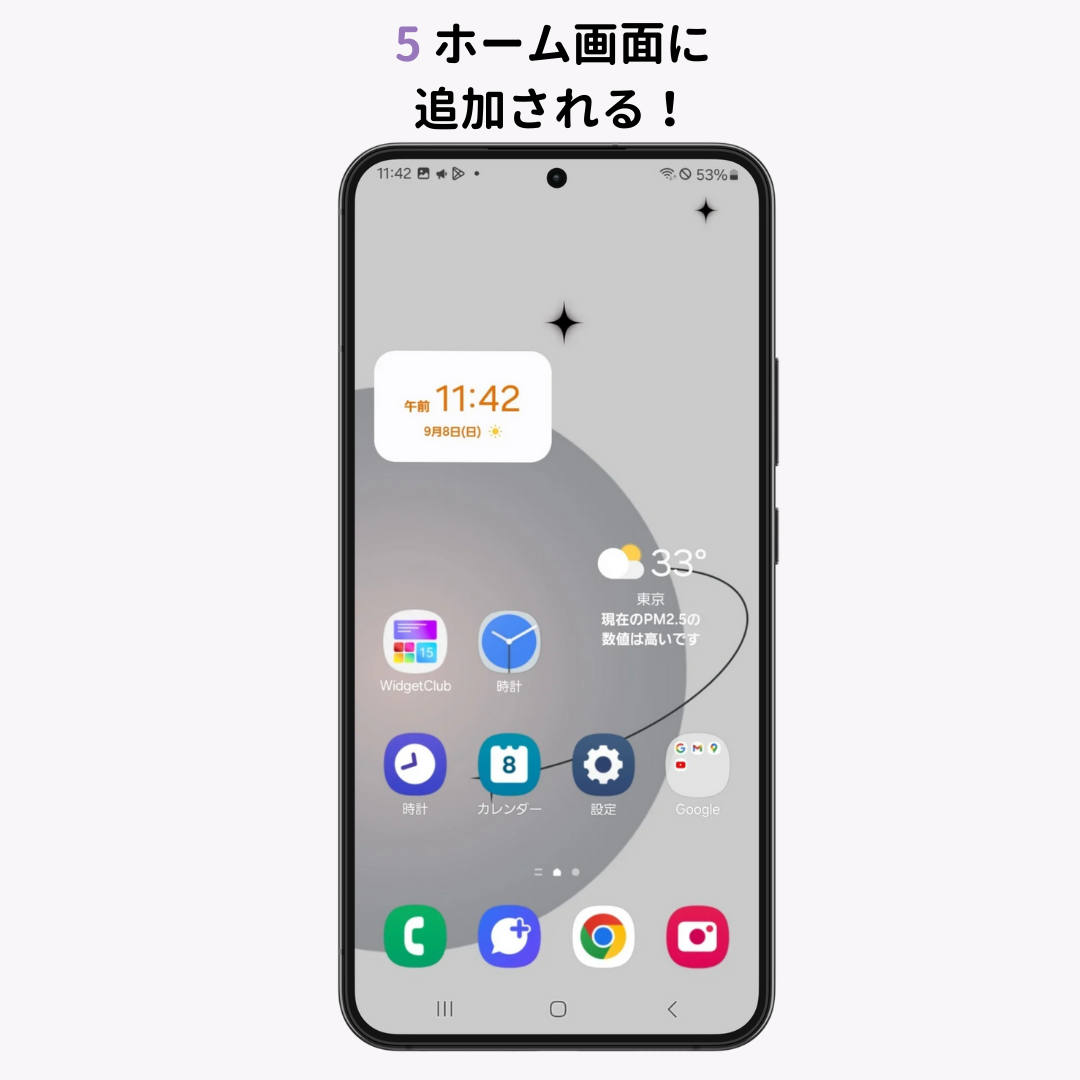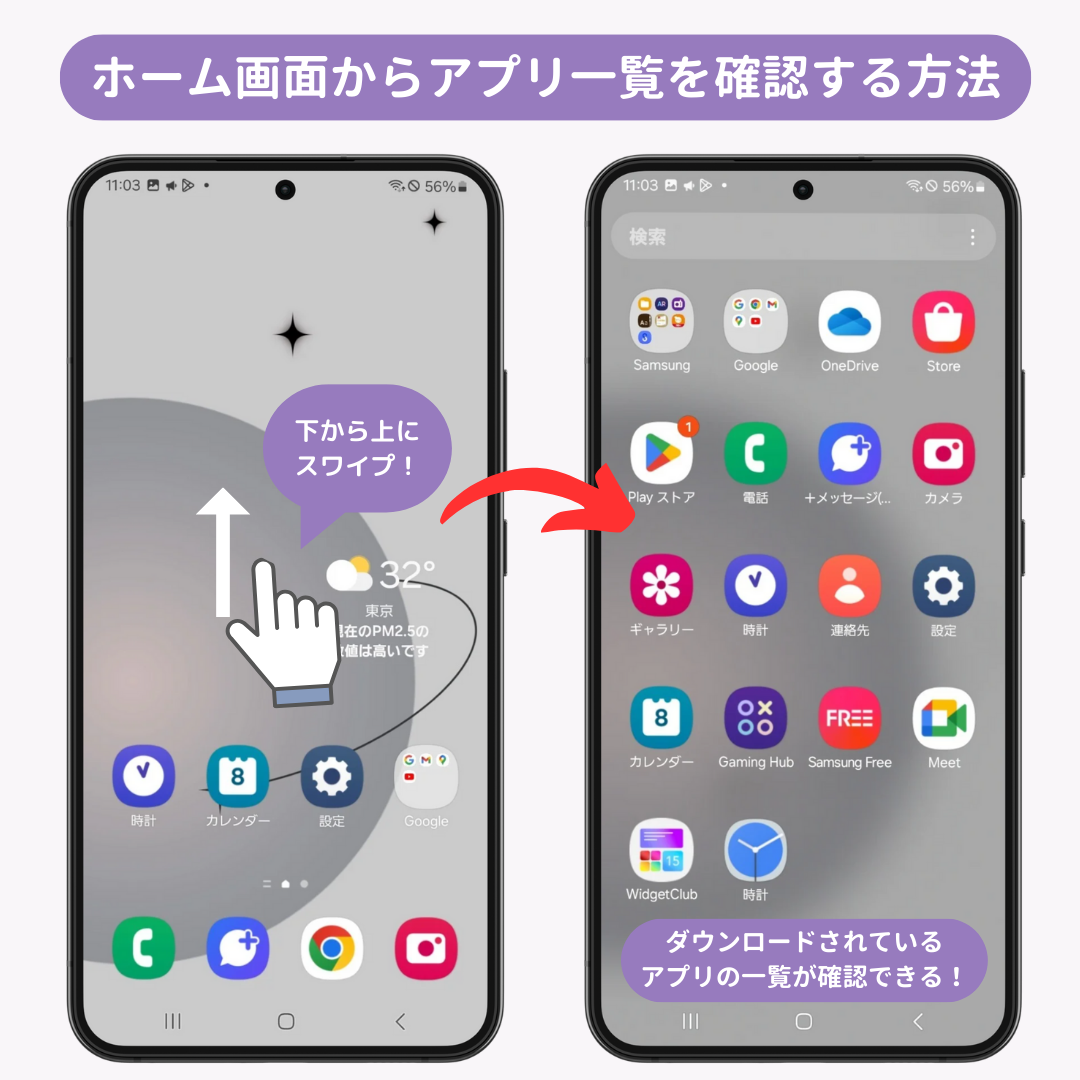Androidスマホのホーム画面、カスタマイズできていますか!?快適に使うためにはカスタマイズがマスト。今回はホーム画面の基本的な機能から、できるカスタマイズ方法を説明します!専用アプリを使えばもっとおしゃれに便利なホーム画面へ。Androidユーザーはぜひ参考にしてみてください!
Androidスマホをより快適に使うためには、ホーム画面のカスタマイズは欠かせません!今回は、ホーム画面とは?という部分から、ホーム画面でできることを紹介します✨
Androidはデバイスやバージョンによって、文言や操作が異なります⚠️今回はGalaxy (Android14)を使用して説明していくので、ご自身のデバイスと見比べて参考にしてください🔍
Androidのホーム画面とは?
「ホーム画面」とは、ロックを解除した後に表示される画面のことです。つまり普段スマホを使うときに、最初に目にする画面です!スマホを置いたままにしているとロックがかかりますが、これは「ロック画面」と呼びます🔓
Androidホーム画面で設定できること
ホーム画面は、主に以下の設定ができるようになっています!自分が使いやすいように変更できます。
- 壁紙の変更
- アプリの確認 / 追加 / 削除 / アイコンの移動
- フォルダの追加
- ウィジェットの追加
それぞれ詳しく説明していきます👇
無料アプリ「WidgetClub」を使うともっとホーム画面が自分好みに変更できる!
実はAndroidスマホのホーム画面は、専用のカスタマイズアプリを使うとおしゃれにカスタマイズできちゃう!見た目にもこだわりたい人には「WidgetClub」がおすすめ♡ 壁紙とアイコン、ウィジェットまでまとめて設定できます!
WidgetClubを使った詳しいカスタマイズ方法は👇の記事からチェック!
1. ホーム画面の壁紙の変更方法
- 「設定」の「壁紙とスタイル」をタップします。
- 「壁紙を変更」をタップします。
- 壁紙に設定したい画像を選択します (自分で用意した画像を使う場合は、ギャラリーをタップします)。
- 「適用する画面を選択」から「ホーム画面」にのみチェックを入れます。
- 「次へ」をタップします。
- 右上の「完了」をタップします (ここで「フレーム」や「エフェクト」などの調整ができます!)
- 完成です!
2. アプリアイコンをホーム画面に追加・変更する方法
アプリアイコンを追加する方法
よく使うアプリは、ホーム画面に追加しておくと便利です✨
- ホーム画面上で下から上に向かってスワイプします。
- 追加したいアプリアイコンを長押しします。
- 「ホームに追加」をタップします。
3.アプリアイコンを削除する方法
ホーム画面上から不要なアプリアイコンを削除できます!アプリは削除されず、ホーム画面上から非表示になるだけなのでご安心を💡
- 削除したいアイコンを長押しします。
- 「削除」をタップします。このとき「アンインストール」をタップしないように気をつけましょう⚠️ アプリ自体が消えてしまいます!
4.アプリアイコンを移動する方法
ホーム画面に追加されたアプリアイコンは、好きな場所に移動できます。
- 移動したいアプリアイコンを長押しします。
- そのまま移動します。画面の右端まで移動すると、別ページへの移動も可能です◎
5. ホーム画面にフォルダを作成する方法
アプリアイコンをまとめて収納できるフォルダも作成可能です◎
- まとめたいアプリアイコンの1つを長押しします。
- そのまま別のアプリの上に被せます。
- フォルダ名を入力し、完了をタップします。
- フォルダが作成されました!
6. ホーム画面にウィジェットを追加する方法
- ホーム画面の何もない部分を長押しします。
- 「ウィジェット」をタップします。
- 追加したいウィジェットを選択します。
- 「追加」をタップします。
- ホーム画面に追加されました!
7. ホーム画面からアプリ一覧を確認する方法
現在ダウンロードされているアプリ一覧は、ホーム画面上で下から上にスワイプすると確認できます。
統一感を出すならWidgetClub
アイコンやウィジェットのデザインはアプリによってまちまち…整理されていない印象のホーム画面になりがちです😣 WidgetClubなら、壁紙とアイコンとウィジェットがセットになったテンプレートがあるので、統一感が出せちゃう♡
カスタマイズも簡単!動画でやり方をチェック👇
関連記事