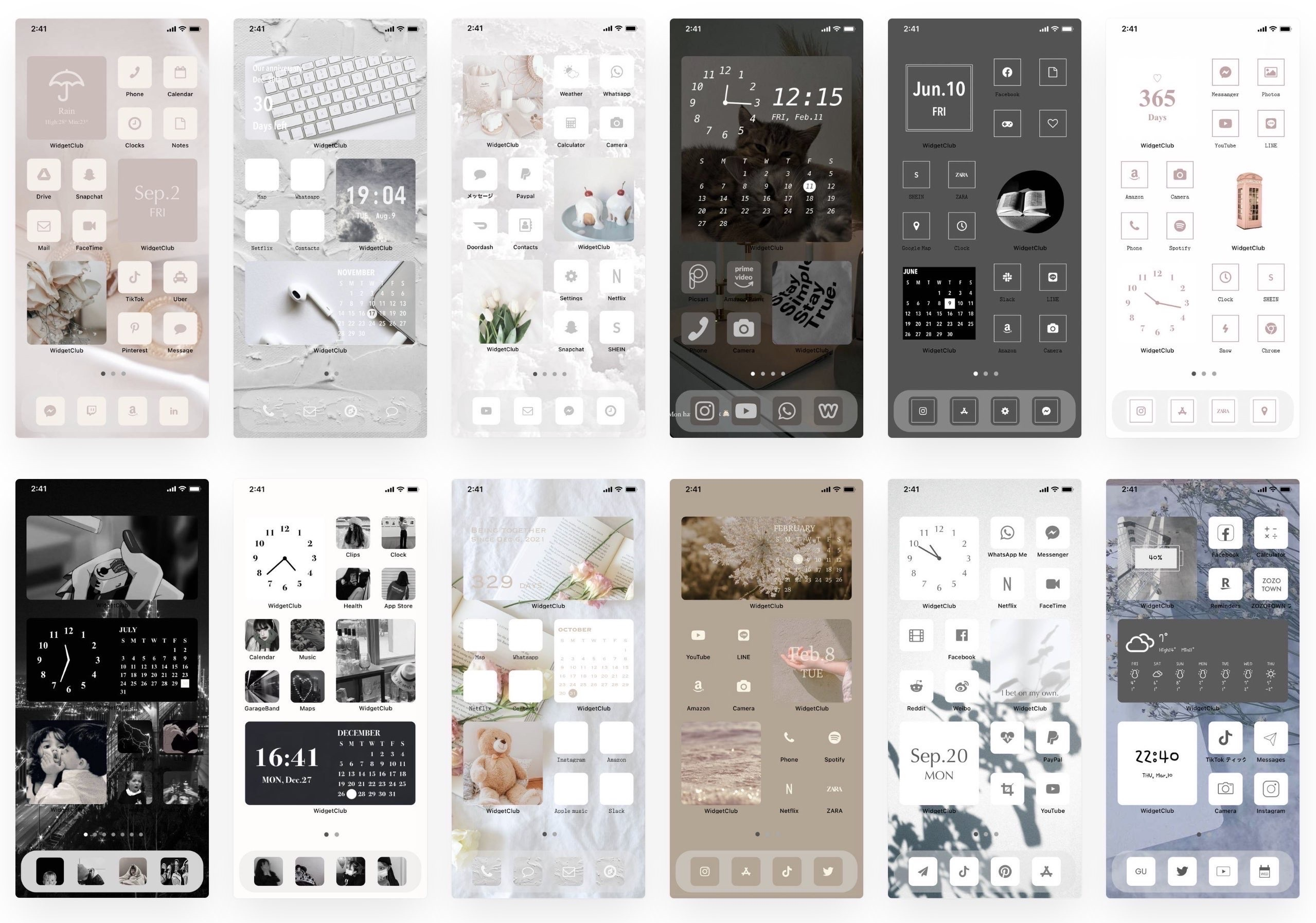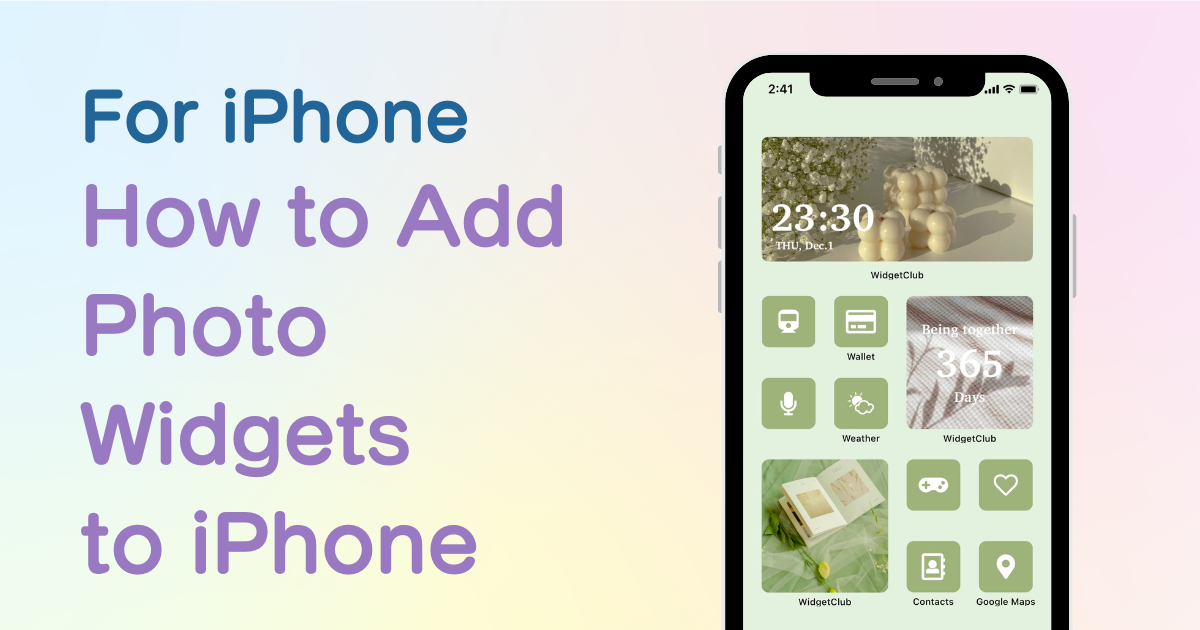

คุณต้องมีแอพเฉพาะเพื่อปรับแต่งหน้าจอหลักของคุณอย่างมีสไตล์! นี่คือแอพแต่งตัวเวอร์ชันสมบูรณ์ที่มีเนื้อหาเกี่ยวกับการแต่งตัวทั้งหมด!
ตอนนี้คุณสามารถวาง "วิดเจ็ต" บนหน้าจอหลักได้แล้ว ช่วยให้คุณสามารถปักหมุดรูปภาพ ข้อมูลสภาพอากาศ และอื่นๆ บนหน้าจอหลักของคุณได้! ในตอนนี้ เราจะอธิบายวิธีเพิ่มวิดเจ็ตรูปภาพบนหน้าจอหลักและทำให้หน้าจอสวยงามขึ้น🫶💓
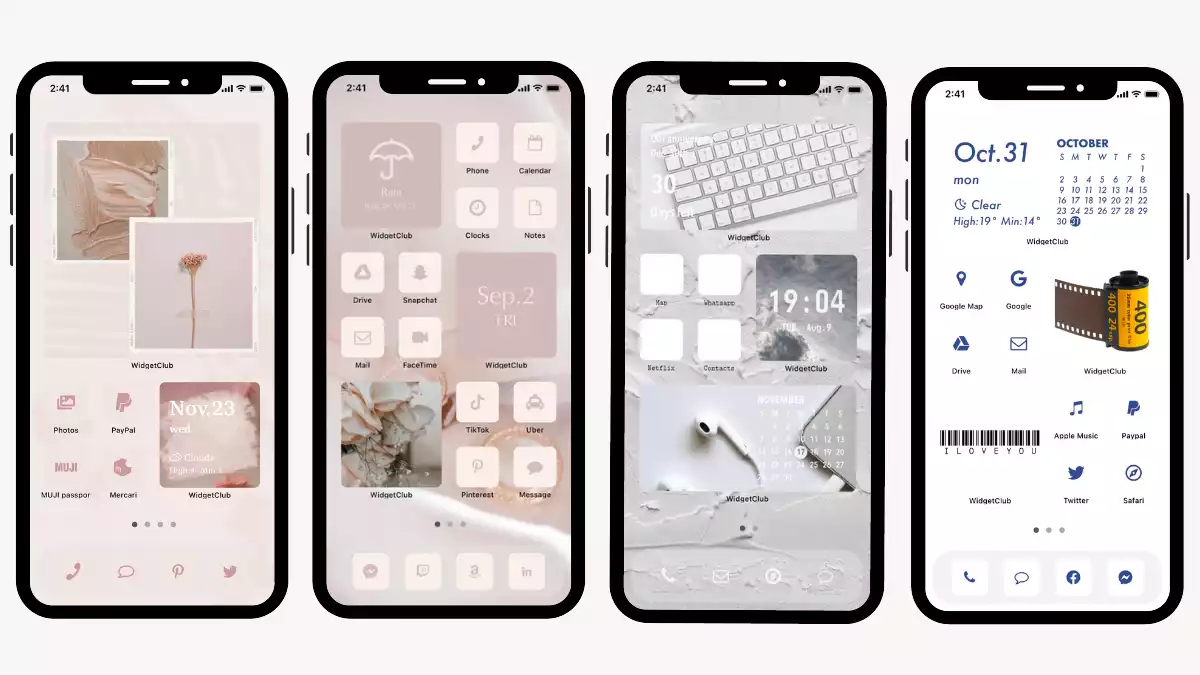
แอพรูปภาพของ Apple อนุญาตให้คุณเพิ่มวิดเจ็ตรูปภาพได้ แต่คุณไม่สามารถควบคุมรูปภาพที่จะแสดงได้! (หมายความว่ารูปภาพบางรูปที่คุณไม่ต้องการแสดงก็จะปรากฏบนหน้าจอหลักของคุณด้วย! 😭)
อีกทางเลือกหนึ่ง เราขอแนะนำให้ใช้แอปวิดเจ็ตที่ออกแบบมาเพื่อปรับแต่งวิดเจ็ตโดยเฉพาะ!
ด้วยแอปพลิเคชันวิดเจ็ต คุณสามารถใส่วิดเจ็ตรูปภาพที่มีเฉพาะรูปภาพที่คุณต้องการ และคุณยังสามารถแสดงข้อมูลต่างๆ ด้วยรูปภาพที่คุณชื่นชอบได้ เช่น นาฬิกา วันครบรอบ สภาพอากาศ และอื่นๆ อีกมากมาย!

ในบทความนี้ ฉันจะอธิบายวิธีการเพิ่มวิดเจ็ตรูปภาพโดยใช้ WidgetClub ซึ่งเป็นแอปที่ฉันแนะนำซึ่งเคยใช้กับแอปวิดเจ็ตที่แตกต่างกันมากกว่า 50 แอป รวมถึง WidgetSmith, Photo Widget, Color Widget และอื่นๆ อีกมากมาย!
ฉันแนะนำให้ใช้ WidgetClub ซึ่งเป็นแอปเฉพาะด้านการปรับแต่งหน้าจอหลัก ที่จะเพิ่มความสวยงามให้กับหน้าจอหลักของคุณ ไม่ว่าจะเป็นวอลล์เปเปอร์ วิดเจ็ต ไอคอน และอื่นๆ อีกมากมาย!
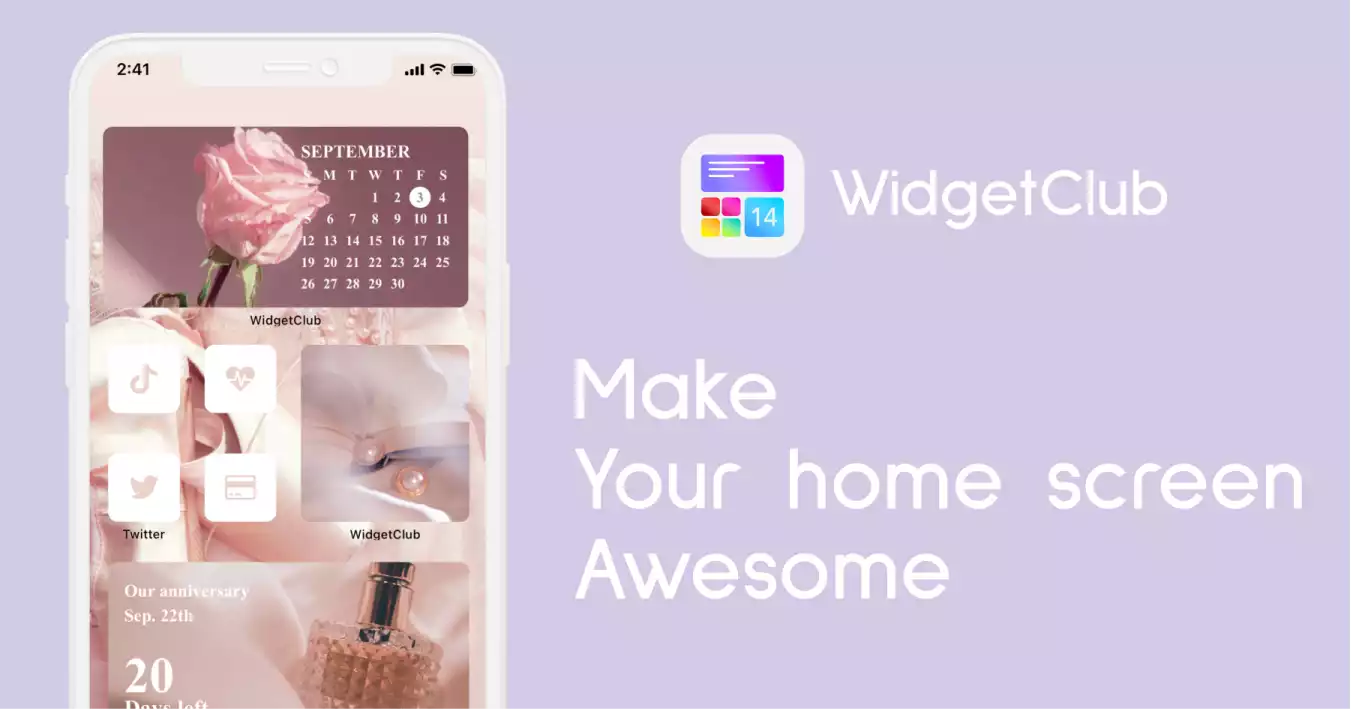
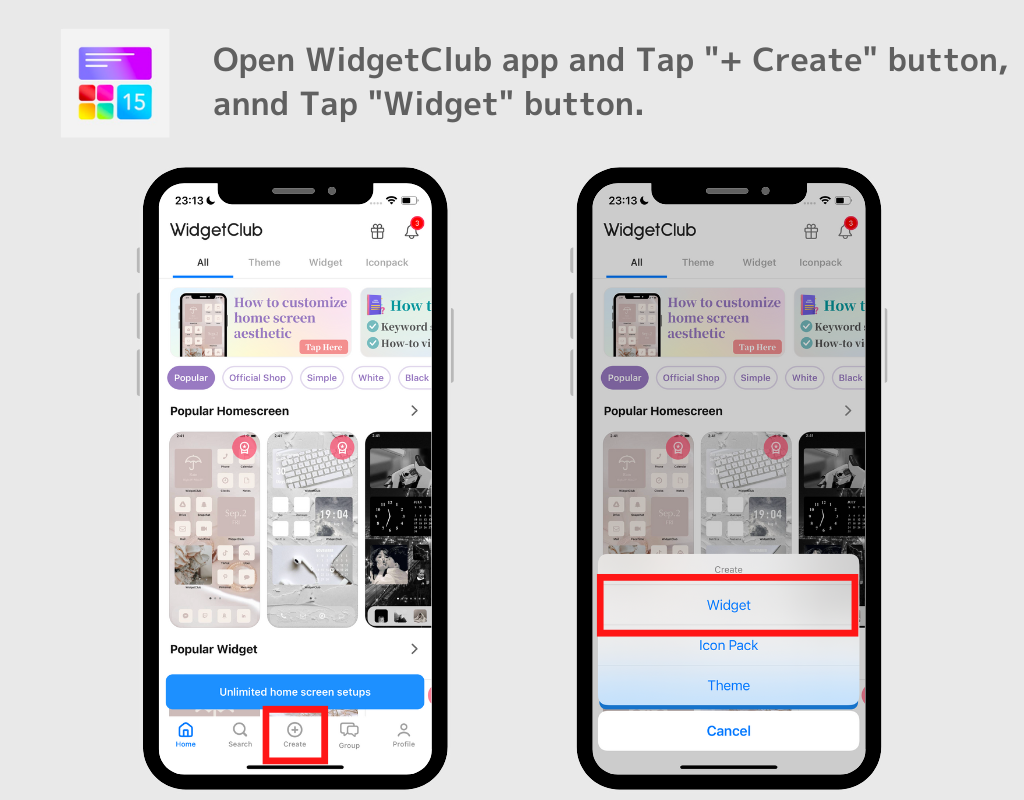
(ในตัวอย่างนี้ ฉันเลือกวิดเจ็ตภาพขนาดเล็ก!)
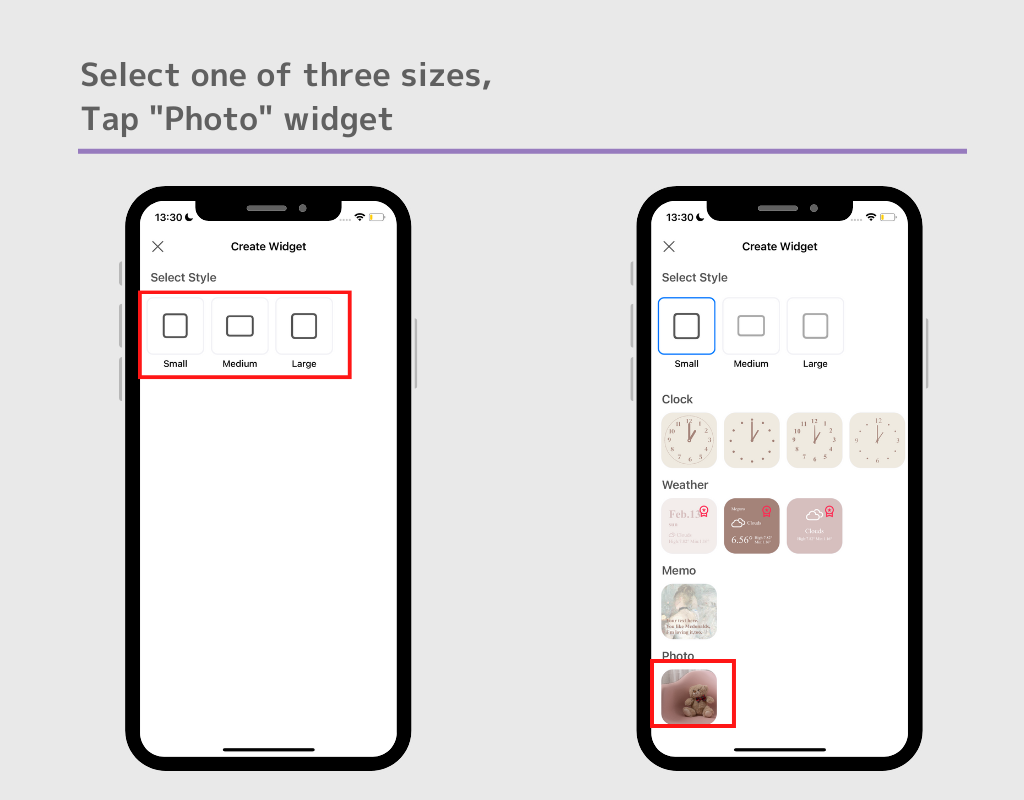
(ในตัวอย่างผมเลือกภาพประกอบ)
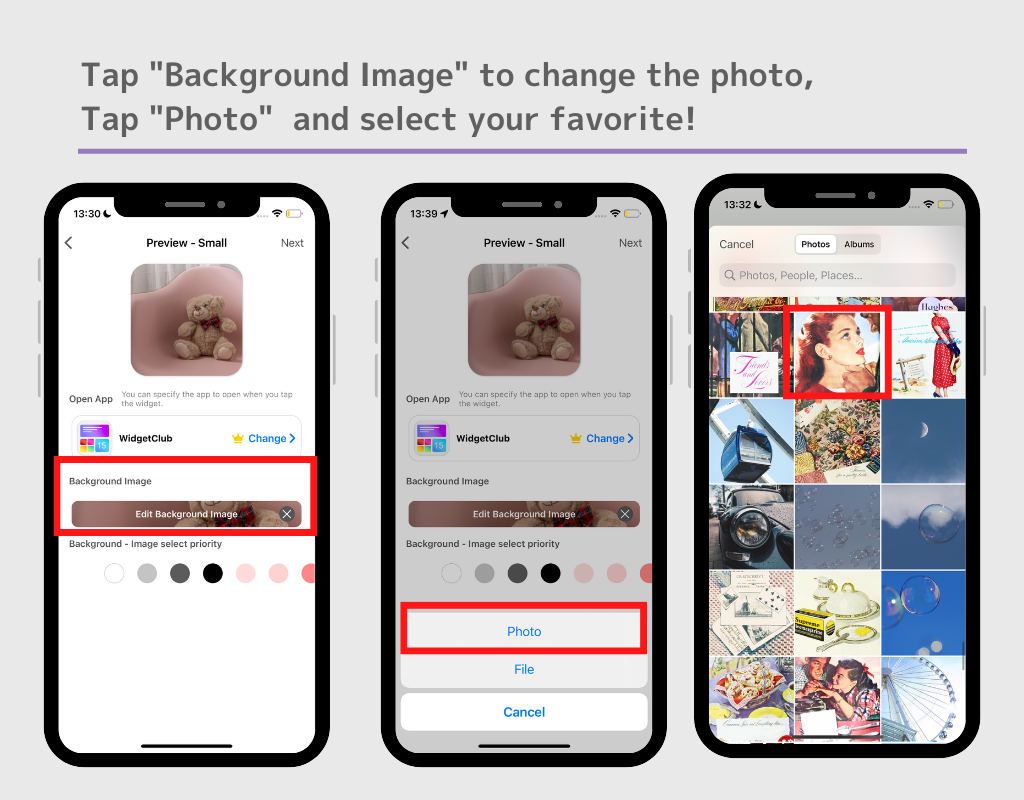
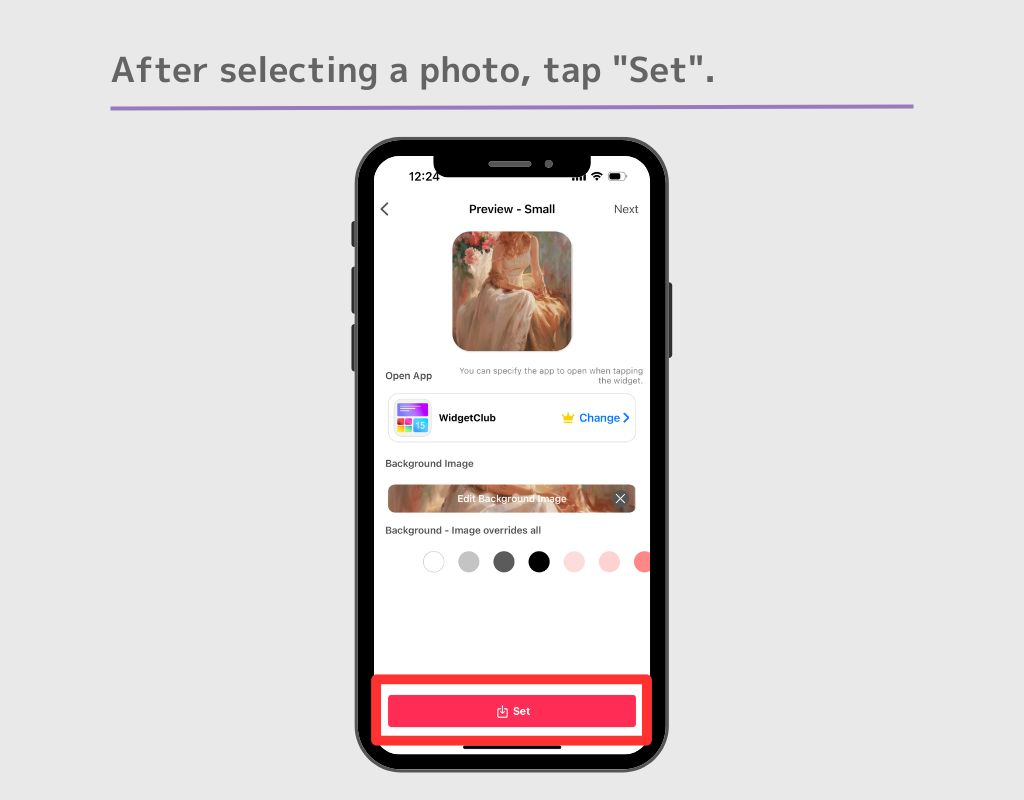
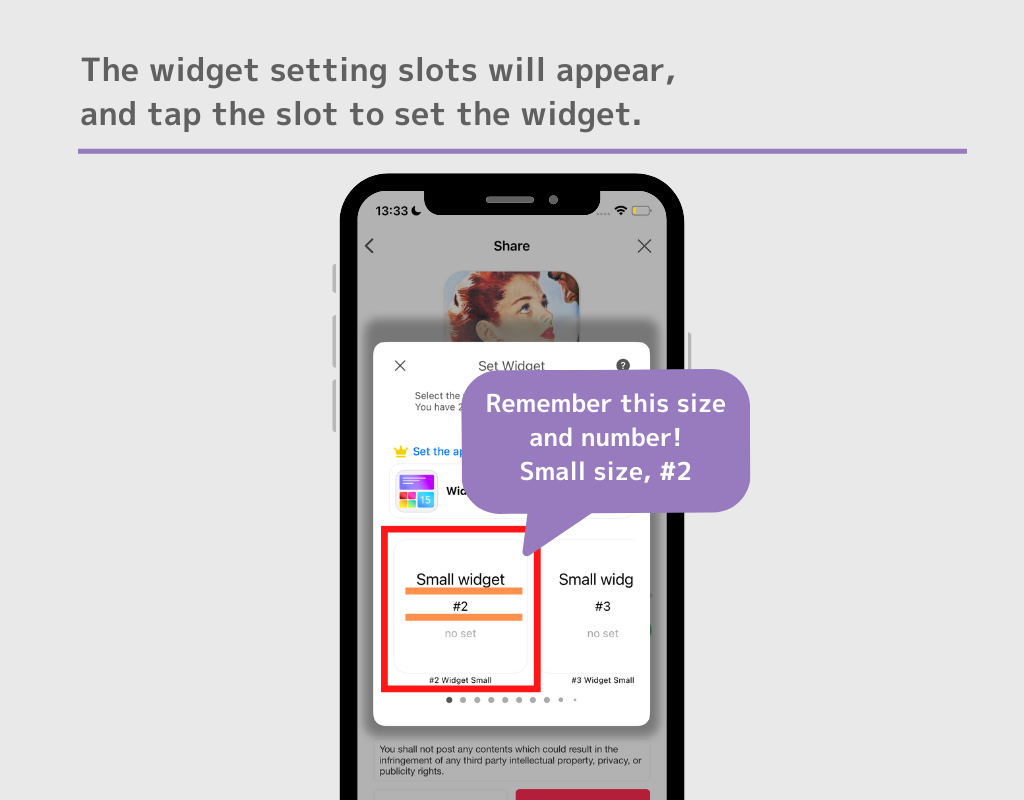
iOS17 และ iOS18 มีวิธีเพิ่มข้อมูลลงในหน้าจอหลักที่แตกต่างกันไป! ลองดูว่าวิธีใดเหมาะกับคุณ คลิกที่นี่สำหรับ iOS 18
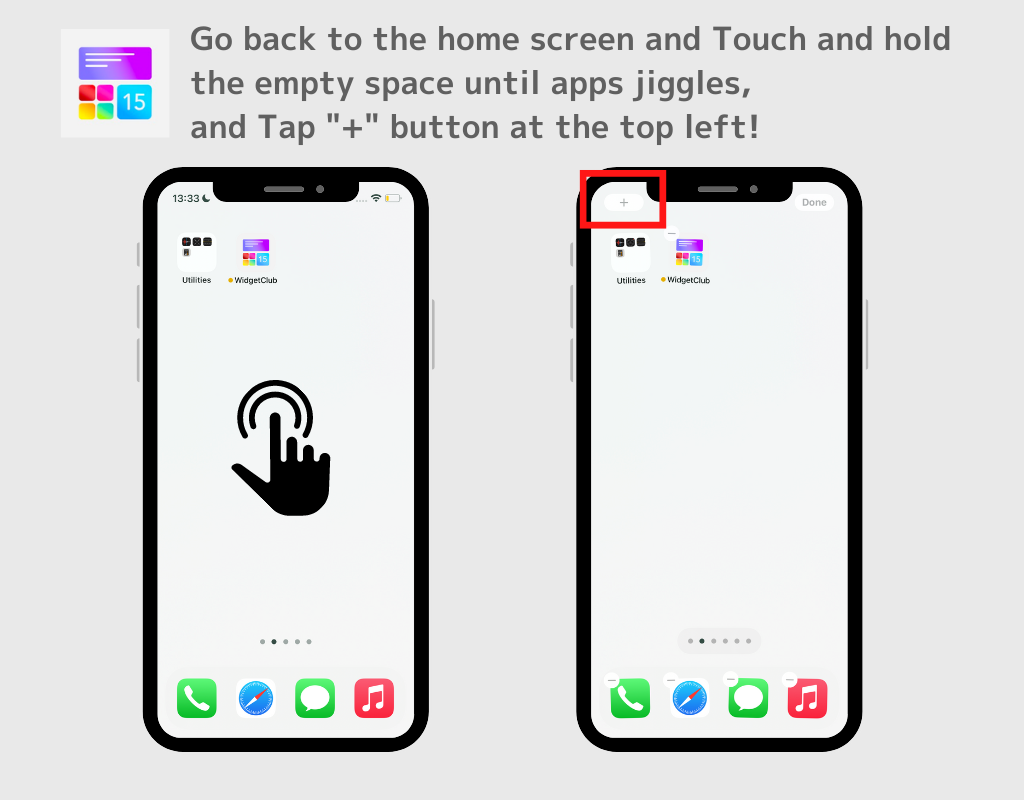
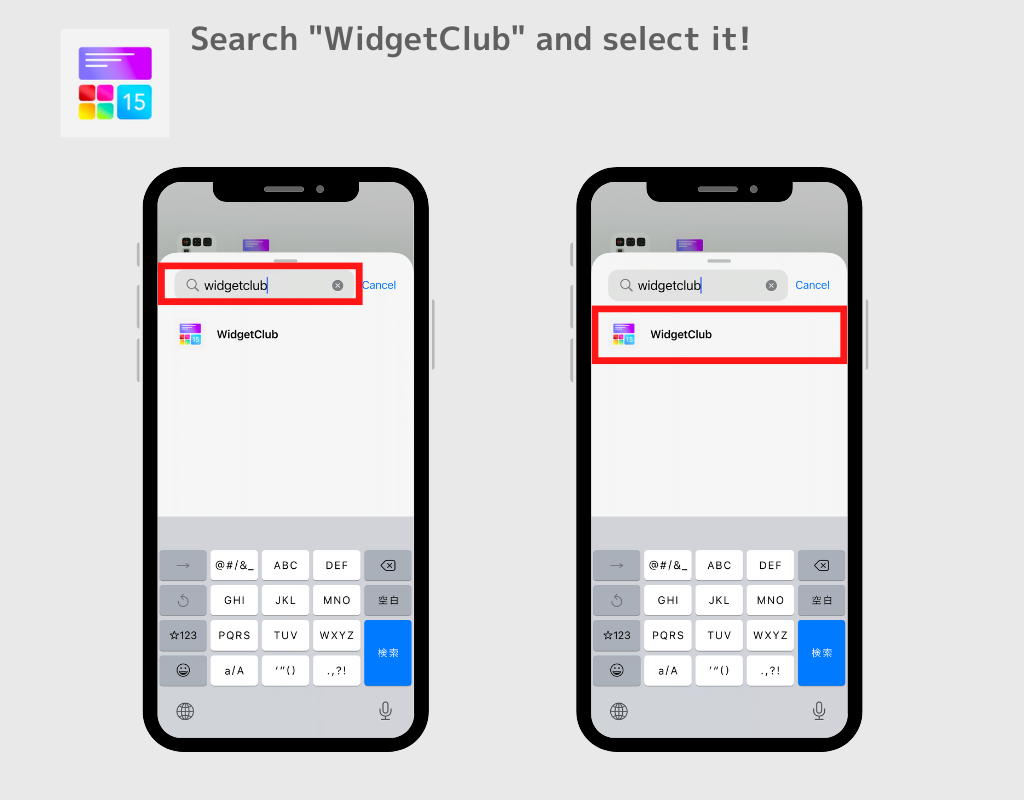
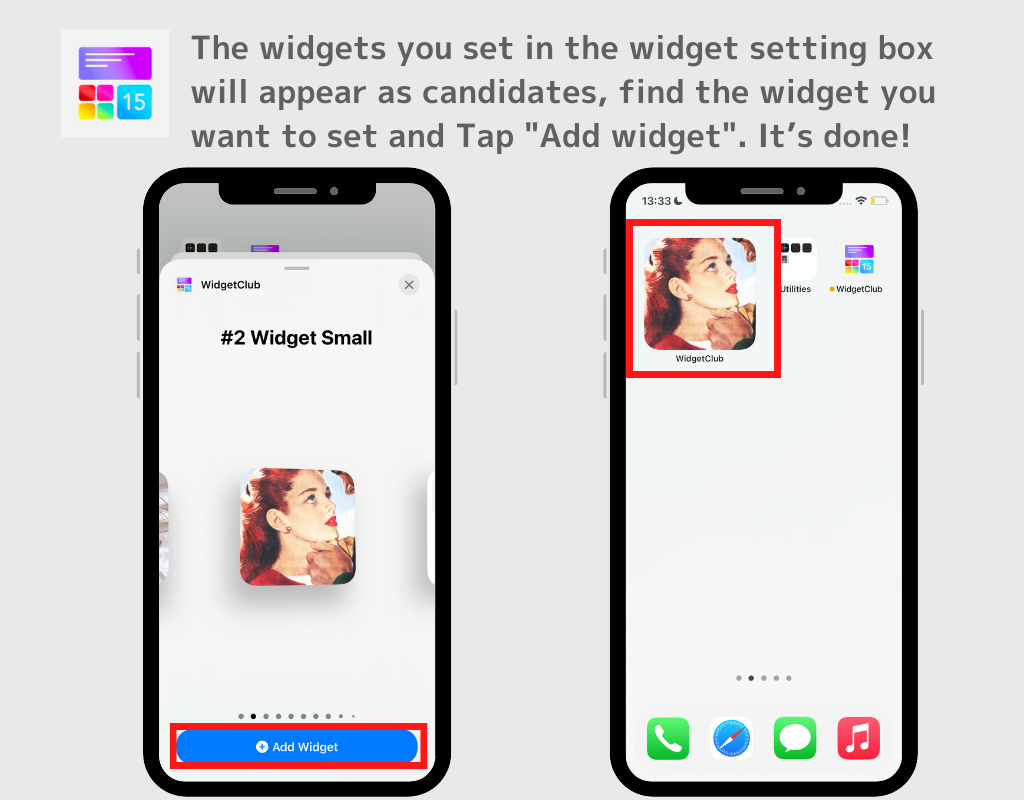
(ในตัวอย่าง ฉันตั้งค่าวิดเจ็ตในช่อง #2 ของ Small ดังนั้นให้เลื่อนไปทางขวาจนกว่าเฟรมนั้นจะปรากฏขึ้น)
หมายเหตุ;
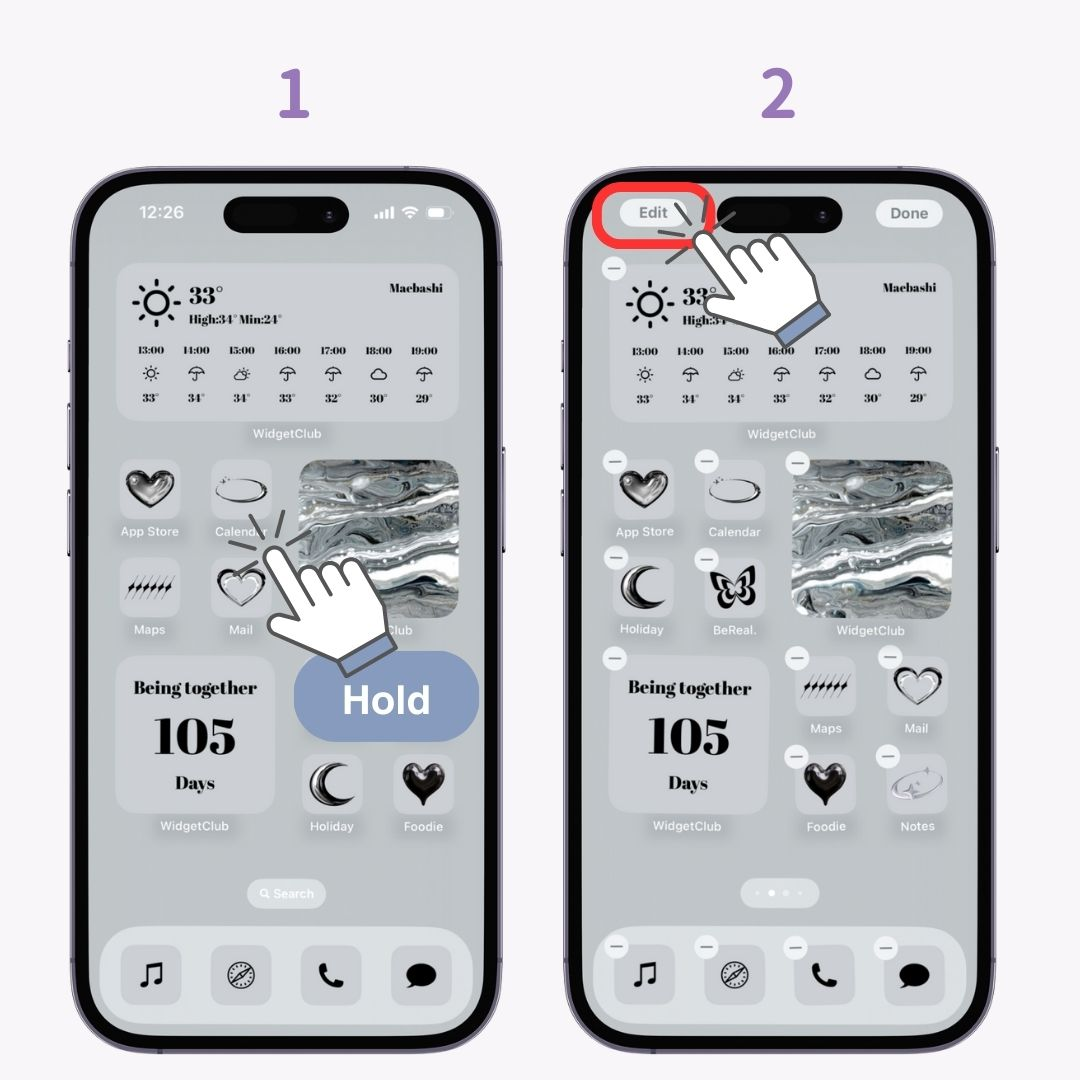
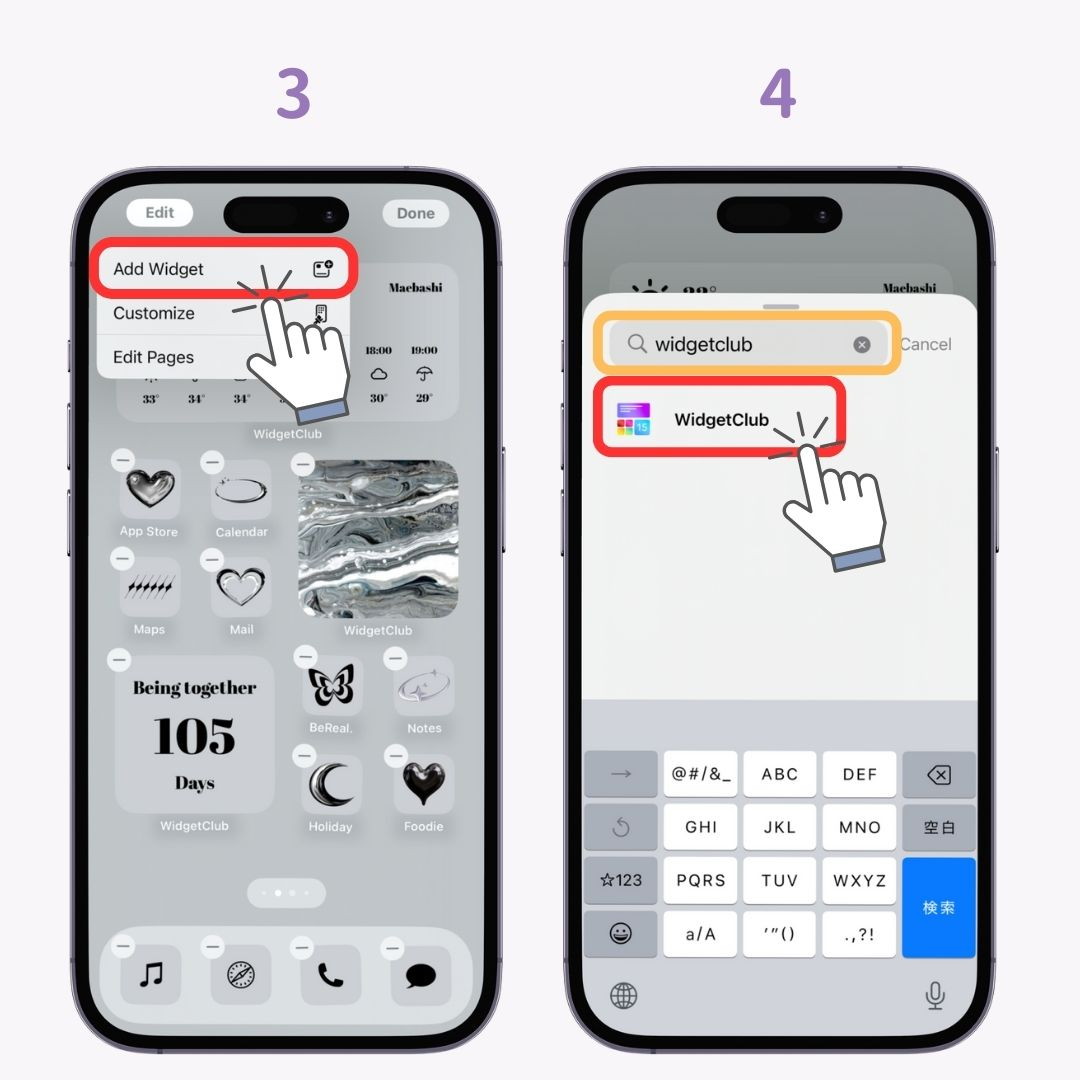
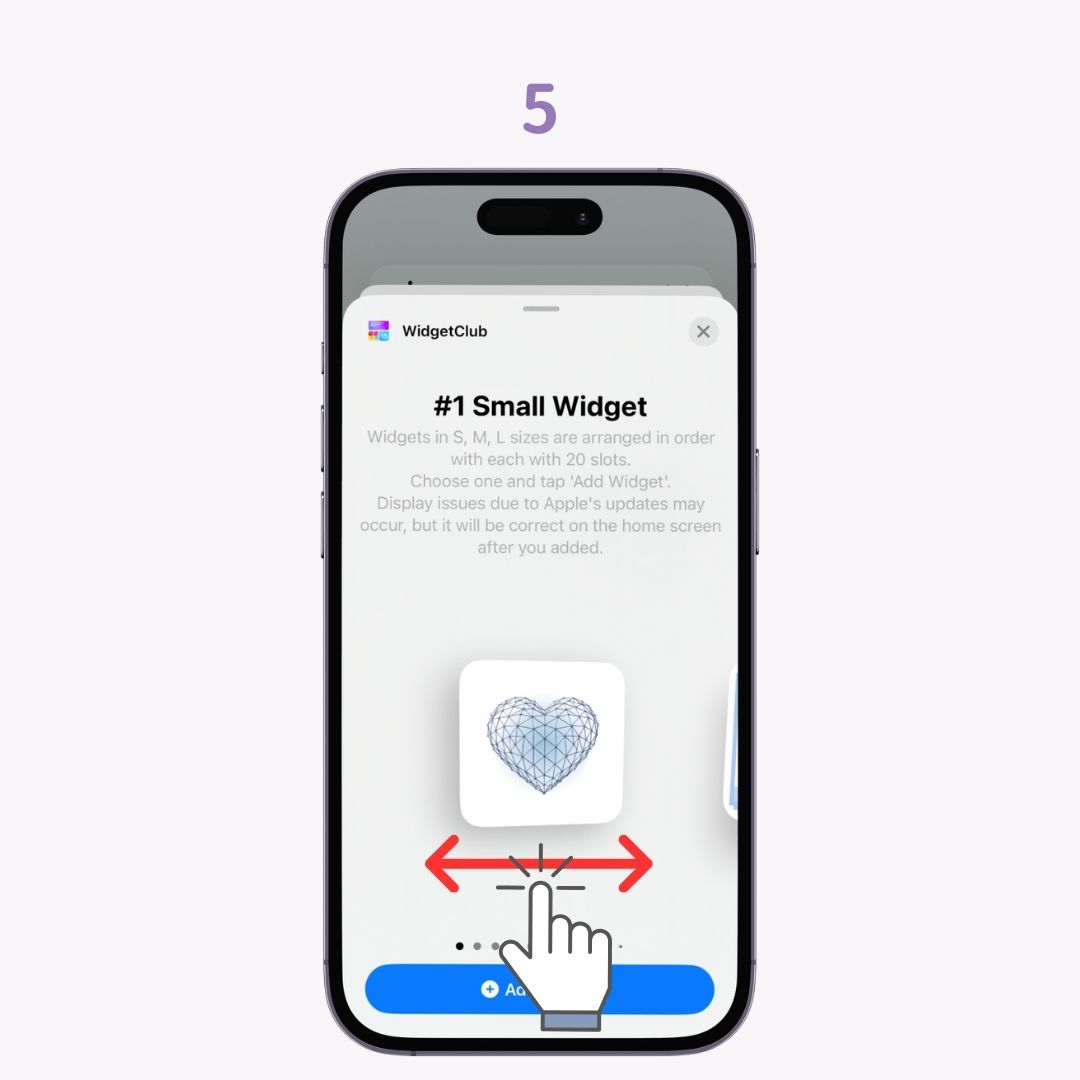
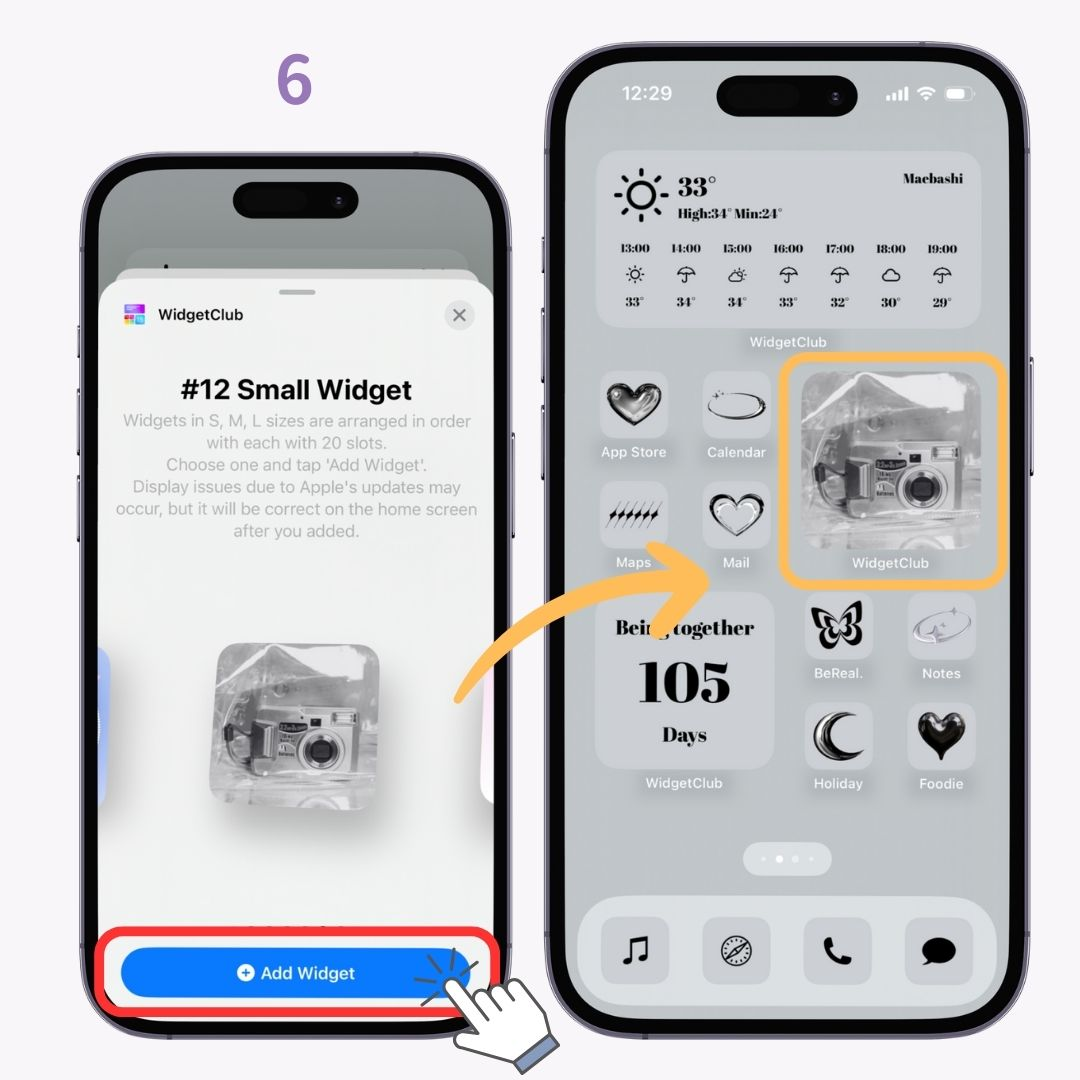
ด้วยแอป WidgetClub คุณสามารถตั้งค่าวิดเจ็ตที่มีรูปภาพโปรดของคุณเป็นพื้นหลังสำหรับการออกแบบทุกรูปแบบ รวมถึงนาฬิกา สภาพอากาศ การนับถอยหลัง การนับวันครบรอบ และอื่นๆ อีกมากมาย!

โปรดลองดูสิ!
คุณยังสามารถเปลี่ยนทั้งหมดได้รวมทั้งไอคอนและวอลล์เปเปอร์และเพลิดเพลินไปกับหน้าจอหลักอันเป็นเอกลักษณ์ของคุณ!
มาสำรวจไอเดียเค้าโครงการออกแบบหน้าจอหลักสำหรับ iPhone กันดีกว่า!