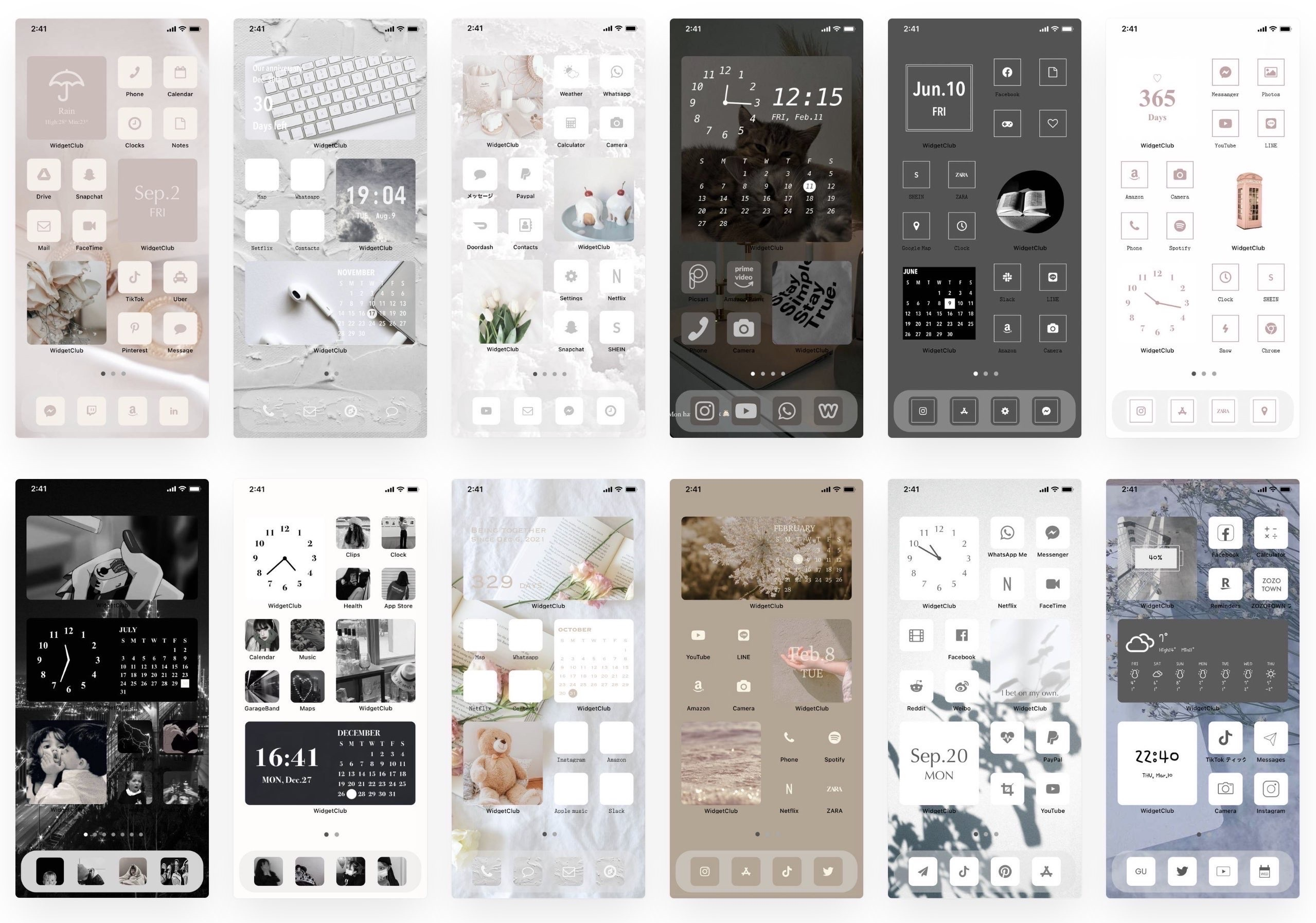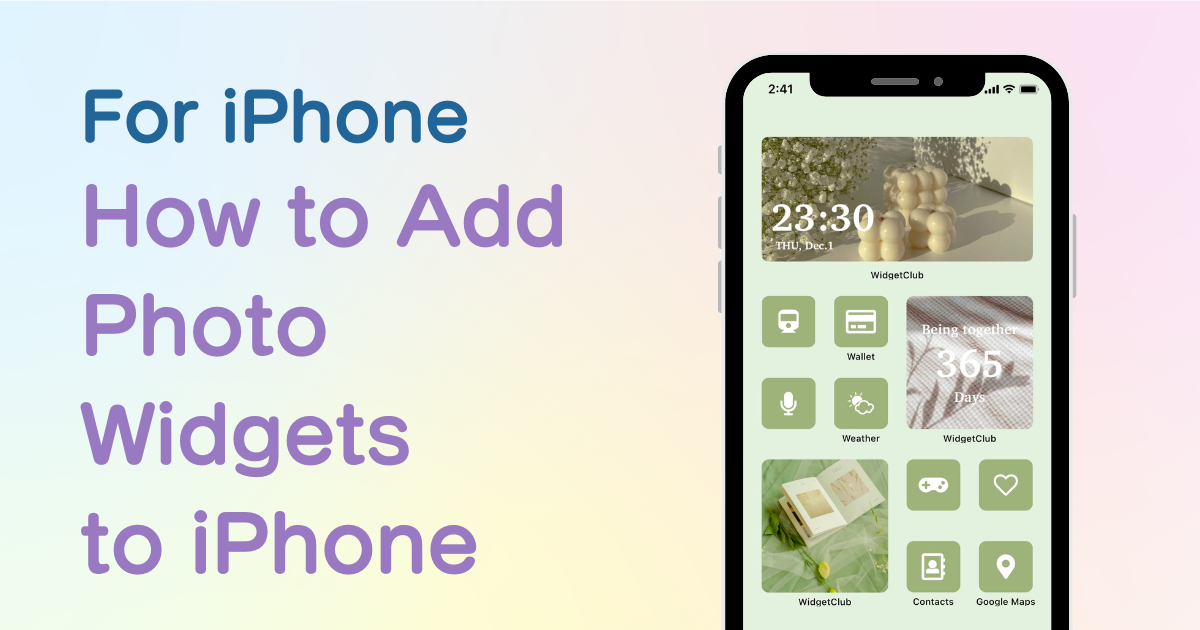
sommario

Hai bisogno di un'app dedicata per personalizzare la tua schermata iniziale con stile! Questa è la versione definitiva dell'app per vestire che contiene tutti i materiali per vestire!
Ora puoi posizionare "widget" sulla schermata iniziale, consentendoti di appuntare foto, informazioni meteo e altro ancora sulla schermata iniziale! In questo momento, spiegheremo come aggiungere widget fotografici alla schermata iniziale e renderla estetica🫶💓
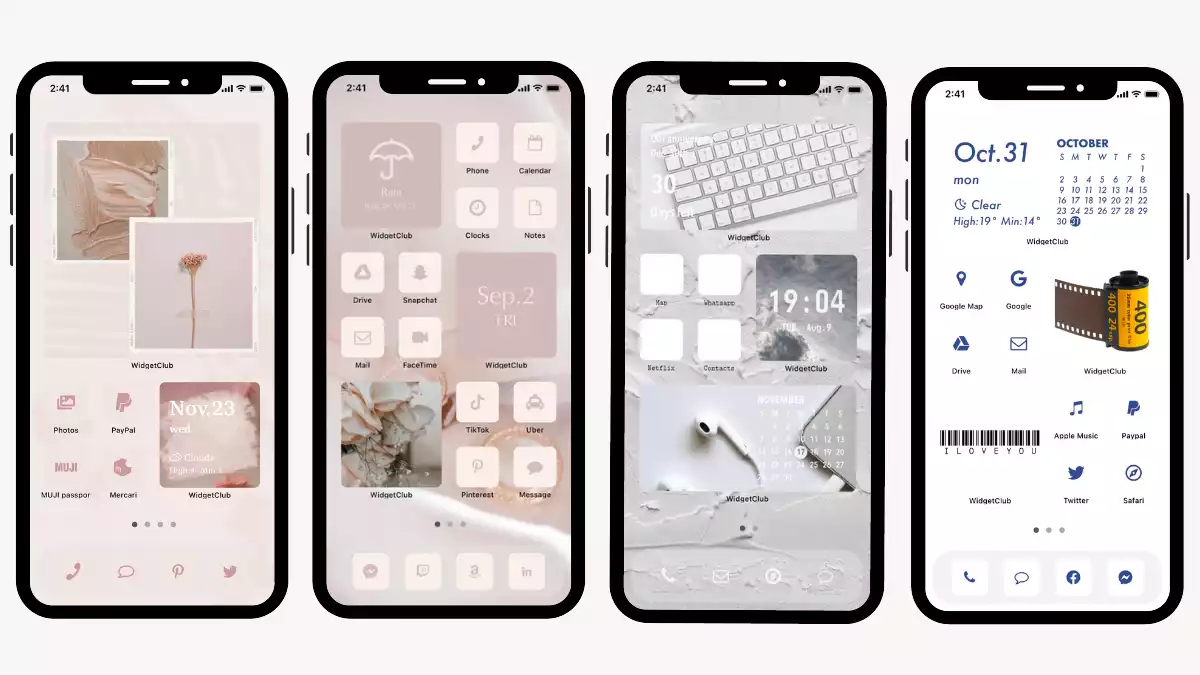
L'app Foto di Apple ti consente di aggiungere widget fotografici, ma non puoi controllare le foto da visualizzare! (Ciò significa che alcune foto che non vuoi mostrare verranno visualizzate anche nella schermata iniziale!😭)
In alternativa, ti consigliamo di utilizzare un'app widget specializzata nella personalizzazione dei widget!
Con l'app widget puoi inserire nei widget fotografici solo le foto che desideri e puoi anche visualizzare varie informazioni con la tua foto preferita, come l'orologio, la data di un anniversario, il meteo, ecc.!

In questo articolo spiegherò come aggiungere un widget foto utilizzando WidgetClub, un'app da me consigliata che ha utilizzato più di 50 diverse app widget, tra cui WidgetSmith, Photo Widget, Color Widget e così via!
Consiglio di utilizzare WidgetClub, un'app specializzata nella personalizzazione della schermata iniziale che darà alla tua schermata iniziale un aspetto personalizzato, includendo sfondi, widget, icone e molto altro!
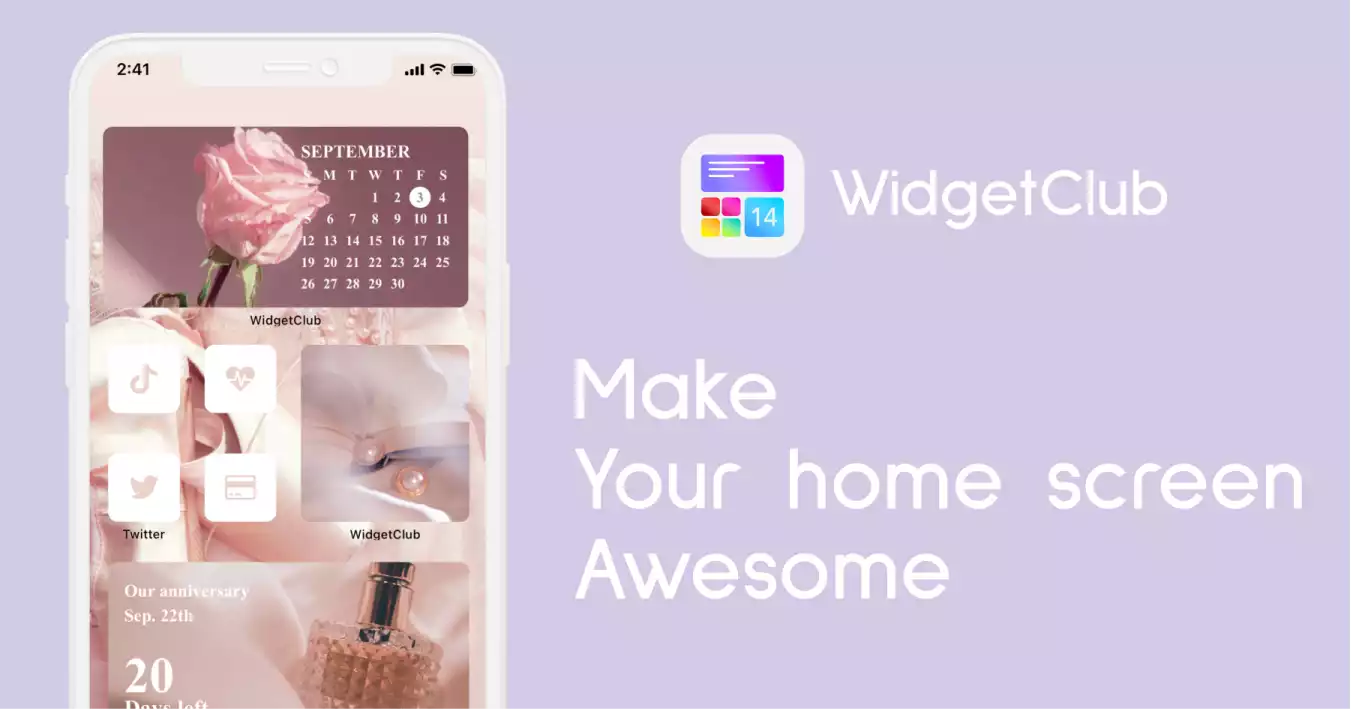
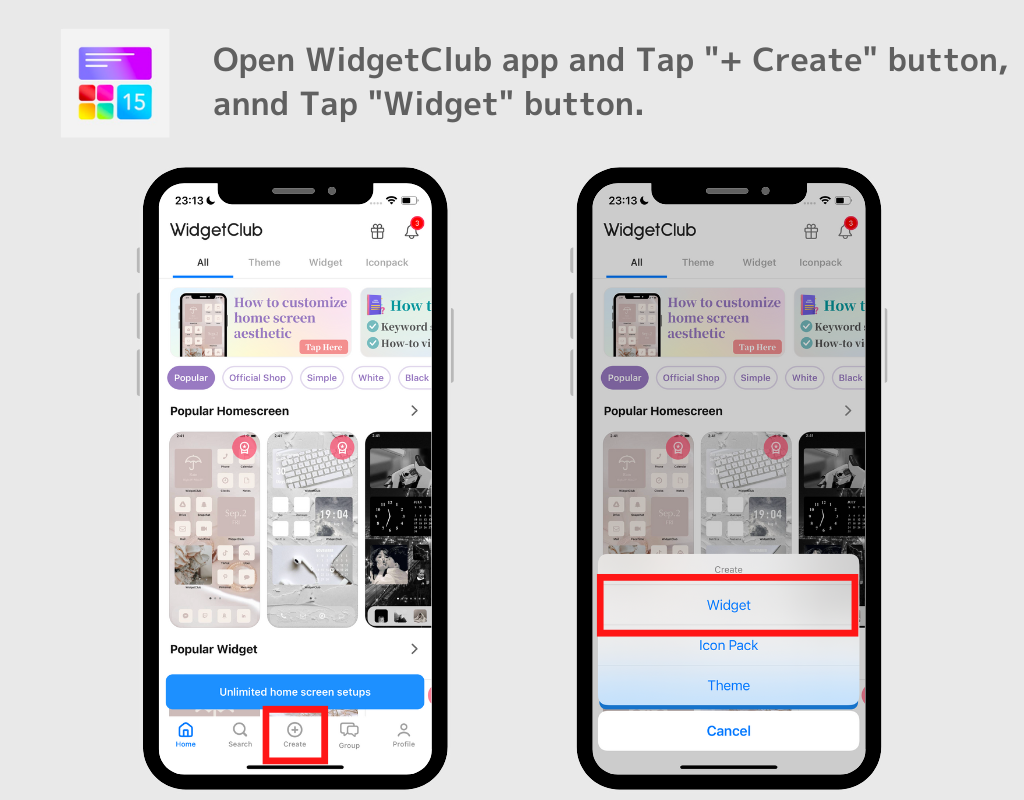
(Nell'esempio ho selezionato un widget foto di piccole dimensioni!)
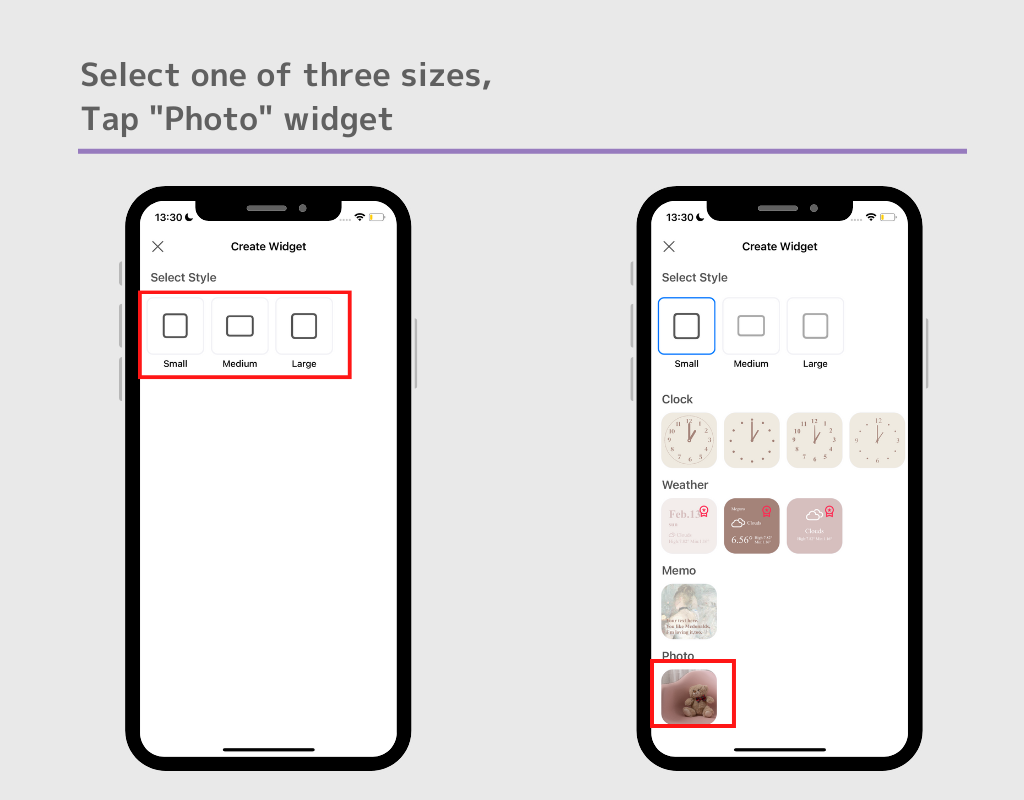
(Nel campione ho scelto una foto di un'illustrazione)
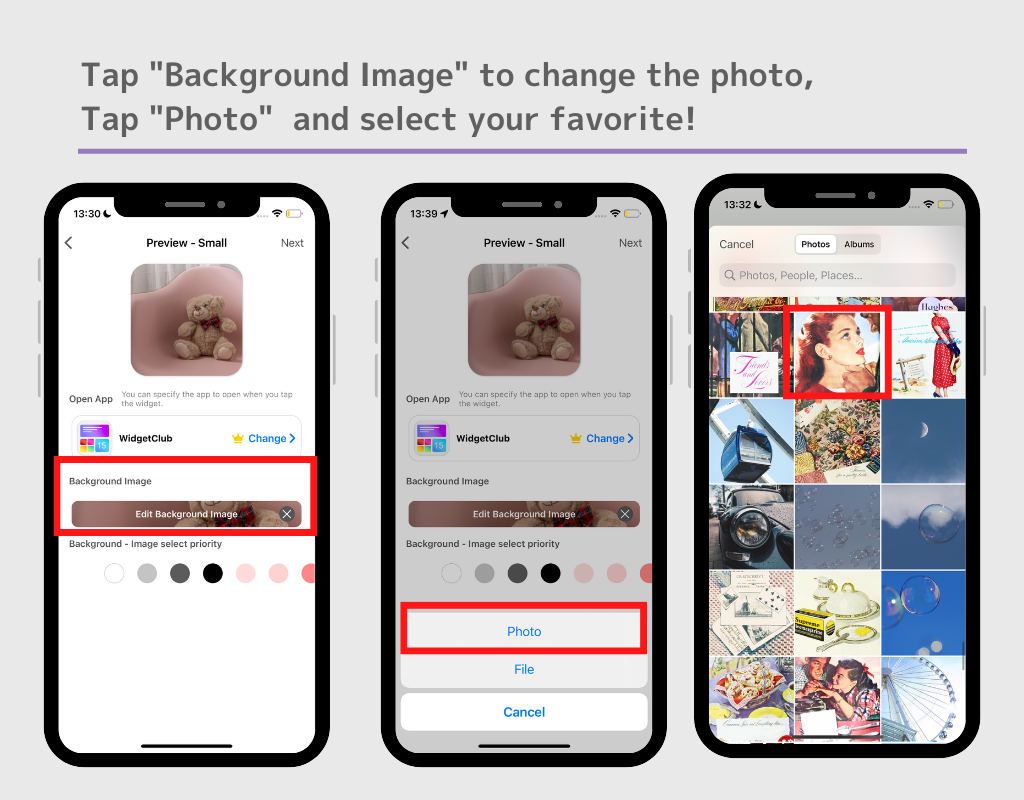
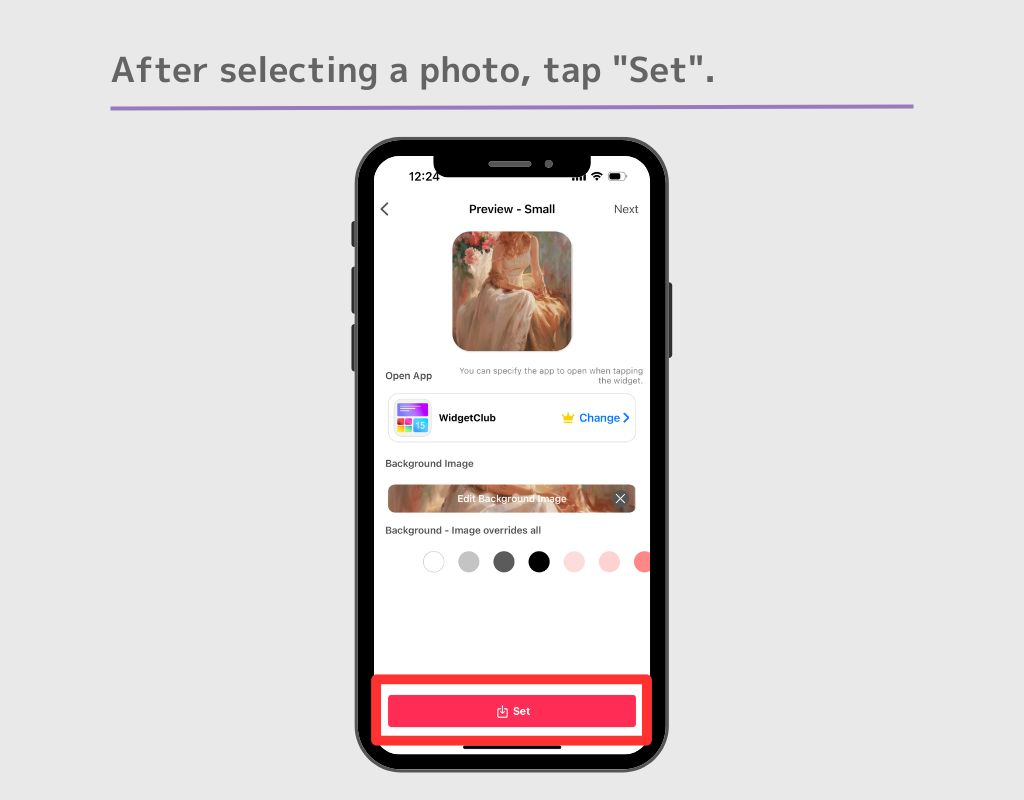
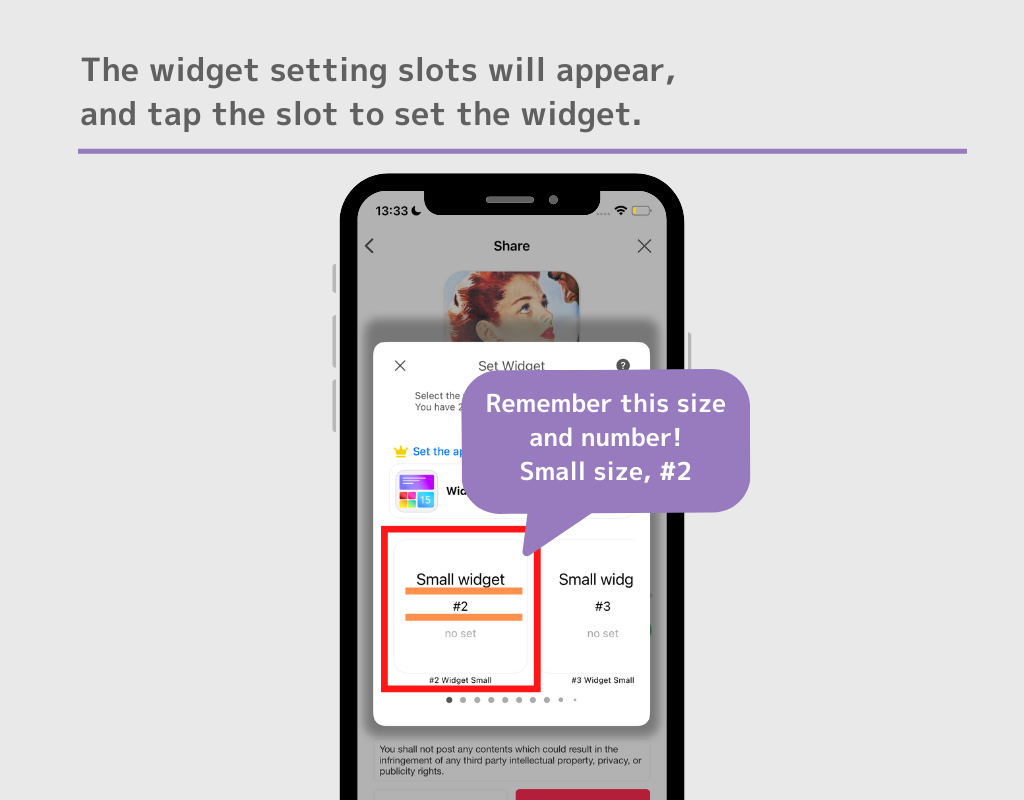
Da qui iOS17 e iOS18 hanno modi diversi di aggiungere alla schermata iniziale! Guarda quale funziona per te. Clicca qui per iOS 18
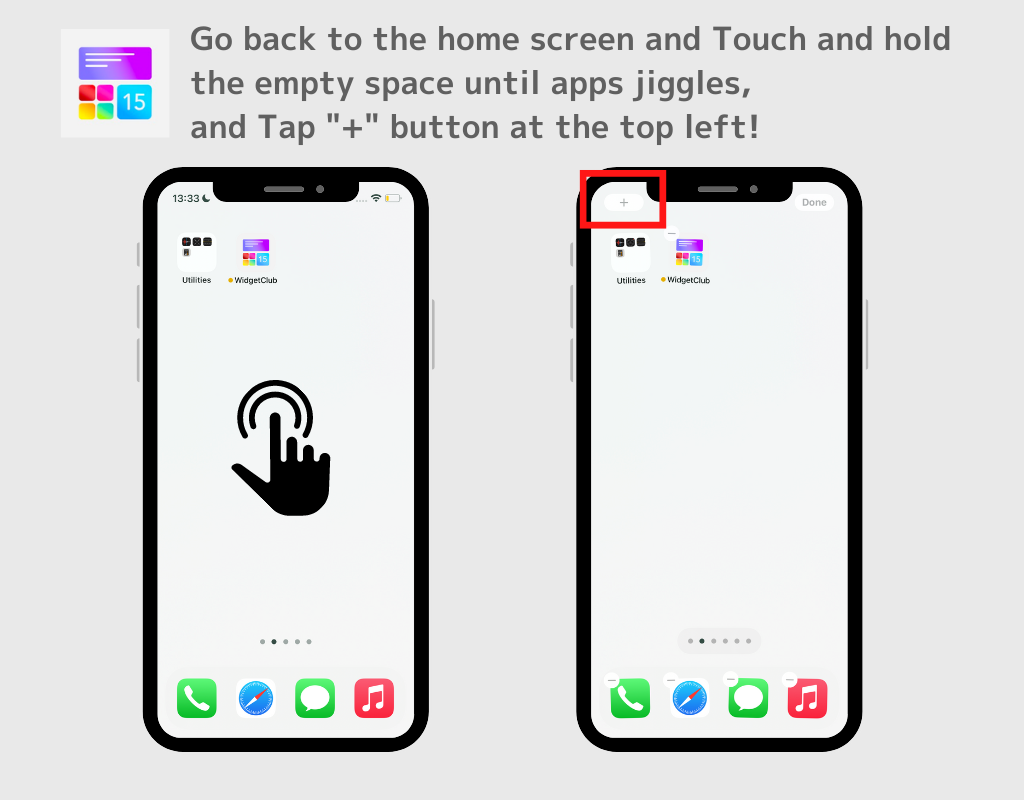
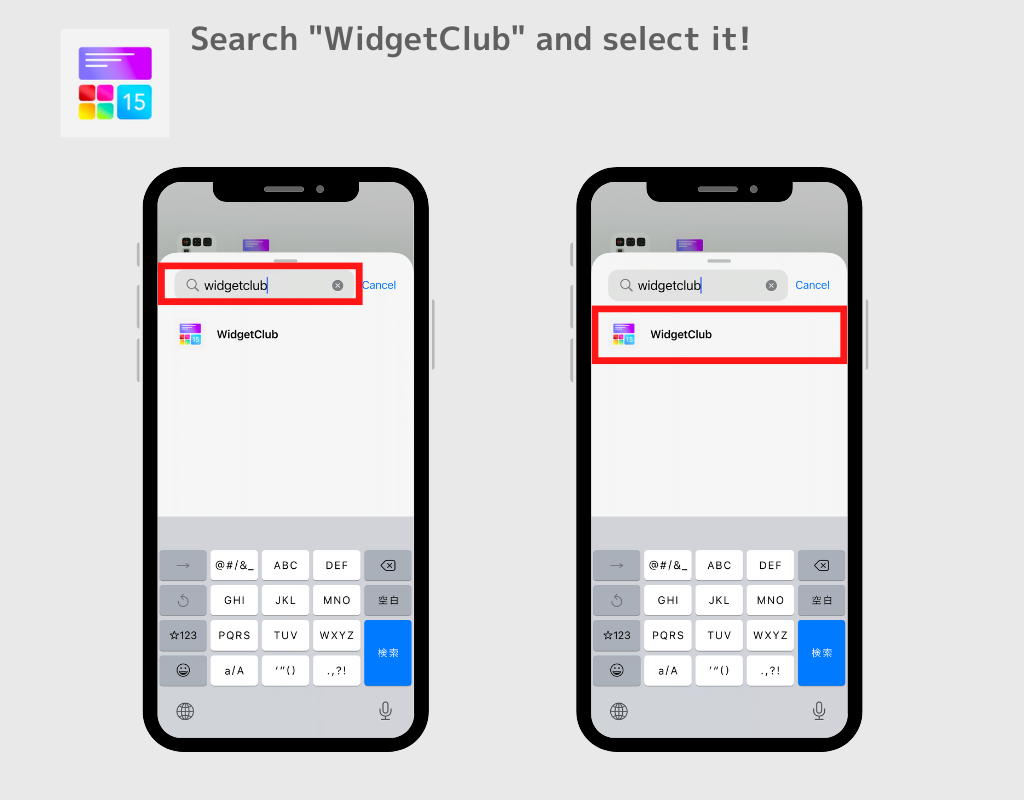
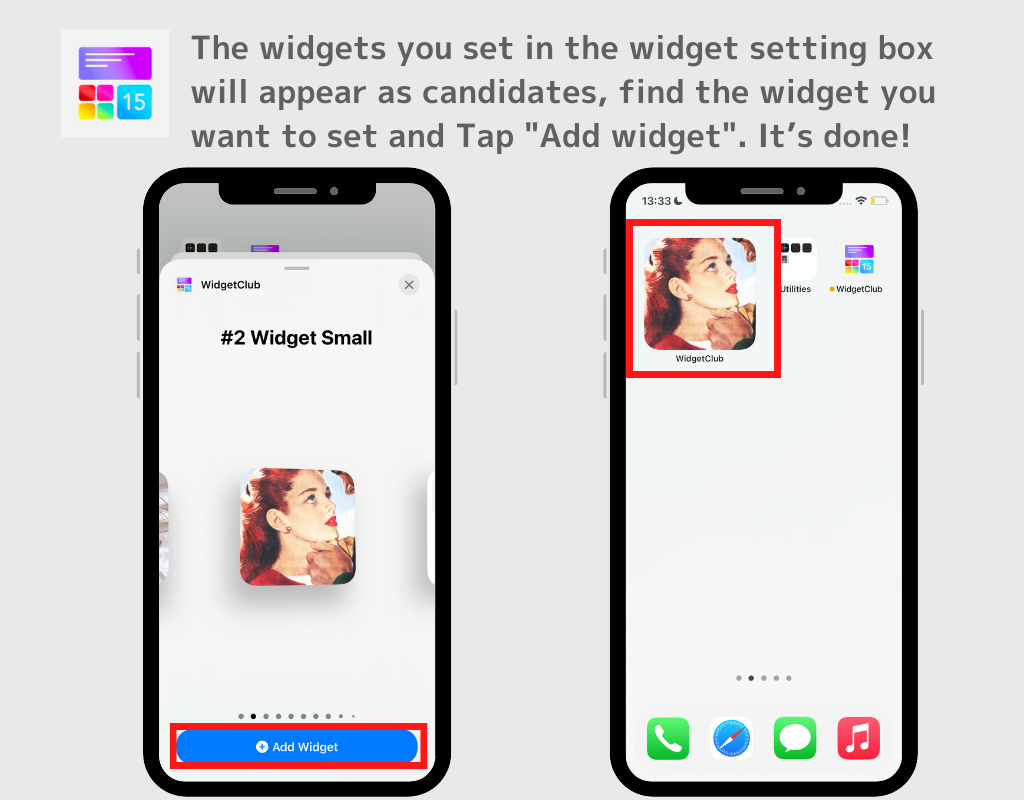
(Nell'esempio, ho impostato il widget nello slot n. 2 di Small, quindi spostati verso destra finché non appare quel frame.)
Appunti;
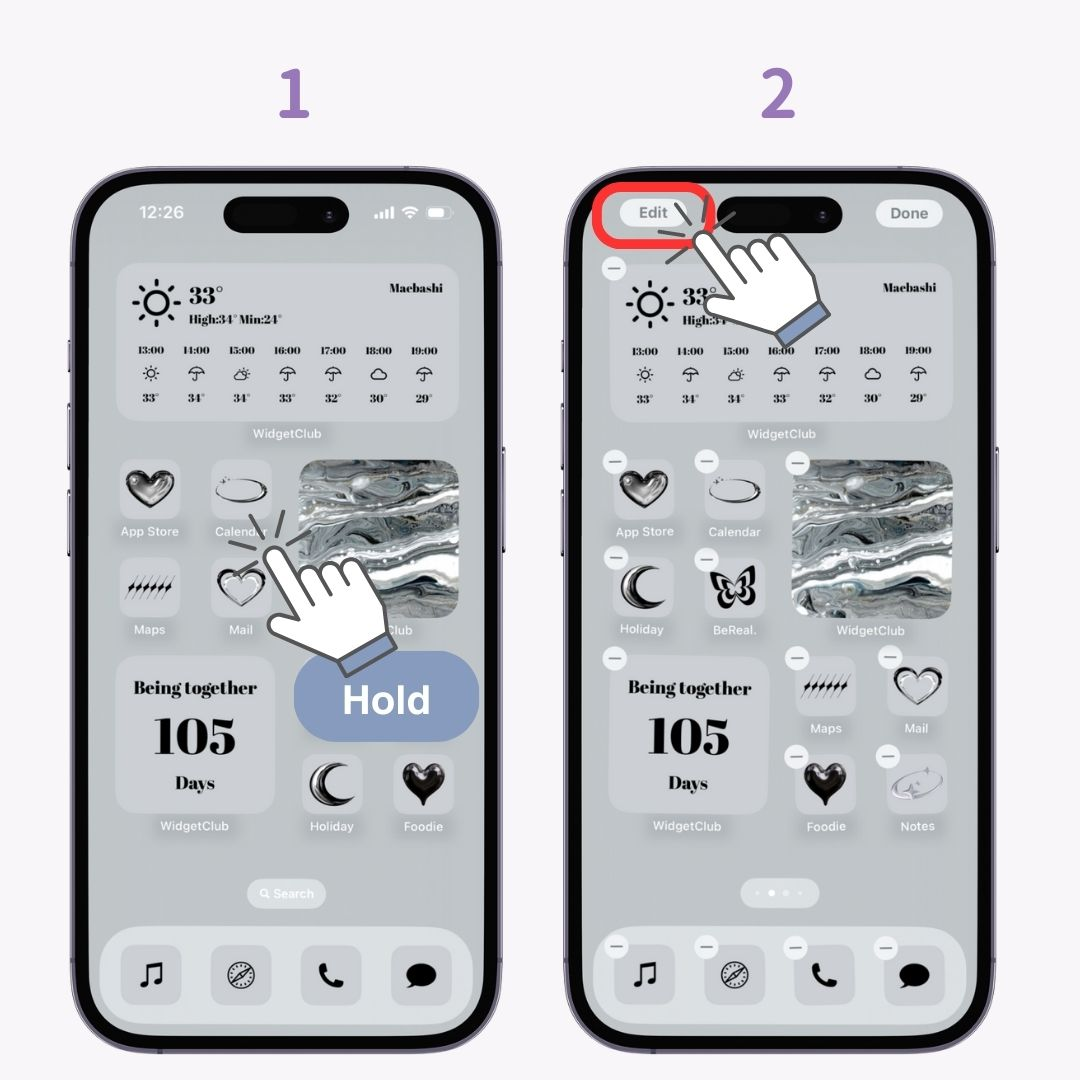
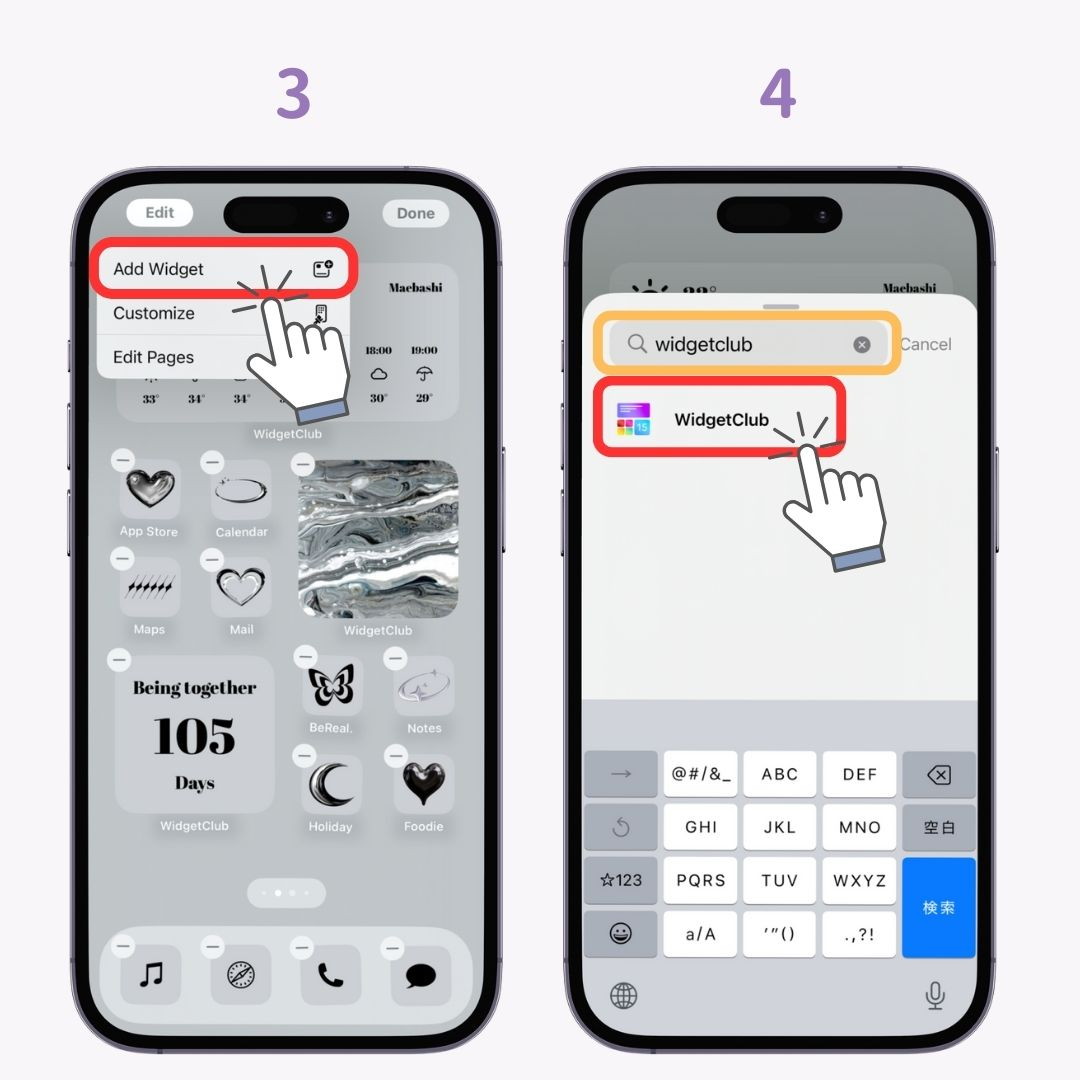
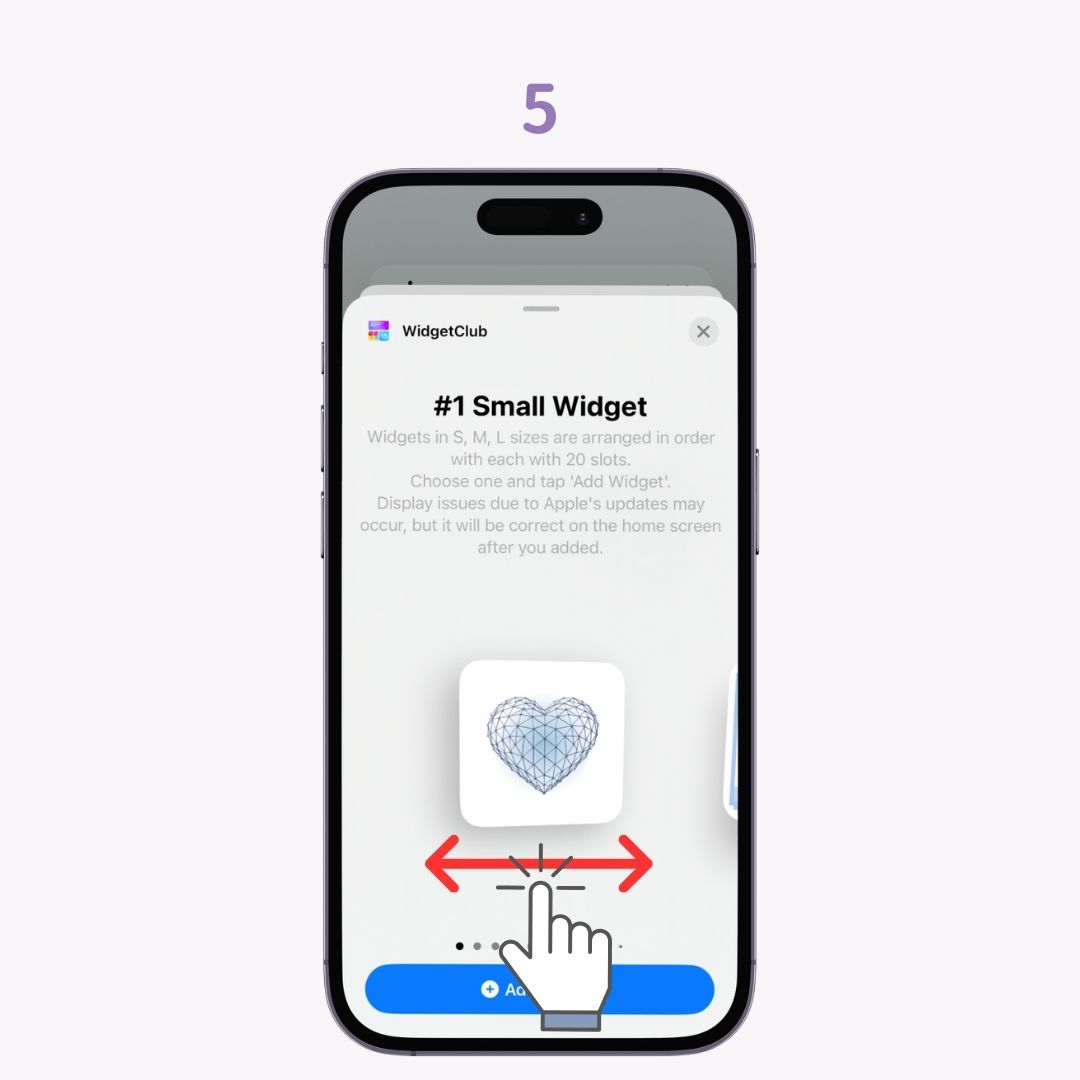
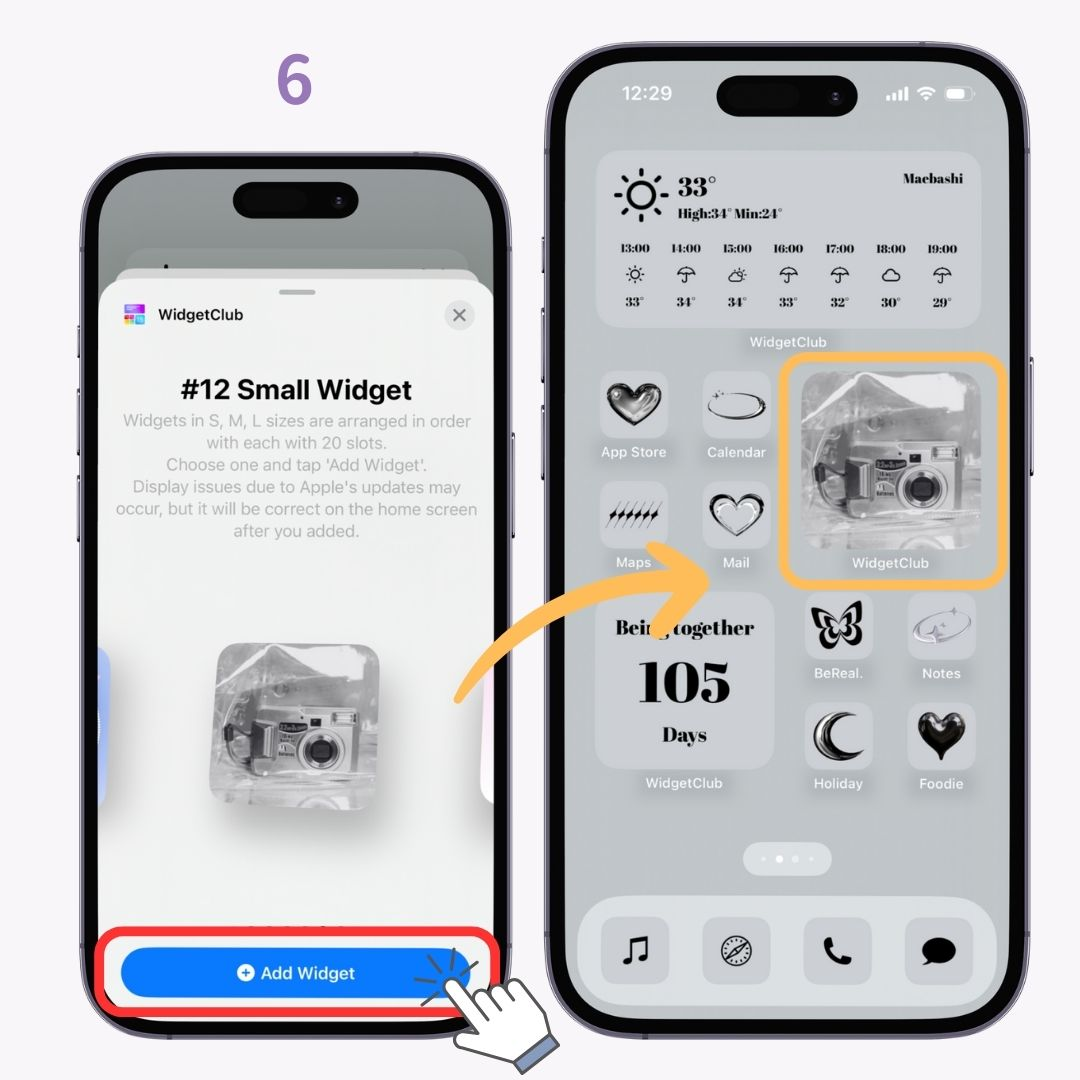
Con l'app WidgetClub puoi impostare widget con le tue foto preferite come sfondi per tutti i tipi di design, tra cui orologi, meteo, conto alla rovescia, conteggio degli anniversari e così via!

Provatelo!
Puoi anche cambiare tutto, comprese le icone e gli sfondi, e goderti la tua schermata iniziale unica!
Scopriamo insieme le idee di layout per la schermata iniziale dell'iPhone!