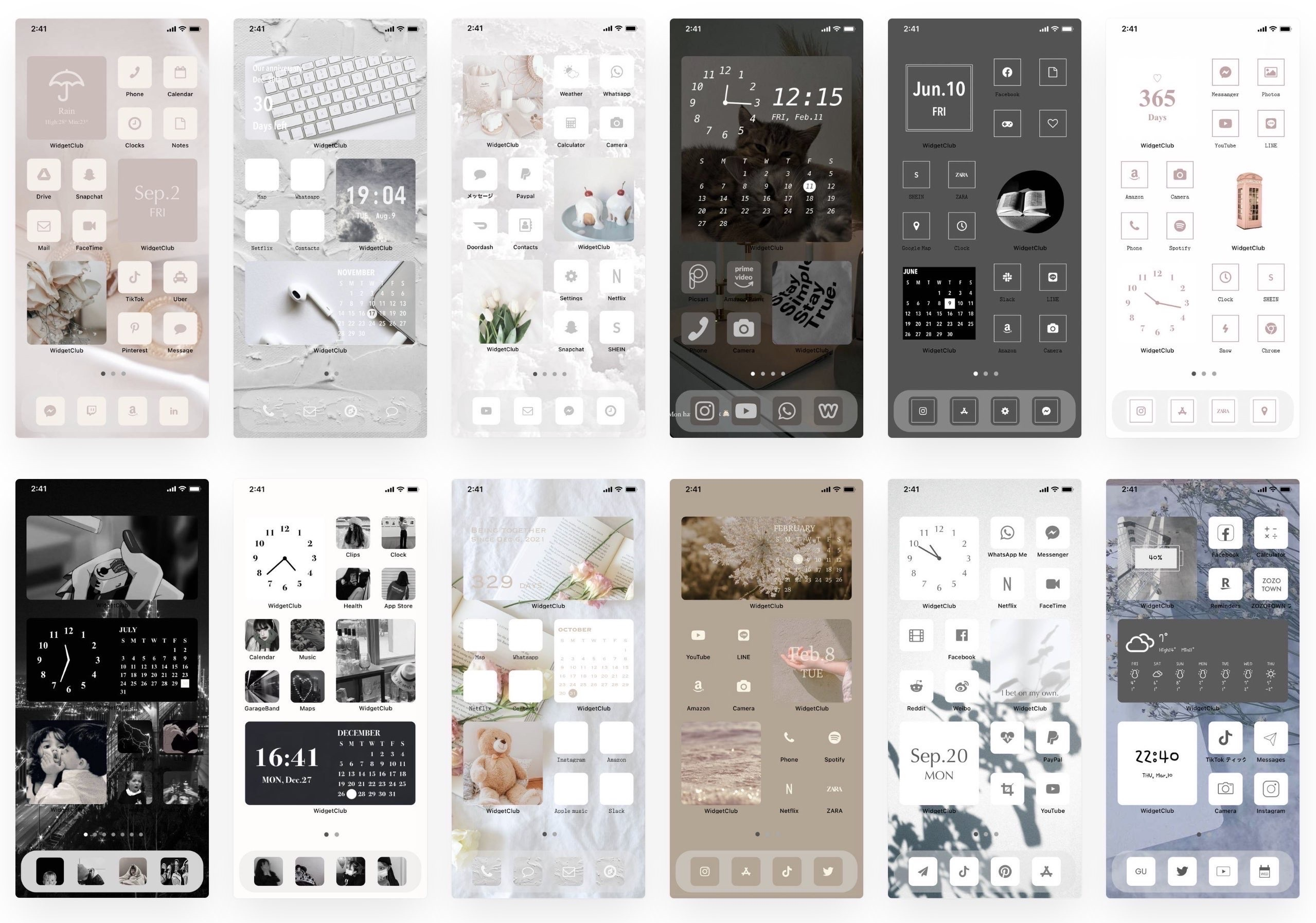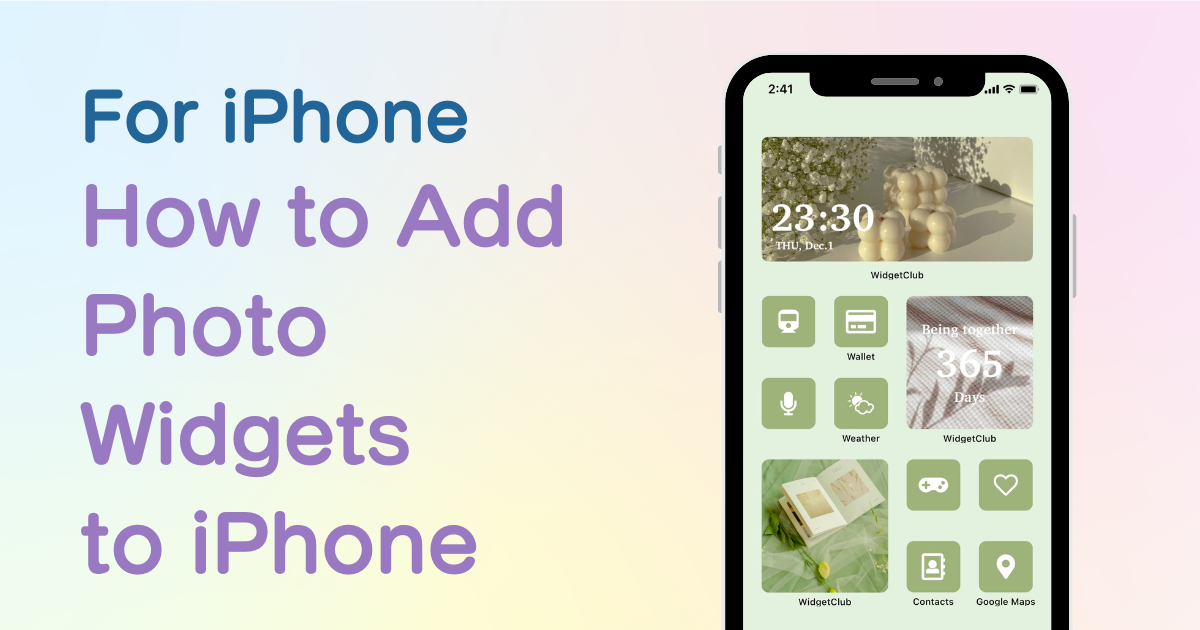
Inhaltsverzeichnis

Sie benötigen eine spezielle App, um Ihren Startbildschirm stilvoll anzupassen! Dies ist die endgültige Version der Anzieh-App, die alle Anziehmaterialien enthält!
Sie können jetzt „Widgets“ auf dem Startbildschirm platzieren, sodass Sie Fotos, Wetterinformationen und mehr an Ihren Startbildschirm anheften können! Jetzt erklären wir Ihnen, wie Sie Foto-Widgets zu Ihrem Startbildschirm hinzufügen und ihn ästhetisch gestalten können🫶💓
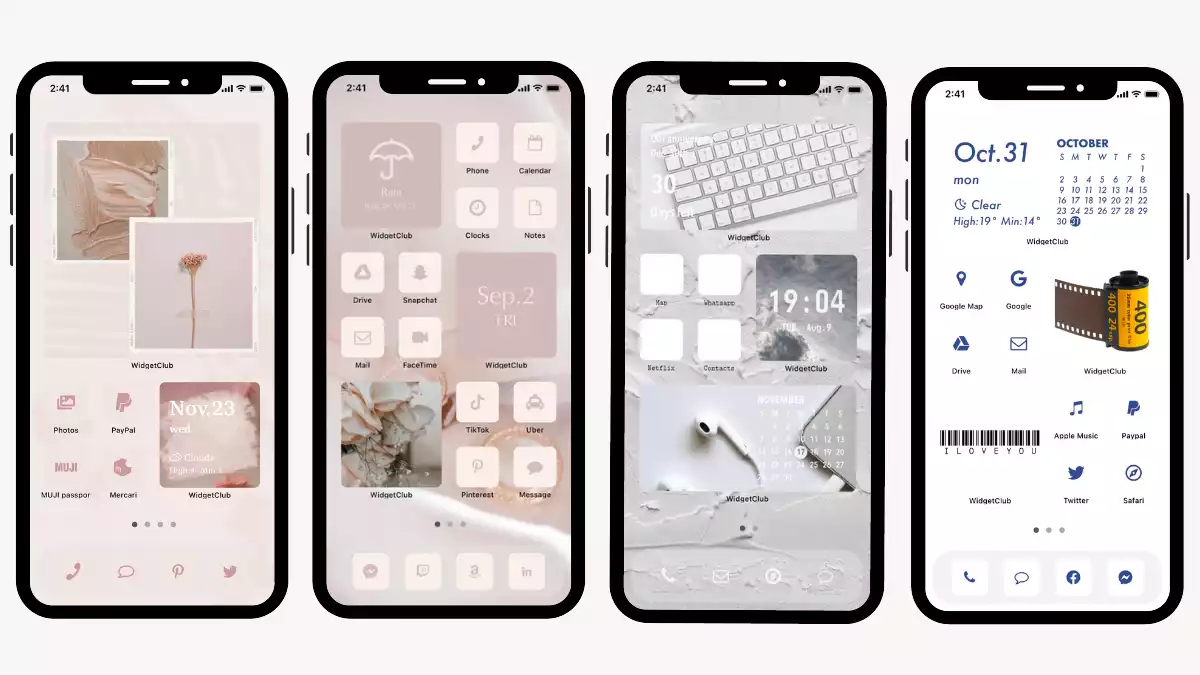
Mit der Foto-App von Apple können Sie Foto-Widgets hinzufügen, aber Sie können nicht steuern, welche Fotos angezeigt werden sollen! (Das bedeutet, dass einige Fotos, die Sie nicht anzeigen möchten, auch auf Ihrem Startbildschirm angezeigt werden! 😭)
Alternativ empfehlen wir die Verwendung einer Widget-App, die auf die Anpassung von Widgets spezialisiert ist!
Mit der Widget-App können Sie Foto-Widgets nur mit den gewünschten Fotos erstellen und mit Ihrem Lieblingsfoto auch verschiedene Informationen anzeigen, z. B. eine Uhr, ein Jubiläumsdatum, das Wetter usw.!

In diesem Artikel erkläre ich, wie Sie mit WidgetClub ein Foto-Widget hinzufügen. Dabei handelt es sich um eine von mir empfohlene App, die bereits mehr als 50 verschiedene Widget-Apps verwendet hat, darunter WidgetSmith, Photo Widget, Color Widget und so weiter!
Ich empfehle die Verwendung von WidgetClub, einer auf die Anpassung des Startbildschirms spezialisierten App, die Ihrem Startbildschirm eine ästhetische Note verleiht, einschließlich Hintergrundbildern, Widgets, Symbolen und mehr!
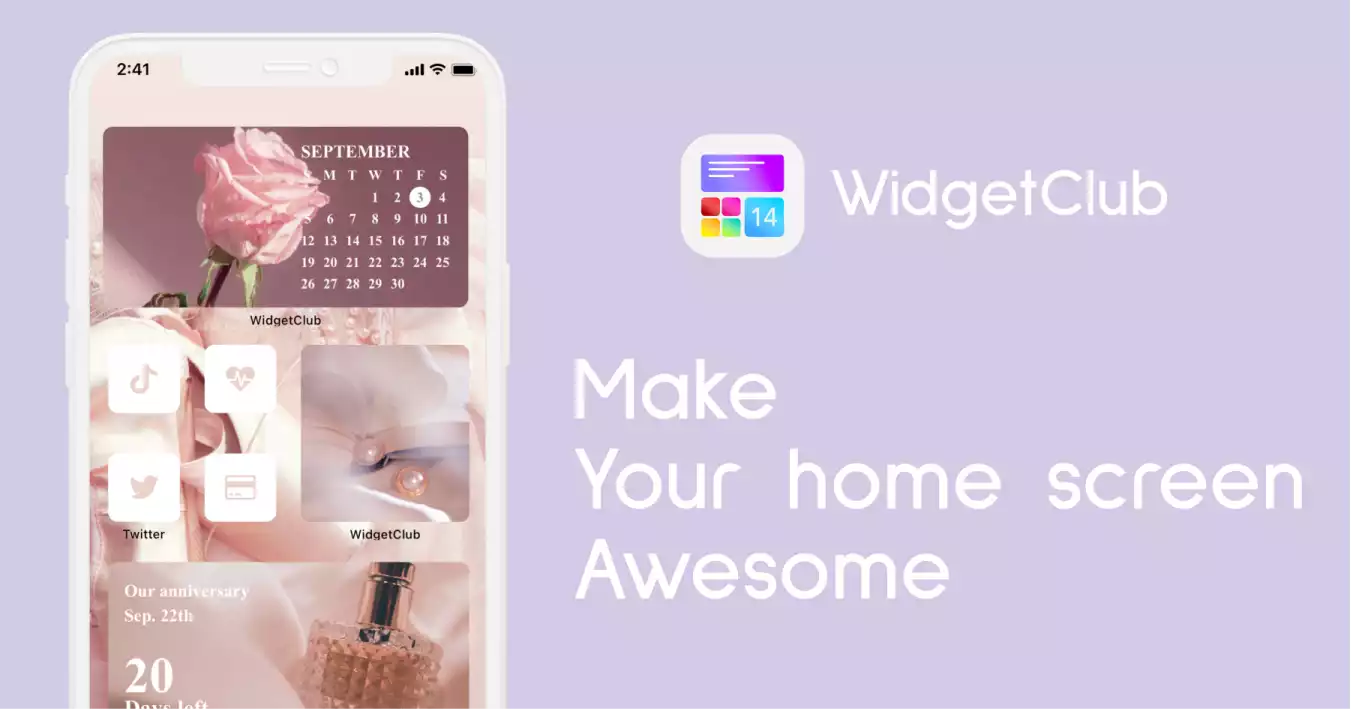
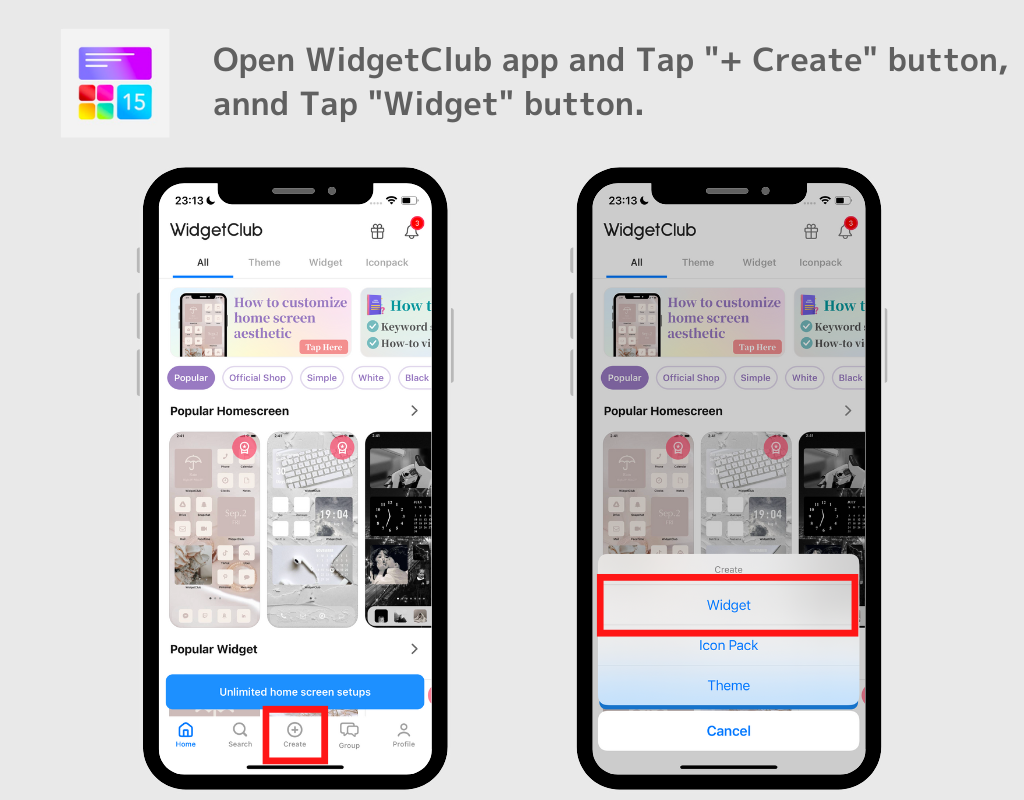
(Im Beispiel habe ich ein kleines Foto-Widget ausgewählt!)
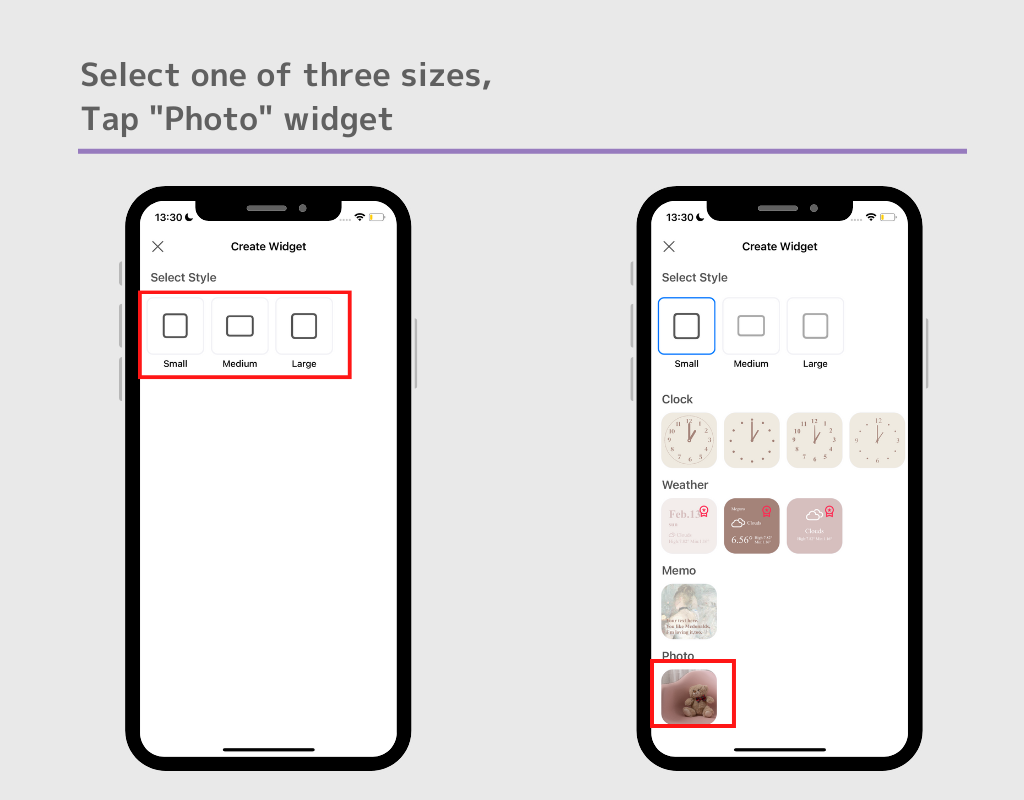
(Im Beispiel habe ich ein Foto einer Illustration ausgewählt)
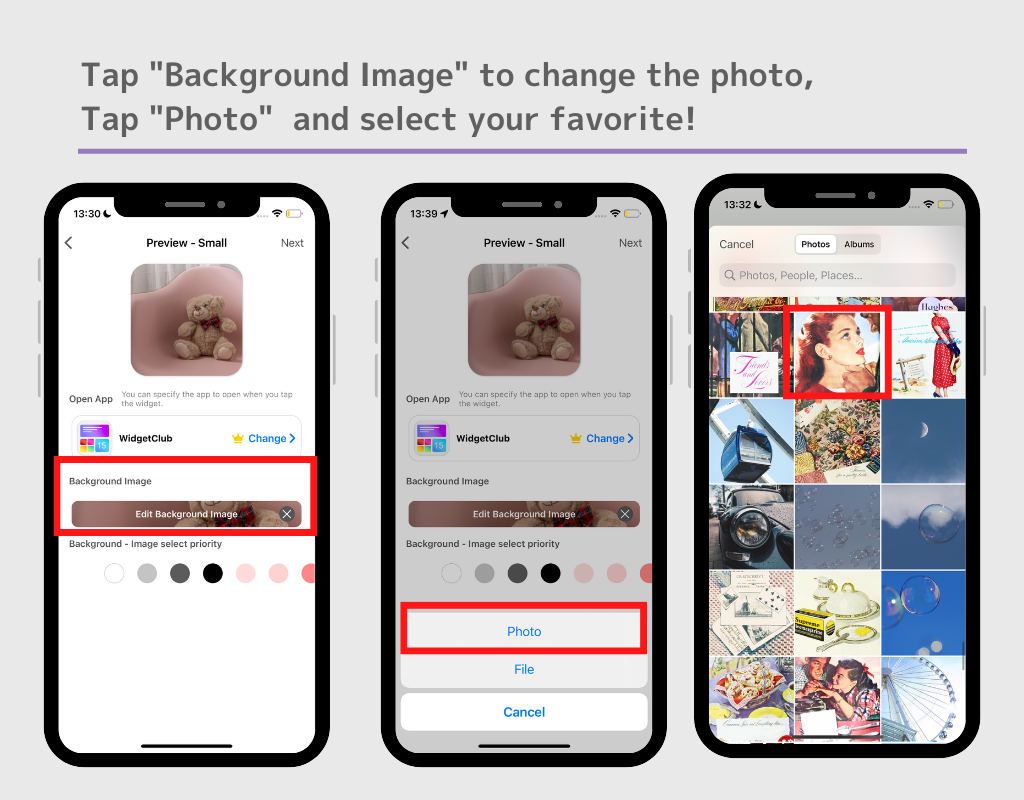
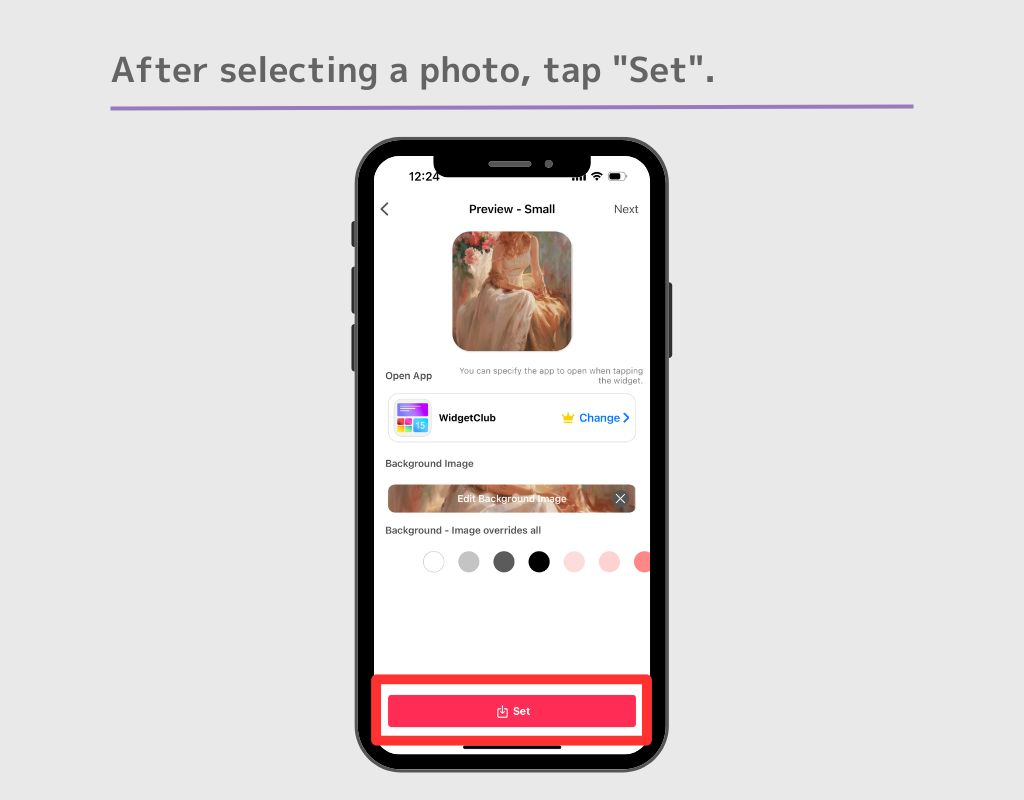
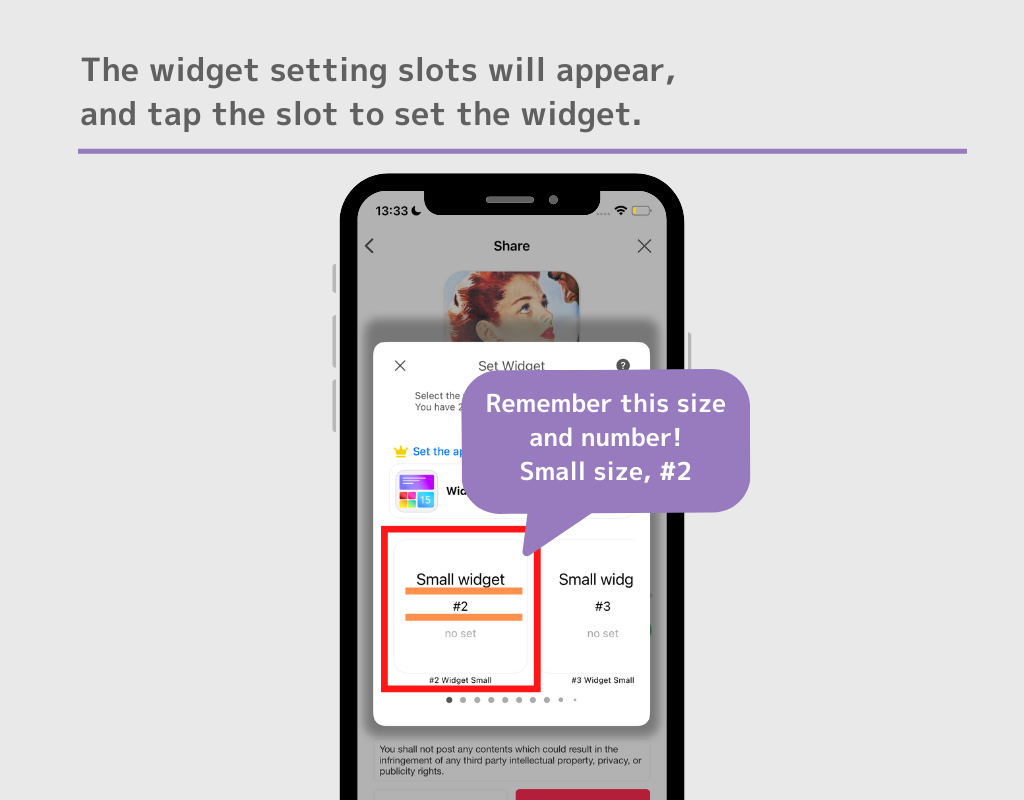
Von hier aus haben iOS17 und iOS18 unterschiedliche Möglichkeiten, den Home-Bildschirm zu erweitern! Sehen Sie, welche für Sie funktioniert. Klicken Sie hier für iOS 18
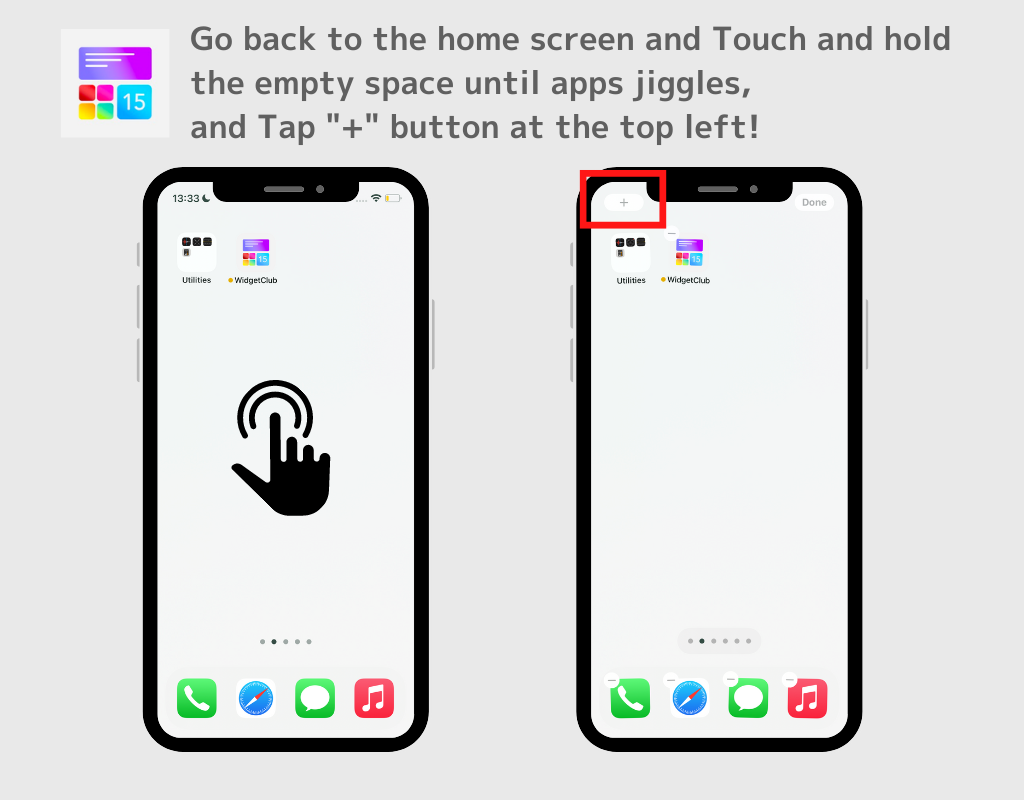
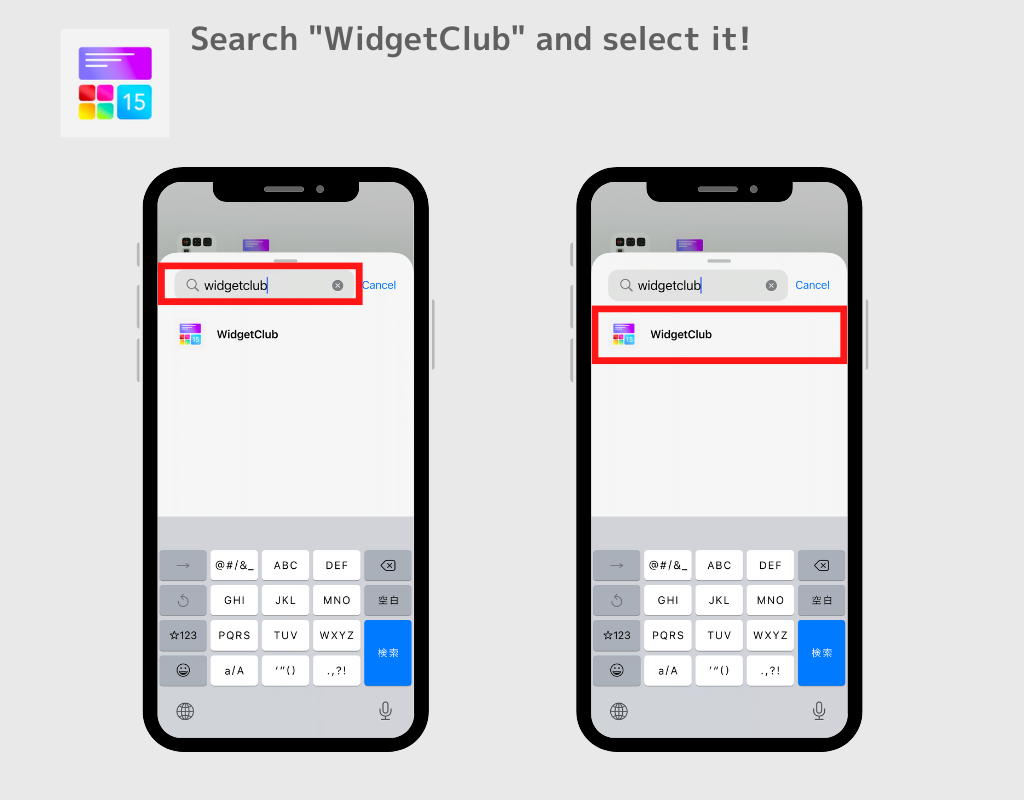
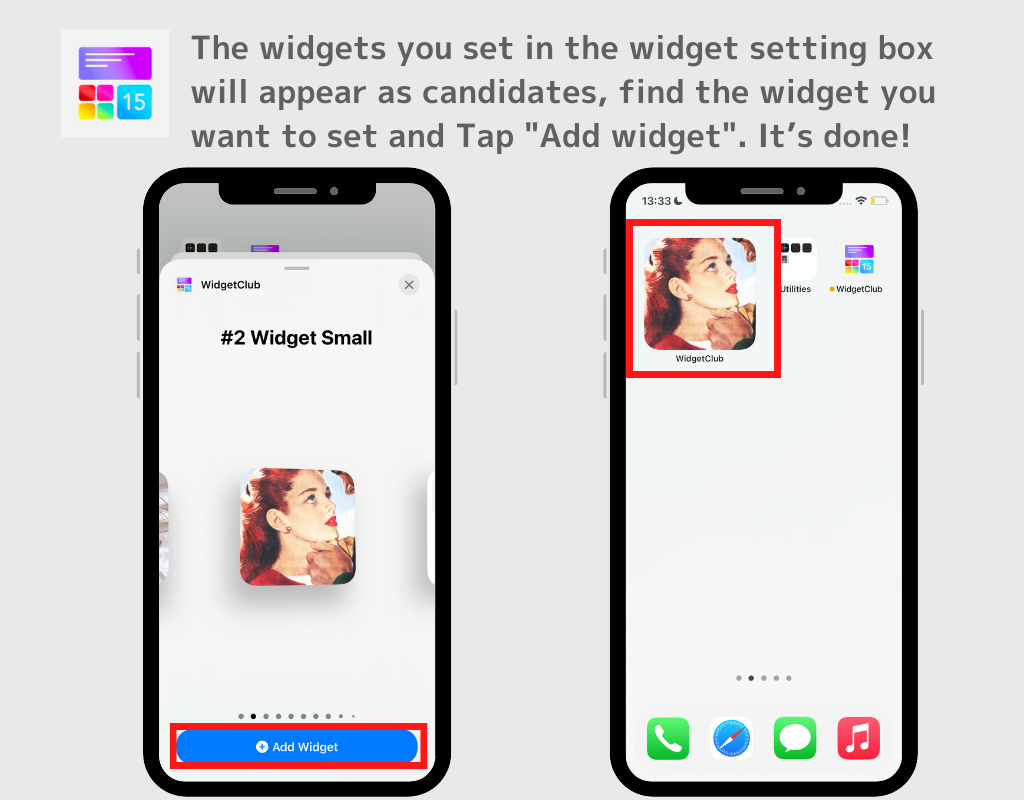
(Im Beispiel habe ich das Widget in den Slot Nr. 2 von „Klein“ gesetzt, also nach rechts bewegen, bis dieser Rahmen erscheint.)
Anmerkungen;
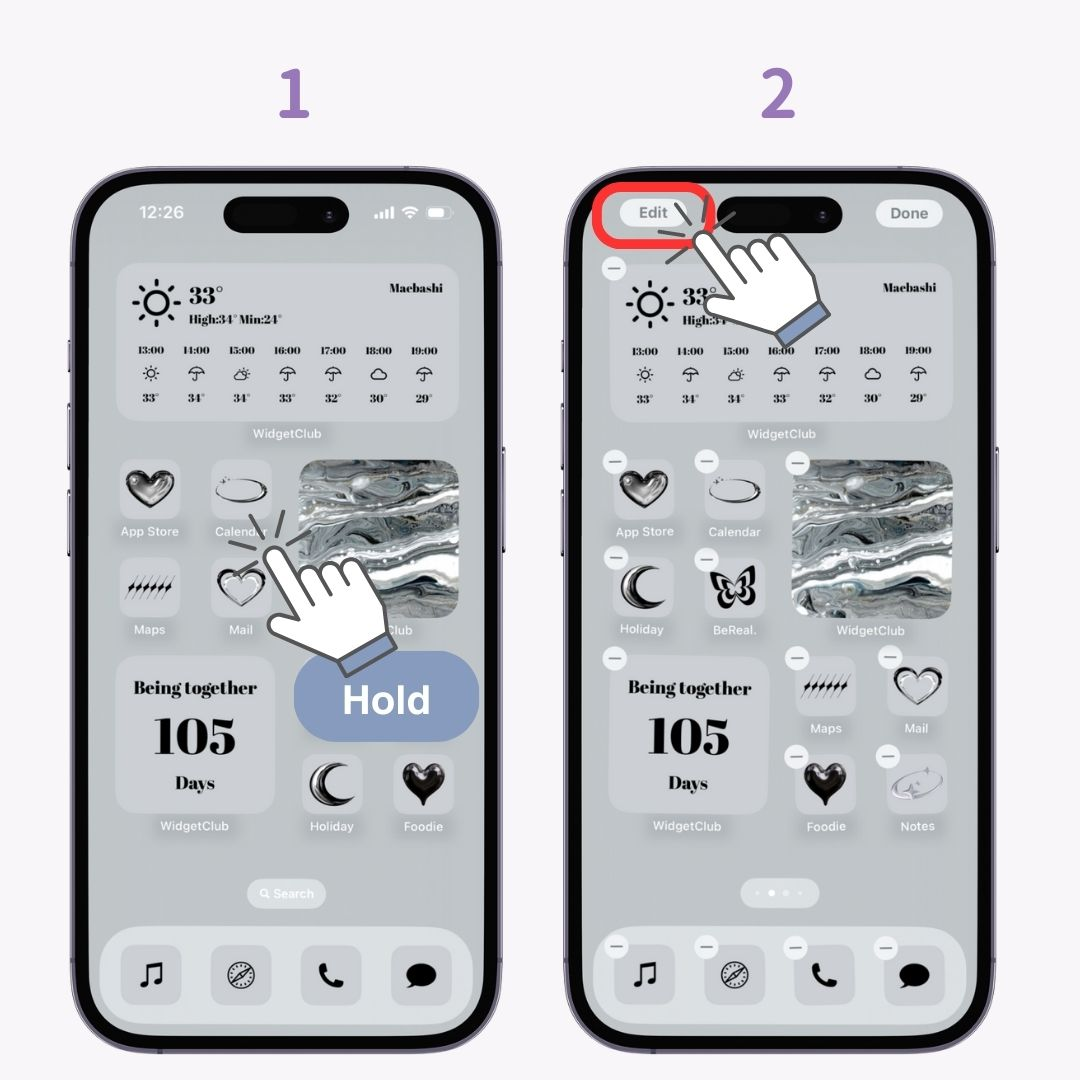
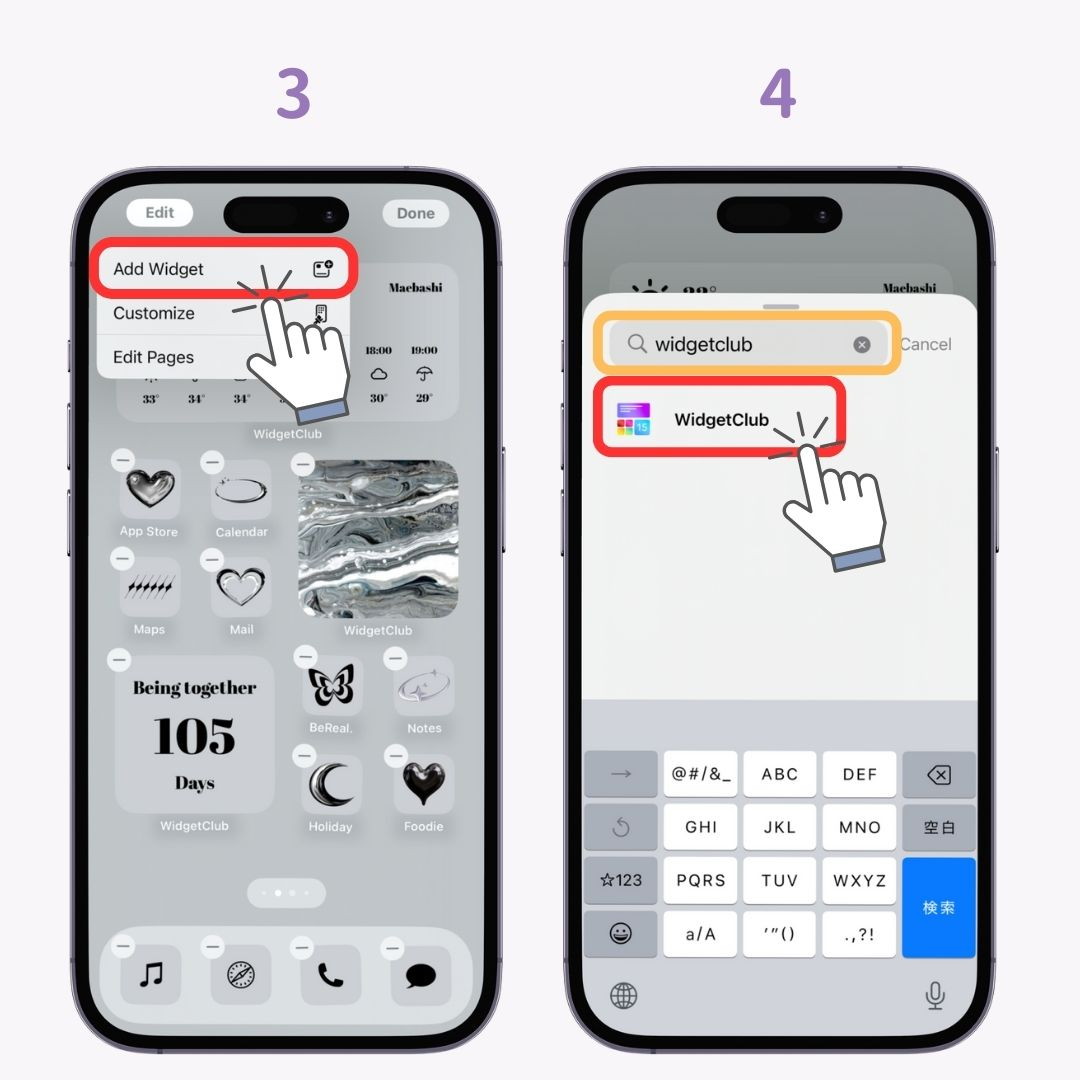
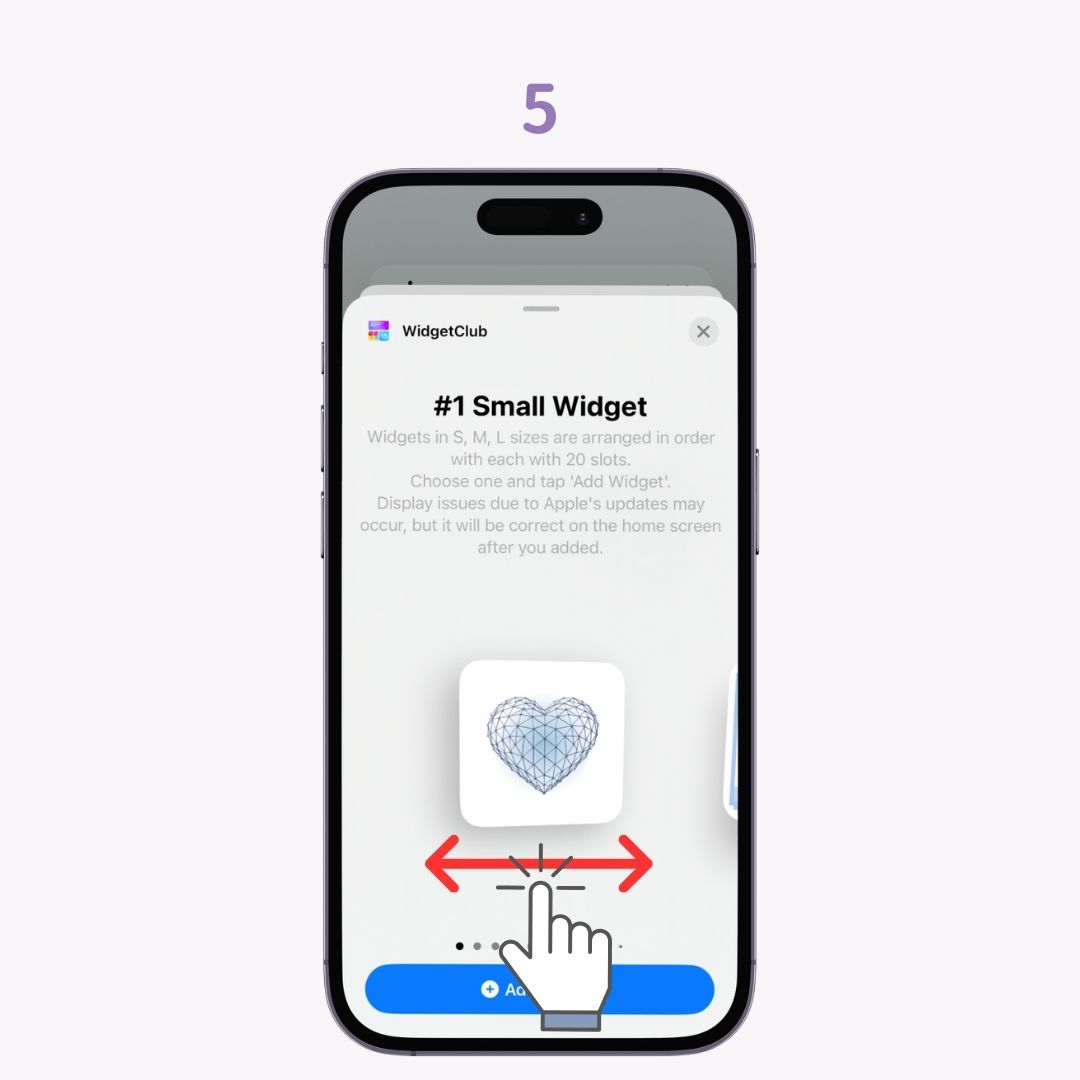
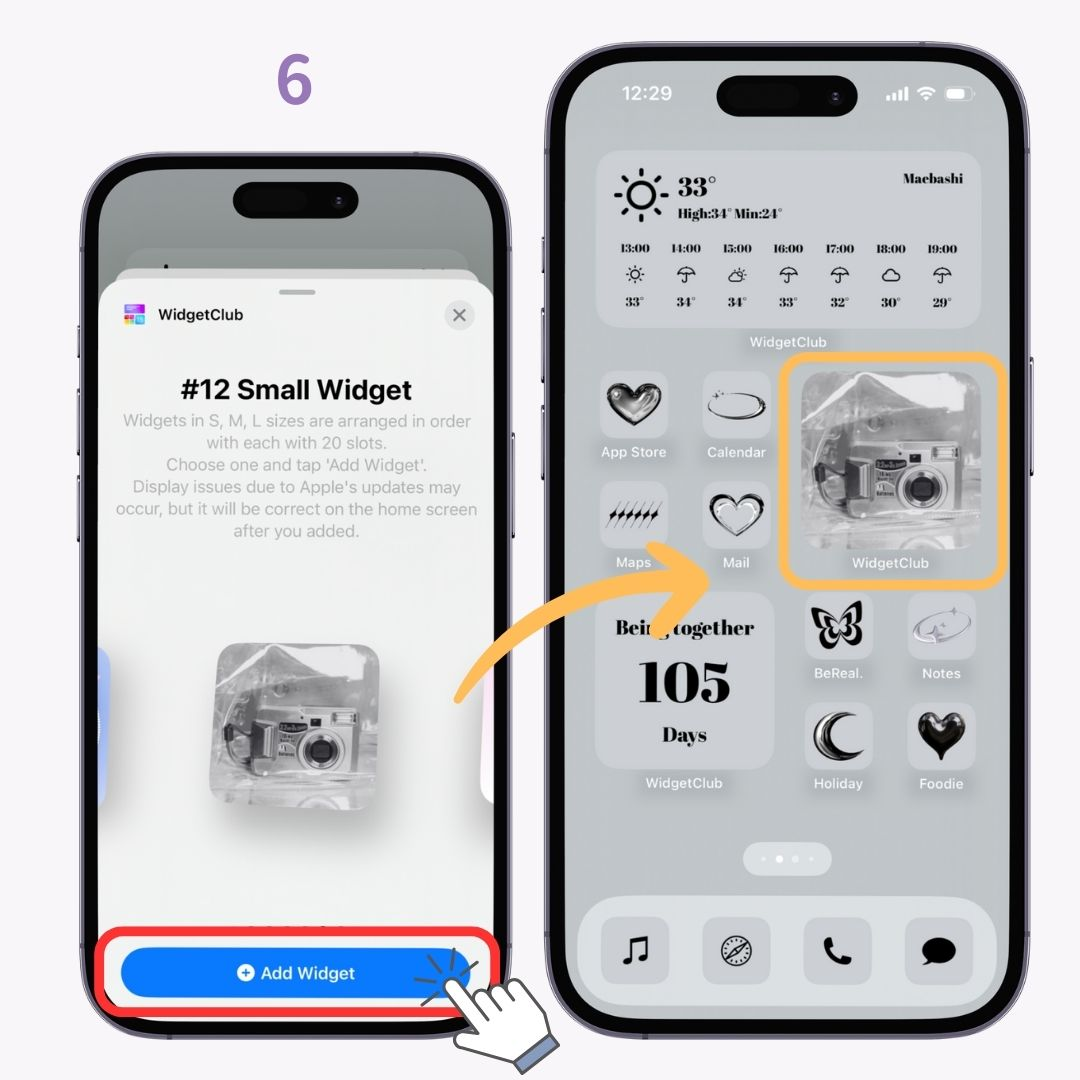
Mit der WidgetClub-App können Sie Widgets mit Ihren Lieblingsfotos als Hintergründe für alle möglichen Designs einrichten, darunter Uhren, Wetter, Countdown, Jubiläumszählung und so weiter!

Probieren Sie es bitte aus!
Sie können auch alles einschließlich der Symbole und Hintergrundbilder ändern und Ihren einzigartigen Startbildschirm genießen!
Lassen Sie uns die Design-Layout-Ideen für den Startbildschirm des iPhone erkunden!