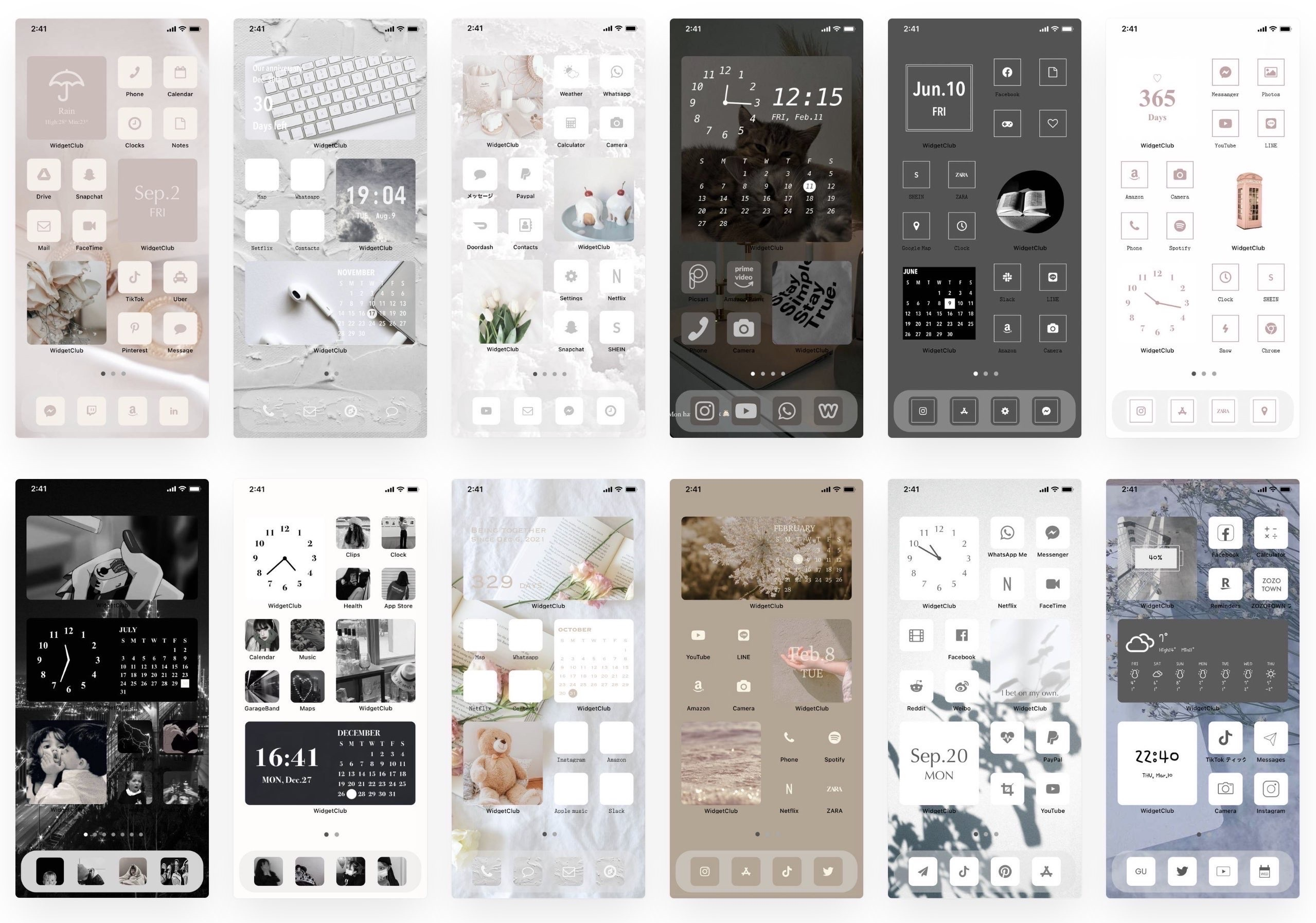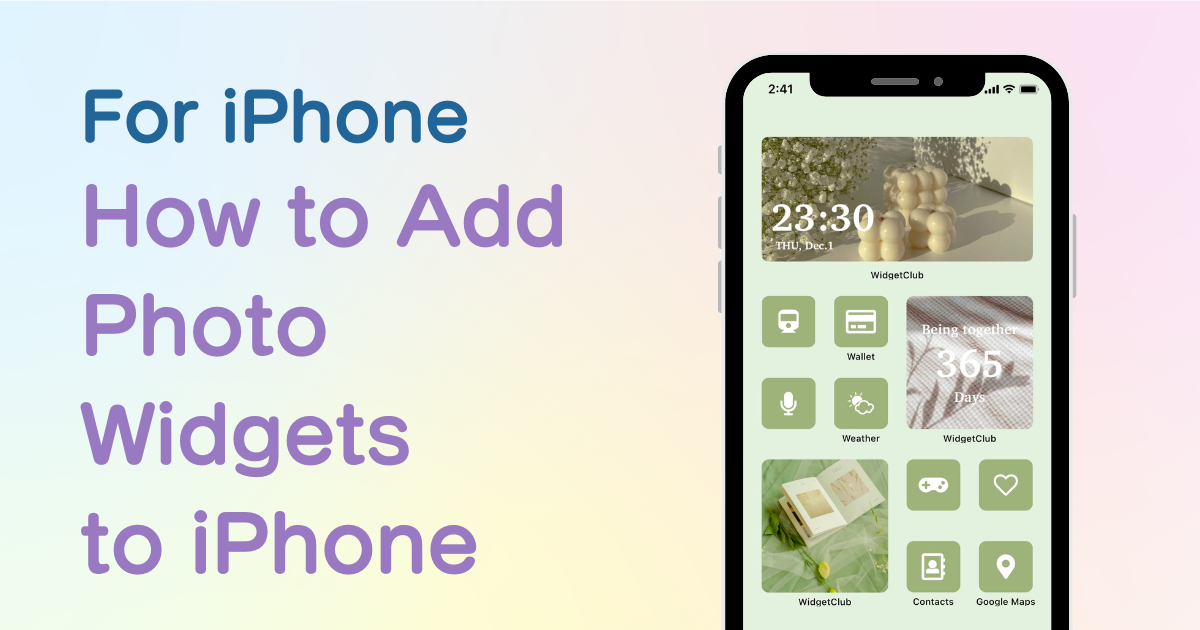
სარჩევი

თქვენ გჭირდებათ სპეციალური აპლიკაცია თქვენი საწყისი ეკრანის სტილში მოსაწყობად! ეს არის ჩაცმის აპლიკაციის საბოლოო ვერსია, რომელსაც აქვს ჩაცმის ყველა მასალა!
ახლა თქვენ შეგიძლიათ განათავსოთ "ვიჯეტები" მთავარ ეკრანზე, რაც საშუალებას მოგცემთ დაამაგროთ ფოტოები, ამინდის ინფორმაცია და სხვა თქვენს მთავარ ეკრანზე! ამ დროს ჩვენ აგიხსნით, თუ როგორ უნდა დაამატოთ ფოტო ვიჯეტები თქვენს მთავარ ეკრანზე და გახადოთ ის ესთეტიკური🫶💓
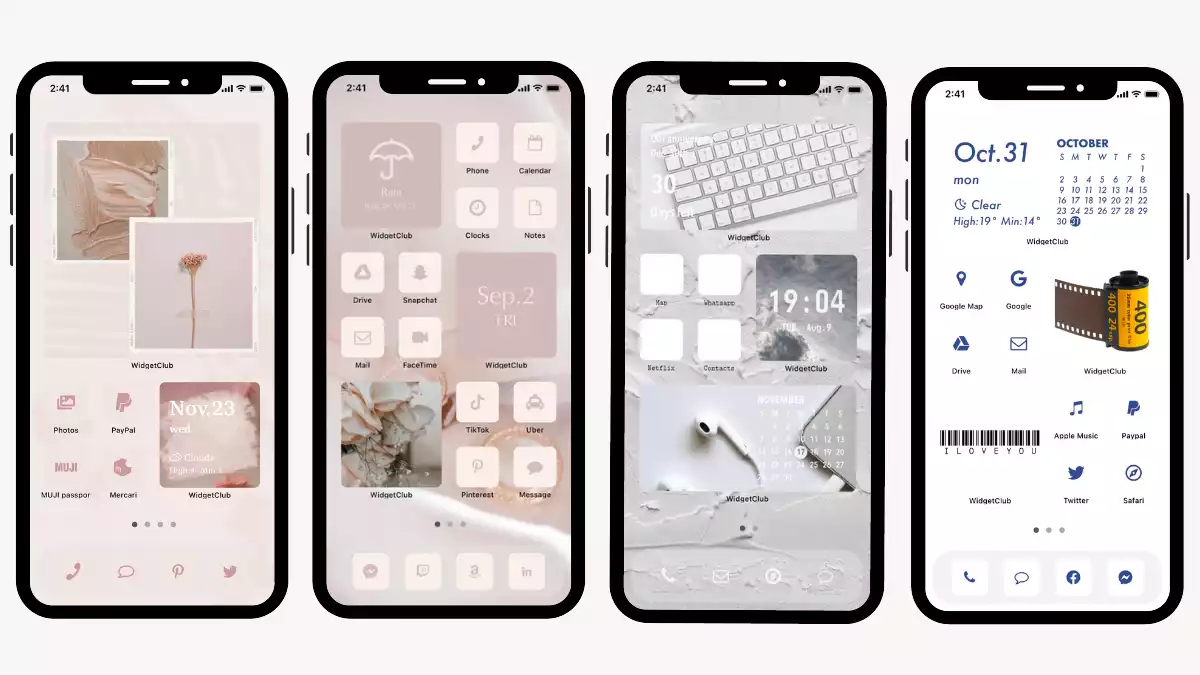
Apple-ის ფოტო აპი გაძლევთ საშუალებას დაამატოთ ფოტო ვიჯეტები, მაგრამ თქვენ არ შეგიძლიათ მართოთ ფოტოების ჩვენება! (ეს ნიშნავს, რომ ზოგიერთი ფოტო, რომლის ჩვენებაც არ გსურთ, ასევე გამოჩნდება თქვენს მთავარ ეკრანზე!😭)
როგორც ალტერნატივა, ჩვენ გირჩევთ გამოიყენოთ ვიჯეტის აპი, რომელიც სპეციალიზირებულია ვიჯეტების მორგებისთვის!
ვიჯეტის აპლიკაციით შეგიძლიათ განათავსოთ ფოტო ვიჯეტები მხოლოდ თქვენთვის სასურველი ფოტოებით, ასევე შეგიძლიათ აჩვენოთ სხვადასხვა ინფორმაცია თქვენი საყვარელი ფოტოთი, როგორიცაა საათი, საიუბილეო თარიღი, ამინდი და ა.შ.!

ამ სტატიაში მე აგიხსნით, თუ როგორ უნდა დაამატოთ ფოტო ვიჯეტი WidgetClub-ის გამოყენებით, ჩემს მიერ რეკომენდებული აპლიკაციით, რომელიც იყენებს 50-ზე მეტ სხვადასხვა ვიჯეტის აპს, მათ შორის WidgetSmith, Photo Widget, Color Widget და ა.შ.!
გირჩევთ გამოიყენოთ WidgetClub, აპი, რომელიც სპეციალიზირებულია საწყისი ეკრანის პერსონალიზაციაში, რომელიც მისცემს თქვენს მთავარ ეკრანს ესთეტიკას, მათ შორის ფონები, ვიჯეტები, ხატები და სხვა!
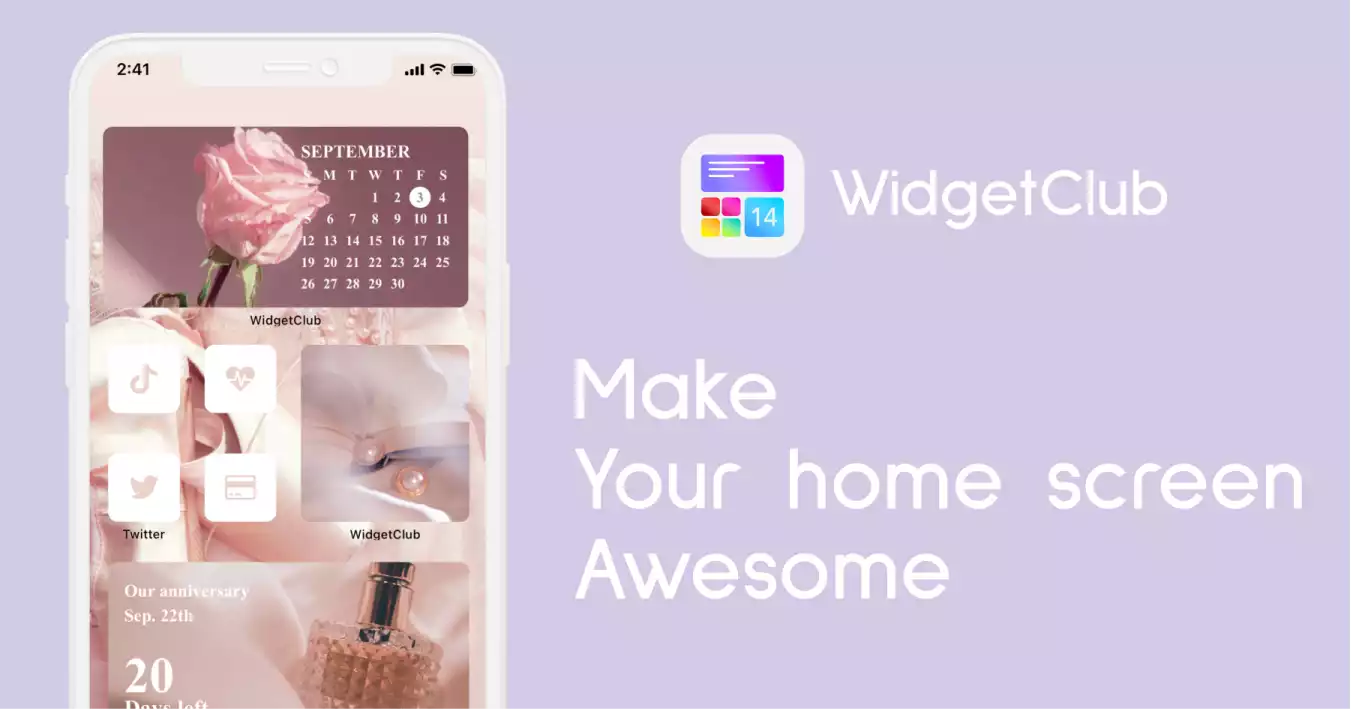
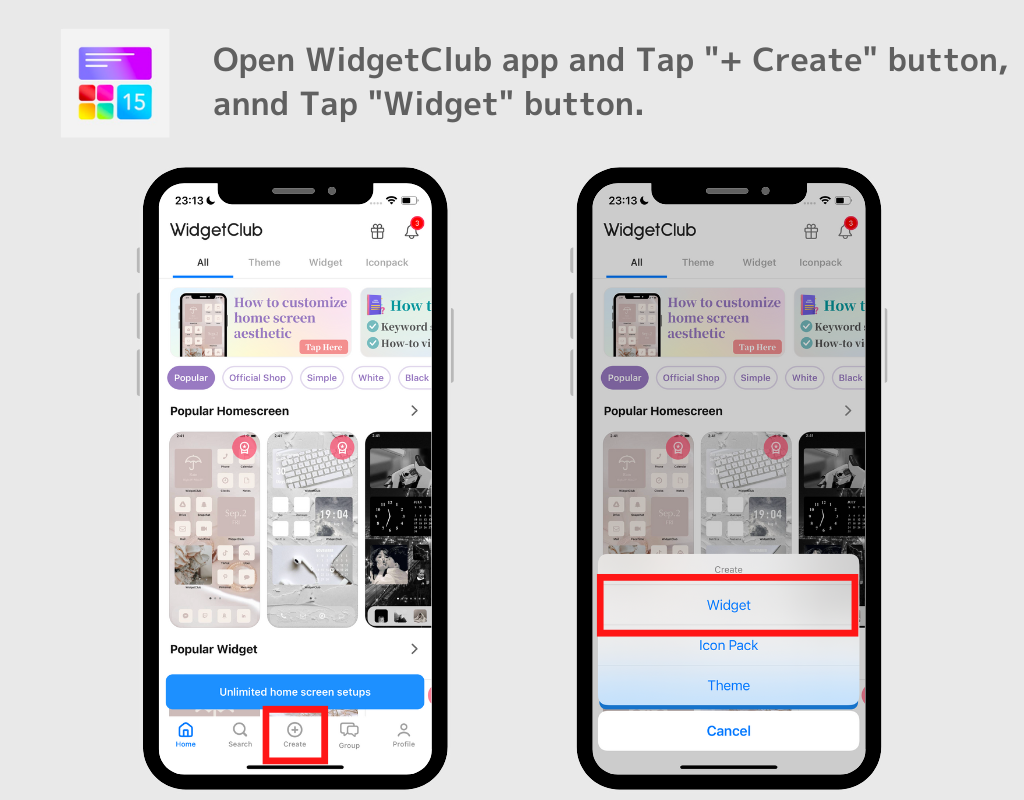
(მაგალითში მე შევარჩიე მცირე ზომის ფოტო ვიჯეტი!)
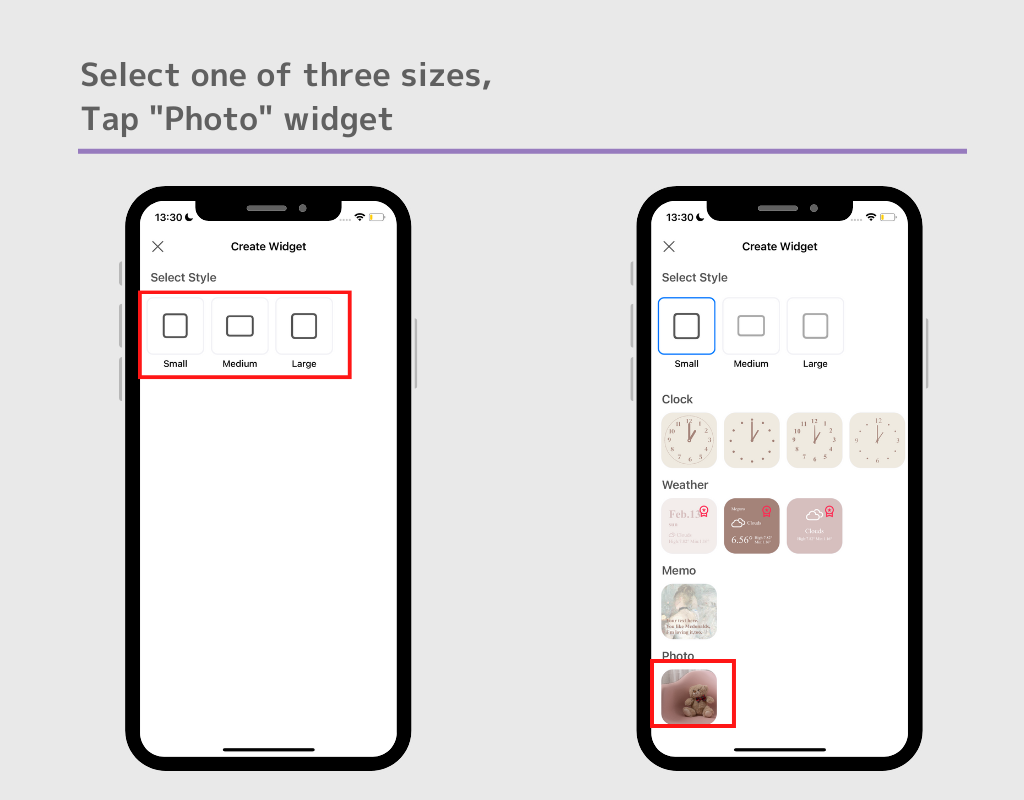
(ნიმუშში მე ავირჩიე ილუსტრაციის ფოტო)
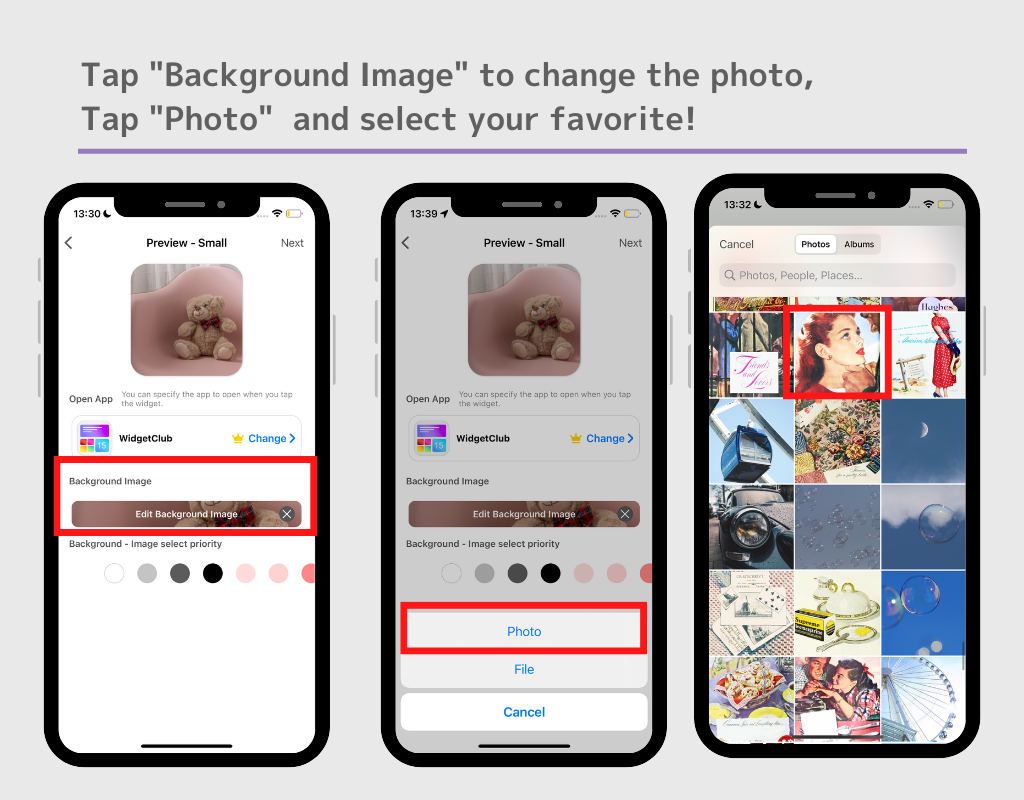
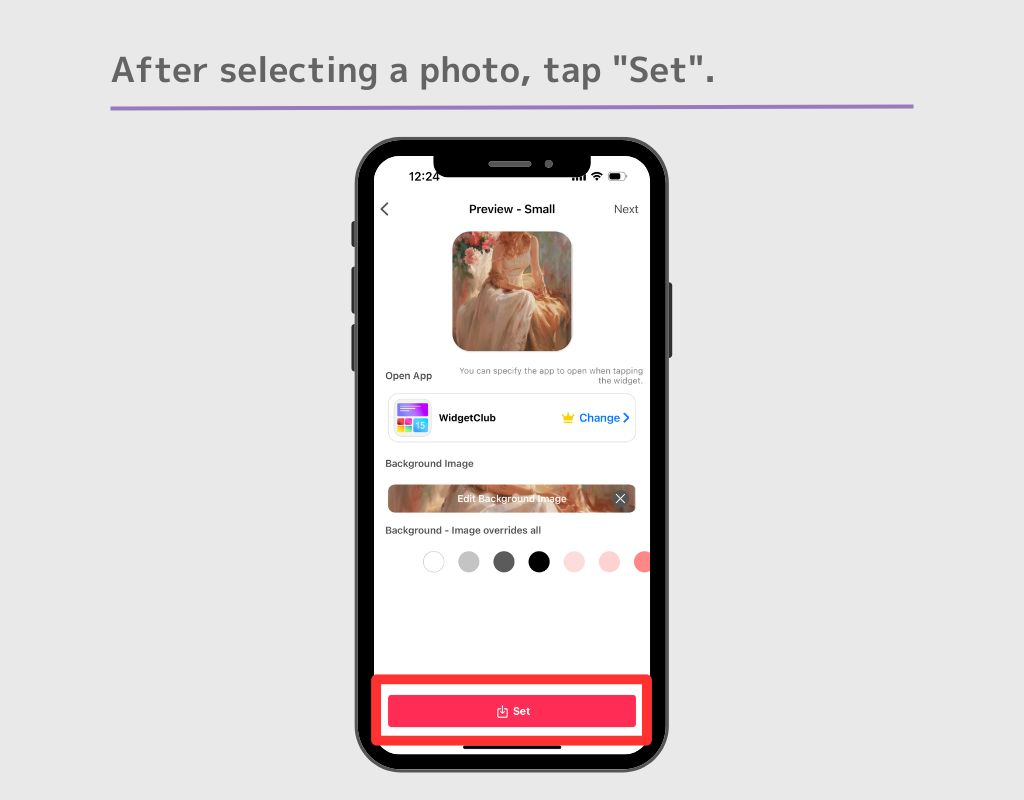
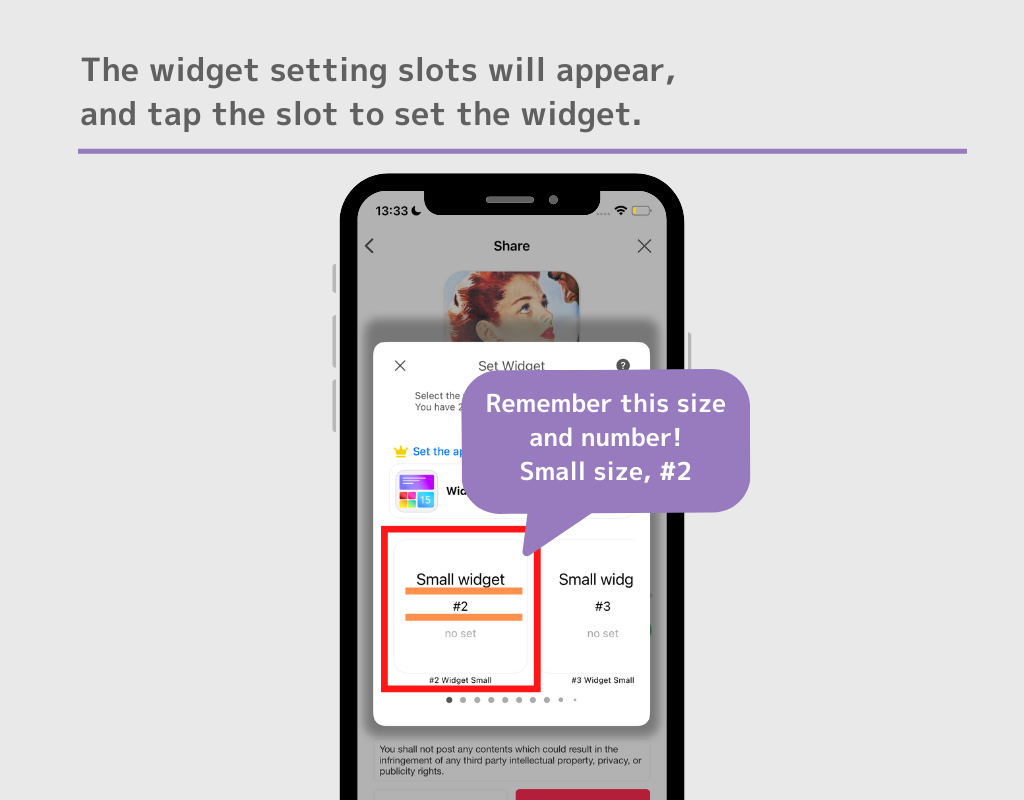
აქედან iOS17-სა და iOS18-ს აქვს საწყისი ეკრანზე დამატების სხვადასხვა გზა! ნახეთ, რომელი მუშაობს თქვენთვის. დააწკაპუნეთ აქ iOS 18-ისთვის
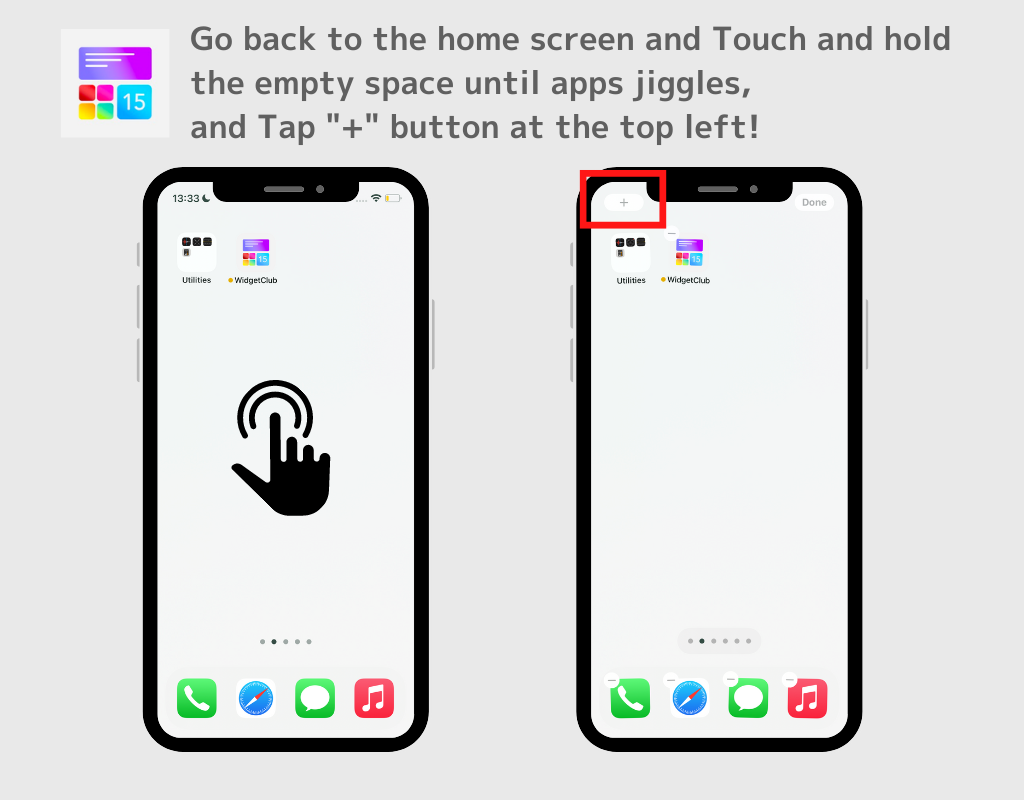
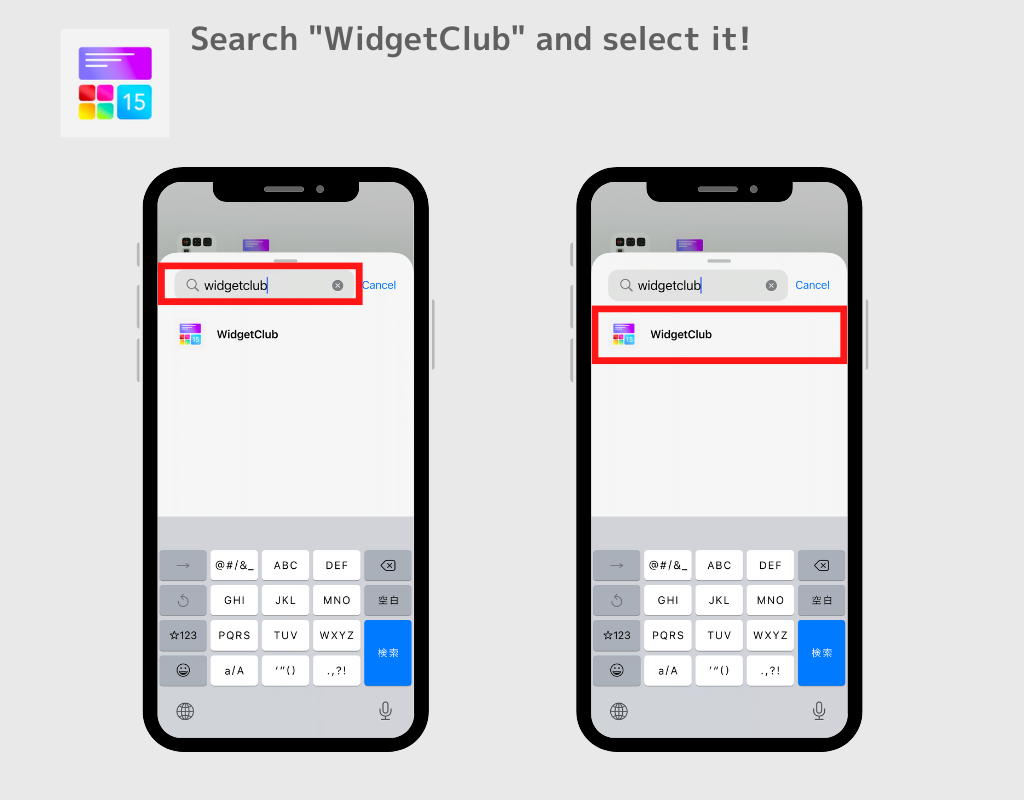
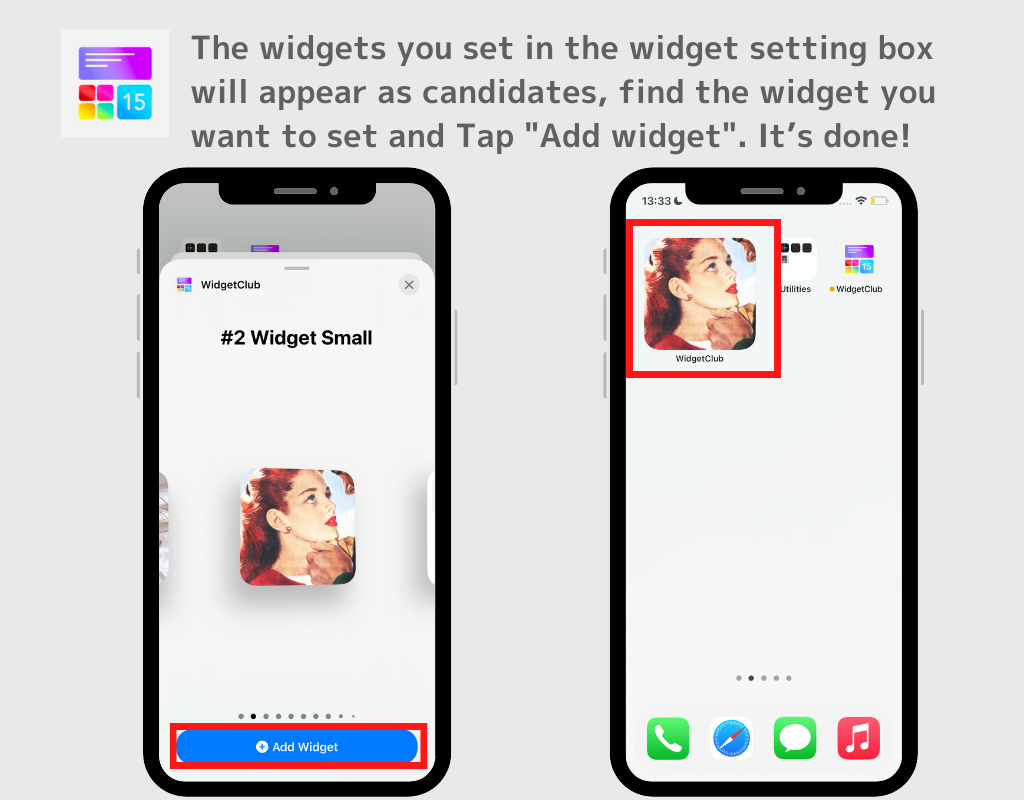
(ნიმუშში, მე დავაყენე ვიჯეტი Small-ის #2 სლოტში, ასე რომ გადადით მარჯვნივ, სანამ ეს ჩარჩო არ გამოჩნდება.)
შენიშვნები;
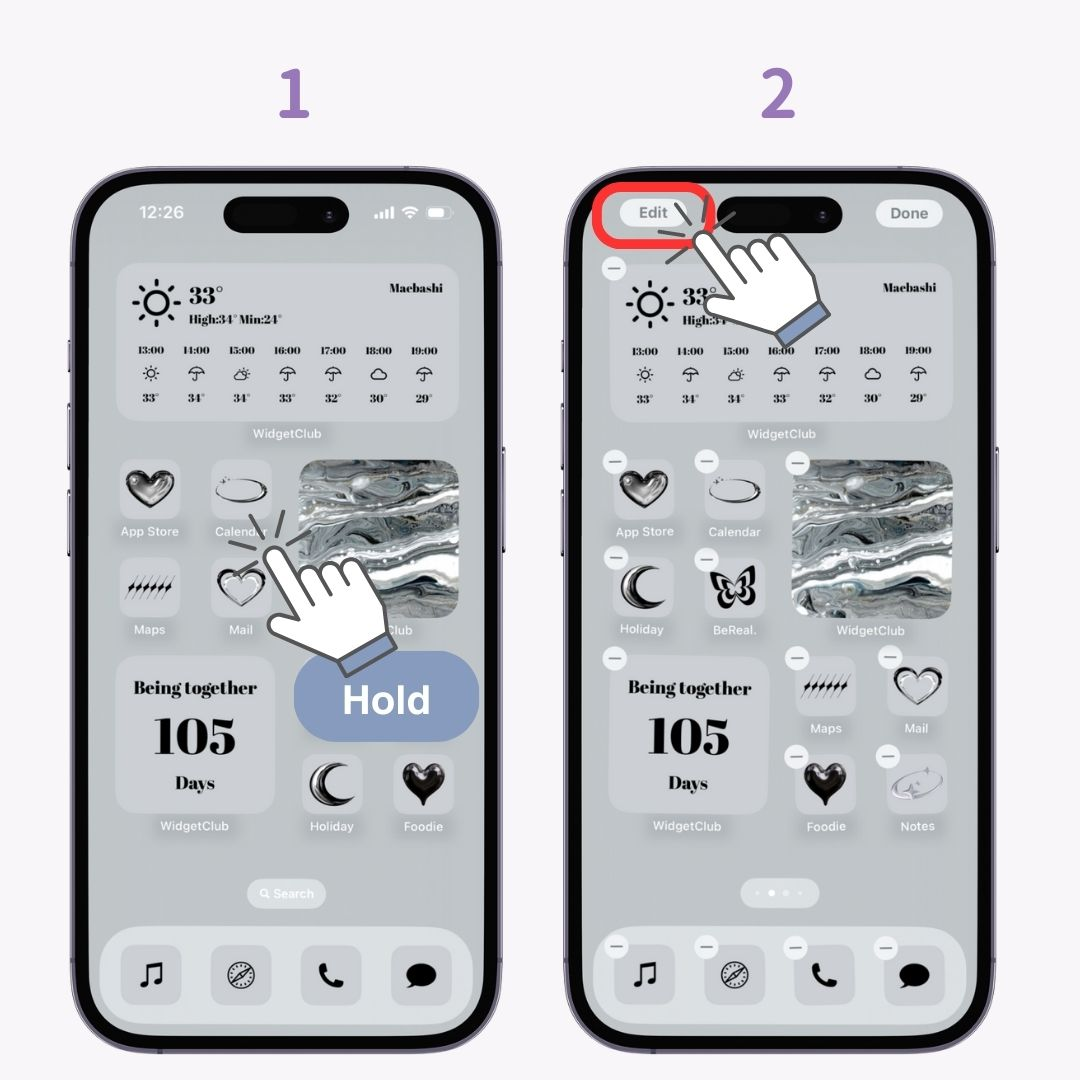
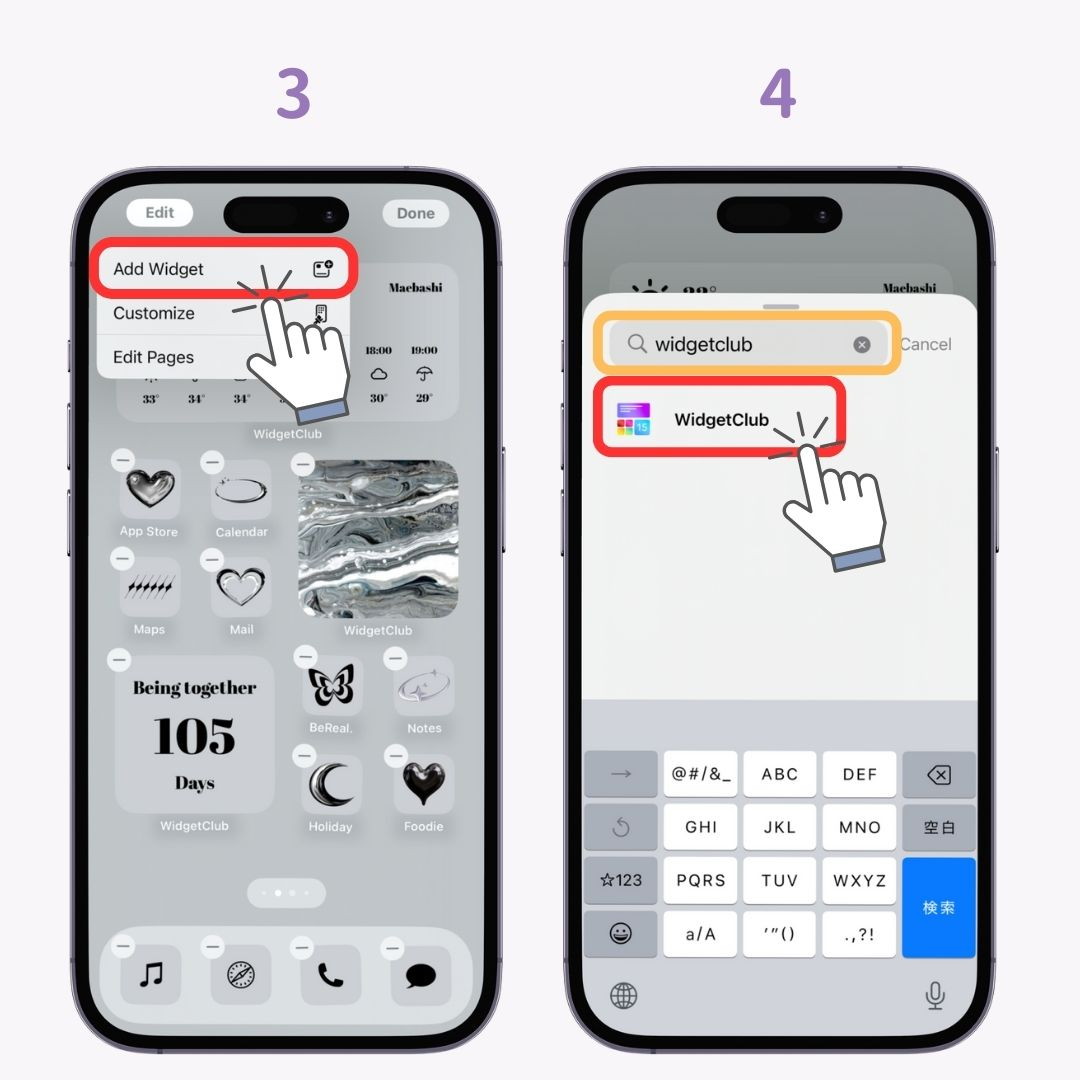
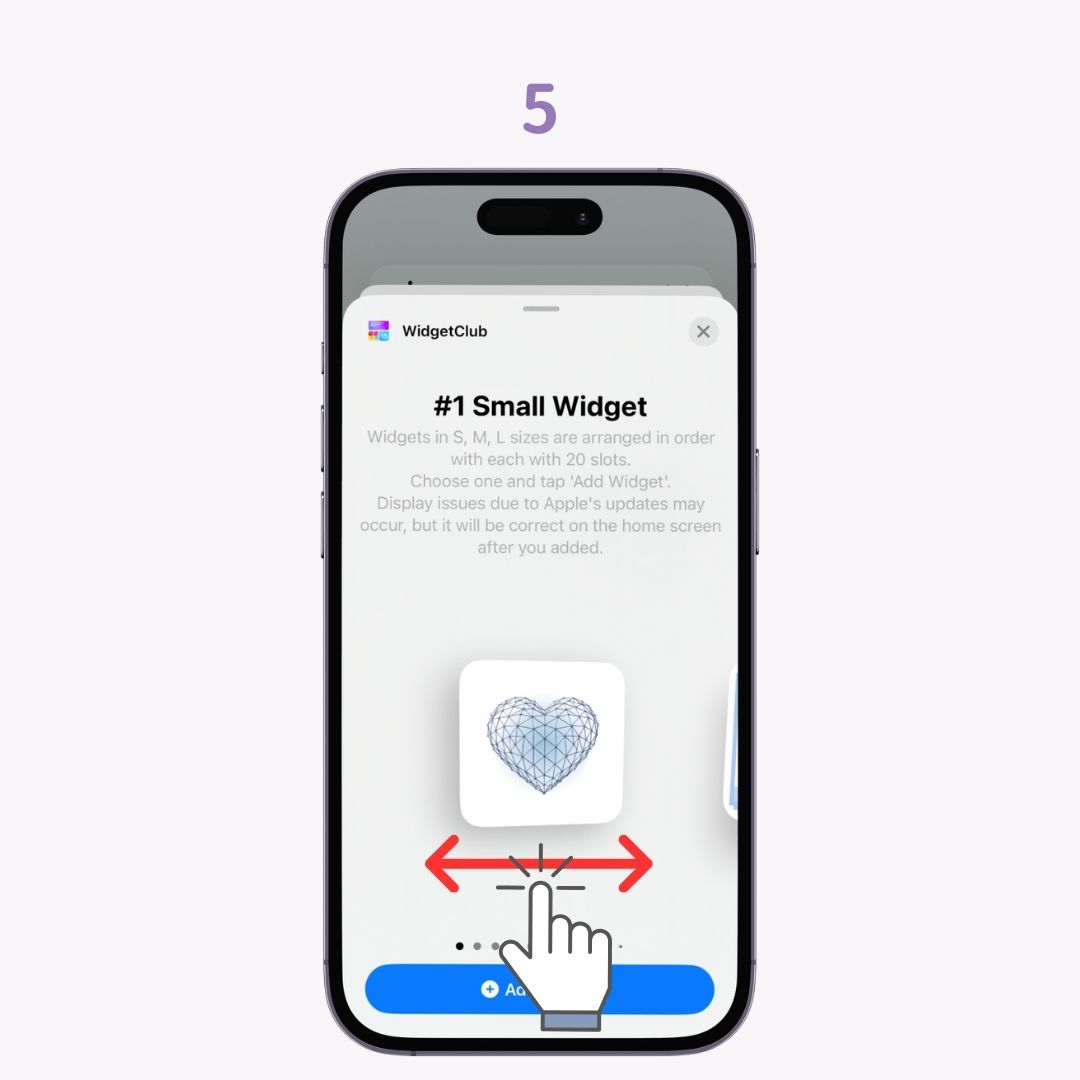
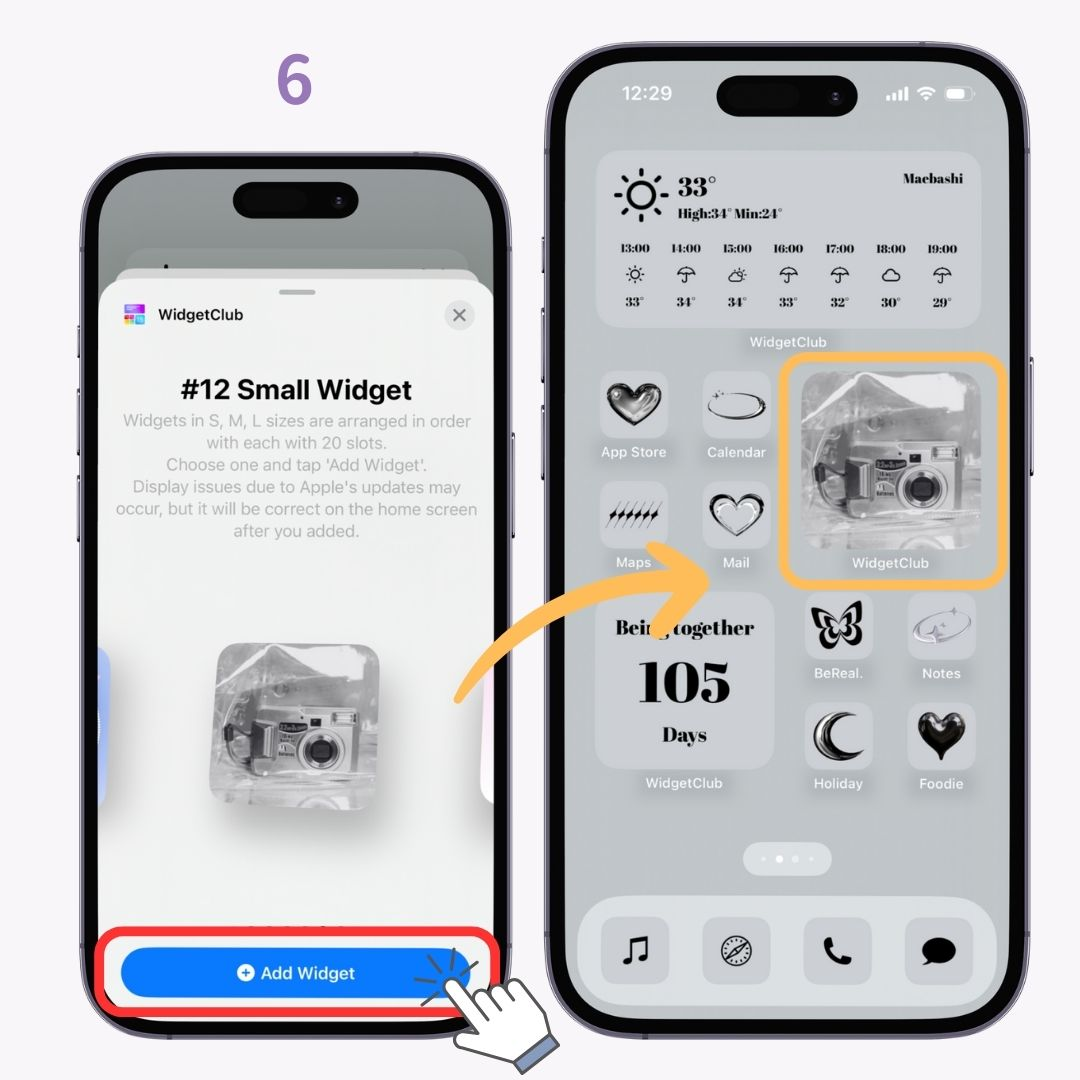
WidgetClub აპლიკაციით, შეგიძლიათ დააყენოთ ვიჯეტები თქვენი საყვარელი ფოტოებით, როგორც ფონი ყველა სახის დიზაინისთვის, მათ შორის საათები, ამინდი, ათვლა, საიუბილეო დათვლა და ასე შემდეგ!

გთხოვთ სცადოთ!
თქვენ ასევე შეგიძლიათ შეცვალოთ ყველაფერი, მათ შორის ხატები და ფონები და ისიამოვნოთ თქვენი უნიკალური საწყისი ეკრანით!
მოდით გამოვიკვლიოთ საწყისი ეკრანის დიზაინის განლაგების იდეები iPhone-ისთვის!