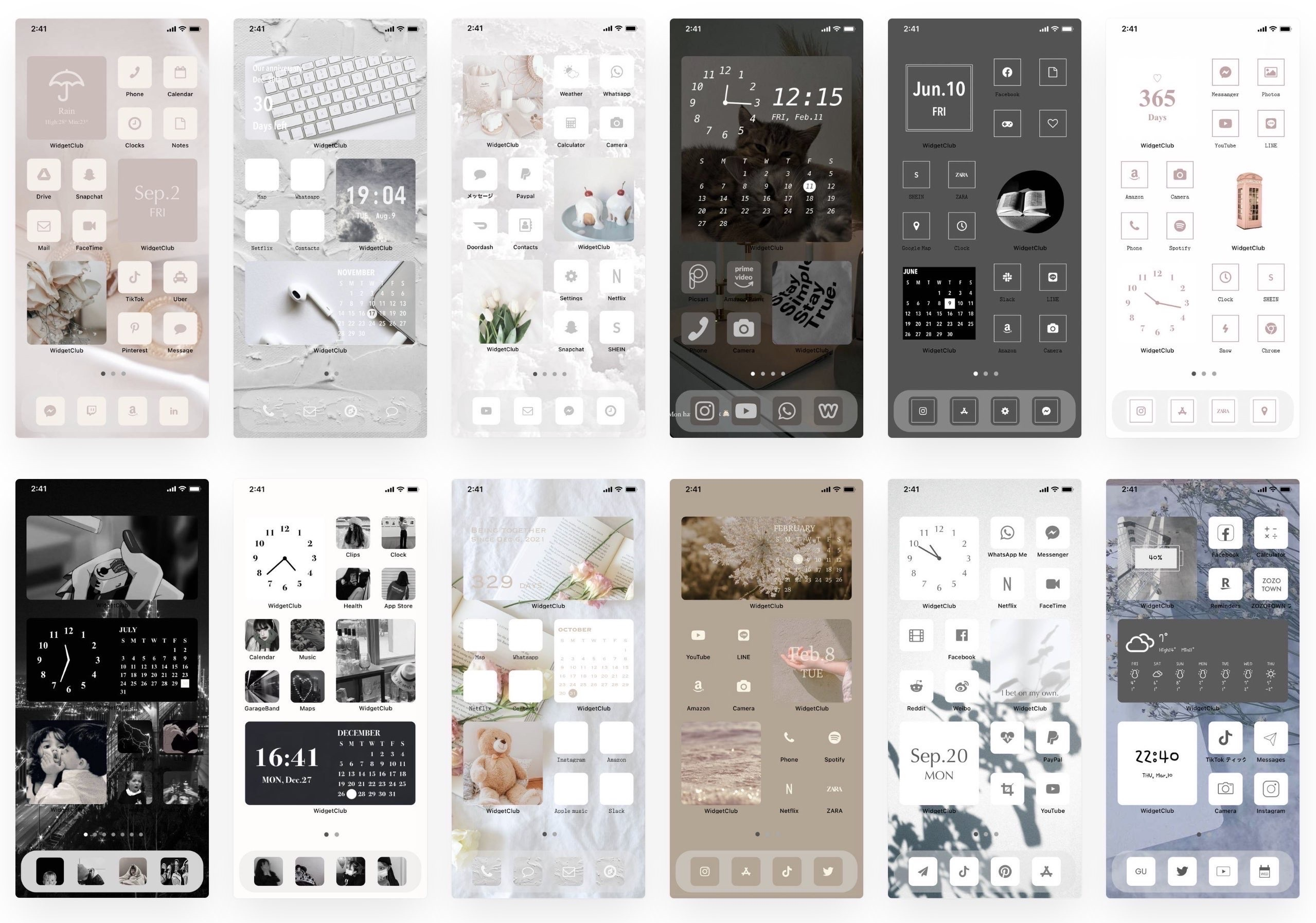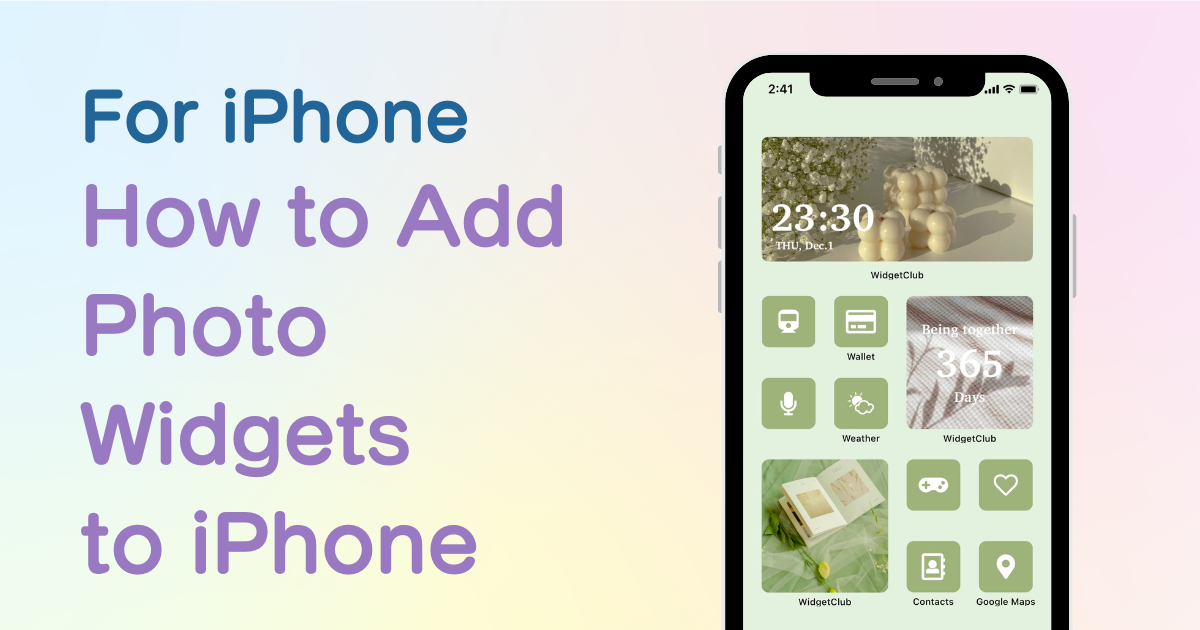
turinys

Jums reikia specialios programos, kad galėtumėte stilingai tinkinti pagrindinį ekraną! Tai yra galutinė apsirengimo programos versija, kurioje yra visos persirengimo medžiagos!
Dabar pagrindiniame ekrane galite įdėti „valdiklius“, kad galėtumėte prisegti nuotraukas, informaciją apie orą ir daugiau prie pagrindinio ekrano! Šiuo metu mes paaiškinsime, kaip pridėti nuotraukų valdiklius į pagrindinį ekraną ir padaryti jį estetiškesnį🫶💓
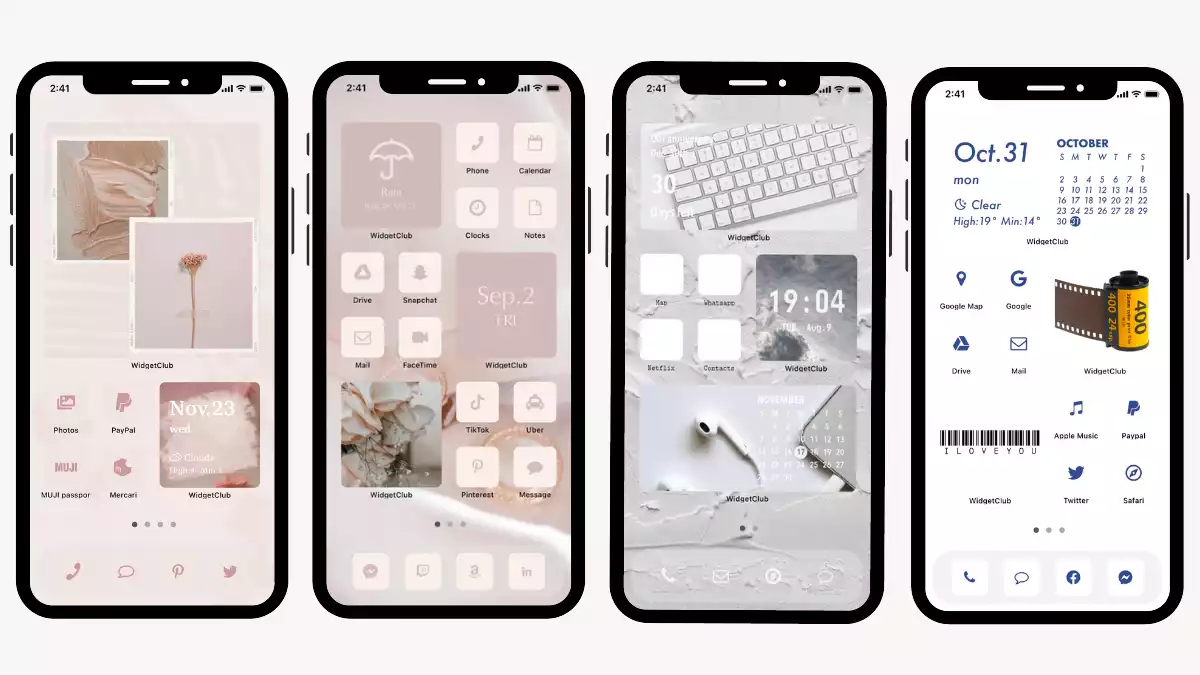
„Apple“ nuotraukų programėlė leidžia pridėti nuotraukų valdiklių, bet negalite valdyti norimų rodyti nuotraukų! (Tai reiškia, kad kai kurios nuotraukos, kurių nenorite rodyti, taip pat bus rodomos jūsų pagrindiniame ekrane!😭)
Kaip alternatyvą rekomenduojame naudoti valdiklių programą, skirtą valdikliams tinkinti!
Naudodami valdiklių programėlę, galite įdėti nuotraukų valdiklius tik su norimomis nuotraukomis, taip pat galite rodyti įvairią informaciją su mėgstama nuotrauka, pavyzdžiui, laikrodį, jubiliejaus datą, orus ir pan.!

Šiame straipsnyje paaiškinsiu, kaip pridėti nuotraukų valdiklį naudojant WidgetClub, mano rekomenduotą programą, kuri naudojo daugiau nei 50 skirtingų valdiklių programų, įskaitant WidgetSmith, Photo Widget, Color Widget ir pan.!
Rekomenduoju naudoti „WidgetClub“ – programą, kuri specializuojasi pagrindinio ekrano tinkinimo srityje, kuri suteiks jūsų pagrindiniam ekranui estetiškumo, įskaitant fono paveikslėlius, valdiklius, piktogramas ir dar daugiau!
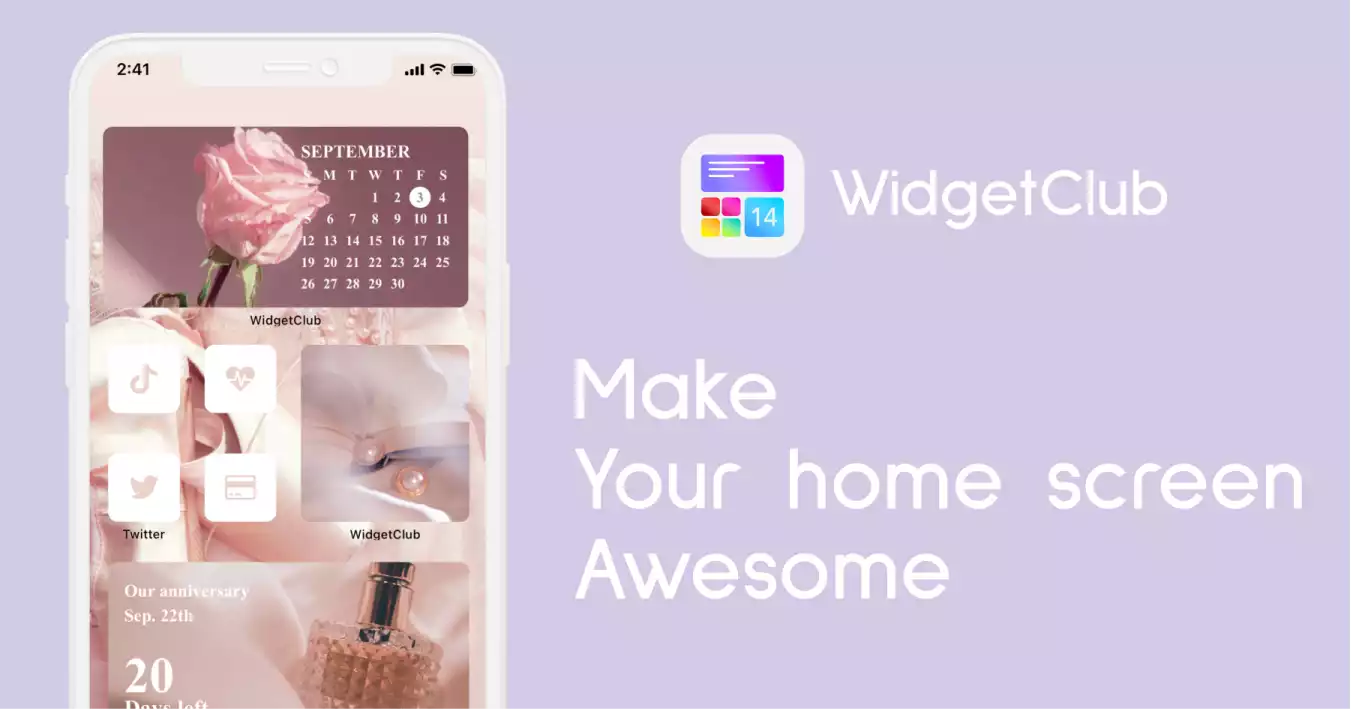
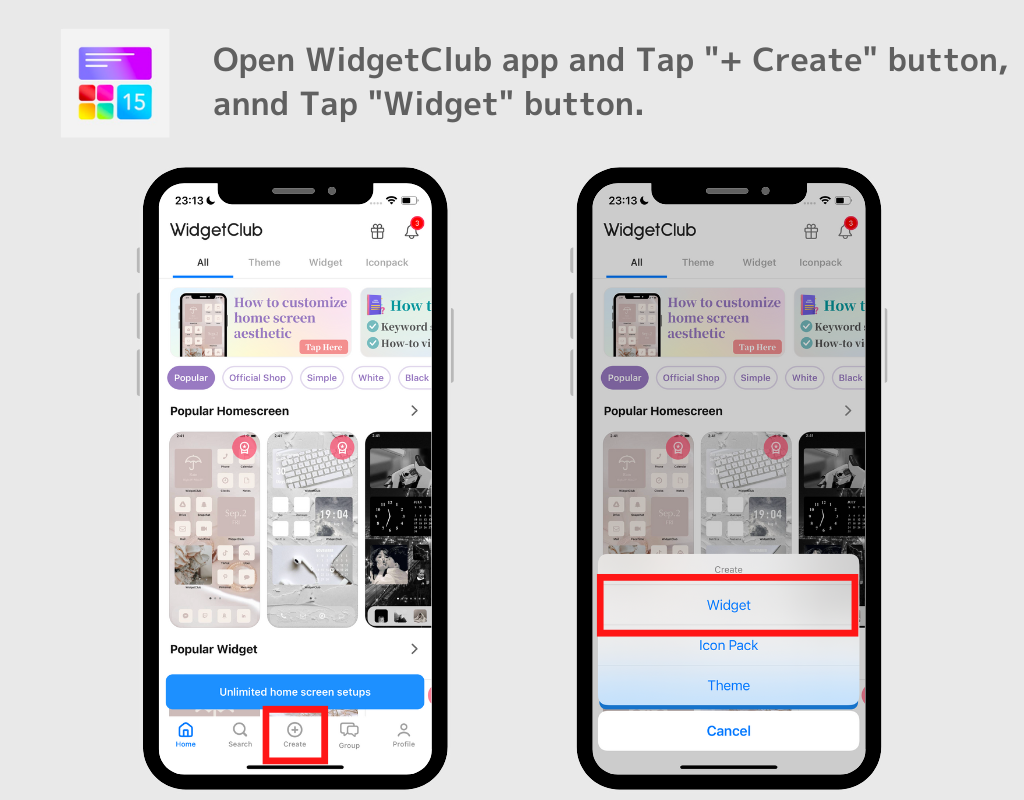
(Pavyzdyje pasirinkau mažo dydžio nuotraukų valdiklį!)
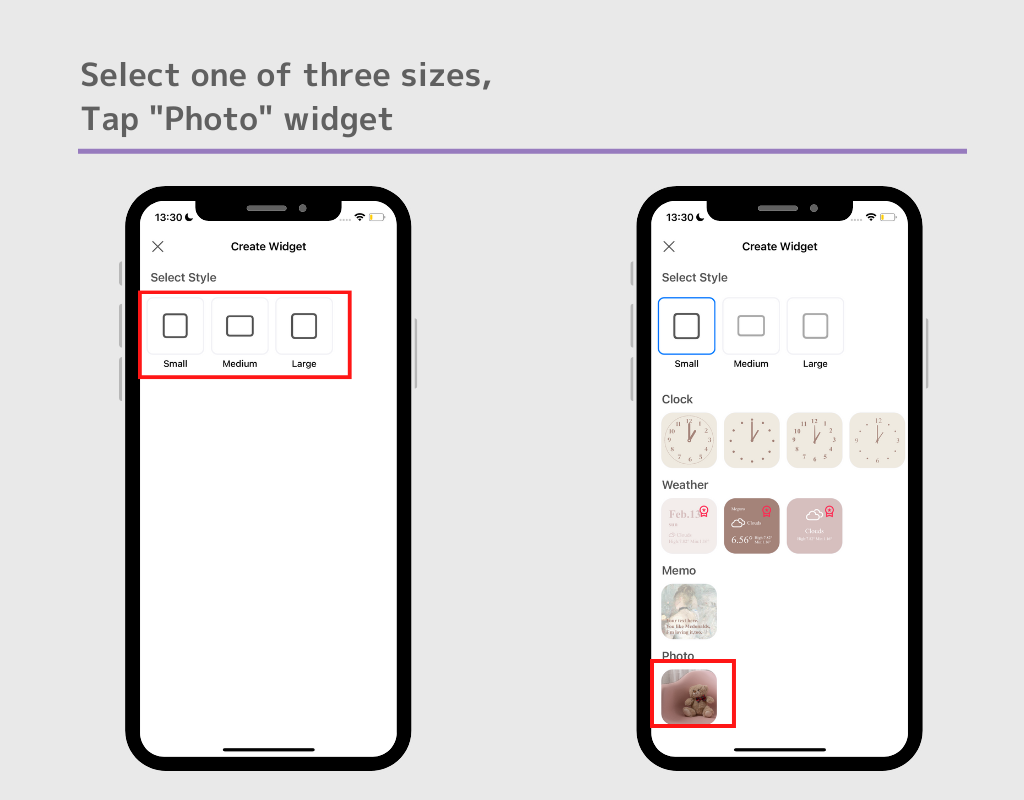
(Pavyzdyje pasirinkau iliustracijos nuotrauką)
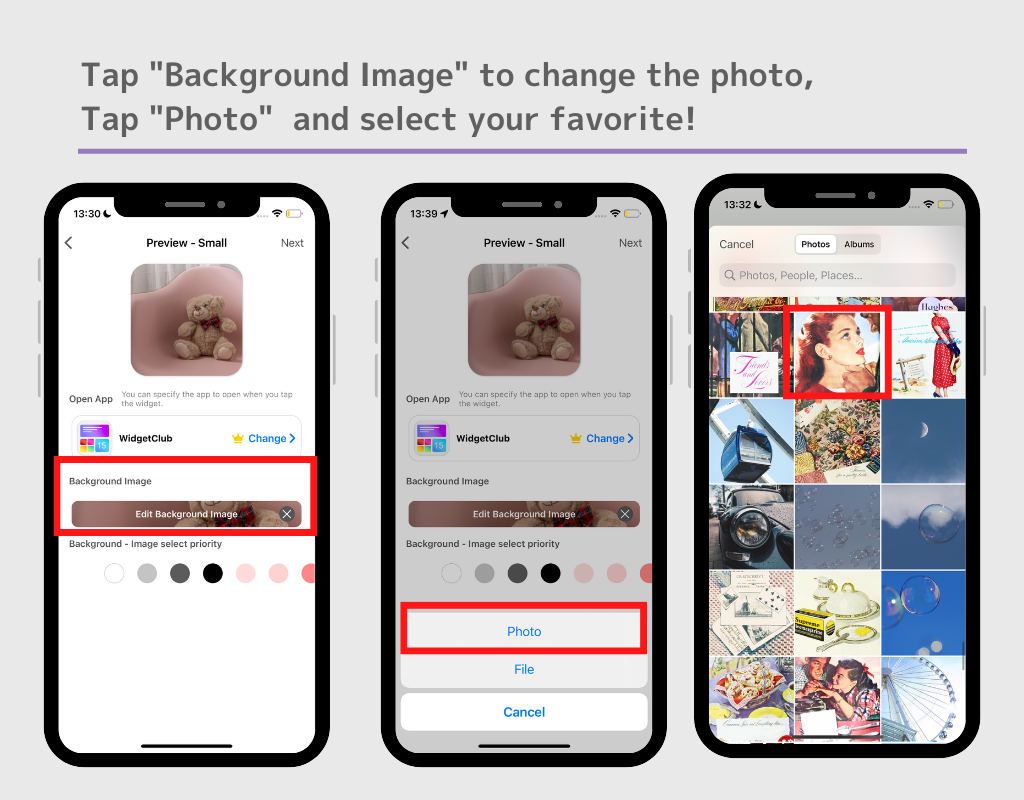
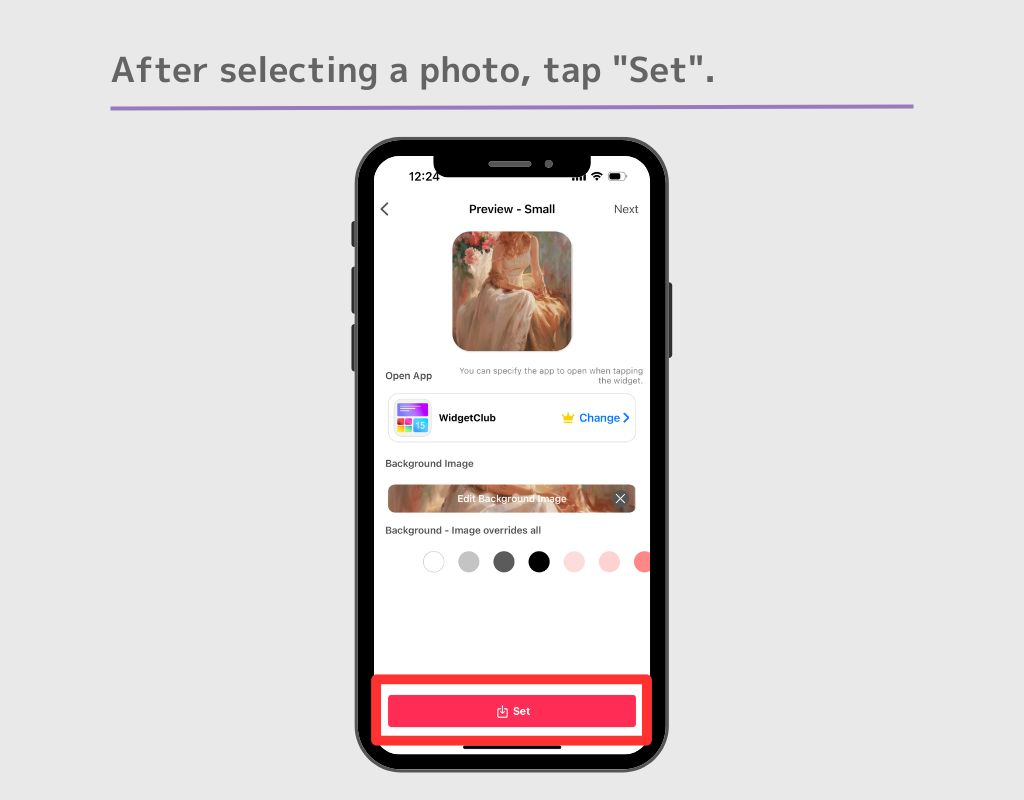
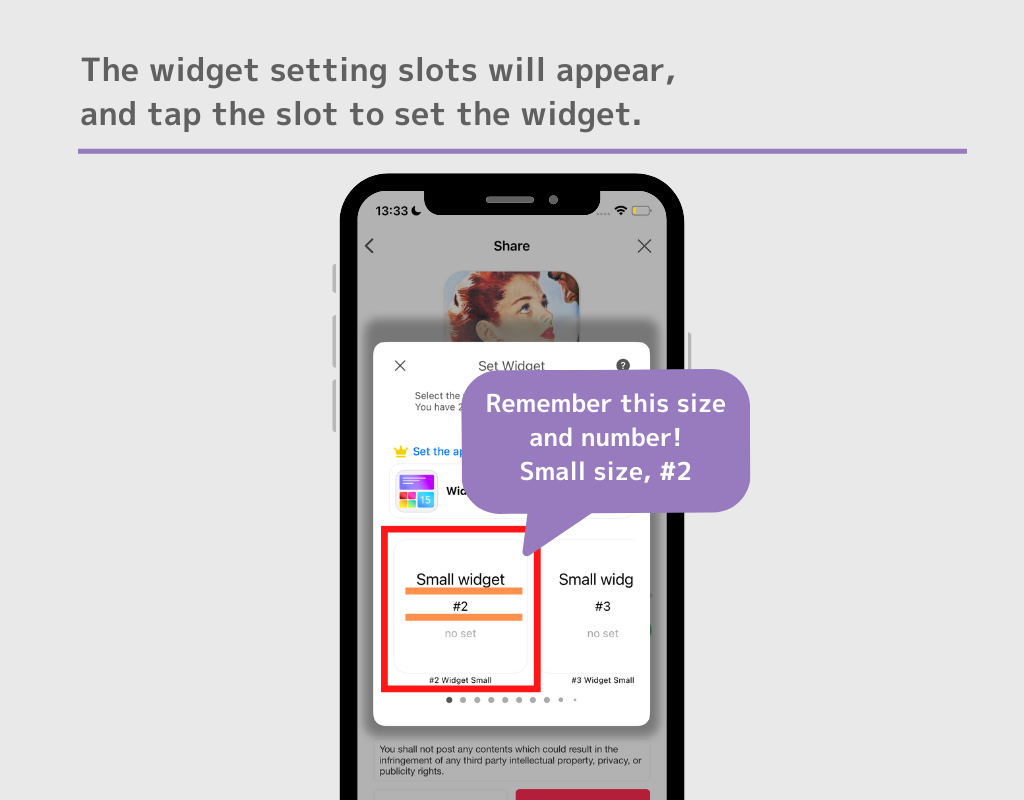
Iš čia „iOS17“ ir „iOS18“ turi skirtingus būdus, kaip pridėti prie pagrindinio ekrano! Pažiūrėkite, kuris iš jų tinka jums. Spustelėkite čia, norėdami pamatyti „iOS 18“.
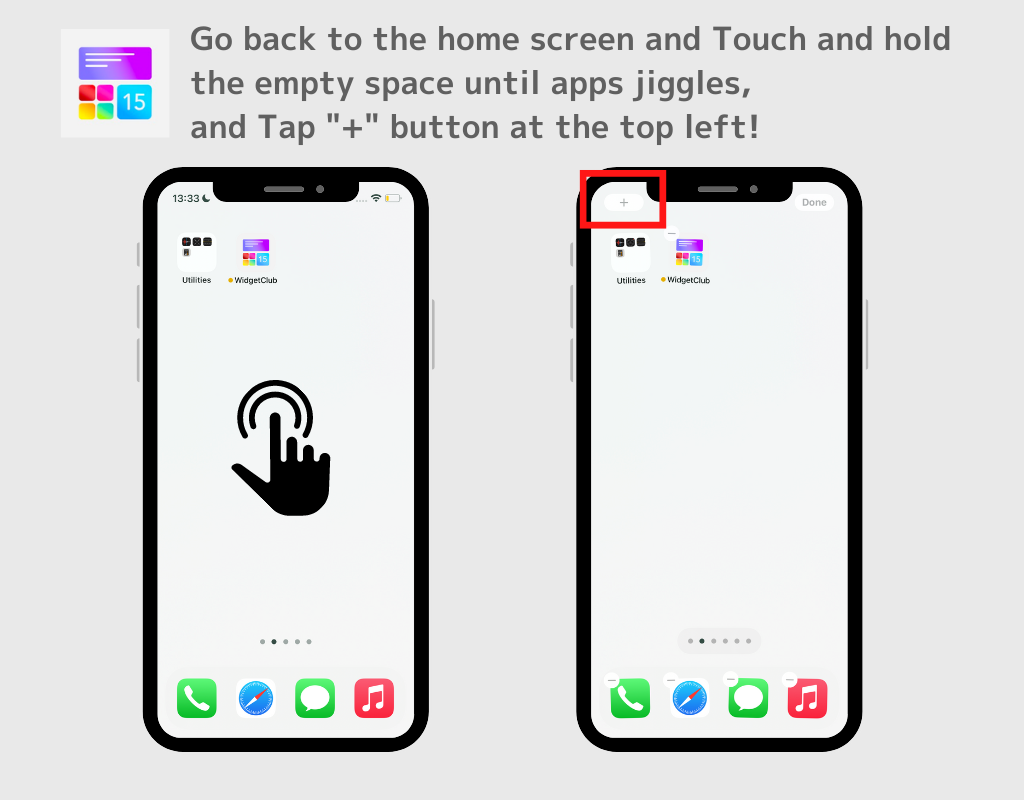
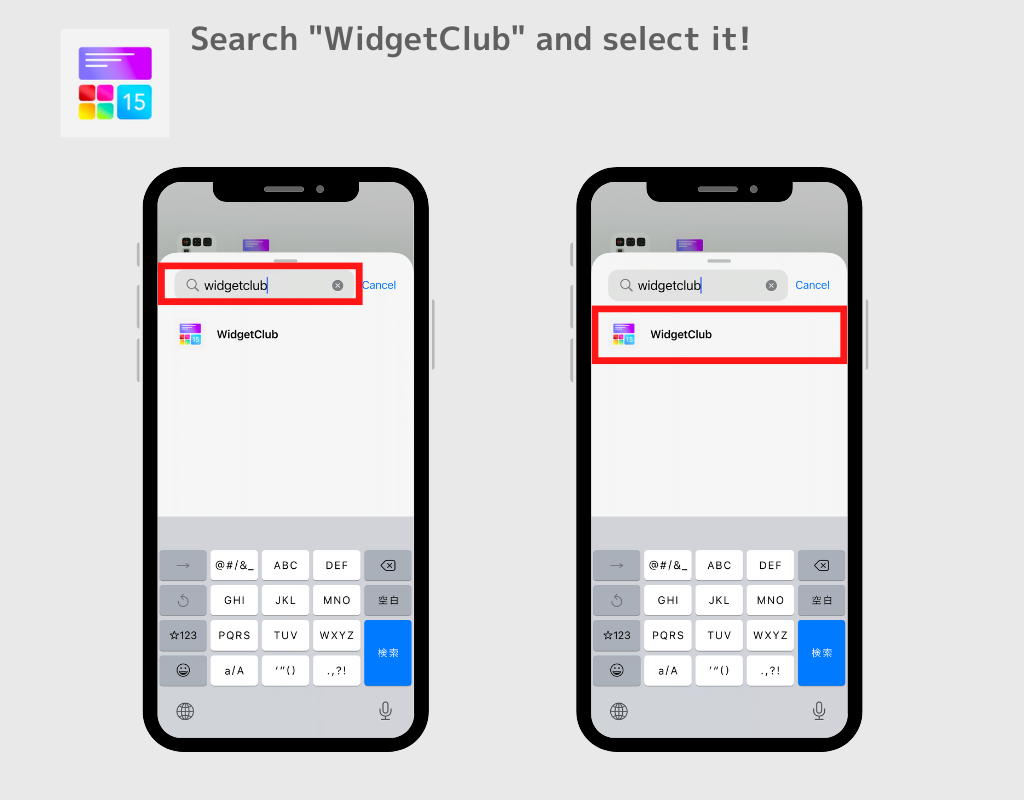
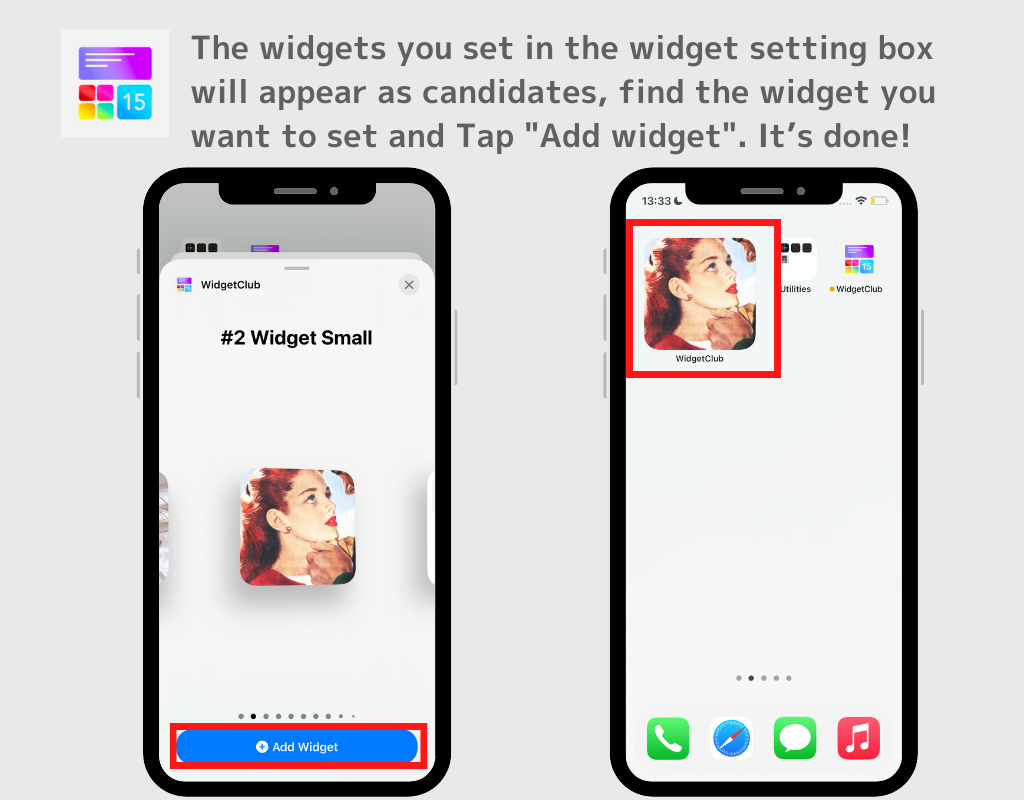
(Pavyzdyje valdiklį įdėjau į 2 mažą angą, todėl judėkite į dešinę, kol pasirodys tas rėmelis.)
Užrašai;
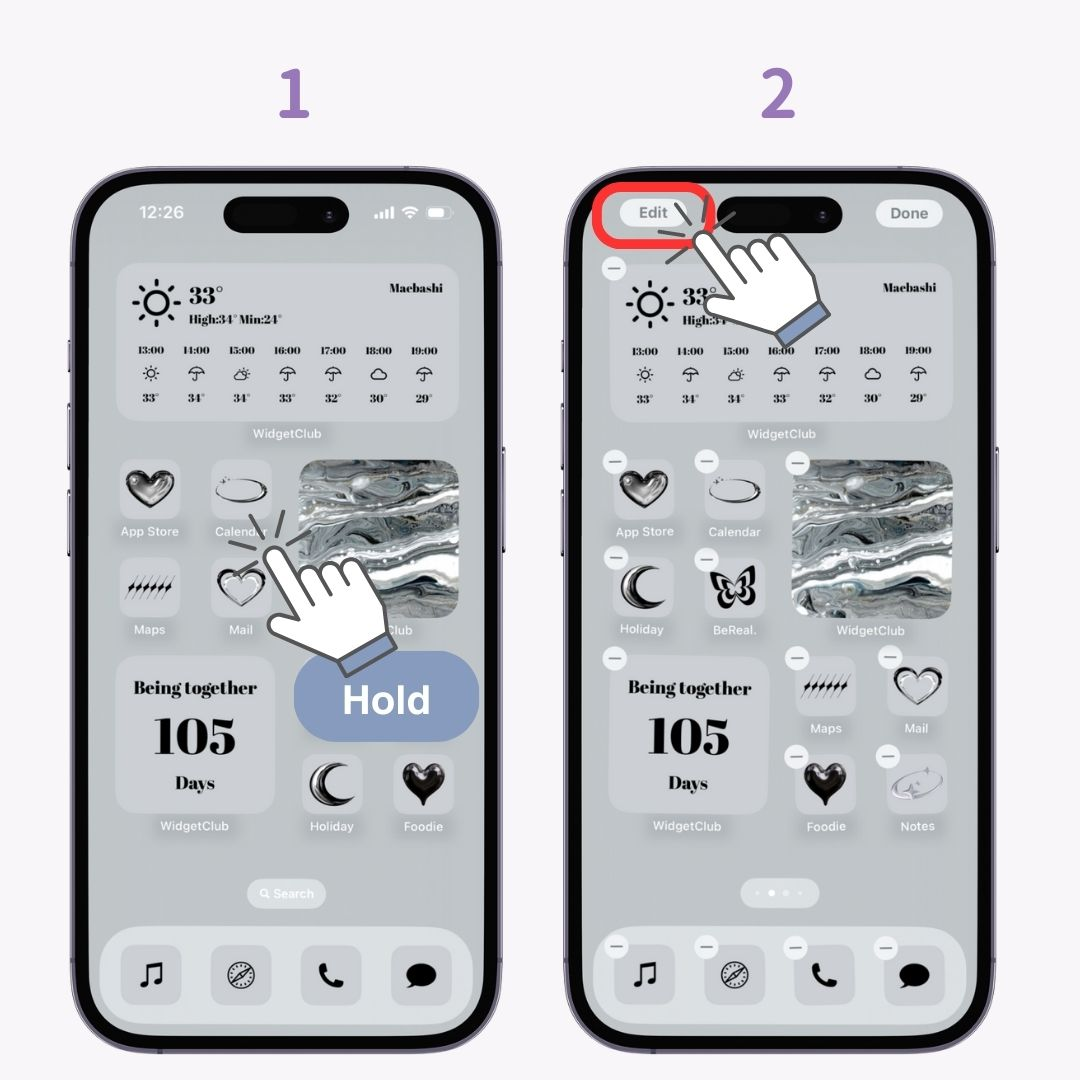
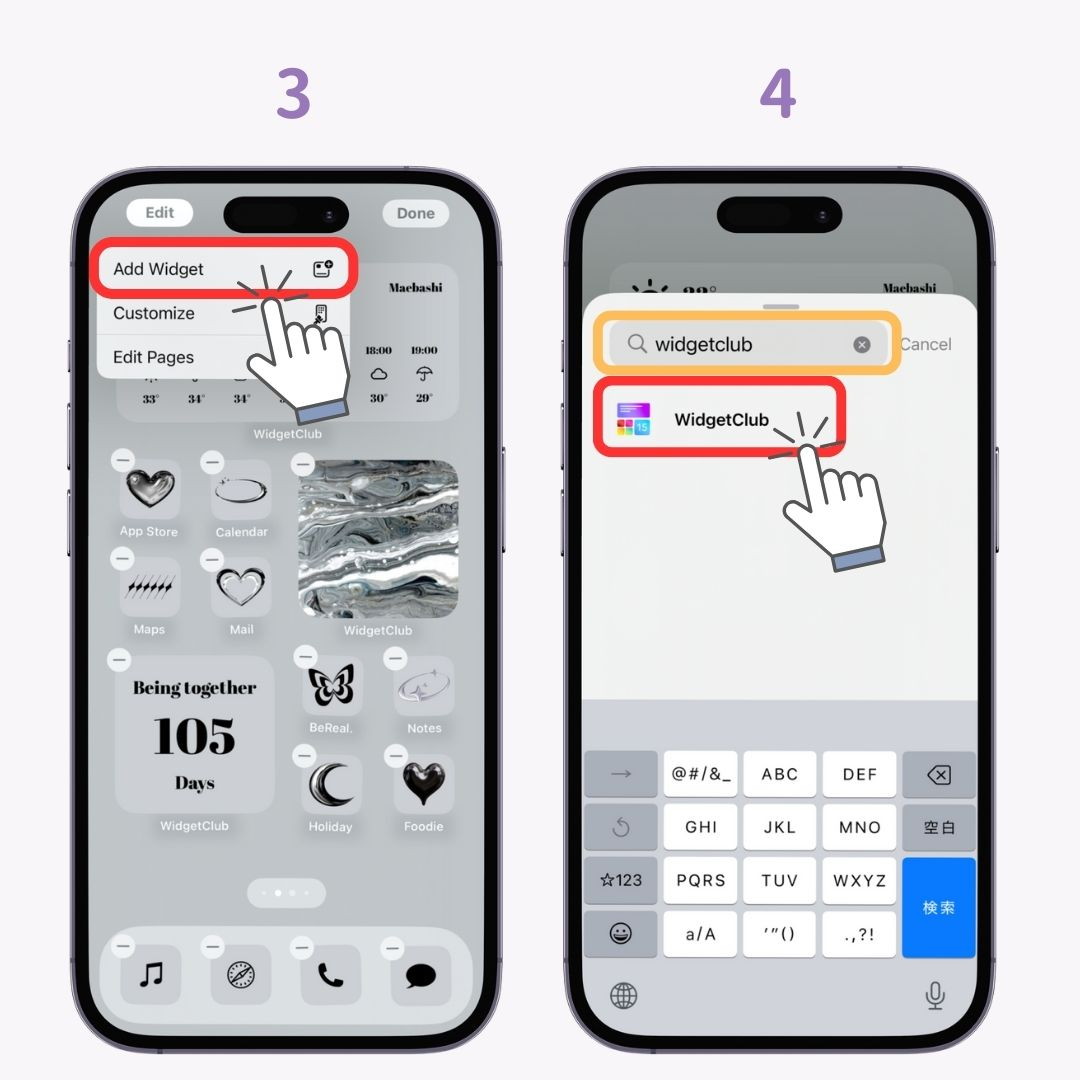
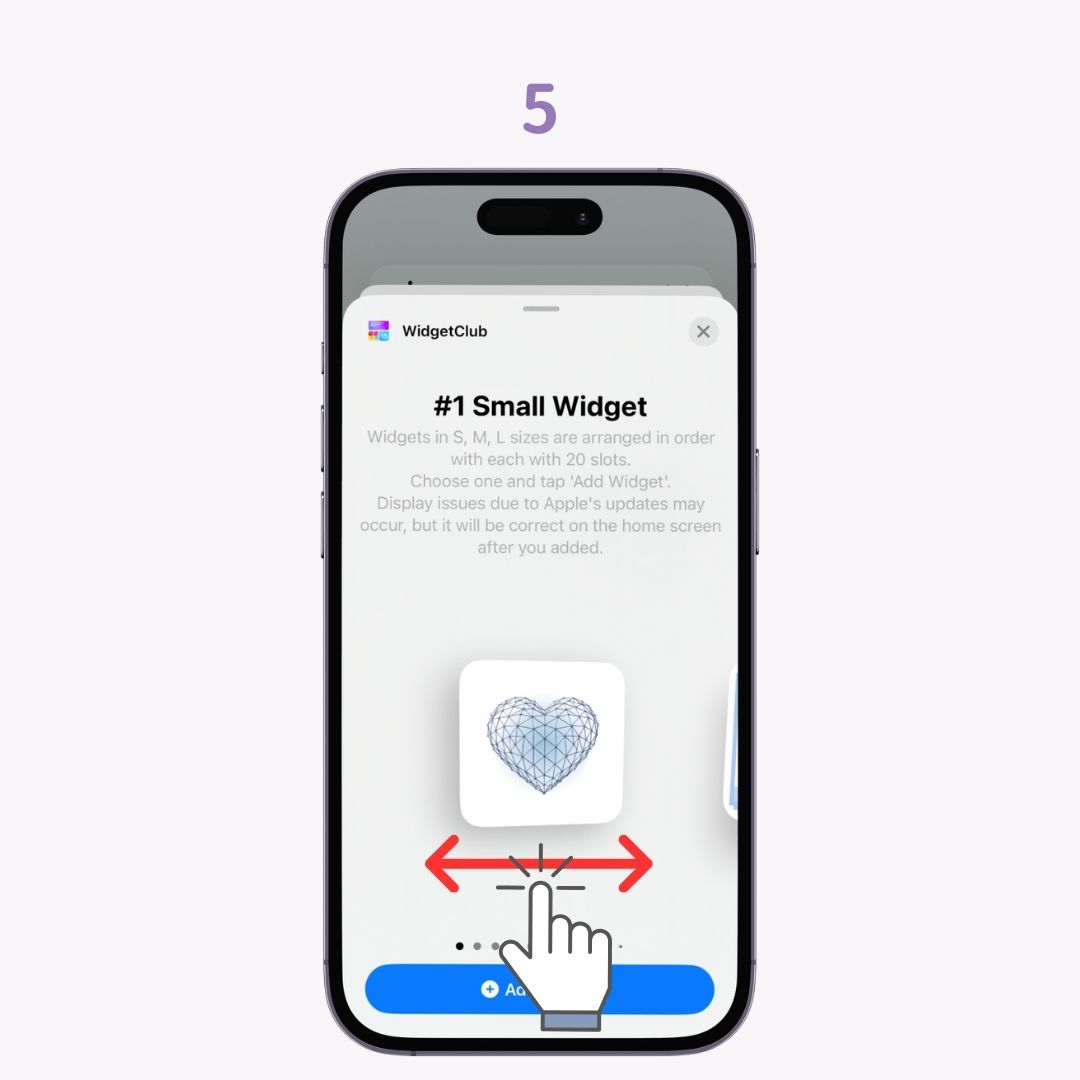
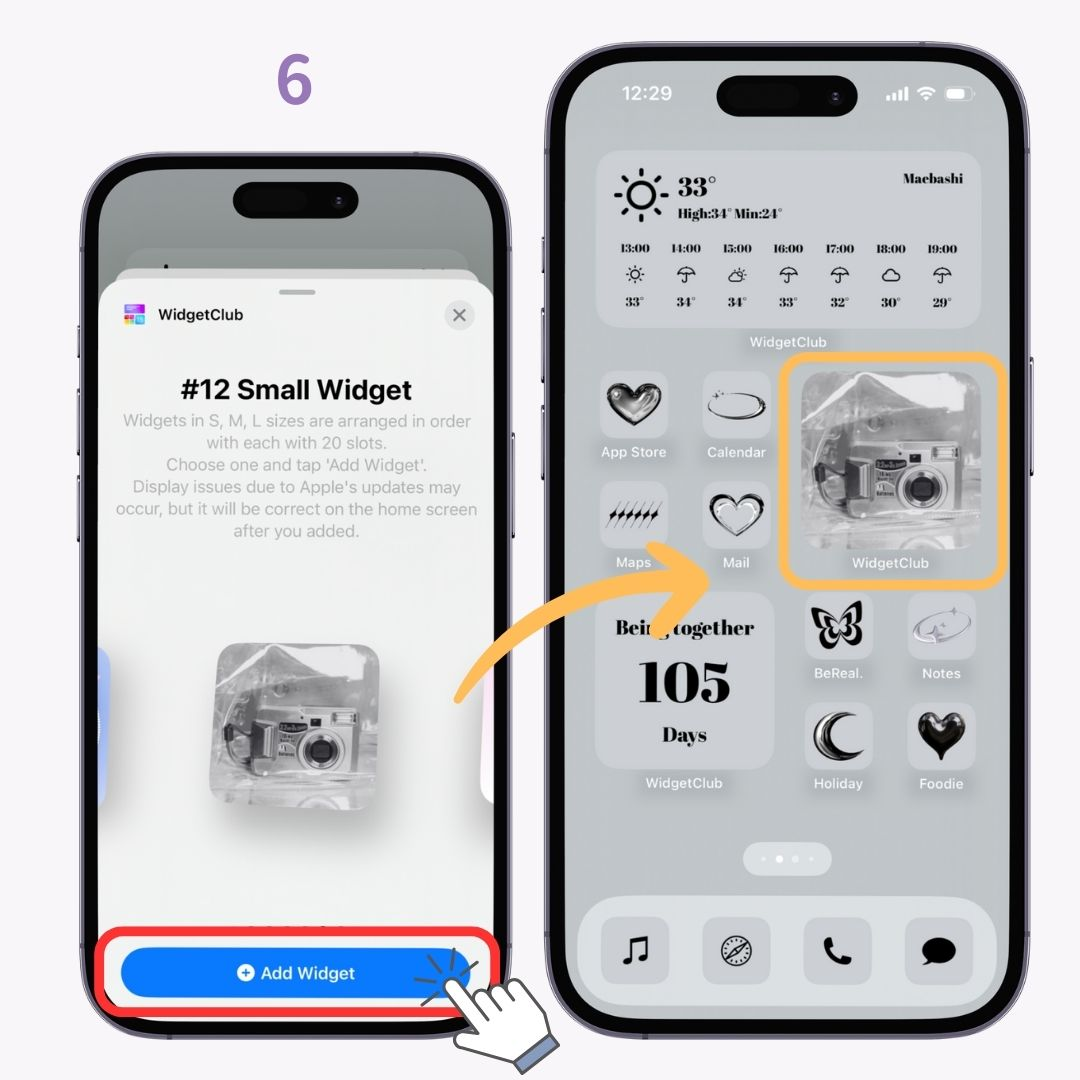
Naudodami „WidgetClub“ programą galite nustatyti valdiklius su savo mėgstamomis nuotraukomis kaip įvairių dizainų fonus, įskaitant laikrodžius, orą, atgalinį skaičiavimą, jubiliejaus skaičiavimą ir pan.

Prašome pabandyti!
Taip pat galite pakeisti viską, įskaitant piktogramas ir fono paveikslėlius, ir mėgautis unikaliu pagrindiniu ekranu!
Išnagrinėkime pagrindinio ekrano dizaino išdėstymo idėjas „iPhone“!