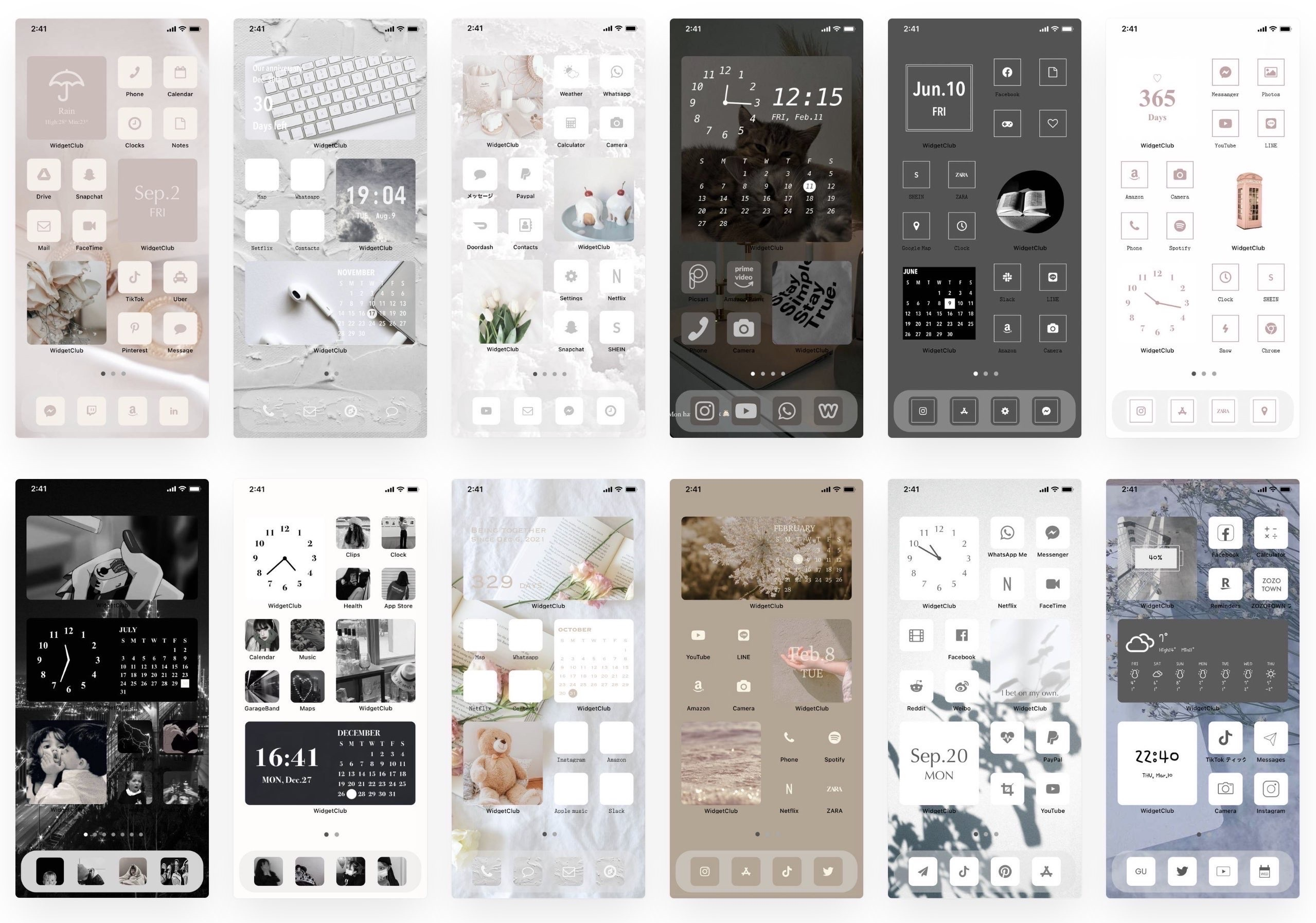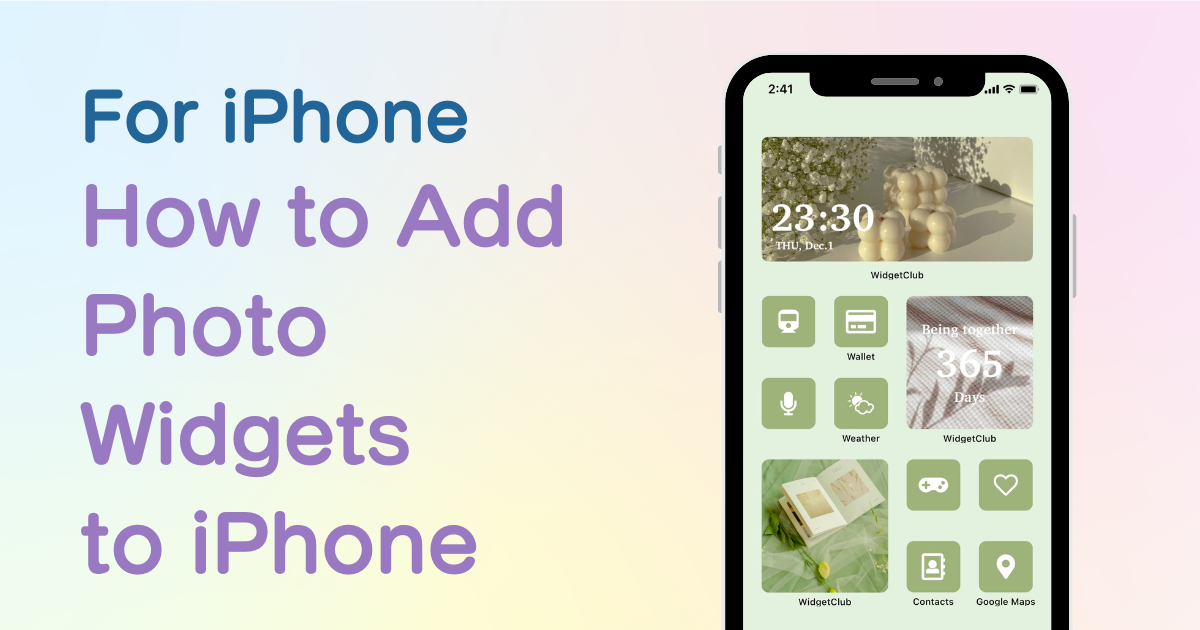

Du har brug for en dedikeret app til at tilpasse din startskærm med stil! Dette er den endelige version af påklædningsappen, der har alle påklædningsmaterialerne!
Du kan nu placere "widgets" på startskærmen, så du kan fastgøre billeder, vejrinformation og mere til din startskærm! På dette tidspunkt vil vi forklare, hvordan du tilføjer fotowidgets til din startskærm og gør den æstetisk🫶💓
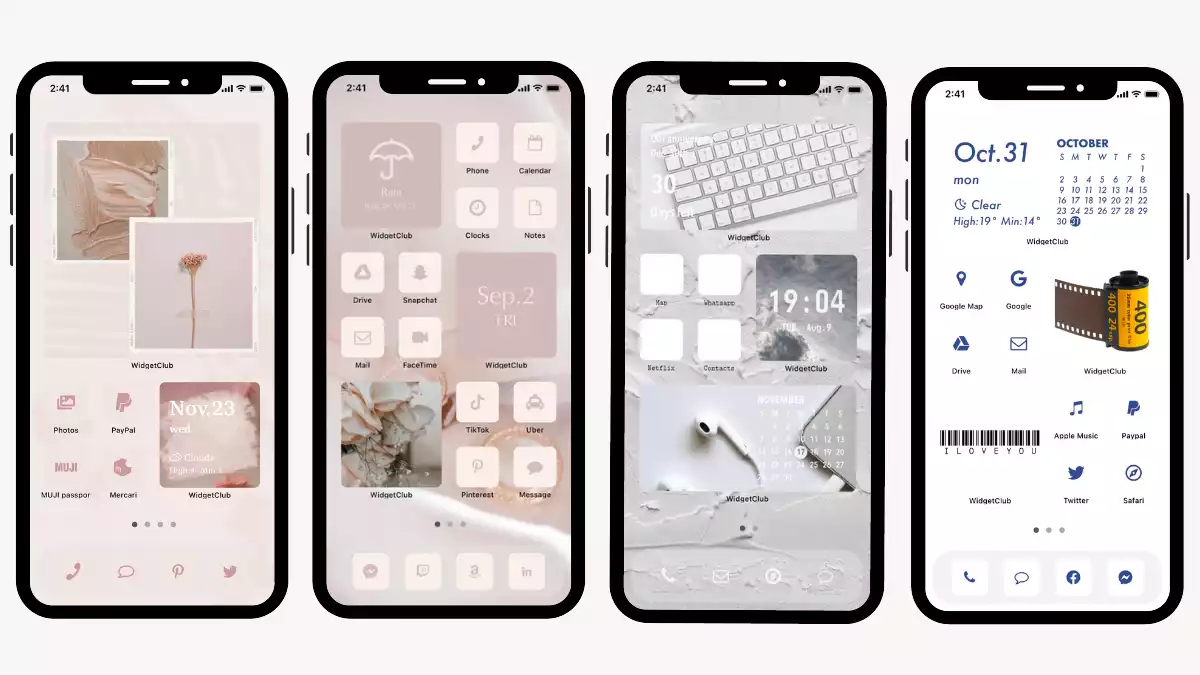
Apples foto-app giver dig mulighed for at tilføje foto-widgets, men du kan ikke kontrollere, hvilke billeder der skal vises! (Det betyder, at nogle billeder, du ikke ønsker at vise, også vil blive vist på din startskærm!😭)
Som et alternativ anbefaler vi at bruge en widget-app, der er specialiseret til at tilpasse widgets!
Med widget-appen kan du sætte foto-widgets med kun de billeder, du ønsker, og du kan også vise forskellige informationer med dit yndlingsbillede, såsom et ur, jubilæumsdato, vejr osv.!

I denne artikel vil jeg forklare, hvordan du tilføjer en foto-widget ved at bruge WidgetClub, en app anbefalet af mig, som har brugt mere end 50 forskellige widget-apps, inklusive WidgetSmith, Photo Widget, Color Widget, og så videre!
Jeg anbefaler at bruge WidgetClub, en app, der er specialiseret i tilpasning af hjemmeskærmen, der vil give din hjemmeskærm æstetik, inklusive tapeter, widgets, ikoner og mere!
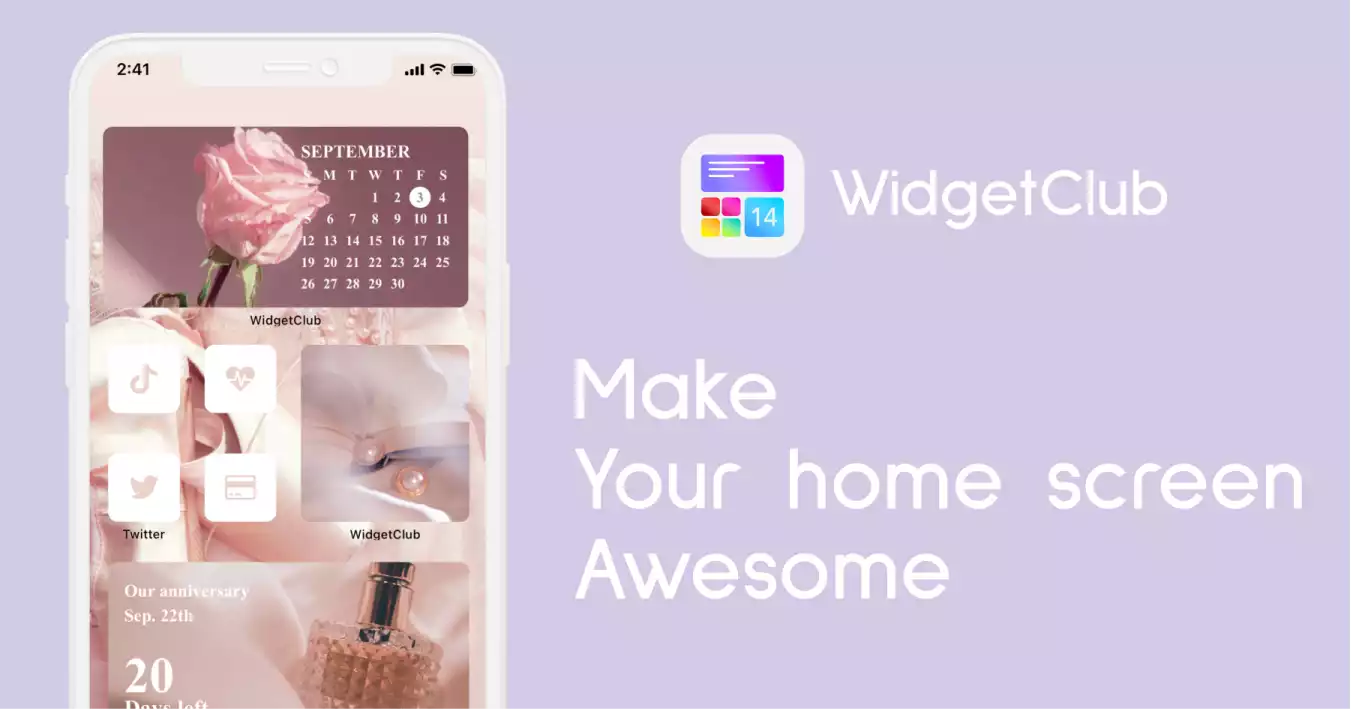
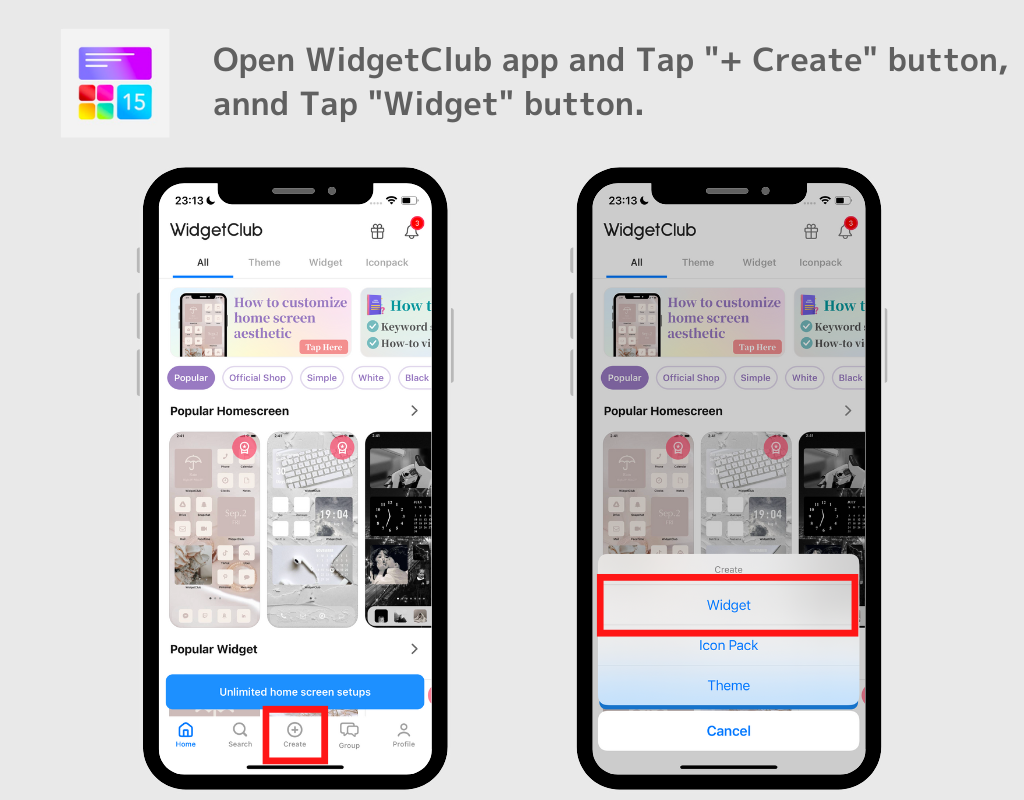
(I eksemplet valgte jeg fotowidget i lille størrelse!)
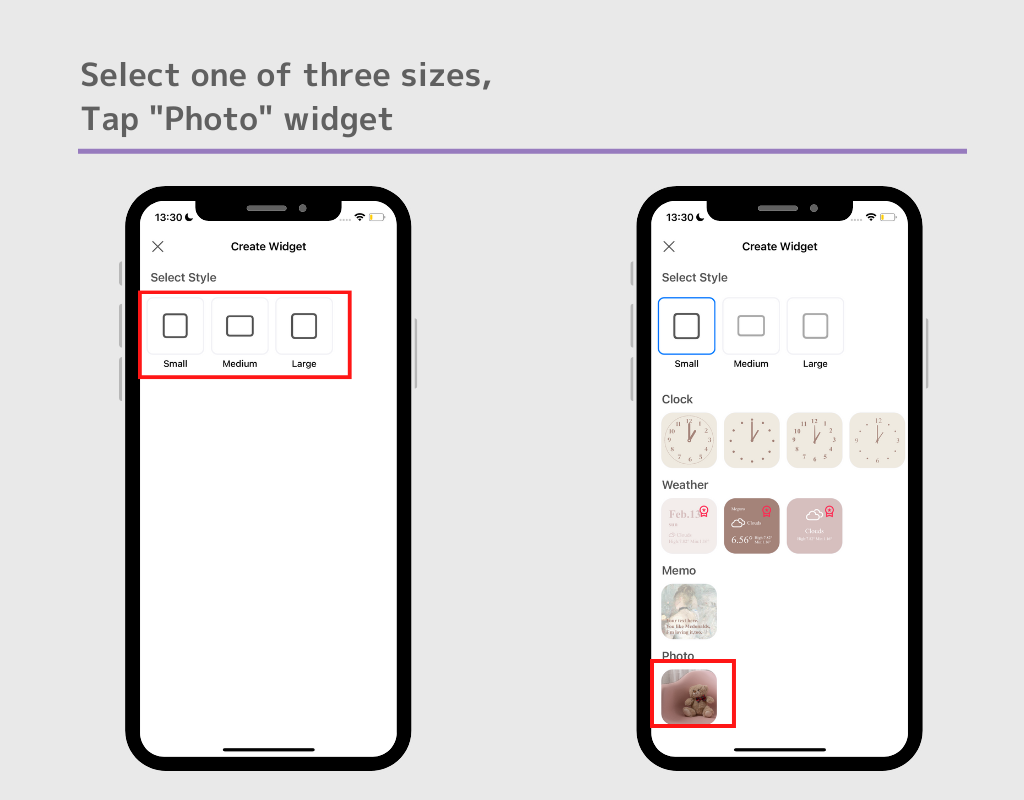
(I prøven valgte jeg et foto af en illustration)
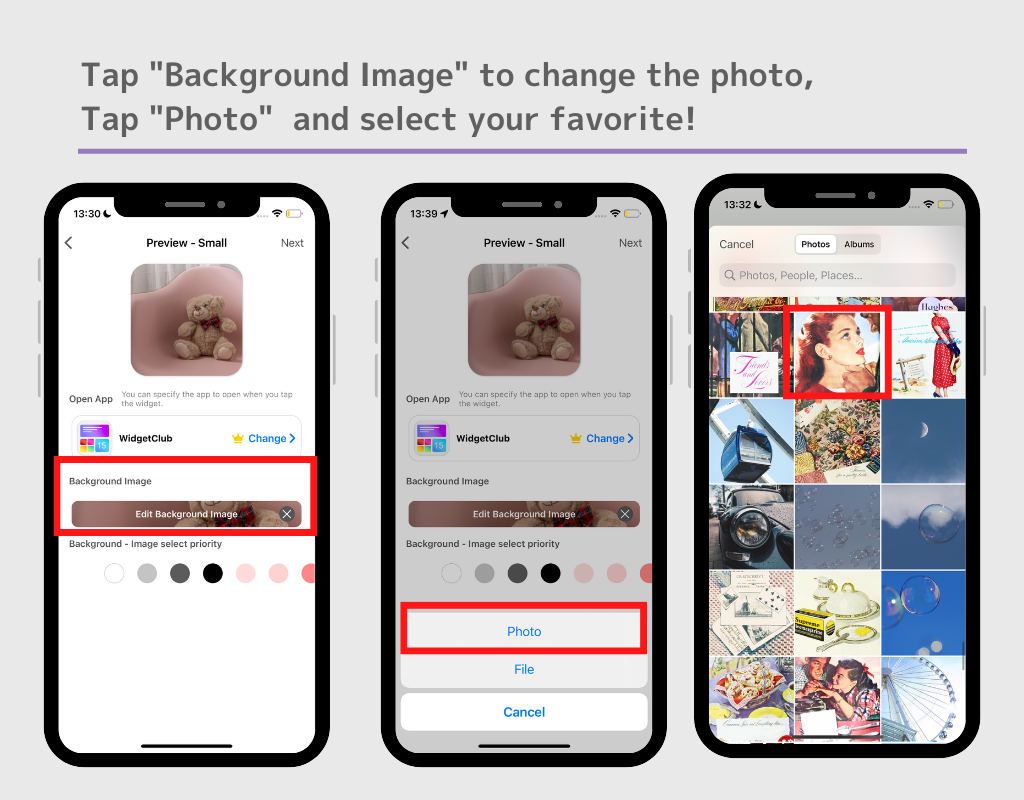
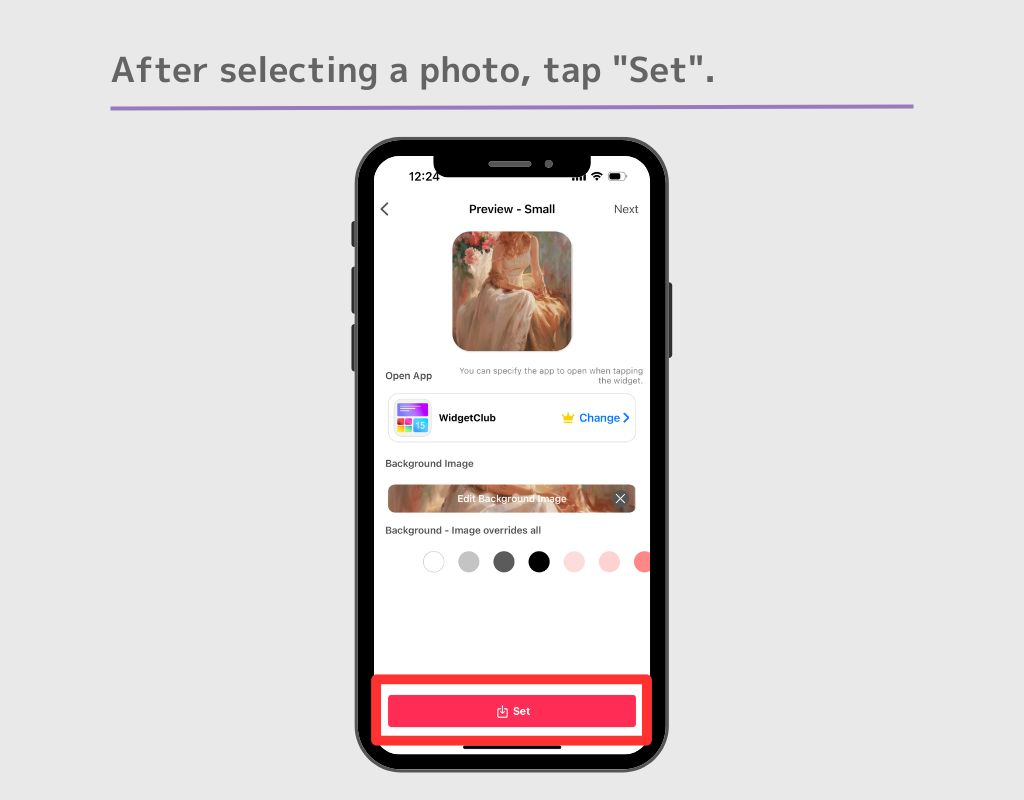
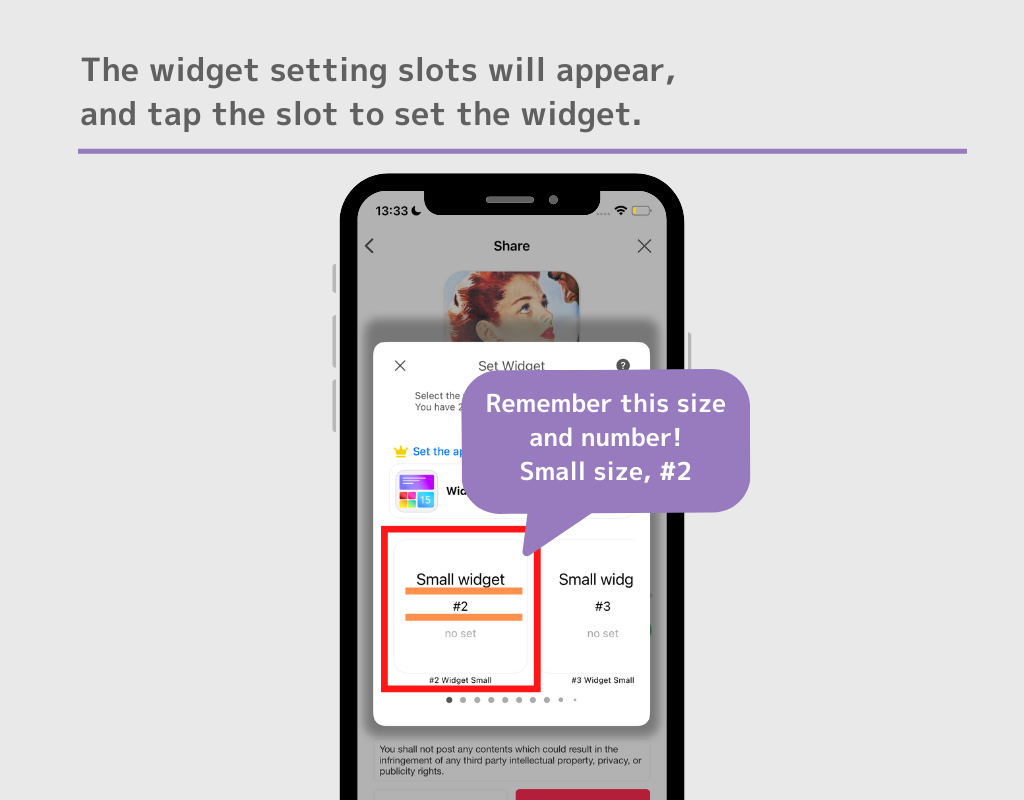
Herfra har iOS17 og iOS18 forskellige måder at tilføje til startskærmen! Se hvilken der virker for dig. Klik her for iOS 18
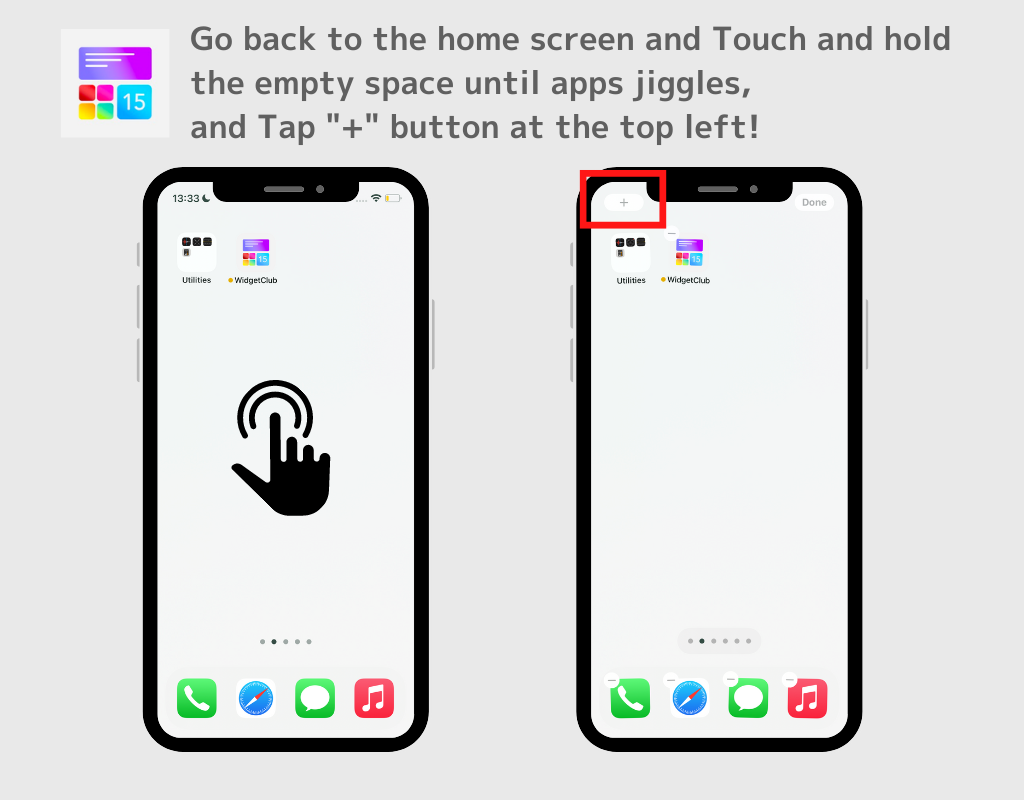
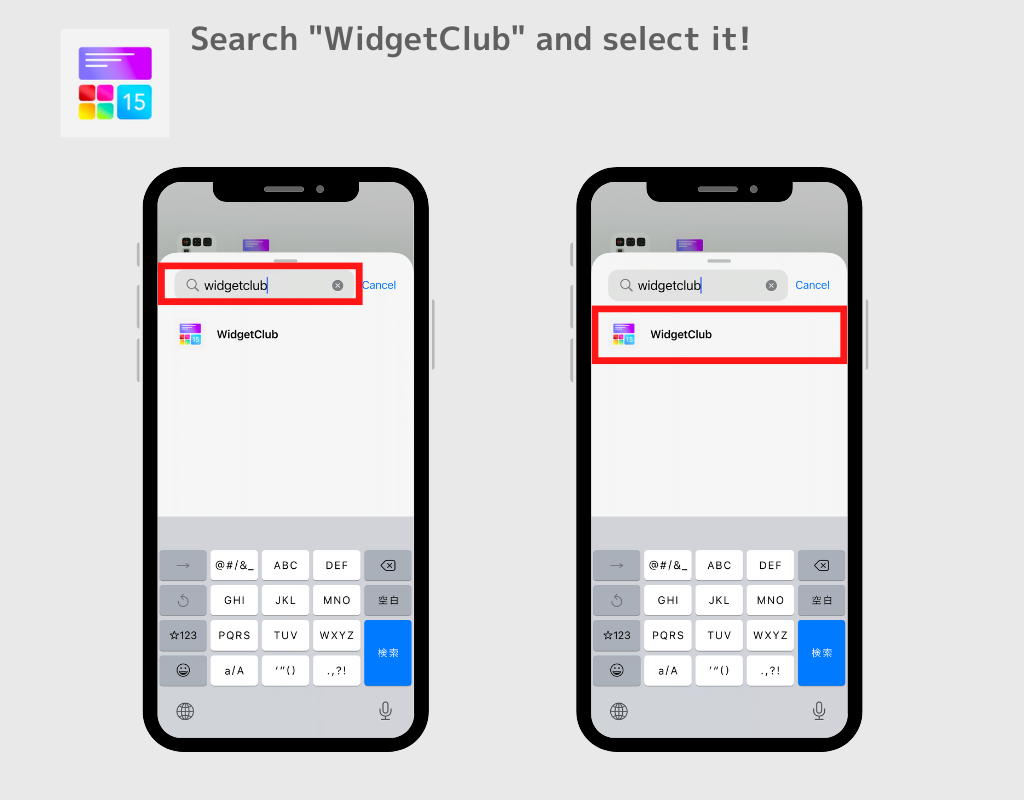
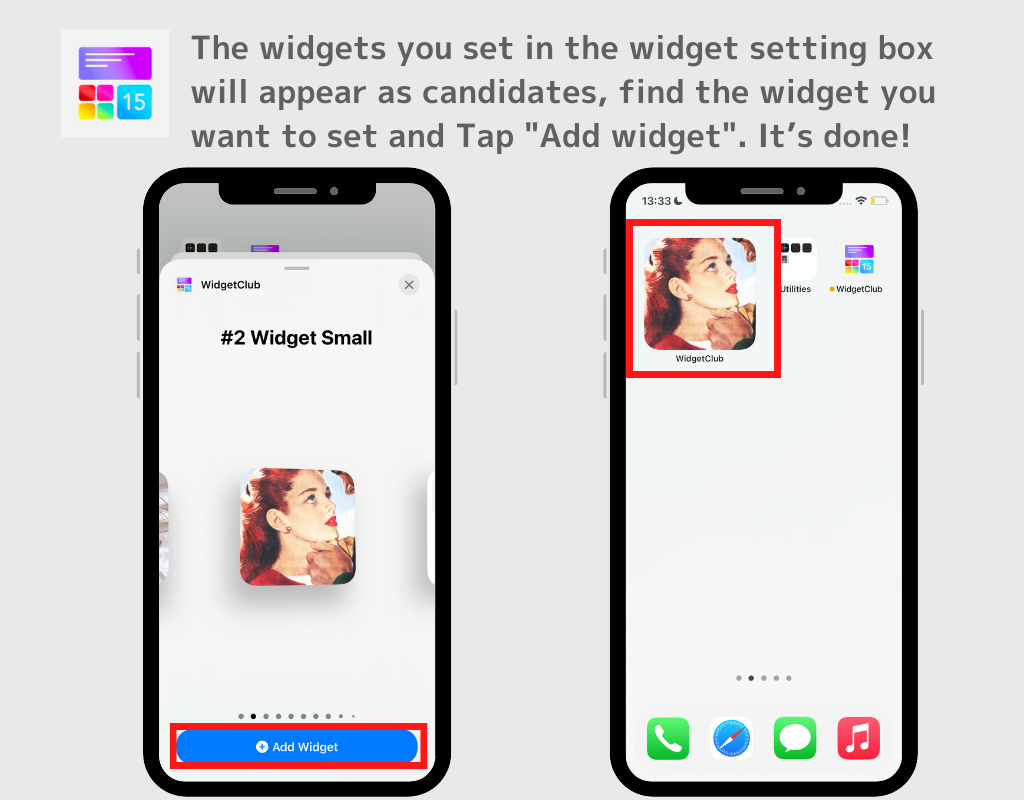
(I eksemplet satte jeg widgetten i plads nr. 2 i Small, så flyt til højre, indtil den ramme vises.)
Noter;
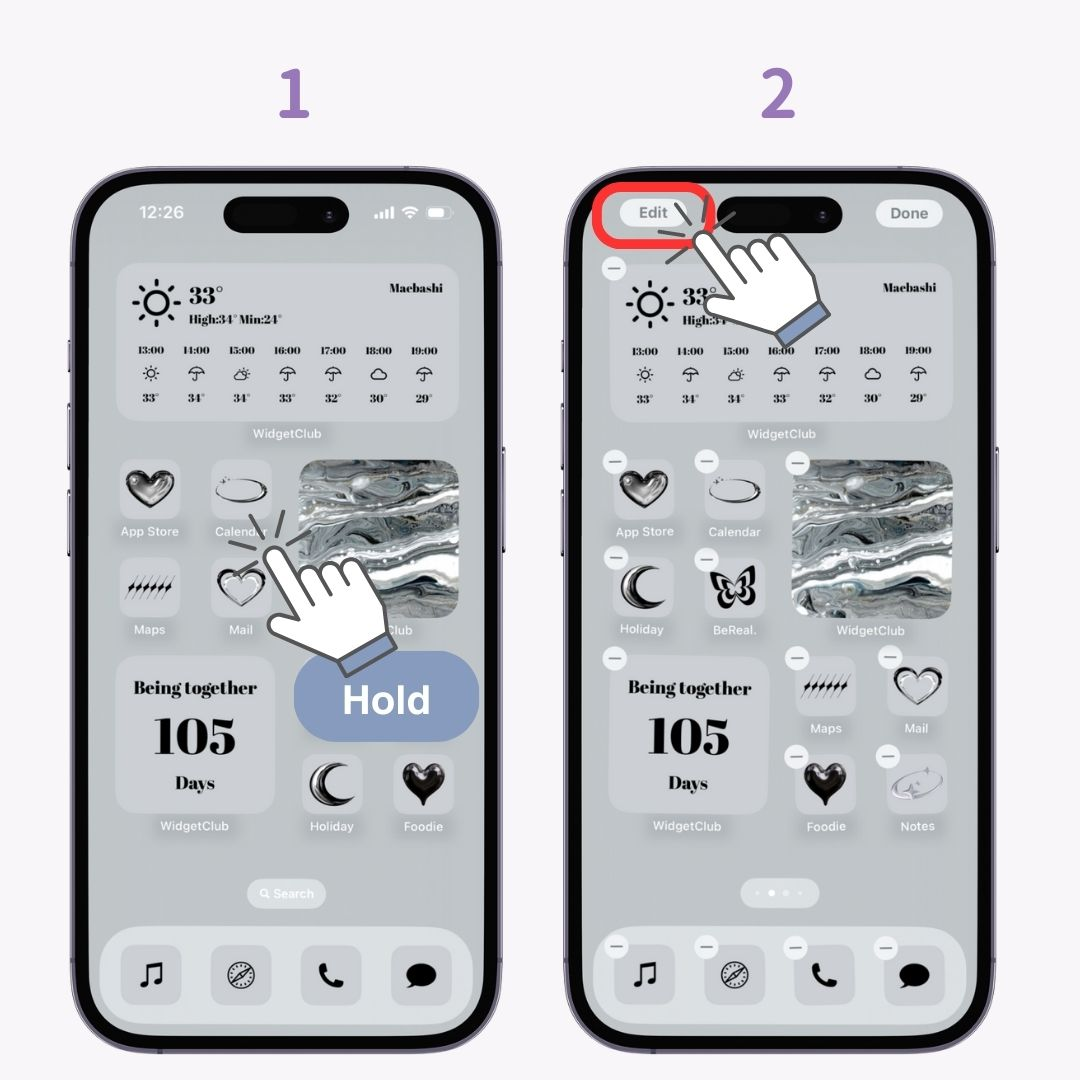
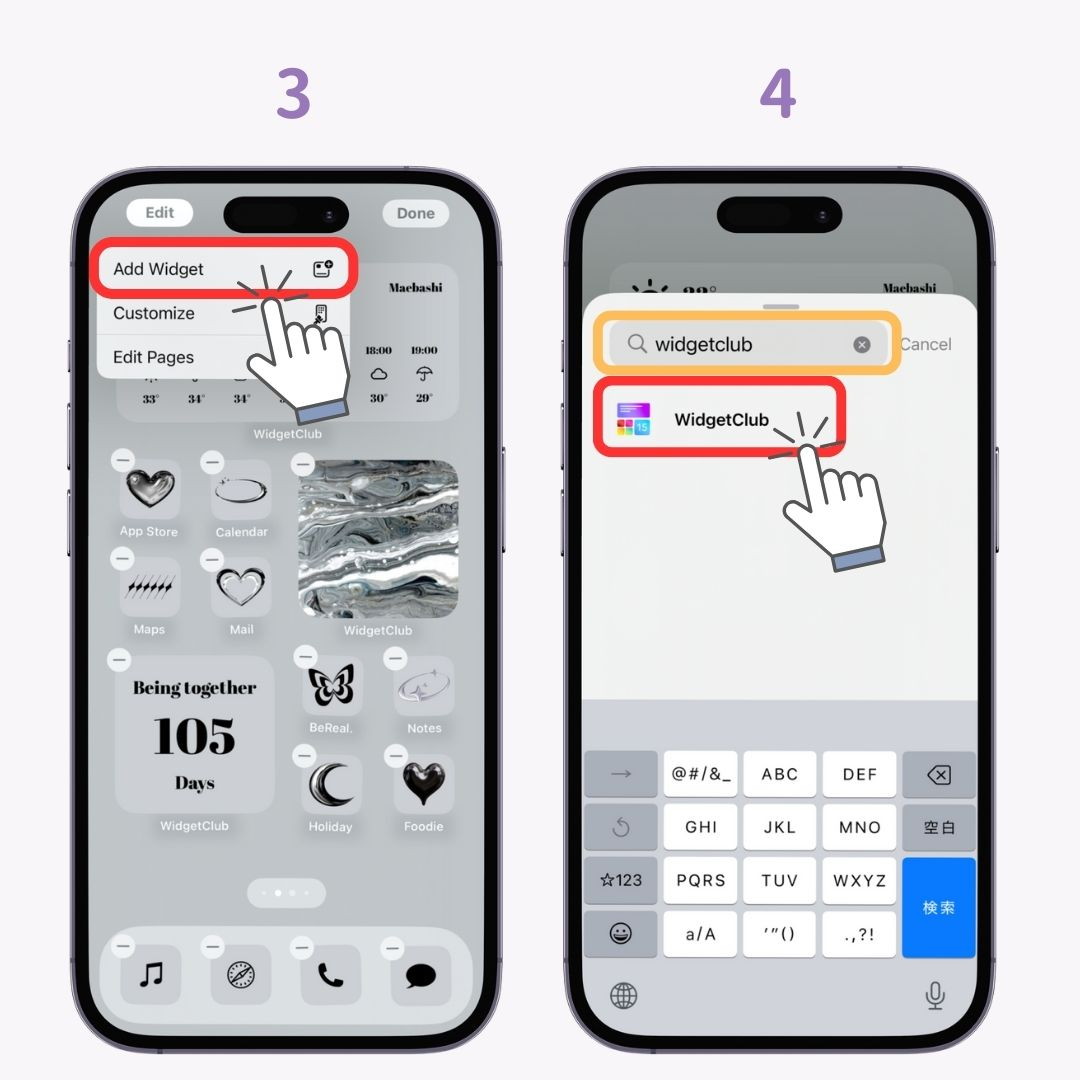
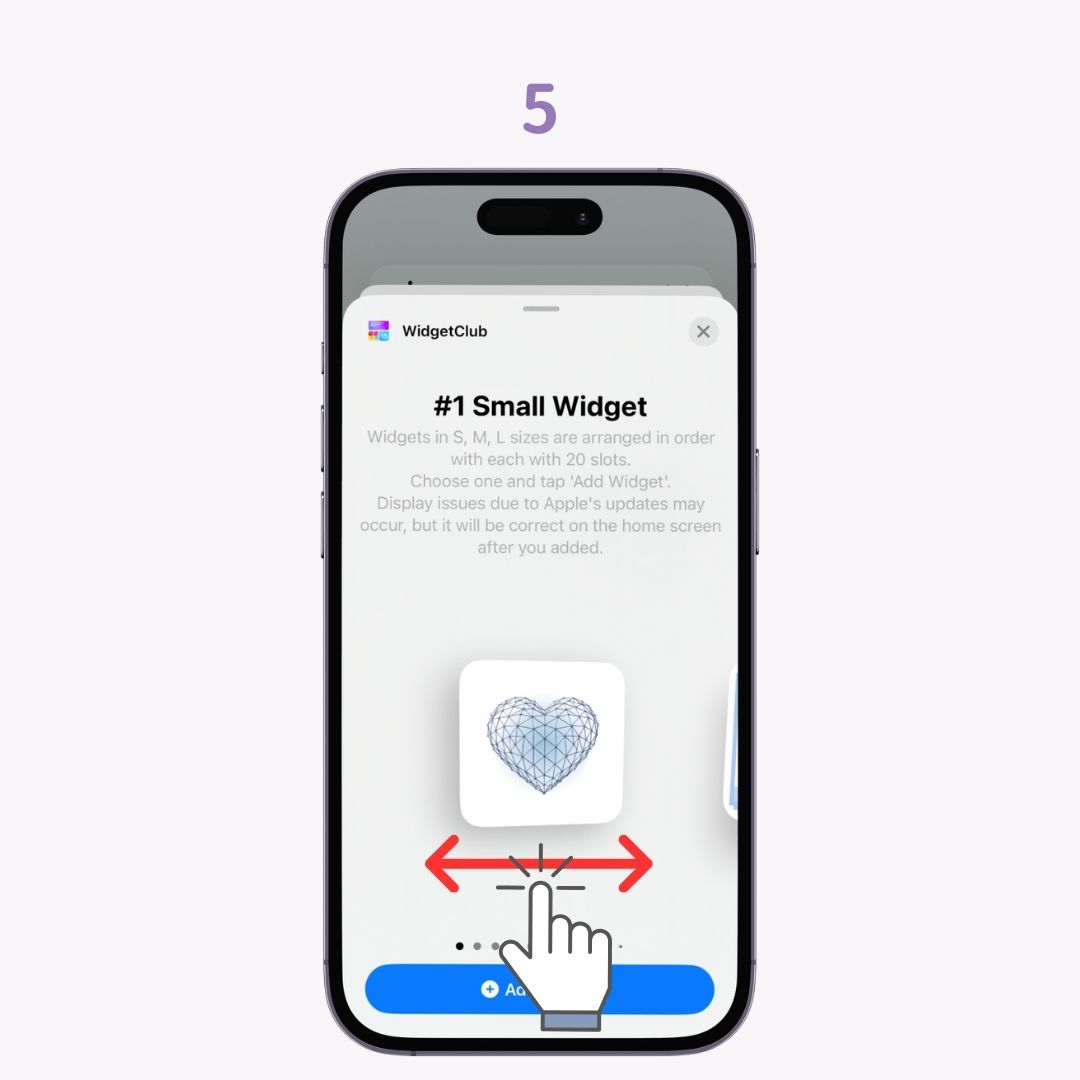
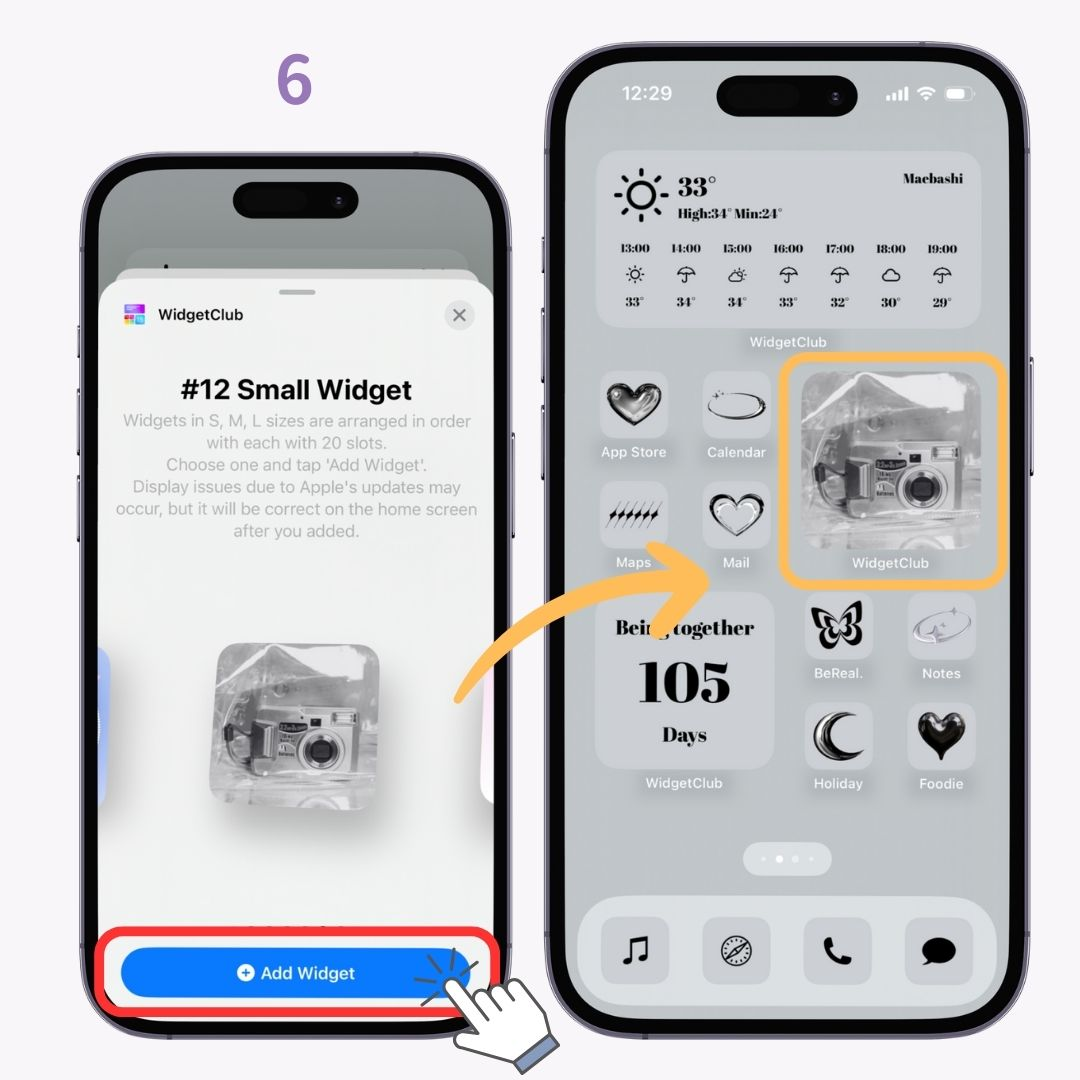
Med WidgetClub-appen kan du opsætte widgets med dine yndlingsbilleder som baggrunde for alle slags designs, inklusive ure, vejr, nedtælling, jubilæumsoptælling og så videre!

Prøv det venligst!
Du kan også ændre alt inklusive ikoner og baggrunde og nyde din unikke startskærm!
Lad os udforske designideerne til hjemmeskærmens design til iPhone!