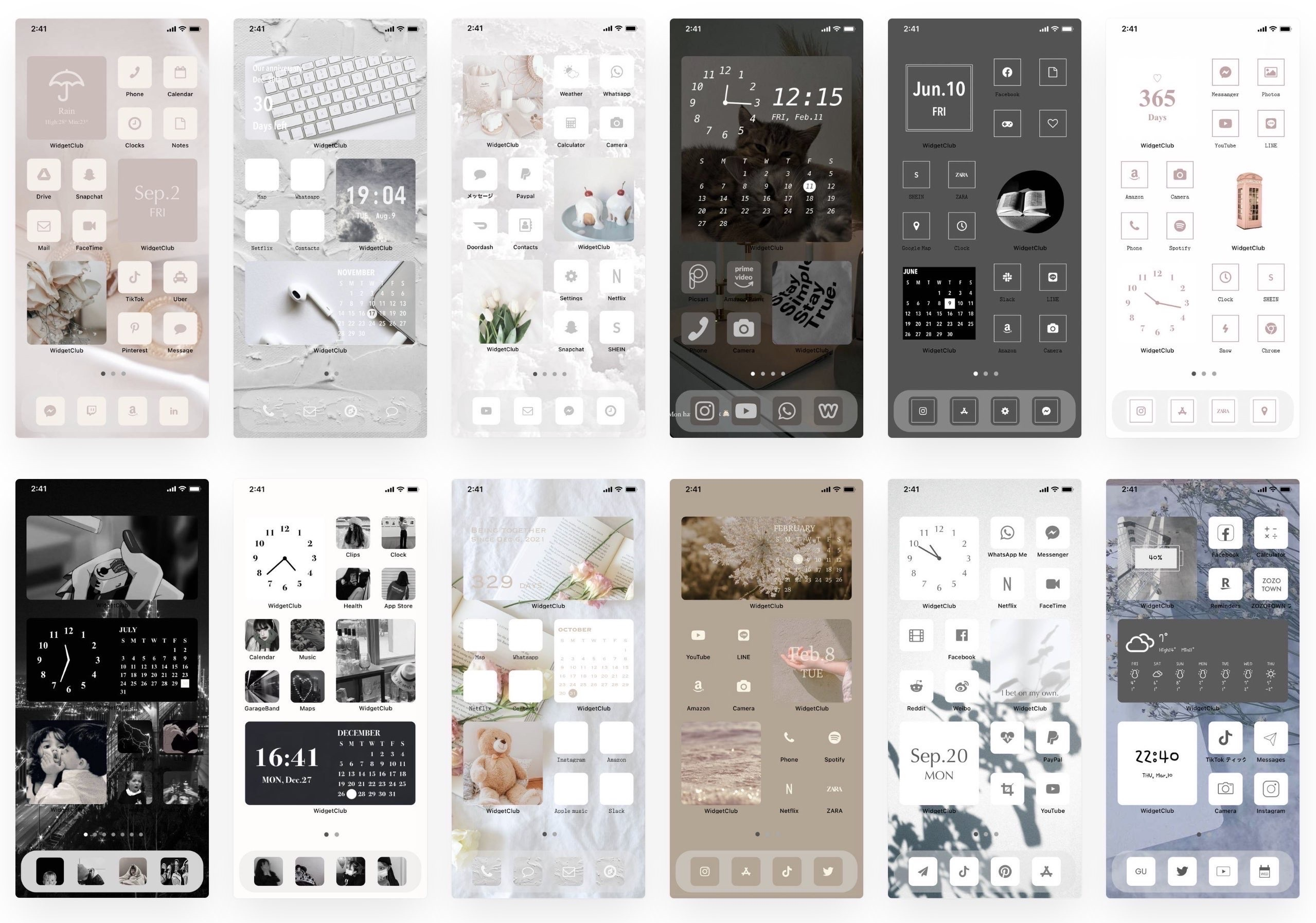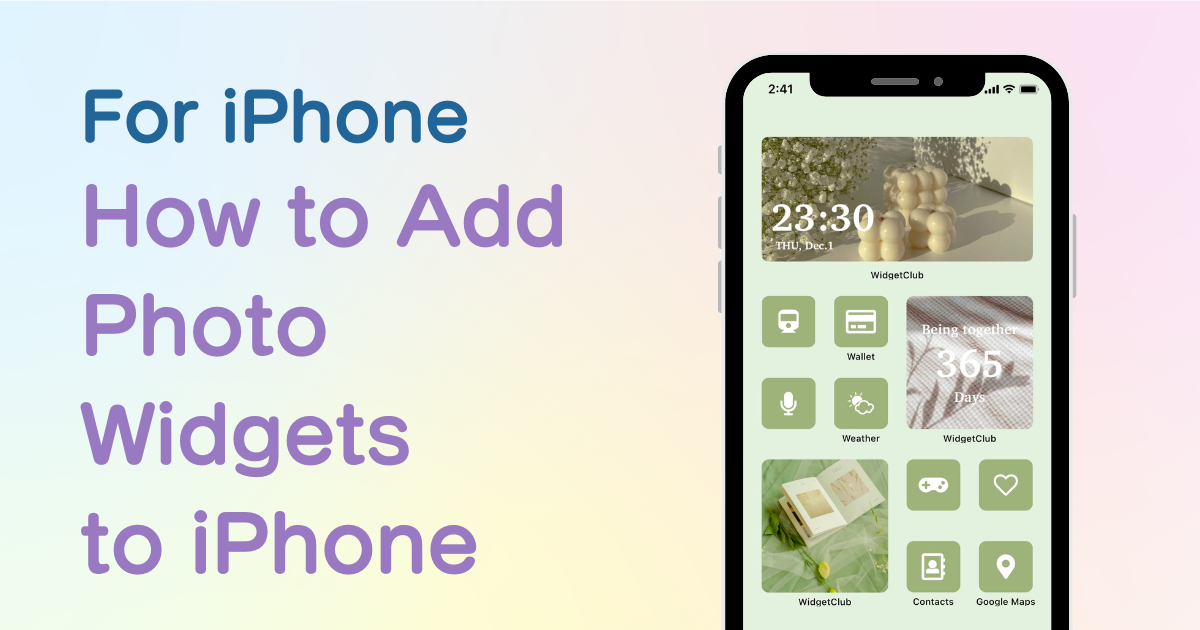
Tartalomjegyzék

Dedikált alkalmazásra van szüksége a kezdőképernyő stílusos testreszabásához! Ez az öltöztető alkalmazás végleges verziója, amely tartalmazza az összes öltöztetőanyagot!
Mostantól elhelyezhet "kütyüket" a kezdőképernyőn, így fényképeket, időjárási információkat és egyebeket rögzíthet a kezdőképernyőjére! Ebben az időben elmagyarázzuk, hogyan adhat hozzá fotó widgeteket a kezdőképernyőhöz, és hogyan teheti azt esztétikussá🫶💓
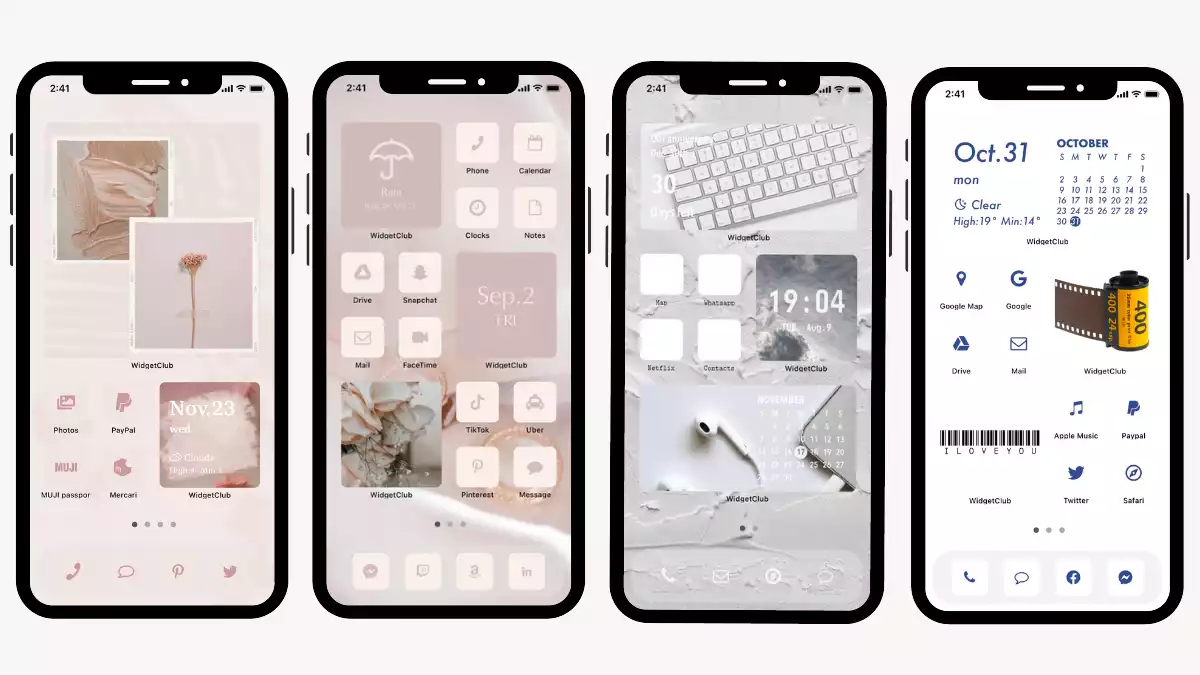
Az Apple fotóalkalmazása lehetővé teszi fénykép widgetek hozzáadását, de nem szabályozhatja a megjelenítendő fényképeket! (Ez azt jelenti, hogy néhány fotó, amelyet nem szeretne megjeleníteni, a kezdőképernyőn is megjelenik!😭)
Alternatív megoldásként javasoljuk a widgetek testreszabására specializálódott widget alkalmazás használatát!
A widget applikációval fotó widgeteket helyezhetsz el csak a kívánt fotókkal, illetve különféle információkat is megjeleníthetsz kedvenc fotóddal, például órát, évfordulós dátumot, időjárást stb.!

Ebben a cikkben elmagyarázom, hogyan adhat hozzá fotó widgetet a WidgetClub segítségével, egy általam ajánlott alkalmazással, amely több mint 50 különböző widget-alkalmazást használt, köztük WidgetSmith, Photo Widget, Color Widget és így tovább!
Azt javaslom, hogy használja a WidgetClub alkalmazást, amely a kezdőképernyő testreszabására specializálódott, amely esztétikussá teszi a kezdőképernyőt, beleértve a háttérképeket, widgeteket, ikonokat és egyebeket!
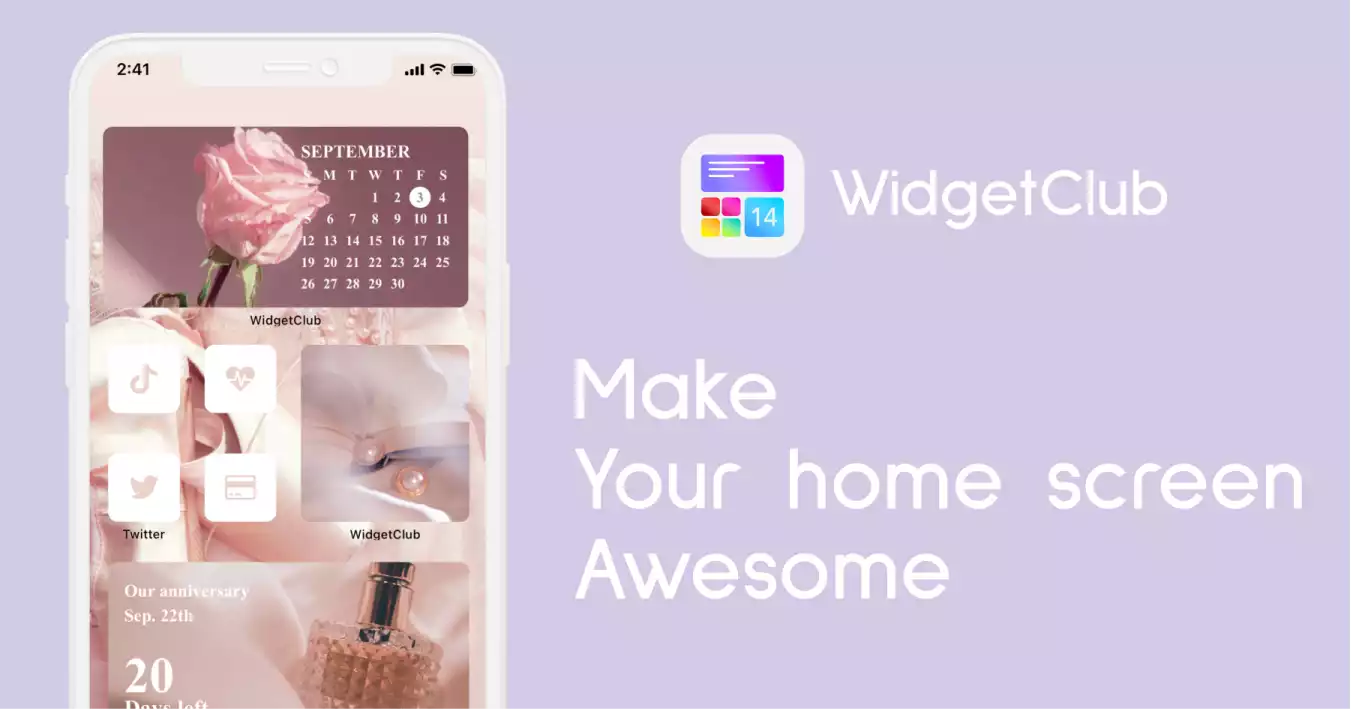
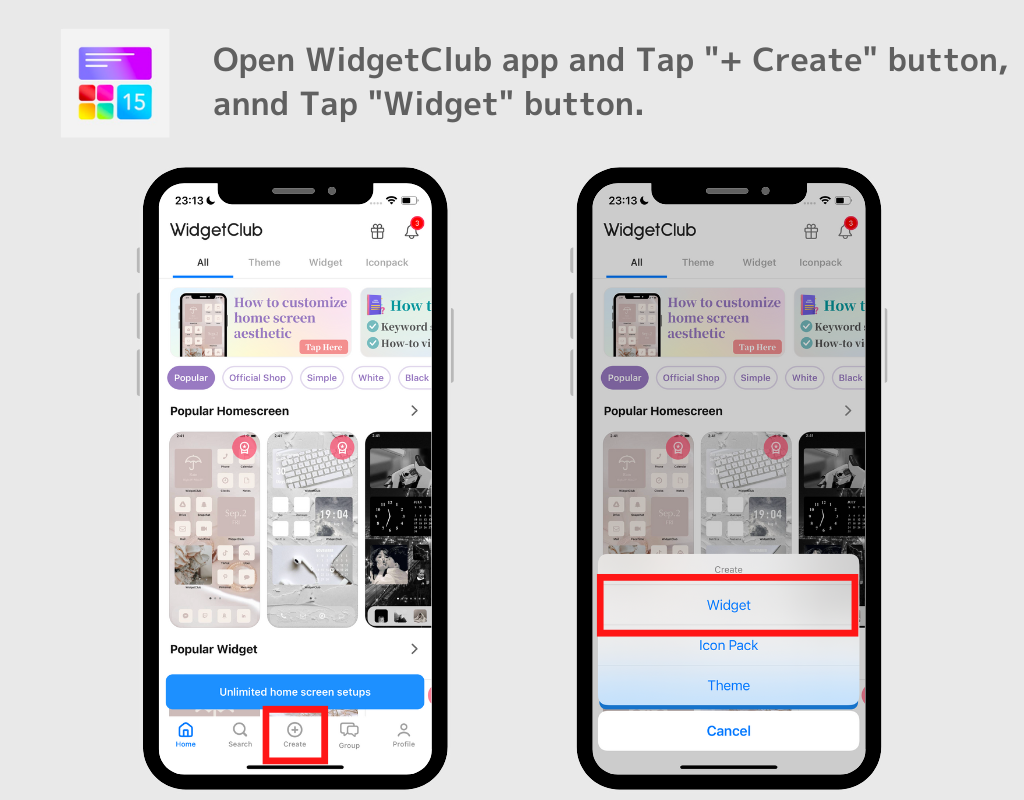
(A példában kis méretű fotó widgetet választottam!)
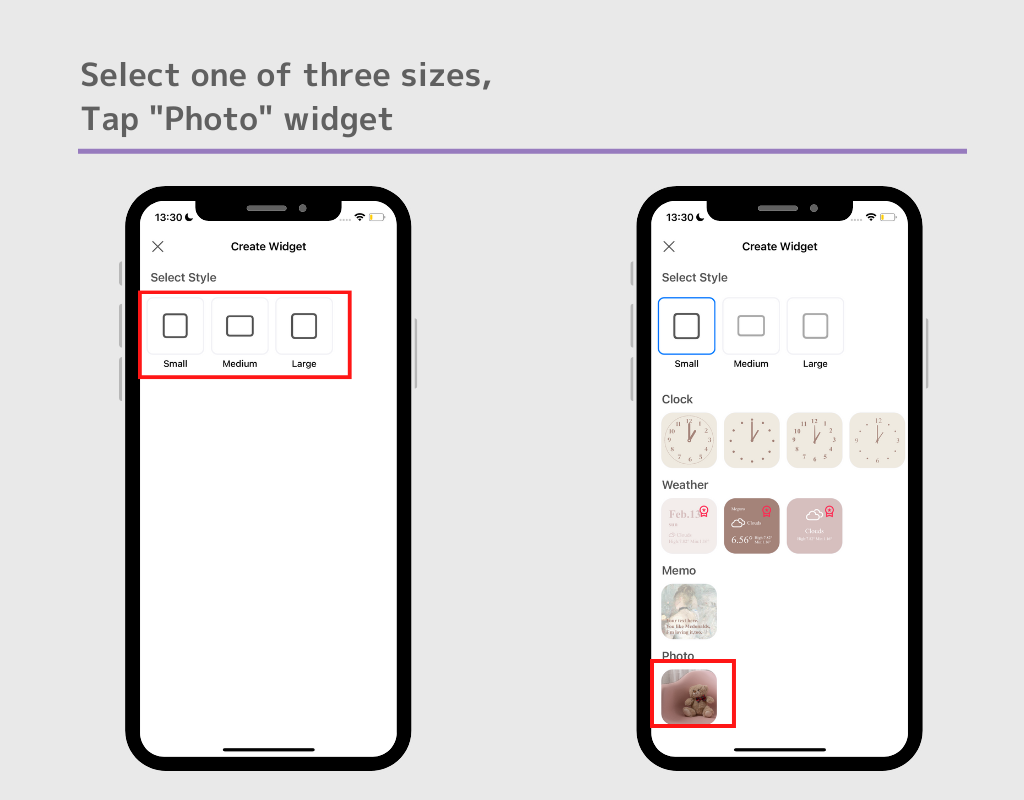
(A mintában egy illusztráció fotóját választottam)
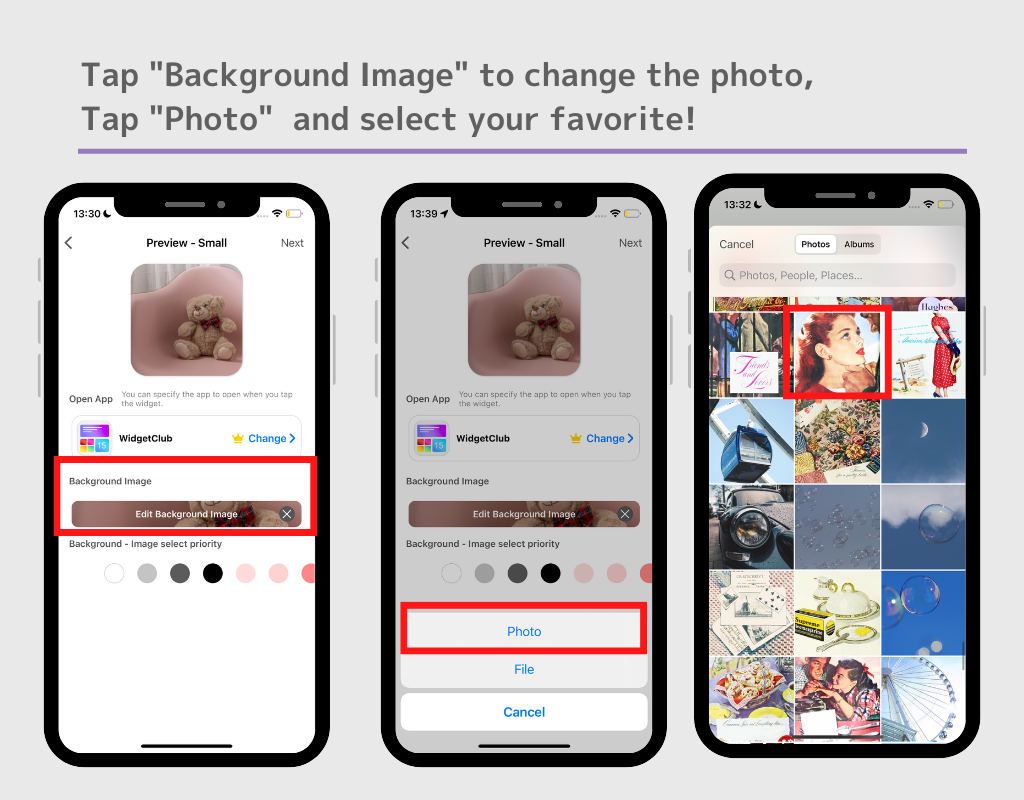
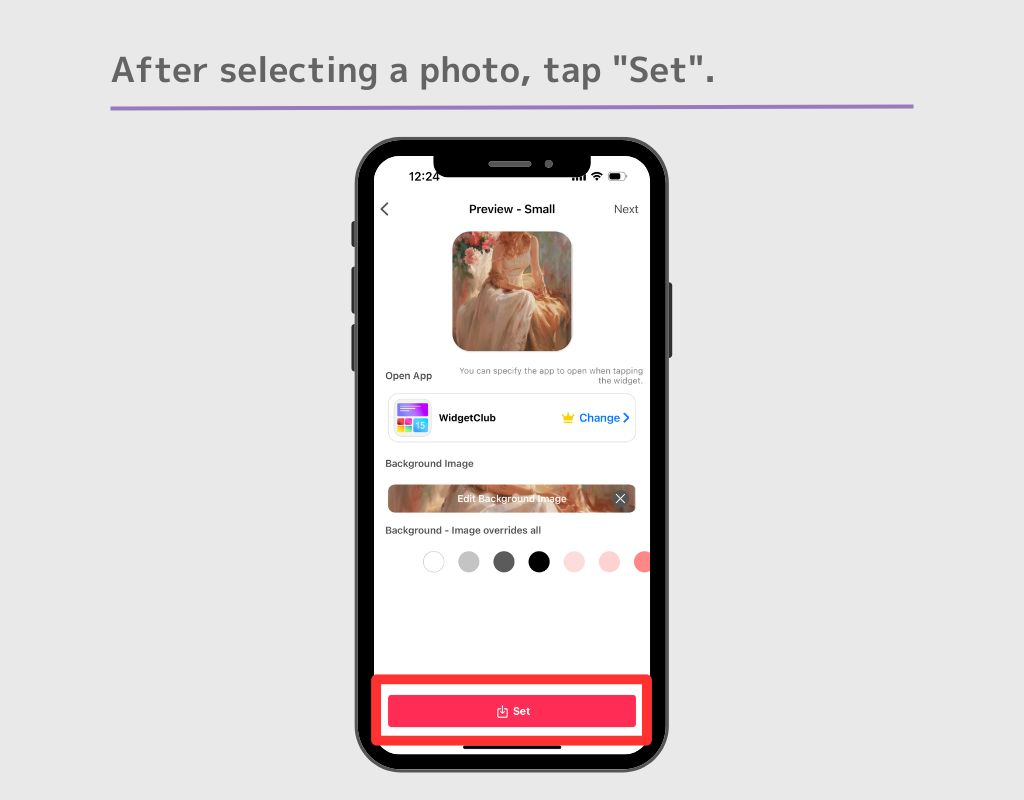
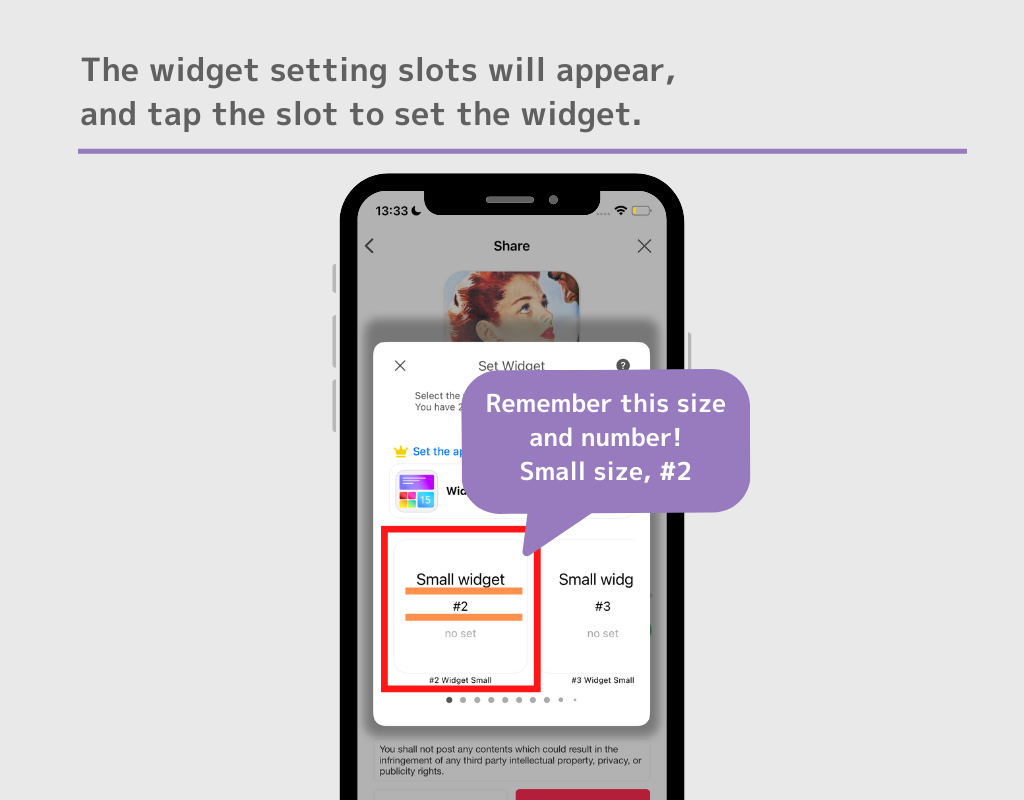
Innentől kezdve az iOS17 és az iOS18 különböző módokon adhat hozzá a kezdőképernyőhöz! Nézze meg, melyik működik az Ön számára. Kattintson ide az iOS 18-hoz
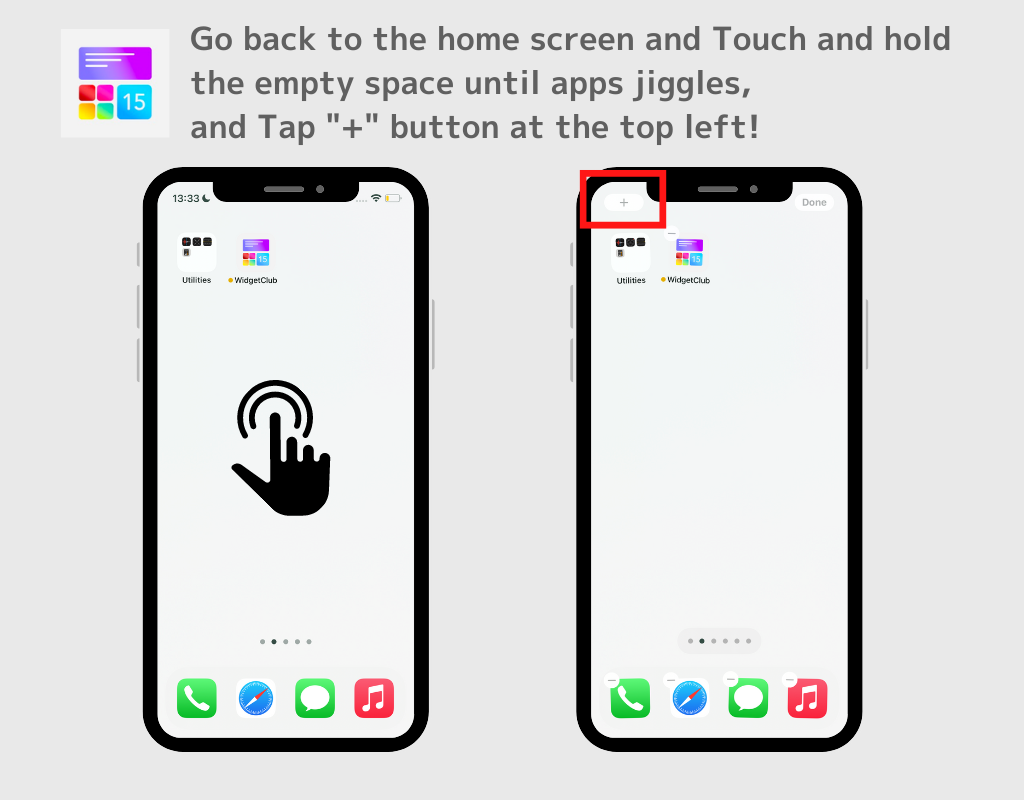
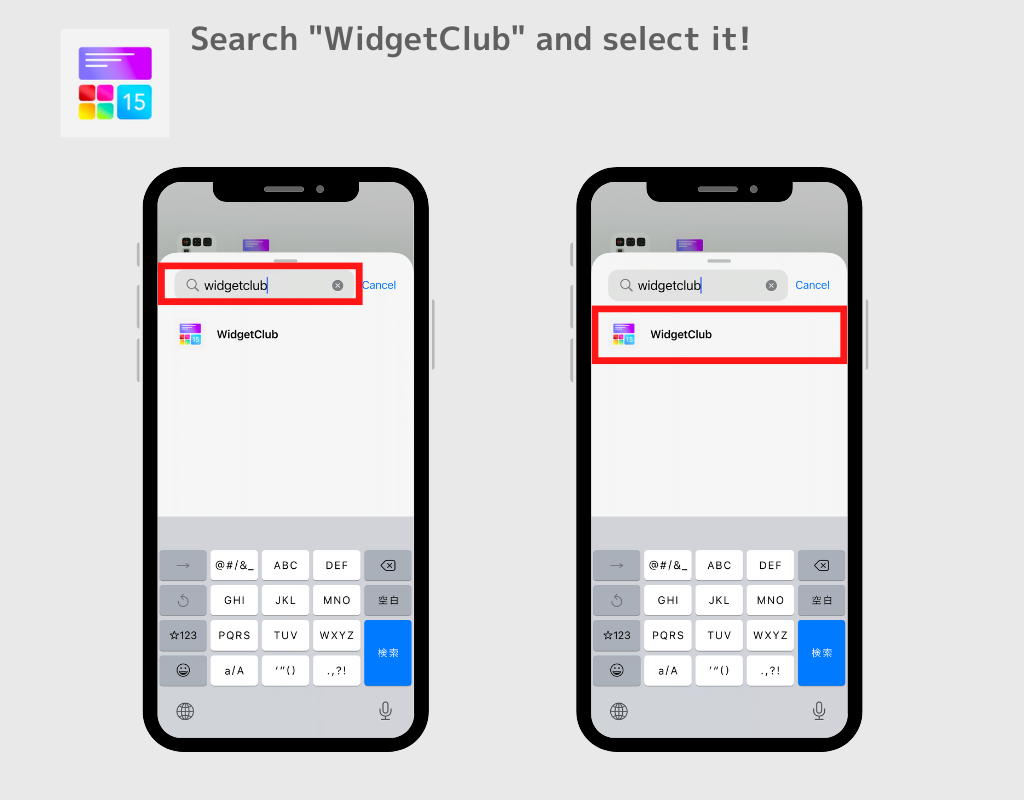
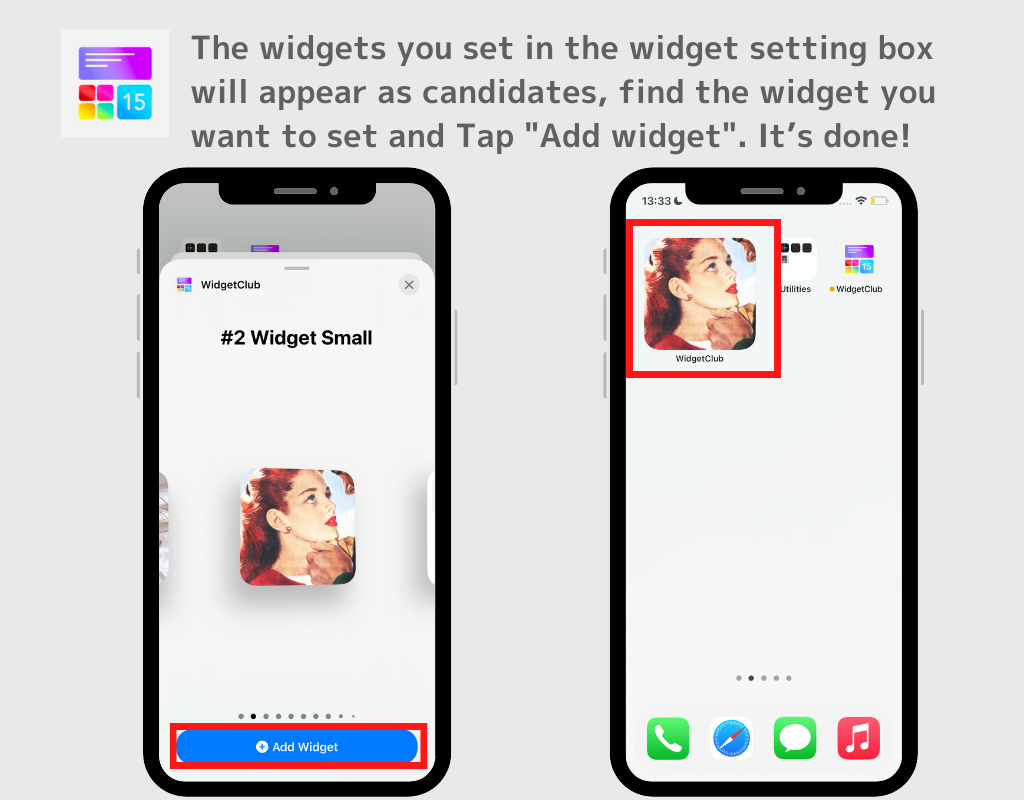
(A mintában a widgetet a Kicsi 2. számú helyére állítottam be, tehát mozgasson jobbra, amíg meg nem jelenik a keret.)
Jegyzetek;
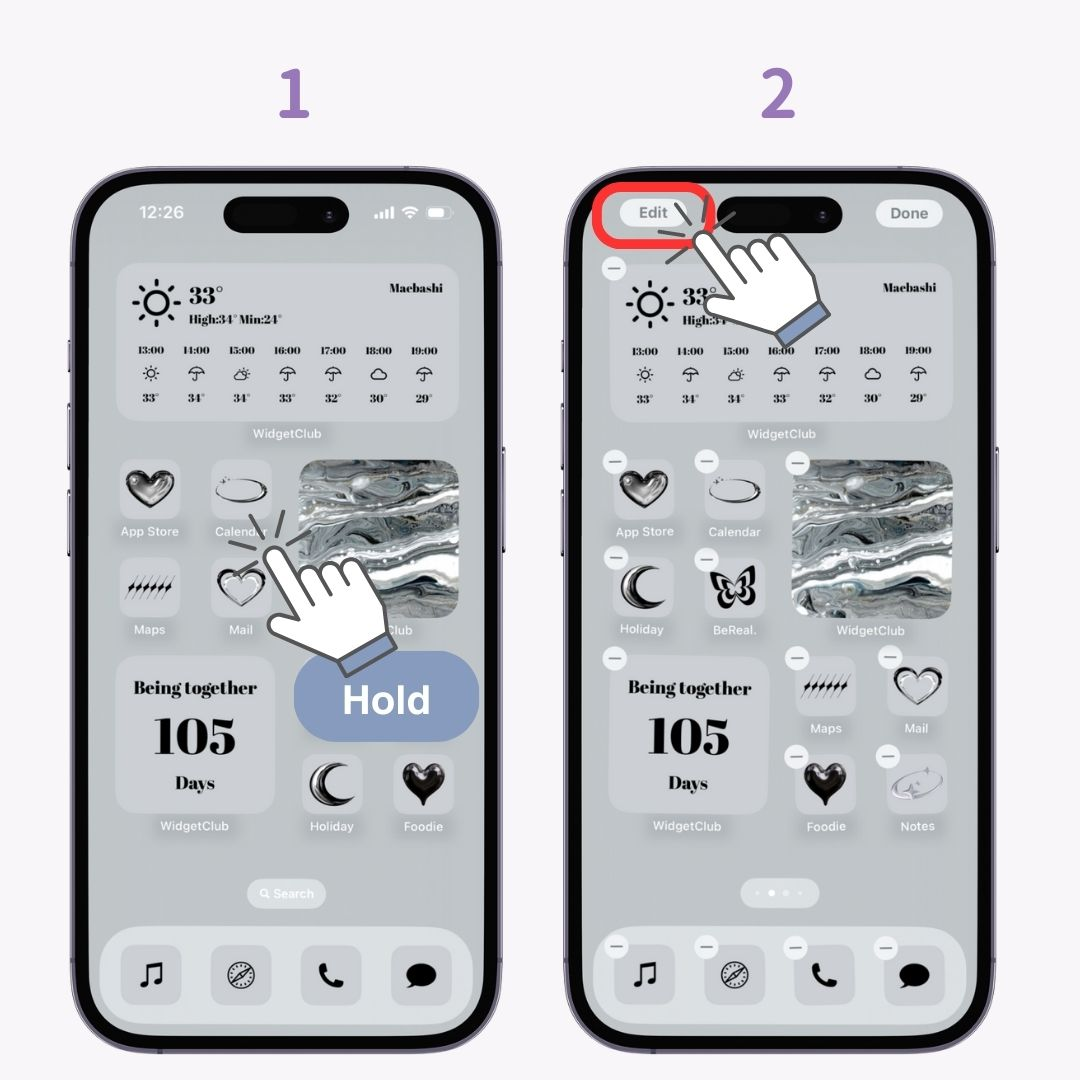
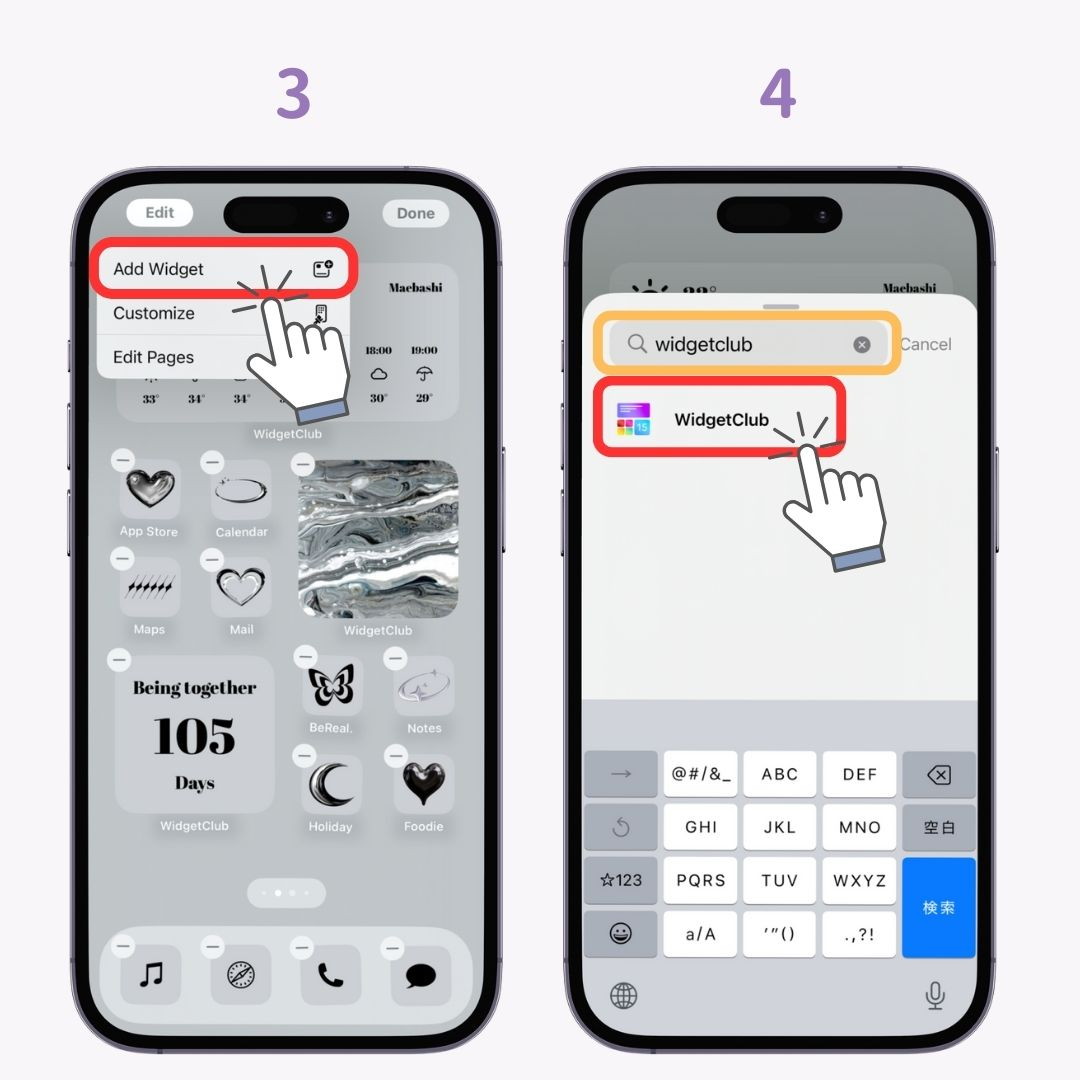
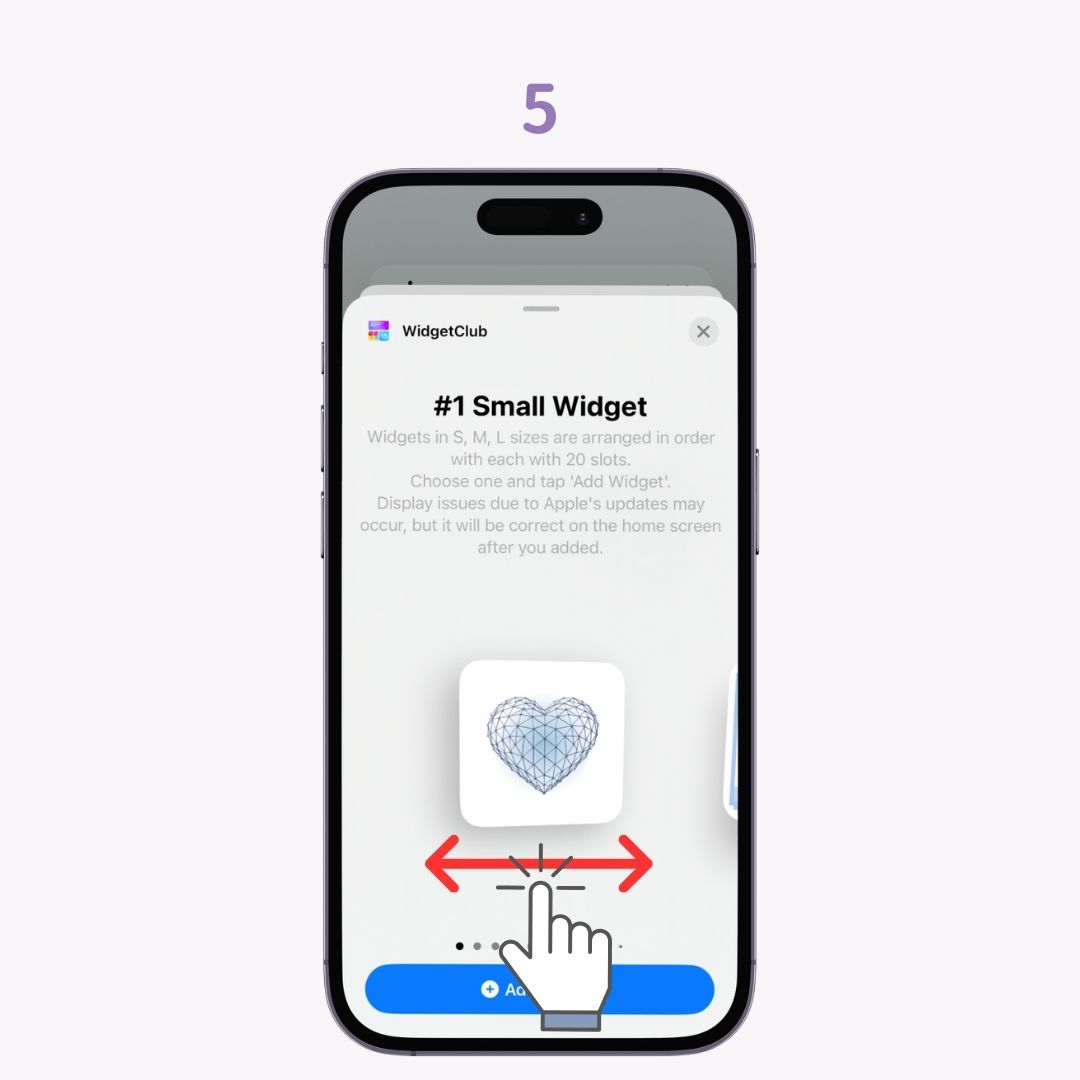
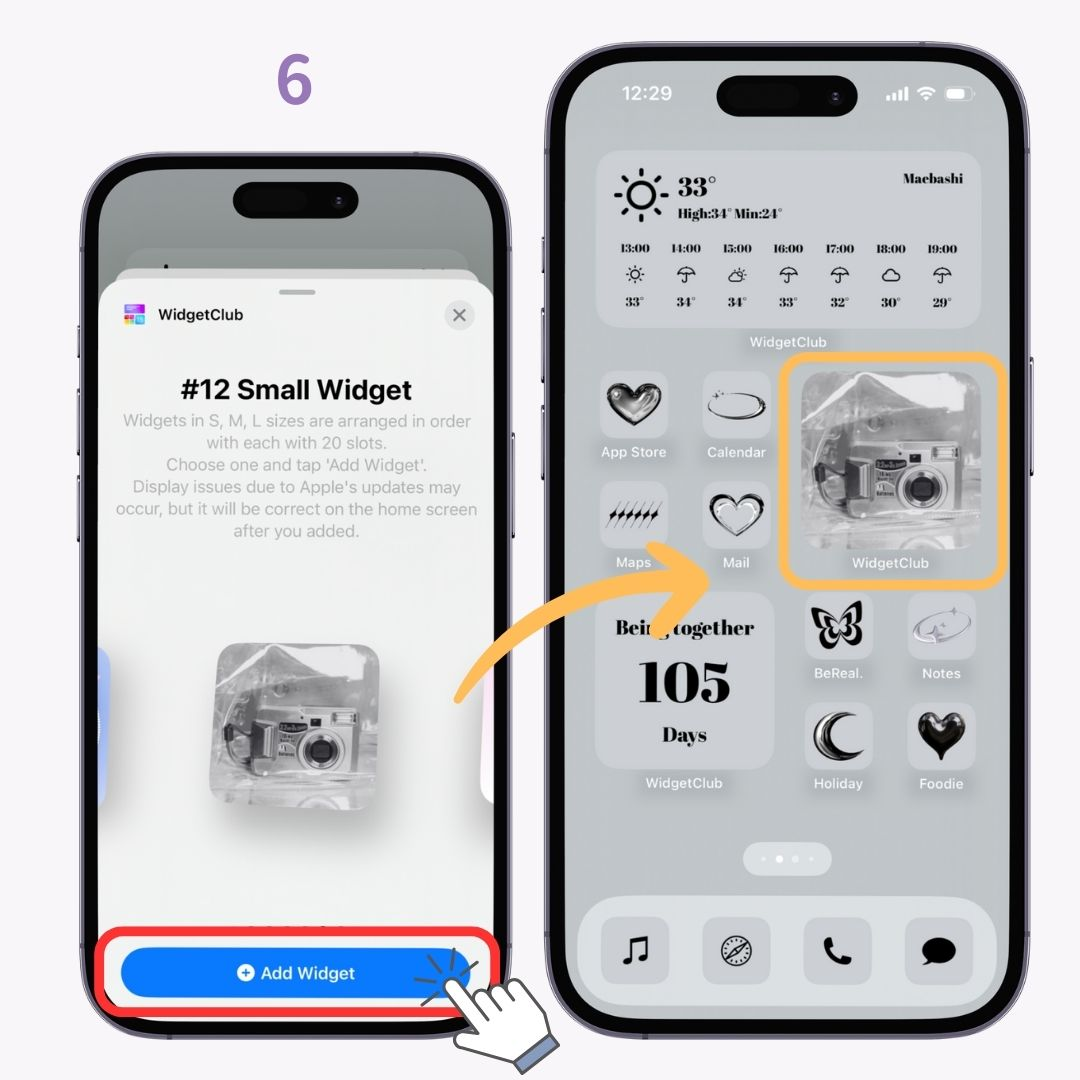
A WidgetClub alkalmazással beállíthat widgeteket kedvenc fényképeivel háttérként mindenféle tervhez, beleértve az órákat, az időjárást, a visszaszámlálást, az évfordulók számlálását és így tovább!

Kérjük, próbálja ki!
Megváltoztathatja az összes ikont és háttérképet is, és élvezheti egyedi kezdőképernyőjét!
Fedezzük fel az iPhone kezdőképernyőjének elrendezési ötleteit!