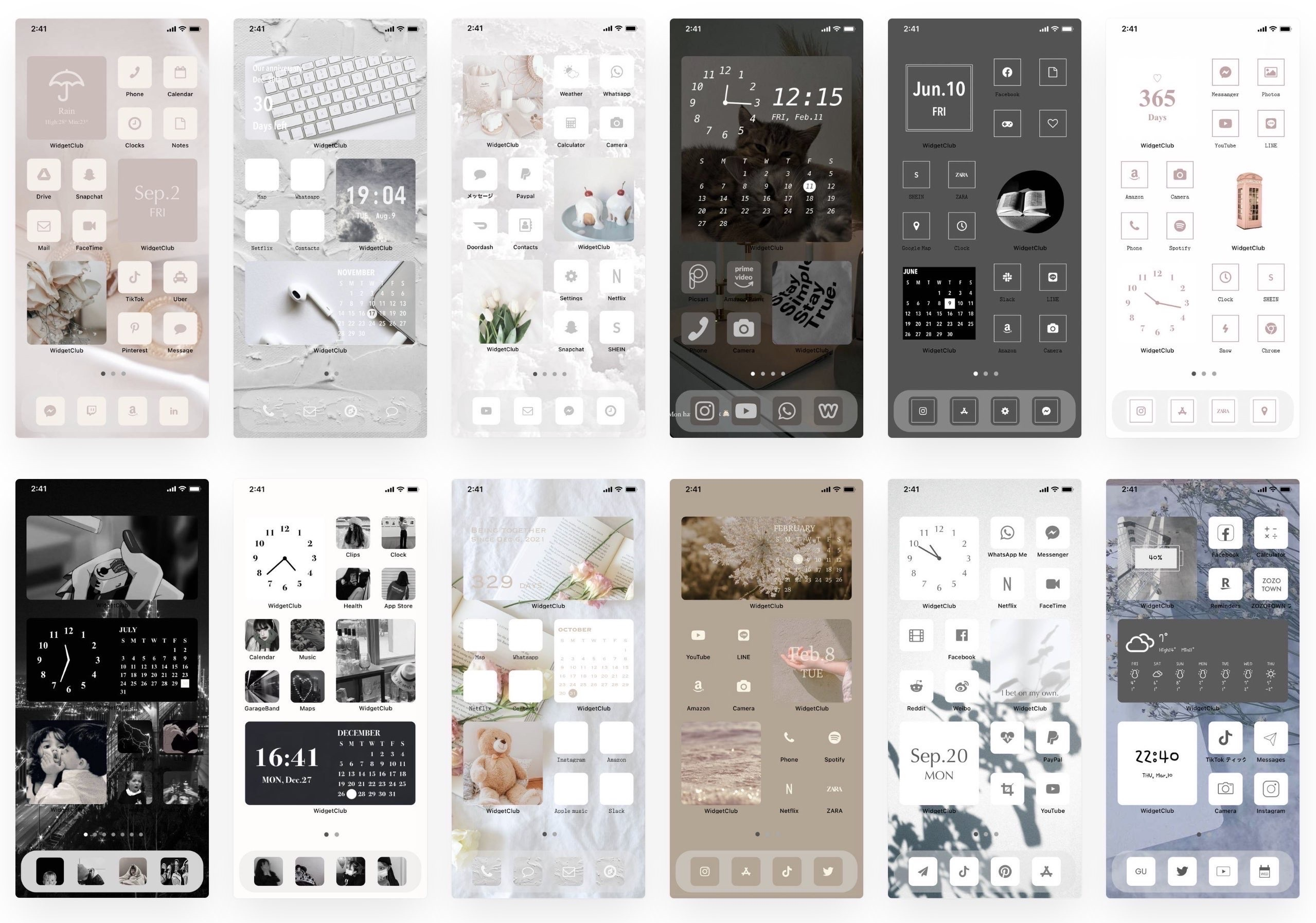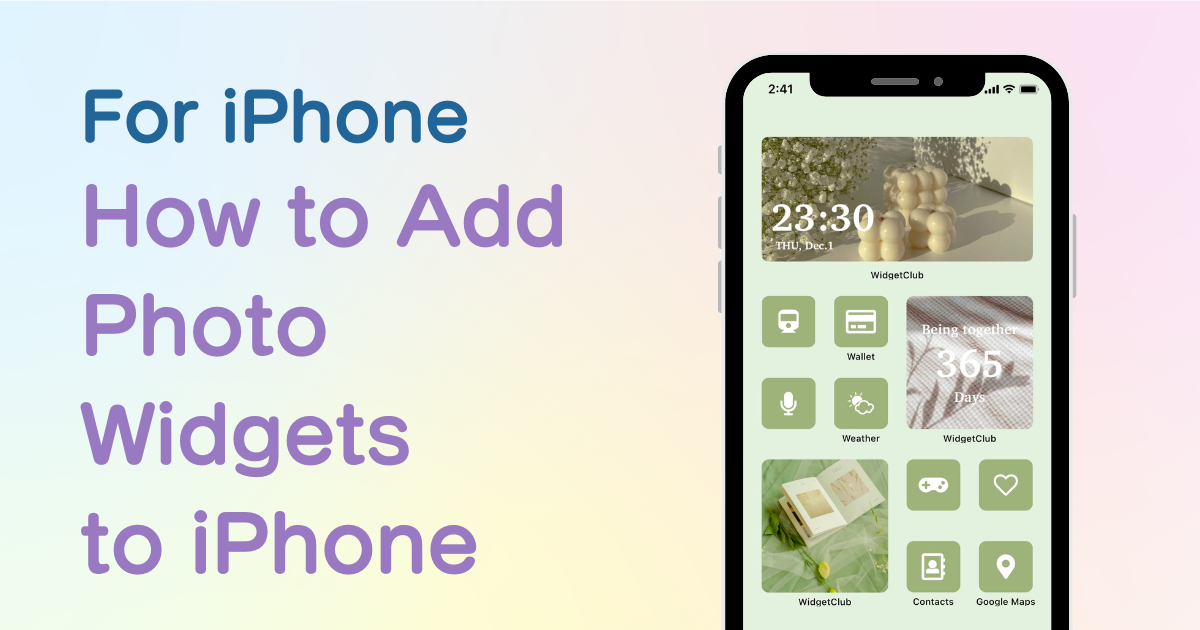
içindekiler

Ana ekranınızı şık bir şekilde özelleştirmek için özel bir uygulamaya ihtiyacınız var! Bu, tüm giydirme malzemelerine sahip olan giydirme uygulamasının kesin versiyonudur!
Artık ana ekrana "widget'lar" yerleştirebilir, böylece ana ekranınıza fotoğraflar, hava durumu bilgileri ve daha fazlasını sabitleyebilirsiniz! Şu anda, ana ekranınıza fotoğraf widget'ları eklemeyi ve onu estetik hale getirmeyi açıklayacağız🫶💓
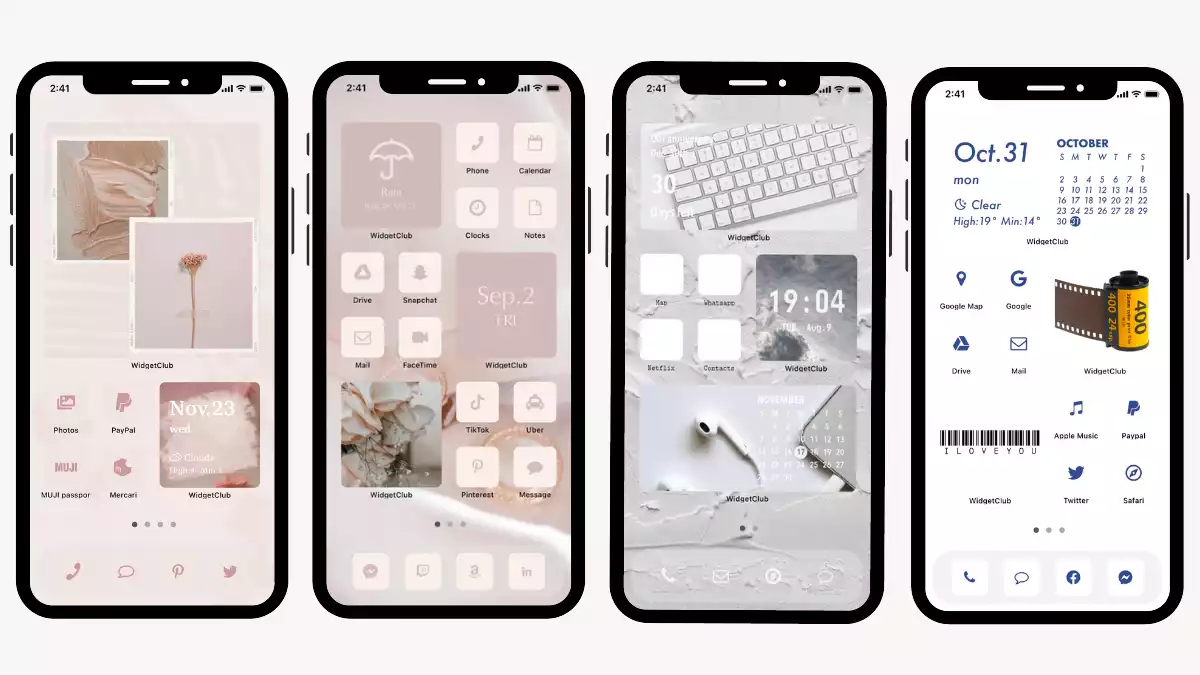
Apple'ın fotoğraf uygulaması fotoğraf widget'ları eklemenize izin veriyor, ancak gösterilecek fotoğrafları kontrol edemiyorsunuz! (Bu, göstermek istemediğiniz bazı fotoğrafların da ana ekranınızda gösterileceği anlamına geliyor!😭)
Alternatif olarak, widget'ları özelleştirmeye yönelik bir widget uygulaması kullanmanızı öneririz!
Widget uygulamasıyla, yalnızca istediğiniz fotoğraflardan oluşan fotoğraf widget'ları koyabilir, ayrıca sevdiğiniz fotoğrafla birlikte saat, yıldönümü tarihi, hava durumu vb. gibi çeşitli bilgileri görüntüleyebilirsiniz!

Bu yazımda, WidgetSmith, Photo Widget, Color Widget gibi 50'den fazla farklı widget uygulamasını kullanan ve benim tarafımdan önerilen bir uygulama olan WidgetClub'ı kullanarak fotoğraf widget'ının nasıl ekleneceğini anlatacağım!
Ana ekranınıza duvar kağıtları, widget'lar, simgeler ve daha fazlasını içeren estetik bir görünüm kazandıracak, ana ekran özelleştirme konusunda uzmanlaşmış bir uygulama olan WidgetClub'ı kullanmanızı öneririm!
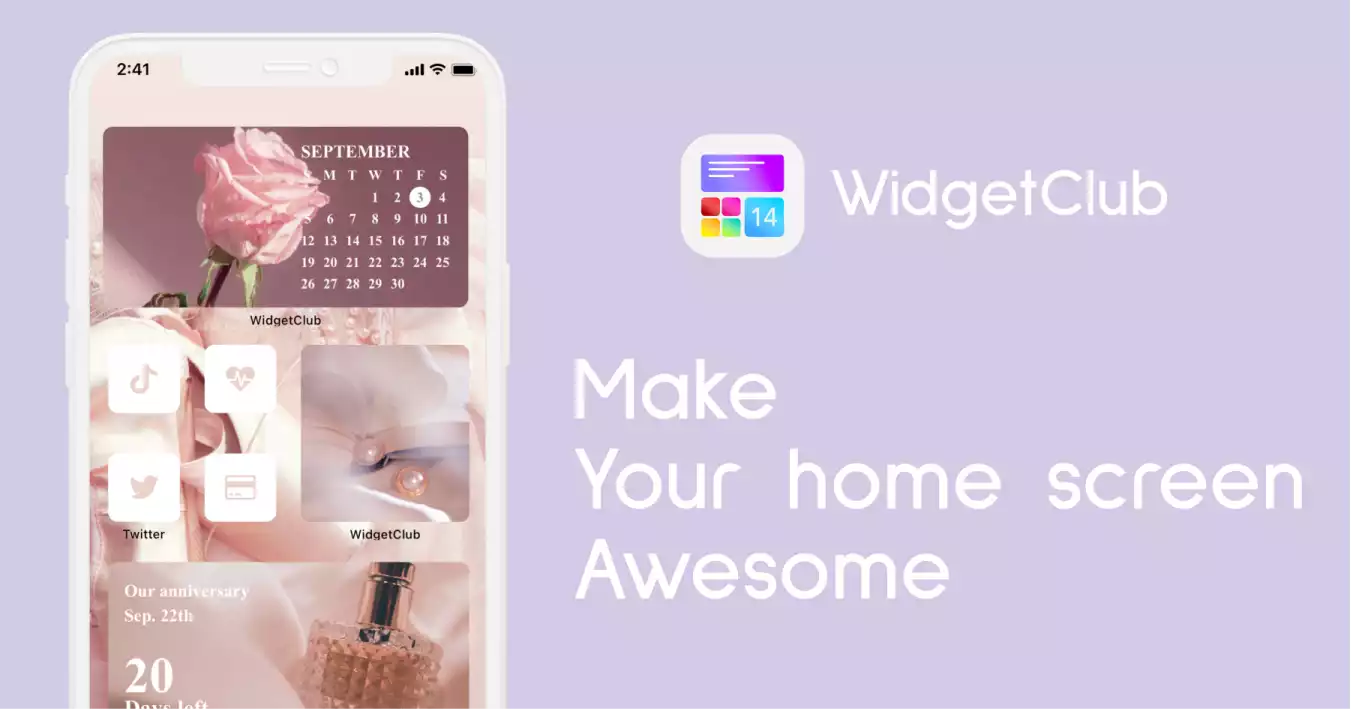
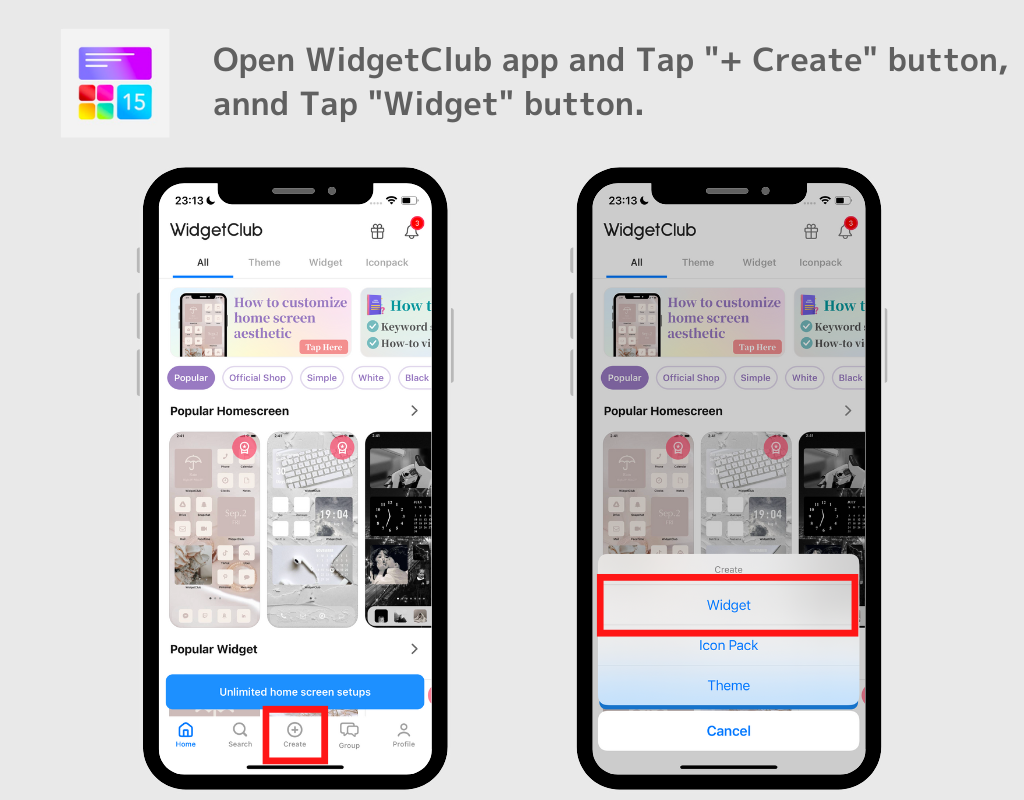
(Örnekte küçük boyutlu fotoğraf widget'ını seçtim!)
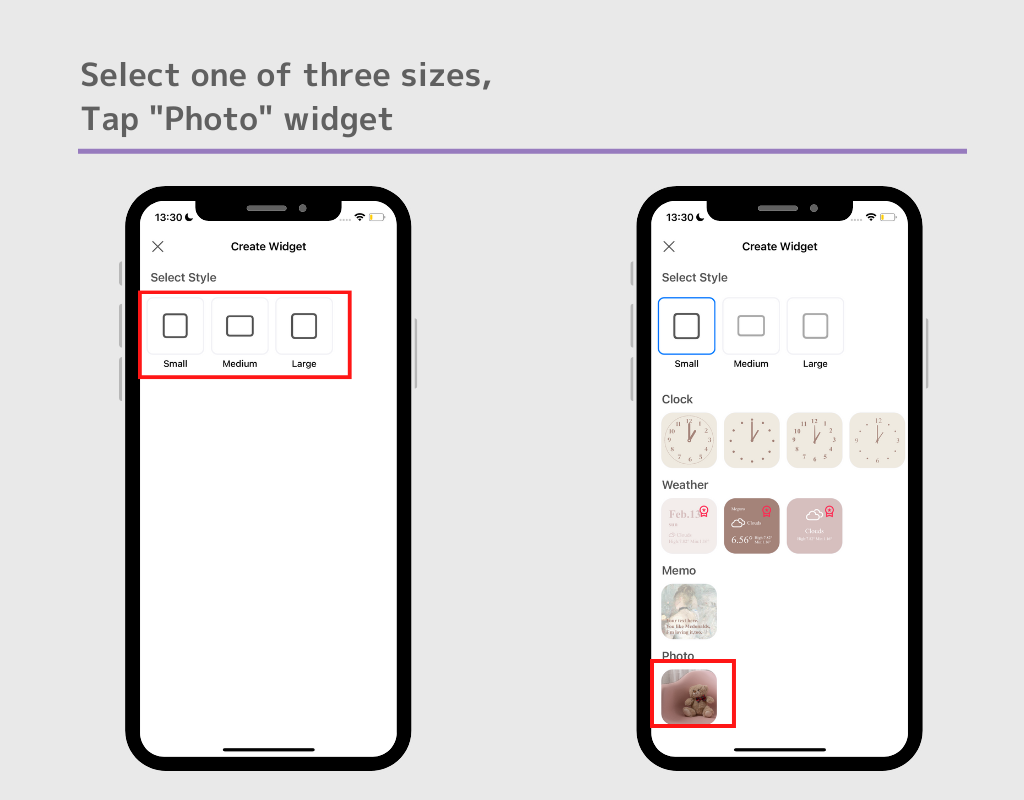
(Örnek olarak bir illüstrasyonun fotoğrafını seçtim)
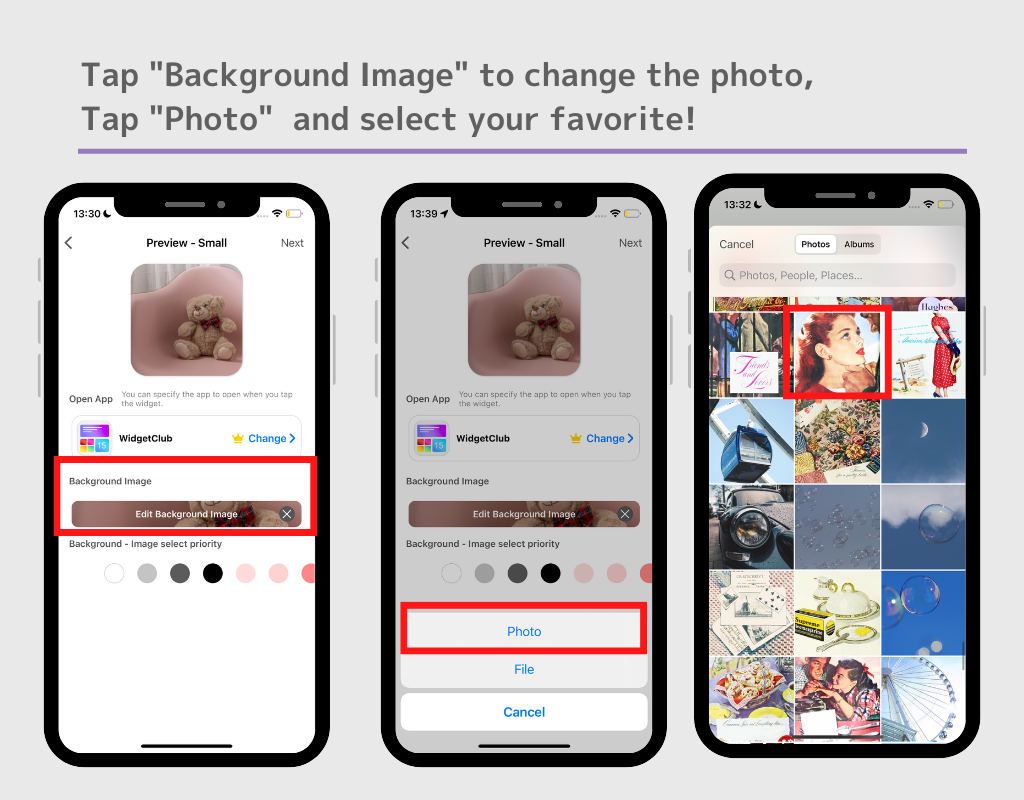
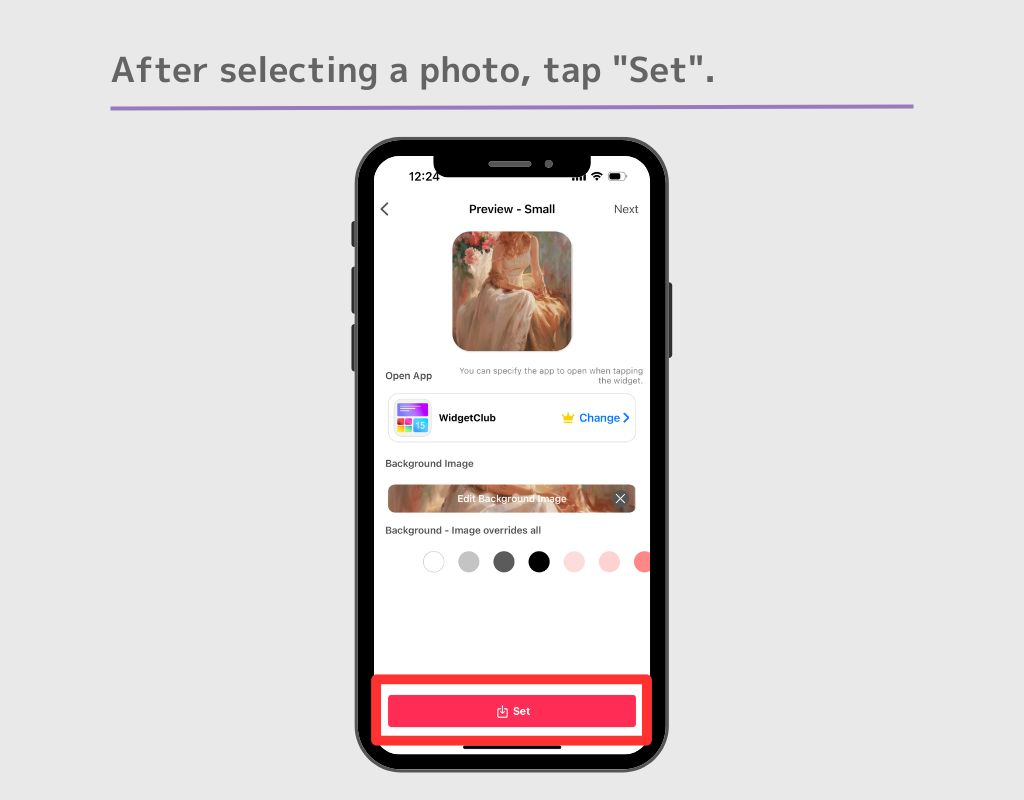
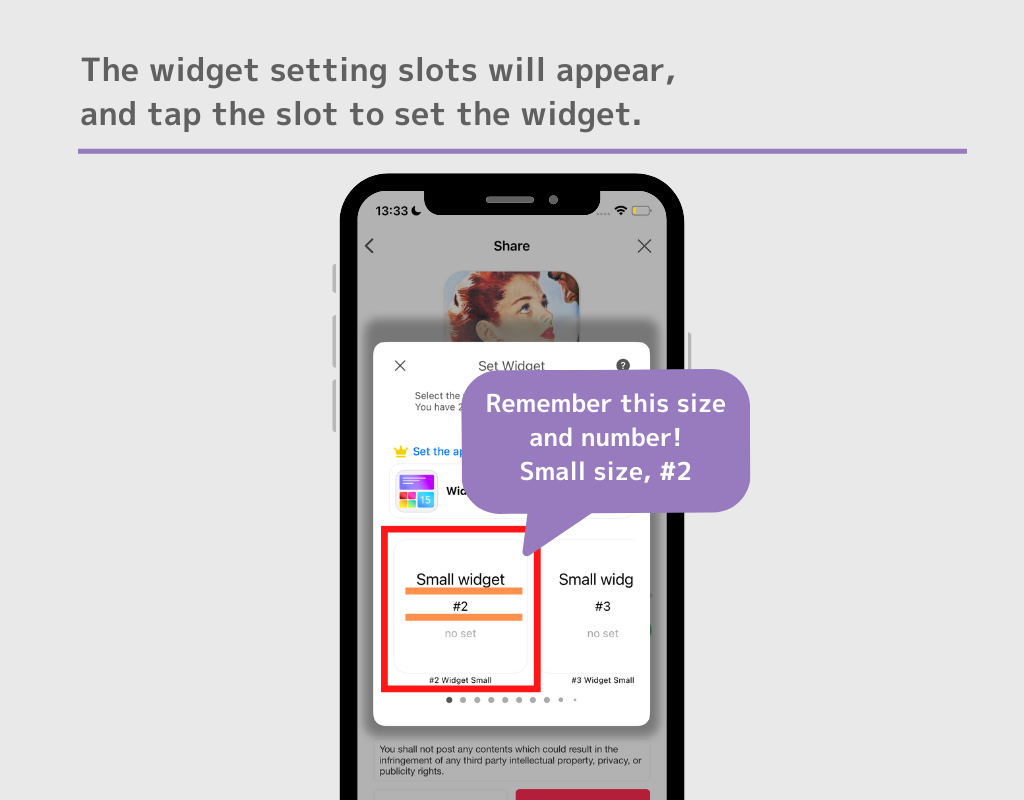
Buradan iOS17 ve iOS18'in ana ekrana eklemenin farklı yolları var! Hangisinin sizin için işe yaradığına bakın. iOS 18 için buraya tıklayın
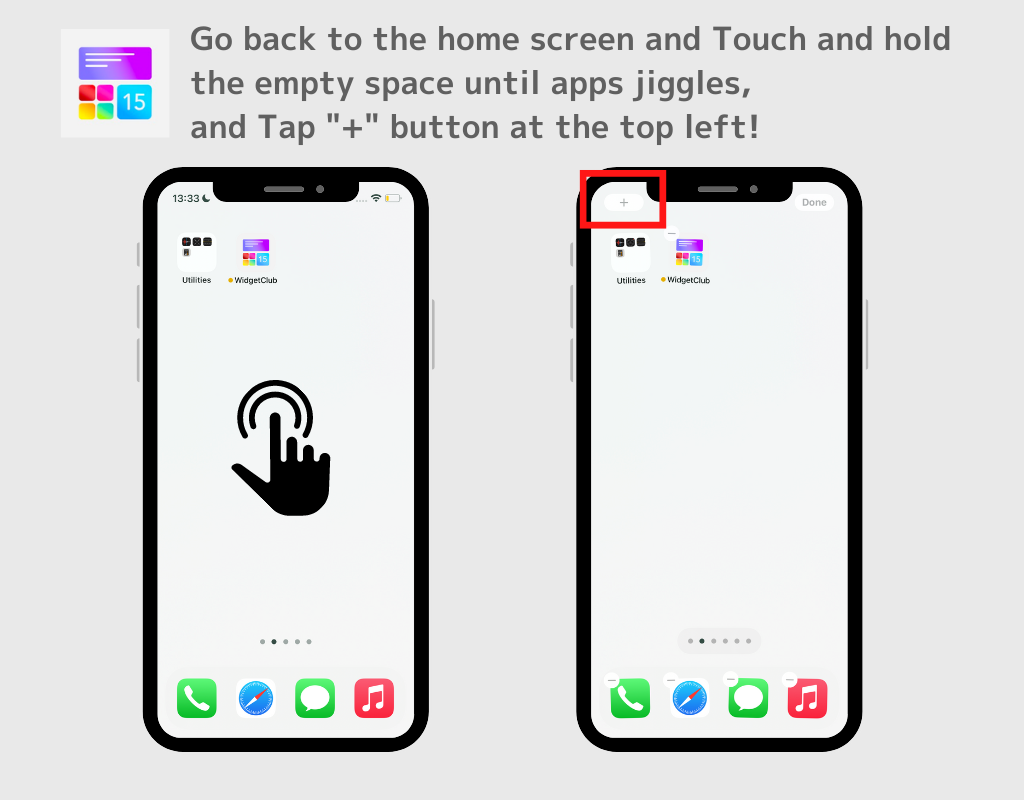
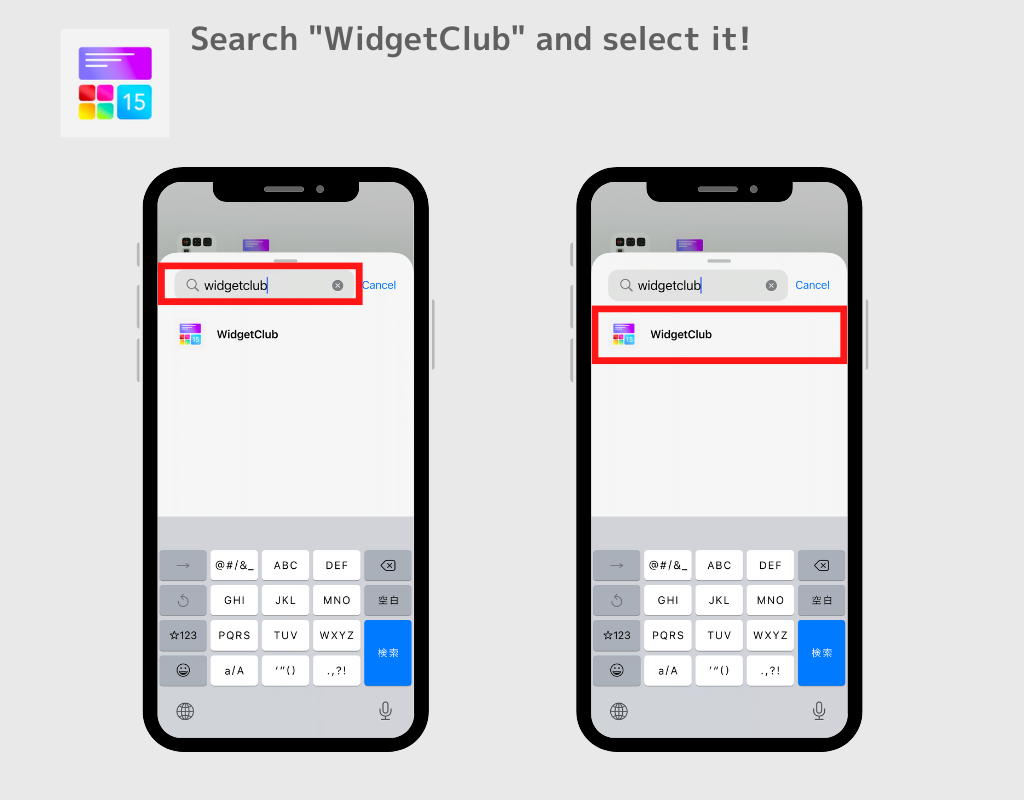
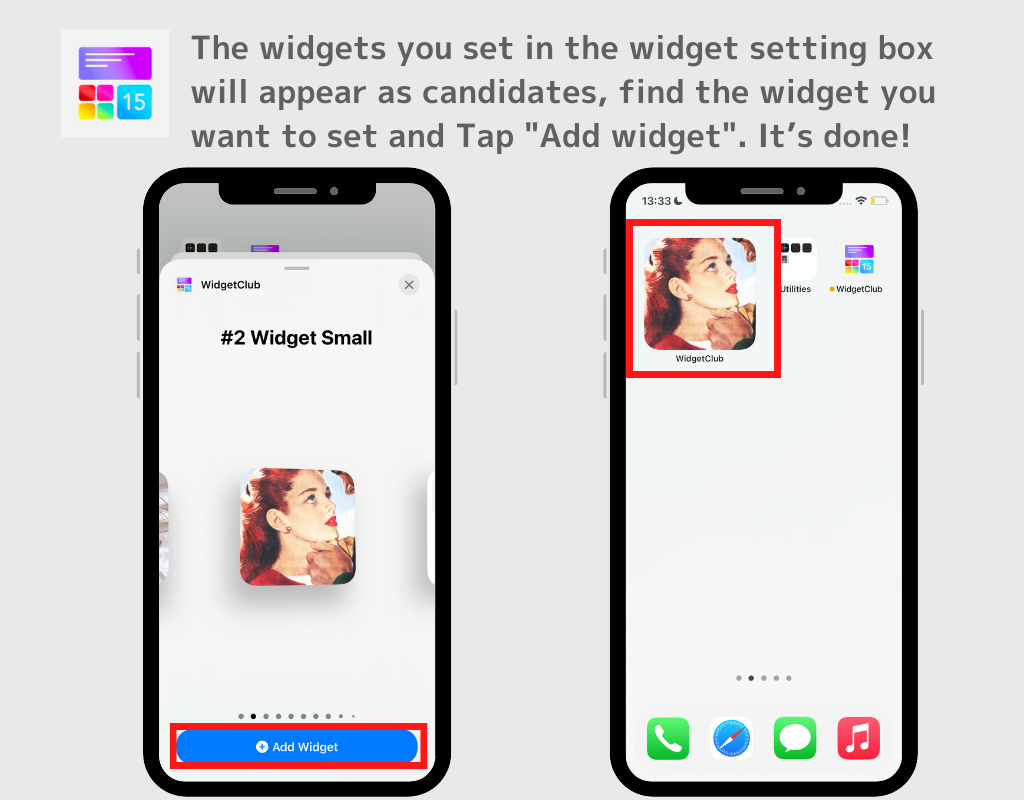
(Örnekteki widget'ı #2 numaralı yuvaya Küçük olarak ayarladım, o yüzden o çerçeve görünene kadar sağa doğru hareket edin.)
Notlar;
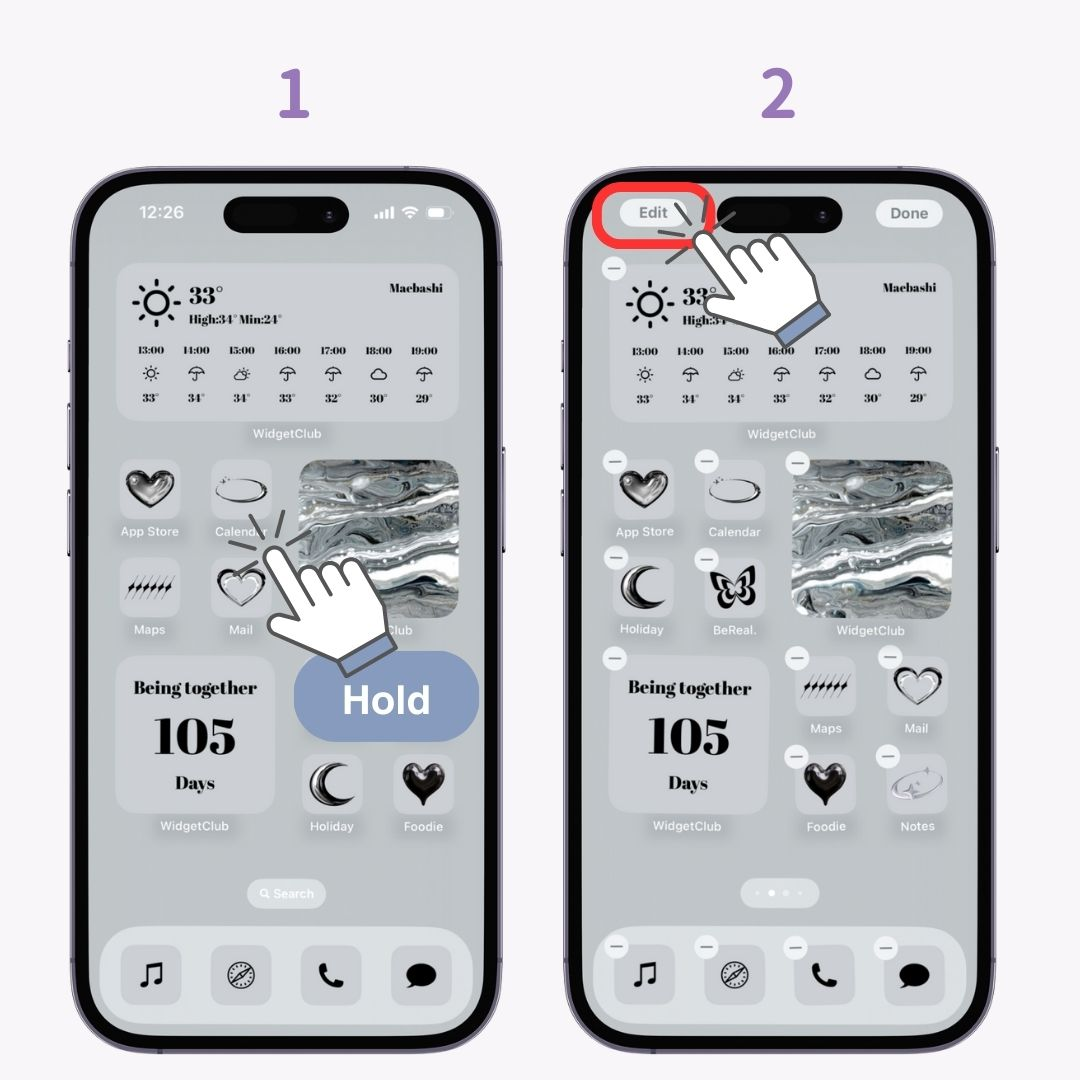
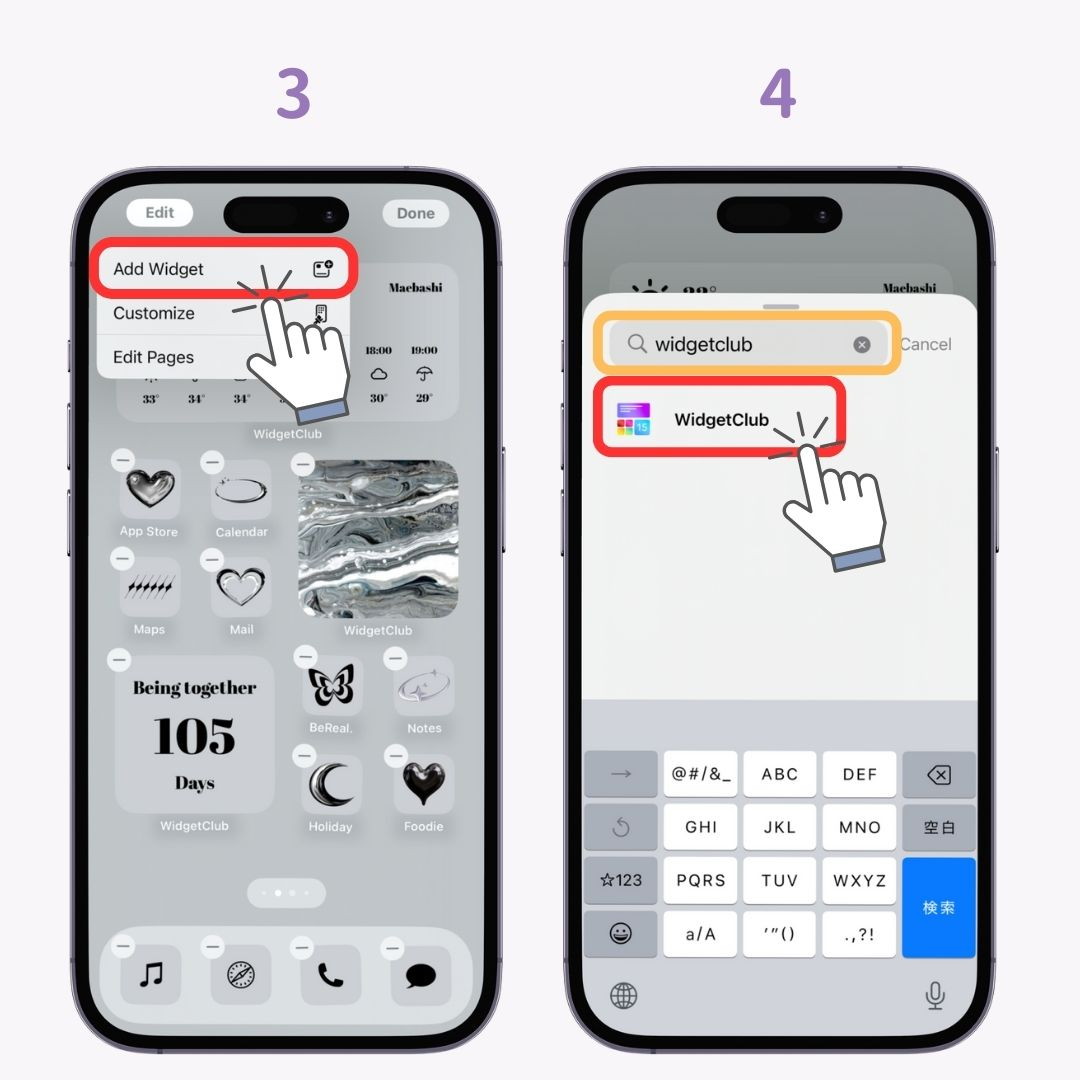
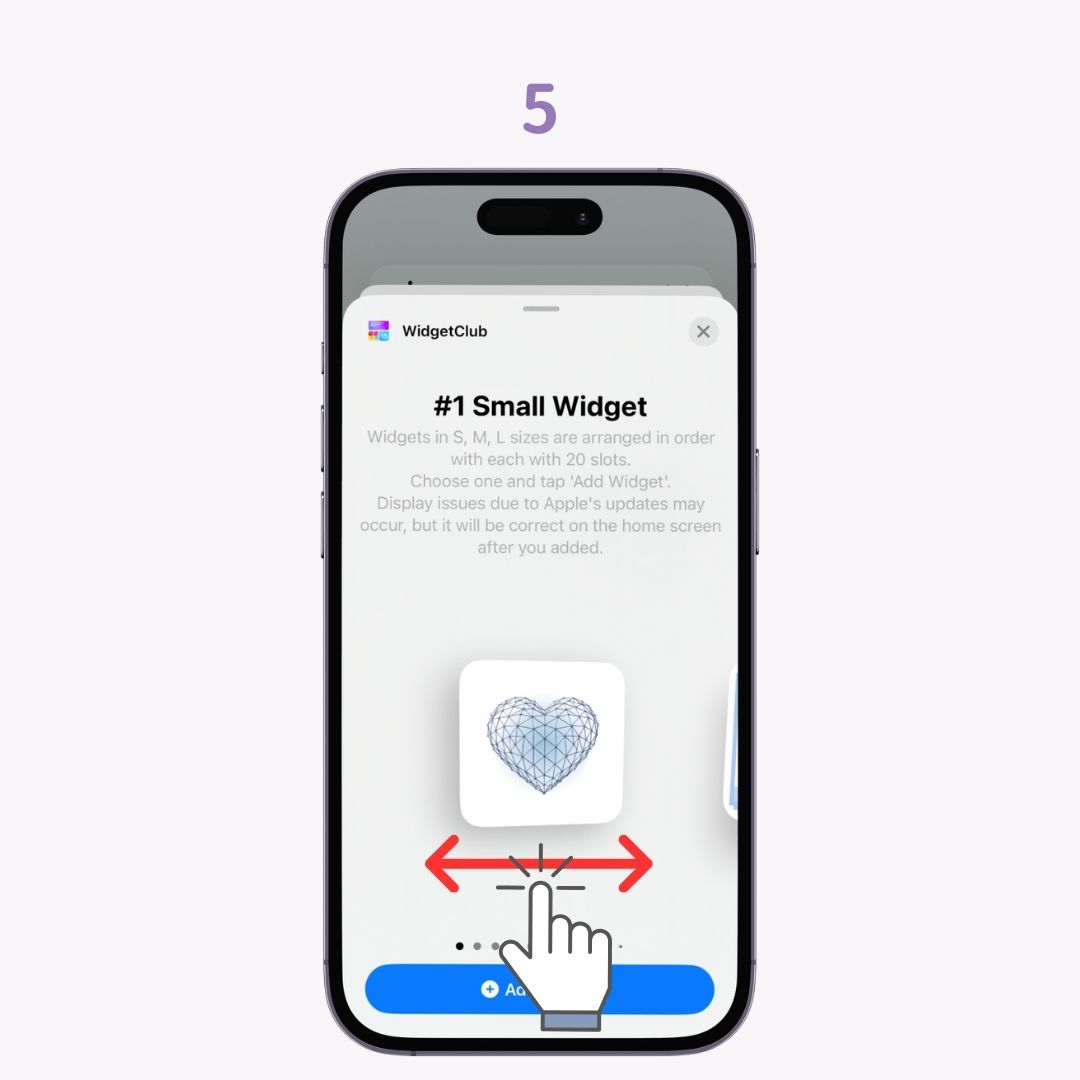
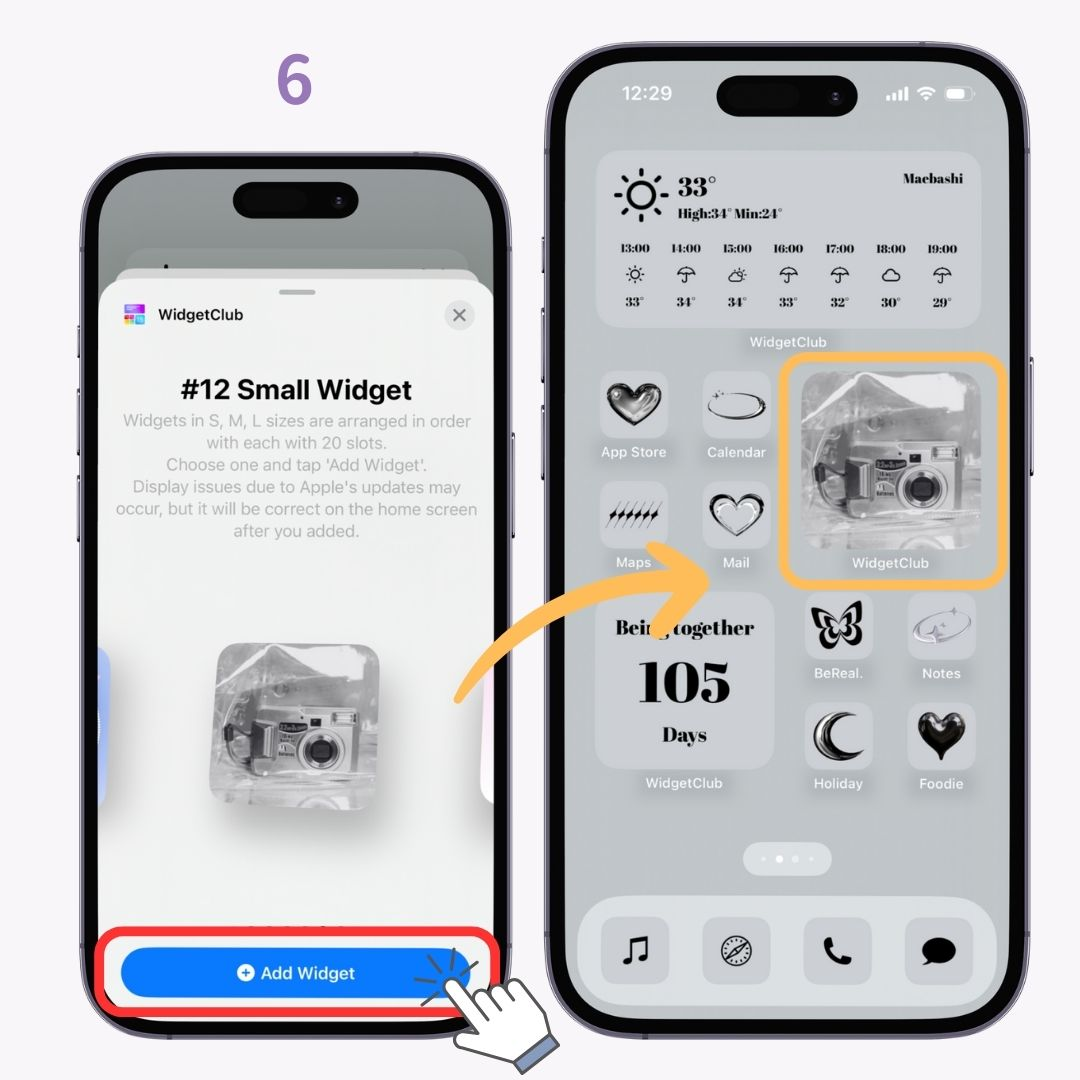
WidgetClub uygulamasıyla, saat, hava durumu, geri sayım, yıl dönümü sayımı gibi her türlü tasarım için arka plan olarak en sevdiğiniz fotoğraflarla widget'lar ayarlayabilirsiniz!

Lütfen deneyin!
Ayrıca simgeler ve duvar kağıtları dahil tüm öğeleri değiştirebilir ve benzersiz ana ekranınızın keyfini çıkarabilirsiniz!
iPhone için ana ekran tasarım düzeni fikirlerini inceleyelim!