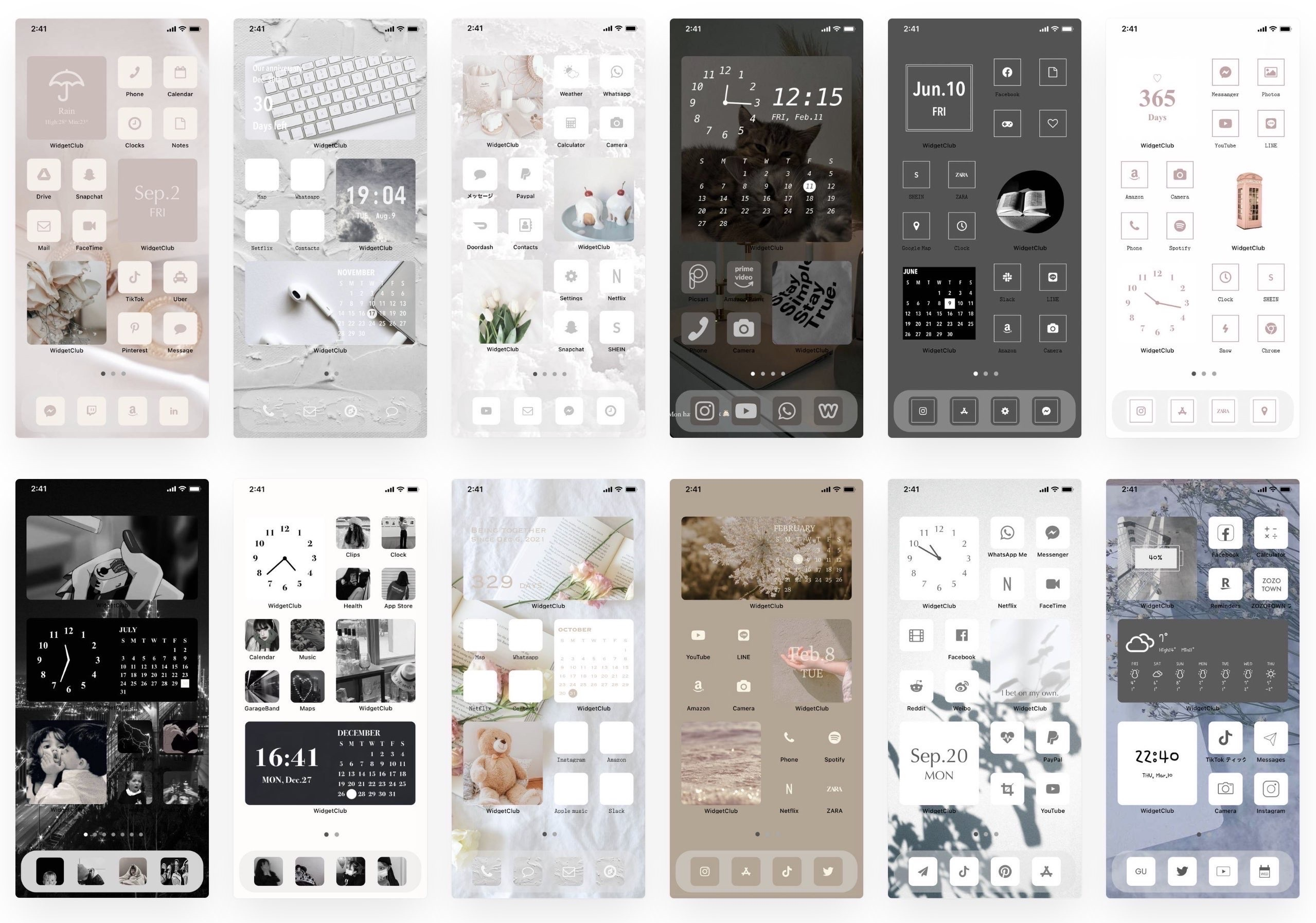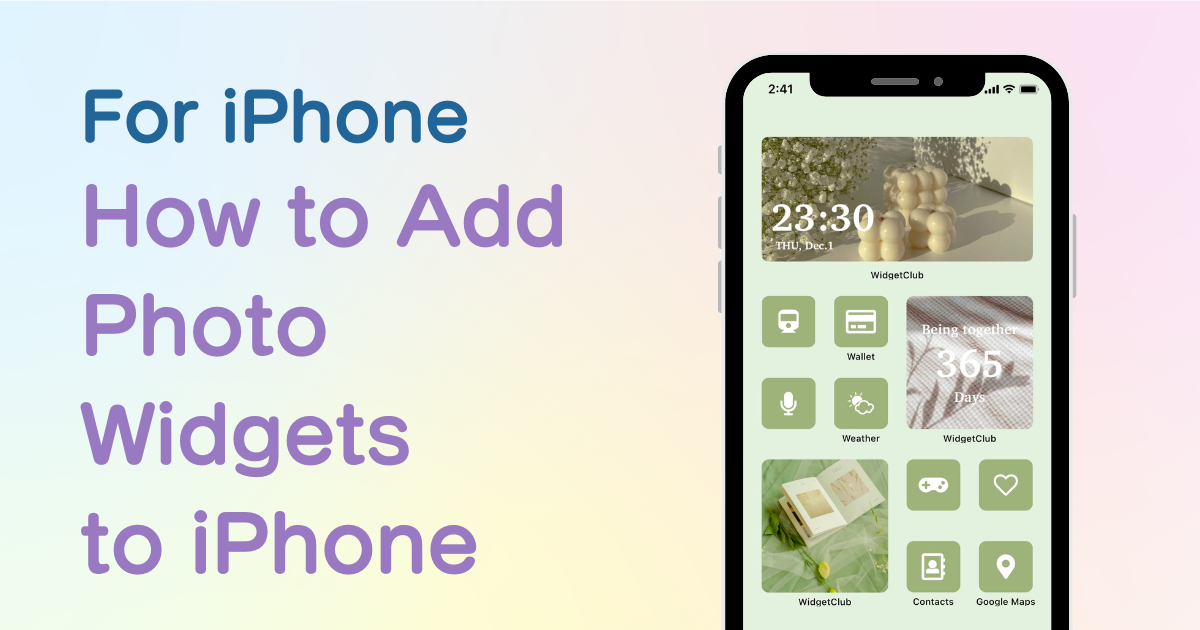
Tabla de contenido

¡Necesita una aplicación dedicada para personalizar su pantalla de inicio con estilo! ¡Esta es la versión definitiva de la aplicación de disfraces que tiene todos los materiales para disfrazarse!
¡Ahora puedes colocar "widgets" en la pantalla de inicio, lo que te permitirá fijar fotos, información meteorológica y más en tu pantalla de inicio! En esta oportunidad, te explicaremos cómo agregar widgets de fotos a tu pantalla de inicio y hacerla estética🫶💓
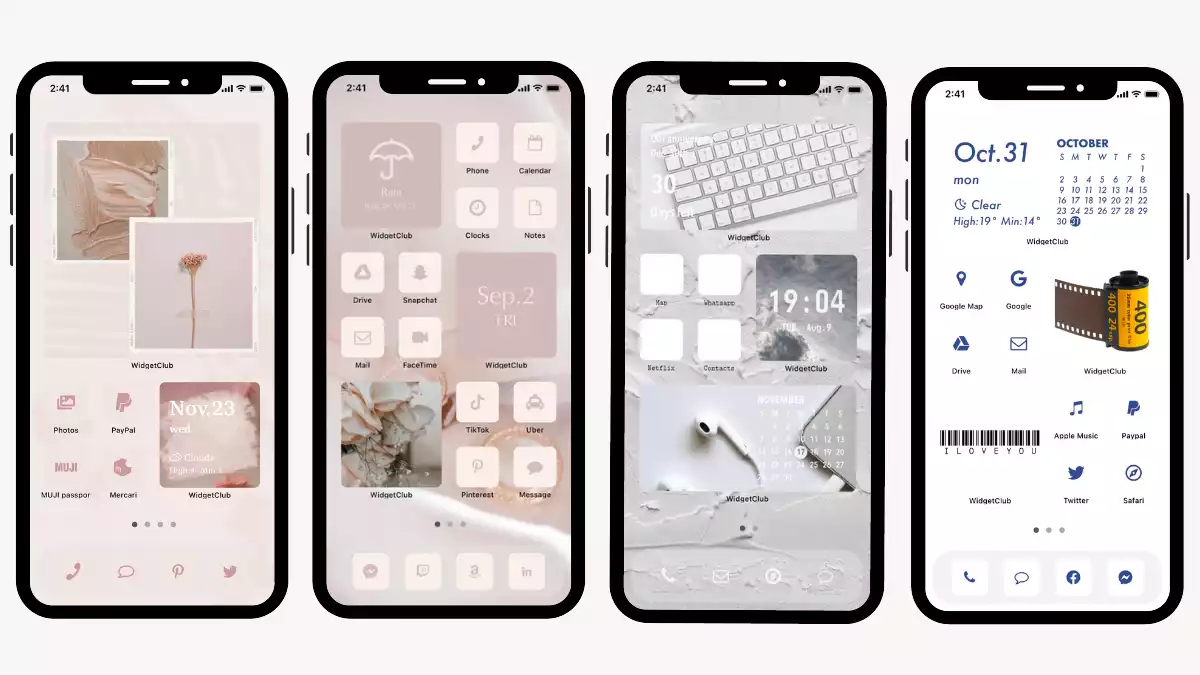
La aplicación de fotos de Apple te permite agregar widgets de fotos, pero no puedes controlar las fotos que quieres mostrar (¡eso significa que algunas fotos que no quieres mostrar también se mostrarán en tu pantalla de inicio!)
Como alternativa, recomendamos utilizar una aplicación de widgets especializada en personalizar widgets.
Con la aplicación de widgets, puedes colocar widgets de fotos solo con las fotos que quieras, y también puedes mostrar información variada con tu foto favorita, como un reloj, fecha de aniversario, clima, etc.

En este artículo, explicaré cómo agregar un widget de fotos usando WidgetClub, una aplicación recomendada por mí que ha utilizado más de 50 aplicaciones de widgets diferentes, incluidas WidgetSmith, Photo Widget, Color Widget, etc.
Te recomiendo usar WidgetClub, una aplicación especializada en la personalización de la pantalla de inicio que le dará estética a tu pantalla de inicio, incluyendo fondos de pantalla, widgets, íconos y mucho más.
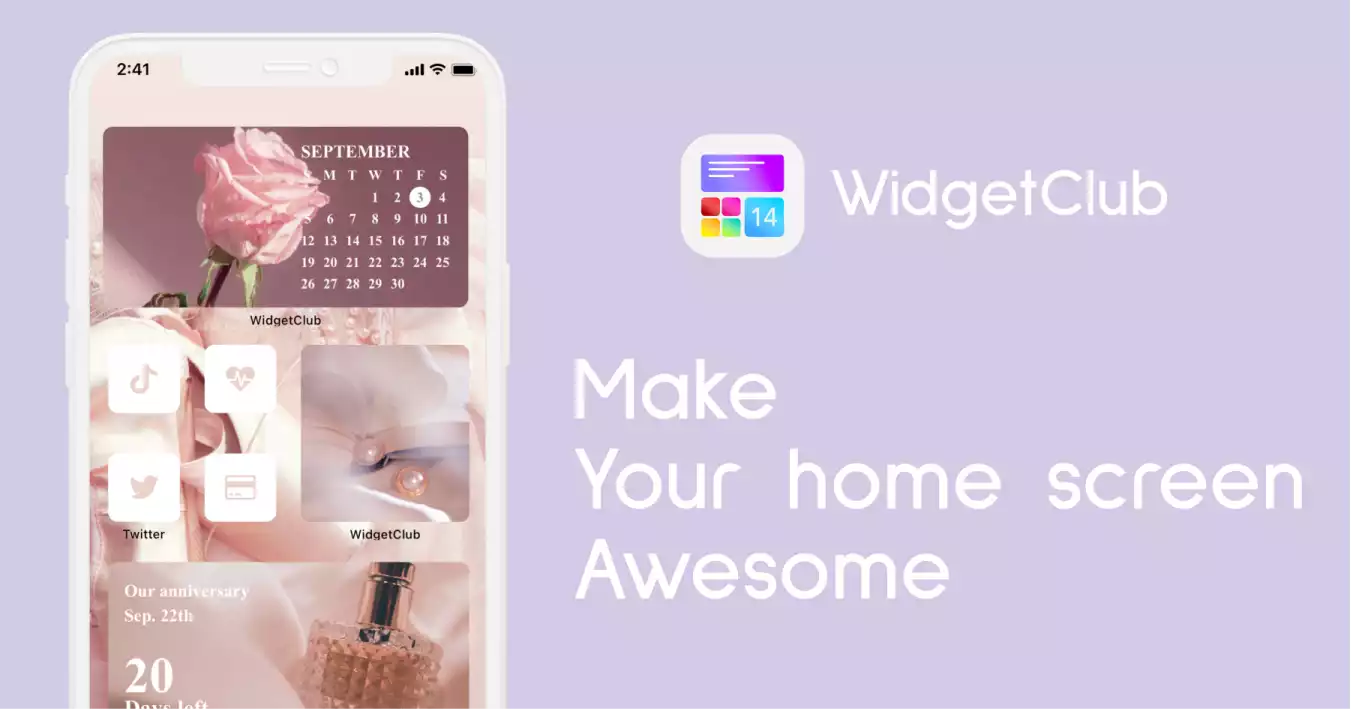
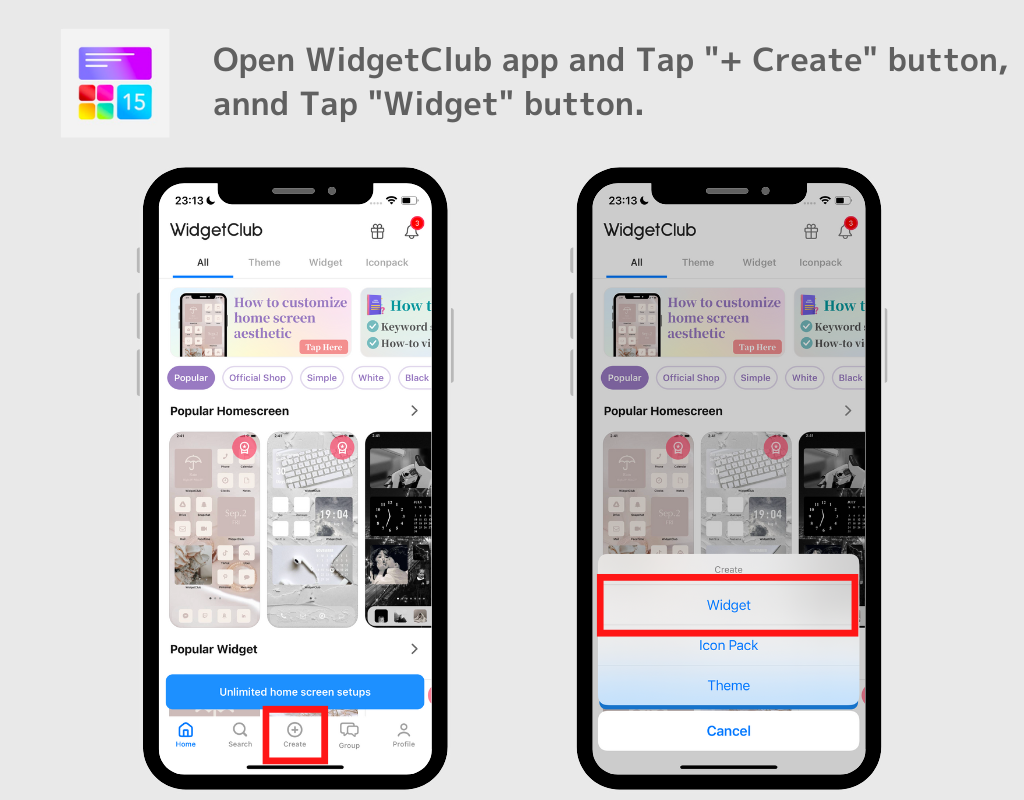
(En el ejemplo, seleccioné un widget de foto de tamaño pequeño).
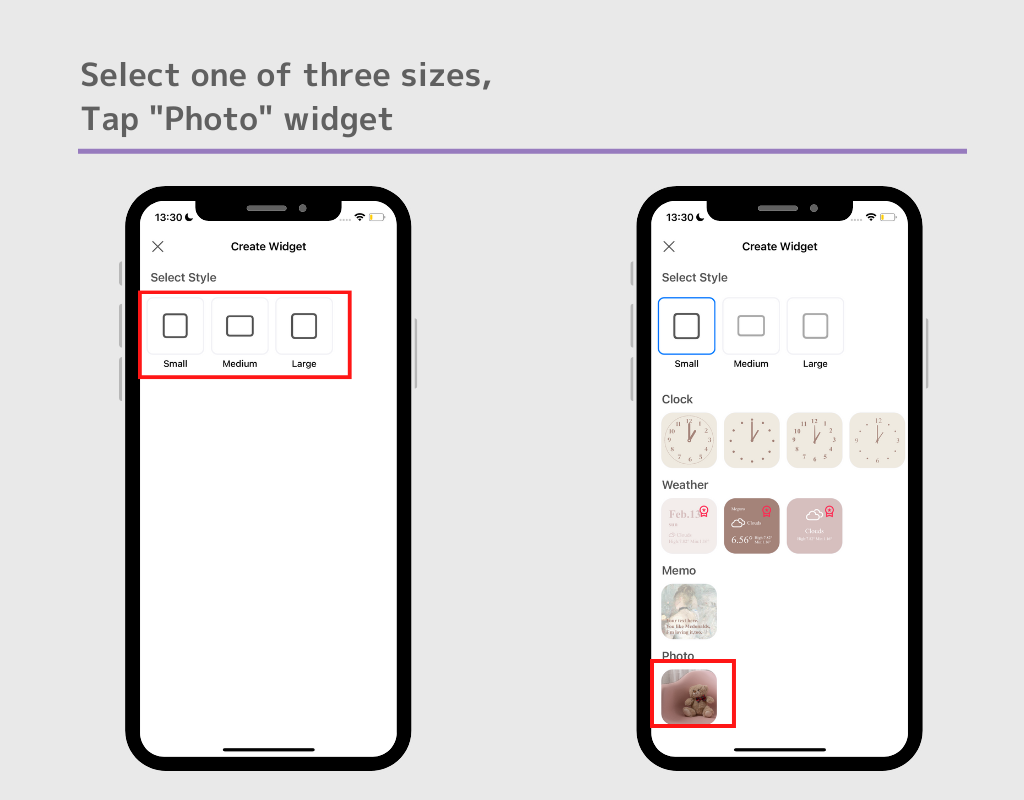
(En la muestra elegí una foto de una ilustración)
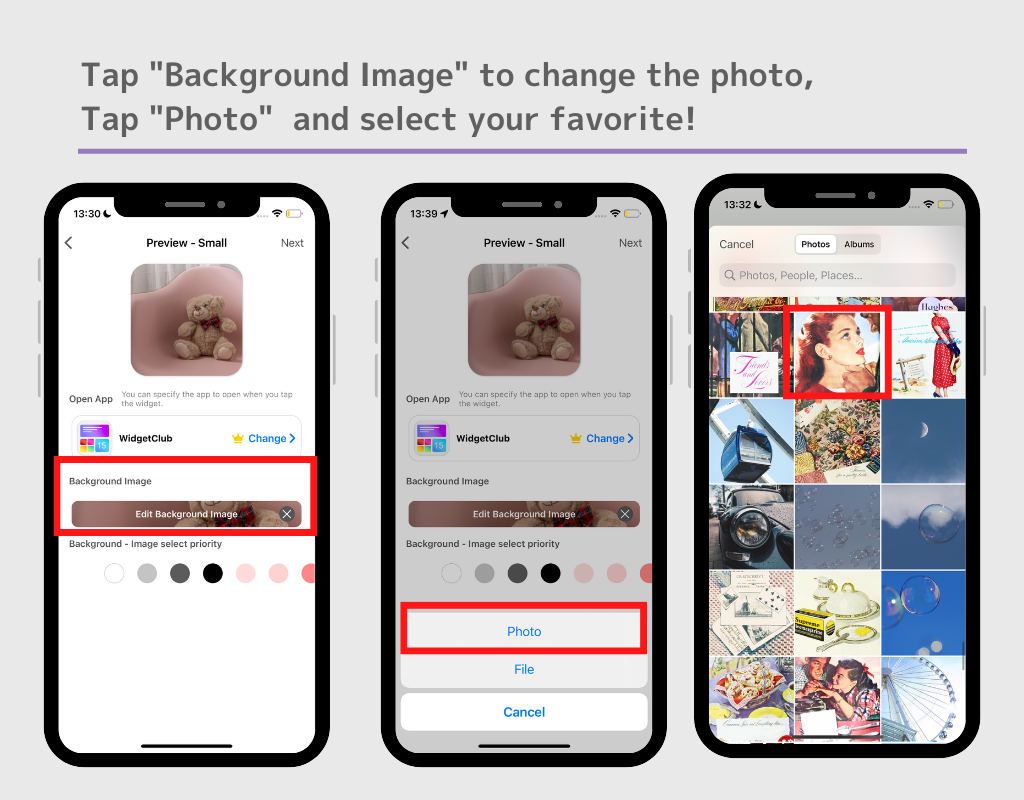
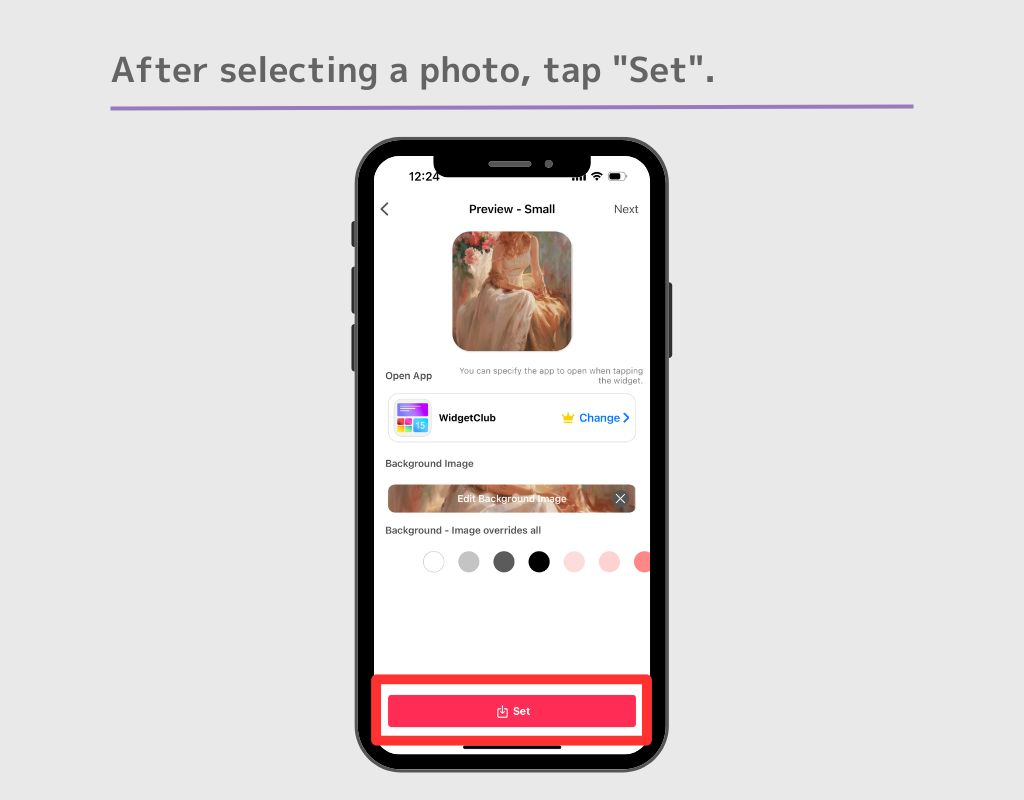
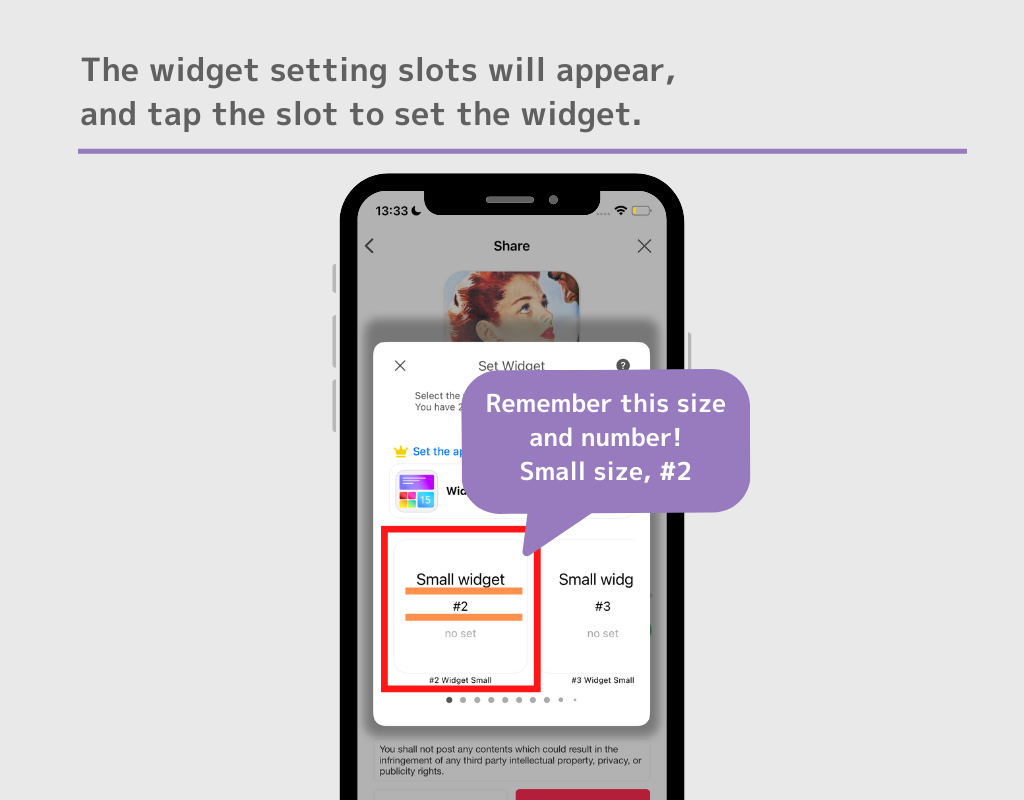
¡Aquí, iOS17 y iOS18 tienen diferentes formas de agregar elementos a la pantalla de inicio! Vea cuál funciona mejor para usted. Haga clic aquí para iOS 18
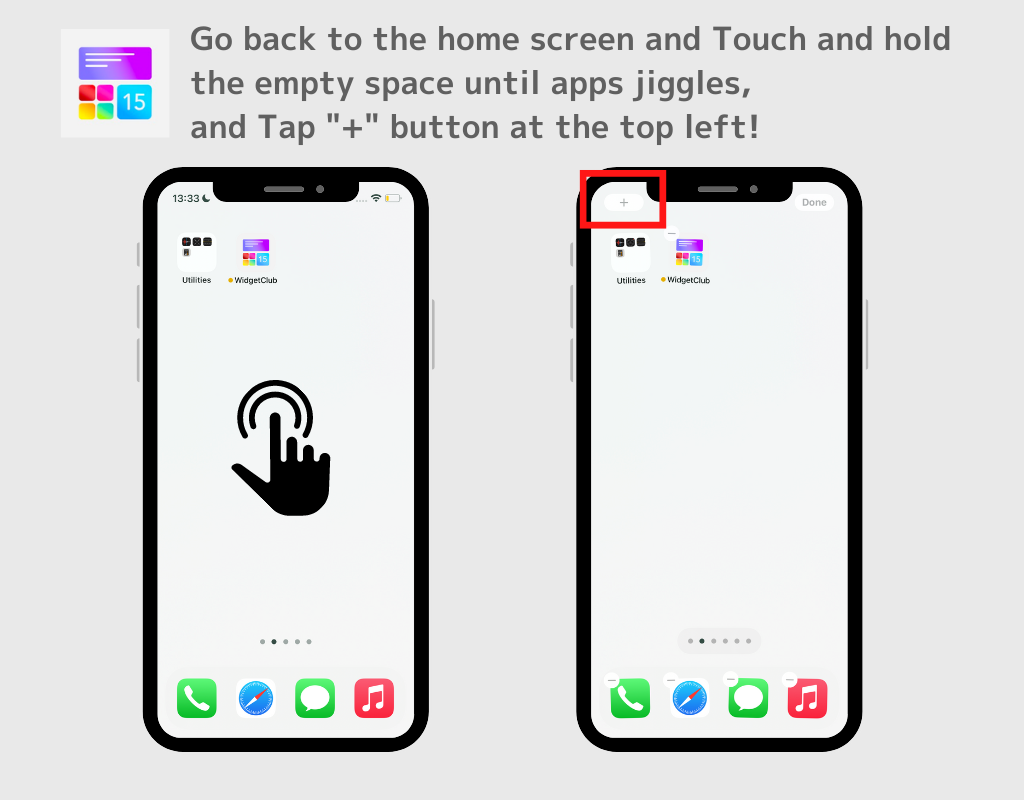
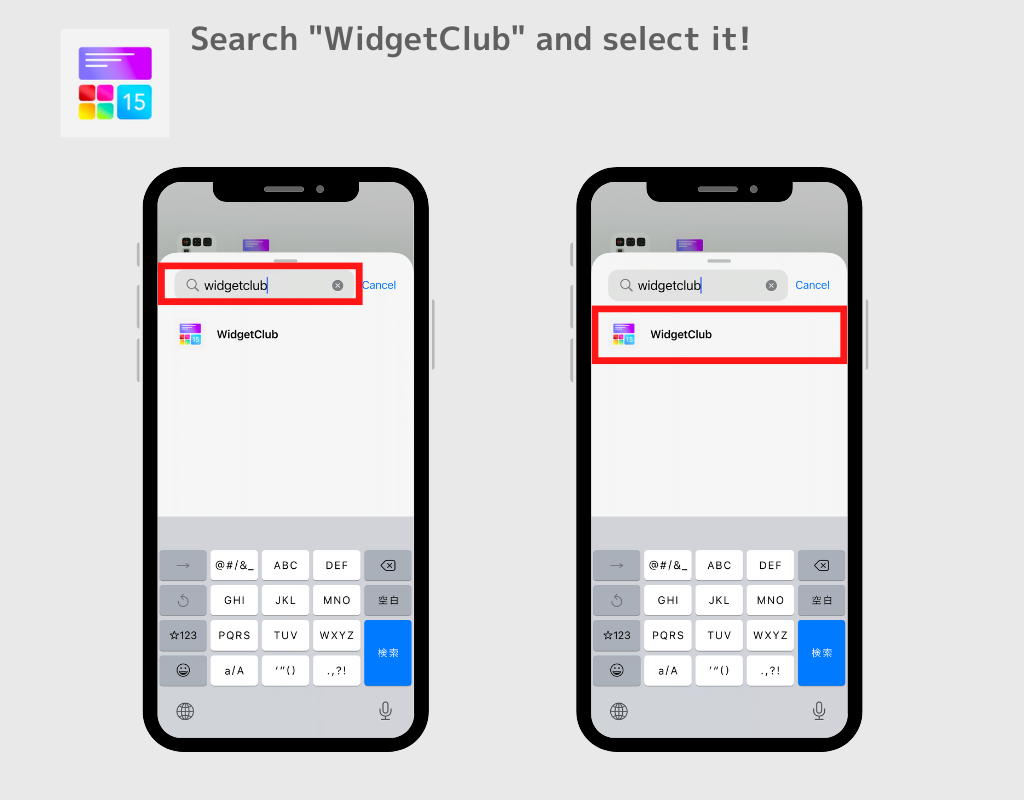
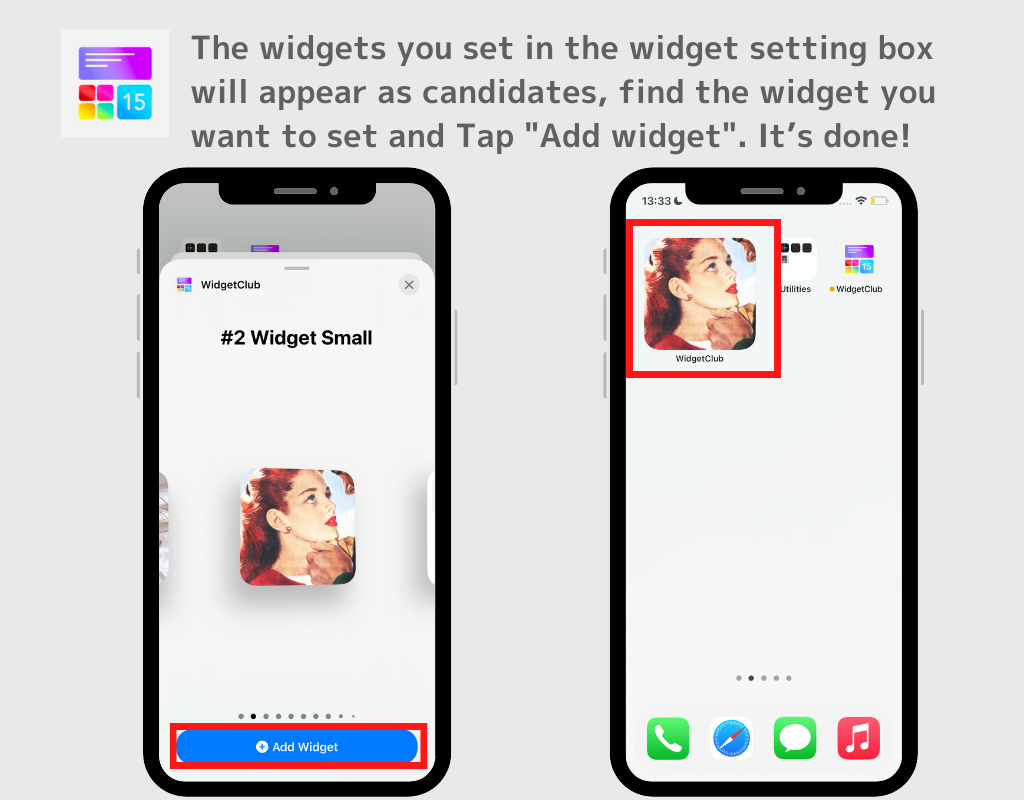
(En el ejemplo, coloco el widget en la ranura n.° 2 de Pequeño, así que muévelo hacia la derecha hasta que aparezca ese marco).
Notas;
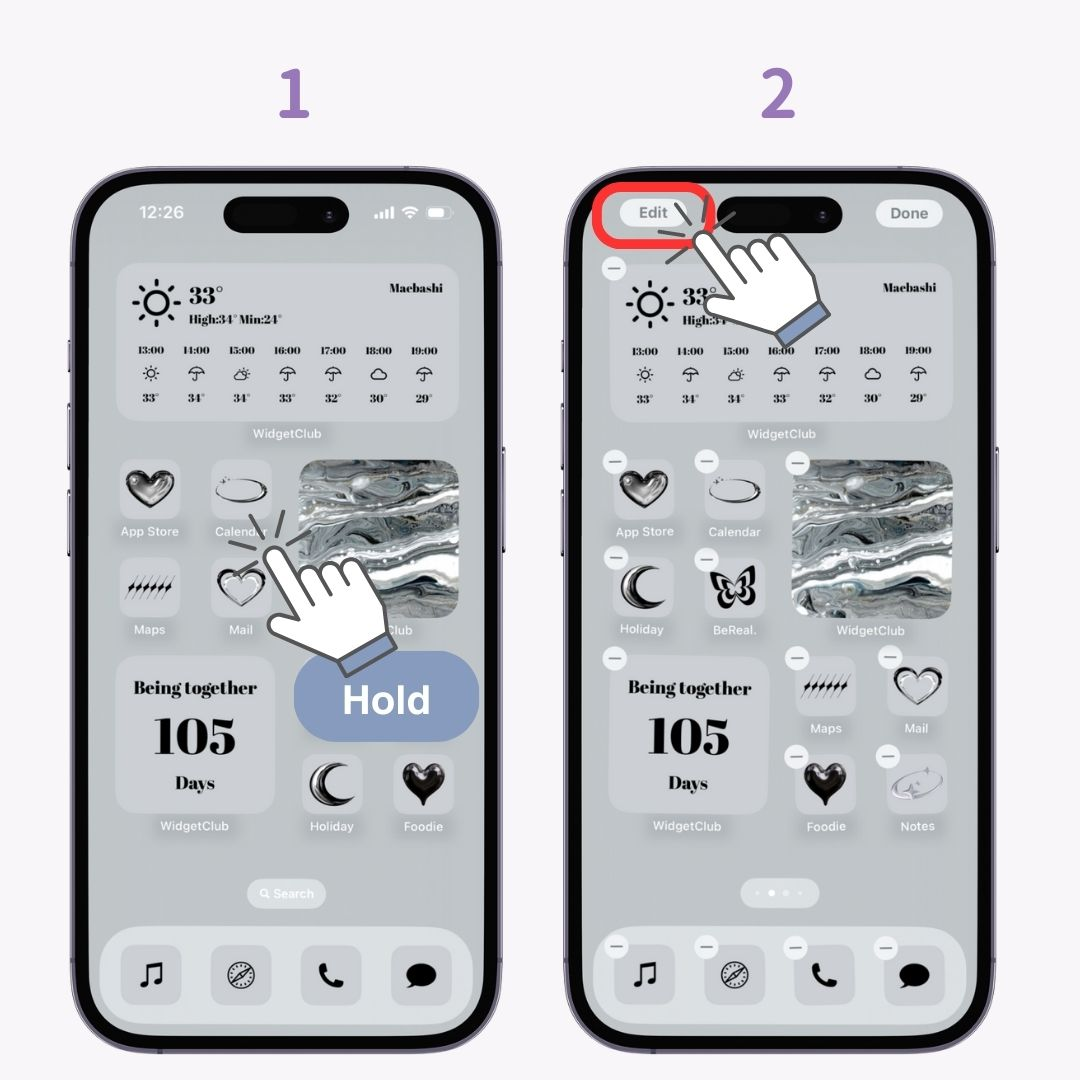
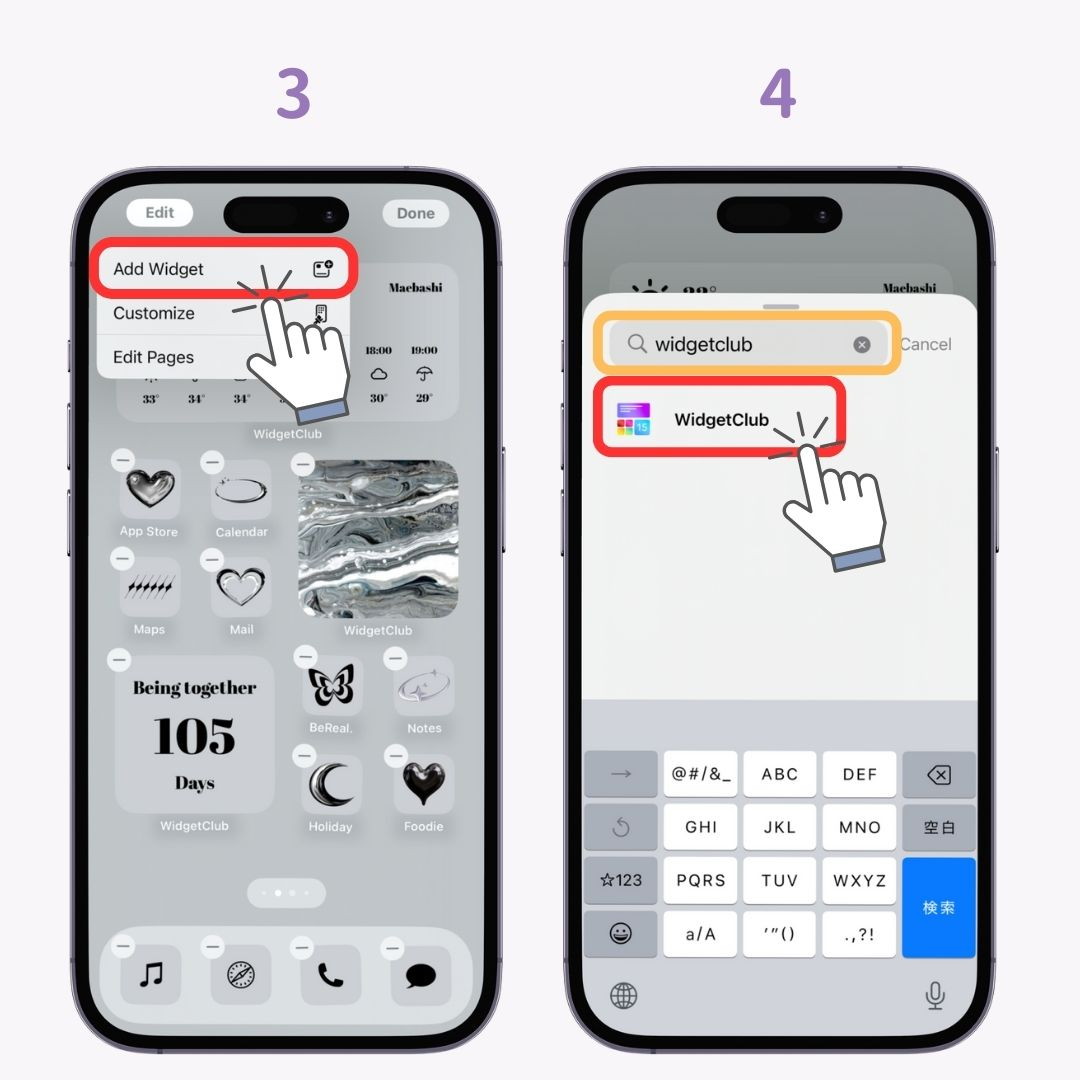
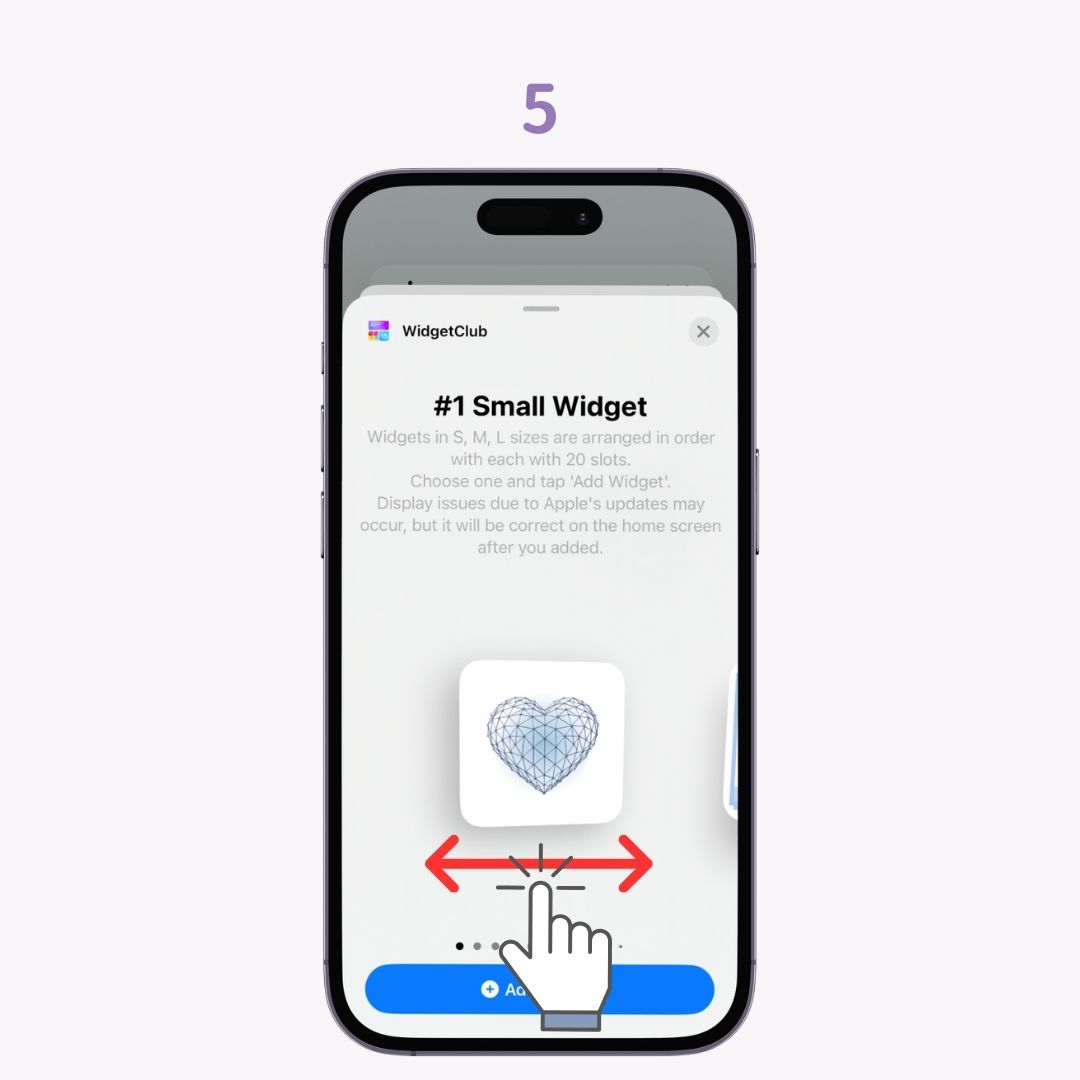
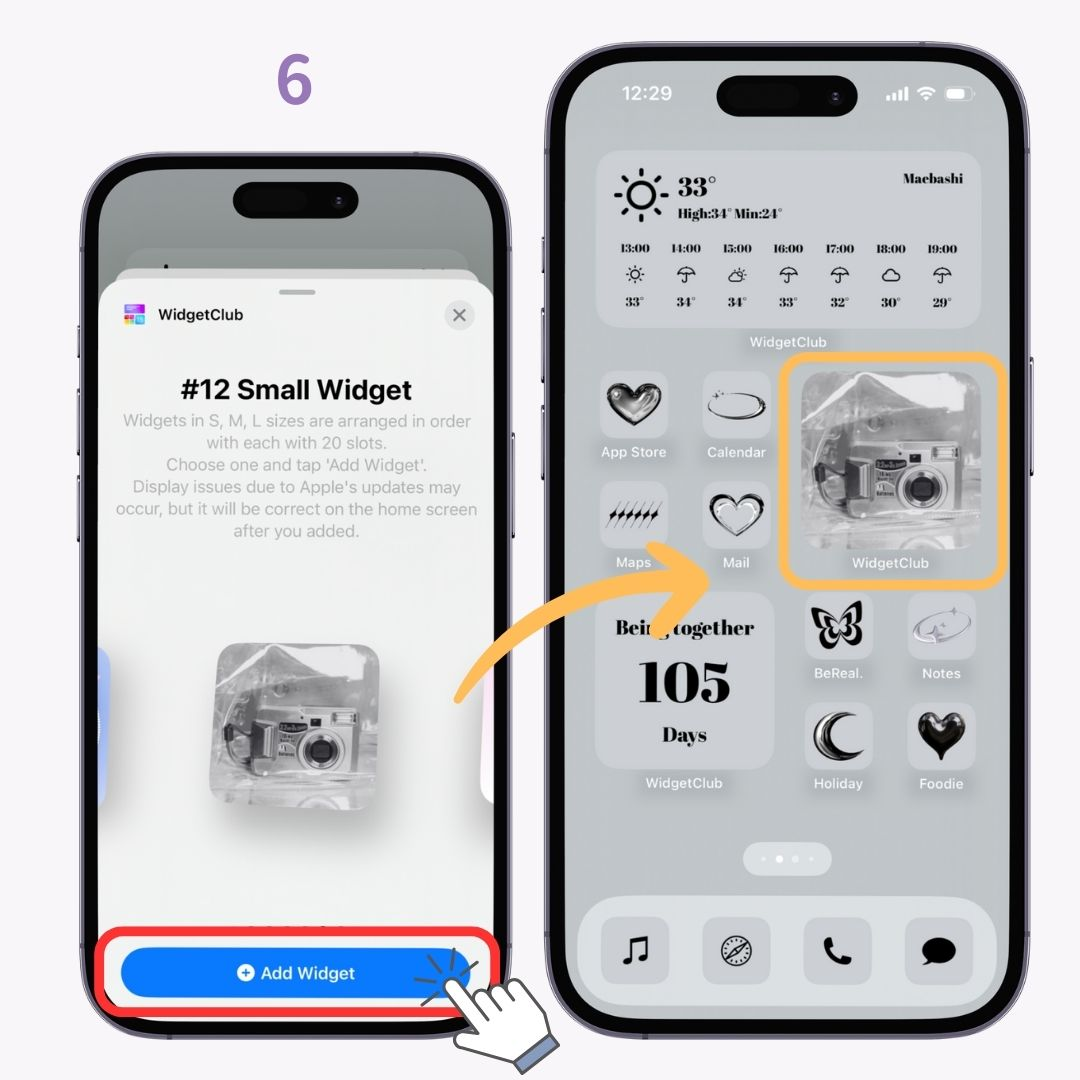
Con la aplicación WidgetClub, puedes configurar widgets con tus fotos favoritas como fondos para todo tipo de diseños, incluidos relojes, clima, cuenta regresiva, conteo de aniversarios, etc.

¡Por favor pruebalo!
¡También puedes cambiar todo, incluidos íconos y fondos de pantalla, y disfrutar de tu pantalla de inicio única!
¡Exploremos las ideas de diseño de diseño de pantalla de inicio para iPhone!