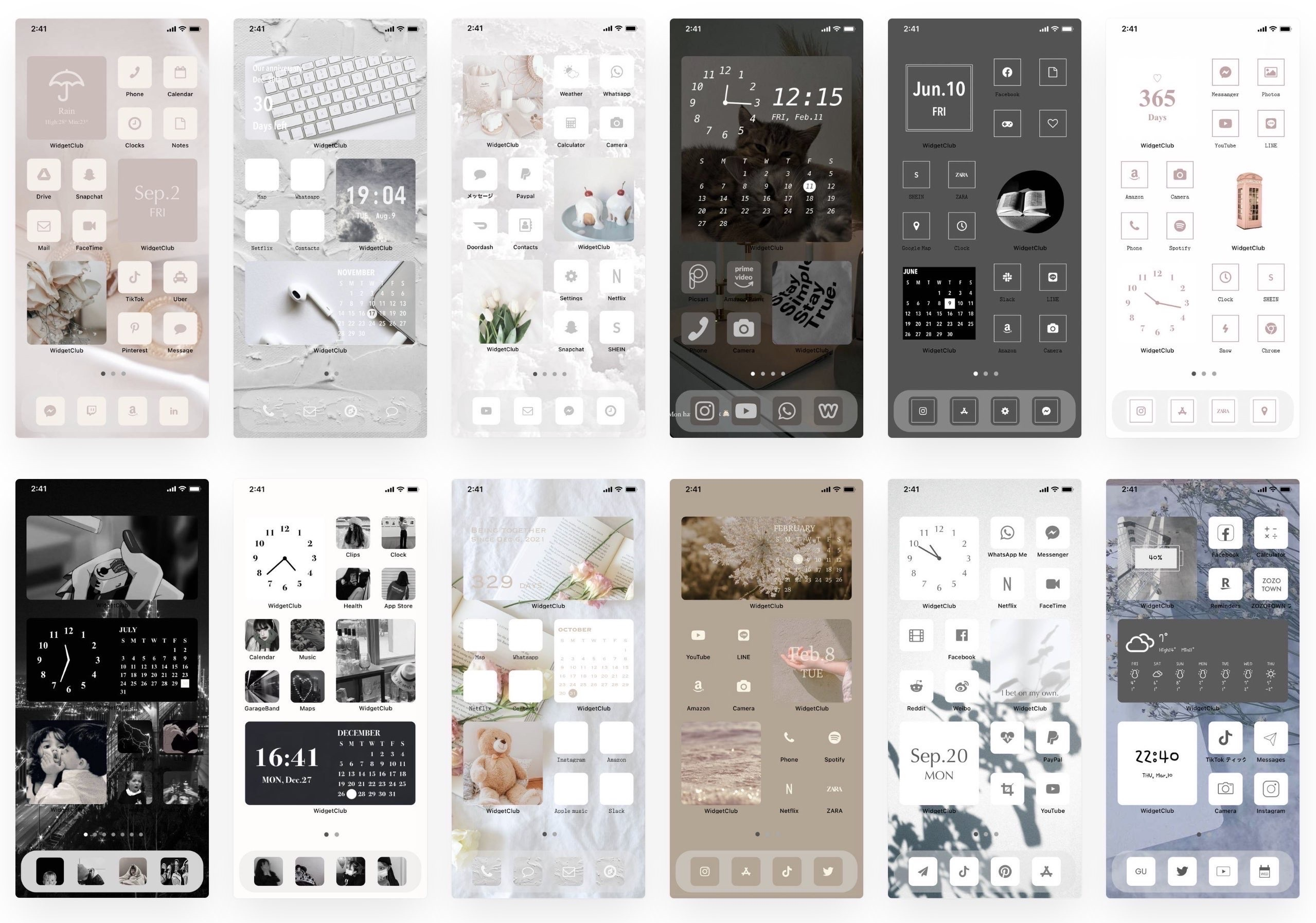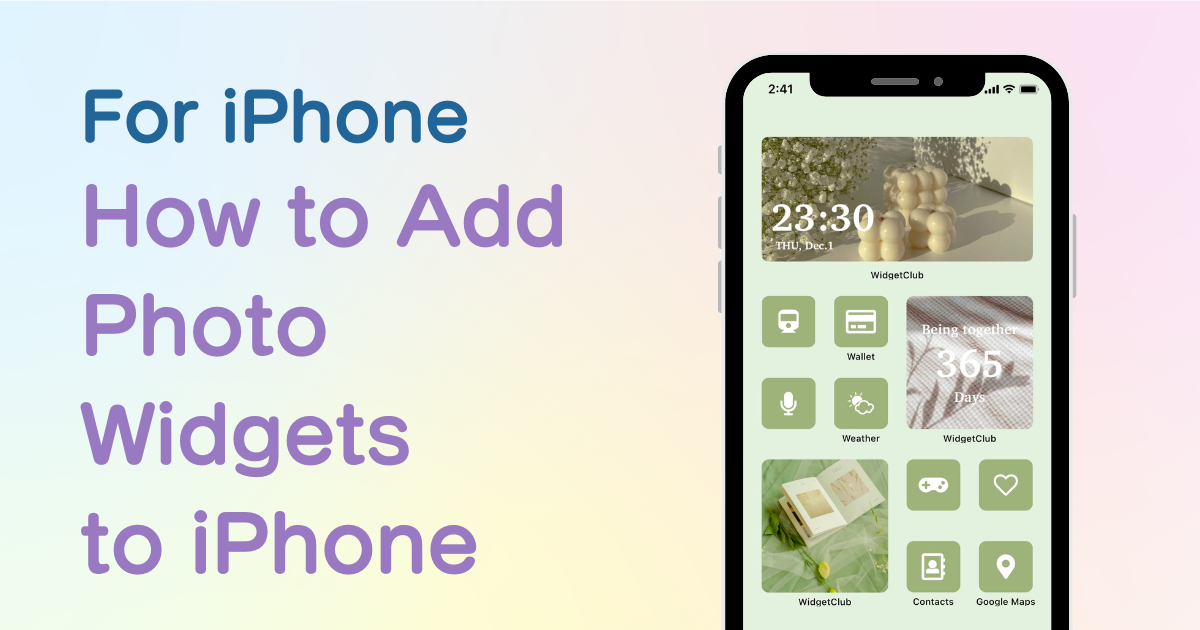
kazalo

Za stilsko prilagajanje domačega zaslona potrebujete namensko aplikacijo! To je dokončna različica aplikacije za oblačenje, ki vsebuje vse materiale za oblačenje!
Zdaj lahko na začetni zaslon postavite "pripomočke", ki vam omogočajo pripenjanje fotografij, vremenskih informacij in še več na začetni zaslon! Tokrat vam bomo razložili, kako dodate pripomočke za fotografije na domači zaslon in ga naredite estetskega🫶💓
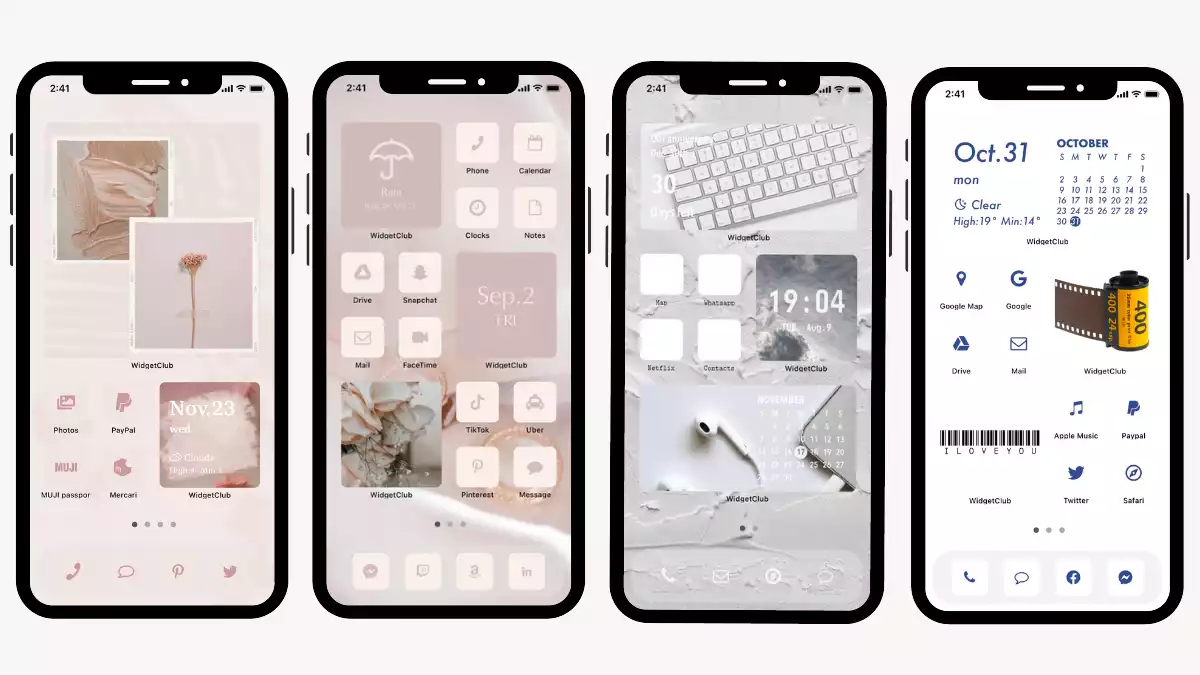
Applova aplikacija za fotografije vam omogoča dodajanje pripomočkov za fotografije, vendar ne morete nadzorovati, katere fotografije želite prikazati! (To pomeni, da bodo nekatere fotografije, ki jih ne želite prikazati, prikazane tudi na domačem zaslonu!😭)
Namesto tega priporočamo uporabo aplikacije za gradnike, specializirane za prilagajanje gradnikov!
Z aplikacijo widget lahko postavite foto widgete samo s fotografijami, ki jih želite, poleg tega pa lahko z vašo najljubšo fotografijo prikažete različne informacije, kot so ura, datum obletnice, vreme itd.!

V tem članku bom razložil, kako dodati pripomoček za fotografije z aplikacijo WidgetClub, ki sem jo priporočil jaz in je uporabljala več kot 50 različnih aplikacij za pripomočke, vključno z WidgetSmith, Photo Widget, Color Widget in tako naprej!
Priporočam uporabo WidgetClub, aplikacije, specializirane za prilagajanje začetnega zaslona, ki bo vašemu začetnemu zaslonu dodala estetiko, vključno z ozadji, pripomočki, ikonami in še več!
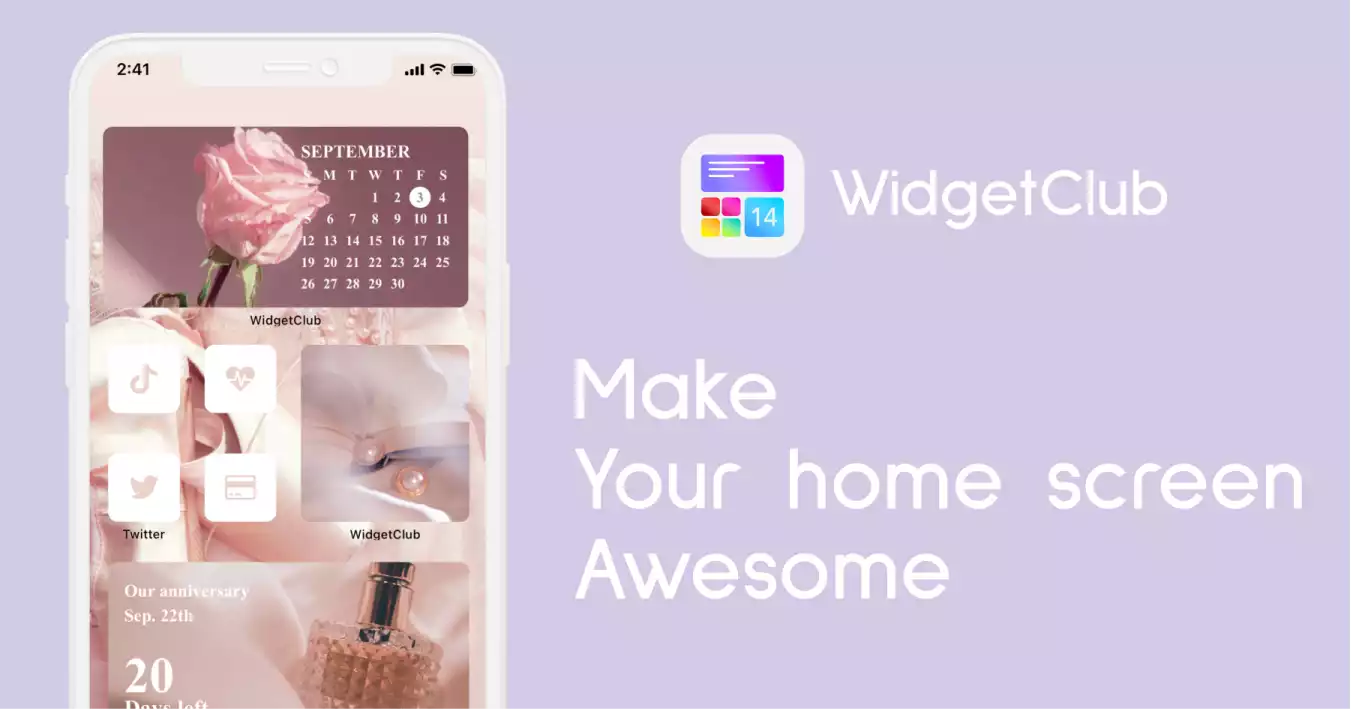
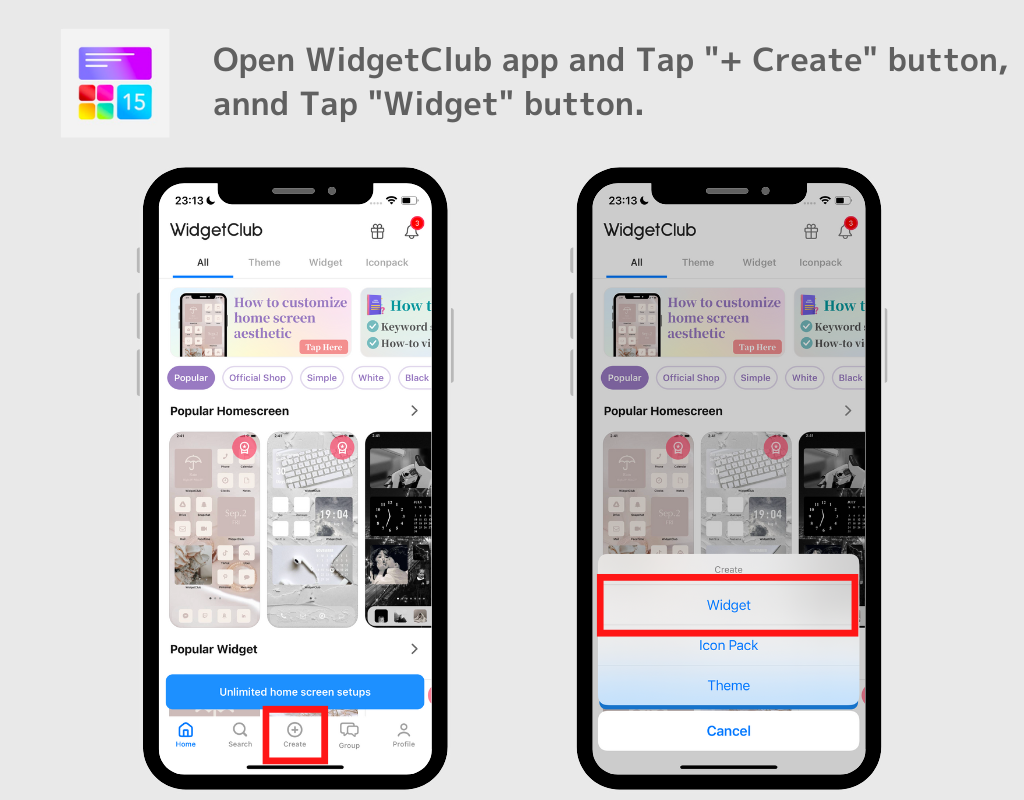
(V primeru sem izbral pripomoček za fotografije majhne velikosti!)
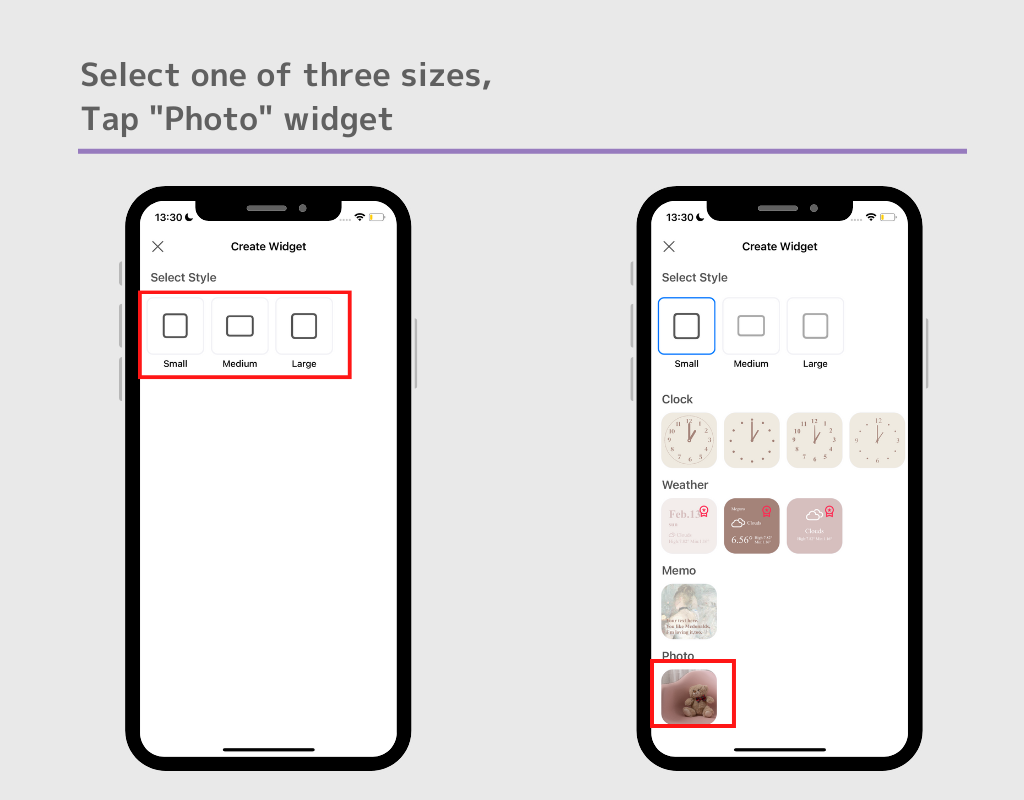
(V vzorec sem izbrala fotografijo ilustracije)
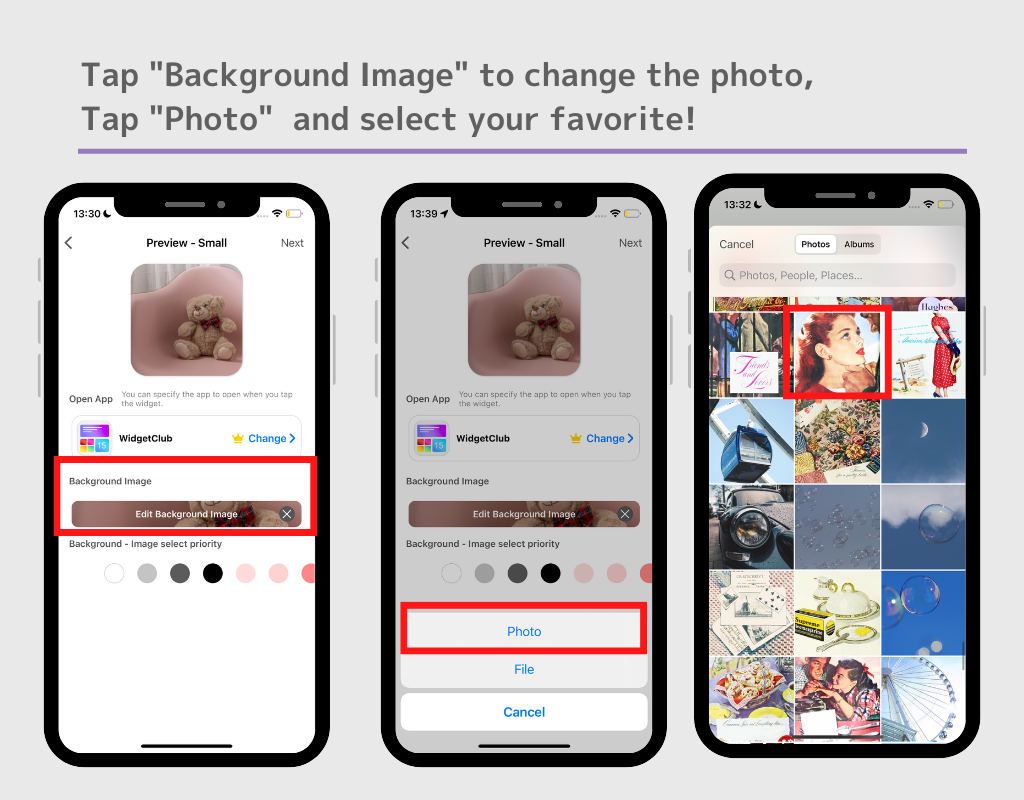
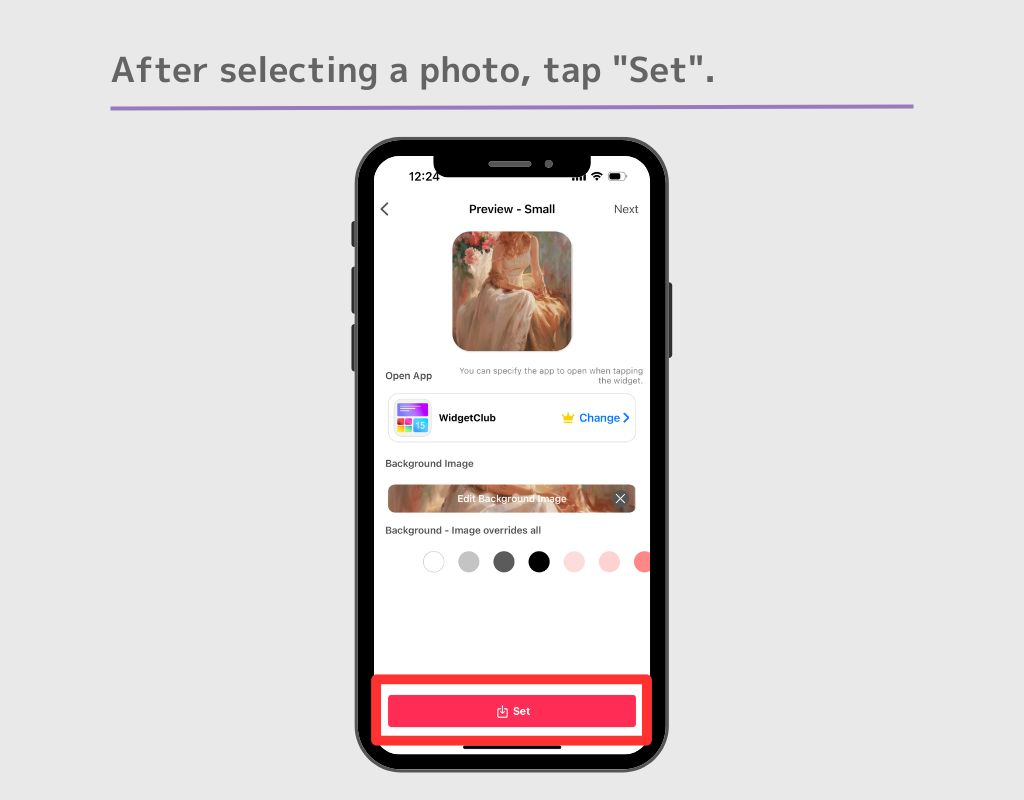
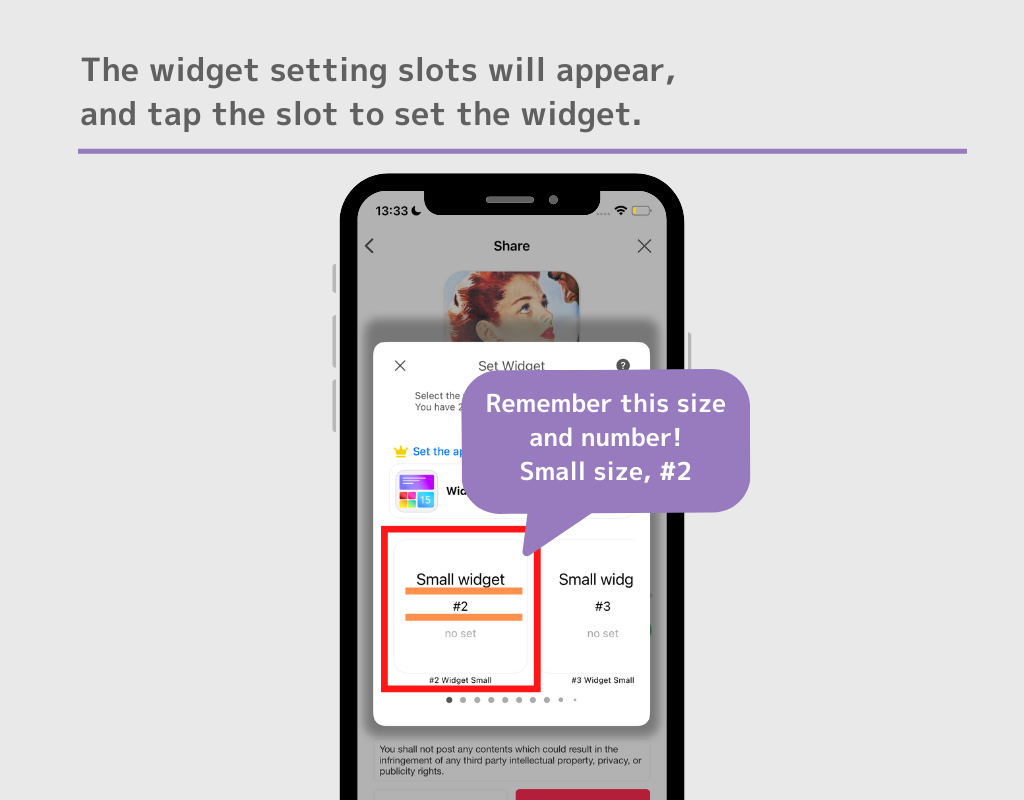
Od tu naprej imata iOS17 in iOS18 različne načine dodajanja na začetni zaslon! Poglejte, kateri vam ustreza. Kliknite tukaj za iOS 18
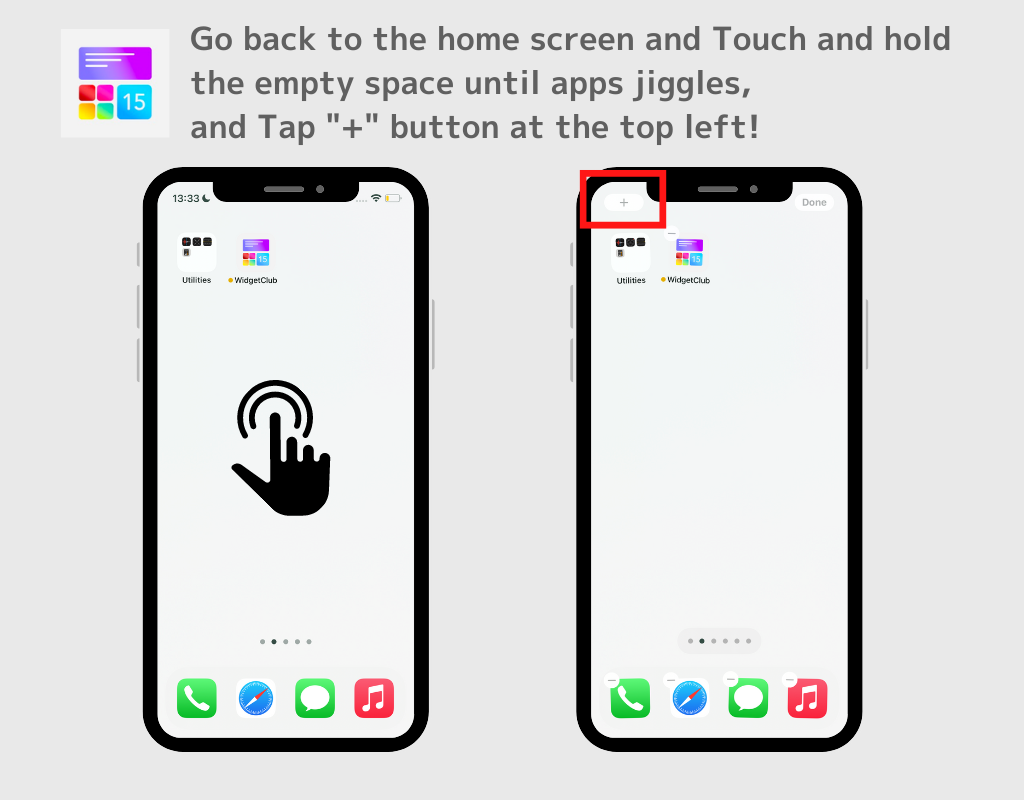
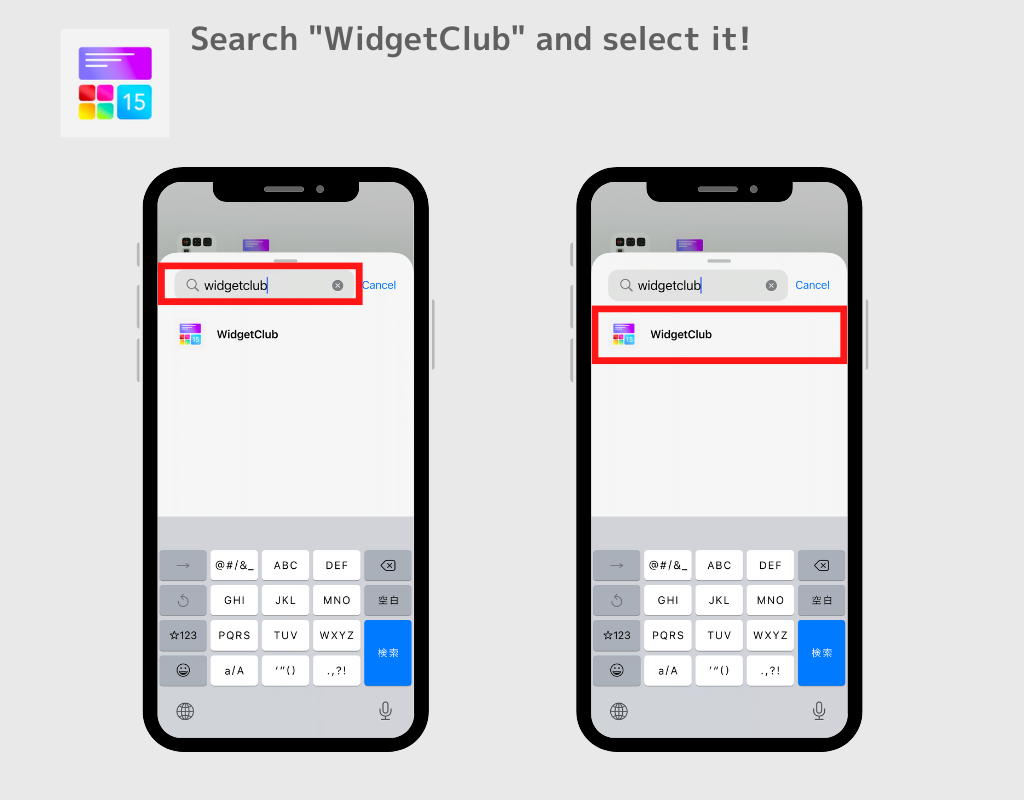
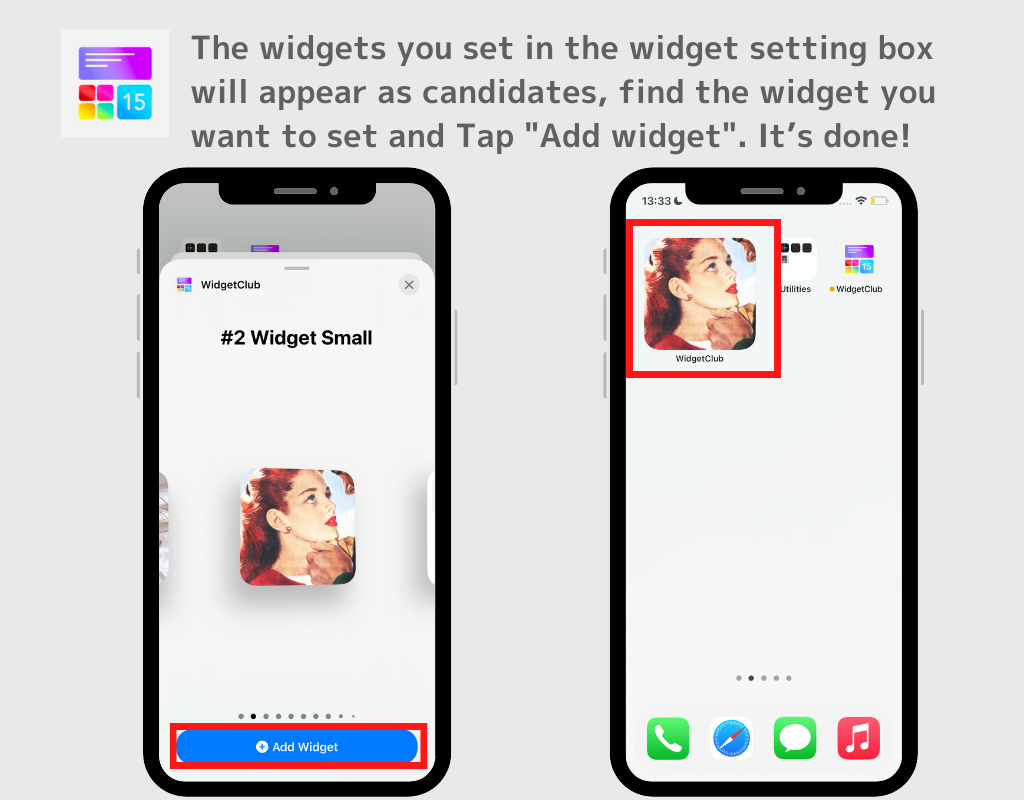
(V vzorcu sem gradnik nastavil v režo št. 2 Small, zato se premikajte v desno, dokler se ne prikaže ta okvir.)
Opombe;
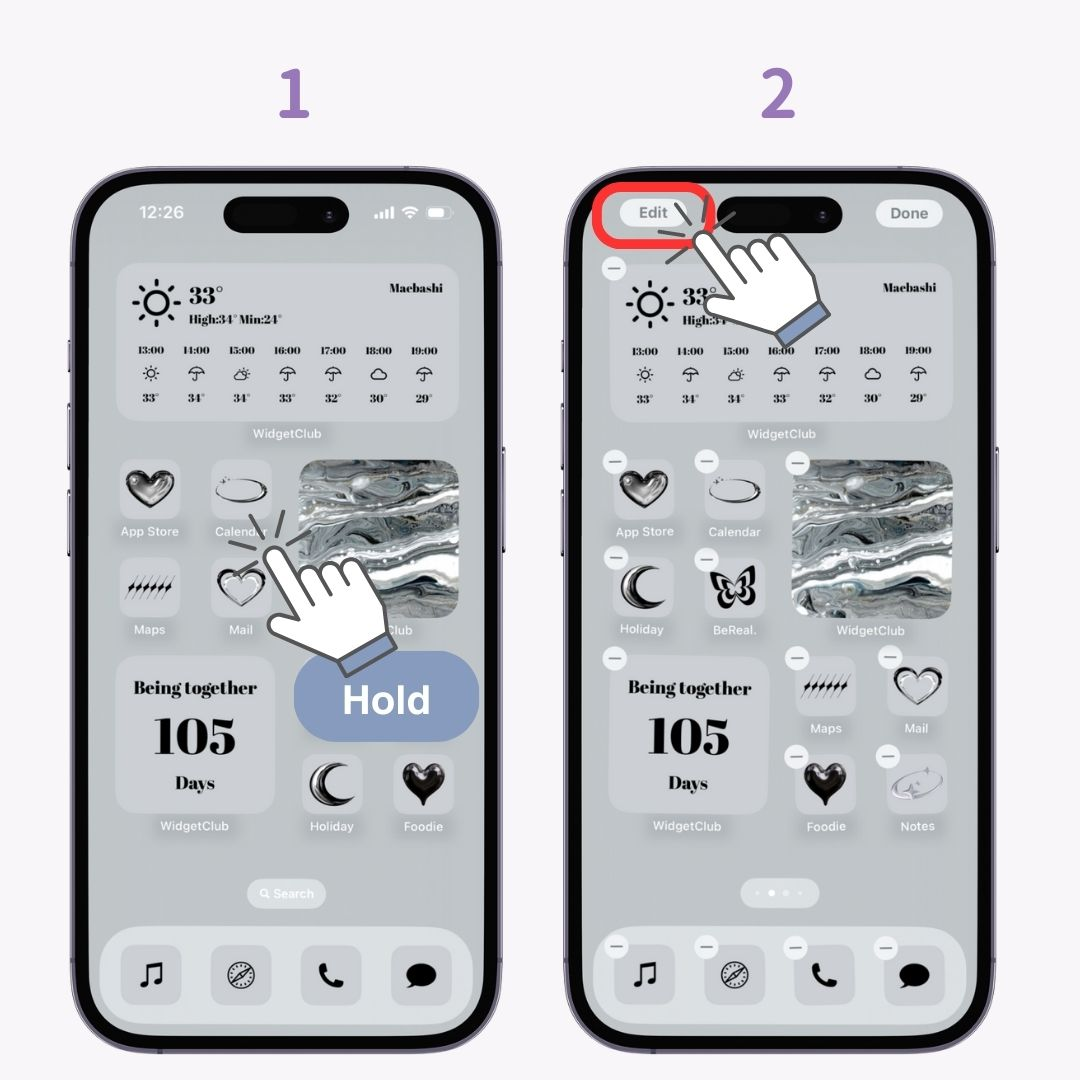
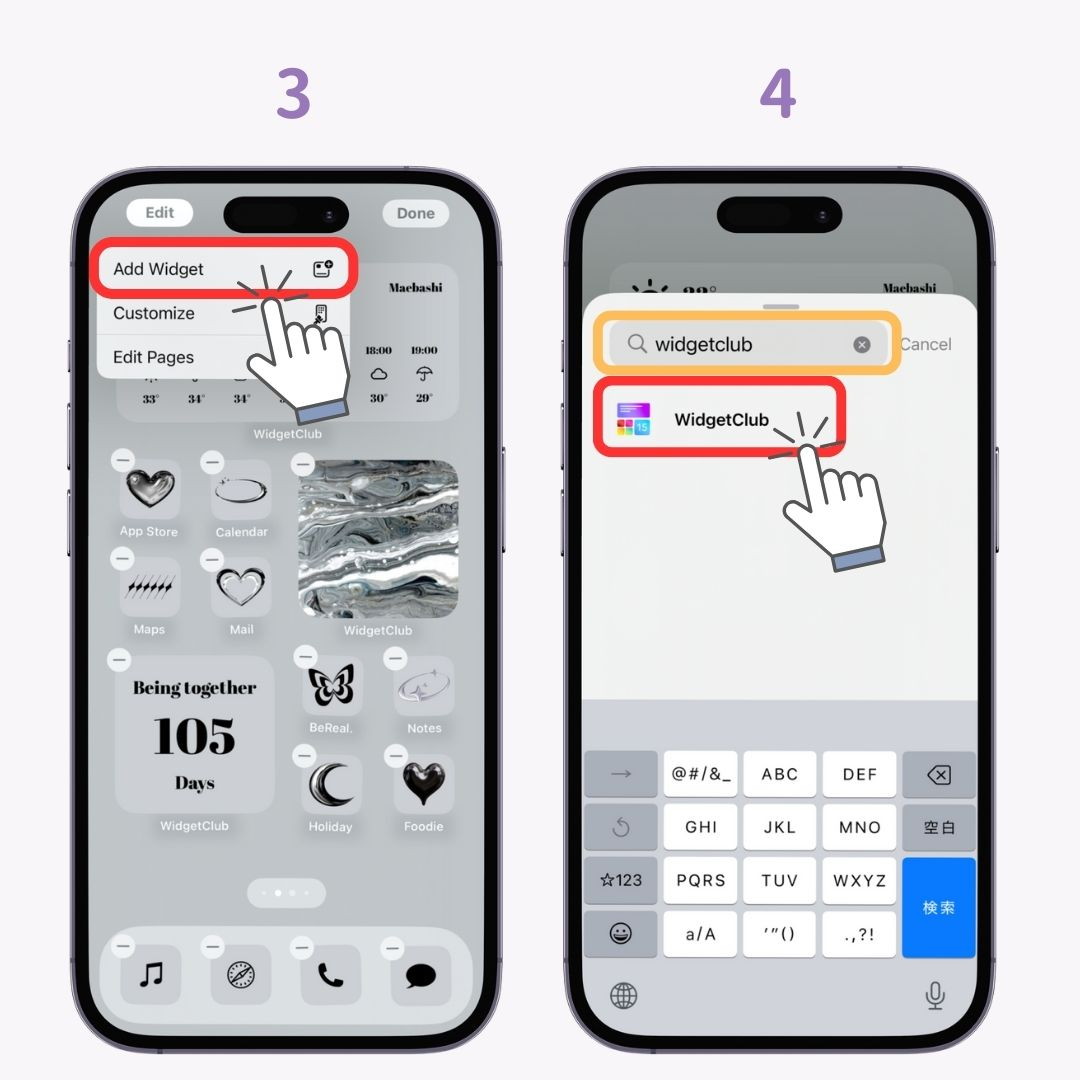
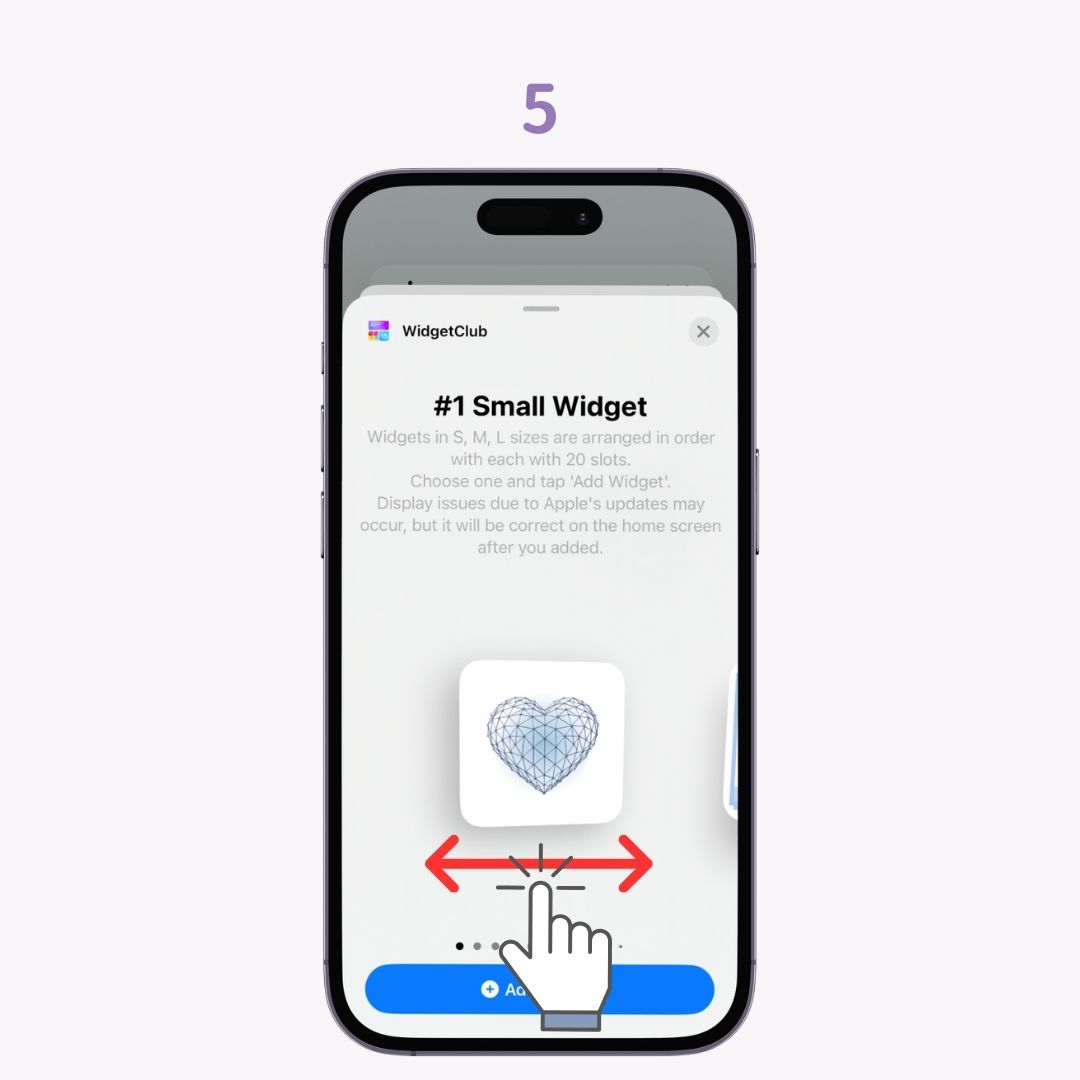
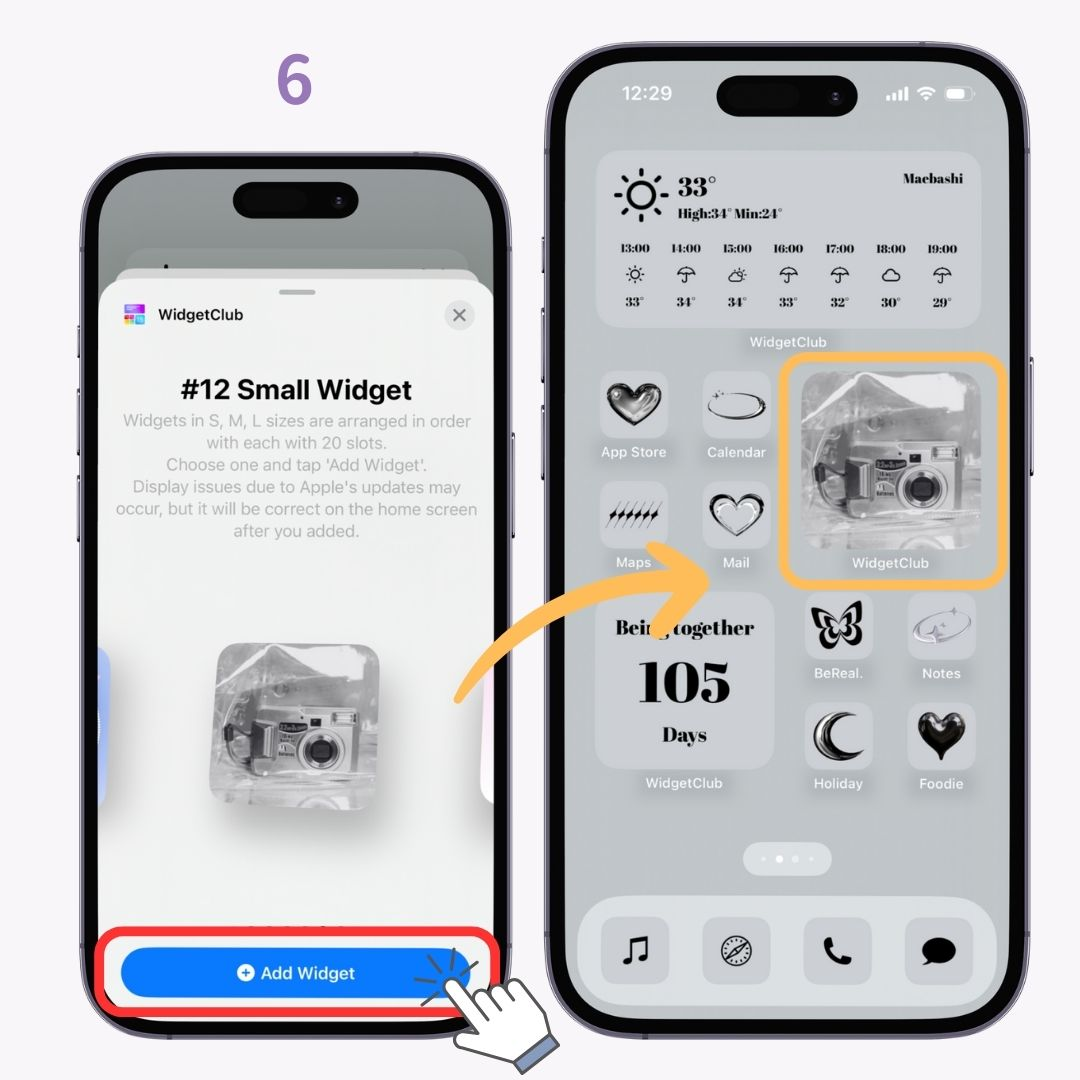
Z aplikacijo WidgetClub lahko nastavite pripomočke s svojimi najljubšimi fotografijami kot ozadja za vse vrste dizajnov, vključno z urami, vremenom, odštevanjem, štetjem obletnic in tako naprej!

Prosim poskusite!
Prav tako lahko spremenite vse, vključno z ikonami in ozadji, in uživate v edinstvenem začetnem zaslonu!
Raziščimo ideje za postavitev domačega zaslona za iPhone!