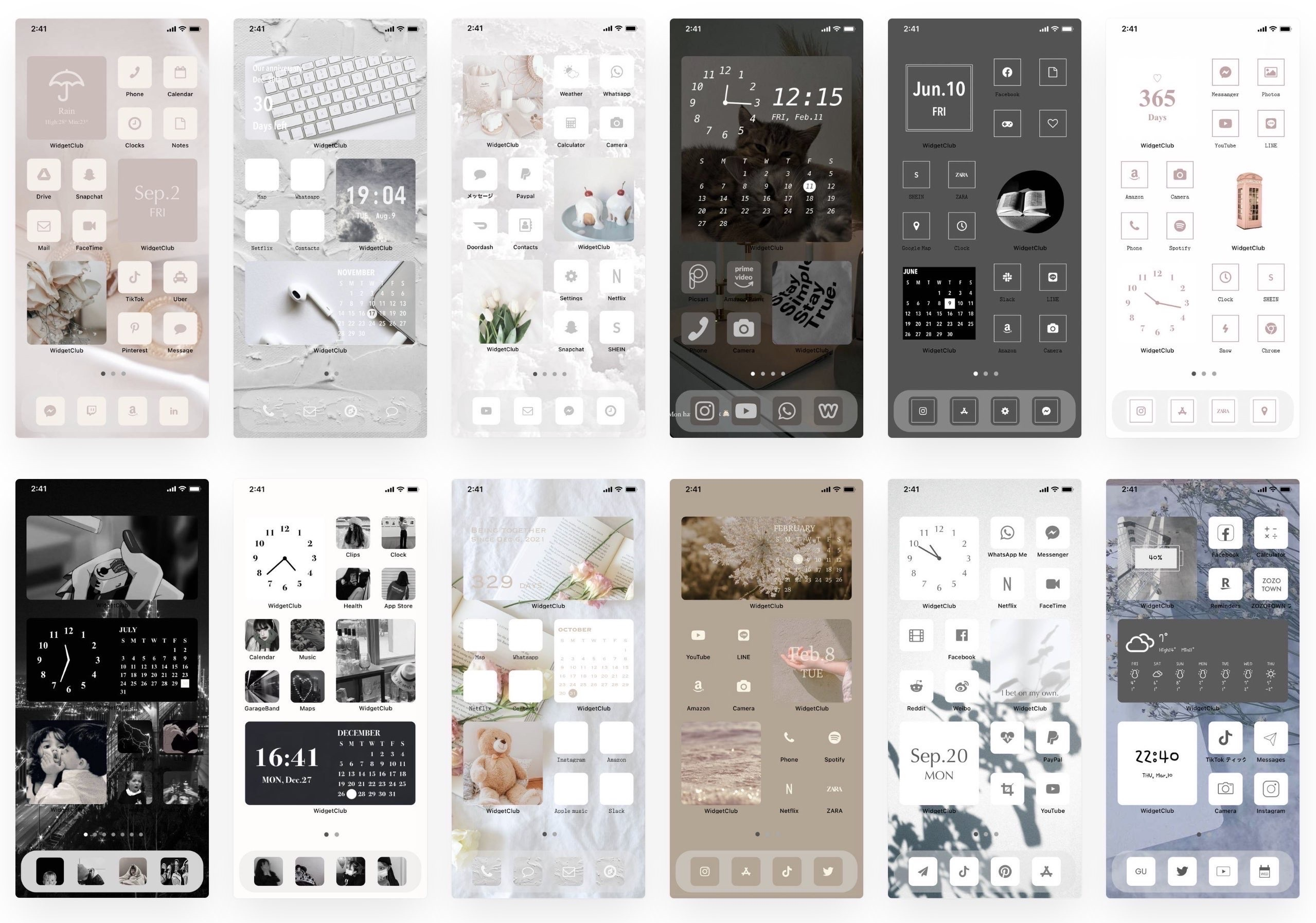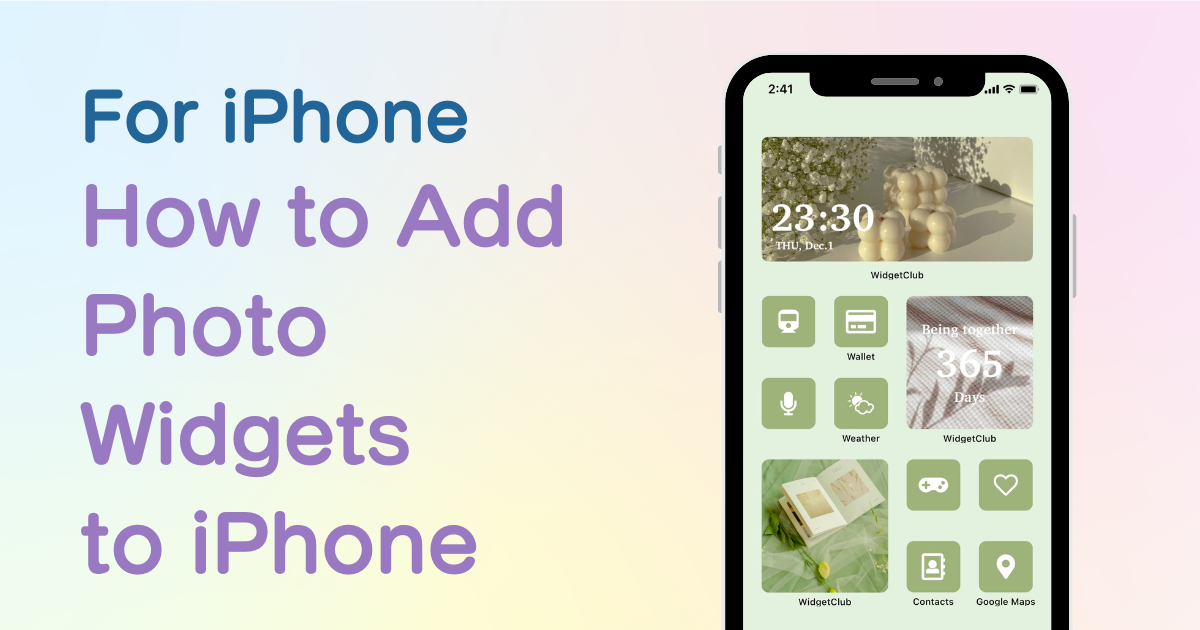
Cuprins

Aveți nevoie de o aplicație dedicată pentru a vă personaliza ecranul de pornire cu stil! Aceasta este versiunea definitivă a aplicației de îmbrăcare care are toate materialele de îmbrăcare!
Acum puteți plasa „widgeturi” pe ecranul de pornire, permițându-vă să fixați fotografii, informații despre vreme și multe altele pe ecranul de pornire! În acest moment, vă vom explica cum să adăugați widget-uri foto pe ecranul de pornire și să îl faceți estetic🫶💓
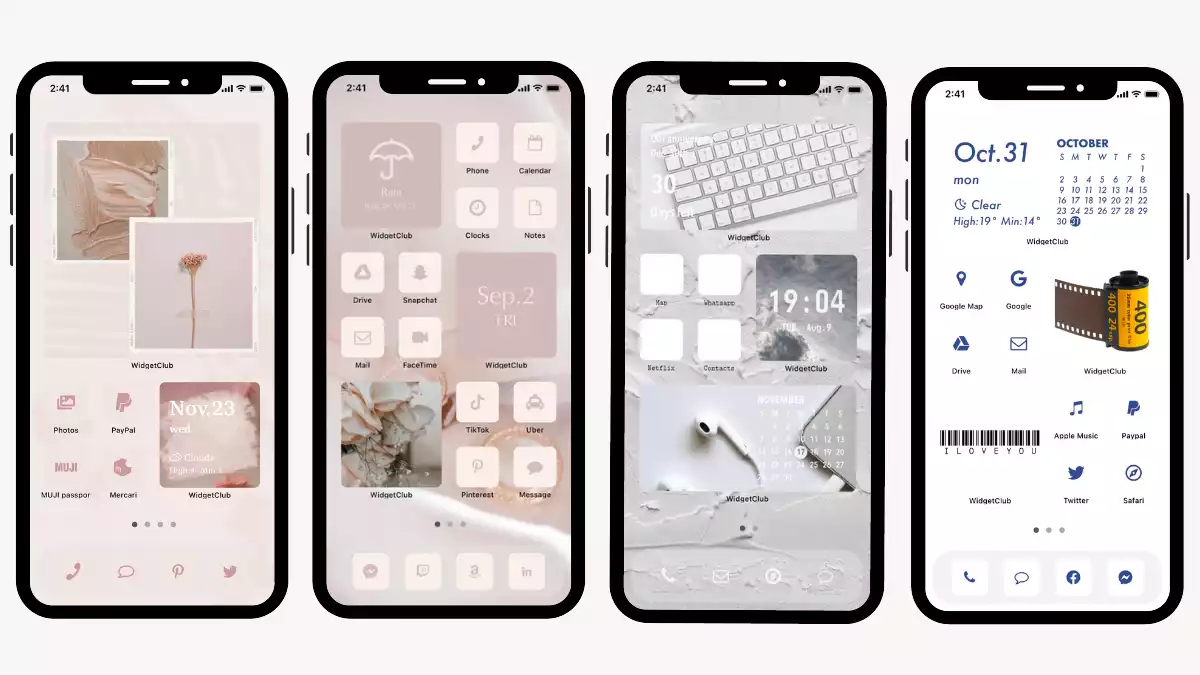
Aplicația foto Apple vă permite să adăugați widget-uri foto, dar nu puteți controla fotografiile pentru a le afișa! (Înseamnă că unele fotografii pe care nu doriți să le afișați vor fi afișate și pe ecranul de pornire!😭)
Ca alternativă, vă recomandăm să utilizați o aplicație de widget-uri specializată în personalizarea widget-urilor!
Cu aplicația widget, puteți pune widget-uri foto doar cu fotografiile dorite și, de asemenea, puteți afișa diverse informații cu fotografia preferată, cum ar fi ceasul, data aniversară, vremea etc.!

În acest articol, voi explica cum să adăugați un widget foto utilizând WidgetClub, o aplicație recomandată de mine care a folosit mai mult de 50 de aplicații widget diferite, inclusiv WidgetSmith, Photo Widget, Color Widget și așa mai departe!
Vă recomand să utilizați WidgetClub, o aplicație specializată în personalizarea ecranului de pornire care vă va oferi estetică ecranului dvs. de pornire, inclusiv imagini de fundal, widget-uri, pictograme și multe altele!
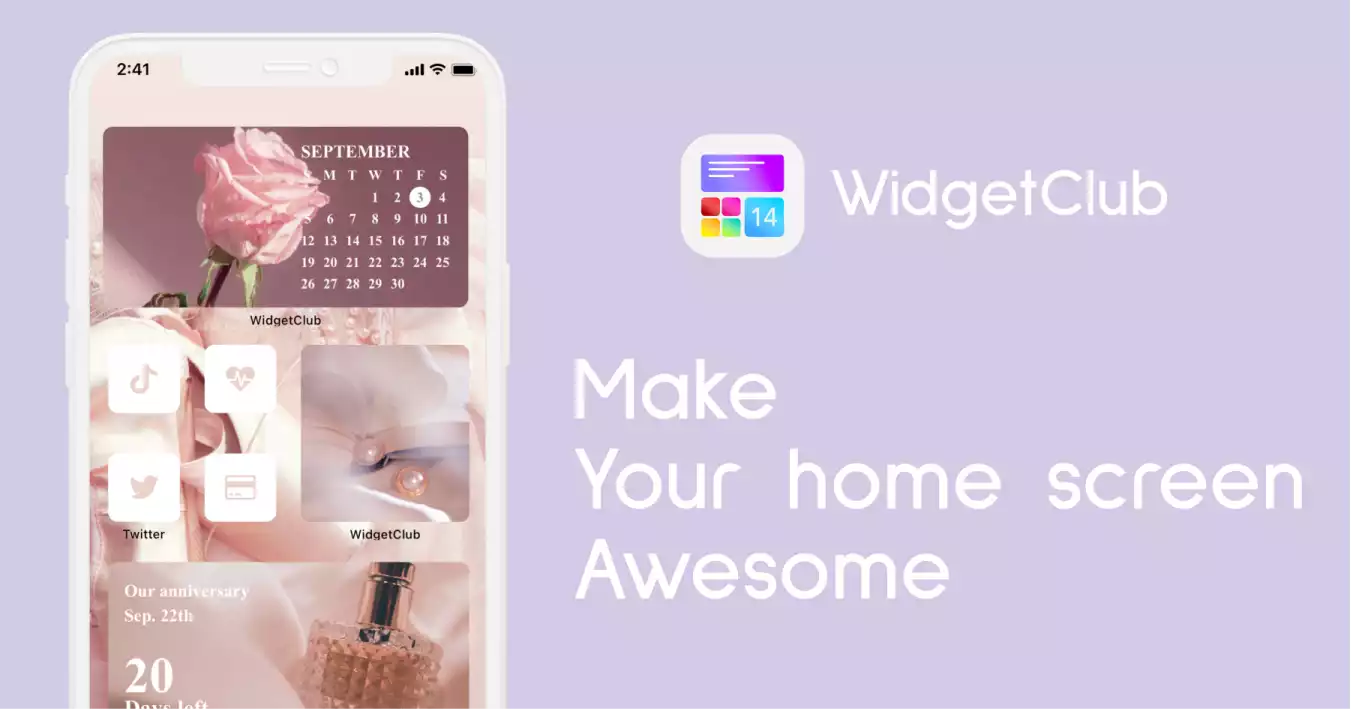
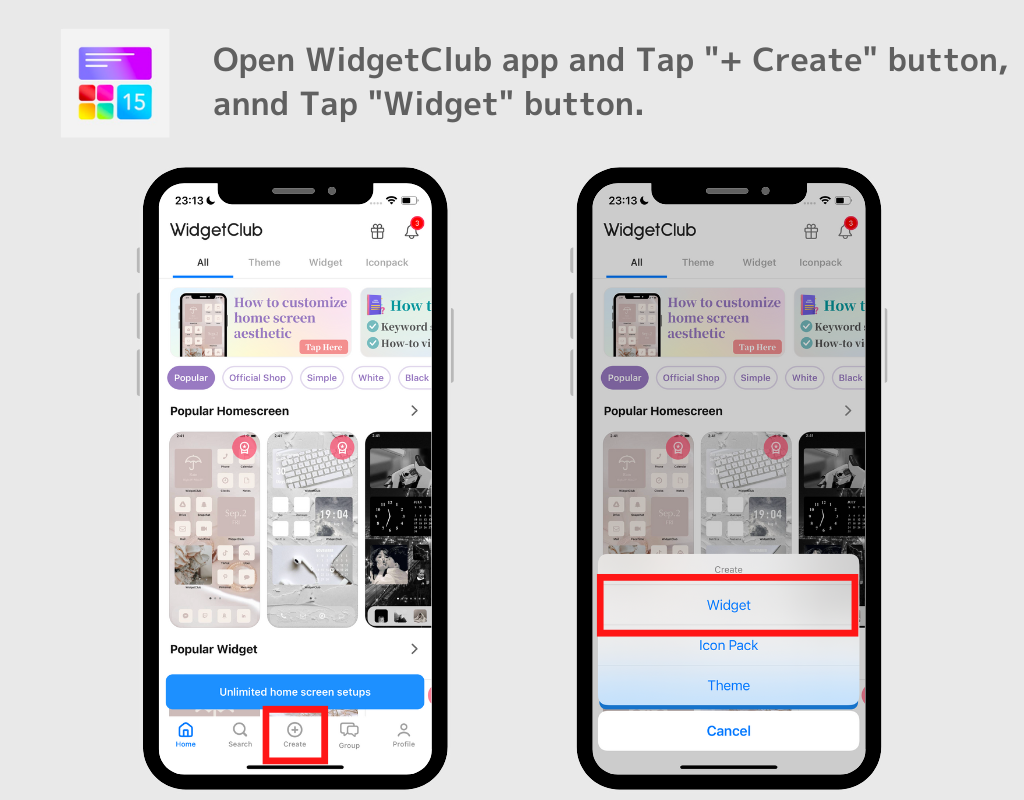
(În exemplu, am selectat un widget foto de dimensiuni mici!)
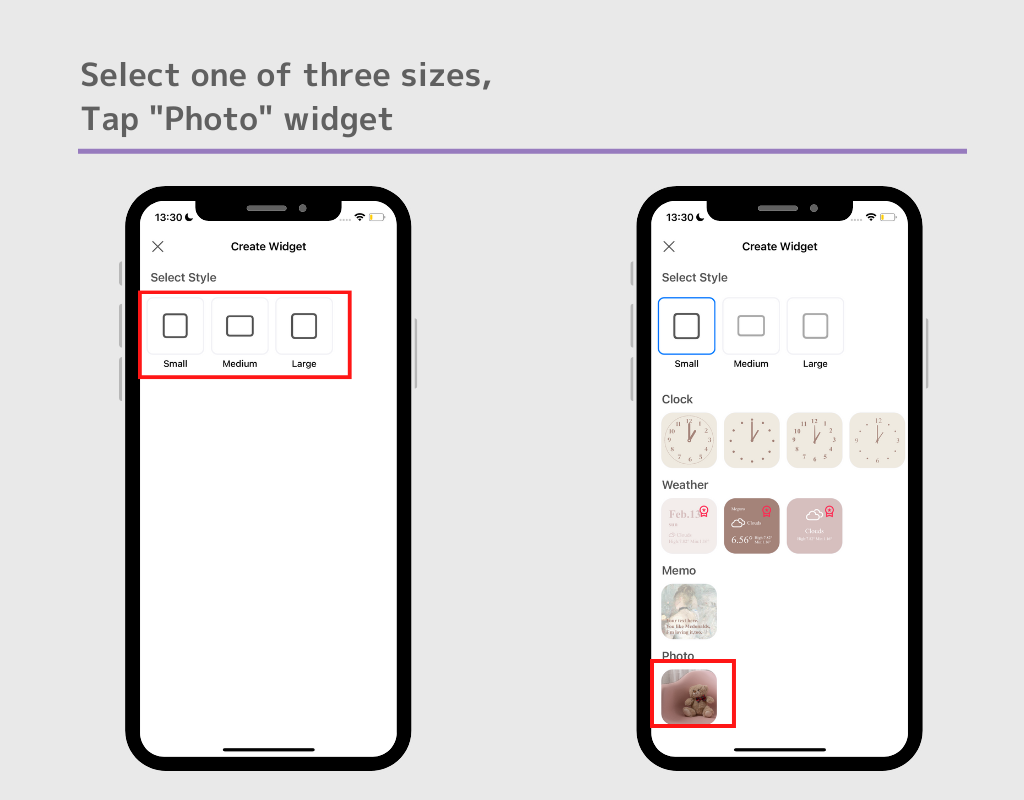
(În eșantion, am ales o fotografie a unei ilustrații)
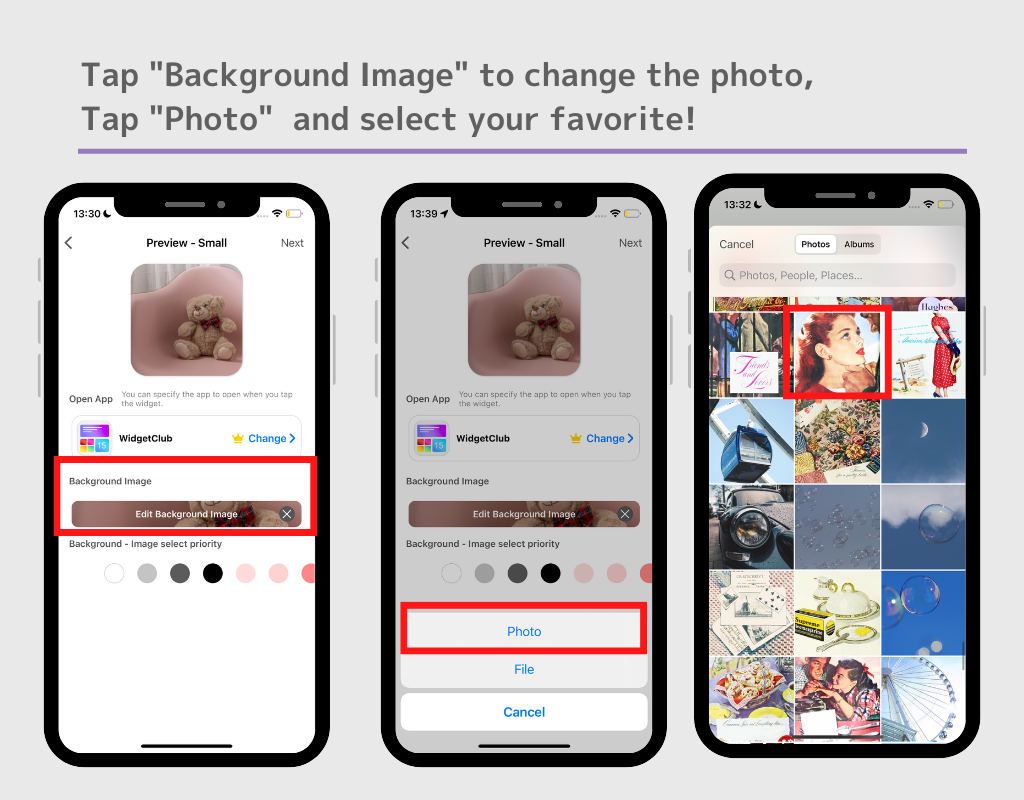
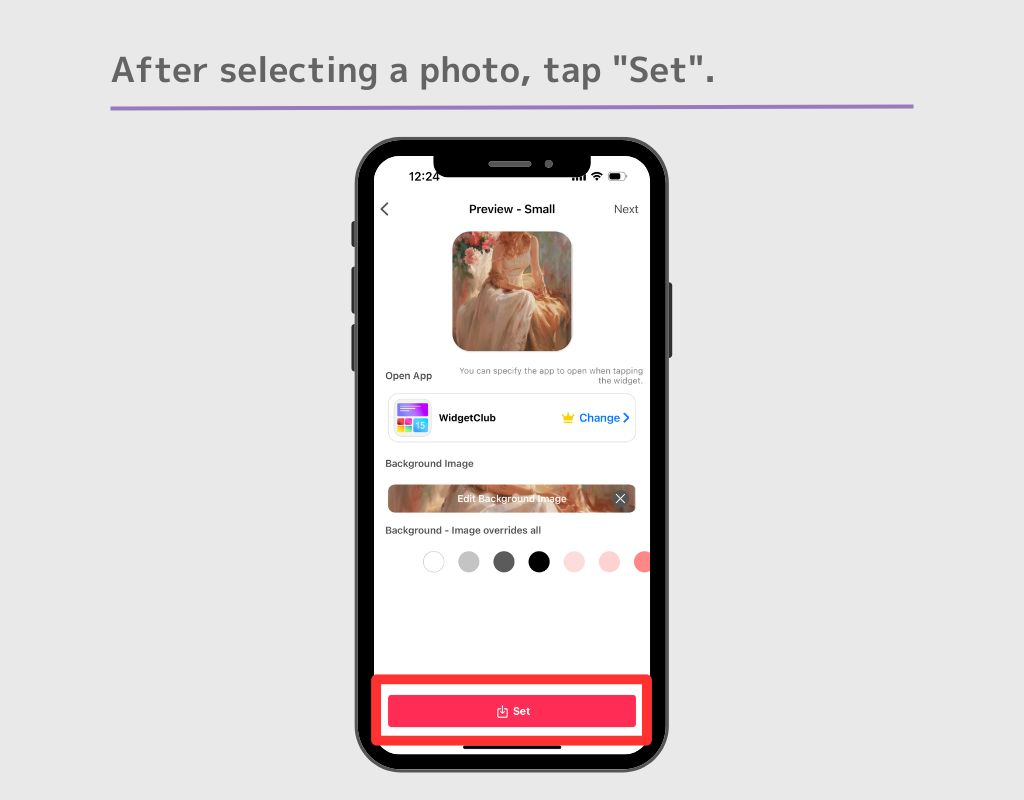
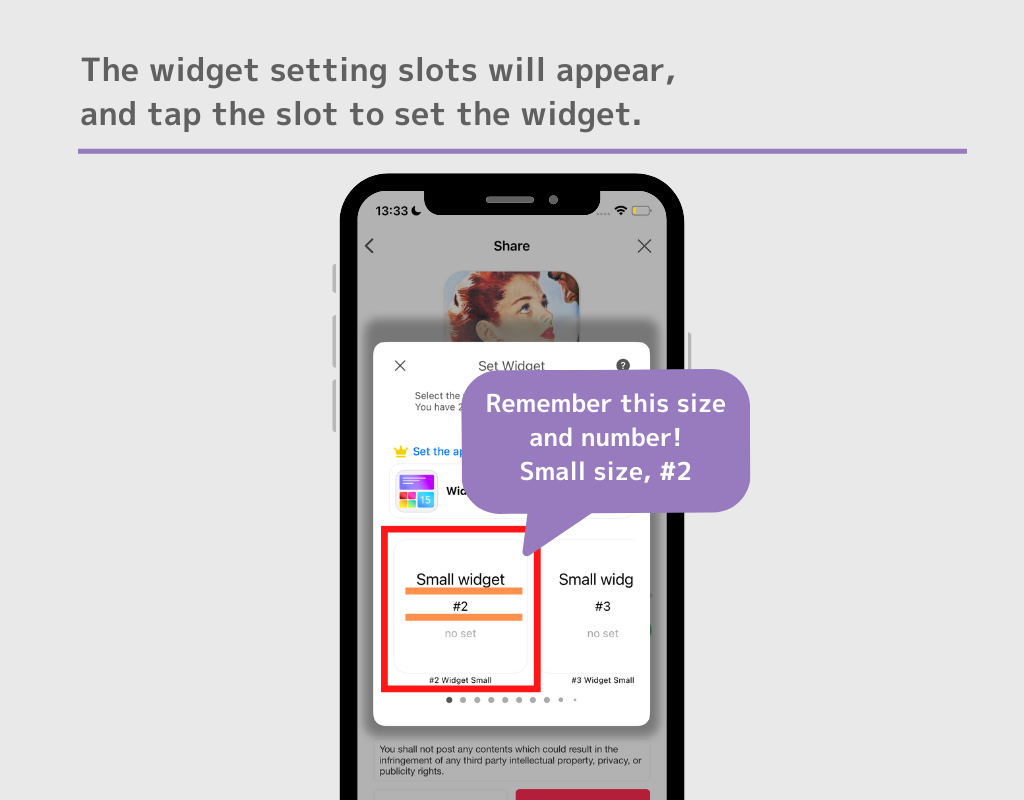
De aici, iOS17 și iOS18 au moduri diferite de a adăuga la ecranul de pornire! Vezi care funcționează pentru tine. Faceți clic aici pentru iOS 18
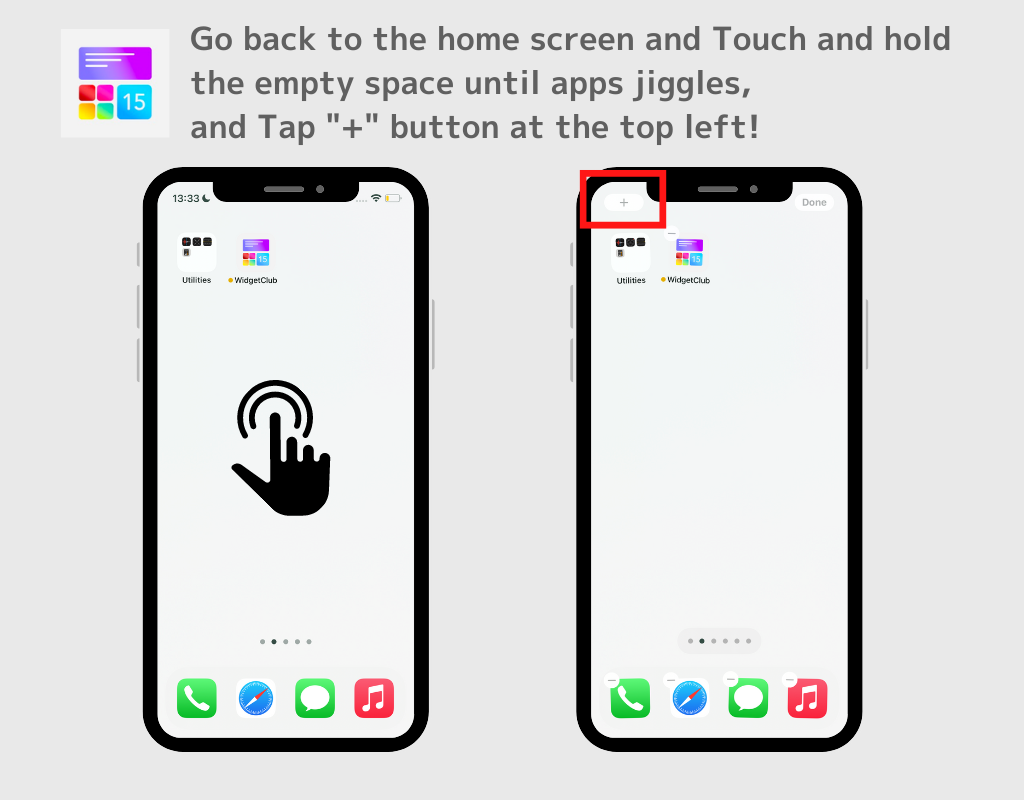
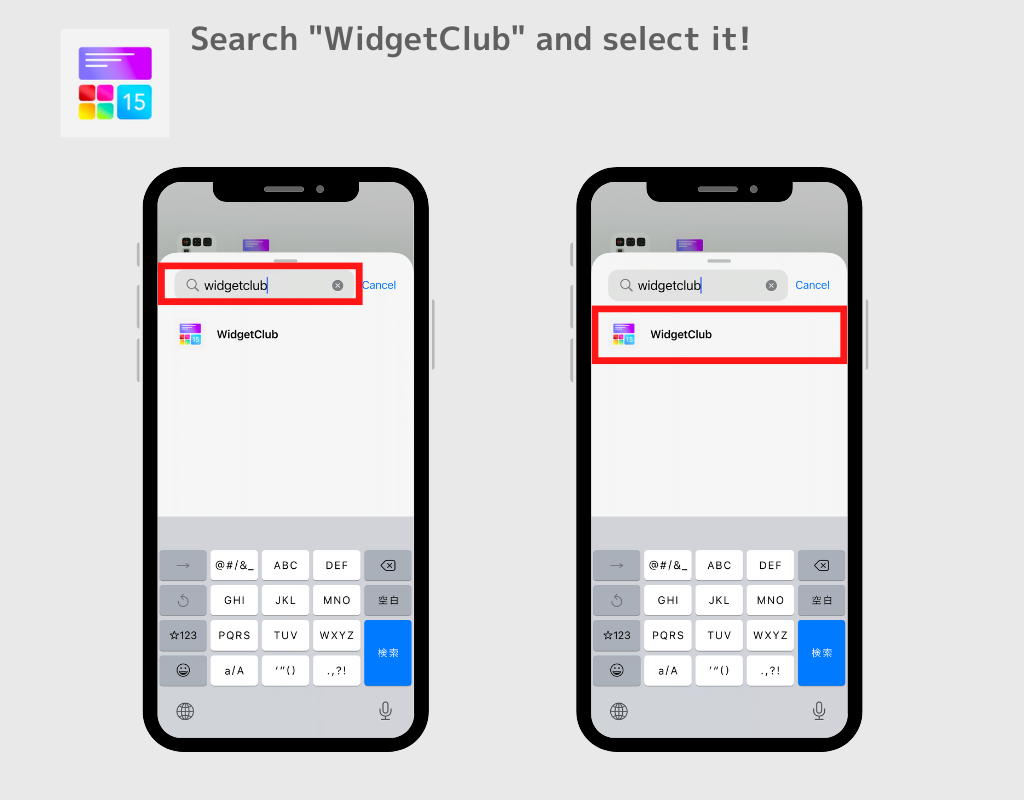
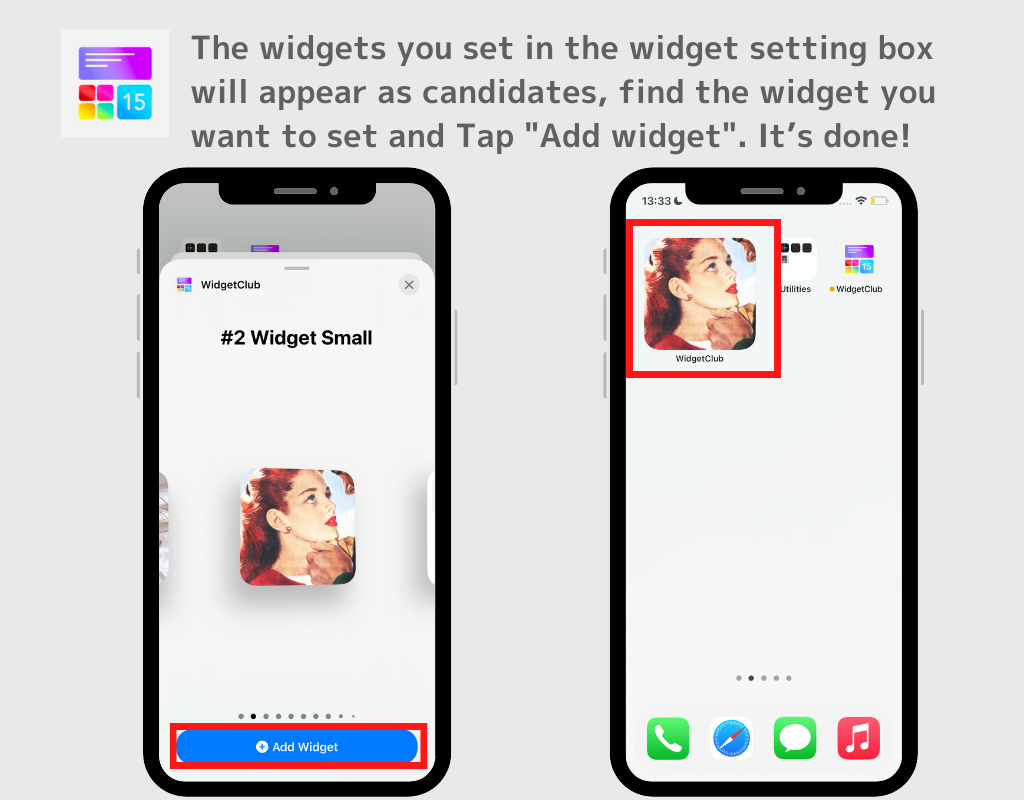
(În eșantion, am setat widget-ul în slotul #2 din Small, așa că deplasați-vă la dreapta până când apare acel cadru.)
Note;
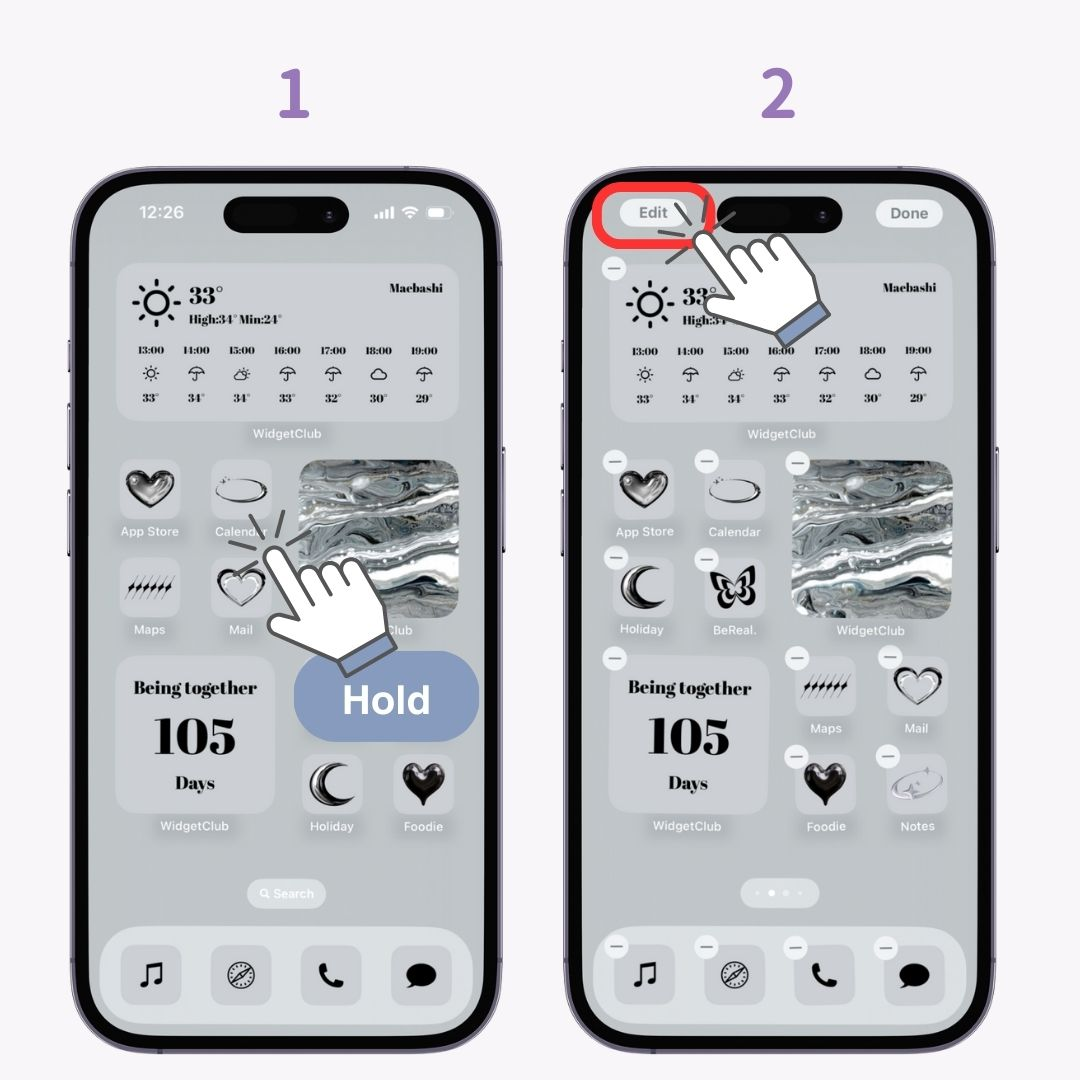
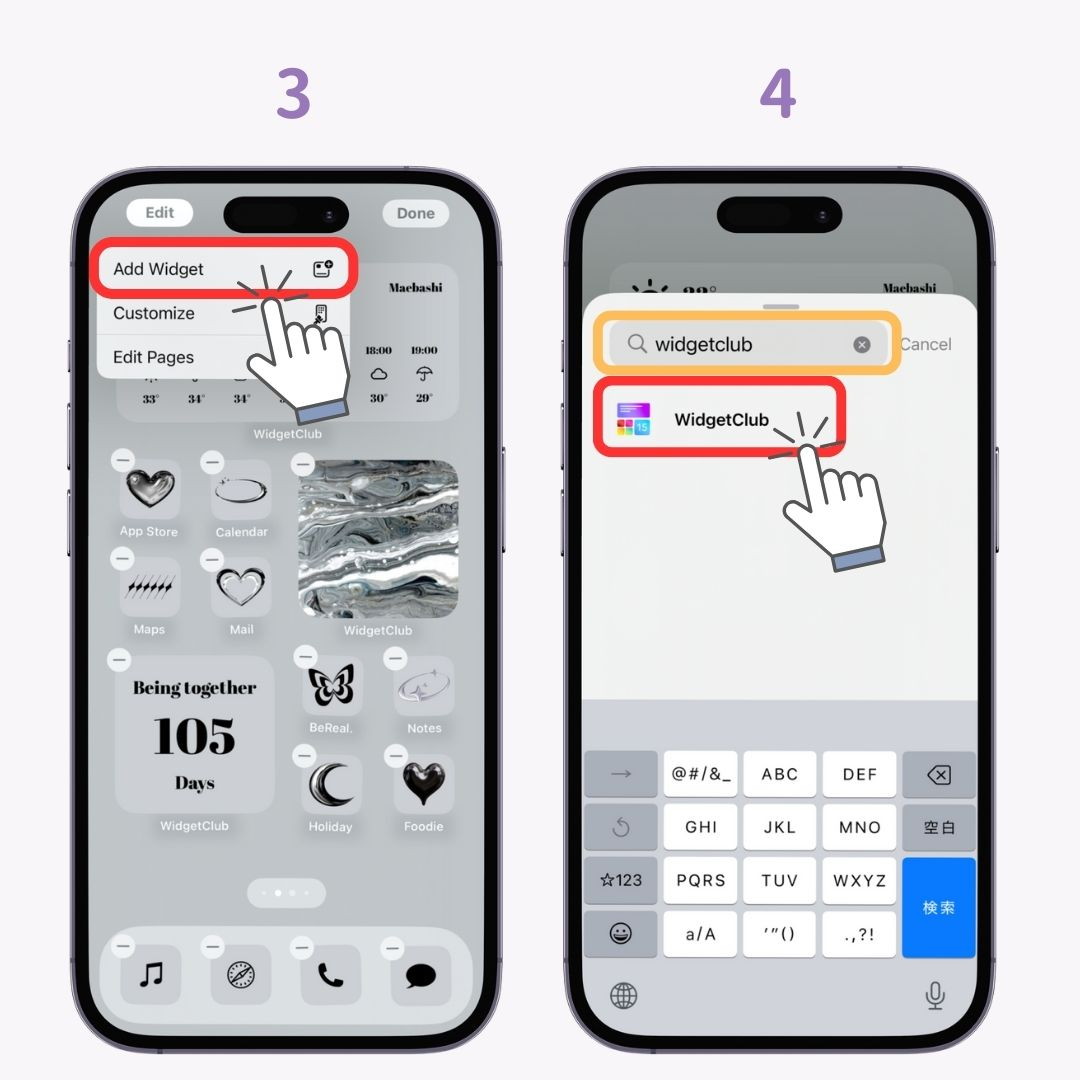
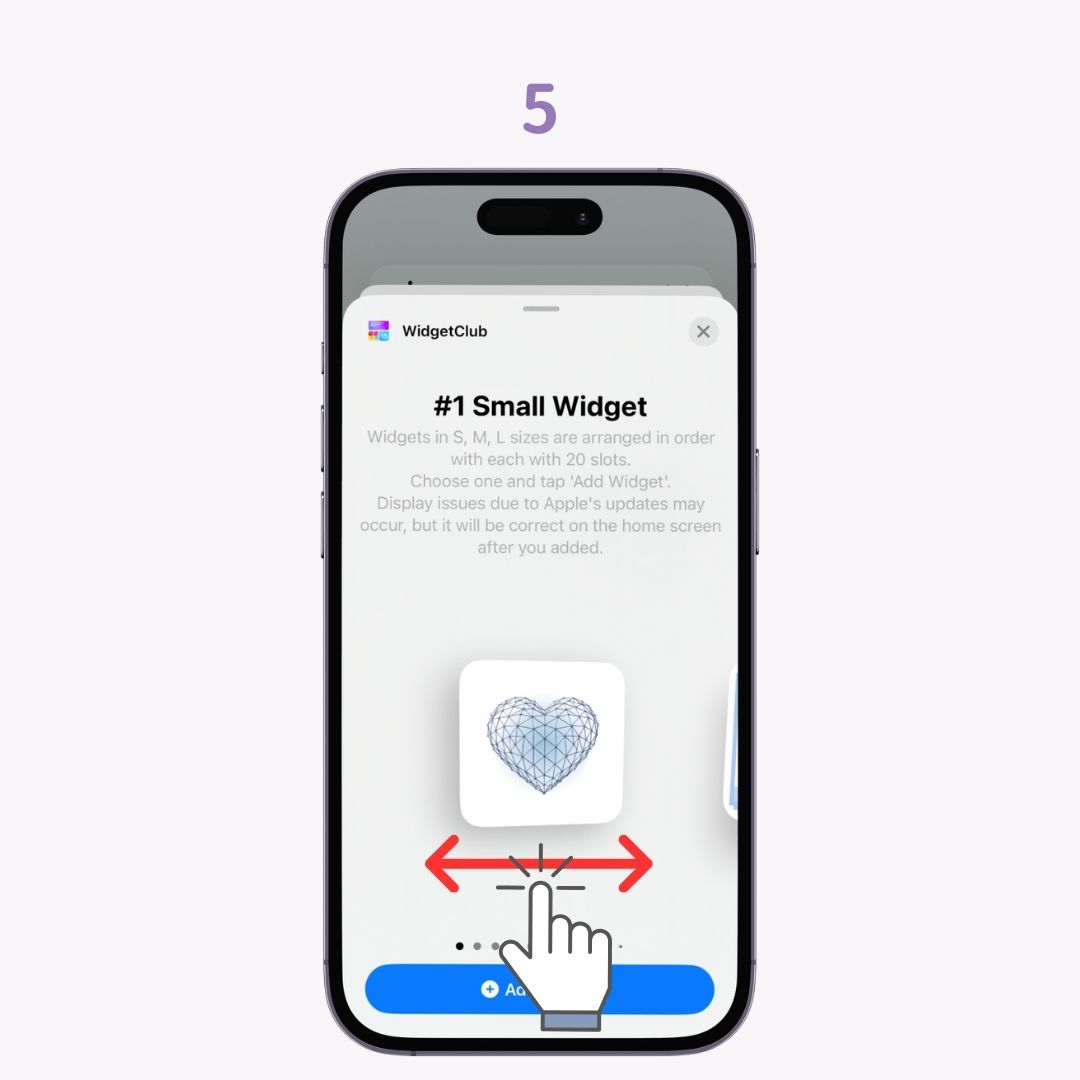
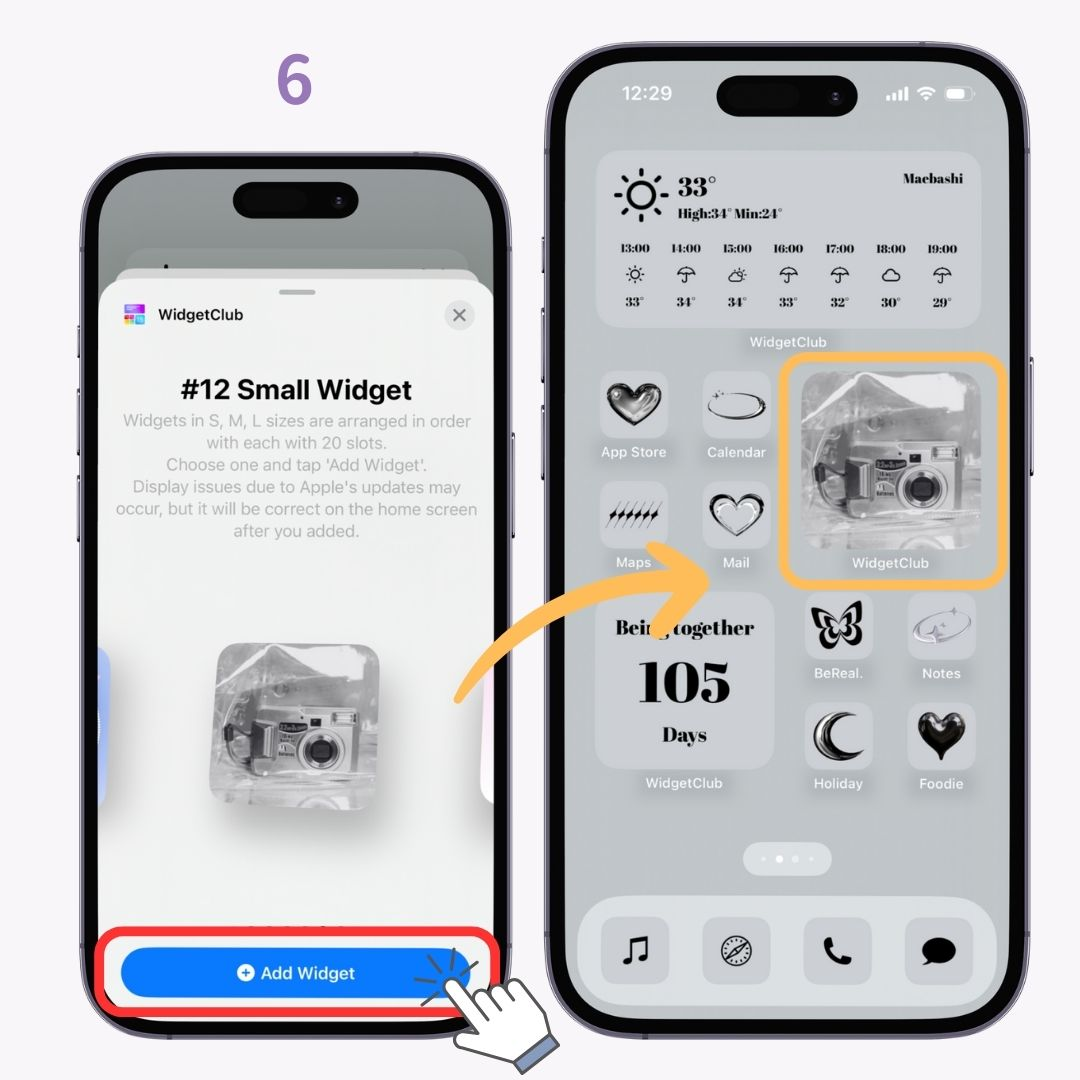
Cu aplicația WidgetClub, puteți configura widget-uri cu fotografiile preferate ca fundal pentru tot felul de modele, inclusiv ceasuri, vreme, numărătoare inversă, numărare aniversară și așa mai departe!

Vă rugăm să încercați!
De asemenea, puteți schimba toate, inclusiv pictogramele și imaginile de fundal și vă puteți bucura de ecranul de pornire unic!
Să explorăm ideile de amenajare a ecranului de pornire pentru iPhone!