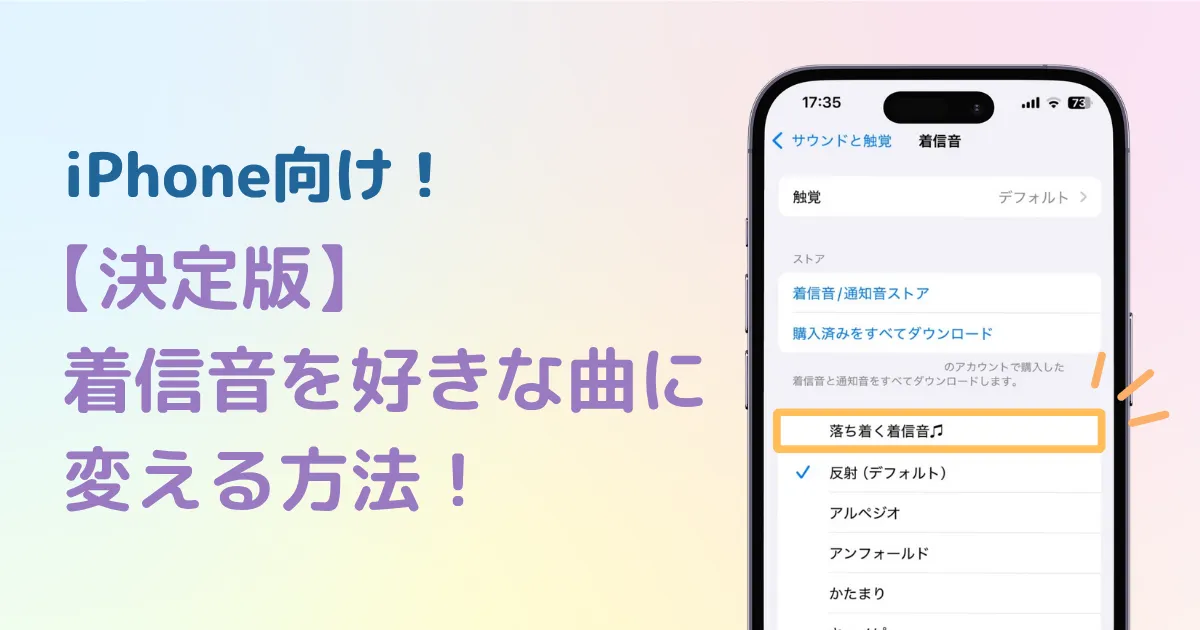
目次

ホーム画面をおしゃれにカスタマイズするには専用のアプリが必要!着せ替え素材も全部揃う着せ替えアプリの決定版はこれ!
「iPhoneの着信音を自分の好きな曲にできたらいいのに」、「自分のiPhoneが鳴っていると思ったら人のだった!」など、iPhoneを使用していると着信音が人とかぶりがちで不便に感じるシーンもありますよね。そこで、本記事では無料でiPhoneの着信音を自分の好きな曲にカスタマイズする方法を紹介します!
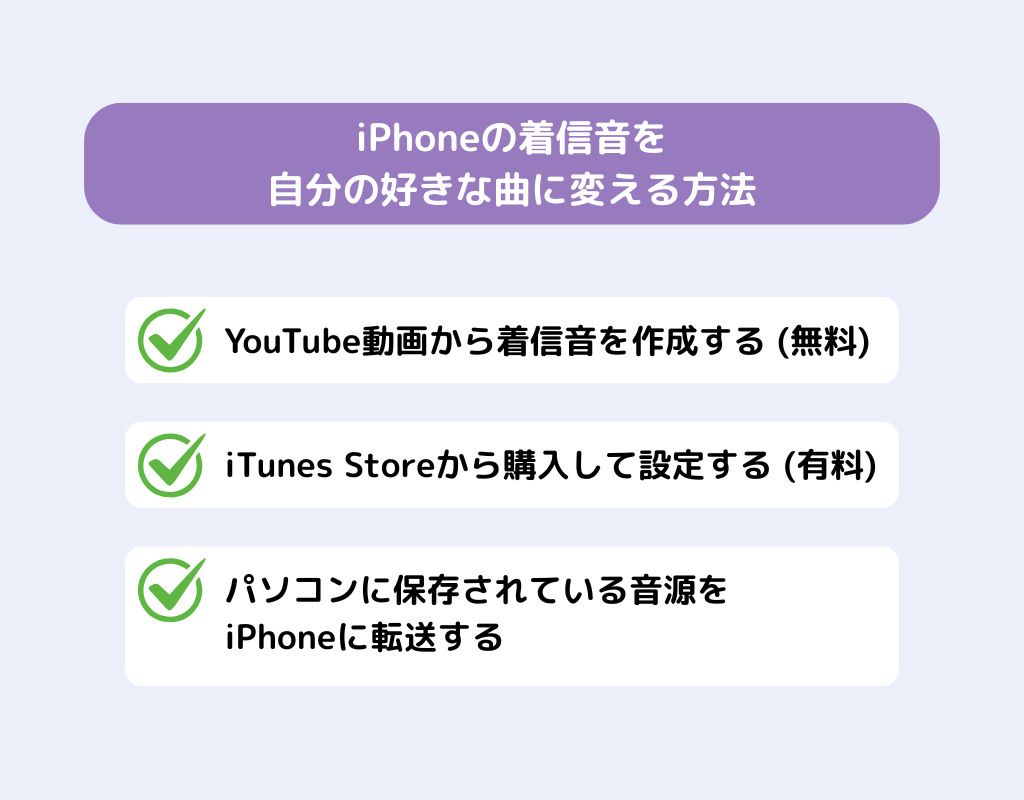
iPhoneのみでお気に入りのYouTube動画から着信音を作成する方法を紹介します。必要なアプリは以下の3つのみで、すべて無料です。
YouTube以外のアプリでも画面収録は可能ですが、一部のアプリでは音が入らないトラブルもあるので音声を録音するにはYouTubeの方が使いやすいのでおすすめです。

まず、YouTubeアプリで着信音にしたい動画を再生します。着信音に設定できるのは30秒以内なので、なるべく40秒以内の範囲で画面収録するようにしましょう。画面収録は以下の手順で行います。
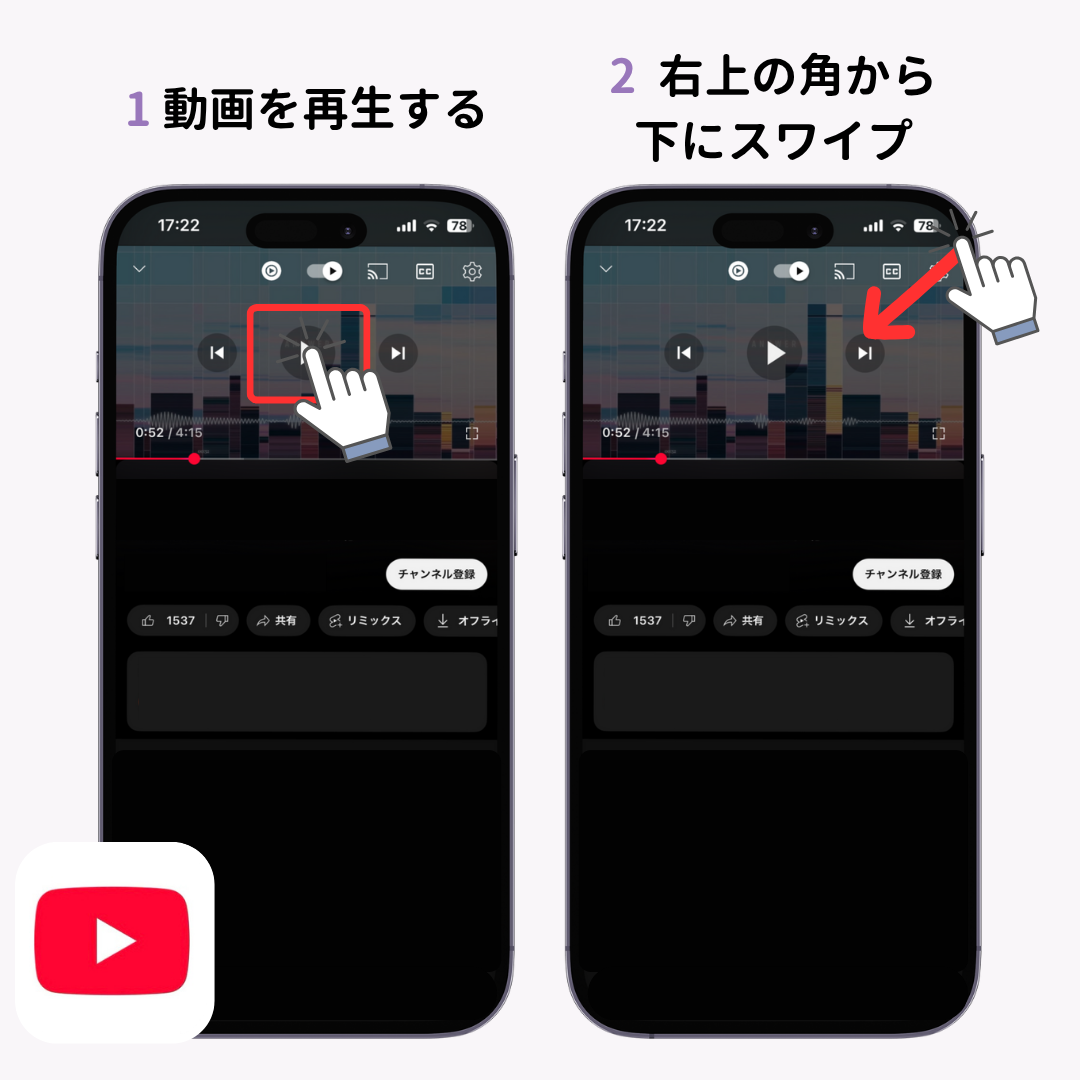

続いて「着信音メーカー」アプリを使っていきます!
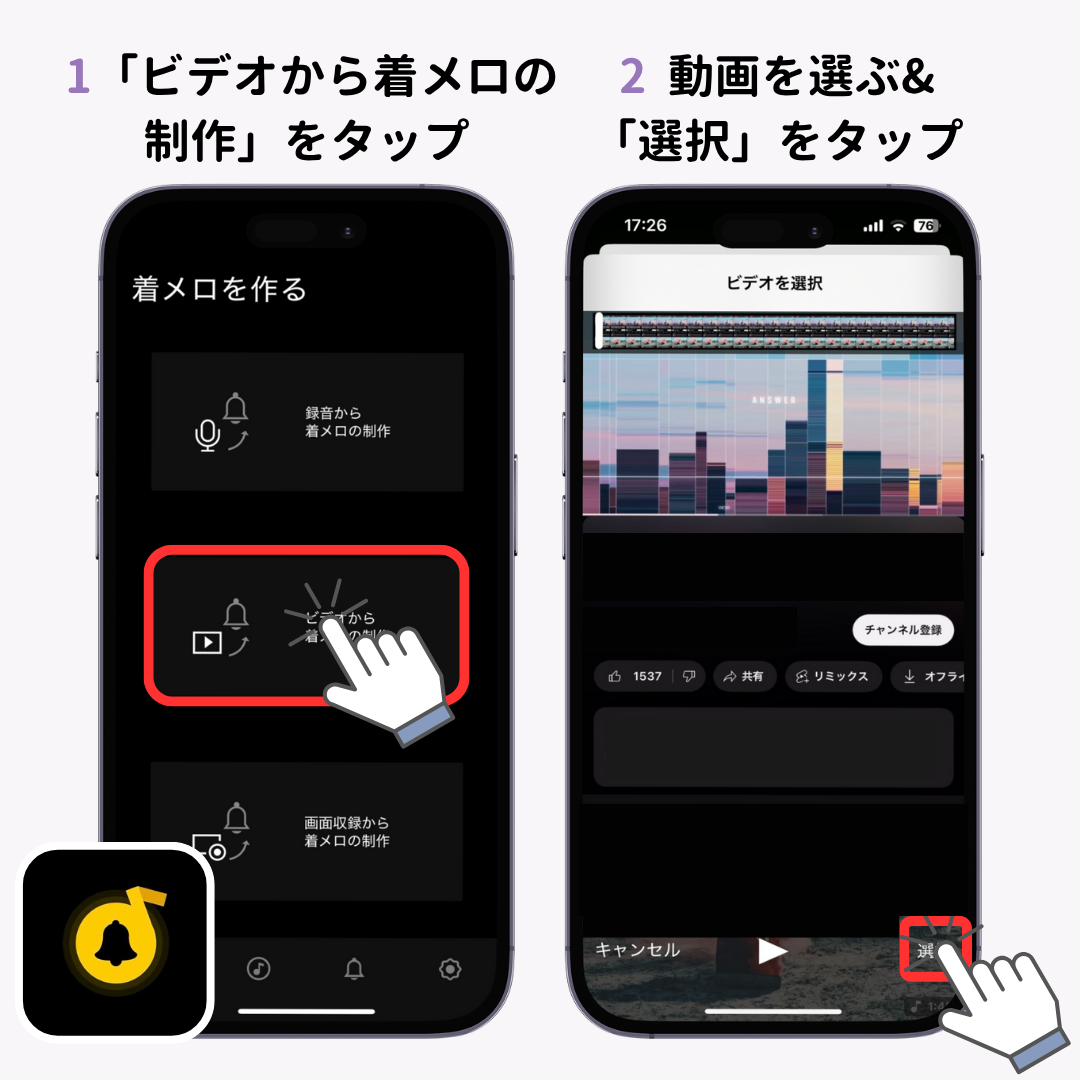

初めての場合は、ファイルへのアクセス許可のポップが表示されます。iPhoneの設定画面から、「写真」 > 「制限付きアクセス or フルアクセス」を選択しましょう。セキュリティ面が気になる方は「制限付きアクセス」を選択することで、使用した動画のみにアクセス権を与えられます。
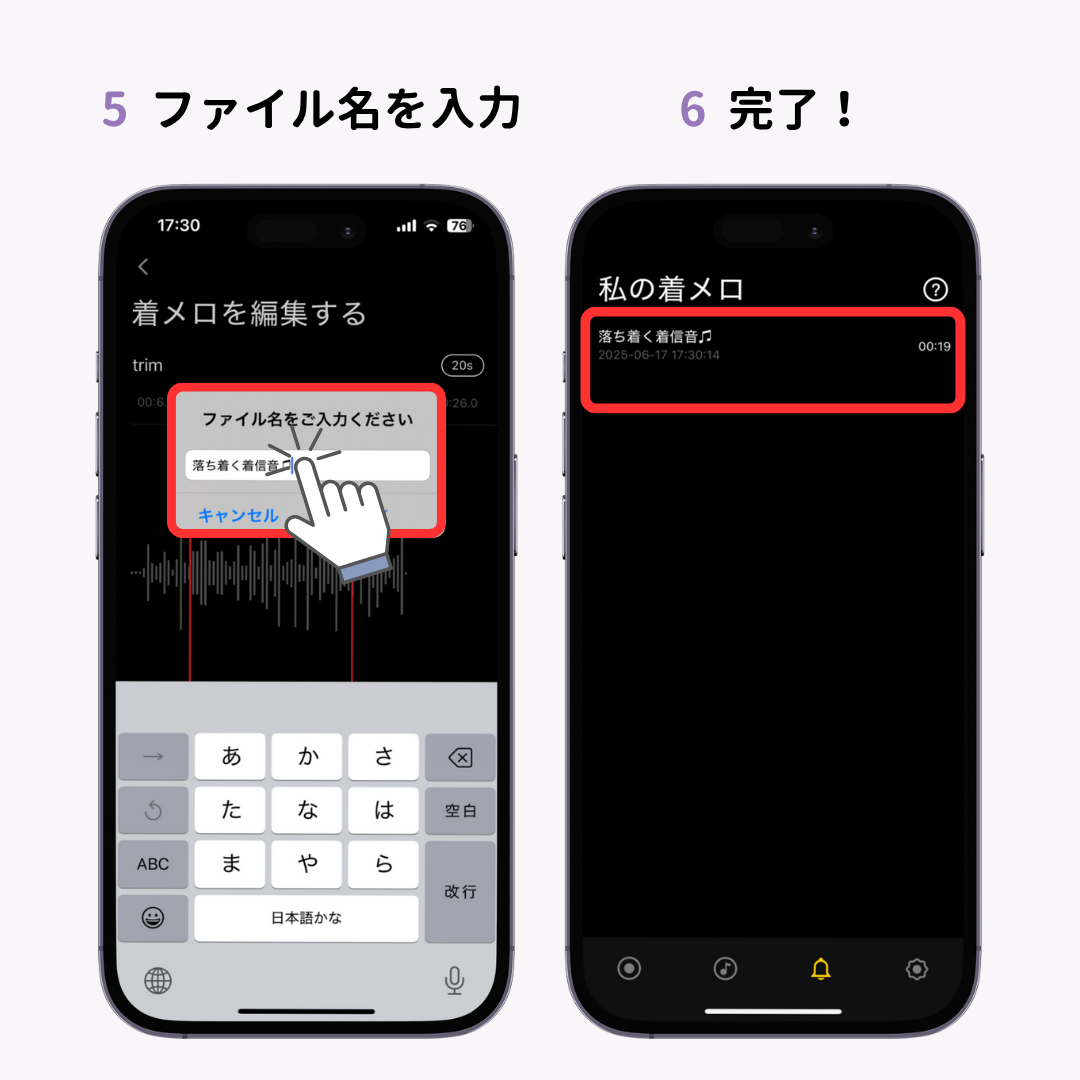
着信音メーカーでの制作が完了したら、ファイルをGarabeBandアプリに共有します。
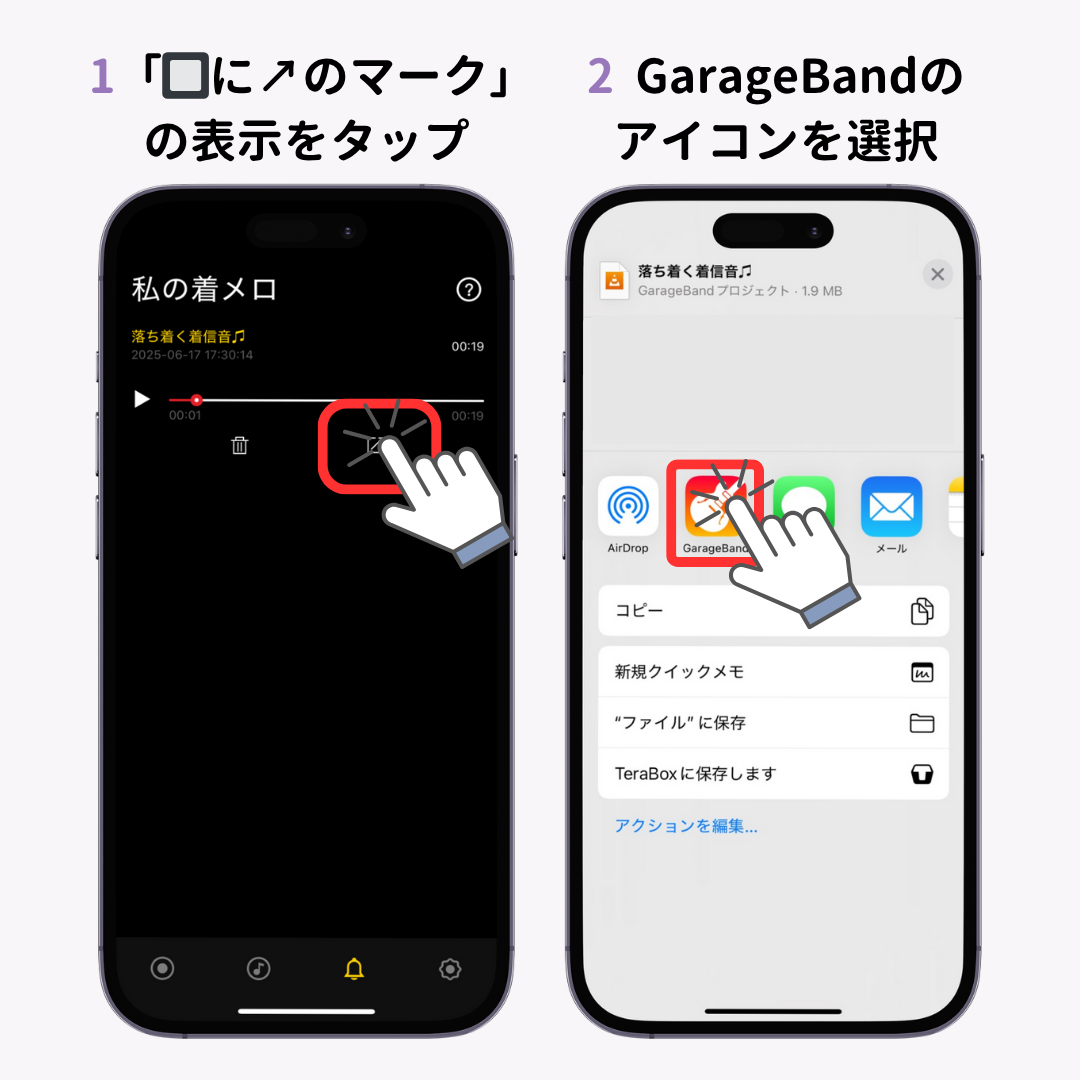
※アプリを立ち上げると「最近使った項目」が最初に表示され、ファイルも同じページに保存されています。
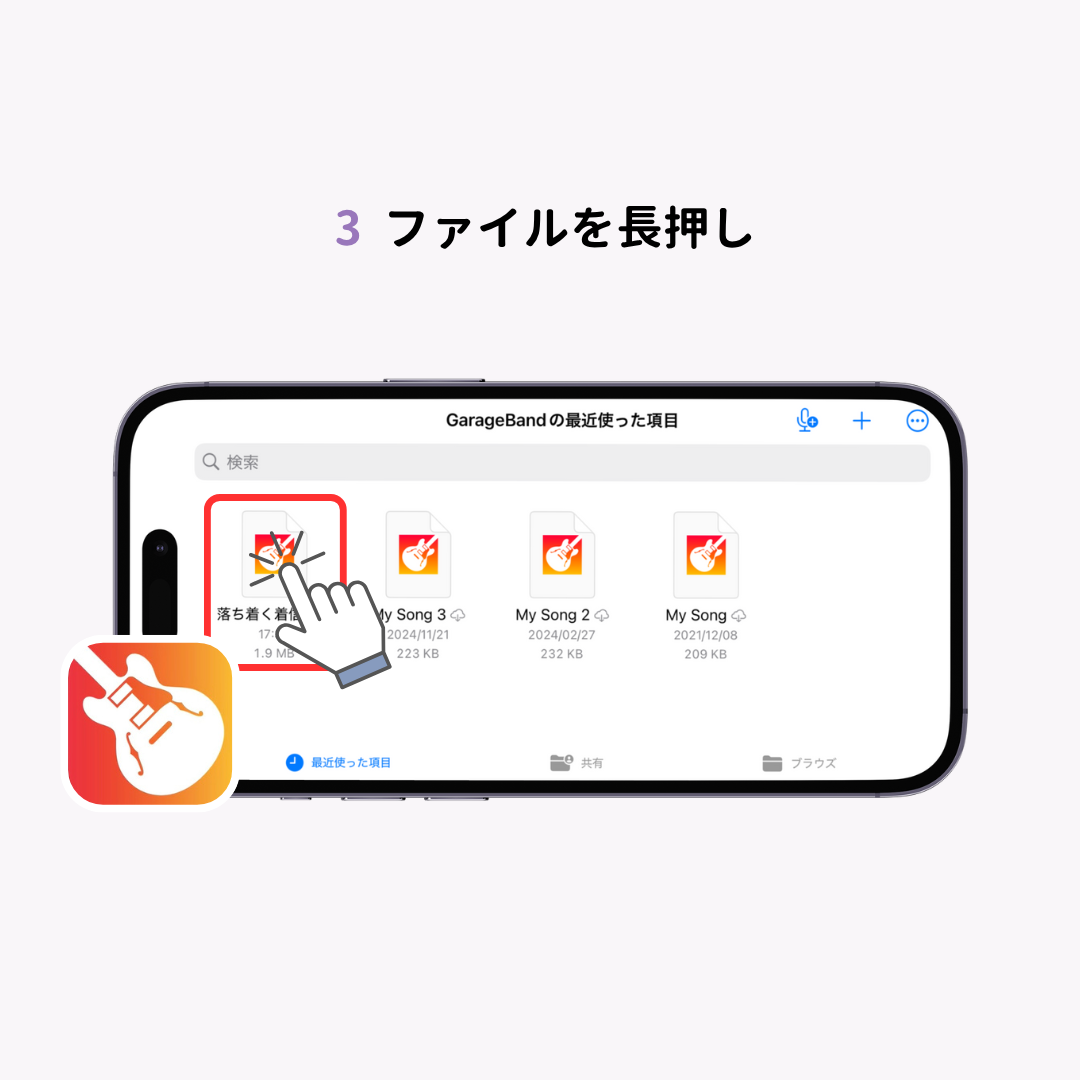
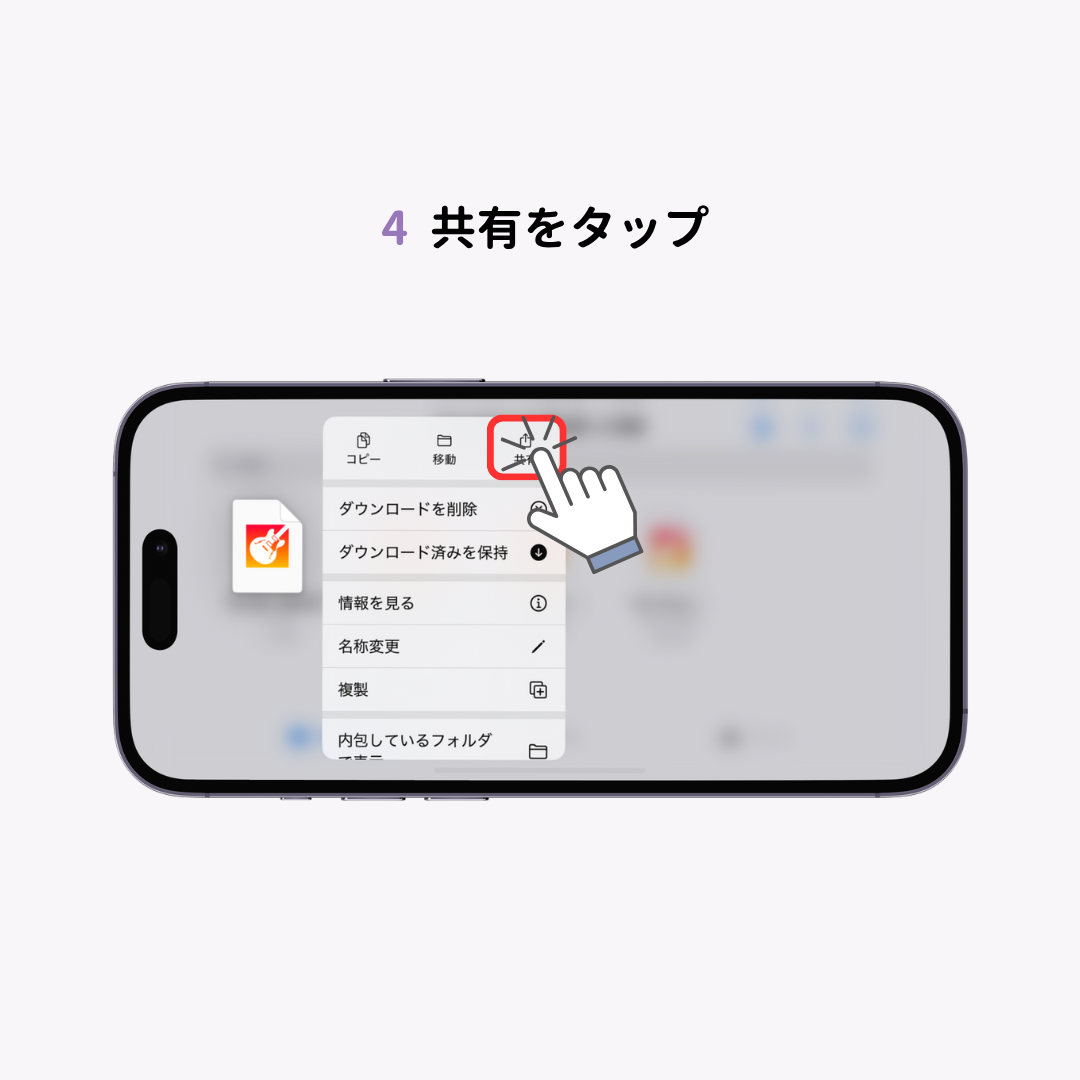
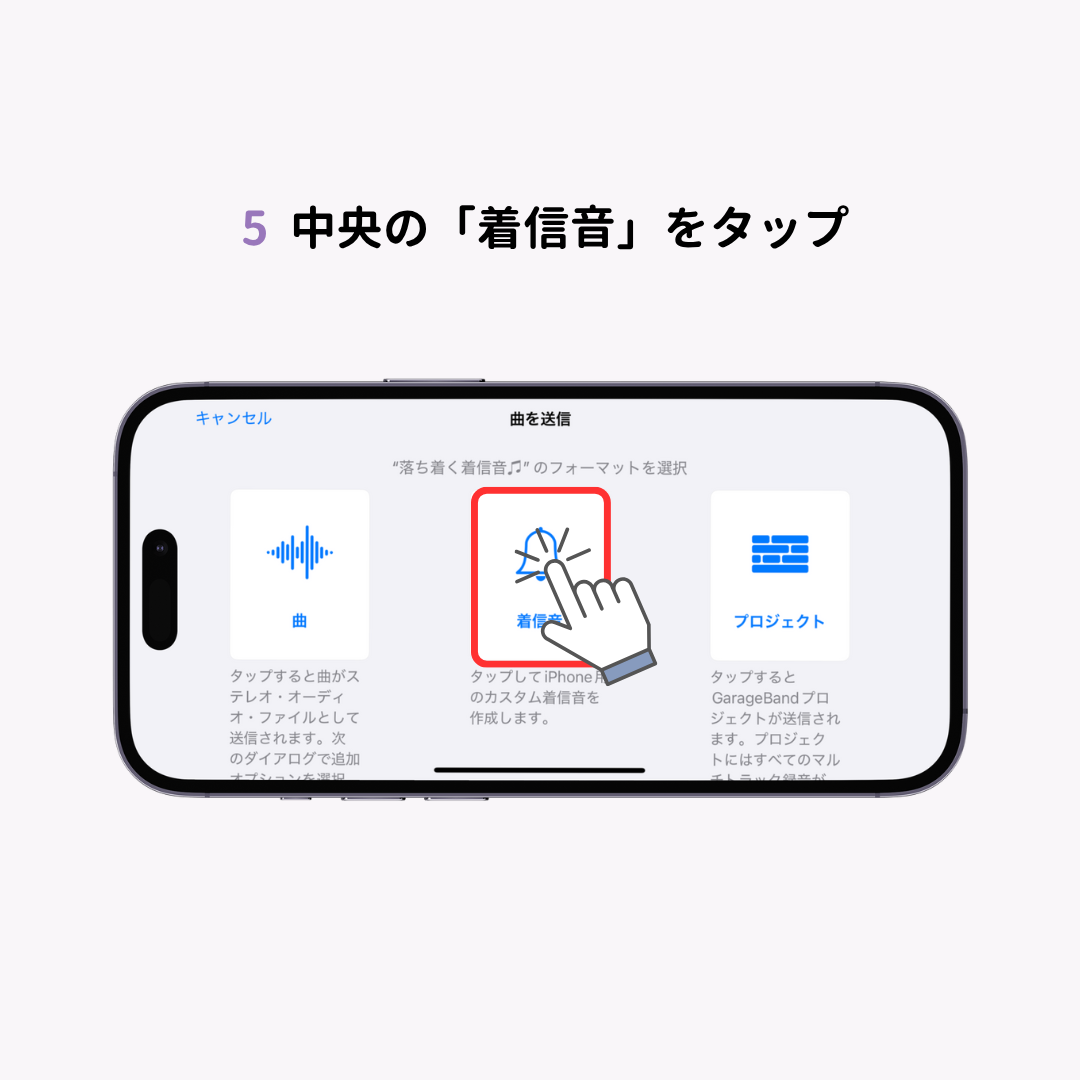
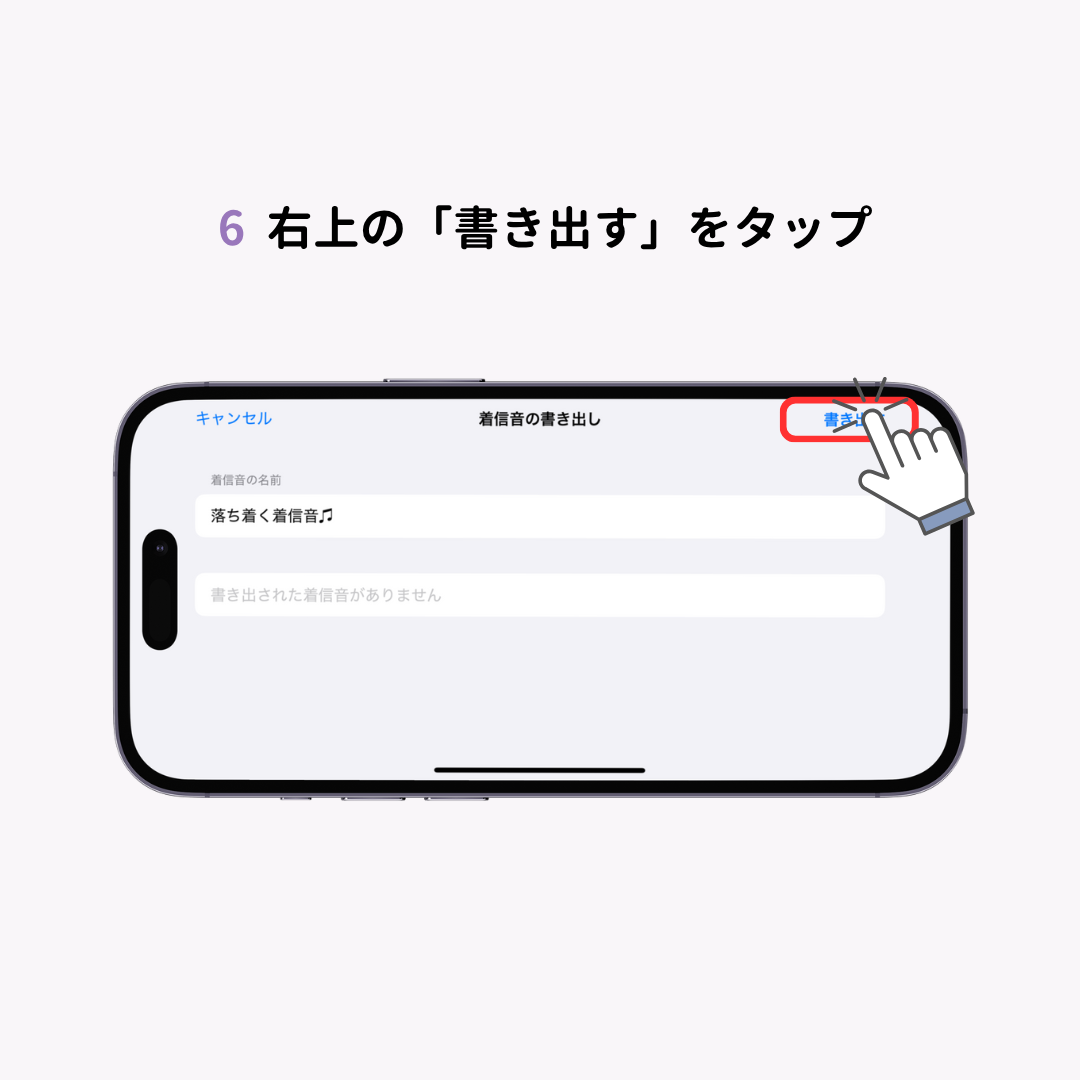
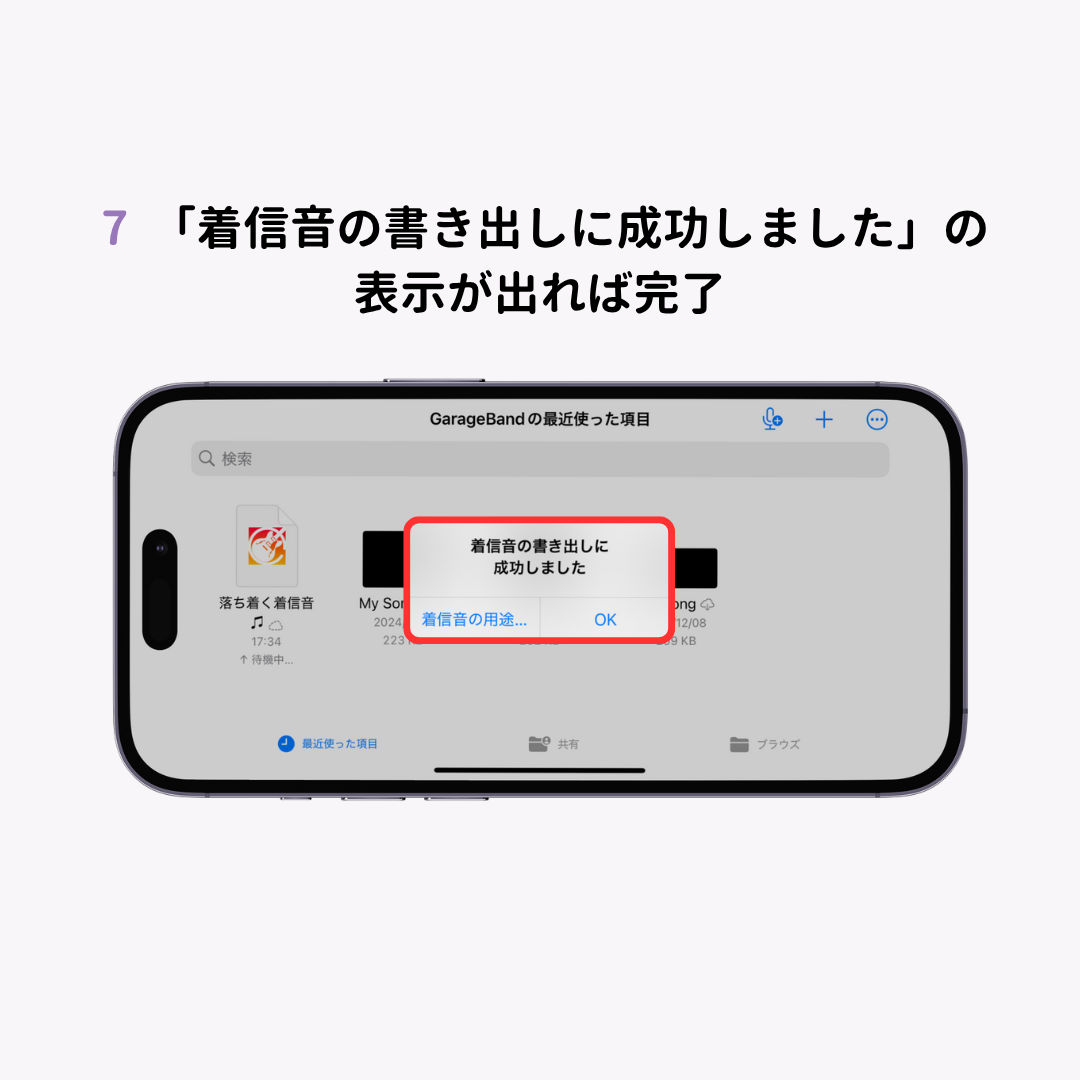
続いて保存したファイルをiPhoneで着信音として設定します。
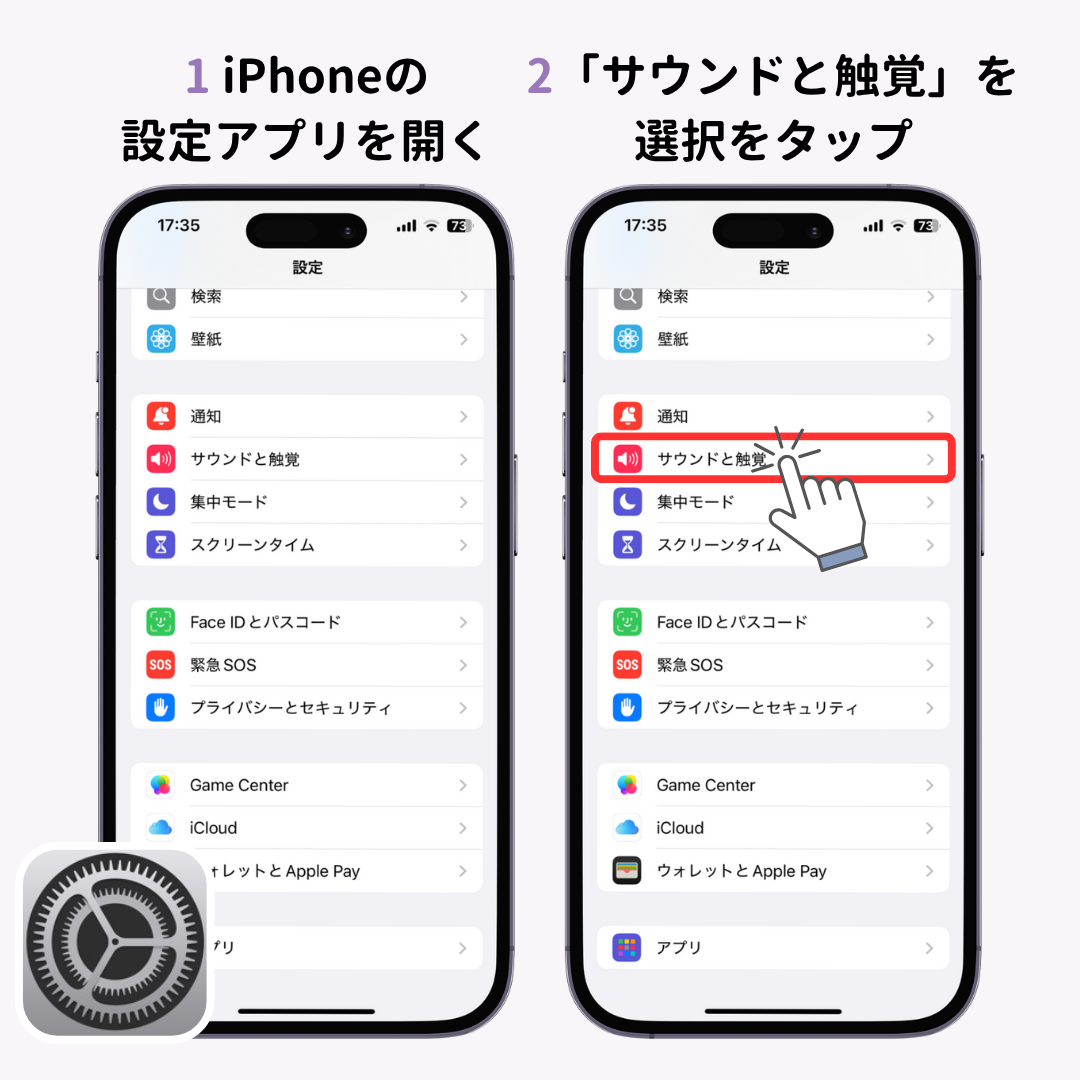
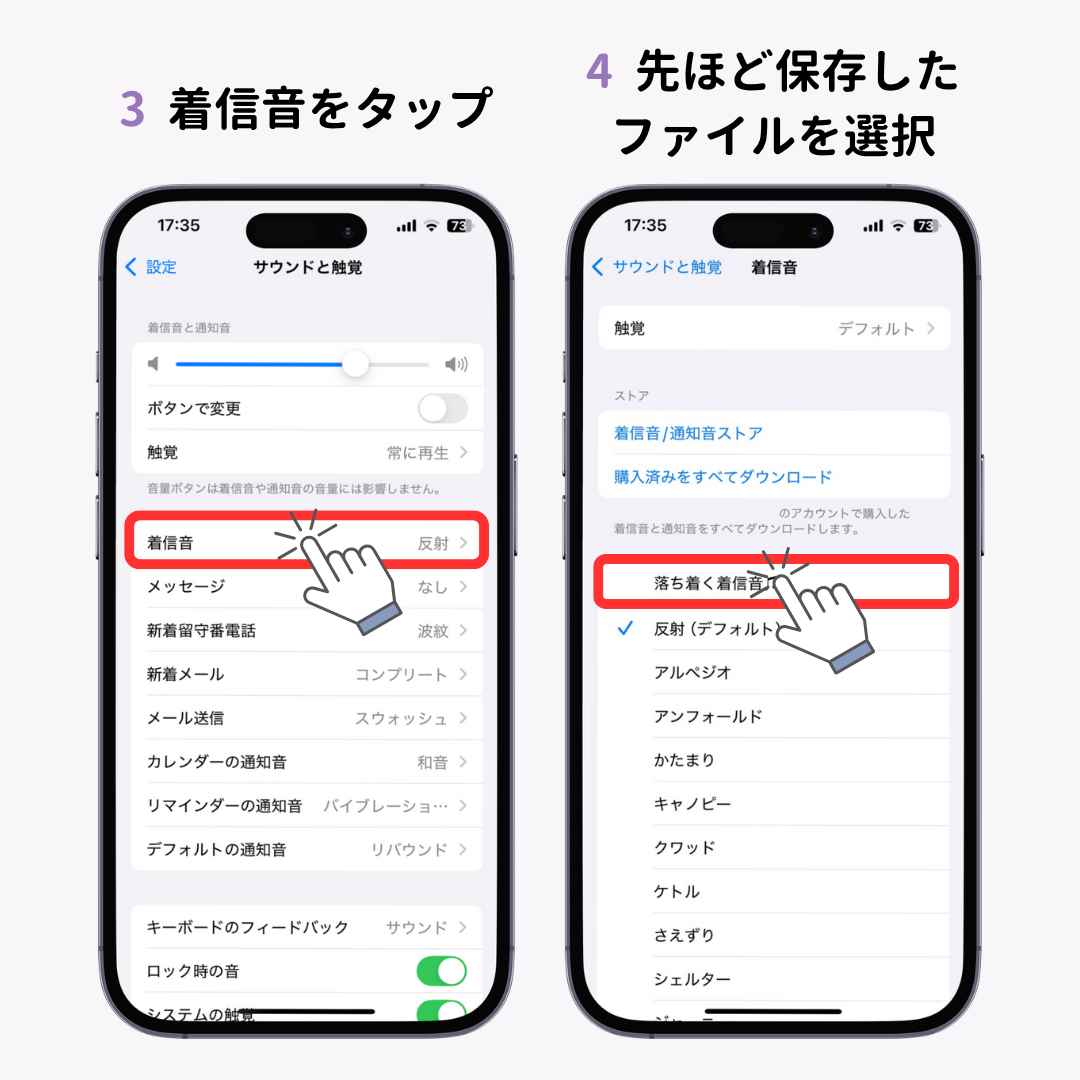
YouTubeの動画には著作権が発生するため、作成した着信音はあくまでも個人的に使用する「私的利用」の範囲内に留めましょう。販売するなどの商用利用は禁止されています。また、商用目的でなくてもインターネット上にアップロードする行為もNGなので注意が必要です。
iPhoneでは「着信音ストア」も存在し、1曲255円で購入することができます。購入した後は、Step4で紹介した「iPhoneで着信音を設定する」の手順で設定できます。
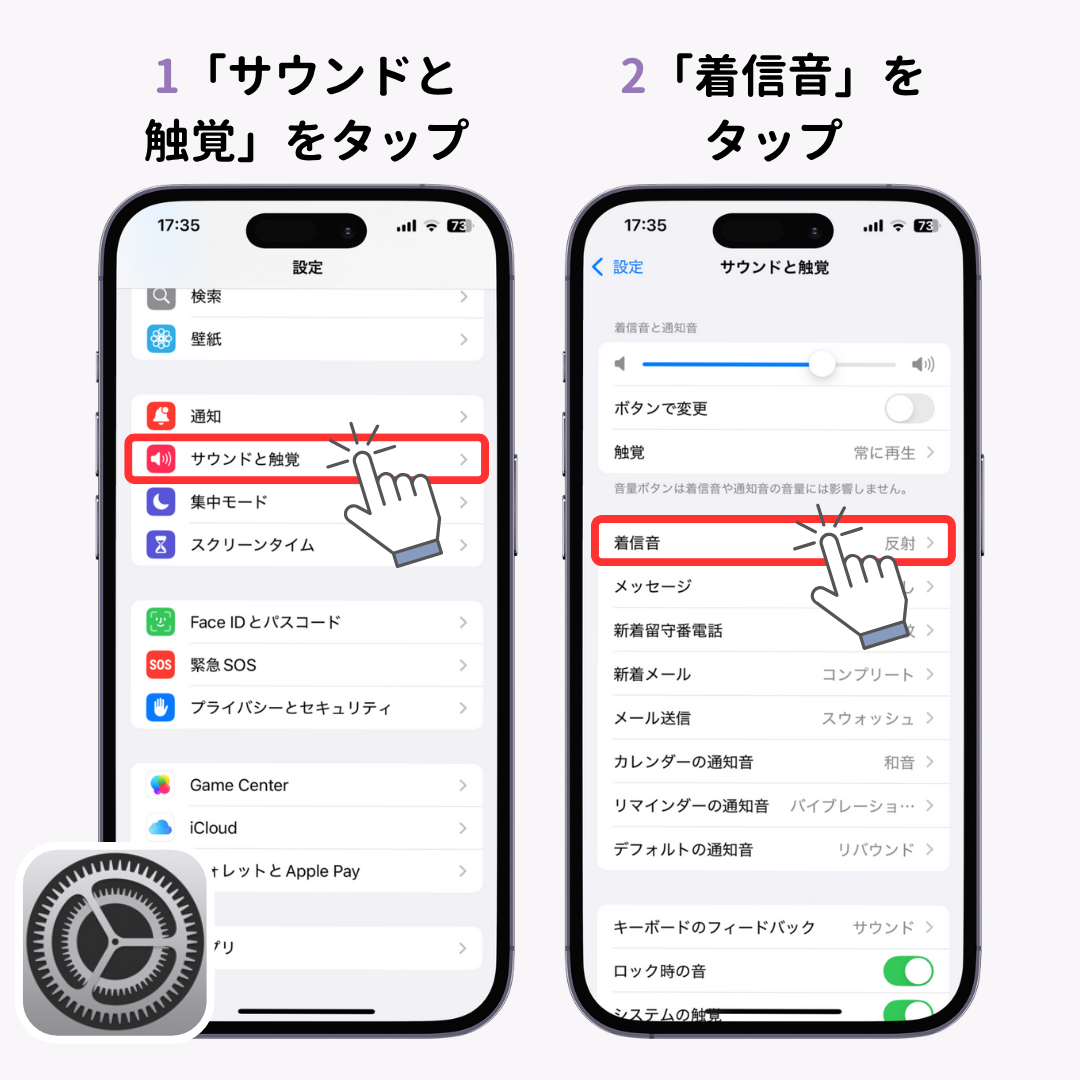
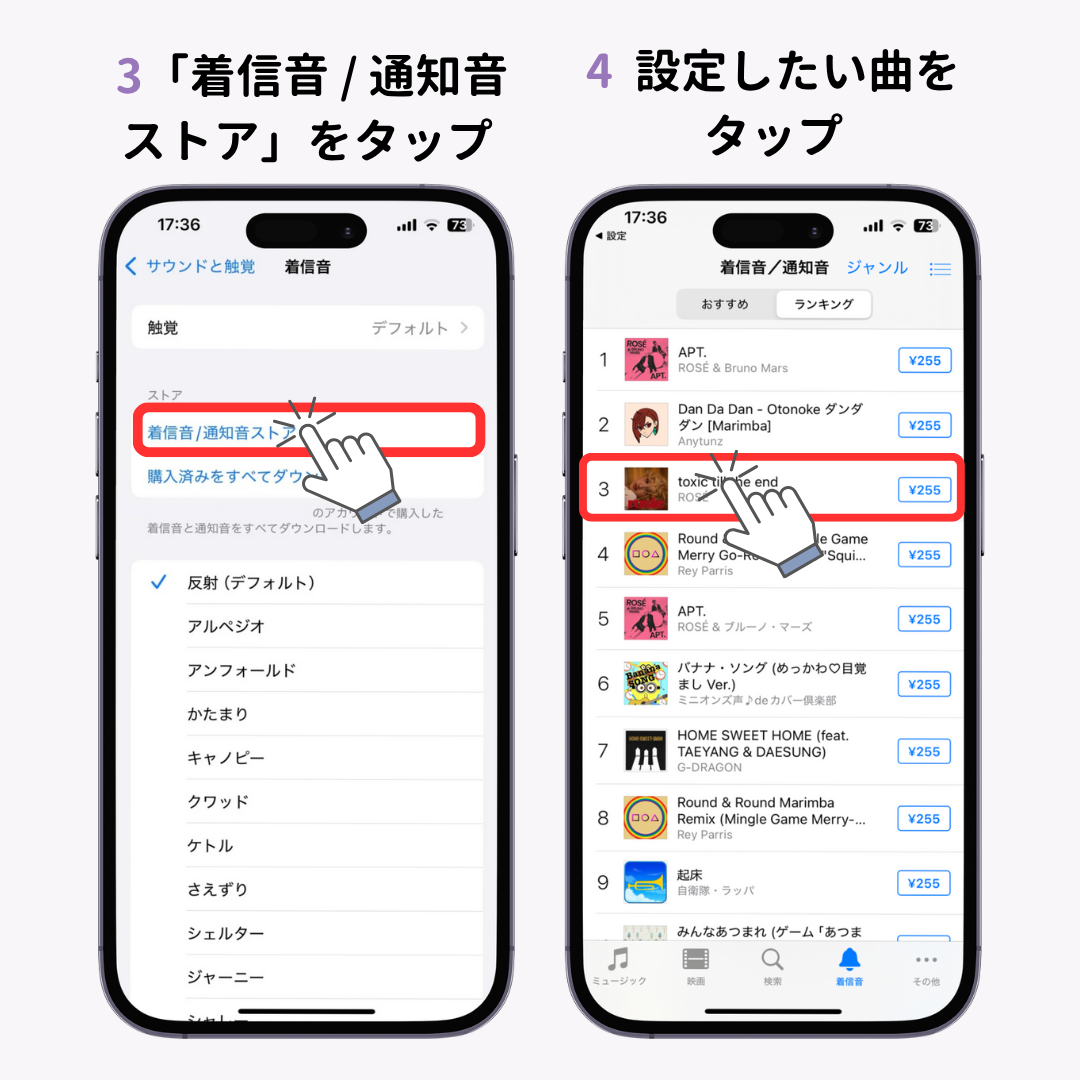
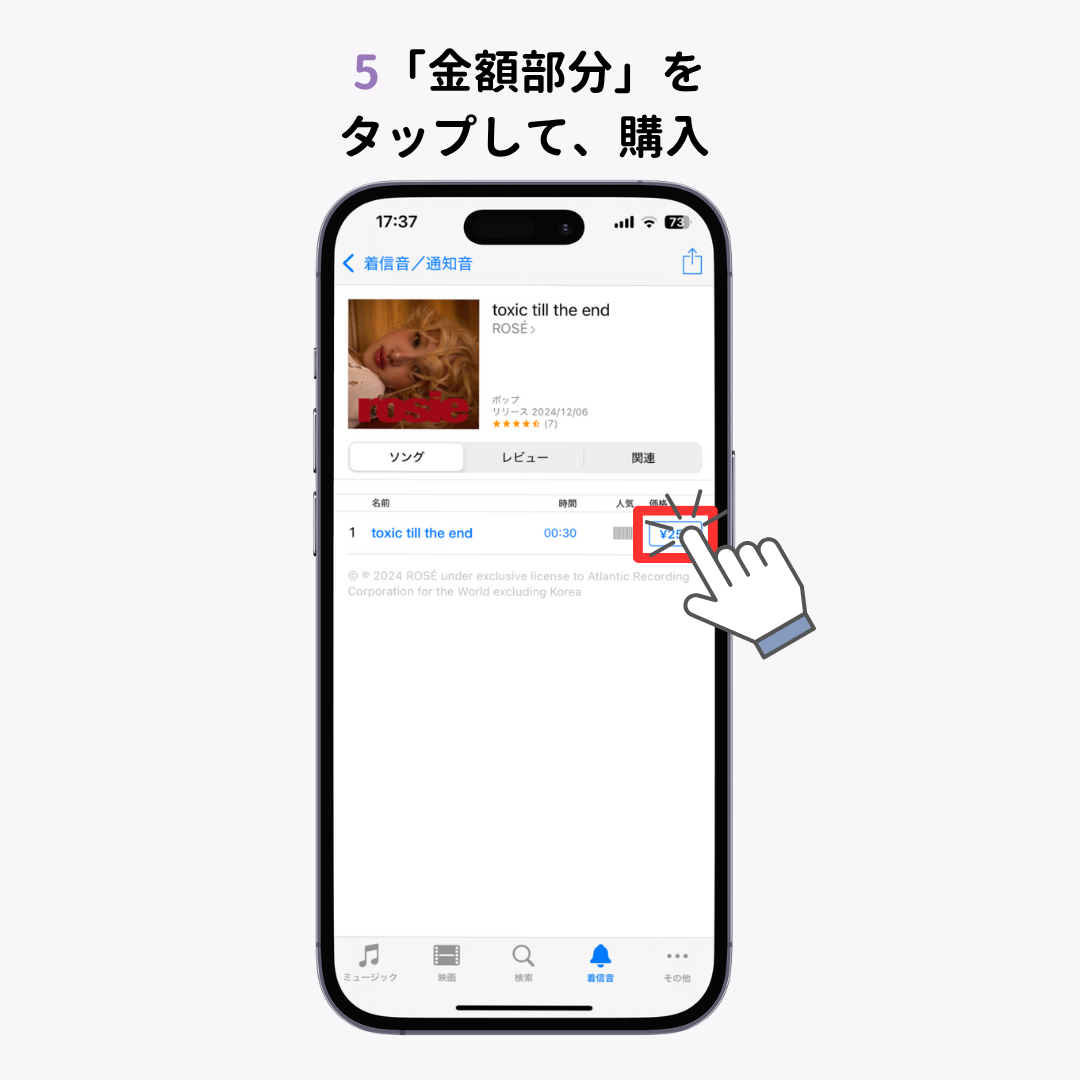
パソコンに保存されている音源をiPhoneの着信音に設定する方法を紹介します!
まずは、Apple Musicで音源を再生して、着信音として設定するため30秒に調整します。

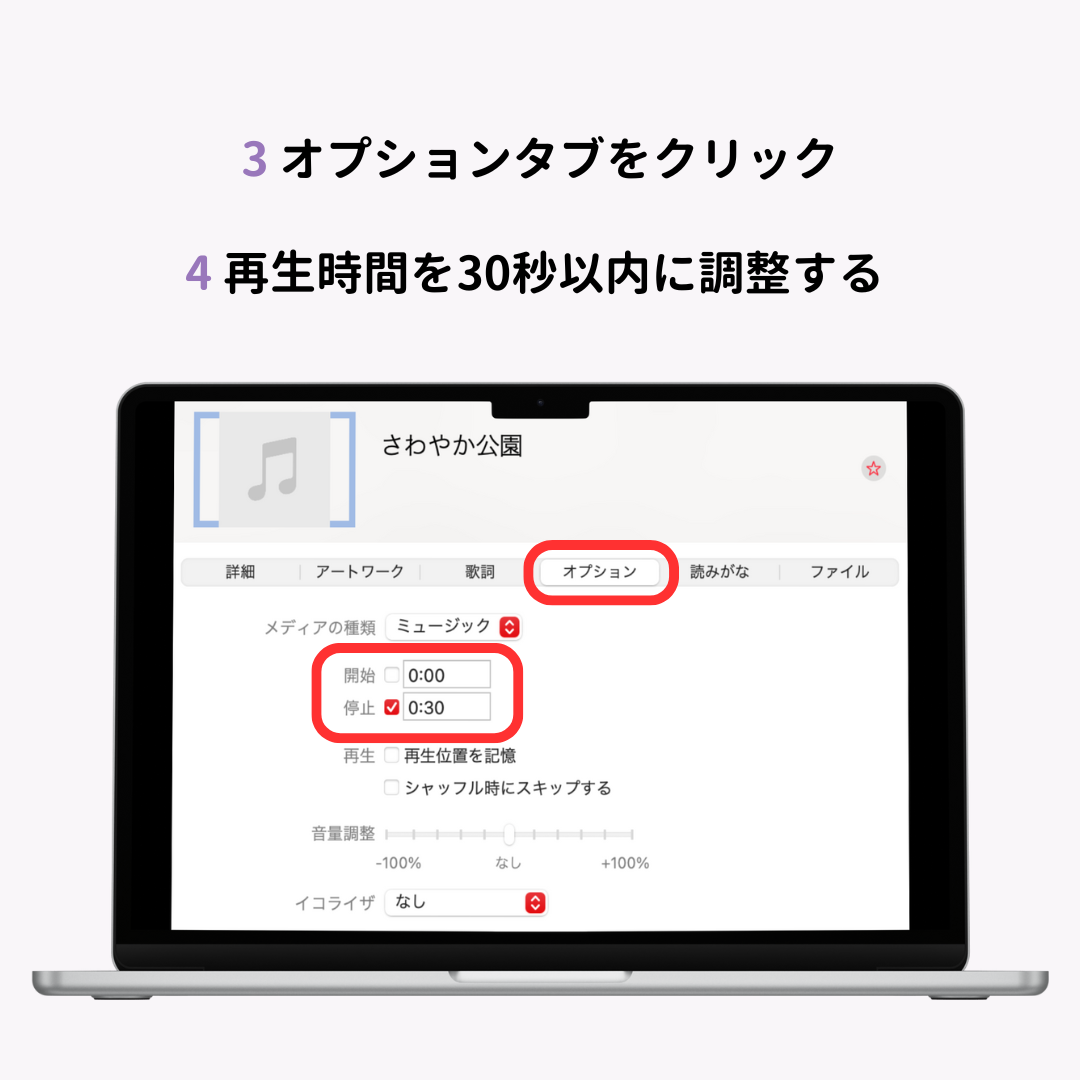
着信音に設定するために「AACバージョン」というファイルに変換します。
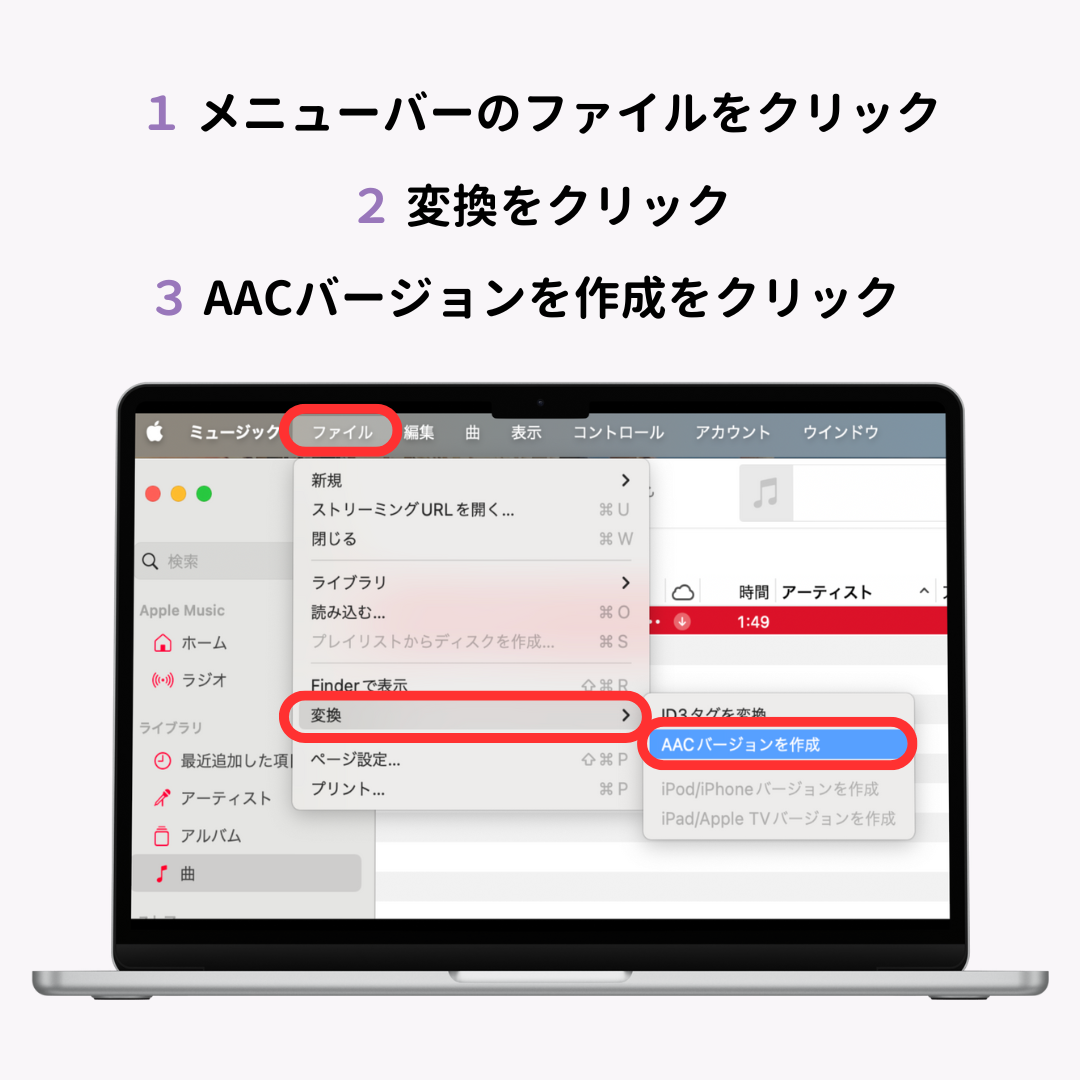
続いて、ファイル名の後ろについている拡張子「.m4a」を「.m4r」に変更します。
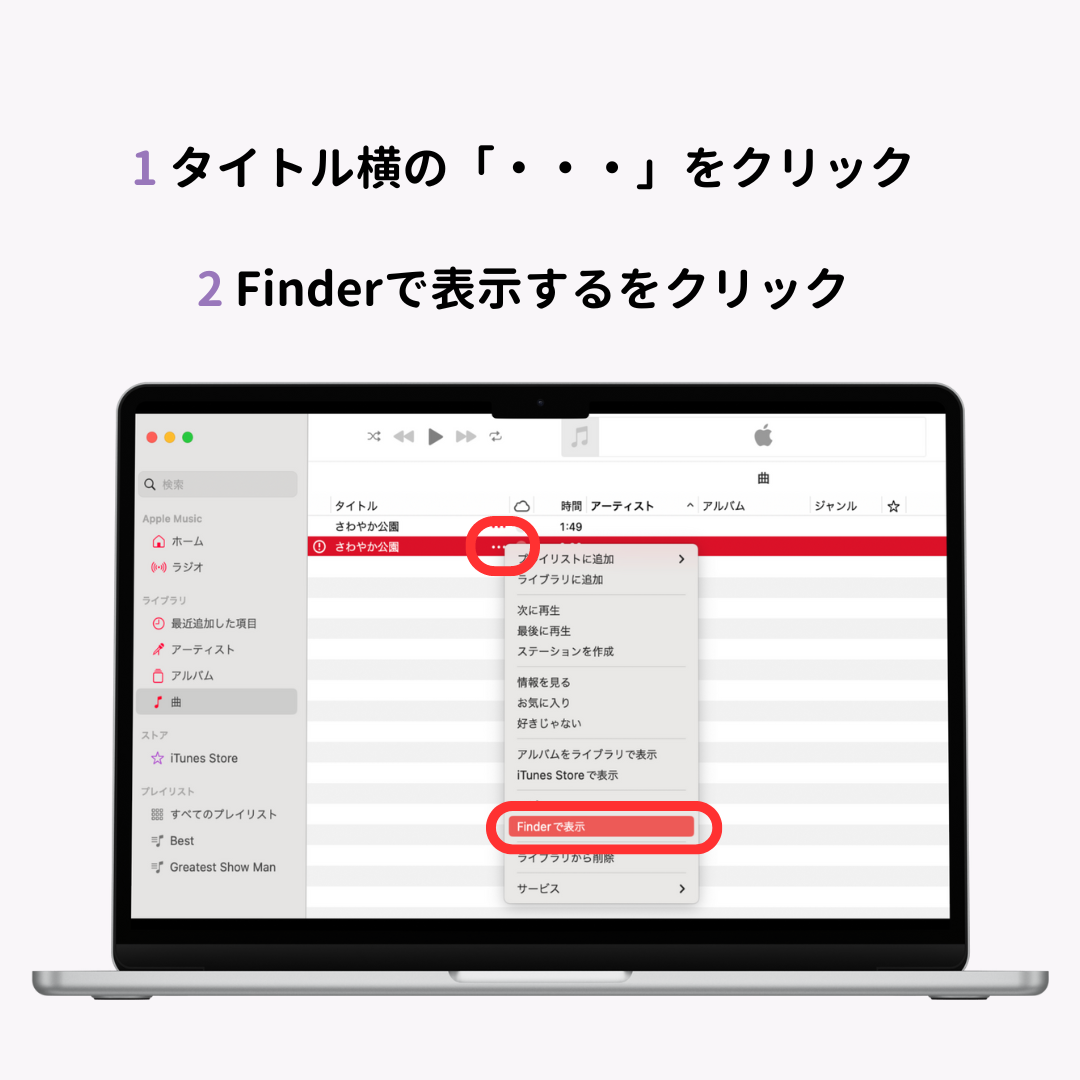
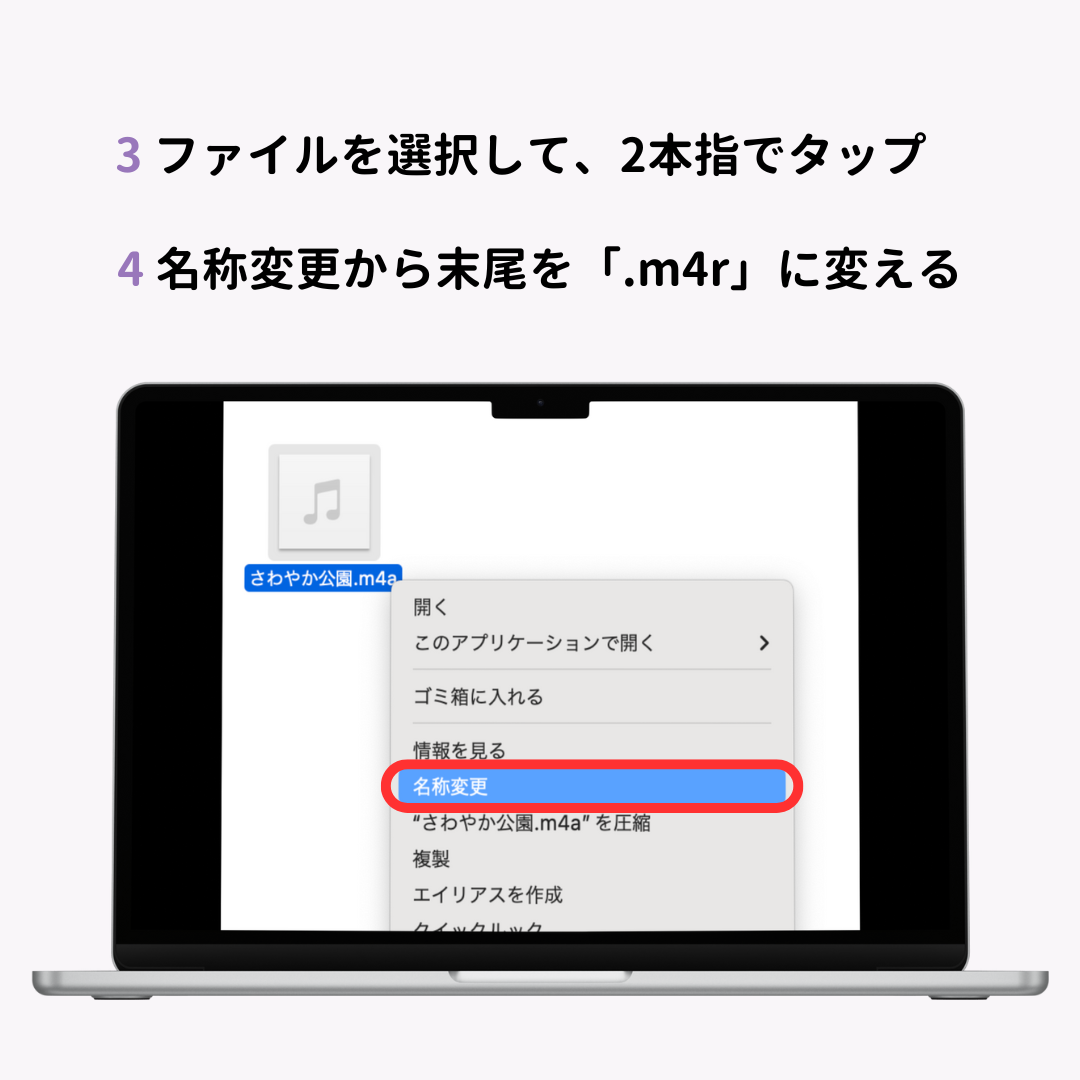
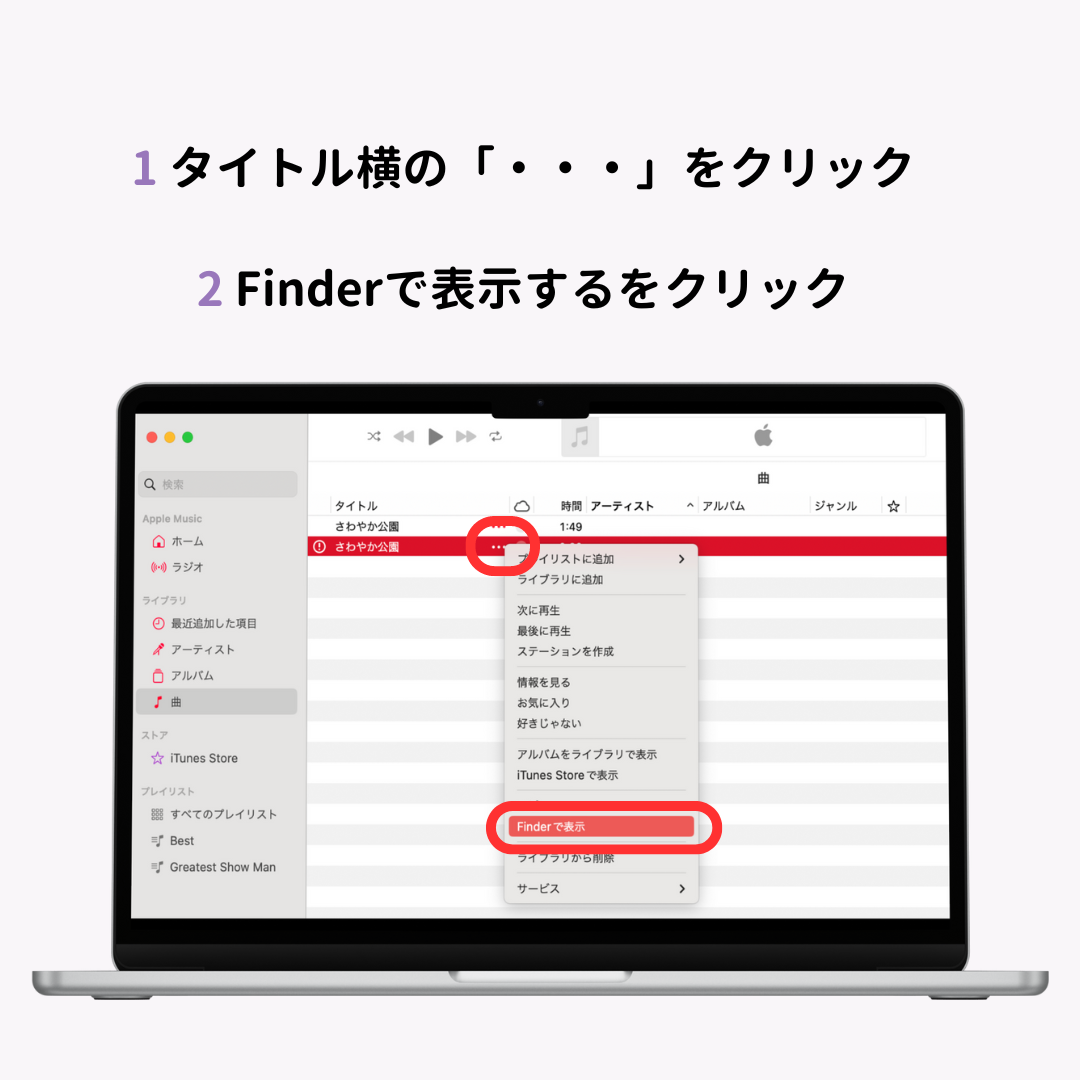
続いて、音楽ファイルをiPhoneに転送します。
※事前に音楽ファイルをデスクトップに移動しておくとスムーズです!
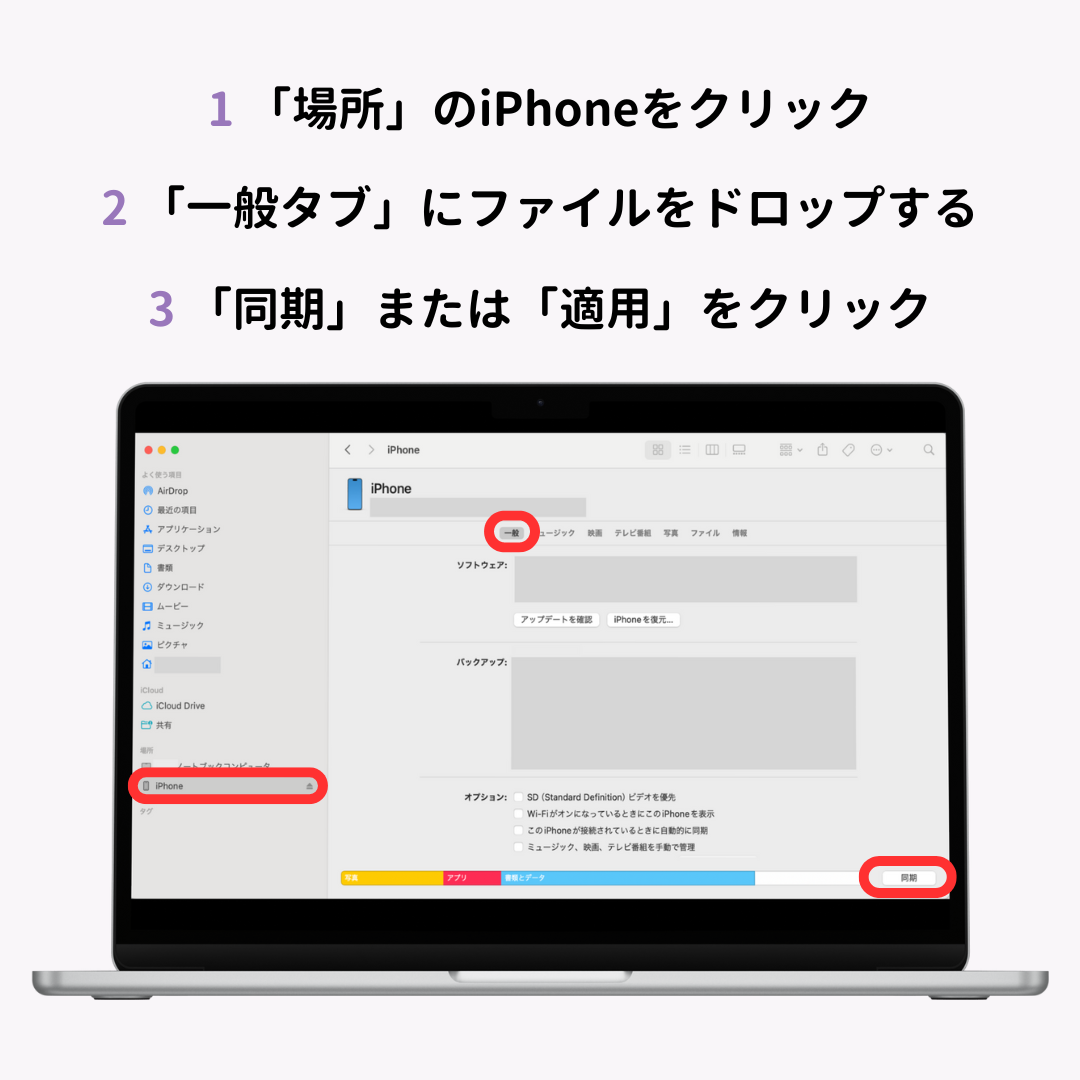
iPhoneへの転送が完了したら、iPhone本体で着信音を設定します。
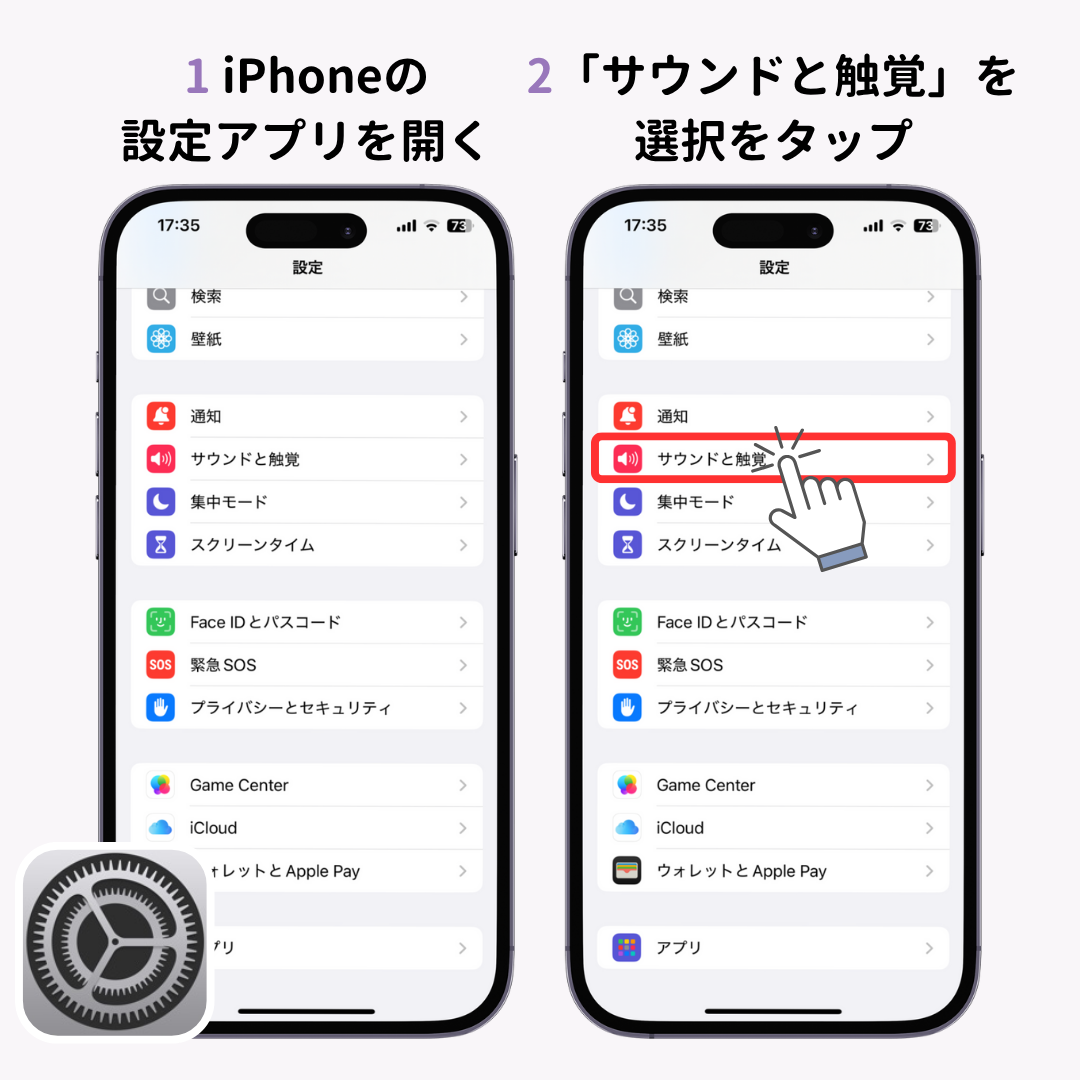
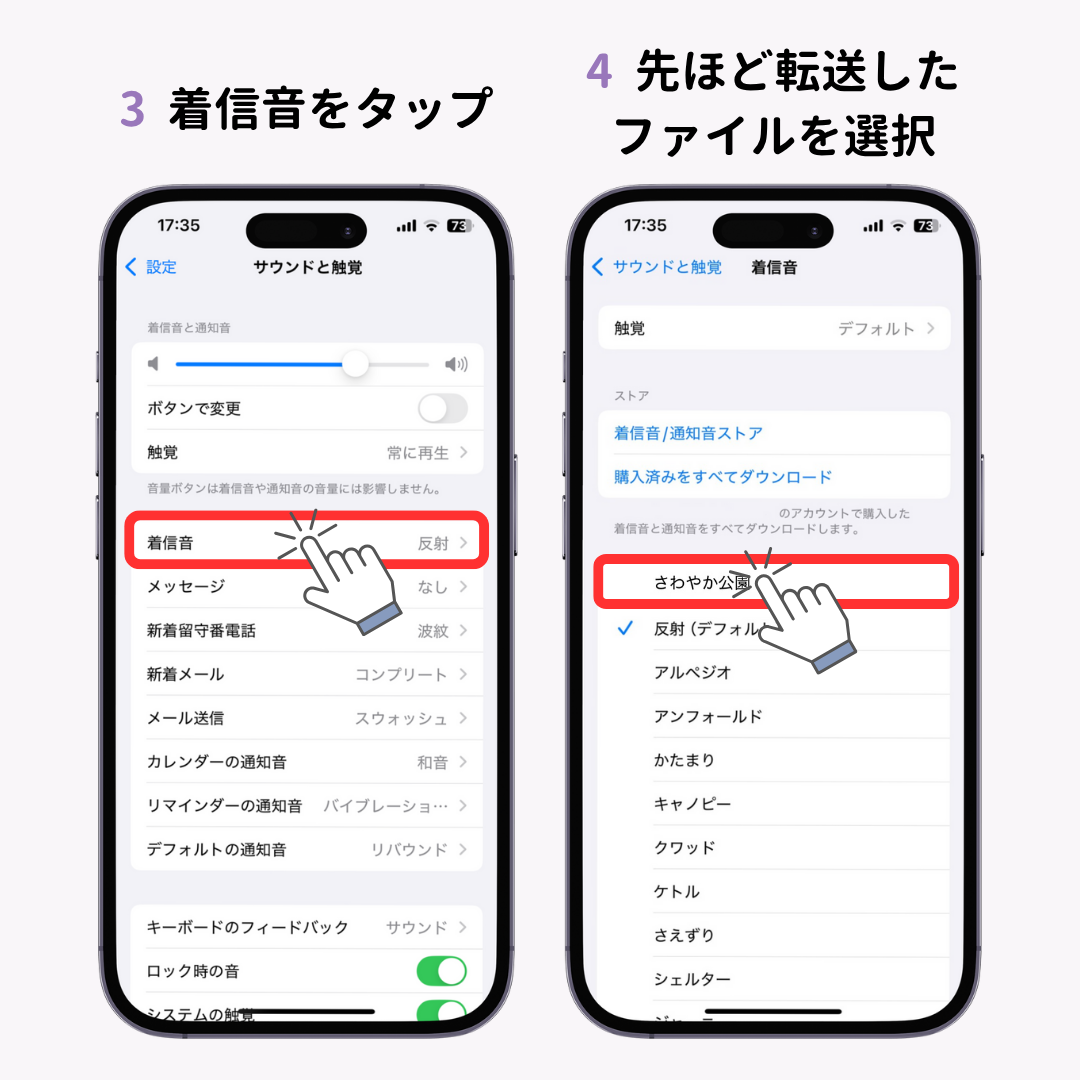
iPhoneへの転送がうまくいかない場合は、MacとiPhoneのOSが最新バージョンになっているか確認しましょう。
著作権フリーの楽曲やBGMをダウンロードできるサイトから好みの曲を探し、着信音に設定するのもおすすめです。ダウンロードした音源は、先ほど紹介した「パソコンに保存されている音源をiPhoneに転送する」と同じ手順でiPhoneに取り込めます。
著作権の問題がクリアされているので、安心して利用できるのが魅力です。そこで、無料で音源をダウンロードできるサイトを紹介します。
16,000以上の無料BGMと1,300以上の効果音をダウンロードできるサイトです。すべての素材は著作権フリーで、商用を含むあらゆる用途に使用できます。検索タグや作曲者など色々な条件で検索できることがポイントです。
ユーザー登録不要でオリジナルBGMと効果音が無料でダウンロードできるサイトです。さらに、編集やアレンジも自由なので、気に入った曲を見つけてさらにそれを自分仕様にカスタマイズするのもおすすめです。ダウンロードの前にはしっかりガイドラインに目を通しましょう。
Apple Musicでダウンロードした楽曲をそのまま着信音に設定することはできません。これは、著作権の都合で音源の改変を防ぐプロテクトがかかっているためです。
どうしてもApple Musicの曲を使用したい場合は、音源をmp3形式などに変換できる外部ツールを使う必要があります。そのため、今回ご紹介した方法が一番手軽で確実です。
今回はiPhoneの着信音を自分の好きな曲に設定する方法を紹介しました!iPhoneのみで完結する方法、パソコンを使う方法、無料、有料など、自分に合った方法を選びましょう。
WidgetClubを使えば、スマホがとってもおしゃれに🧚 アイコンだけではなく、便利なウィジェットも自由にカスタマイズできちゃう!好きな画像を使って作成するのもおすすめ♡ぜひチェックしてみて👇
AIが搭載されたキーボード使ったことありますか👀?ちょっとしたLINEのやり取りから、ビジネスメールまで 「言いたいことを入力するだけ」でサクッと返信できちゃう📝とっても便利で一度使ったら手放せない…📱翻訳にも対応しています🌏