mục lục

Bạn cần một ứng dụng chuyên dụng để tùy chỉnh màn hình chính theo phong cách! Đây là phiên bản cuối cùng của ứng dụng trang phục có tất cả các chất liệu trang phục!
Cách thiết lập biểu tượng được tổng hợp gọn gàng trong bài viết sau kèm theo video và hướng dẫn dễ hiểu!
Nếu bạn muốn ẩn biểu tượng ứng dụng gốc, hãy thử các bước sau:
1.Nhấn và giữ biểu tượng ứng dụng cho đến khi biểu tượng rung lên, sau đó nhấn vào nút trừ màu xám xuất hiện ở góc trên bên trái của ứng dụng.
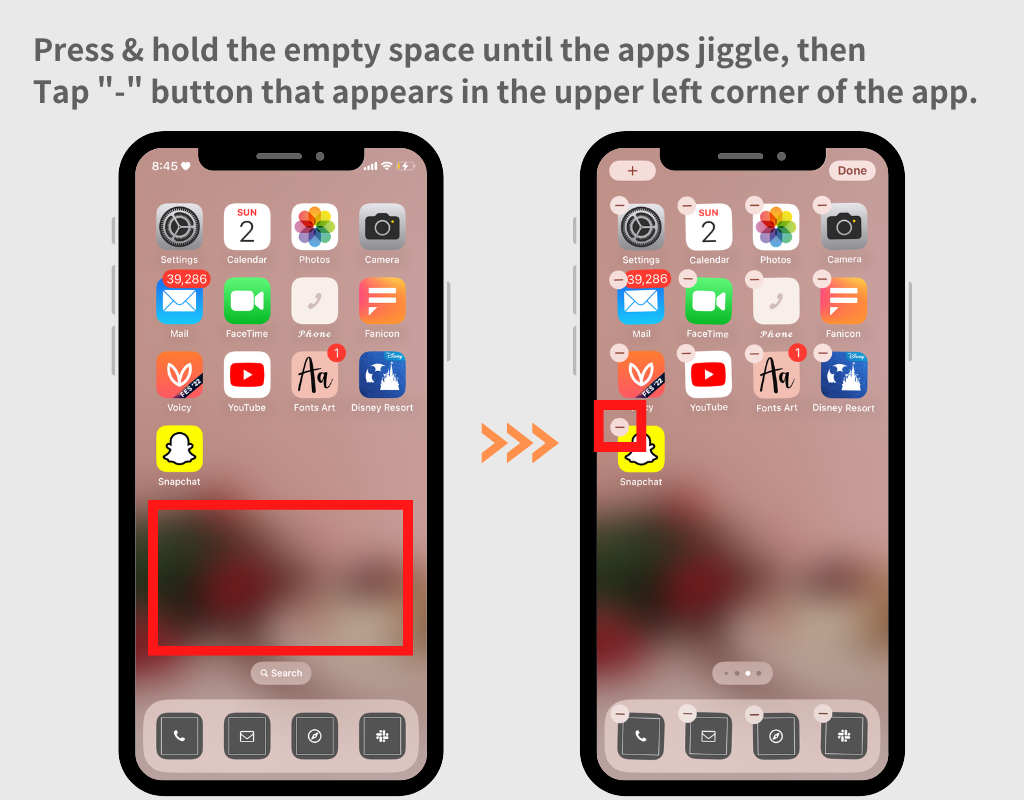
2.Nhấn vào "Xóa khỏi màn hình chính"
(Không nhấn vào "Xóa ứng dụng", vì điều đó cũng giống như gỡ cài đặt ứng dụng đó!)
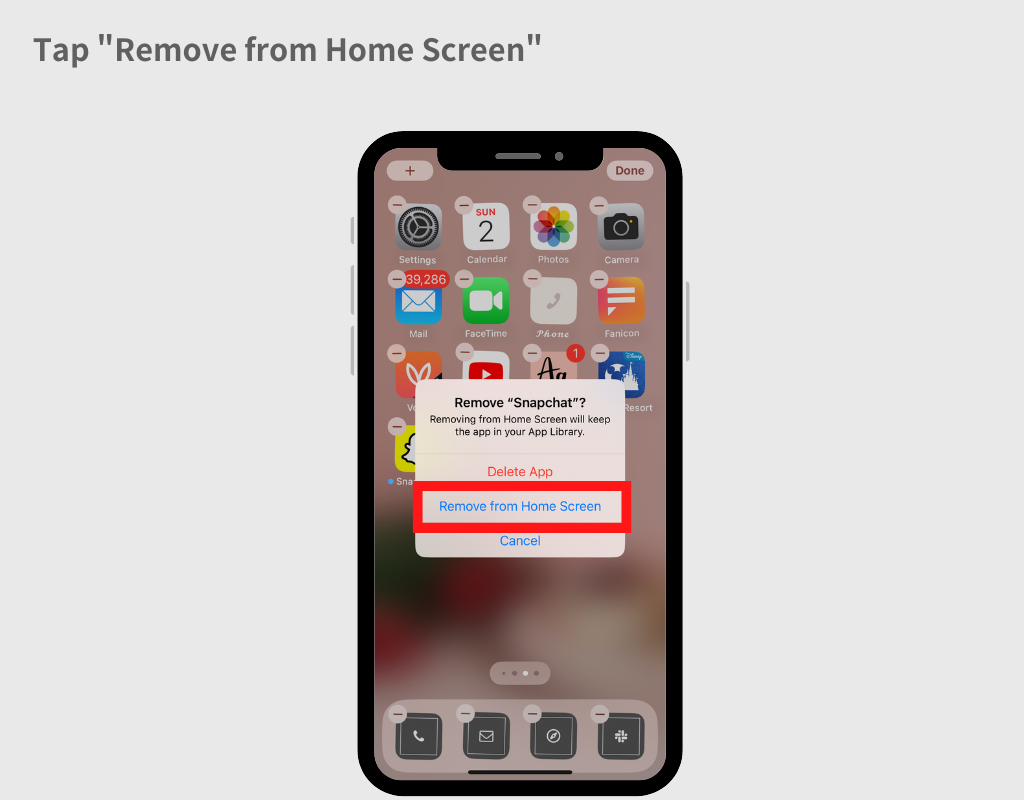
Bằng cách sử dụng ứng dụng Phím tắt của iPhone, bạn có thể thay đổi từng biểu tượng ứng dụng iPhone hoặc iPad thành bất kỳ hình ảnh nào bạn thích!
Phương pháp thiết lập được giải thích trong bài viết sau bằng hình ảnh và video.
Mặc dù dường như có những cách không chính thức nhưng chúng thường trở nên kém hiệu quả sau mỗi lần cập nhật iOS 😢. Vui lòng tìm kiếm trên Google hoặc các nền tảng khác với từ khóa như "cách xóa biểu ngữ thông báo mới nhất" để biết thông tin mới nhất 🙇♀️.
Bạn ghi đè và sử dụng "Phím tắt" mà không lưu từng phím tắt khi thiết lập biểu tượng trong ứng dụng Phím tắt
Trong ứng dụng Phím tắt, bạn cần tạo một phím tắt cho mỗi hành động. Nói một cách đơn giản, để thay đổi biểu tượng cho "Camera" và "Điện thoại", bạn cần lưu sẵn hai phím tắt: một cho máy ảnh và một cho điện thoại.
Vui lòng xem bài viết sau nơi nó được giải thích chi tiết hơn bằng hình ảnh.
Để sử dụng một số biểu tượng, bạn cần mở khóa các biểu tượng. Nhấn vào nút "Mở khóa" và bạn có thể sử dụng chúng sau khi hoàn thành các điều kiện.
Nhìn chung có hai điều kiện bạn cần phải rõ ràng:
Ngoài ra, nếu bạn tham gia gói cao cấp, bạn có thể thay đổi các biểu tượng một cách thoải mái mà không cần phải mở khóa từng biểu tượng một. Hãy xem xét lựa chọn này.
Biểu tượng thông báo (dấu đỏ ở góc trên bên phải) không thể hiển thị về mặt chức năng trên các biểu tượng thời trang sau khi thay đổi do các quy định nghiêm ngặt của Apple 🙇♀️💦 (điều này áp dụng cho các ứng dụng thay đổi biểu tượng không phải của chúng tôi). Điều mà nhiều người làm là giữ nguyên các biểu tượng như điện thoại vốn thực sự cần huy hiệu thông báo!
Chúng tôi sẽ triển khai tính năng này ngay khi được Apple cho phép, vì vậy hãy chú ý theo dõi.
Có hai phương pháp để hoàn nguyên biểu tượng ứng dụng về mặc định ban đầu. Cả hai đều có ưu và nhược điểm, vì vậy hãy sử dụng cái phù hợp với tình huống của bạn.
Do thông số kỹ thuật của Apple, khi bạn sử dụng phương pháp thêm tự động tất cả cùng một lúc, bạn phải chuyển qua trang khác trong giây lát 😢. Vui lòng dừng việc thêm tự động và đặt lại từng mục bằng ứng dụng Phím tắt. Bài viết dưới đây giới thiệu cách đặt toàn bộ biểu tượng bằng ứng dụng Phím tắt bằng hình ảnh và video, mời các bạn tham khảo.
Với WidgetClub, bạn không chỉ có thể tạo biểu tượng bằng ảnh gốc mà còn có thể thay đổi màu sắc và nền của các biểu tượng ứng dụng được cung cấp!
Dưới đây là cách sử dụng, được giới thiệu bằng hình ảnh ở bài viết sau.
Trên màn hình tạo bộ biểu tượng, chạm vào hình ảnh biểu tượng ở bên trái sẽ mở chế độ "Chỉnh sửa biểu tượng". Sử dụng cách sau, bạn không chỉ có thể thay đổi tên của biểu tượng ứng dụng mà còn có thể thực hiện những việc như cắt bớt biểu tượng ứng dụng!
Vui lòng xem bài viết sau có hình ảnh để biết thêm chi tiết.
Khi cài đặt bằng ứng dụng Phím tắt, bạn có thể chỉ định tên biểu tượng. Để biết chi tiết, vui lòng xem STEP9 trong bài viết sau.