table of contents

You need a dedicated app to customize your home screen in style! This is the definitive version of the dress-up app that has all the dress-up materials!
The method for setting up icons is neatly compiled in the following article with videos and easy-to-understand instructions!
If you wish to hide the original app icon, try the following steps:
1.Press and hold the app icon until the icon shakes, then tap the gray minus button that appears in the upper left corner of the app.
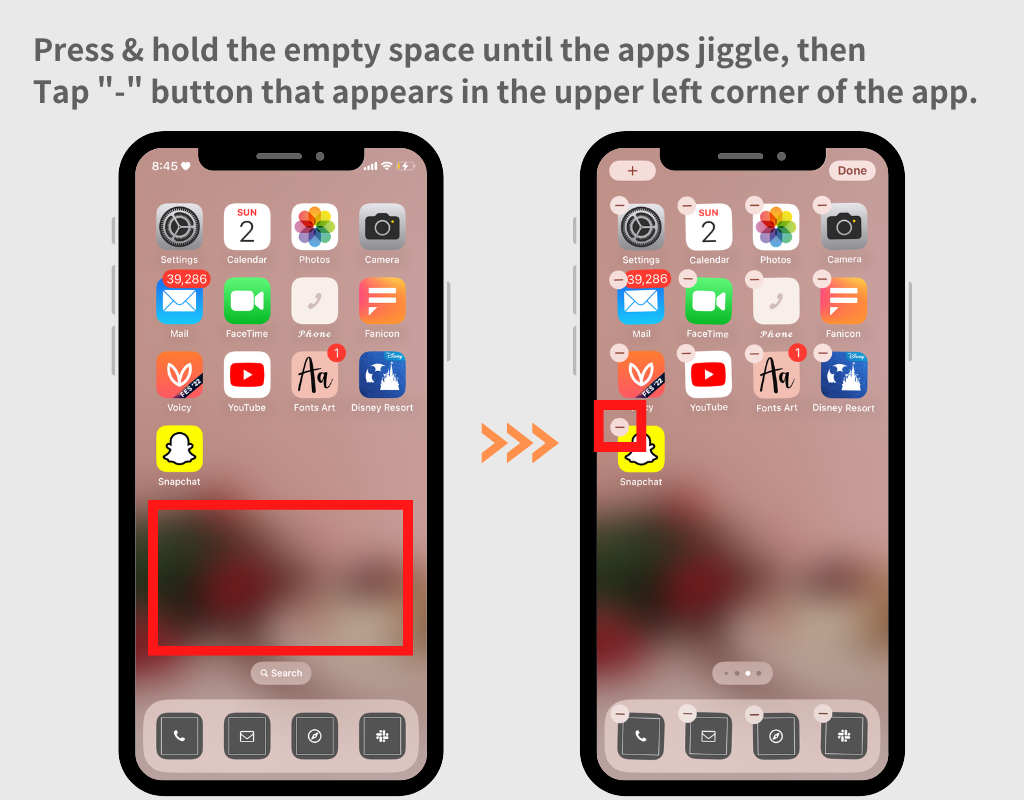
2.Tap "Remove from Home Screen”
(Don’t tap "Delete App", because that would be the same as uninstalling it!)
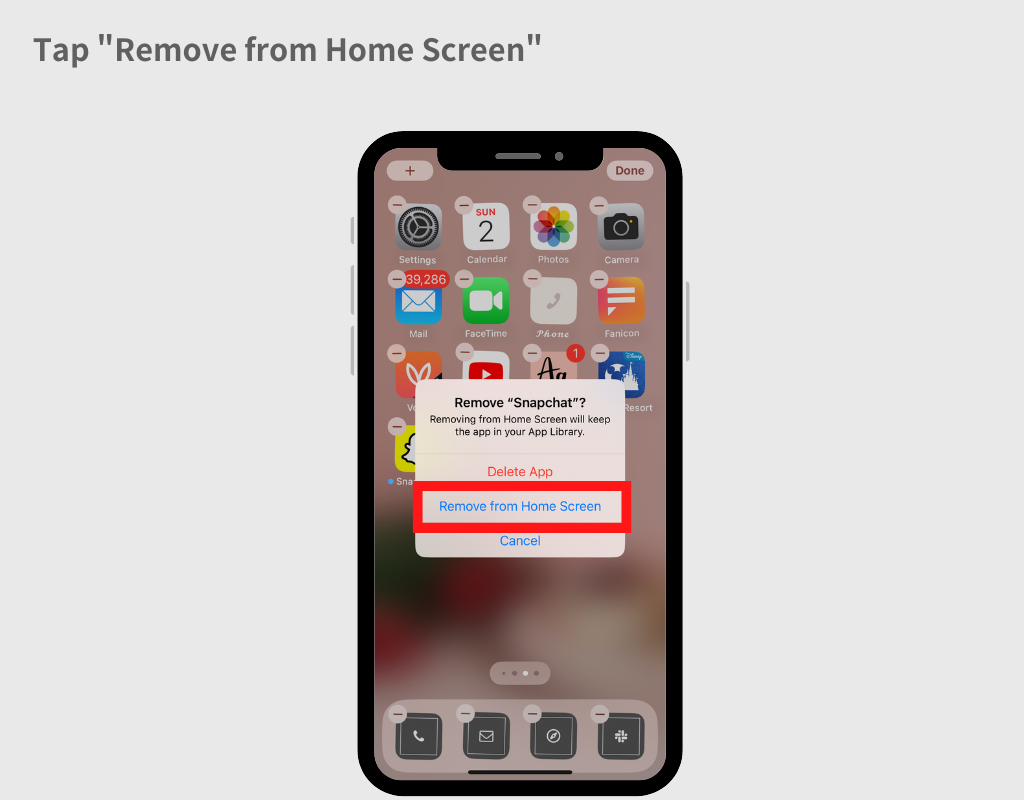
By using the iPhone's Shortcuts app, you can change each of your iPhone or iPad app icons to any image you like!
The setup method is explained in the following article with images and videos.
Although there seems to be unofficial ways, they often become ineffective with each iOS update 😢. Please search on Google or other platforms with keywords such as "how to remove notification banner latest" for the most recent information 🙇♀️.
You overwrite and use the "Shortcut" without saving each one when setting the icon in the Shortcuts app
In the Shortcuts app, you need to create one shortcut per action. In simple terms, to change the icons for "Camera" and "Phone", you need to have two shortcuts saved: one for the camera and one for the phone.
Please check the following article where it is explained in more detail with images.
In order to use some icons, you need to unlock the icons. Tap the "Unlock" button and you can use them once conditions are cleared.
There are generally two conditions you need to clear:
Also, if you join the premium plan, you can change icons stress-free without having to unlock each icon one by one. Please consider this option.
The notification icon (red mark in the upper right corner) cannot functionally be displayed on the stylish icons after changing due to strict Apple regulations 🙇♀️💦 (this applies to icon-changing apps other than ours). What many people do is keep the icons like phone which absolutely need notification badges unchanged!
We'll implement it as soon as it's allowed by Apple, so stay tuned.
There are two methods to revert the app icon back to its original default. Both have their pros and cons, so use the one that suits your situation.
Due to Apple's specifications, when you use the method to add automatically all at once, you have to pass through another page for a moment 😢. Please stop automatic addition and reset each one with the Shortcuts app. The following article introduces how to set all icons with the Shortcuts app with pictures and videos, so please check it out.
With WidgetClub, you can not only create icons with your original photos but also change the color and background of the provided app icons!
Here's how to use it, introduced with images in the following article.
On the icon set creation screen, tapping the icon image on the left will open the "Icon Edit" mode. Using the following, you can not only change the name of the app icon but also do things like trimming the app icon!
Please check the following article with pictures for more details.
When setting with the Shortcuts app, you can specify the icon name. For details, please check STEP9 in the following article.