turinys

Jums reikia specialios programos, kad galėtumėte stilingai tinkinti pagrindinį ekraną! Tai yra galutinė apsirengimo programos versija, kurioje yra visos persirengimo medžiagos!
Piktogramų nustatymo metodas yra gerai aprašytas kitame straipsnyje su vaizdo įrašais ir lengvai suprantamomis instrukcijomis!
Jei norite paslėpti pradinę programos piktogramą, pabandykite atlikti šiuos veiksmus:
1. Paspauskite ir palaikykite programos piktogramą, kol piktograma sujudės, tada bakstelėkite pilką minuso mygtuką, kuris rodomas viršutiniame kairiajame programos kampe.
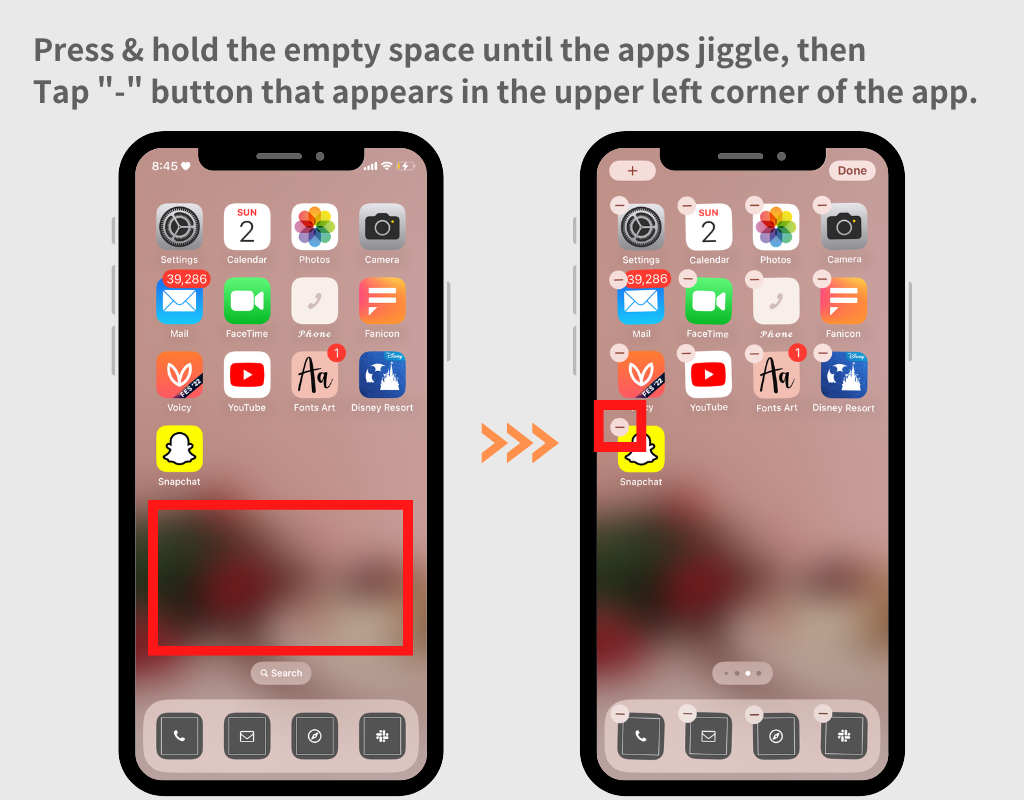
2. Bakstelėkite „Pašalinti iš pagrindinio ekrano“
(Nelieskite „Ištrinti programą“, nes tai būtų tas pats, kas ją pašalinti!)
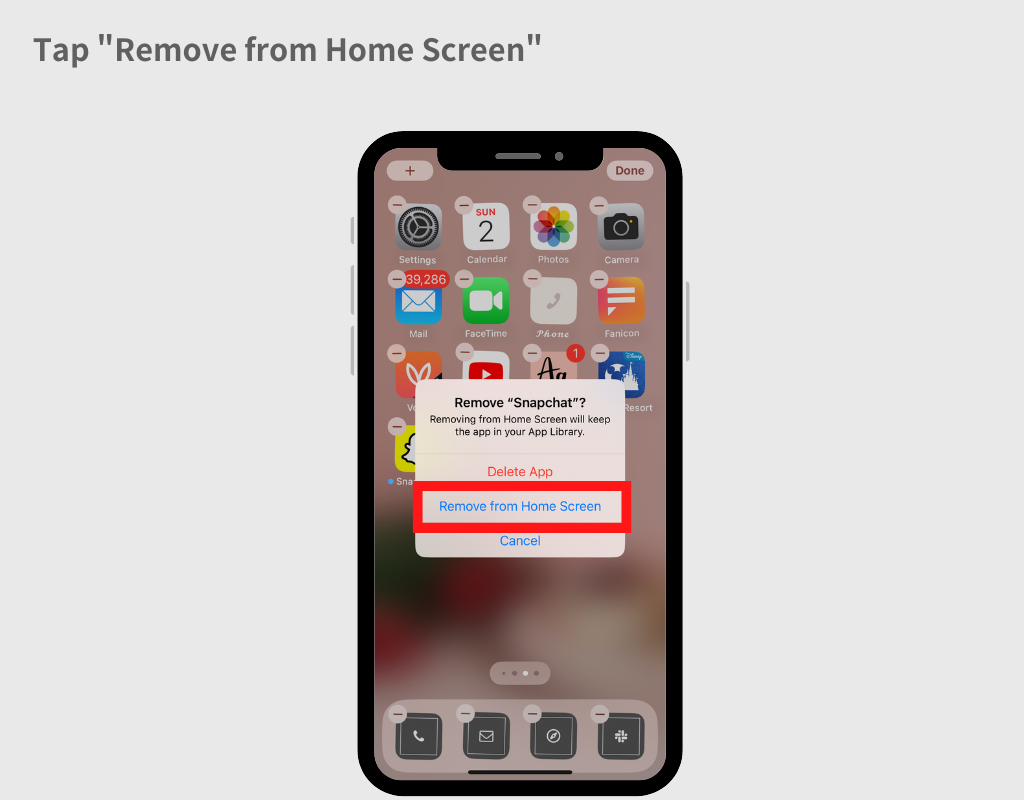
Naudodami „iPhone“ sparčiųjų klavišų programą galite pakeisti kiekvieną „iPhone“ ar „iPad“ programos piktogramą į bet kurį jums patinkantį vaizdą!
Sąrankos metodas paaiškintas kitame straipsnyje su vaizdais ir vaizdo įrašais.
Nors atrodo, kad yra neoficialių būdų, jie dažnai tampa neveiksmingi su kiekvienu iOS atnaujinimu 😢. Naujausios informacijos ieškokite „Google“ ar kitose platformose naudodami tokius raktinius žodžius kaip „kaip pašalinti naujausią pranešimų reklamjuostę“ 🙇♀️.
Perrašote ir naudojate „Shortcut“ neišsaugodami kiekvieno, kai nustatote piktogramą sparčiųjų klavišų programoje
Spartųjų klavišų programoje kiekvienam veiksmui turite sukurti vieną spartųjį klavišą. Paprastais žodžiais tariant, norėdami pakeisti „Fotoaparato“ ir „Telefono“ piktogramas, turite išsaugoti du sparčiuosius klavišus: vieną fotoaparatui ir vieną telefonui.
Peržiūrėkite šį straipsnį, kuriame tai išsamiau paaiškinta su vaizdais.
Kad galėtumėte naudoti kai kurias piktogramas, turite jas atrakinti. Bakstelėkite mygtuką „Atrakinti“ ir galėsite juos naudoti išvalę sąlygas.
Paprastai reikia išspręsti dvi sąlygas:
Be to, jei prisijungiate prie aukščiausios kokybės plano, galite keisti piktogramas be streso ir neatrakinti kiekvienos piktogramos po vieną. Apsvarstykite šią parinktį.
Pranešimo piktograma (raudona žyma viršutiniame dešiniajame kampe) negali būti funkcionaliai rodoma ant stilingų piktogramų po pakeitimo dėl griežtų Apple taisyklių 🙇♀️💦 (tai taikoma kitoms, nei mūsų, piktogramas keičiančioms programėlėms). Daugelis žmonių daro tokias piktogramas kaip telefonas, kuriems būtinai reikia pranešimų ženklelių!
Įdiegsime, kai tik leis „Apple“, todėl sekite naujienas.
Yra du būdai, kaip grąžinti programos piktogramą į pradinę numatytąją. Abu turi savo privalumų ir trūkumų, todėl naudokite tą, kuris tinka jūsų situacijai.
Dėl Apple specifikacijų, kai naudojate automatinio pridėjimo metodą vienu metu, turite akimirką pereiti per kitą puslapį 😢. Sustabdykite automatinį pridėjimą ir kiekvieną iš naujo nustatykite naudodami sparčiųjų klavišų programą. Šiame straipsnyje pristatoma, kaip su nuotraukomis ir vaizdo įrašais nustatyti visas piktogramas su nuorodų programa, todėl patikrinkite.
Naudodami „WidgetClub“ galite ne tik sukurti piktogramas su originaliomis nuotraukomis, bet ir pakeisti pateiktų programų piktogramų spalvą bei foną!
Štai kaip jį naudoti, su vaizdais pateiktame kitame straipsnyje.
Piktogramų rinkinio kūrimo ekrane palietę piktogramos vaizdą kairėje bus atidarytas "Icon Edit" režimas. Naudodami toliau nurodytus veiksmus galite ne tik pakeisti programos piktogramos pavadinimą, bet ir atlikti tokius veiksmus, kaip apkarpyti programos piktogramą!
Norėdami gauti daugiau informacijos, peržiūrėkite šį straipsnį su nuotraukomis.
Nustatydami naudodami sparčiųjų klavišų programą, galite nurodyti piktogramos pavadinimą. Norėdami gauti daugiau informacijos, patikrinkite 9 žingsnį kitame straipsnyje.