สารบัญ

คุณต้องมีแอพเฉพาะเพื่อปรับแต่งหน้าจอหลักของคุณอย่างมีสไตล์! นี่คือแอพแต่งตัวเวอร์ชันสมบูรณ์ที่มีเนื้อหาเกี่ยวกับการแต่งตัวทั้งหมด!
วิธีการตั้งค่าไอคอนได้รับการรวบรวมไว้อย่างประณีตในบทความต่อไปนี้พร้อมวิดีโอและคำแนะนำที่เข้าใจง่าย!
หากคุณต้องการซ่อนไอคอนแอปดั้งเดิม ให้ลองทำตามขั้นตอนต่อไปนี้:
1. กดไอคอนแอปค้างไว้จนกระทั่งไอคอนสั่น จากนั้นแตะปุ่มลบสีเทาที่ปรากฏที่มุมซ้ายบนของแอป
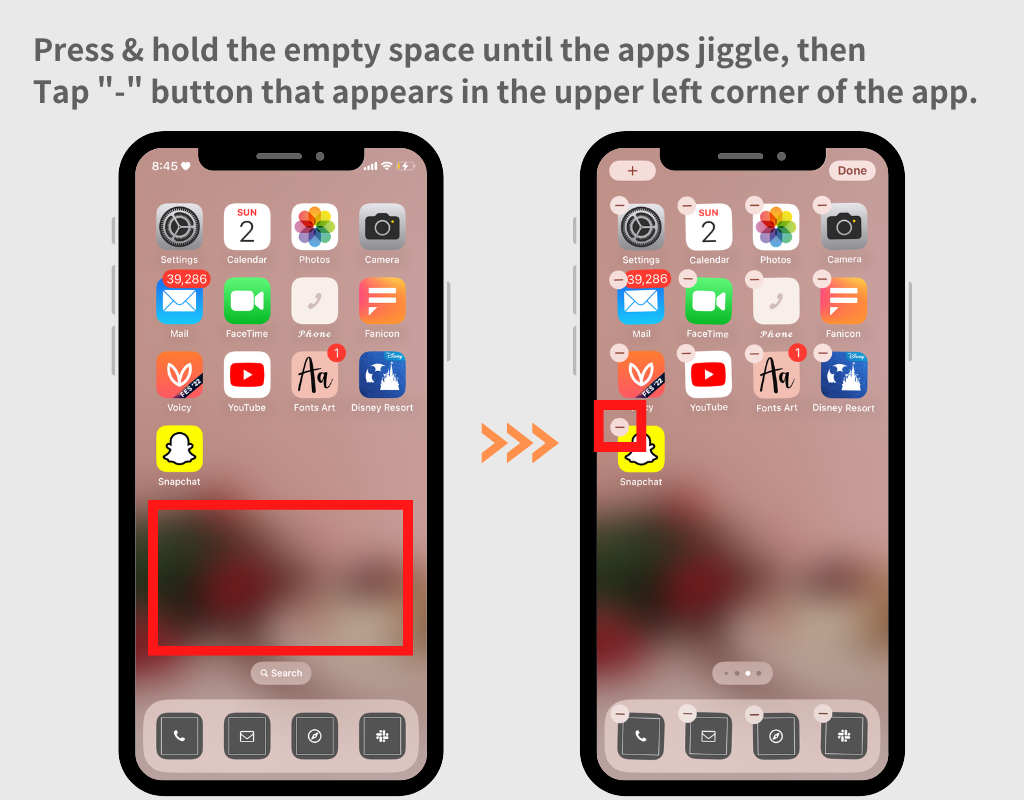
2.แตะ "ลบออกจากหน้าจอหลัก"
(อย่าแตะ "ลบแอป" เพราะนั่นจะเหมือนกับการถอนการติดตั้ง!)
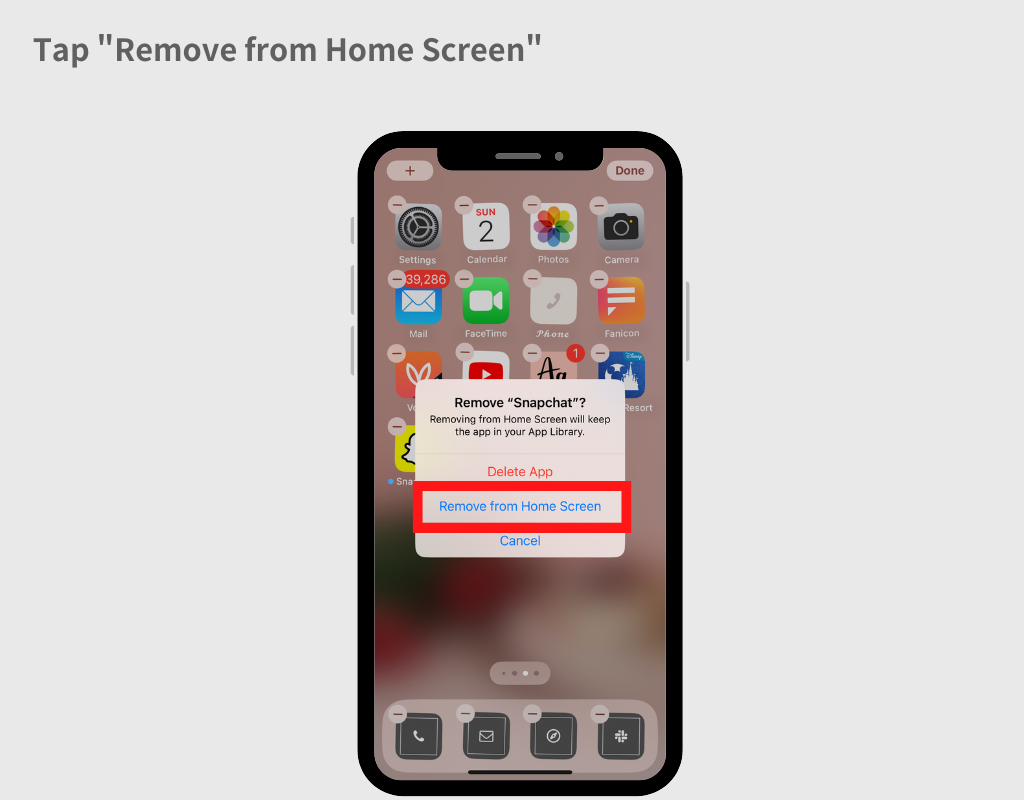
เมื่อใช้แอปทางลัดของ iPhone คุณสามารถเปลี่ยนไอคอนแอป iPhone หรือ iPad แต่ละรายการเป็นรูปภาพใดก็ได้ที่คุณต้องการ!
วิธีการตั้งค่าอธิบายไว้ในบทความพร้อมรูปภาพและวิดีโอต่อไปนี้
แม้ว่าดูเหมือนว่าจะมีวิธีที่ไม่เป็นทางการ แต่มักจะใช้ไม่ได้ผลกับการอัปเดต iOS แต่ละครั้ง 😢 โปรดค้นหาบน Google หรือแพลตฟอร์มอื่น ๆ ด้วยคำสำคัญเช่น "วิธีลบแบนเนอร์การแจ้งเตือนล่าสุด" เพื่อดูข้อมูลล่าสุด 🙋♀️
คุณเขียนทับและใช้ "คำสั่งลัด" โดยไม่บันทึกแต่ละรายการเมื่อตั้งค่าไอคอนในแอพคำสั่งลัด
ในแอพคำสั่งลัด คุณต้องสร้างคำสั่งลัดหนึ่งรายการต่อการกระทำ พูดง่ายๆ ก็คือ หากต้องการเปลี่ยนไอคอนสำหรับ "กล้อง" และ "โทรศัพท์" คุณต้องบันทึกทางลัดไว้สองทางลัด: อันหนึ่งสำหรับกล้องและอีกอันสำหรับโทรศัพท์
โปรดตรวจสอบบทความต่อไปนี้ซึ่งมีการอธิบายรายละเอียดเพิ่มเติมพร้อมรูปภาพ
หากต้องการใช้ไอคอนบางอย่าง คุณต้องปลดล็อคไอคอนก่อน แตะปุ่ม "ปลดล็อก" และคุณสามารถใช้มันได้เมื่อเคลียร์เงื่อนไขแล้ว
โดยทั่วไปมีเงื่อนไขสองประการที่คุณต้องเคลียร์:
นอกจากนี้ หากคุณเข้าร่วมแผนพรีเมียม คุณสามารถเปลี่ยนไอคอนได้โดยไม่ต้องกังวลโดยไม่ต้องปลดล็อคแต่ละไอคอนทีละไอคอน โปรดพิจารณาตัวเลือกนี้
ไอคอนการแจ้งเตือน (เครื่องหมายสีแดงที่มุมขวาบน) ไม่สามารถแสดงบนไอคอนที่มีสไตล์ได้หลังจากการเปลี่ยนแปลงเนื่องจากข้อบังคับของ Apple ที่เข้มงวด 🙋♀️💦 (สิ่งนี้ใช้กับแอปเปลี่ยนไอคอนอื่นที่ไม่ใช่ของเรา) สิ่งที่หลายๆ คนทำคือรักษาไอคอนต่างๆ เช่น โทรศัพท์ซึ่งจำเป็นต้องมีป้ายแจ้งเตือนไว้ไม่เปลี่ยนแปลง!
เราจะดำเนินการทันทีที่ Apple อนุญาต ดังนั้นโปรดคอยติดตาม
มีสองวิธีในการเปลี่ยนไอคอนแอปกลับเป็นค่าเริ่มต้นดั้งเดิม ทั้งสองมีข้อดีและข้อเสีย ดังนั้นใช้อันที่เหมาะกับสถานการณ์ของคุณ
เนื่องจากสเปคของ Apple เมื่อคุณใช้วิธีเพิ่มอัตโนมัติทั้งหมดในคราวเดียว คุณจะต้องผ่านหน้าอื่นไปครู่หนึ่ง 😢. โปรดหยุดการเพิ่มอัตโนมัติและรีเซ็ตแต่ละรายการด้วยแอปทางลัด บทความต่อไปนี้จะแนะนำวิธีตั้งค่าไอคอนทั้งหมดด้วยแอพคำสั่งลัดพร้อมรูปภาพและวิดีโอ ดังนั้นโปรดลองดู
ด้วย WidgetClub คุณไม่เพียงแต่สามารถสร้างไอคอนด้วยภาพถ่ายต้นฉบับของคุณ แต่ยังเปลี่ยนสีและพื้นหลังของไอคอนแอพที่ให้มาด้วย!
ต่อไปนี้คือวิธีใช้งาน ซึ่งจะแนะนำพร้อมรูปภาพในบทความต่อไปนี้
ในหน้าจอการสร้างชุดไอคอน การแตะที่ภาพไอคอนทางด้านซ้ายจะเป็นการเปิดโหมด "แก้ไขไอคอน" เมื่อใช้สิ่งต่อไปนี้ คุณไม่เพียงสามารถเปลี่ยนชื่อไอคอนแอปได้ แต่ยังทำสิ่งต่างๆ เช่น ตัดแต่งไอคอนแอปได้ด้วย!
โปรดตรวจสอบบทความต่อไปนี้พร้อมรูปภาพเพื่อดูรายละเอียดเพิ่มเติม
เมื่อตั้งค่าด้วยแอพคำสั่งลัด คุณสามารถระบุชื่อไอคอนได้ สำหรับรายละเอียด โปรดตรวจสอบขั้นตอนที่ 9 ในบทความต่อไปนี้