
您需要一個專門的應用程序來自定義您的主屏幕!這是擁有所有裝扮材料的裝扮應用程序的最終版本!
下面的文章整理了設定圖示的方法,並附有影片和簡單易懂的說明!
如果您想隱藏原始應用程式圖標,請嘗試以下步驟:
1.按住應用程式圖示至圖示抖動,然後點擊應用程式左上角出現的灰色減號按鈕。
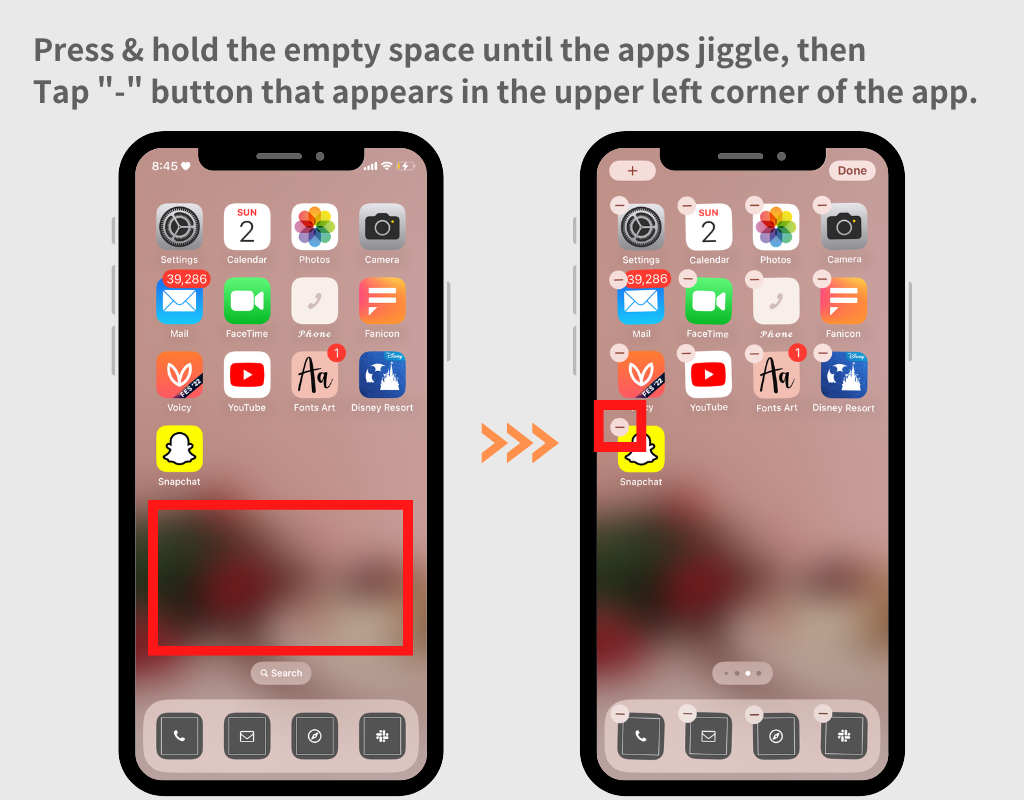
2.點選“從主畫面刪除”
(不要點擊“刪除應用程式”,因為這與卸載它是一樣的!)
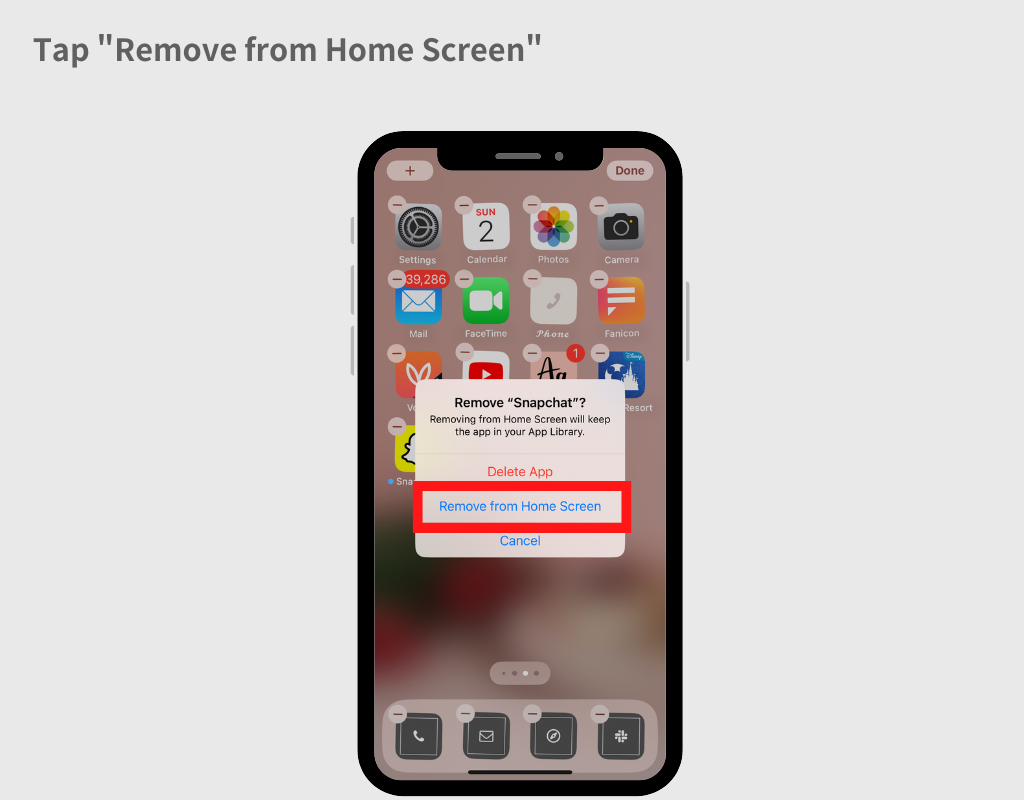
透過使用 iPhone 的快捷方式應用程序,您可以將每個 iPhone 或 iPad 應用程式圖示變更為您喜歡的任何圖像!
下面的文章透過圖像和影片解釋了設定方法。
雖然似乎有一些非官方的方法,但它們往往隨著每次 iOS 更新而失效 😢。請在Google或其他平台搜尋「如何刪除最新通知橫幅」等關鍵字以取得最新資訊🙇♀️。
在“快捷方式”應用程式中設定圖示時,您可以覆蓋並使用“快捷方式”,而無需儲存每個快捷方式
在快捷方式應用程式中,您需要為每個操作建立一個捷徑。簡單來說,要更改“相機”和“手機”的圖標,您需要保存兩個快捷方式:一個用於相機,一個用於手機。
請查看以下文章,其中透過圖像進行了更詳細的解釋。
為了使用某些圖標,您需要解鎖圖標。點選「解鎖」按鈕,條件滿足後即可使用。
一般需要明確兩個條件:
此外,如果您加入高級計劃,您可以輕鬆更改圖標,而無需一一解鎖每個圖標。請考慮這個選項。
由於蘋果嚴格規定,通知圖示(右上角紅色標記)在更改後無法在時尚圖示上顯示功能🙇♀️💦(這適用於我們以外的圖示變更應用程式)。許多人所做的就是保持電話等絕對需要通知徽章的圖標不變!
一旦 Apple 允許,我們將盡快實施,敬請期待。
有兩種方法可以將應用程式圖示恢復為其原始預設值。兩者各有利弊,因此請使用適合您情況的一種。
由於Apple的規範,當你使用一次自動加入的方式時,你必須要經過另一個頁面一段時間😢。請停止自動新增並使用“快捷方式”應用程式重置每一項。下面的文章介紹如何使用快捷方式應用程式設定所有圖標,並附有圖片和視頻,請查看。
使用WidgetClub,您不僅可以使用原始照片創建圖標,還可以更改提供的應用程式圖標的顏色和背景!
下面是如何使用它,在下面的文章中用圖片介紹。
在圖示集建立畫面上,點擊左側的圖示影像將開啟「圖示編輯」模式。使用以下命令,您不僅可以更改應用程式圖示的名稱,還可以執行諸如修剪應用程式圖示之類的操作!
請查看以下帶有圖片的文章以了解更多詳細資訊。
使用“快捷方式”應用程式進行設定時,您可以指定圖示名稱。詳細內容請查看以下文章中的STEP9。