inhoudsopgave

Je hebt een speciale app nodig om je startscherm in stijl aan te passen! Dit is de definitieve versie van de verkleedapp met alle verkleedmaterialen!
De werkwijze voor het instellen van iconen is in het volgende artikel netjes samengevat met video’s en makkelijk te begrijpen instructies!
Als u het oorspronkelijke app-pictogram wilt verbergen, probeert u de volgende stappen:
1.Houd het app-pictogram ingedrukt totdat het pictogram trilt en tik vervolgens op de grijze minknop die in de linkerbovenhoek van de app verschijnt.
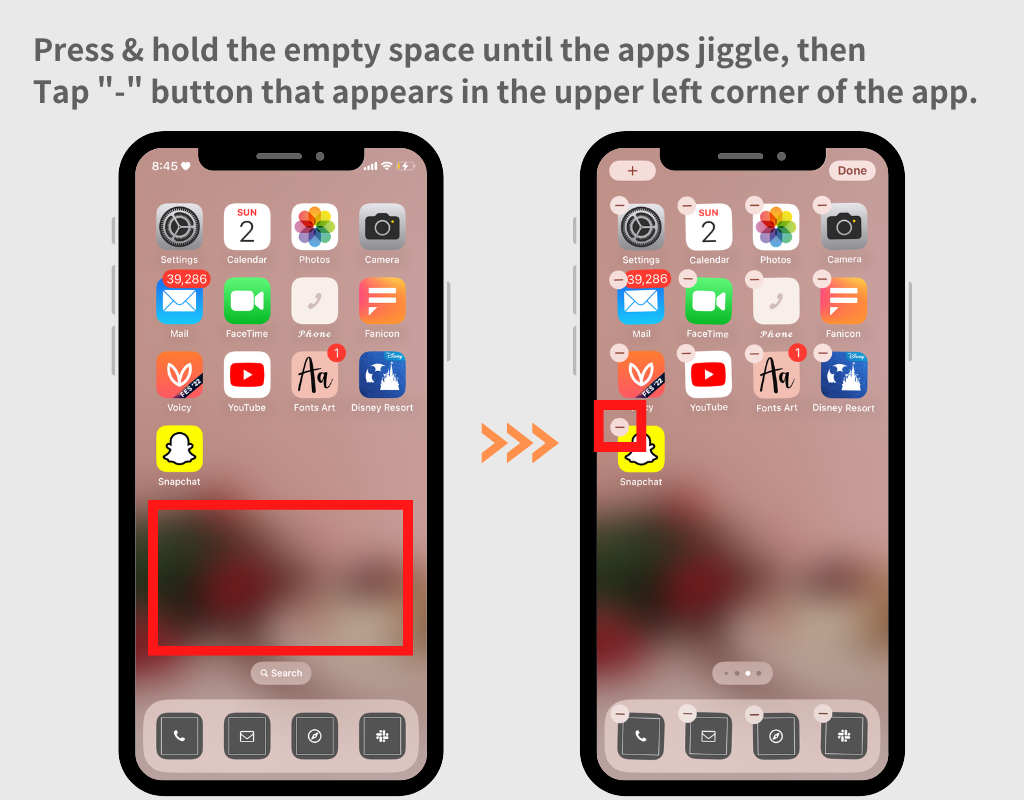
2. Tik op 'Verwijderen van startscherm'
(Tik niet op "App verwijderen", want dat zou hetzelfde zijn als het verwijderen ervan!)
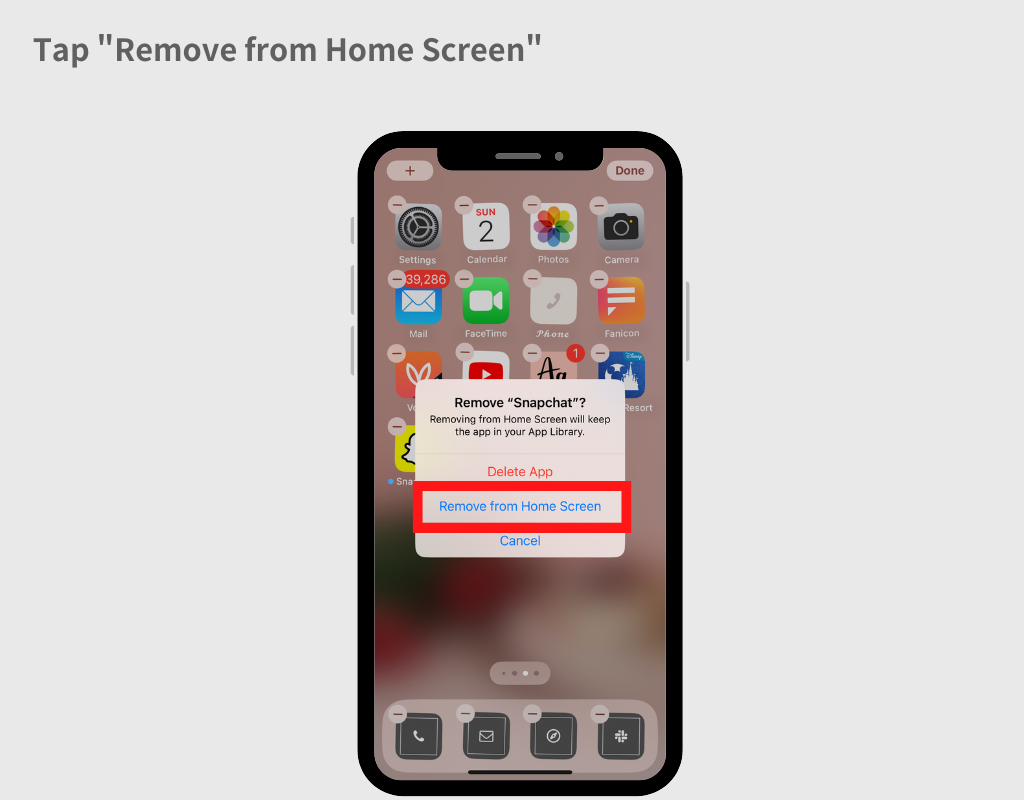
Door de snelkoppelingen-app van de iPhone te gebruiken, kunt u elk van uw iPhone- of iPad-app-pictogrammen wijzigen in elke gewenste afbeelding!
De installatiemethode wordt in het volgende artikel uitgelegd met afbeeldingen en video's.
Hoewel er onofficiële manieren lijken te zijn, worden deze bij elke iOS-update vaak ineffectief 😢. Zoek op Google of andere platforms met trefwoorden zoals "hoe verwijder ik de nieuwste notificatiebanner" voor de meest recente informatie 🙇♀️.
U overschrijft en gebruikt de "Snelkoppeling" zonder ze allemaal op te slaan wanneer u het pictogram in de Snelkoppelingen-app instelt
In de Shortcuts-app moet je één snelkoppeling per actie maken. Simpel gezegd: om de pictogrammen voor "Camera" en "Telefoon" te wijzigen, moet u twee snelkoppelingen hebben opgeslagen: één voor de camera en één voor de telefoon.
Bekijk het volgende artikel waar het gedetailleerder wordt uitgelegd met afbeeldingen.
Om sommige pictogrammen te kunnen gebruiken, moet u de pictogrammen ontgrendelen. Tik op de knop 'Ontgrendelen' en je kunt ze gebruiken zodra de voorwaarden zijn vervuld.
Er zijn over het algemeen twee voorwaarden waaraan u moet voldoen:
Als u deelneemt aan het premiumplan, kunt u bovendien zonder stress pictogrammen wijzigen zonder dat u elk pictogram één voor één hoeft te ontgrendelen. Overweeg deze optie.
Het meldingspictogram (rode markering in de rechterbovenhoek) kan na wijziging niet functioneel worden weergegeven op de stijlvolle pictogrammen vanwege strikte Apple-voorschriften 🙇♀️💦 (dit geldt voor andere apps die pictogrammen wijzigen dan de onze). Wat veel mensen doen, is de pictogrammen zoals telefoons, waarvoor absoluut meldingsbadges nodig zijn, ongewijzigd laten!
We zullen het implementeren zodra het door Apple wordt toegestaan, dus houd het in de gaten.
Er zijn twee methoden om het app-pictogram terug te zetten naar de oorspronkelijke standaard. Beide hebben hun voor- en nadelen, dus gebruik degene die bij jouw situatie past.
Als je de methode gebruikt om alles in één keer automatisch toe te voegen, moet je vanwege de specificaties van Apple even door een andere pagina heen 😢. Stop de automatische toevoeging en reset ze allemaal met de Shortcuts-app. In het volgende artikel wordt uitgelegd hoe u alle pictogrammen kunt instellen met de Shortcuts-app met afbeeldingen en video's, dus bekijk dit eens.
Met WidgetClub kunt u niet alleen pictogrammen maken met uw originele foto's, maar ook de kleur en achtergrond van de meegeleverde app-pictogrammen wijzigen!
Hier leest u hoe u het kunt gebruiken, geïntroduceerd met afbeeldingen in het volgende artikel.
Als u op het scherm voor het maken van pictogrammensets op de pictogramafbeelding aan de linkerkant tikt, wordt de modus 'Iconen bewerken' geopend. Met behulp van het volgende kunt u niet alleen de naam van het app-pictogram wijzigen, maar ook dingen doen zoals het bijsnijden van het app-pictogram!
Bekijk het volgende artikel met afbeeldingen voor meer details.
Bij het instellen met de Shortcuts-app kunt u de pictogramnaam opgeven. Raadpleeg STAP9 in het volgende artikel voor meer informatie.