Tabla de contenido

¡Necesita una aplicación dedicada para personalizar su pantalla de inicio con estilo! ¡Esta es la versión definitiva de la aplicación de disfraces que tiene todos los materiales para disfrazarse!
¡El método para configurar íconos se compila cuidadosamente en el siguiente artículo con videos e instrucciones fáciles de entender!
Si desea ocultar el ícono de la aplicación original, intente los siguientes pasos:
1.Presione y mantenga presionado el ícono de la aplicación hasta que tiemble, luego toque el botón gris menos que aparece en la esquina superior izquierda de la aplicación.
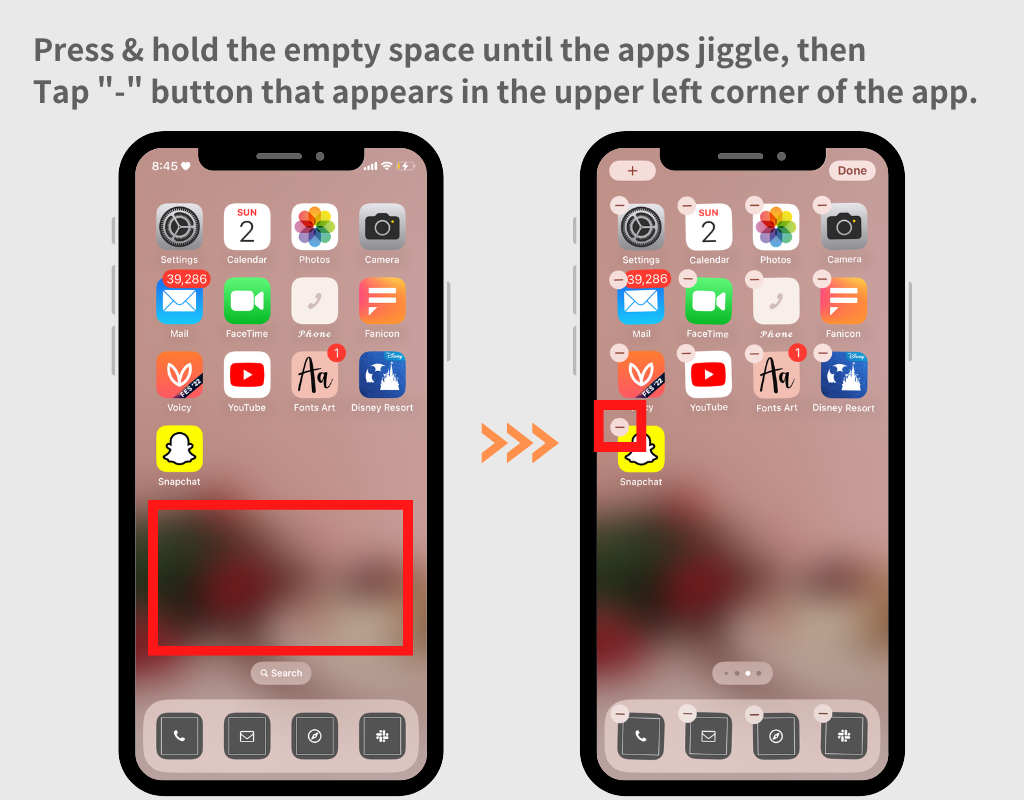
2.Toca "Eliminar de la pantalla de inicio".
(No toques "Eliminar aplicación", ¡porque sería lo mismo que desinstalarla!)
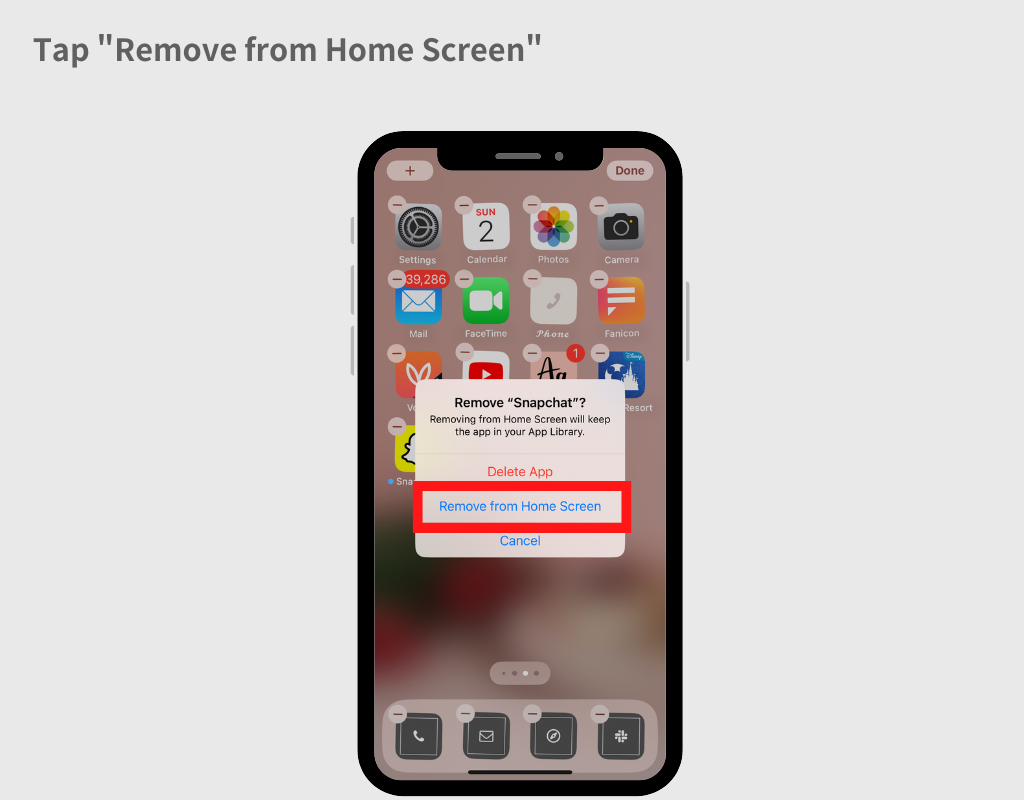
Al utilizar la aplicación Atajos del iPhone, puedes cambiar cada uno de los íconos de la aplicación de tu iPhone o iPad a cualquier imagen que desees.
El método de configuración se explica en el siguiente artículo con imágenes y vídeos.
Aunque parece haber formas no oficiales, muchas veces se vuelven ineficaces con cada actualización de iOS 😢. Busque en Google u otras plataformas con palabras clave como "cómo eliminar el banner de notificación más reciente" para obtener la información más reciente 🙇♀️.
Sobrescribe y usa el "Atajo" sin guardar cada uno al configurar el ícono en la aplicación Atajos
En la aplicación Atajos, debes crear un atajo por acción. En términos simples, para cambiar los íconos de "Cámara" y "Teléfono", necesitas tener dos accesos directos guardados: uno para la cámara y otro para el teléfono.
Por favor consulta el siguiente artículo donde se explica con más detalle con imágenes.
Para utilizar algunos íconos, debe desbloquearlos. Toque el botón "Desbloquear" y podrá usarlos una vez que se eliminen las condiciones.
Generalmente hay dos condiciones que debes borrar:
Además, si te unes al plan premium, puedes cambiar los íconos sin estrés sin tener que desbloquear cada ícono uno por uno. Por favor considere esta opción.
El ícono de notificación (marca roja en la esquina superior derecha) no se puede mostrar funcionalmente en los íconos elegantes después de cambiar debido a las estrictas regulaciones de Apple 🙇♀️💦 (esto se aplica a aplicaciones de cambio de íconos distintas a la nuestra). ¡Lo que mucha gente hace es mantener sin cambios los íconos como el teléfono, que absolutamente necesitan insignias de notificación!
Lo implementaremos tan pronto como Apple lo permita, así que estad atentos.
Hay dos métodos para revertir el ícono de la aplicación a su valor predeterminado original. Ambos tienen sus pros y sus contras, así que utilice el que se adapte a su situación.
Debido a las especificaciones de Apple, cuando usas el método para agregar automáticamente todo de una vez, tienes que pasar por otra página por un momento 😢. Detenga la adición automática y restablezca cada uno con la aplicación Atajos. El siguiente artículo presenta cómo configurar todos los íconos con la aplicación Atajos con imágenes y videos, así que compruébalo.
¡Con WidgetClub, no solo puedes crear íconos con tus fotos originales sino también cambiar el color y el fondo de los íconos de las aplicaciones proporcionadas!
Aquí se explica cómo usarlo, presentado con imágenes en el siguiente artículo.
En la pantalla de creación del conjunto de iconos, al tocar la imagen del icono a la izquierda se abrirá el modo "Edición de iconos". Con lo siguiente, no solo puede cambiar el nombre del ícono de la aplicación, sino también hacer cosas como recortar el ícono de la aplicación.
Consulte el siguiente artículo con imágenes para obtener más detalles.
Al configurar con la aplicación Atajos, puede especificar el nombre del icono. Para obtener más información, consulte el PASO 9 en el siguiente artículo.