içindekiler

Ana ekranınızı şık bir şekilde özelleştirmek için özel bir uygulamaya ihtiyacınız var! Bu, tüm giydirme malzemelerine sahip olan giydirme uygulamasının kesin versiyonudur!
Simgeleri ayarlama yöntemi, videolar ve anlaşılması kolay talimatlar içeren aşağıdaki makalede özenle derlenmiştir!
Orijinal uygulama simgesini gizlemek istiyorsanız aşağıdaki adımları deneyin:
1.Simge titreyene kadar uygulama simgesini basılı tutun, ardından uygulamanın sol üst köşesinde görünen gri eksi düğmesine dokunun.
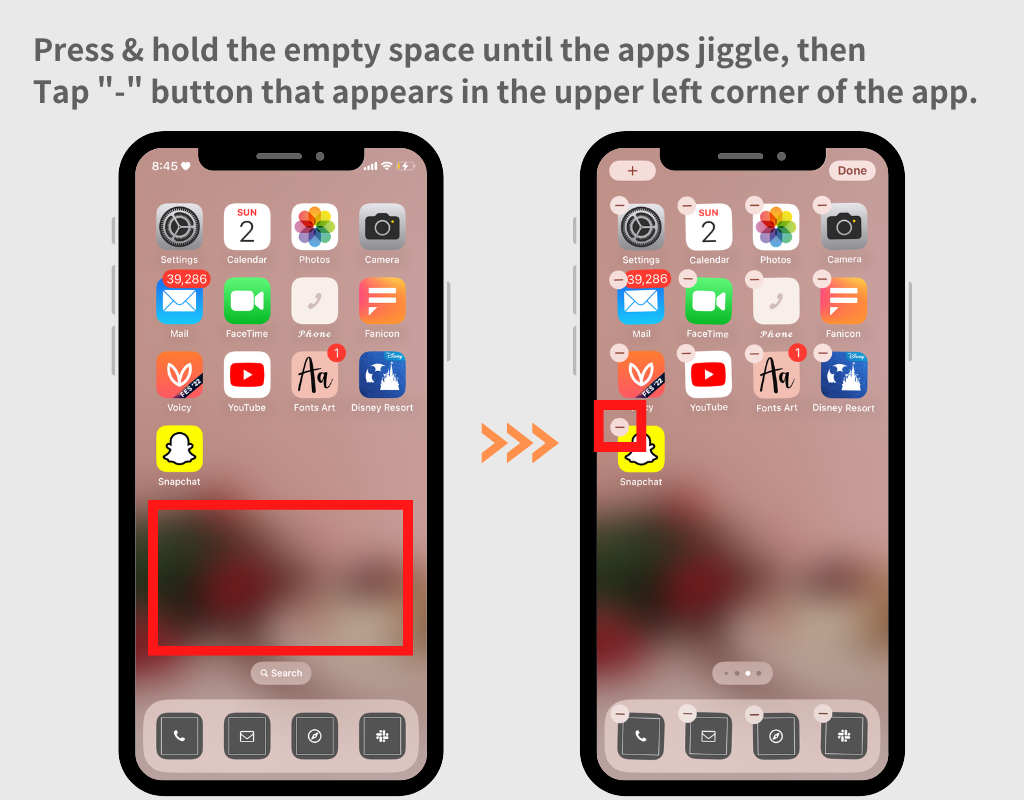
2. "Ana Ekrandan Kaldır"a dokunun
("Uygulamayı Sil"e dokunmayın, çünkü bu, onu kaldırmakla aynı şey olacaktır!)
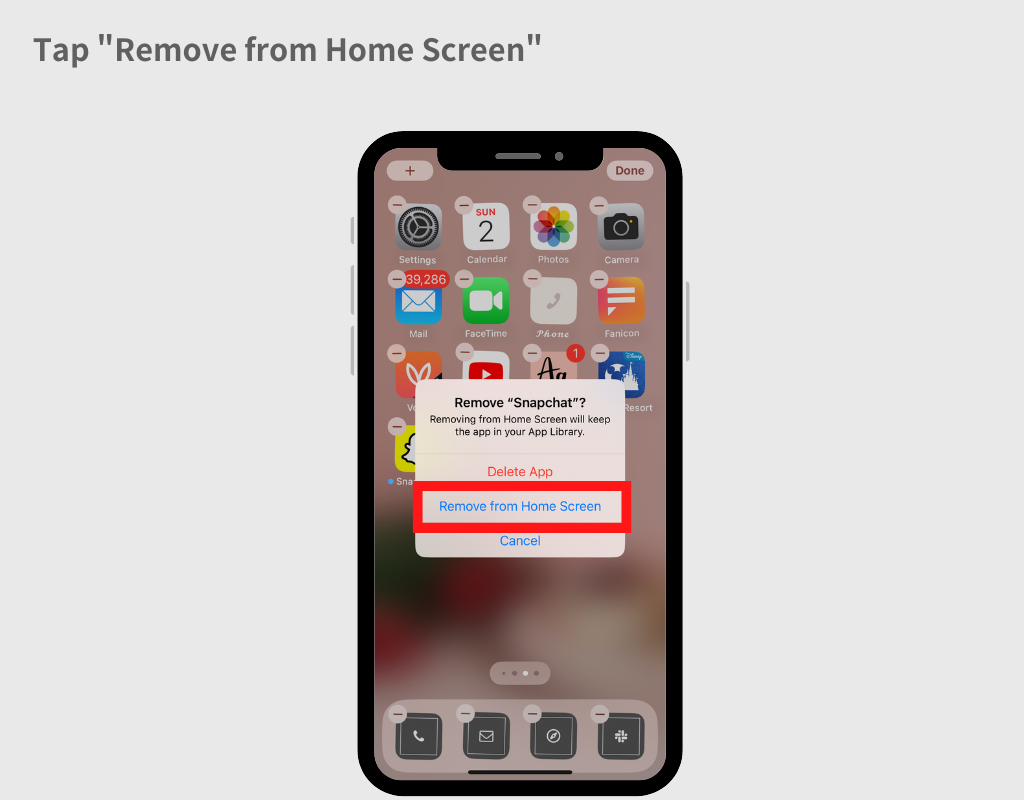
iPhone'un Kısayollar uygulamasını kullanarak iPhone veya iPad uygulama simgelerinizin her birini istediğiniz görüntüyle değiştirebilirsiniz!
Kurulum yöntemi aşağıdaki makalede görseller ve videolarla anlatılmıştır.
Resmi olmayan yollar var gibi görünse de çoğu zaman her iOS güncellemesinde etkisiz hale geliyorlar 😢. En güncel bilgiler için lütfen Google'da veya diğer platformlarda "en son bildirim banner'ı nasıl kaldırılır" gibi anahtar kelimelerle arama yapın 🙇♀️.
Kısayollar uygulamasında simgeyi ayarlarken her birini kaydetmeden "Kısayol"un üzerine yazar ve kullanırsınız
Kısayollar uygulamasında eylem başına bir kısayol oluşturmanız gerekir. Basit bir ifadeyle, "Kamera" ve "Telefon" simgelerini değiştirmek için iki kısayolun kayıtlı olması gerekir: biri kamera için, diğeri telefon için.
Lütfen resimlerle daha ayrıntılı olarak açıklandığı aşağıdaki makaleye göz atın.
Bazı simgeleri kullanabilmek için simgelerin kilidini açmanız gerekir. "Kilidi Aç" düğmesine dokunduğunuzda koşullar temizlendikten sonra bunları kullanabilirsiniz.
Genellikle temizlemeniz gereken iki durum vardır:
Ayrıca premium plana katılırsanız, her simgenin kilidini tek tek açmak zorunda kalmadan simgeleri stressiz bir şekilde değiştirebilirsiniz. Lütfen bu seçeneği değerlendirin.
Bildirim simgesi (sağ üst köşedeki kırmızı işaret), katı Apple düzenlemeleri nedeniyle değiştirildikten sonra şık simgeler üzerinde işlevsel olarak görüntülenemiyor 🙇♀️💦 (bu bizimki dışındaki simge değiştiren uygulamalar için geçerlidir). Pek çok kişinin yaptığı, telefon gibi kesinlikle bildirim rozetlerine ihtiyaç duyan simgeleri değiştirmeden tutmaktır!
Apple tarafından izin verildiği anda bunu uygulayacağız, bu yüzden bizi izlemeye devam edin.
Uygulama simgesini orijinal varsayılan durumuna döndürmenin iki yöntemi vardır. Her ikisinin de artıları ve eksileri var, o yüzden durumunuza uygun olanı kullanın.
Apple'ın özellikleri gereği otomatik olarak tek seferde ekleme yöntemini kullandığınızda bir süreliğine başka bir sayfadan geçmeniz gerekiyor 😢. Lütfen otomatik eklemeyi durdurun ve Kısayollar uygulamasını kullanarak her birini sıfırlayın. Aşağıdaki makale, Kısayollar uygulamasıyla tüm simgelerin resim ve videolarla nasıl ayarlanacağını açıklamaktadır; lütfen göz atın.
WidgetClub ile yalnızca orijinal fotoğraflarınızla simgeler oluşturmakla kalmaz, aynı zamanda sağlanan uygulama simgelerinin rengini ve arka planını da değiştirebilirsiniz!
Aşağıdaki makalede resimlerle tanıtılan, nasıl kullanılacağı aşağıda açıklanmıştır.
Simge seti oluşturma ekranında soldaki simge görüntüsüne dokunulduğunda "Simge Düzenleme" modu açılacaktır. Aşağıdakileri kullanarak yalnızca uygulama simgesinin adını değiştirmekle kalmaz, aynı zamanda uygulama simgesini kırpmak gibi şeyler de yapabilirsiniz!
Daha fazla ayrıntı için lütfen aşağıdaki resimlerle ilgili makaleyi inceleyin.
Kısayollar uygulamasıyla ayar yaparken simge adını belirtebilirsiniz. Ayrıntılar için lütfen aşağıdaki makaledeki ADIM 9'u kontrol edin.