indholdsfortegnelse

Du har brug for en dedikeret app til at tilpasse din startskærm med stil! Dette er den endelige version af påklædningsappen, der har alle påklædningsmaterialerne!
Metoden til opsætning af ikoner er pænt samlet i den følgende artikel med videoer og letforståelige instruktioner!
Hvis du ønsker at skjule det originale app-ikon, kan du prøve følgende trin:
1.Tryk og hold appikonet nede, indtil ikonet ryster, og tryk derefter på den grå minusknap, der vises i øverste venstre hjørne af appen.
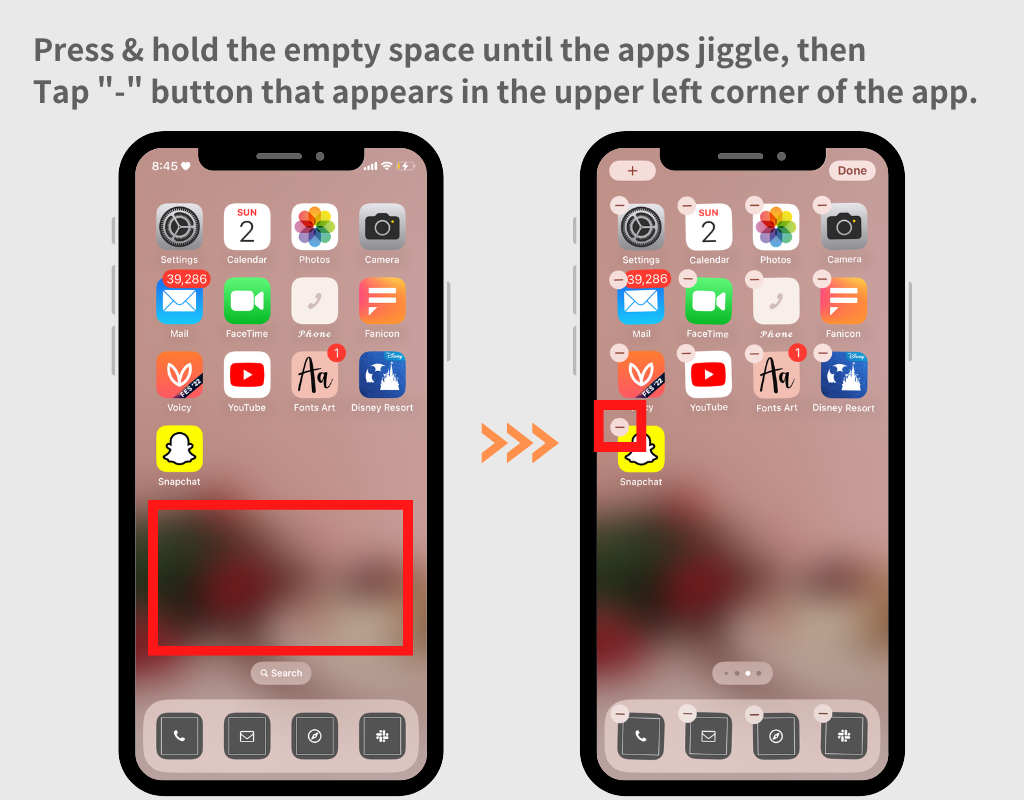
2. Tryk på "Fjern fra startskærmen"
(Tryk ikke på "Slet app", fordi det ville være det samme som at afinstallere den!)
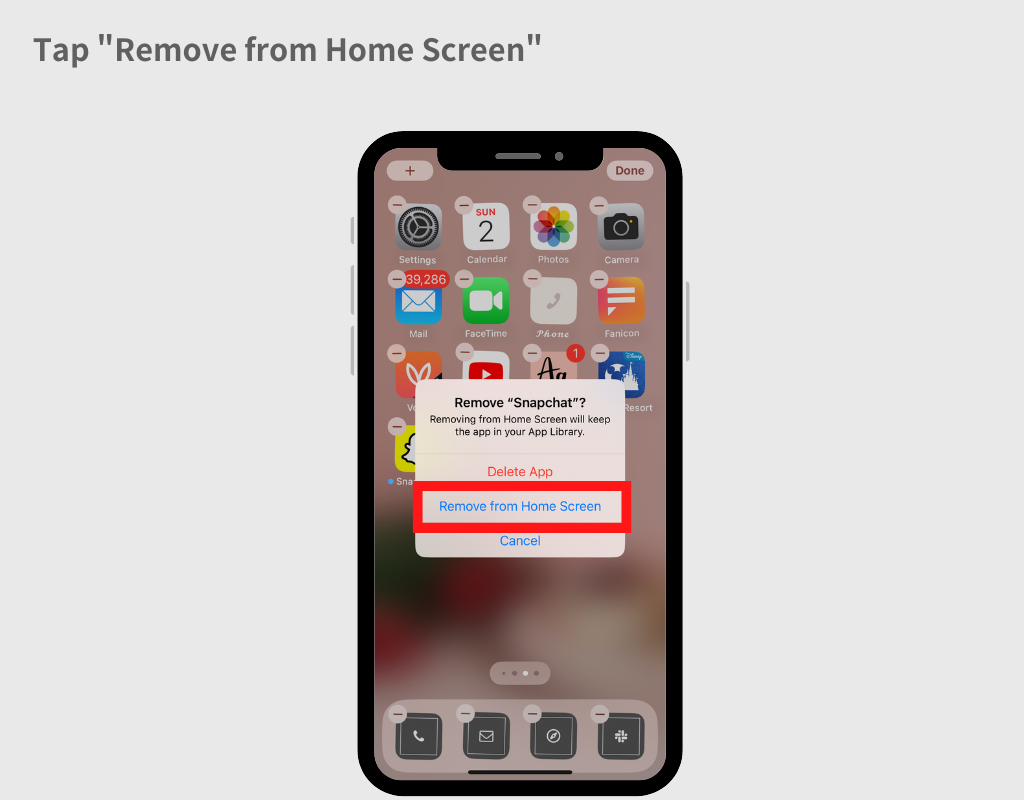
Ved at bruge iPhones genvejsapp kan du ændre hvert af dine iPhone- eller iPad-appikoner til ethvert billede, du kan lide!
Opsætningsmetoden er forklaret i den følgende artikel med billeder og videoer.
Selvom der ser ud til at være uofficielle måder, bliver de ofte ineffektive med hver iOS-opdatering 😢. Søg venligst på Google eller andre platforme med nøgleord som "hvordan du fjerner notifikationsbanner senest" for at få de seneste oplysninger 🙇♀️.
Du overskriver og bruger "Genvejen" uden at gemme hver enkelt, når du indstiller ikonet i appen Genveje
I appen Genveje skal du oprette én genvej pr. handling. Kort sagt, for at ændre ikonerne for "Kamera" og "Telefon", skal du have to genveje gemt: en til kameraet og en til telefonen.
Se venligst den følgende artikel, hvor den er forklaret mere detaljeret med billeder.
For at bruge nogle ikoner skal du låse ikonerne op. Tryk på knappen "Lås op", og du kan bruge dem, når betingelserne er ryddet.
Der er generelt to betingelser, du skal udrede:
Også, hvis du tilmelder dig premium-planen, kan du ændre ikoner uden stress uden at skulle låse hvert ikon op et efter et. Overvej venligst denne mulighed.
Meddelelsesikonet (rødt mærke i øverste højre hjørne) kan ikke funktionelt vises på de stilfulde ikoner efter ændring på grund af strenge Apple-regler 🙇♀️💦 (dette gælder andre ikonskiftende apps end vores). Hvad mange mennesker gør, er at holde ikonerne som telefon, der absolut har brug for notifikationsmærker uændrede!
Vi implementerer det, så snart det er tilladt af Apple, så følg med.
Der er to metoder til at vende appikonet tilbage til dets oprindelige standard. Begge har deres fordele og ulemper, så brug den, der passer til din situation.
På grund af Apples specifikationer, når du bruger metoden til at tilføje automatisk alt på én gang, skal du forbi en anden side et øjeblik 😢. Stop den automatiske tilføjelse og nulstil hver enkelt med appen Genveje. Den følgende artikel introducerer, hvordan du indstiller alle ikoner med appen Genveje med billeder og videoer, så tjek det ud.
Med WidgetClub kan du ikke kun oprette ikoner med dine originale billeder, men også ændre farven og baggrunden for de medfølgende app-ikoner!
Sådan bruger du det, introduceret med billeder i den følgende artikel.
På skærmbilledet til oprettelse af ikonsæt åbnes tilstanden "Ikonredigering" ved at trykke på ikonbilledet til venstre. Ved at bruge følgende kan du ikke kun ændre navnet på appikonet, men også gøre ting som at trimme appikonet!
Se venligst følgende artikel med billeder for flere detaljer.
Når du indstiller med appen Genveje, kan du angive ikonnavnet. For detaljer, se venligst TRIN 9 i den følgende artikel.