
홈 화면을 스타일리시하게 사용자 지정하려면 전용 앱이 필요합니다! 옷 입히기 재료가 모두 들어있는 옷 입히기 앱의 결정판!
아이콘 설정 방법은 동영상과 이해하기 쉬운 설명으로 다음 글에 깔끔하게 정리되어 있습니다!
원래 앱 아이콘을 숨기려면 다음 단계를 따르세요.
1. 아이콘이 흔들릴 때까지 앱 아이콘을 길게 누른 다음, 앱 왼쪽 상단에 나타나는 회색 빼기 버튼을 탭합니다.
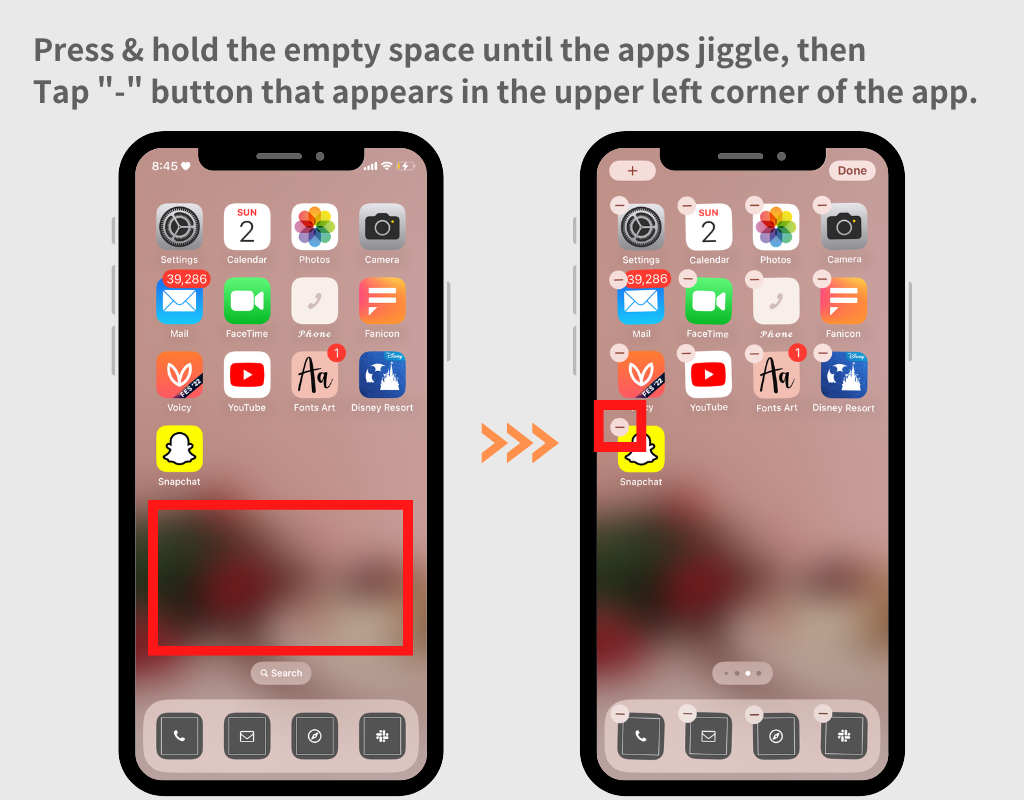
2. "홈 화면에서 제거"를 탭하세요.
("앱 삭제"를 탭하지 마세요. 앱을 제거하는 것과 같기 때문입니다!)
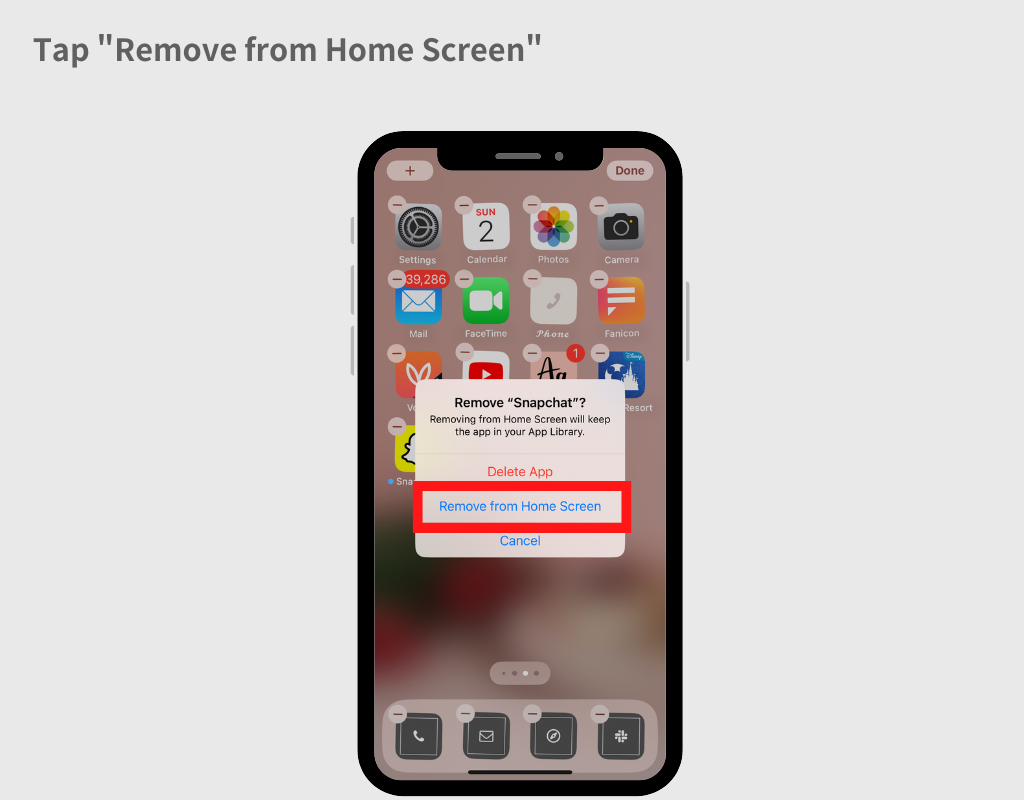
iPhone의 바로가기 앱을 사용하면 iPhone 또는 iPad 앱 아이콘을 원하는 이미지로 변경할 수 있습니다!
설정 방법은 다음 글에 이미지와 동영상으로 설명되어 있습니다.
비공식적인 방법이 있는 것 같지만 iOS 업데이트마다 효과가 없는 경우가 많습니다 😢. 최신 정보를 보려면 "최신 알림 배너 제거 방법"과 같은 키워드로 Google 또는 기타 플랫폼에서 검색하세요 🙇♀️.
바로가기 앱에서 아이콘 설정시 '바로가기'를 하나하나 저장하지 않고 덮어써서 사용하는 경우
바로가기 앱에서는 작업당 하나의 바로가기를 생성해야 합니다. 간단히 말해서, "카메라" 및 "전화" 아이콘을 변경하려면 카메라용 바로가기와 휴대폰용 바로가기 두 개를 저장해야 합니다.
아래 글을 확인하시면 이미지와 함께 자세히 설명되어 있습니다.
일부 아이콘을 사용하려면 아이콘 잠금을 해제해야 합니다. "잠금 해제" 버튼을 탭하고 조건이 지워지면 사용할 수 있습니다.
일반적으로 지워야 할 두 가지 조건이 있습니다.
또한, 프리미엄 플랜에 가입하시면 아이콘을 하나씩 잠금 해제할 필요 없이 스트레스 없이 아이콘을 변경할 수 있습니다. 이 옵션을 고려해 보십시오.
엄격한 Apple 규정으로 인해 변경 후 알림 아이콘(오른쪽 상단의 빨간색 표시)이 세련된 아이콘에 기능적으로 표시될 수 없습니다 🙇♀️☀(이는 당사 이외의 아이콘 변경 앱에 적용됩니다). 많은 사람들이 하는 일은 알림 배지가 꼭 필요한 전화와 같은 아이콘을 변경하지 않고 유지하는 것입니다!
Apple에서 허용하는 대로 이를 구현할 예정이므로 계속 지켜봐 주시기 바랍니다.
앱 아이콘을 원래 기본값으로 되돌리는 방법에는 두 가지가 있습니다. 둘 다 장단점이 있으므로 상황에 맞는 것을 사용하세요.
애플사양상 자동으로 한번에 추가하는 방식을 사용시에는 잠시 다른 페이지를 거쳐야 합니다😢. 자동 추가를 중단하고 바로가기 앱으로 각각 재설정해 주세요. 다음 글에서는 사진과 동영상이 포함된 바로가기 앱으로 모든 아이콘을 설정하는 방법을 소개하고 있으니 꼭 확인해보시기 바랍니다.
WidgetClub을 사용하면 원본 사진으로 아이콘을 만들 수 있을 뿐만 아니라 제공된 앱 아이콘의 색상과 배경도 변경할 수 있습니다!
사용법은 다음 글에서 이미지와 함께 소개하겠습니다.
아이콘 세트 생성 화면에서 왼쪽 아이콘 이미지를 탭하면 '아이콘 편집' 모드가 열립니다. 다음을 이용하면 앱 아이콘의 이름을 바꿀 수 있을 뿐만 아니라, 앱 아이콘을 다듬는 등의 작업도 할 수 있습니다!
자세한 내용은 아래 글을 사진과 함께 확인해주세요.
바로가기 앱으로 설정 시 아이콘 이름을 지정할 수 있습니다. 자세한 내용은 다음 기사의 STEP9를 확인하세요.