Cuprins

Aveți nevoie de o aplicație dedicată pentru a vă personaliza ecranul de pornire cu stil! Aceasta este versiunea definitivă a aplicației de îmbrăcare care are toate materialele de îmbrăcare!
Metoda de configurare a pictogramelor este compilată cu grijă în următorul articol, cu videoclipuri și instrucțiuni ușor de înțeles!
Dacă doriți să ascundeți pictograma originală a aplicației, încercați următorii pași:
1. Apăsați și mențineți apăsată pictograma aplicației până când pictograma tremură, apoi atingeți butonul gri minus care apare în colțul din stânga sus al aplicației.
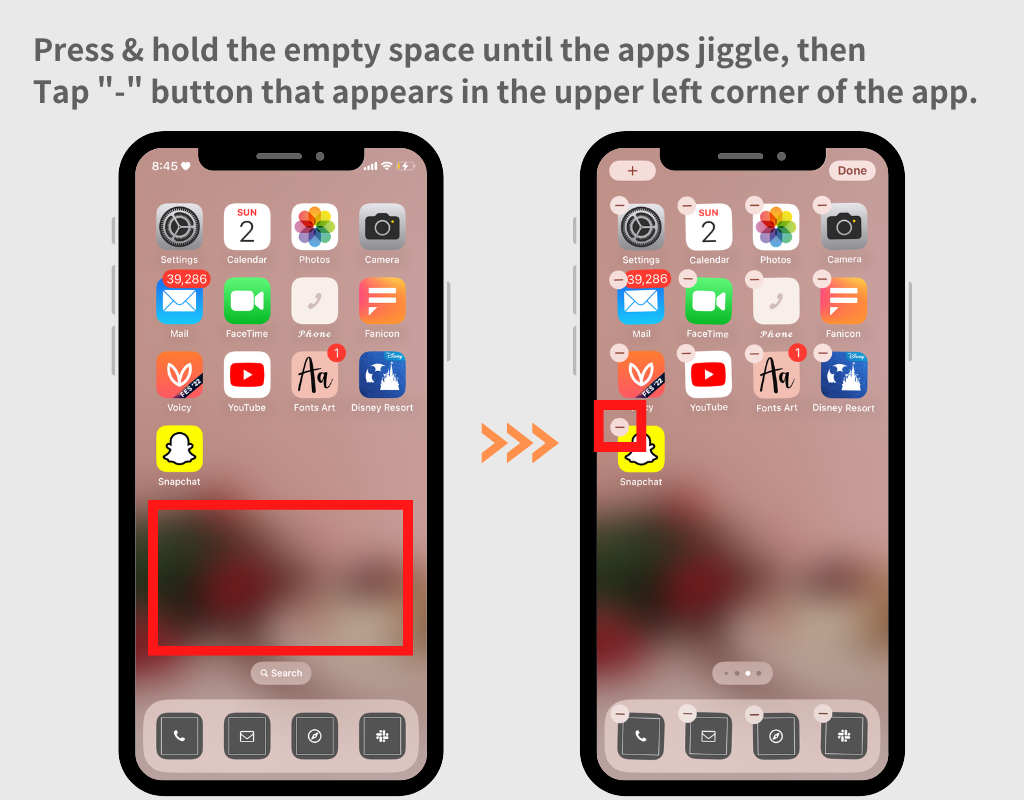
2. Atingeți „Eliminați de pe ecranul de pornire”
(Nu atingeți „Ștergeți aplicația”, deoarece ar fi același lucru cu dezinstalarea ei!)
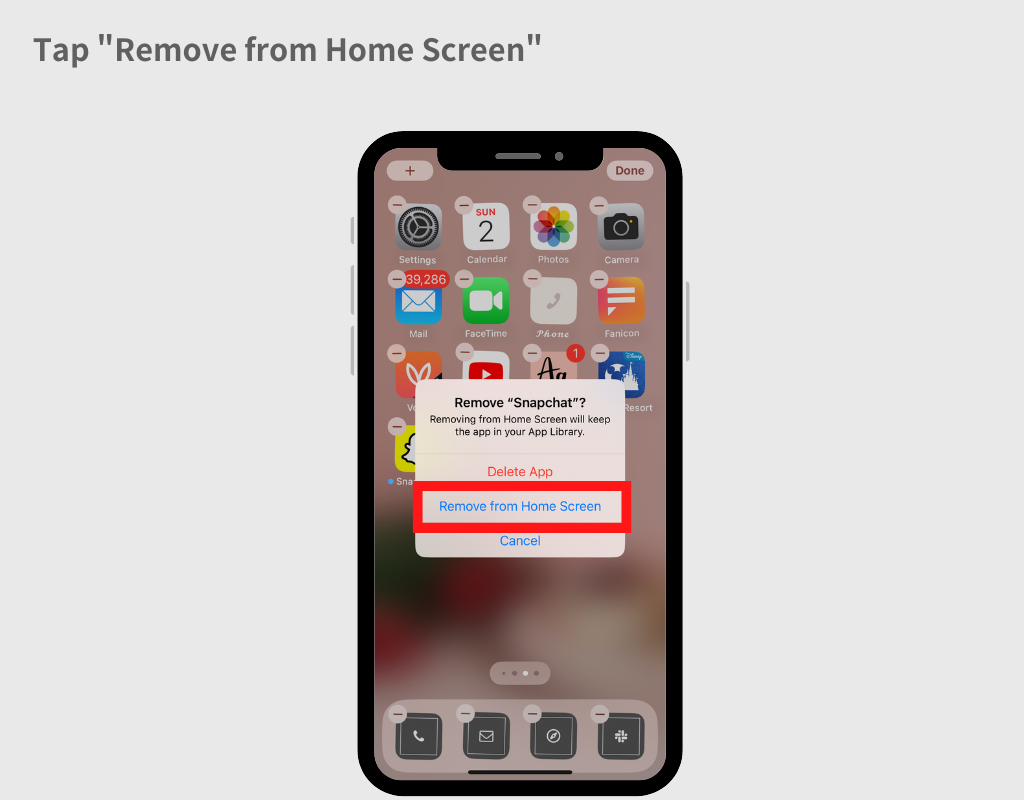
Folosind aplicația Comenzi rapide pentru iPhone, puteți schimba fiecare dintre pictogramele aplicației pentru iPhone sau iPad cu orice imagine doriți!
Metoda de configurare este explicată în articolul următor cu imagini și videoclipuri.
Deși par să existe modalități neoficiale, acestea devin adesea ineficiente cu fiecare actualizare iOS 😢. Vă rugăm să căutați pe Google sau pe alte platforme cu cuvinte cheie precum „cum se elimină cel mai recent banner de notificare” pentru cele mai recente informații 🙇♀️.
Suprascrieți și utilizați „Comandă rapidă” fără a le salva pe fiecare când setați pictograma în aplicația Comenzi rapide
În aplicația Comenzi rapide, trebuie să creați o comandă rapidă pentru fiecare acțiune. În termeni simpli, pentru a schimba pictogramele pentru „Cameră” și „Telefon”, trebuie să aveți două comenzi rapide salvate: una pentru cameră și una pentru telefon.
Vă rugăm să verificați următorul articol unde este explicat mai detaliat cu imagini.
Pentru a utiliza unele pictograme, trebuie să deblocați pictogramele. Atingeți butonul „Deblocare” și le puteți utiliza după ce condițiile sunt eliminate.
În general, există două condiții pe care trebuie să le înlăturați:
De asemenea, dacă vă alăturați planului premium, puteți schimba pictogramele fără stres, fără a fi nevoie să deblocați fiecare pictogramă una câte una. Vă rugăm să luați în considerare această opțiune.
Pictograma de notificare (marca roșie în colțul din dreapta sus) nu poate fi afișată funcțional pe pictogramele elegante după modificare din cauza reglementărilor stricte Apple 🙇♀️💦 (acest lucru se aplică aplicațiilor de schimbare a pictogramelor, altele decât ale noastre). Ceea ce fac mulți oameni este să păstreze neschimbate pictogramele precum telefonul care au absolut nevoie de insigne de notificare!
Îl vom implementa de îndată ce este permis de Apple, așa că rămâneți pe fază.
Există două metode pentru a reveni pictograma aplicației la valoarea implicită inițială. Ambele au avantajele și dezavantajele lor, așa că folosește-l pe cel care se potrivește situației tale.
Datorită specificațiilor Apple, atunci când folosești metoda de a adăuga automat toate deodată, trebuie să treci o clipă prin altă pagină 😢. Vă rugăm să opriți adăugarea automată și să resetați fiecare dintre ele cu aplicația Comenzi rapide. Următorul articol prezintă cum să setați toate pictogramele cu aplicația Comenzi rapide cu imagini și videoclipuri, așa că vă rugăm să verificați-l.
Cu WidgetClub, puteți nu numai să creați pictograme cu fotografiile dvs. originale, ci și să schimbați culoarea și fundalul pictogramelor aplicației furnizate!
Iată cum să-l folosești, prezentat cu imagini în articolul următor.
Pe ecranul de creare a setului de pictograme, atingând imaginea pictogramei din stânga se va deschide modul „Editare pictogramă”. Folosind următoarele, puteți nu numai să schimbați numele pictogramei aplicației, ci și să faceți lucruri precum tăierea pictogramei aplicației!
Vă rugăm să verificați următorul articol cu imagini pentru mai multe detalii.
Când setați cu aplicația Comenzi rapide, puteți specifica numele pictogramei. Pentru detalii, vă rugăm să verificați PASUL 9 din următorul articol.