
您需要一个专门的应用程序来自定义您的主屏幕!这是拥有所有装扮材料的装扮应用程序的最终版本!
以下文章巧妙地整理了设置图标的方法,并附有视频和简单易懂的说明!
如果您希望隐藏原始应用程序图标,请尝试以下步骤:
1.按住应用程序图标直到图标抖动,然后点击应用程序左上角出现的灰色减号按钮。
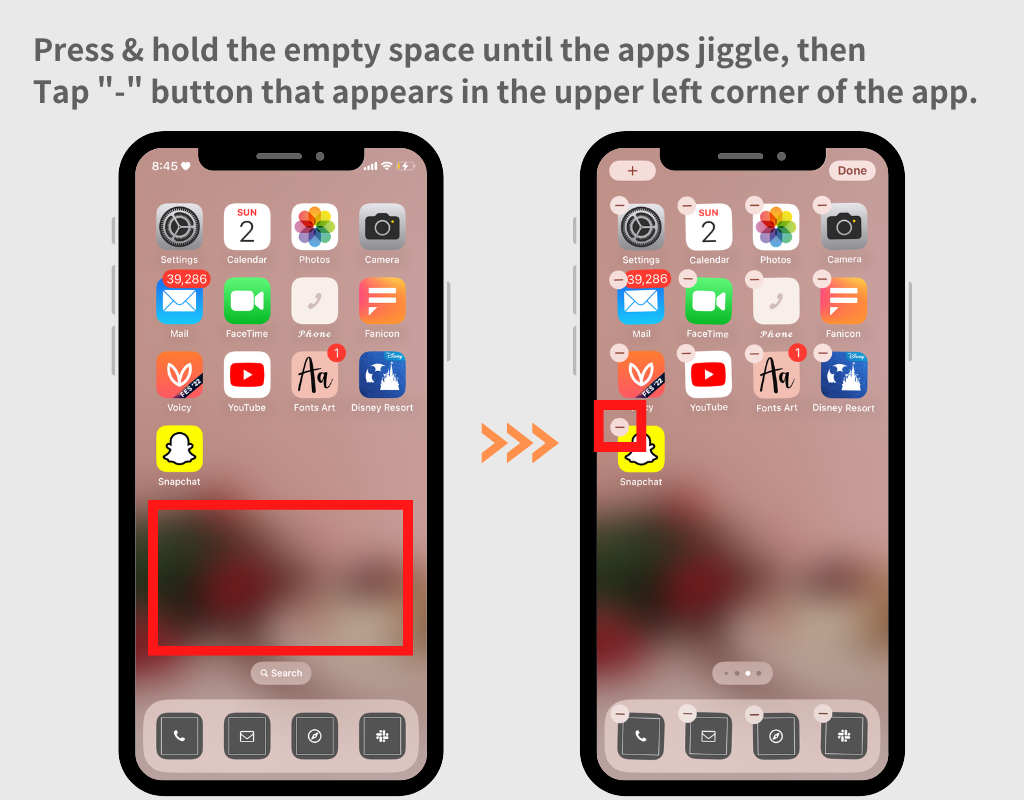
2.点击“从主屏幕移除”
(不要点击“删除应用程序”,因为这与卸载它相同!)
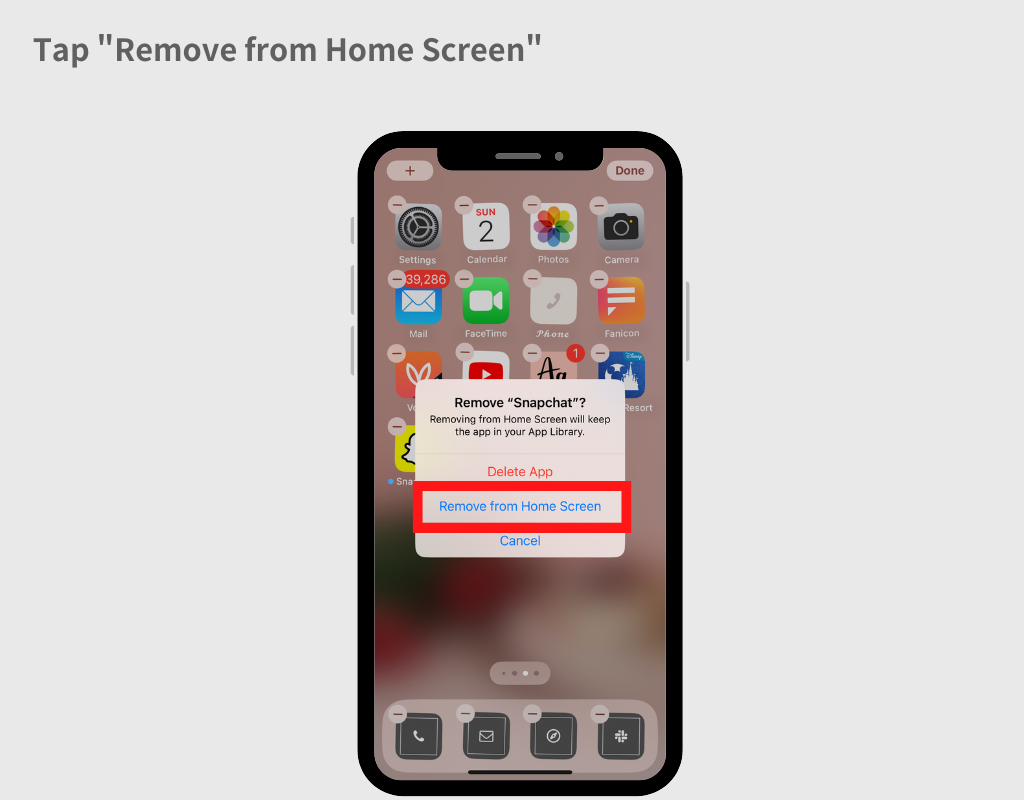
通过使用 iPhone 的快捷方式应用程序,您可以将每个 iPhone 或 iPad 应用程序图标更改为您喜欢的任何图像!
以下文章通过图像和视频解释了设置方法。
虽然似乎有一些非官方的方法,但它们往往随着每次 iOS 更新而变得无效😢。请在 Google 或其他平台上搜索关键字,例如“如何删除最新的通知横幅”以获取最新信息🙇♀️。
在快捷方式应用中设置图标时,您可以覆盖并使用“快捷方式”,而无需保存每个快捷方式
在快捷方式应用中,您需要为每个操作创建一个快捷方式。简单来说,要更改“相机”和“电话”的图标,您需要保存两个快捷方式:一个用于相机,一个用于电话。
请查看以下文章,其中有图片更详细的解释。
为了使用某些图标,您需要解锁图标。点击“解锁”按钮,满足条件后即可使用它们。
通常需要清除两个条件:
此外,如果您加入高级计划,您可以轻松更改图标,而不必逐个解锁每个图标。请考虑此选项。
由于 Apple 的严格规定 🙇♀️💦(这适用于除我们之外的图标更改应用程序),通知图标(右上角的红色标记)在更改后无法在时尚图标上正常显示。许多人所做的就是保持手机等绝对需要通知徽章的图标不变!
一旦获得 Apple 允许,我们就会立即实施,敬请关注。
有两种方法可以将应用程序图标恢复为原始默认设置。两种方法各有利弊,因此请使用适合您情况的方法。
由于苹果的规范,使用一次性自动添加的方式时,需要再翻过一页😢。请停止自动添加,并用快捷指令 app 重新设置每一个。以下文章介绍了如何用快捷指令 app 设置所有图标,并附有图片和视频,请大家看看。
使用 WidgetClub,您不仅可以用原始照片创建图标,还可以更改所提供应用程序图标的颜色和背景!
以下是使用方法,在下文中通过图像进行介绍。
在图标集创建屏幕上,点击左侧的图标图像将打开“图标编辑”模式。使用以下内容,您不仅可以更改应用程序图标的名称,还可以执行修剪应用程序图标等操作!
请查看以下带有图片的文章以了解更多详细信息。
使用快捷方式应用程序设置时,可以指定图标名称。有关详细信息,请查看以下文章中的STEP9。