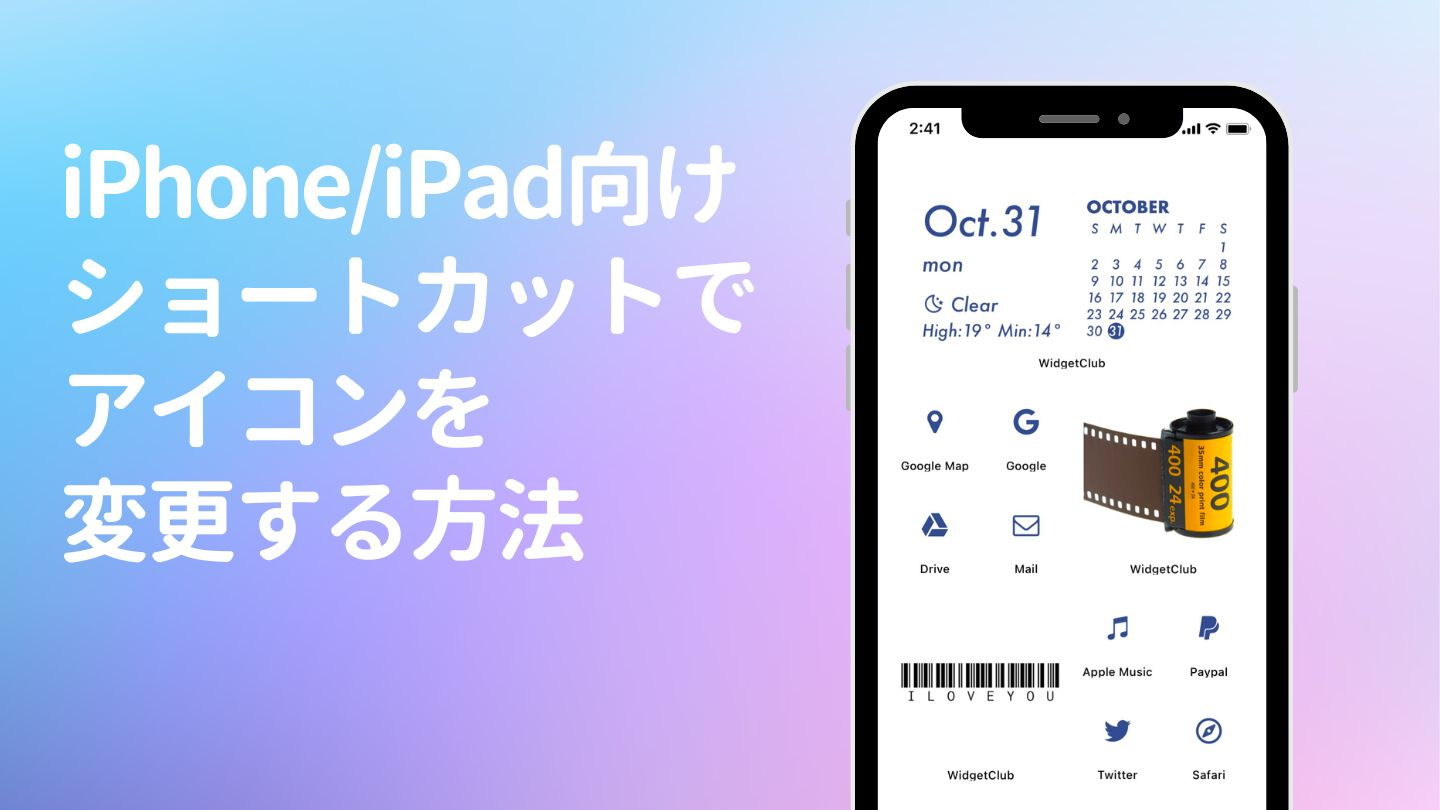

ホーム画面をおしゃれにカスタマイズするには専用のアプリが必要!着せ替え素材も全部揃う着せ替えアプリの決定版はこれ!
iPhoneのショートカットアプリを使えば、iPhoneやiPadのアプリアイコンを一つずつ自分の好きな画像に変更することができます!iOS18対応の最新のショートカットアプリのやり方を説明していきます✍️
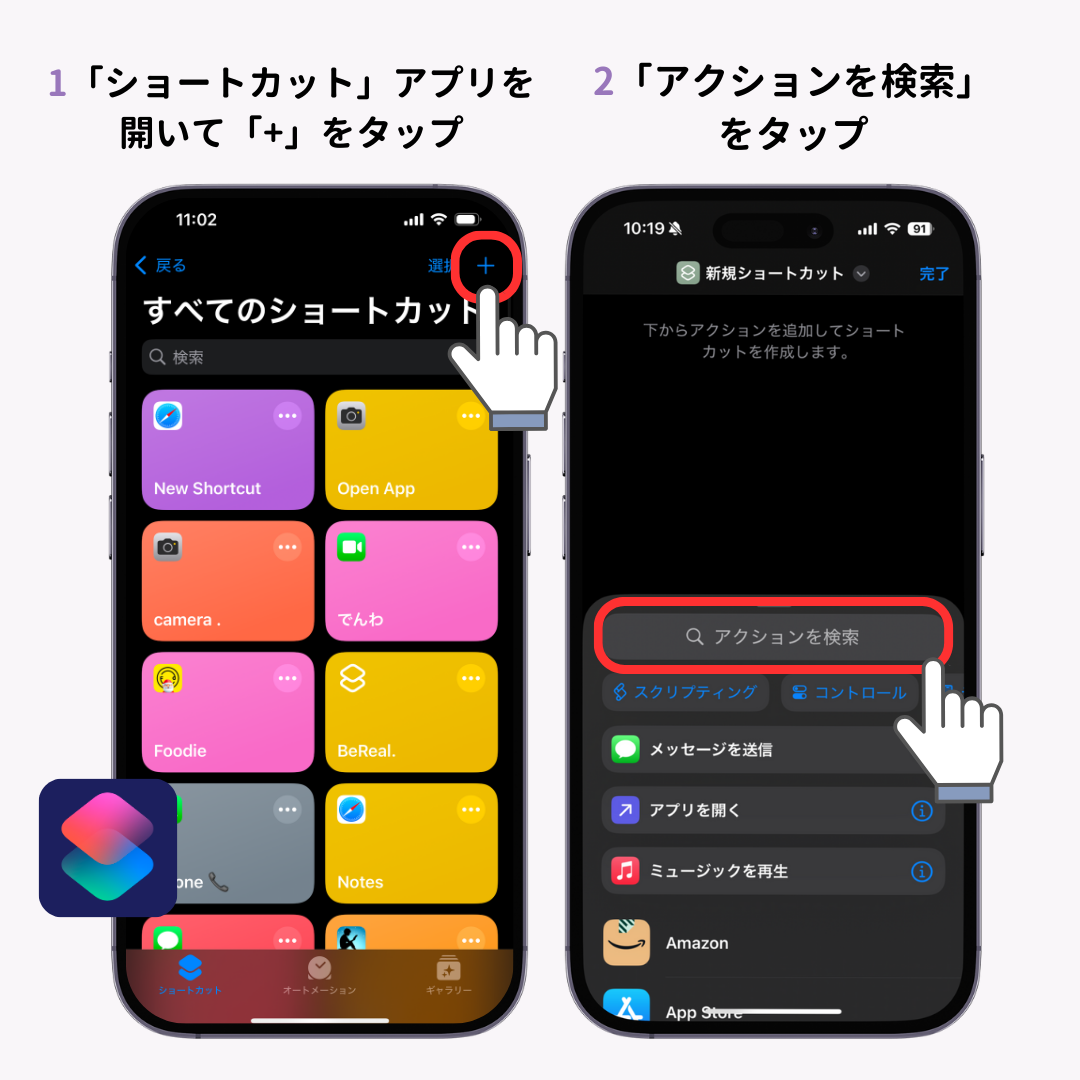
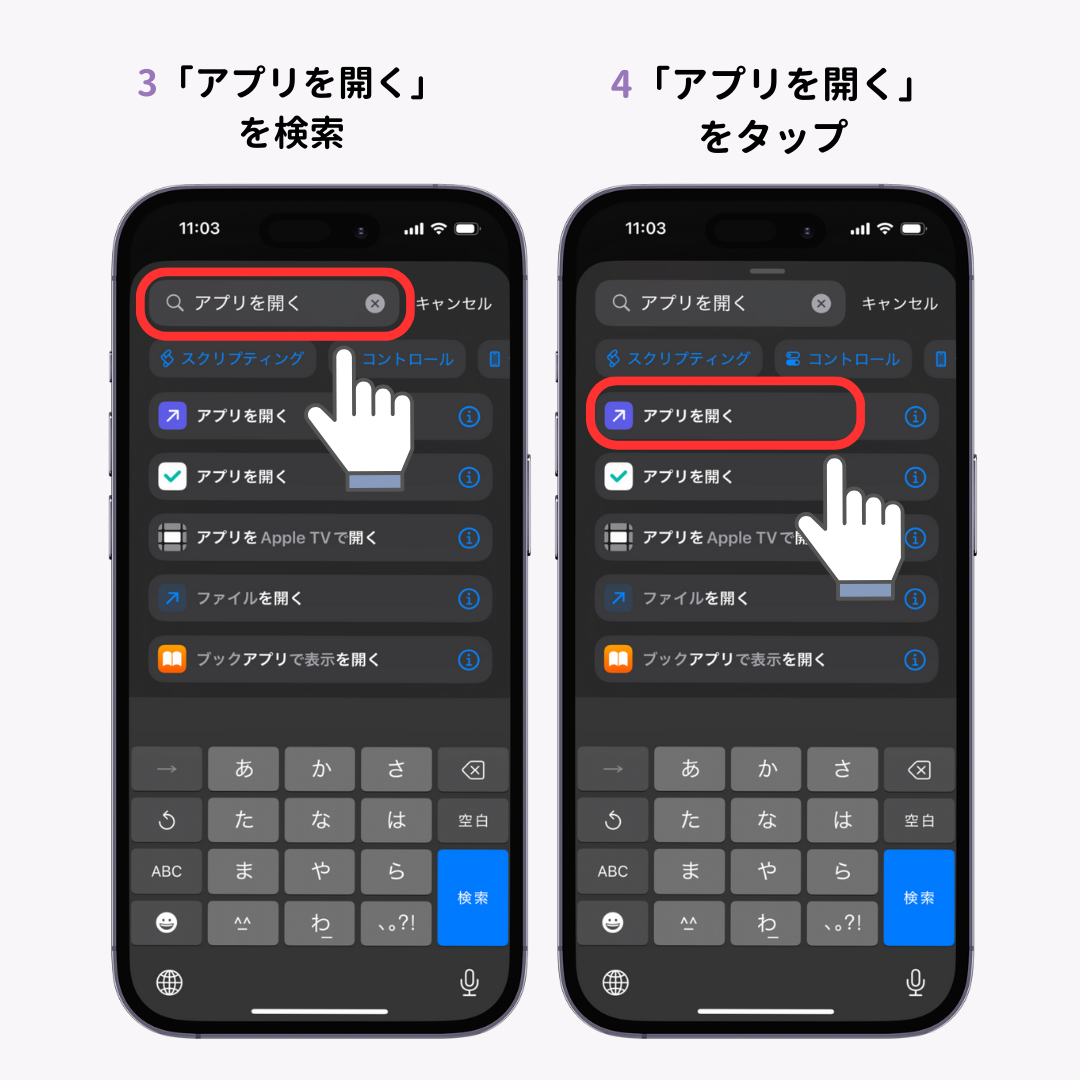
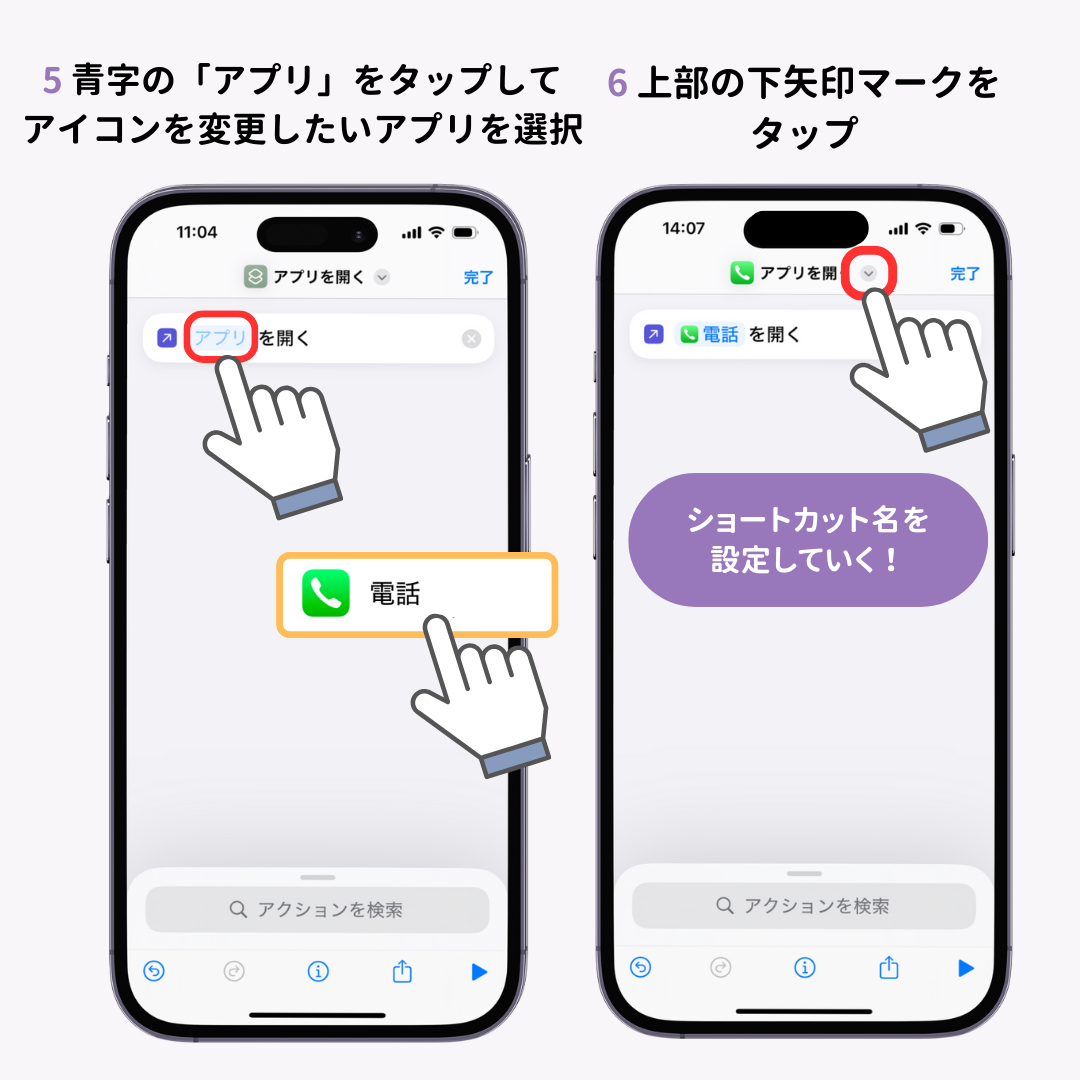
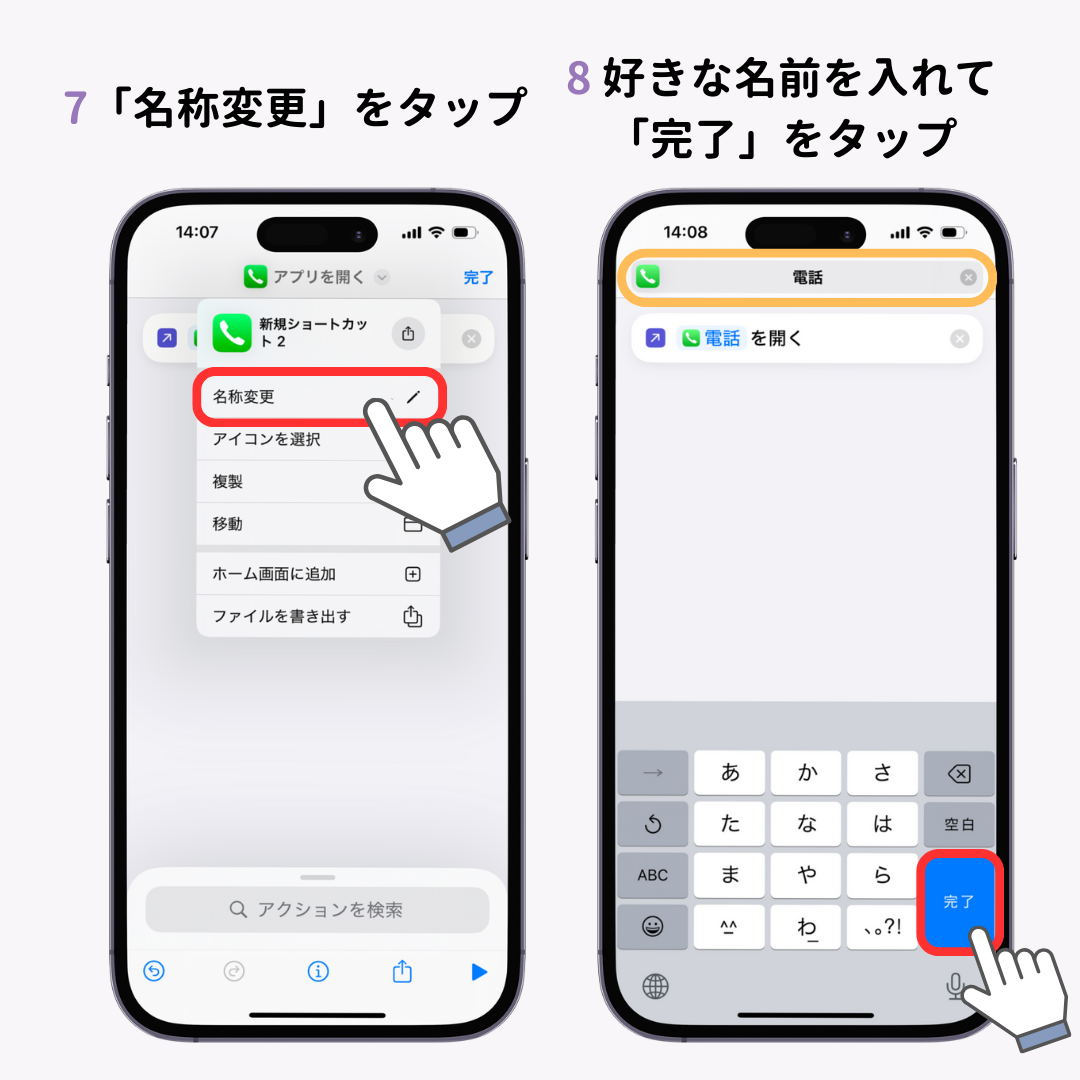
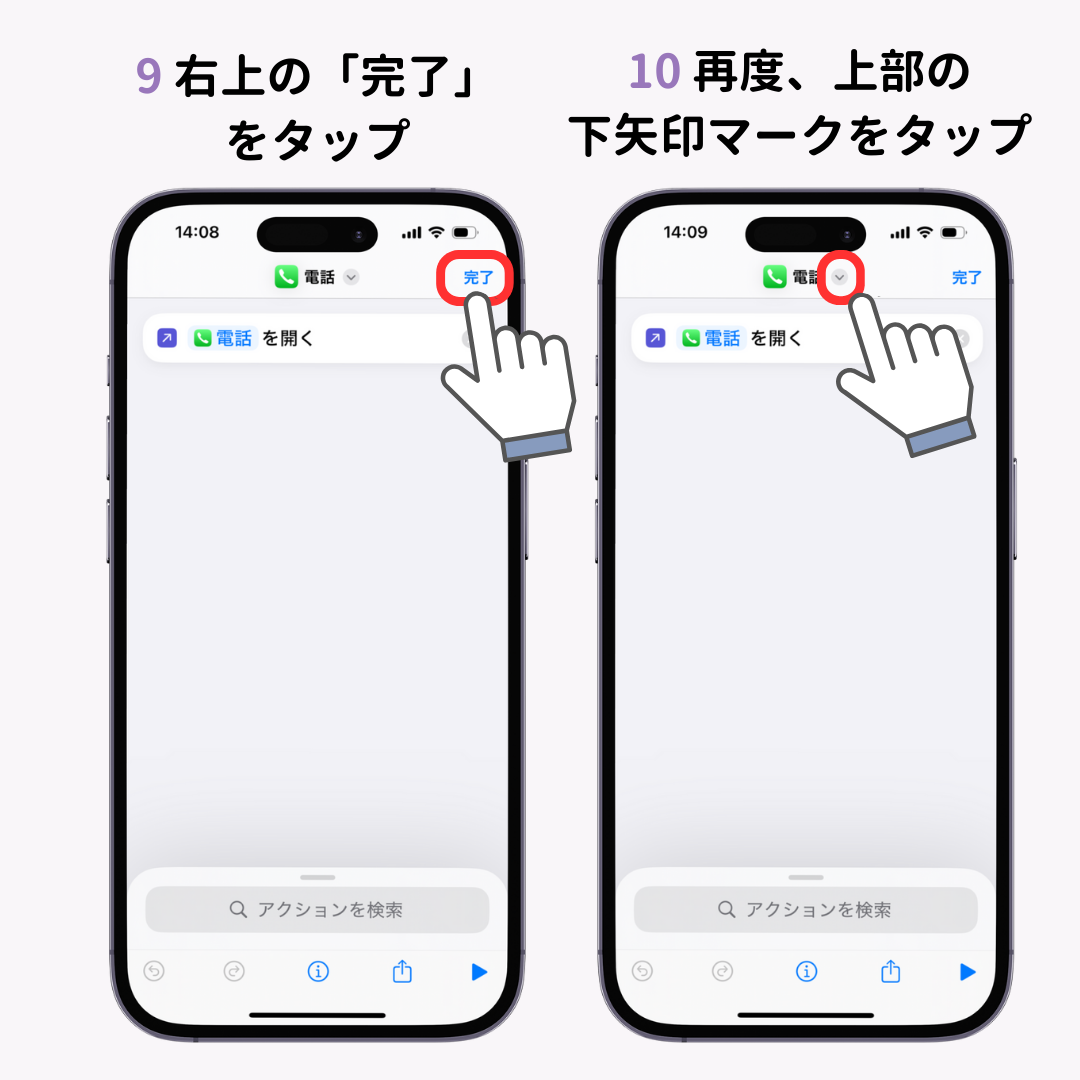
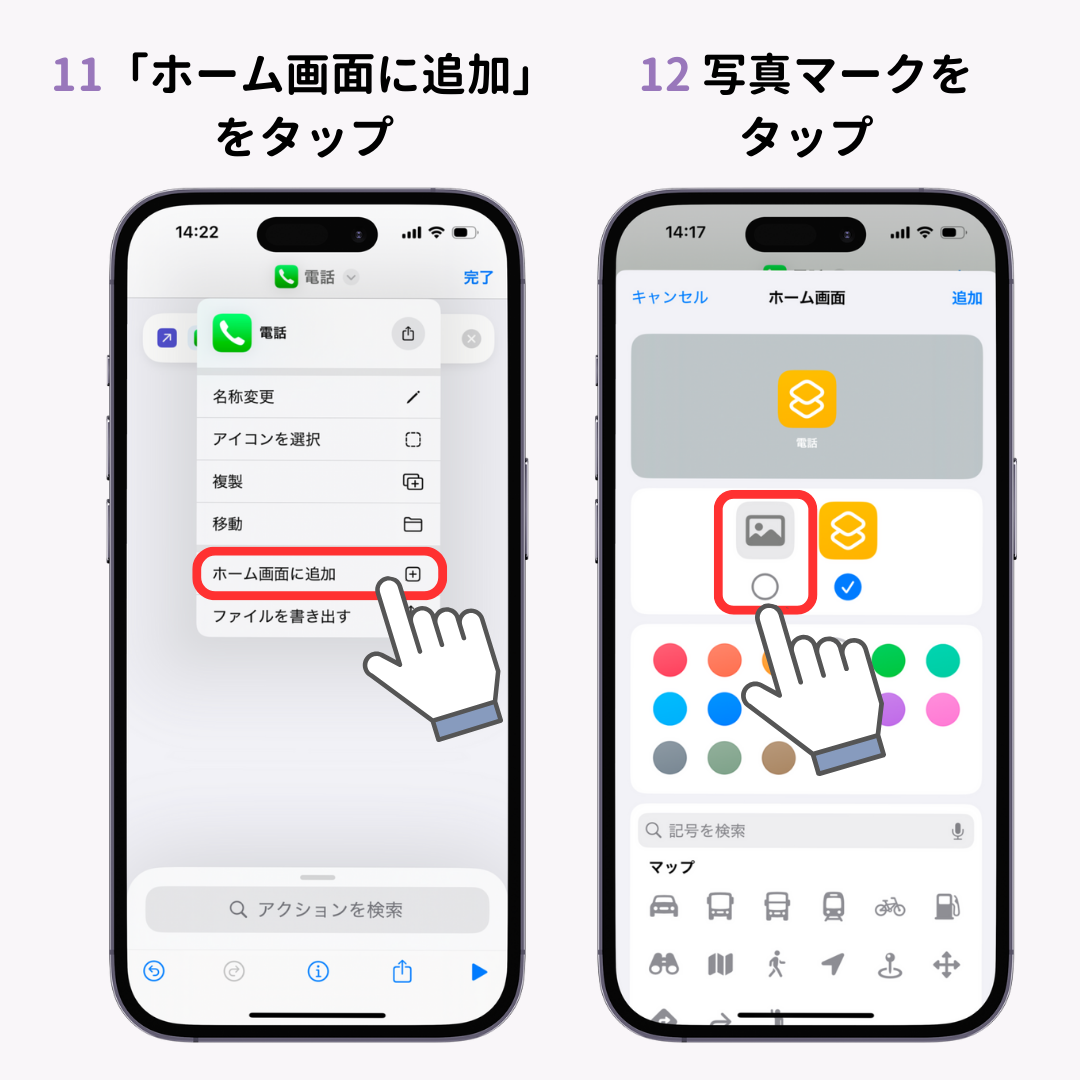
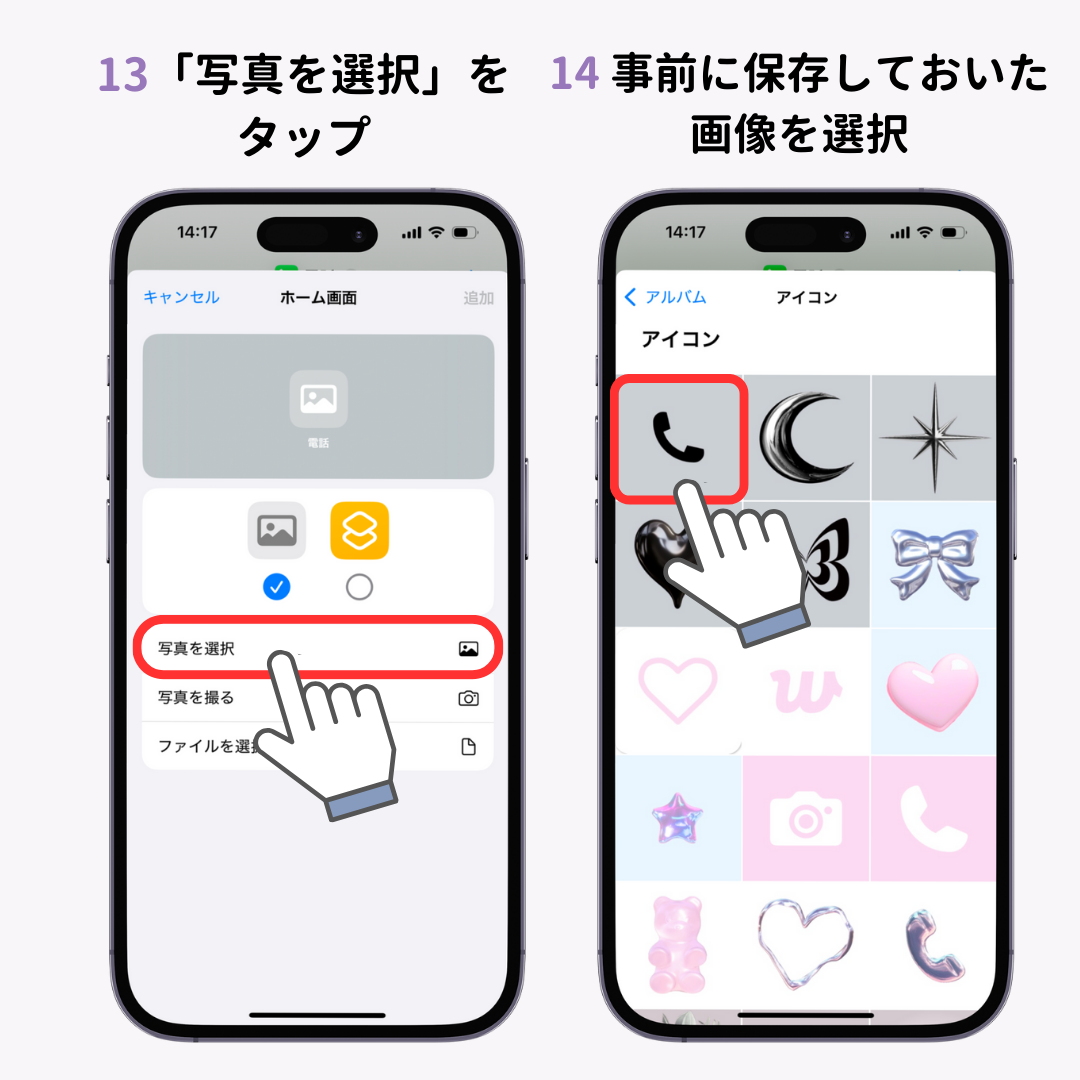
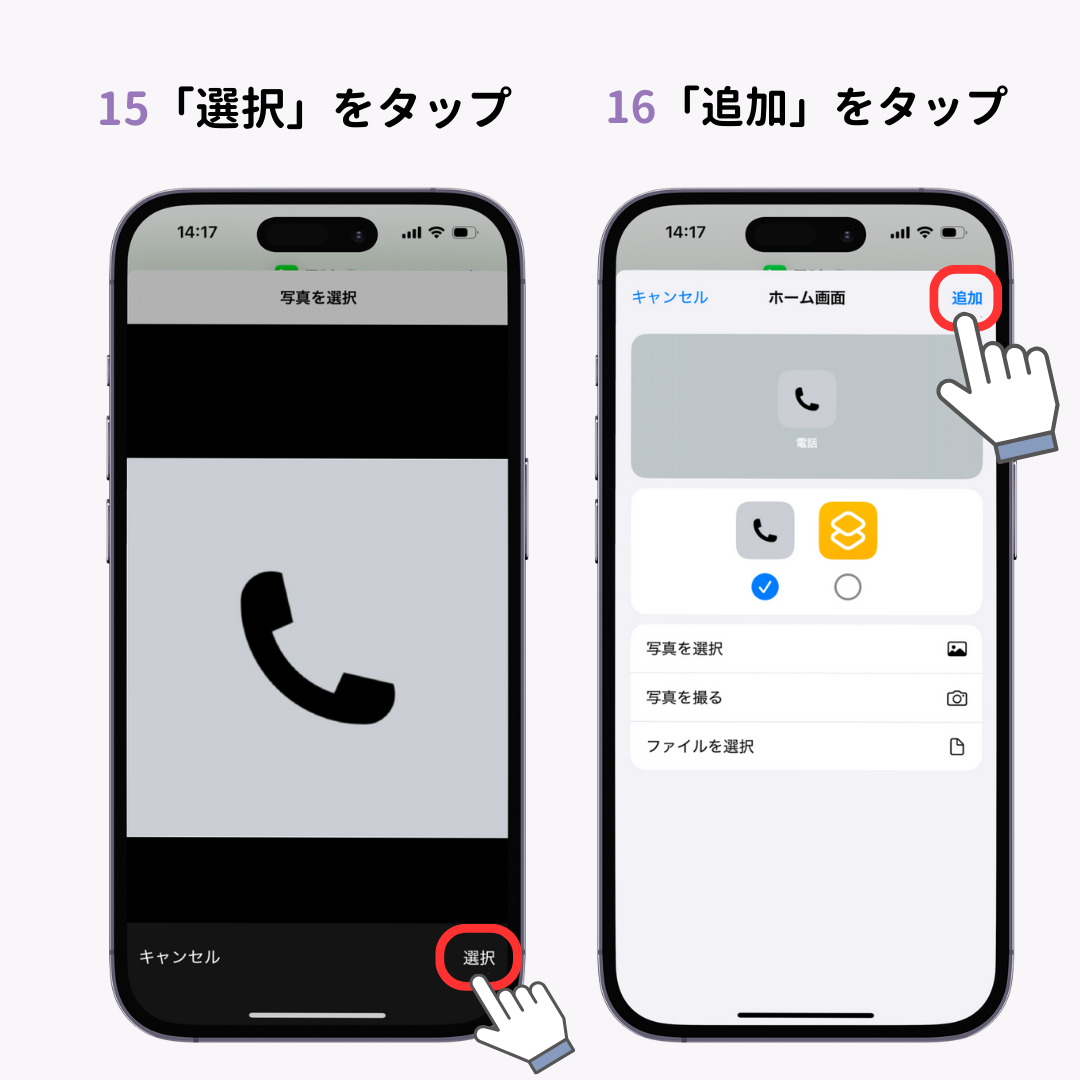

続けて別のアプリアイコンを追加する場合は、ショートカットに戻り、「完了」をタップします。その後、ショートカット一覧に戻るので、右上の「+」ボタンをタップし、新しいアプリ用のショートカットを作成します。あとは繰り返すだけ!
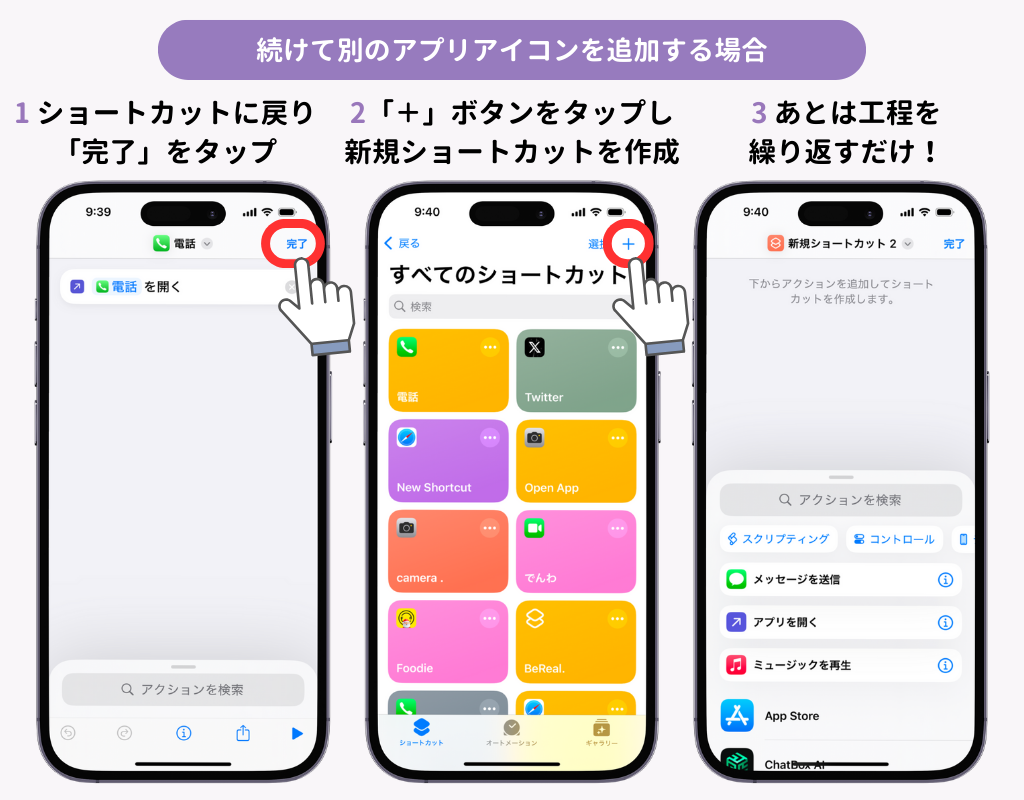
iOS17.4以上からショートカットでのアプリの設定方法が変更になりました!以下の動画で解説してるので、ぜひチェックしてみてくださいね!
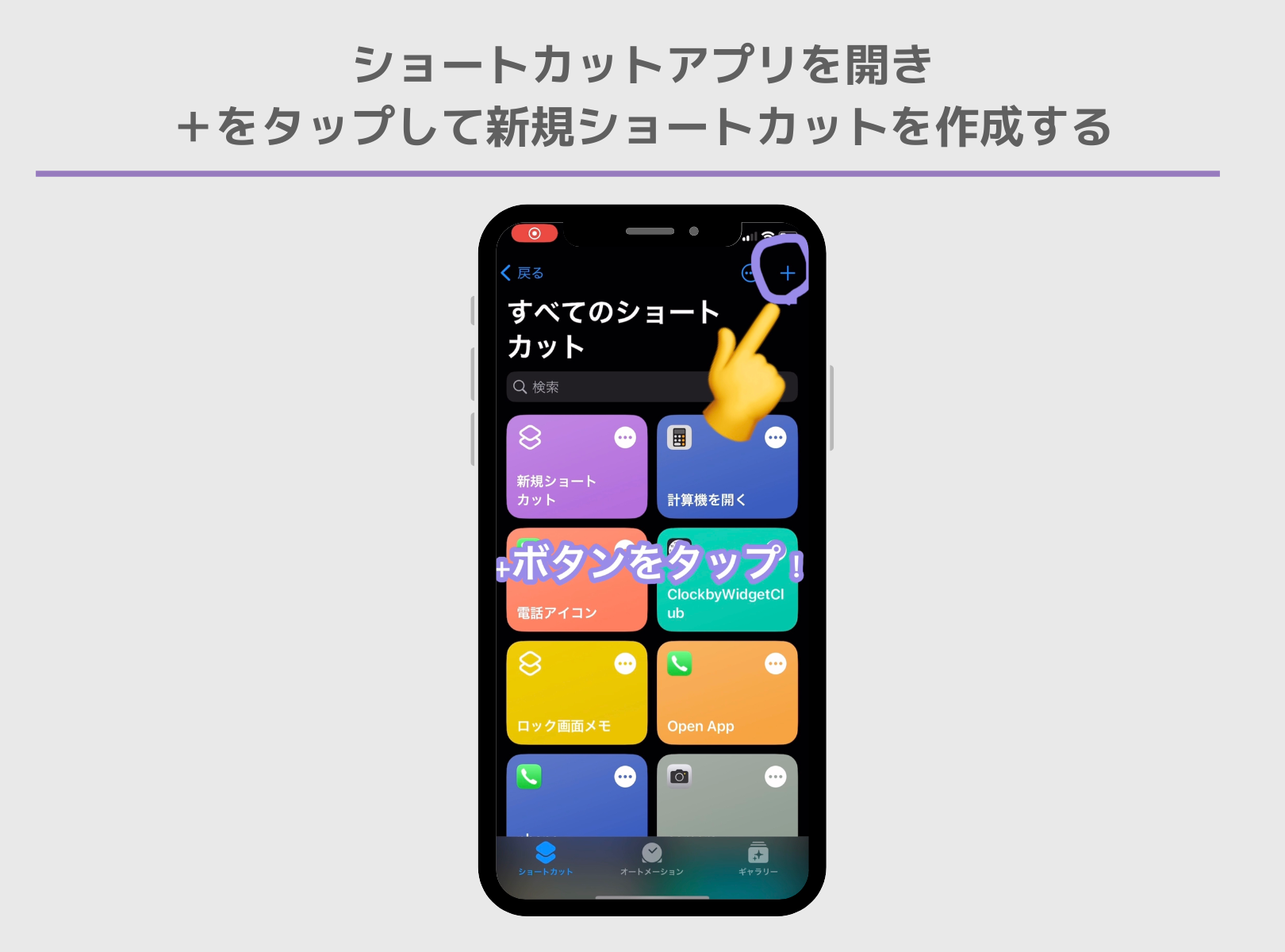
※iOS17の場合は「アプリを開く」、iOS 16以下の場合は「Appを開く」で検索しましょう!
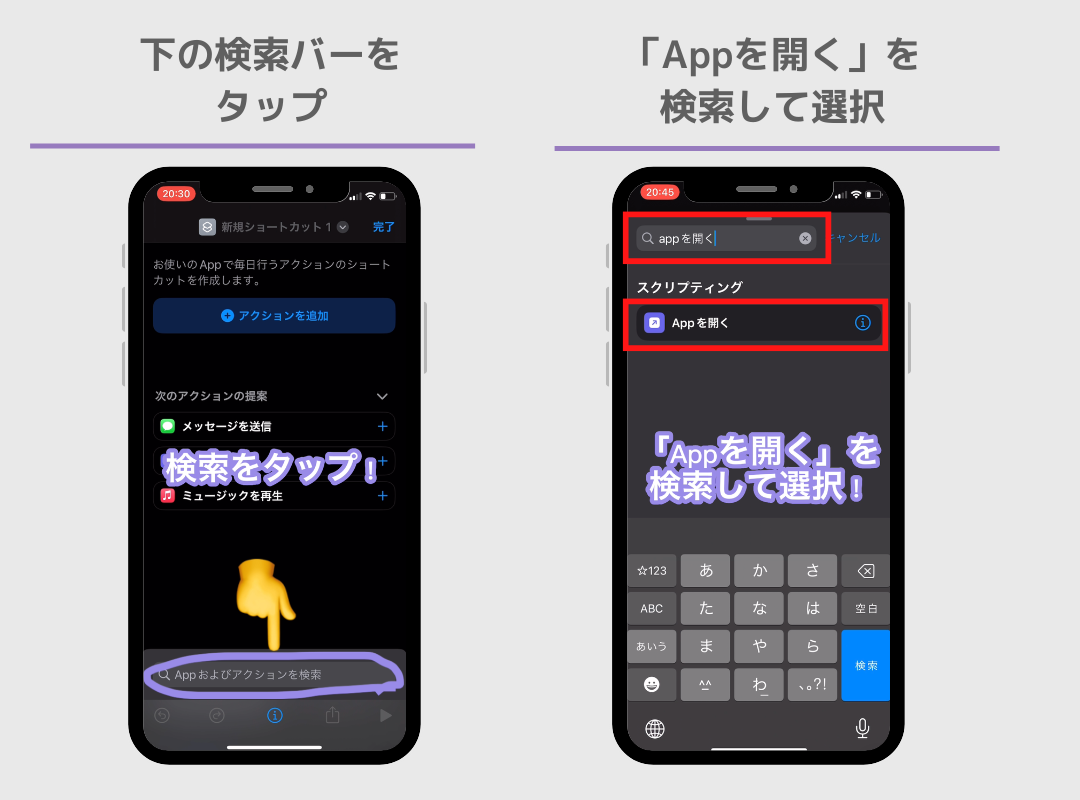
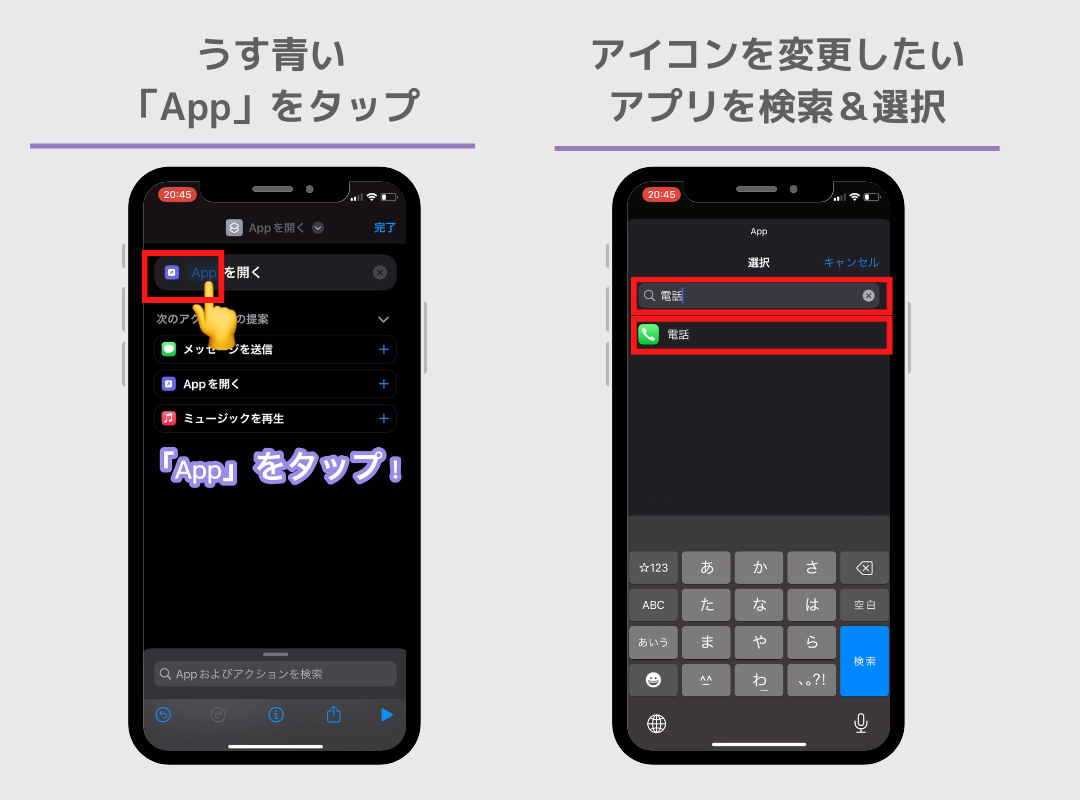
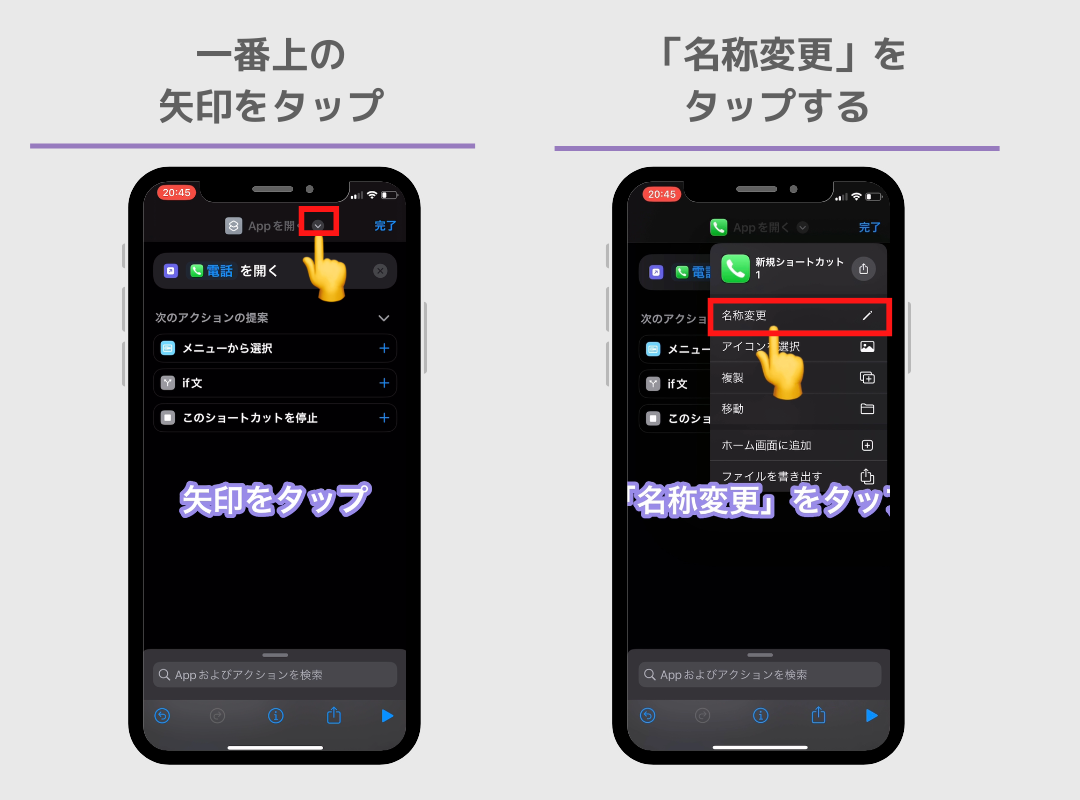
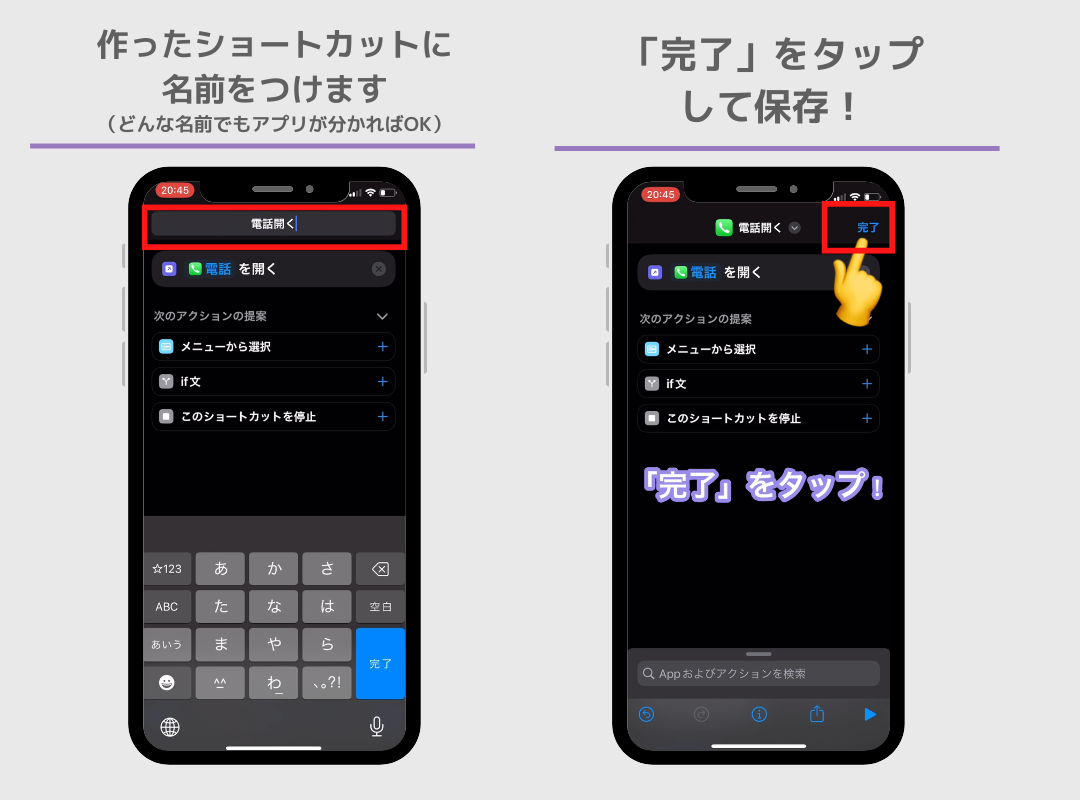
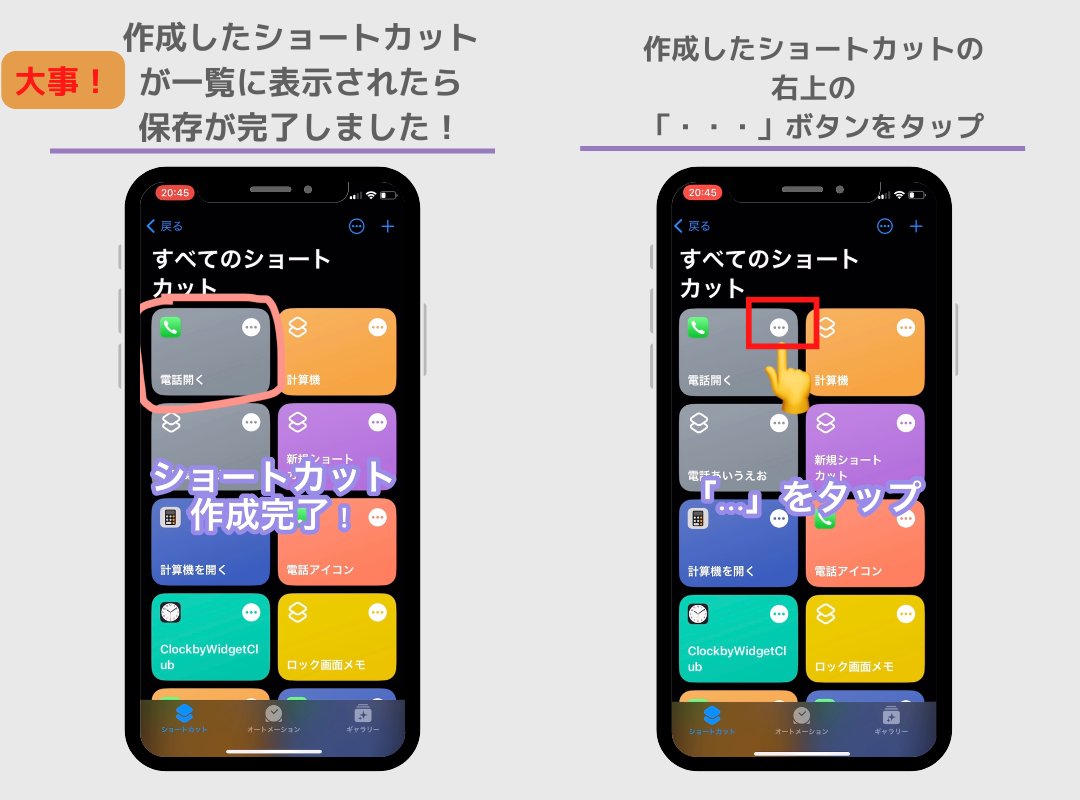
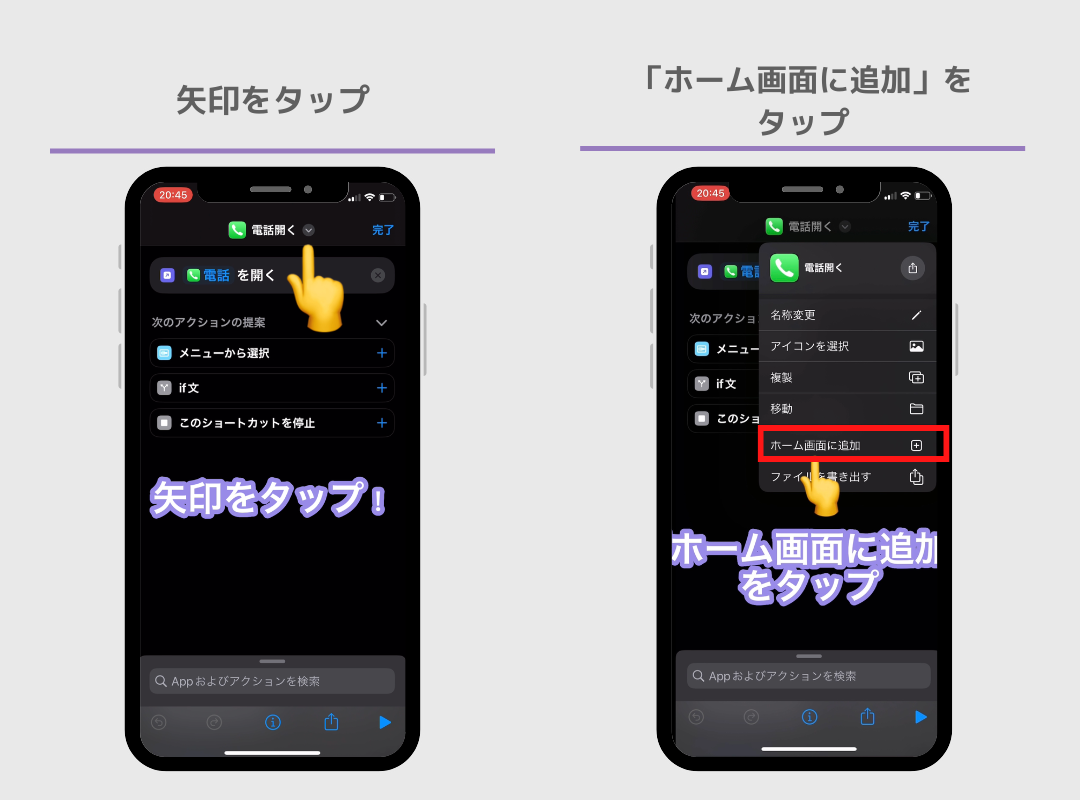
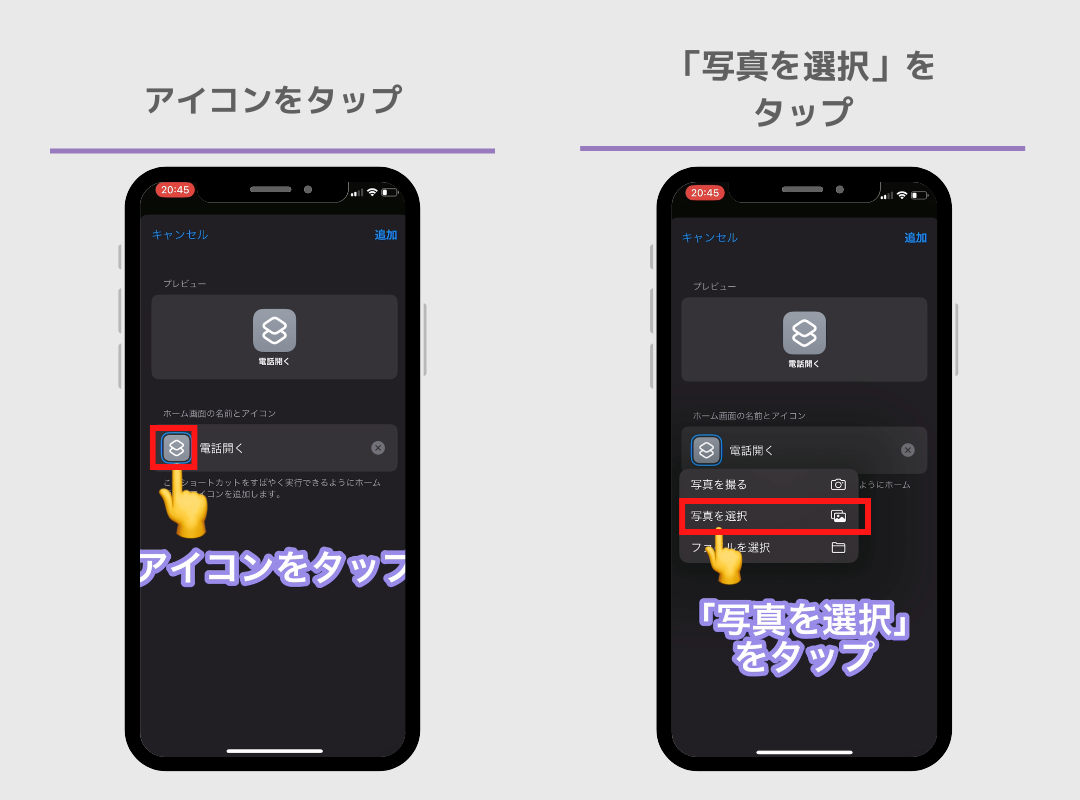
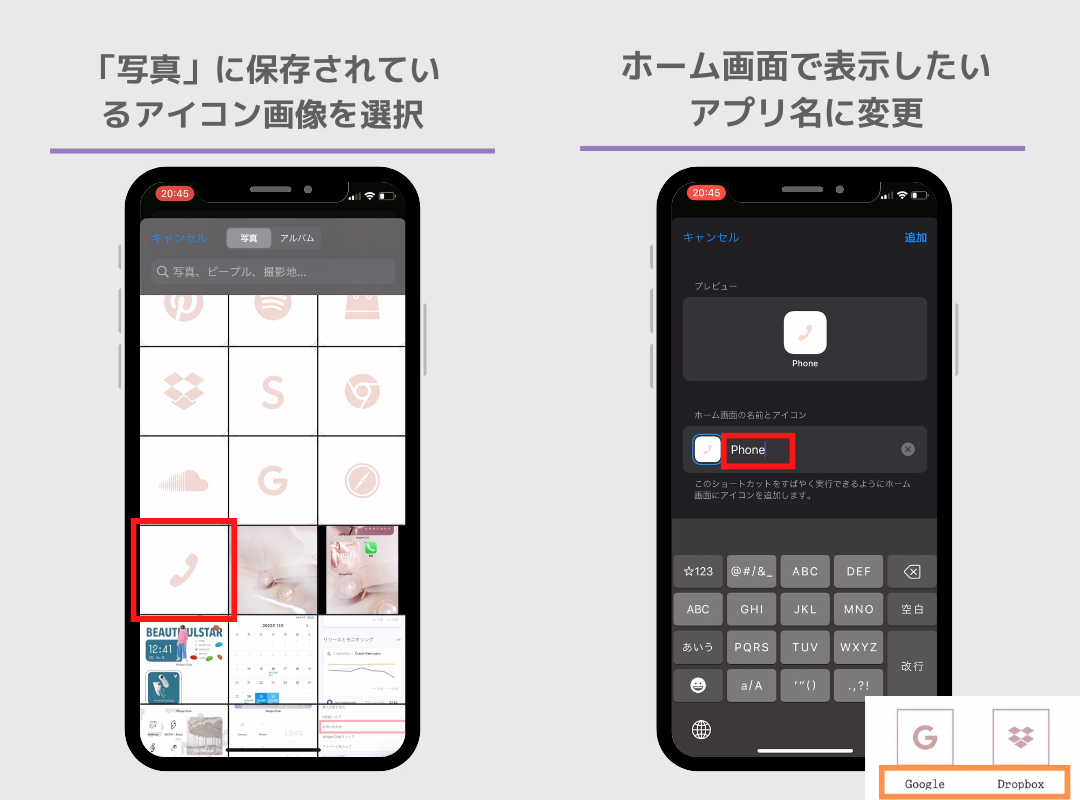
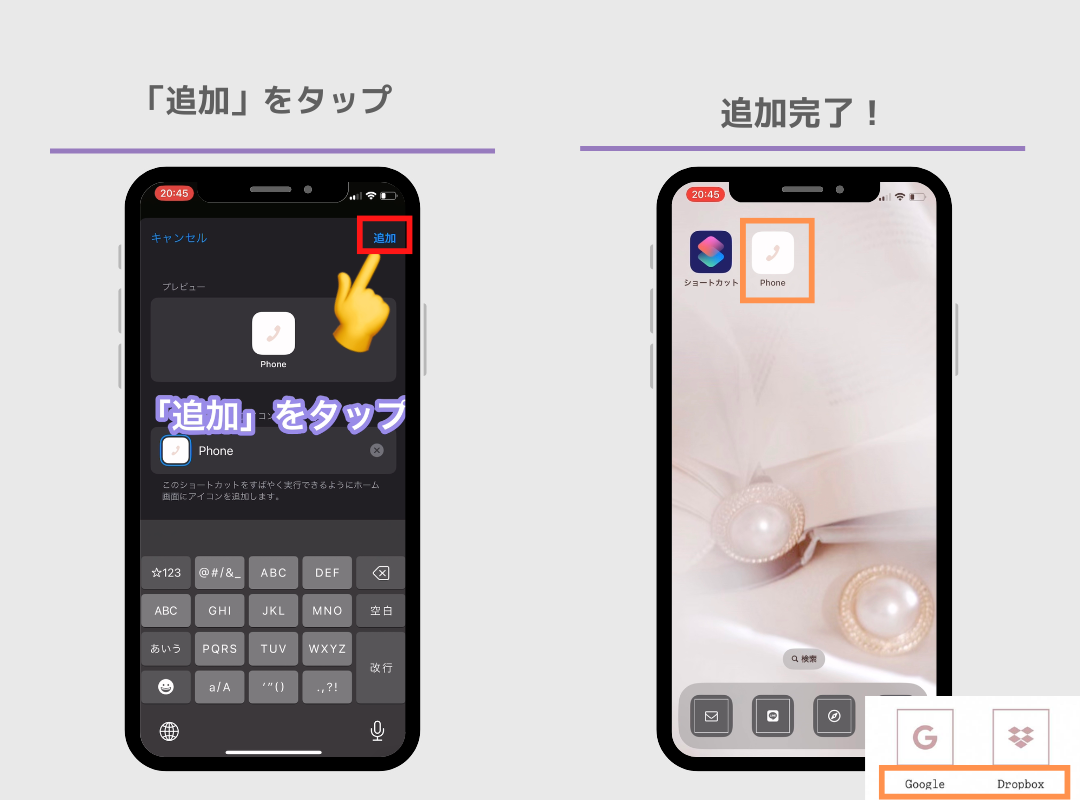
続けて別のアプリアイコンを追加する場合は、ショートカットに戻り、「完了」をタップします。その後、ショートカット一覧に戻るので、右上の「+」ボタンをタップし、新しいアプリ用のショートカットを作成します。あとは繰り返すだけ!
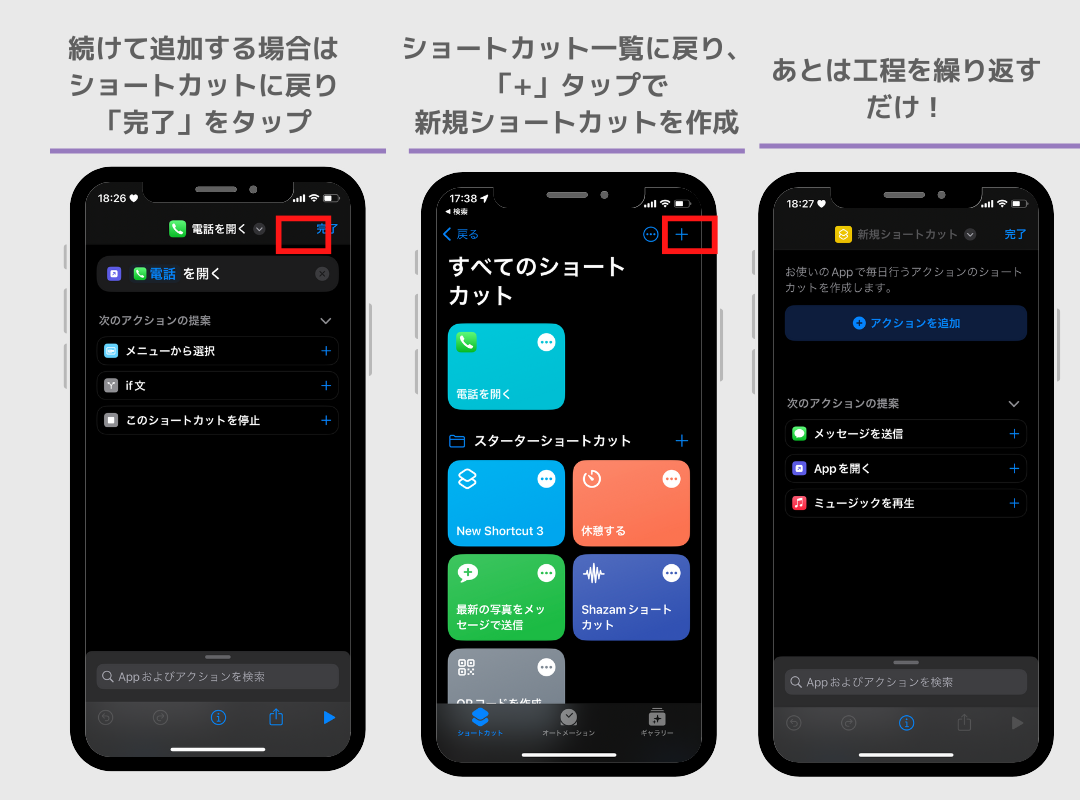
この作業を一つ一つすれば問題ありません!
失敗しないために大事なのは、
です!
好きな画像というよりも、アイコンをおしゃれな画像に変更したい場合は、アイコン素材を集めるのも大事!
実はホーム画面カスタマイズアプリ「WidgetClub」なら、8,000種類以上ものアプリアイコンのデザインを無料(広告あり)・一部有料で配信しているのでぜひチェックしてみて!
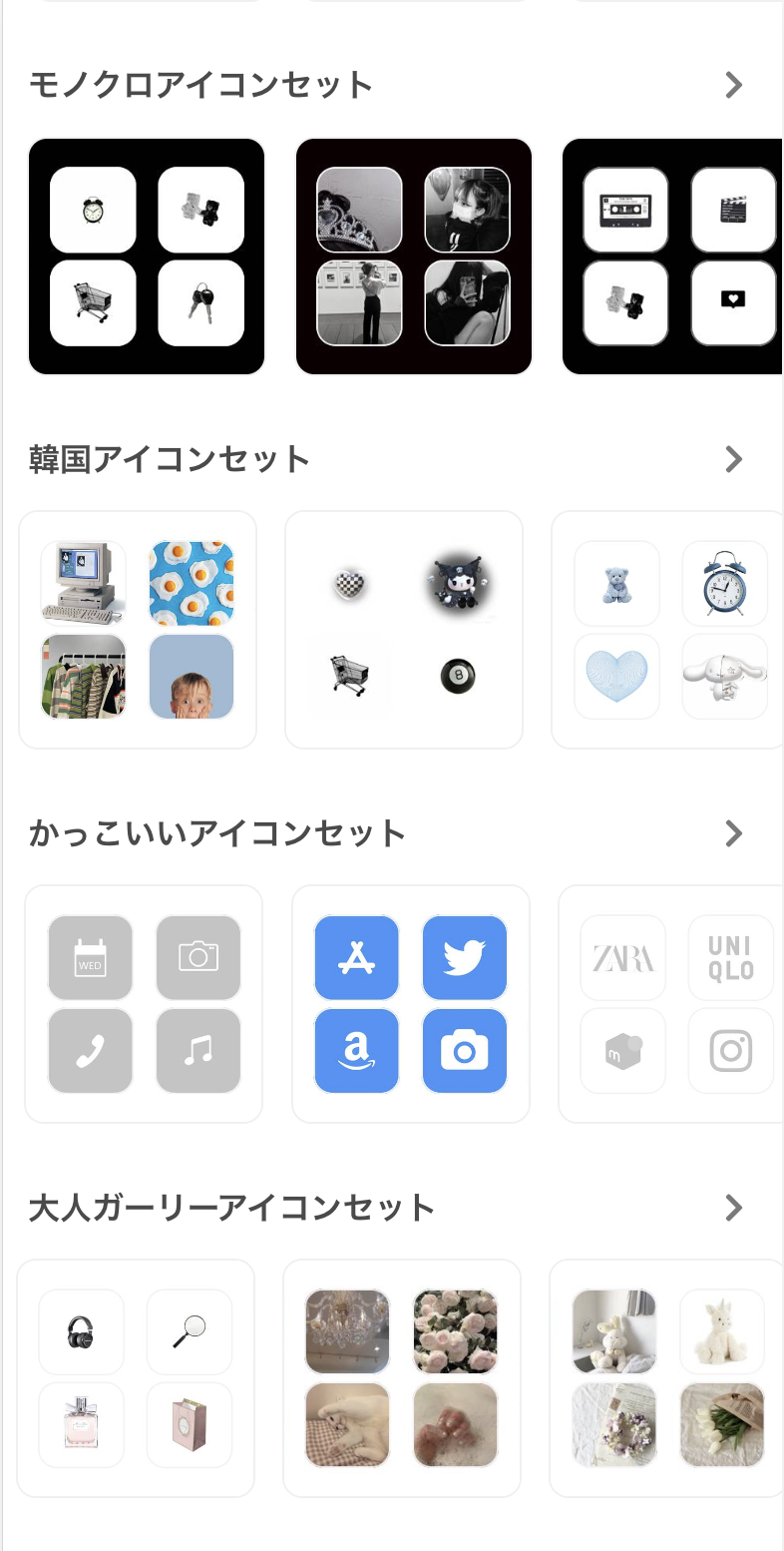
とりあえずWidgetClubで配布中のアプリアイコン素材をチェックしてみたい人はこちらをチェック。
WidgetClubのアプリを使えば、アイコンのみならずウィジェット、壁紙を含めホーム画面が簡単におしゃれにできます!

iPhoneの場合、アイコンを変更しても通知バッヂ(いつもアプリアイコンの右上に表示される赤いバッヂ)が表示されませんのでご注意ください⚠️(Appleの仕様によるもの)
皆さんの対処方法例:通知バッヂがどうしても必要なアプリは着せ替えせず残す方が多いです◎
着せ替え後のアプリアイコンはホーム画面から隠すことができるのでその機能を使っていきましょう!
ちなみに絶対に元のアプリは削除しないでください!削除してしまうと、アプリのデータ自体が消えてしまいます。
しっかり以下の記事でアプリアイコンの隠し方をチェックして、トラブルが発生しないようにしましょう!
通知バナーを非表示にする方法は現在ありません😢ですが、iPhone 14pro以上の「ダイナミックアイランド」対応端末であれば大きく通知バナーが表示されなくなってるので快適です!