Sisukord

Avakuva stiilseks kohandamiseks vajate spetsiaalset rakendust! See on riietumisrakenduse lõplik versioon, millel on kõik riietumismaterjalid!
Ikoonide seadistamise meetod on järgmises artiklis koos videote ja hõlpsasti mõistetavate juhistega kenasti kokku pandud!
Kui soovite algse rakenduse ikooni peita, proovige järgmisi samme.
1. Vajutage ja hoidke all rakenduse ikooni, kuni ikoon väriseb, seejärel puudutage halli miinusnuppu, mis kuvatakse rakenduse vasakus ülanurgas.
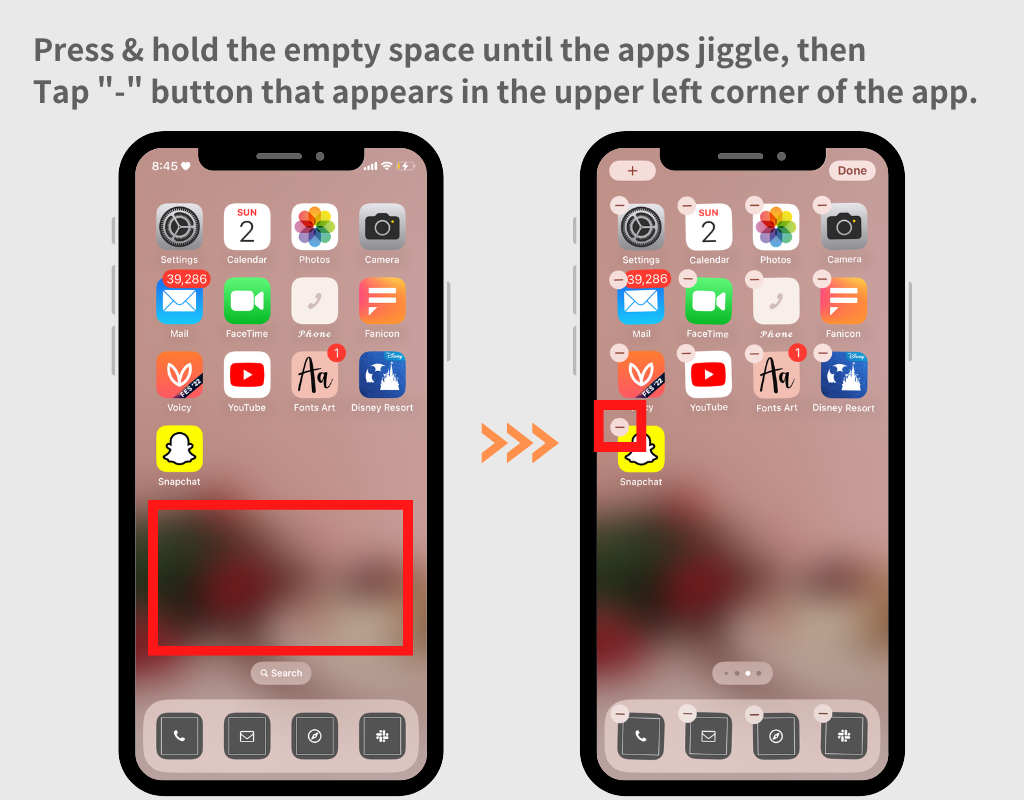
2. Puudutage valikut „Eemalda avakuvalt”
(Ärge puudutage "Kustuta rakendus", sest see oleks sama, mis selle desinstallimine!)
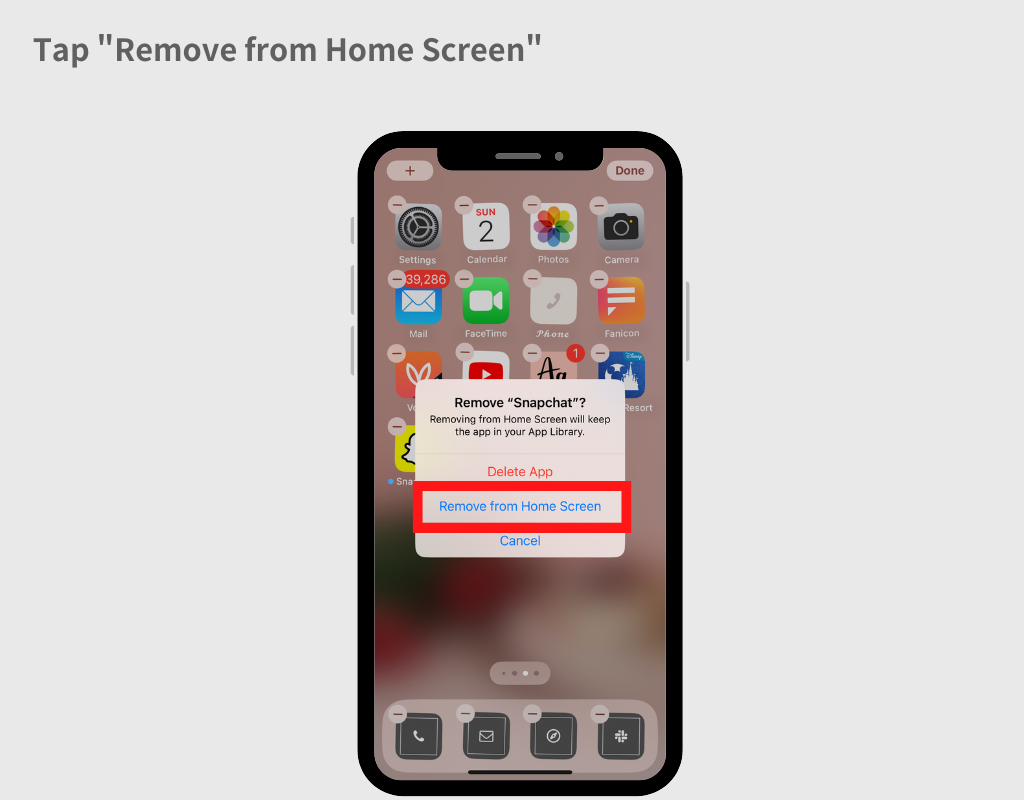
Kasutades iPhone'i otseteede rakendust, saate muuta oma iPhone'i või iPadi rakenduse ikoonid mis tahes teile meeldivaks pildiks!
Seadistusmeetodit selgitatakse järgmises artiklis koos piltide ja videotega.
Kuigi tundub, et leidub mitteametlikke viise, muutuvad need iga iOS-i värskendusega sageli ebatõhusaks 😢. Palun otsige Google'ist või muudelt platvormidelt selliste märksõnadega nagu "kuidas eemaldada teavitusbänner uusim" 🙇♀️.
Rakenduses Otseteed ikooni määrates kirjutate üle ja kasutate otseteed ilma neid salvestamata
Rakenduses Otseteed peate iga toimingu kohta looma ühe otsetee. Lihtsamalt öeldes, ikoonide "Kaamera" ja "Telefon" muutmiseks peab teil olema salvestatud kaks otseteed: üks kaamera ja teine telefoni jaoks.
Vaadake järgmist artiklit, kus seda on piltidega üksikasjalikumalt selgitatud.
Mõne ikooni kasutamiseks peate ikoonid avama. Puudutage nuppu "Ava lukustus" ja saate neid kasutada, kui tingimused on kustutatud.
Üldjuhul on vaja täita kaks tingimust:
Kui liitute lisatasu paketiga, saate ikoone pingevabalt muuta, ilma et peaksite iga ikooni ükshaaval avama. Palun kaaluge seda võimalust.
Märguandeikooni (punane tähis paremas ülanurgas) ei saa pärast muutmist stiilsetel ikoonidel funktsionaalselt kuvada Apple'i rangete eeskirjade tõttu 🙇♀️💦 (see kehtib muude ikoone muutvate rakenduste kohta peale meie). Paljud inimesed hoiavad muutmata ikoone, nagu telefon, mis vajavad kindlasti teavitusmärke!
Rakendame selle kohe, kui Apple seda lubab, nii et olge kursis.
Rakenduse ikooni algse vaikeväärtuse taastamiseks on kaks meetodit. Mõlemal on oma plussid ja miinused, seega kasutage seda, mis teie olukorrale sobib.
Apple'i spetsifikatsioonidest tulenevalt, kui kasutate korraga automaatse lisamise meetodit, peate hetkeks läbima mõne teise lehe 😢. Lõpetage automaatne lisamine ja lähtestage kõik rakendusega Otseteed. Järgmises artiklis tutvustatakse, kuidas seadistada kõiki ikoone koos piltide ja videotega otseteede rakendusega, seega vaadake seda.
WidgetClubiga saate mitte ainult luua ikoone oma originaalfotodega, vaid ka muuta pakutavate rakenduste ikoonide värvi ja tausta!
Siin on, kuidas seda kasutada, tutvustatakse järgmises artiklis piltidega.
Ikoonikomplekti loomise ekraanil vasakpoolsel ikoonipildil puudutades avaneb režiim "Ikooni redigeerimine". Kasutades järgmist, saate mitte ainult muuta rakenduse ikooni nime, vaid teha ka näiteks rakenduse ikooni kärpimist!
Lisateabe saamiseks vaadake järgmist artiklit koos piltidega.
Otseteed rakendusega seadistades saate määrata ikooni nime. Üksikasjad leiate järgmisest artiklist STEP9.