sisällysluettelo

Tarvitset oman sovelluksen muokataksesi aloitusnäyttöäsi tyylikkäästi! Tämä on pukeutumissovelluksen lopullinen versio, jossa on kaikki pukeutumismateriaalit!
Menetelmä kuvakkeiden asettamiseen on koottu siististi seuraavaan artikkeliin videoiden ja helposti ymmärrettävien ohjeiden kera!
Jos haluat piilottaa alkuperäisen sovelluskuvakkeen, kokeile seuraavia vaiheita:
1. Pidä sovelluskuvaketta painettuna, kunnes kuvake tärisee, ja napauta sitten harmaata miinuspainiketta, joka näkyy sovelluksen vasemmassa yläkulmassa.
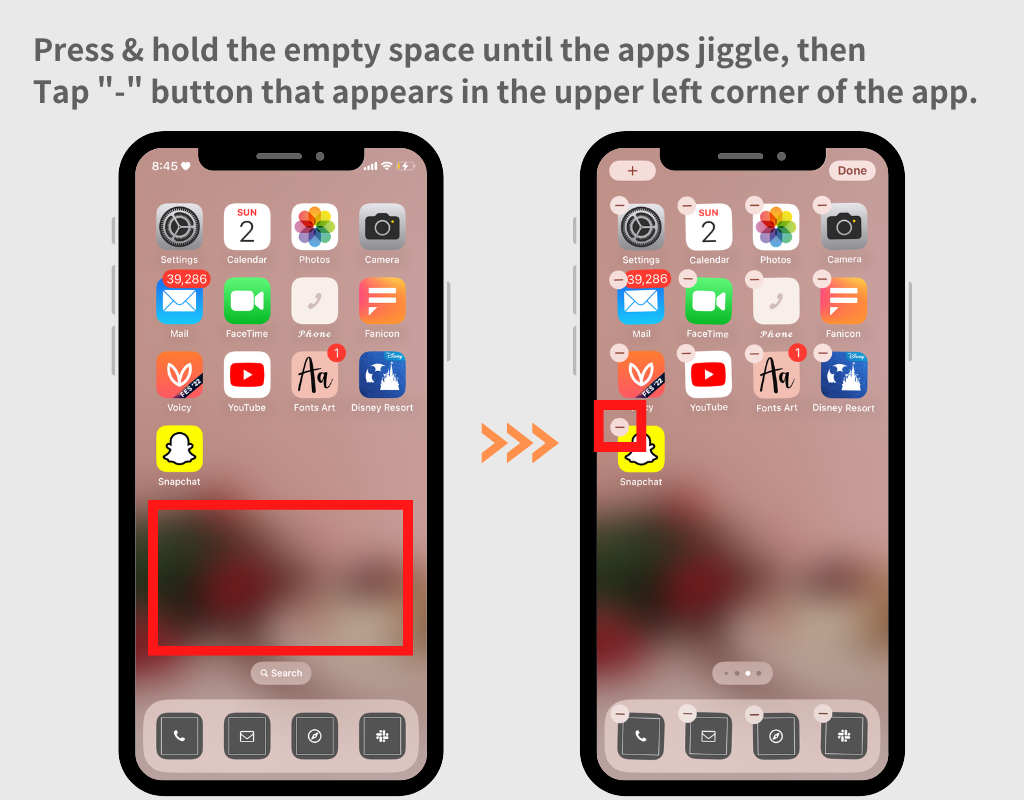
2. Napauta "Poista aloitusnäytöltä"
(Älä napauta "Poista sovellus", koska se olisi sama kuin sen poistaminen!)
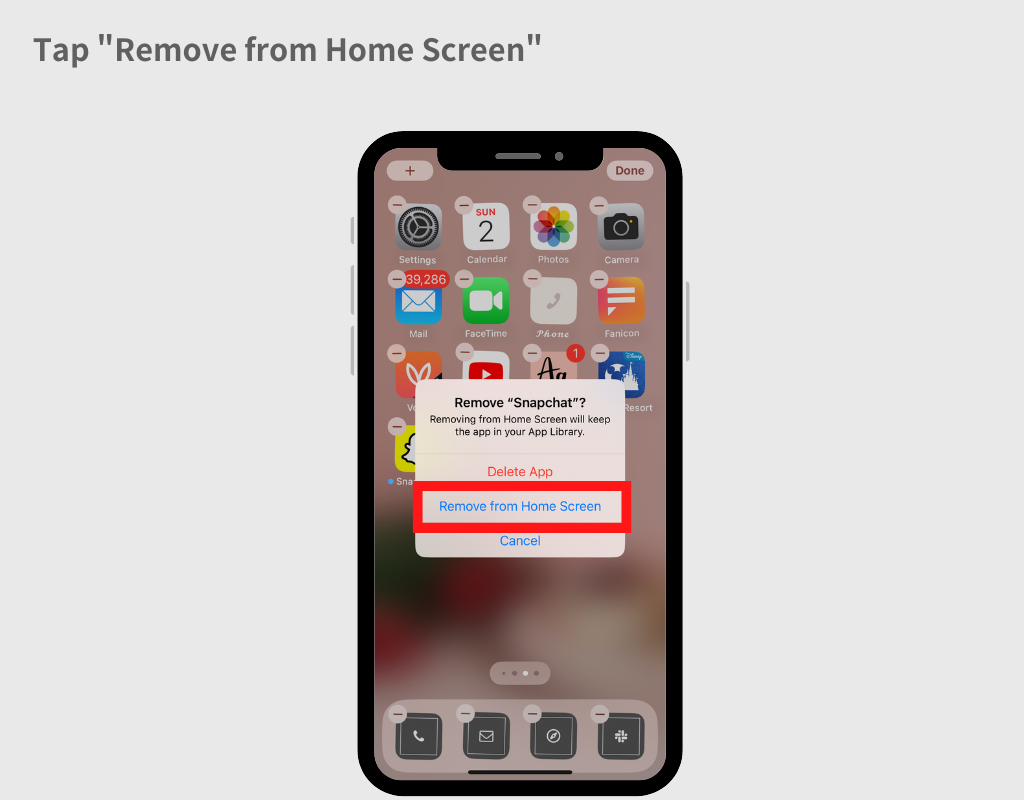
Käyttämällä iPhonen Pikakuvakkeet-sovellusta voit muuttaa jokaisen iPhone- tai iPad-sovelluksesi kuvakkeen haluamaasi kuvaan!
Asennusmenetelmä selitetään seuraavassa artikkelissa kuvien ja videoiden kera.
Vaikka epävirallisia tapoja näyttääkin olevan, niistä tulee usein tehottomia jokaisen iOS-päivityksen myötä 😢. Hae Googlesta tai muilta alustoilta avainsanoilla, kuten "viimeisin ilmoitusbannerin poistaminen" saadaksesi uusimmat tiedot 🙇♀️.
Korvaat pikakuvakkeen ja käytät sitä tallentamatta niitä, kun asetat kuvakkeen Pikakuvakkeet-sovelluksessa
Pikakuvakkeet-sovelluksessa sinun on luotava yksi pikakuvake toimintoa kohden. Yksinkertaisesti sanottuna, "Kamera"- ja "Puhelin"-kuvakkeiden muuttaminen edellyttää, että kaksi pikakuvaketta on tallennettu: yksi kameraa ja toinen puhelinta varten.
Tarkista seuraava artikkeli, jossa se on selitetty tarkemmin kuvien avulla.
Jotta voit käyttää joitain kuvakkeita, sinun on avattava kuvakkeiden lukitus. Napauta "Avaa"-painiketta ja voit käyttää niitä, kun ehdot on tyhjennetty.
Yleensä sinun on täytettävä kaksi ehtoa:
Lisäksi, jos liityt premium-sopimukseen, voit vaihtaa kuvakkeita ilman stressiä ilman, että sinun tarvitsee avata jokaista kuvaketta yksitellen. Harkitse tätä vaihtoehtoa.
Ilmoituskuvaketta (punainen merkki oikeassa yläkulmassa) ei voi toiminnallisesti näyttää tyylikkäissä kuvakkeissa muutoksen jälkeen Applen tiukkojen määräysten vuoksi 🙇♀️💦 (koskee muita kuin meidän kuvakkeita vaihtavia sovelluksia). Monet ihmiset pitävät kuvakkeet, kuten puhelimen, jotka ehdottomasti tarvitsevat ilmoitusmerkit muuttumattomina!
Otamme sen käyttöön heti, kun Apple sallii sen, joten pysy kuulolla.
Sovelluskuvakkeen palauttamiseksi alkuperäiseen oletustilaan on kaksi tapaa. Molemmilla on hyvät ja huonot puolensa, joten valitse tilanteeseesi sopiva.
Applen spesifikaatioista johtuen, kun käytät menetelmää lisätä automaattisesti kaikki kerralla, joudut käymään hetken toisen sivun läpi 😢. Lopeta automaattinen lisääminen ja nollaa jokainen pikakuvakkeet-sovelluksella. Seuraavassa artikkelissa kerrotaan, kuinka kaikki kuvakkeet asetetaan Pikakuvakkeet-sovelluksella kuvien ja videoiden kanssa, joten tarkista se.
WidgetClubin avulla voit paitsi luoda kuvakkeita alkuperäisillä valokuvillasi, myös muuttaa toimitettujen sovelluskuvakkeiden väriä ja taustaa!
Seuraavassa artikkelissa on kuvattu sen käyttöohjeet.
Kuvakesarjan luontinäytössä vasemmalla olevan kuvakkeen napauttaminen avaa "Icon Edit" -tilan. Seuraavien ohjeiden avulla voit paitsi muuttaa sovelluskuvakkeen nimeä, myös tehdä asioita, kuten leikata sovelluskuvaketta!
Katso lisätietoja seuraavasta artikkelista kuvineen.
Kun määrität pikakuvakkeet-sovelluksella, voit määrittää kuvakkeen nimen. Katso lisätietoja seuraavasta artikkelista STEP9:stä.