
目次

ホーム画面をおしゃれにカスタマイズするには専用のアプリが必要!着せ替え素材も全部揃う着せ替えアプリの決定版はこれ!
iPhoneには便利な機能が多くありますが、使いこなせていますか?iPhoneを何年も使用していても、実は知らなかった!という機能も多くあります。
そこで、今回は知っていて損はない「iPhoneの便利機能」を20個紹介します!使用しているiOSによっては対応していないものもあるので、その点も含めて説明していきます。
ついつい溜まってしまいがちな通知ですが、1つずつ削除するのは面倒ですよね!そんな時は以下の方法で「一括削除」することができます。(iOS10以降)
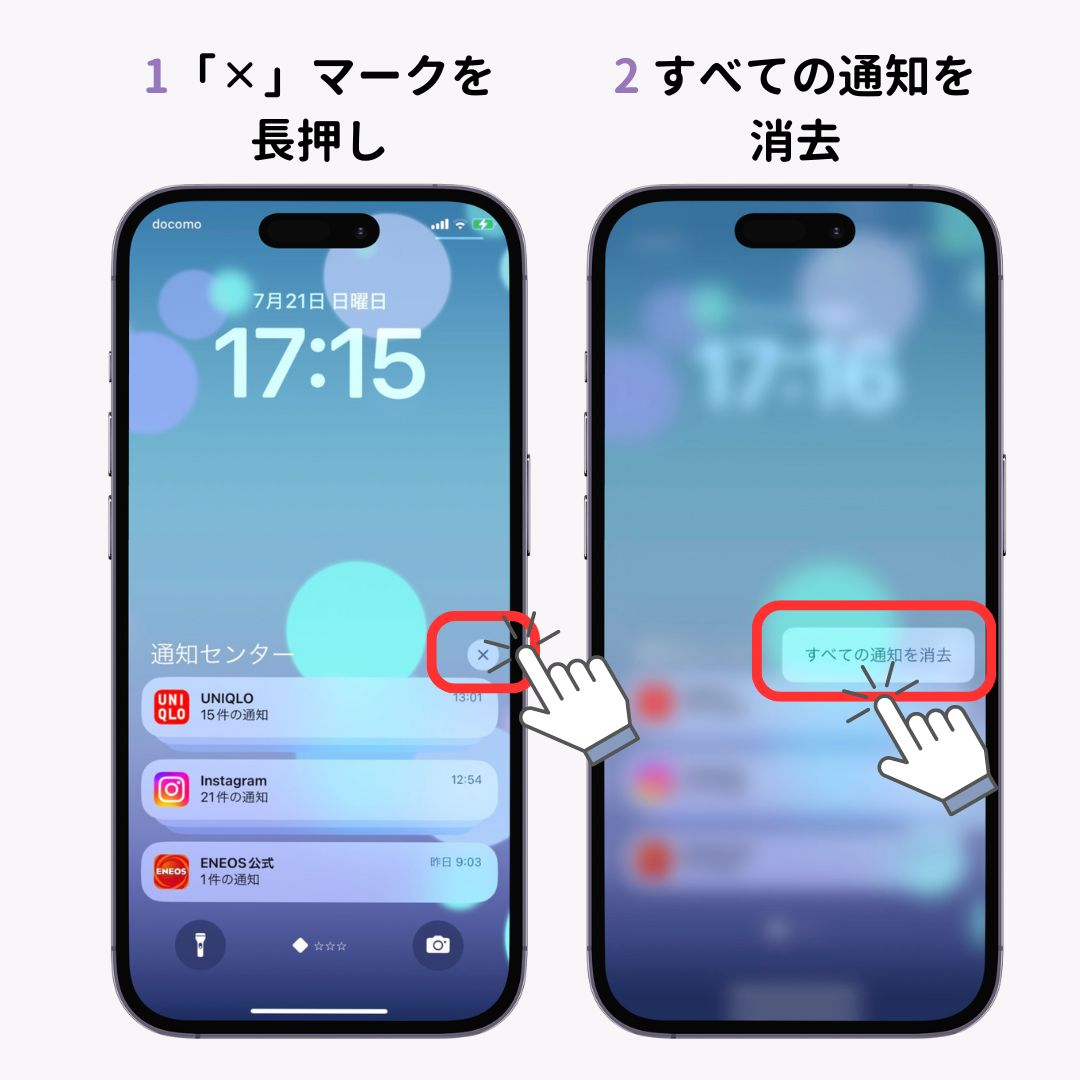
iOS14以降、アプリを開かなくても必要な情報を表示できる「ウィジェット機能」が追加されました。例えば、天気のウィジェットを設定すれば、アプリを開かなくても天気予報が確認できます!ウィジェットは複数設置できるので、カレンダーや時計など追加すると便利に使えます✨

ウィジェットとして設定できるアプリは多くありますが、カスタマイズアプリ「WidgetClubを」使えば簡単にウィジェットが設定できます♡定番の天気やカレンダーなどはじめ、占いや記念日までのカウントダウンウィジェットなども!ぜひチェックしてみてください。
「スマートスタック」は複数のウィジェットを1つにまとめられる機能です。ホーム画面には複数のウィジェットが設定できますが、スペースに限りがあります。そんな時に、活躍するのがスマートスタックです!(iOS14以降)
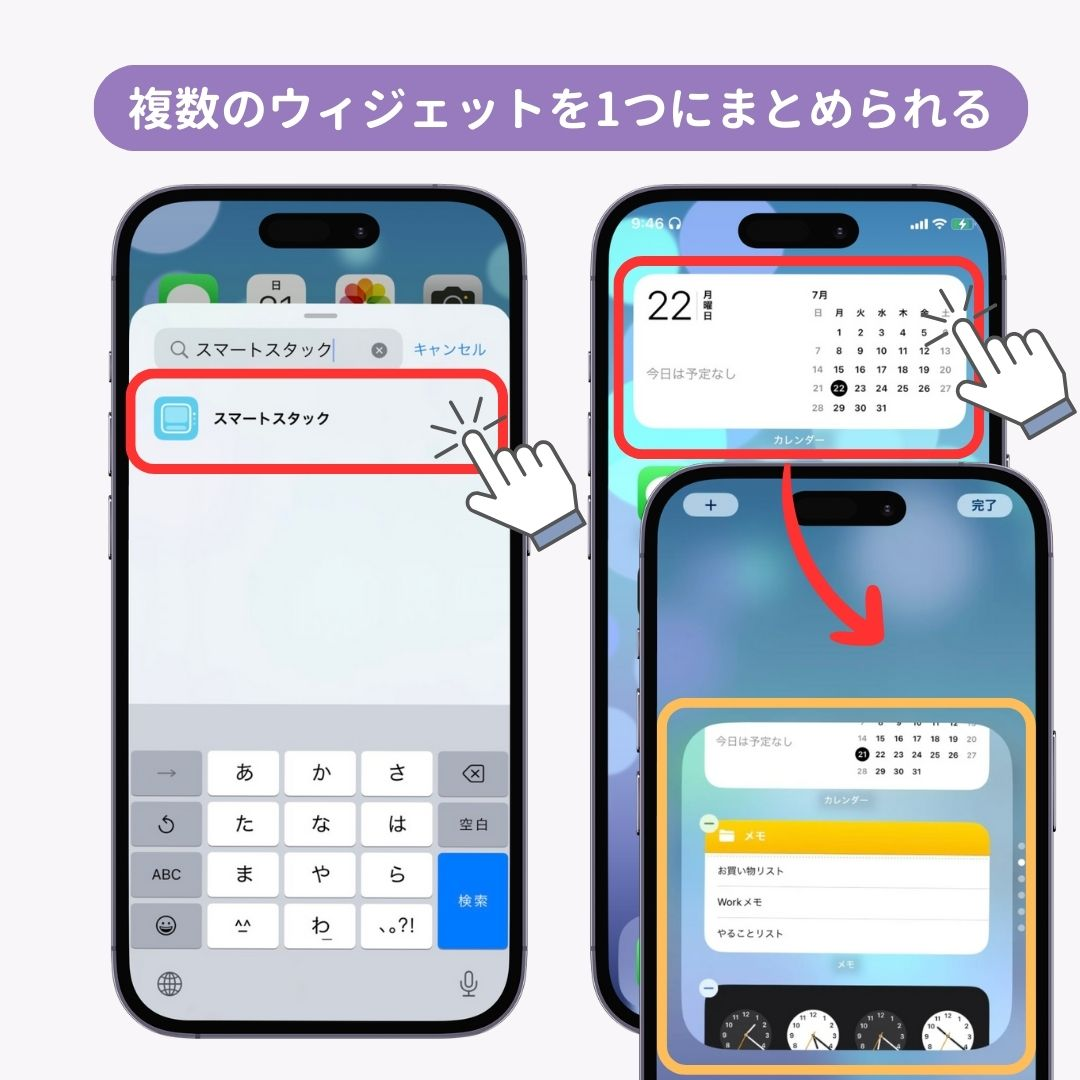
「ショートカット機能」を利用すれば、ワンタップで複数の機能や操作ができます。例えば、ワンタップするだけで「低電力モード」に切り替えることも可能です!電池残量が残り僅かになった時は、ちょっとした操作でも電池が惜しいですよね。
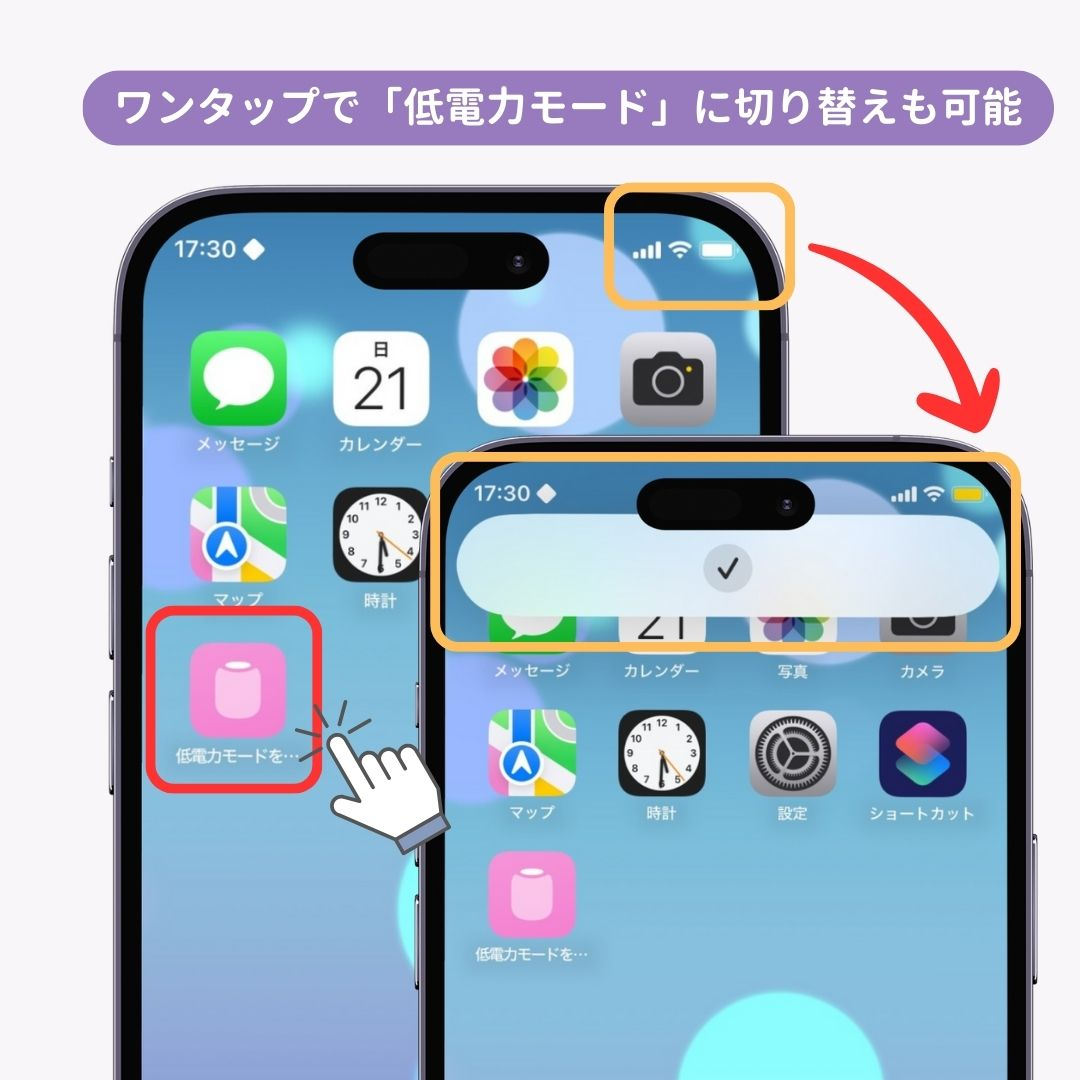
自分で細かく設定もできますが、ショートカット機能の「ギャラリー」に代表的なものが用意されているので、まずはそちらを活用してみると良いでしょう!iOS12以降に対応しています。
アプリの数が増えると、どこにどのアプリを置いたか分からなくなりませんか?探すのに時間がかかりますよね!そんな時は「アプリライブラリ」で検索しましょう!ホーム画面を左にスワイプしていくと表示されます。(iOS14以降)
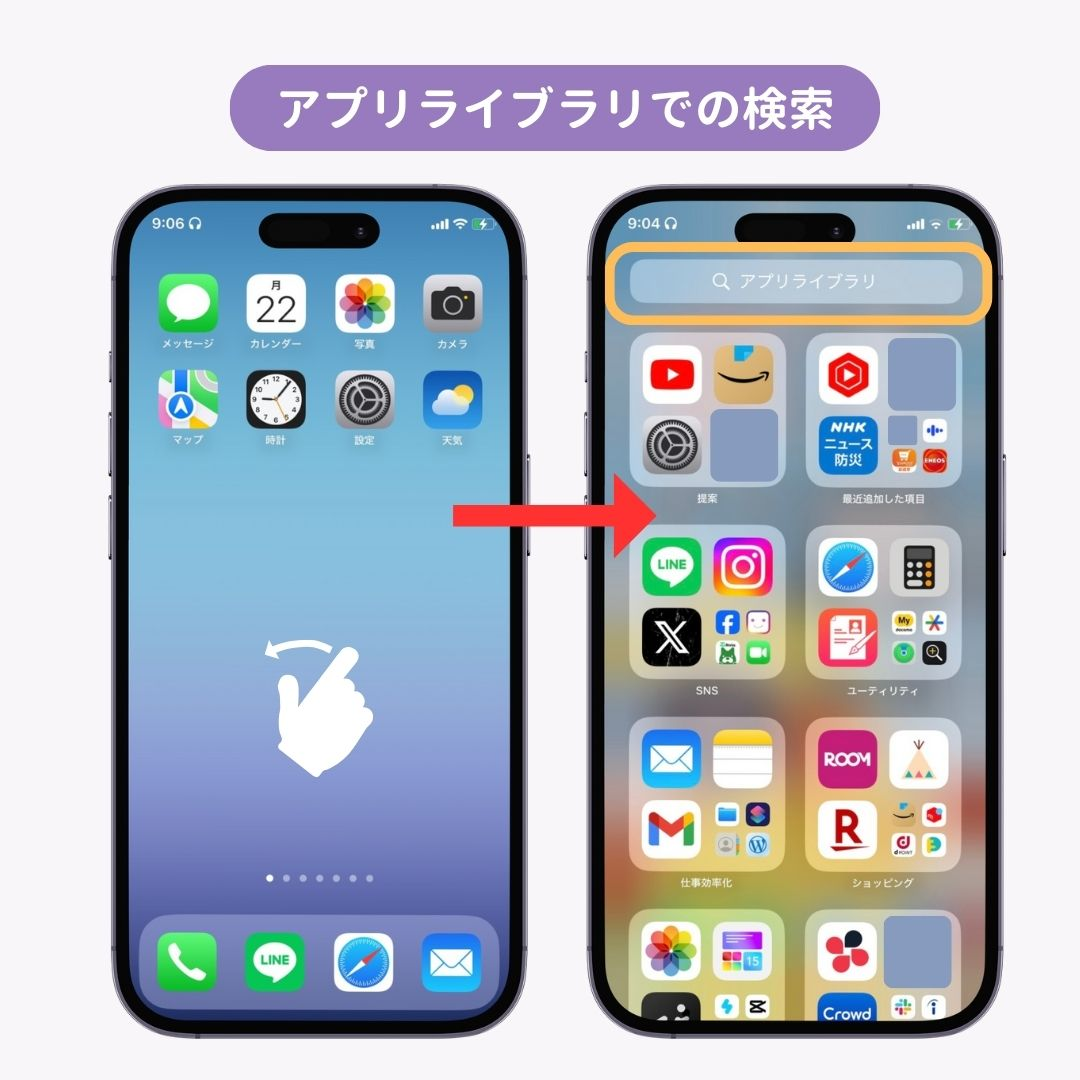
ホーム画面にある不要なアプリや、人に見られたくないアプリは簡単に非表示にできます。

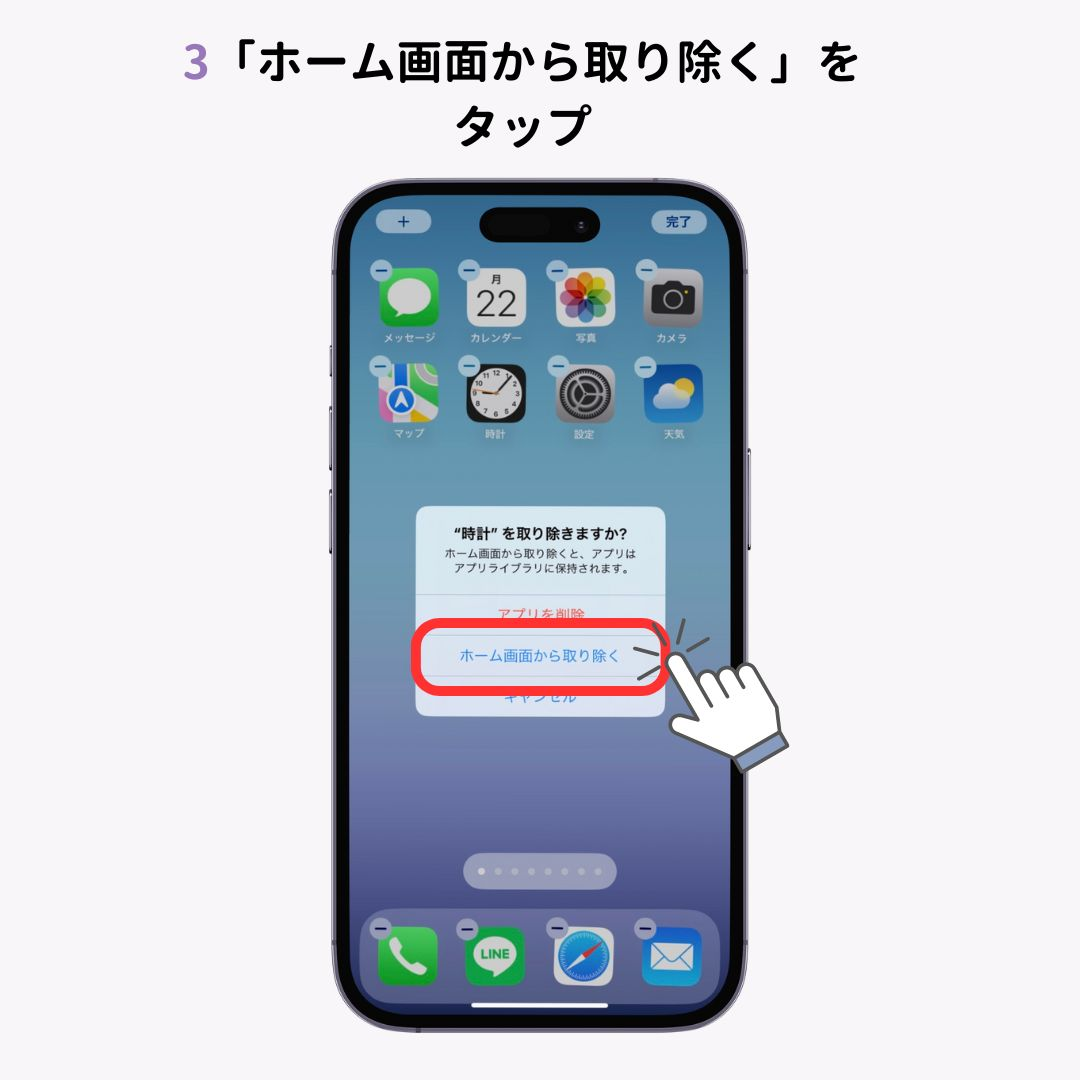
上記はiOS17でのやり方ですが、機能自体はiOS14以降であれば対応しています!
ホーム画面を整理する時などに便利!アプリをまとめて移動させることができます。(iOS11以降)

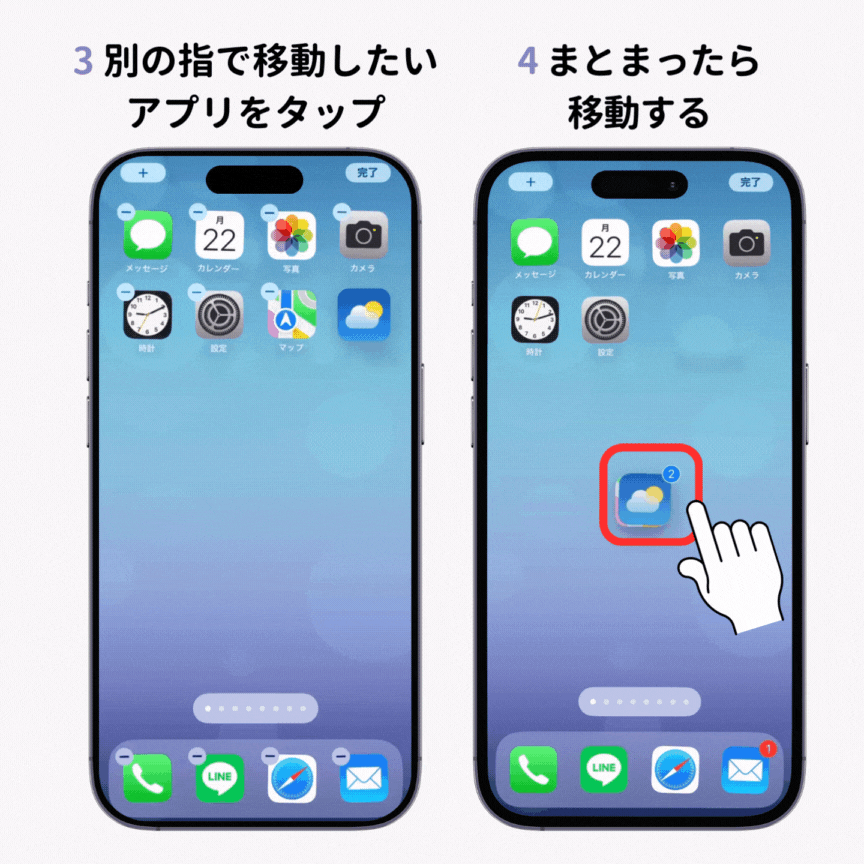
入力した文字をコピーしようと思ったのに、カットを押してしまった!そんな経験はありませんか?iOS13以降であれば、3本指タップで「入力状態を戻すメニュー」を表示できます。メニュー左の「矢印」をタップすると、入力状態が戻ります!入力した文字を一括で削除したい場合にも利用できますよ。
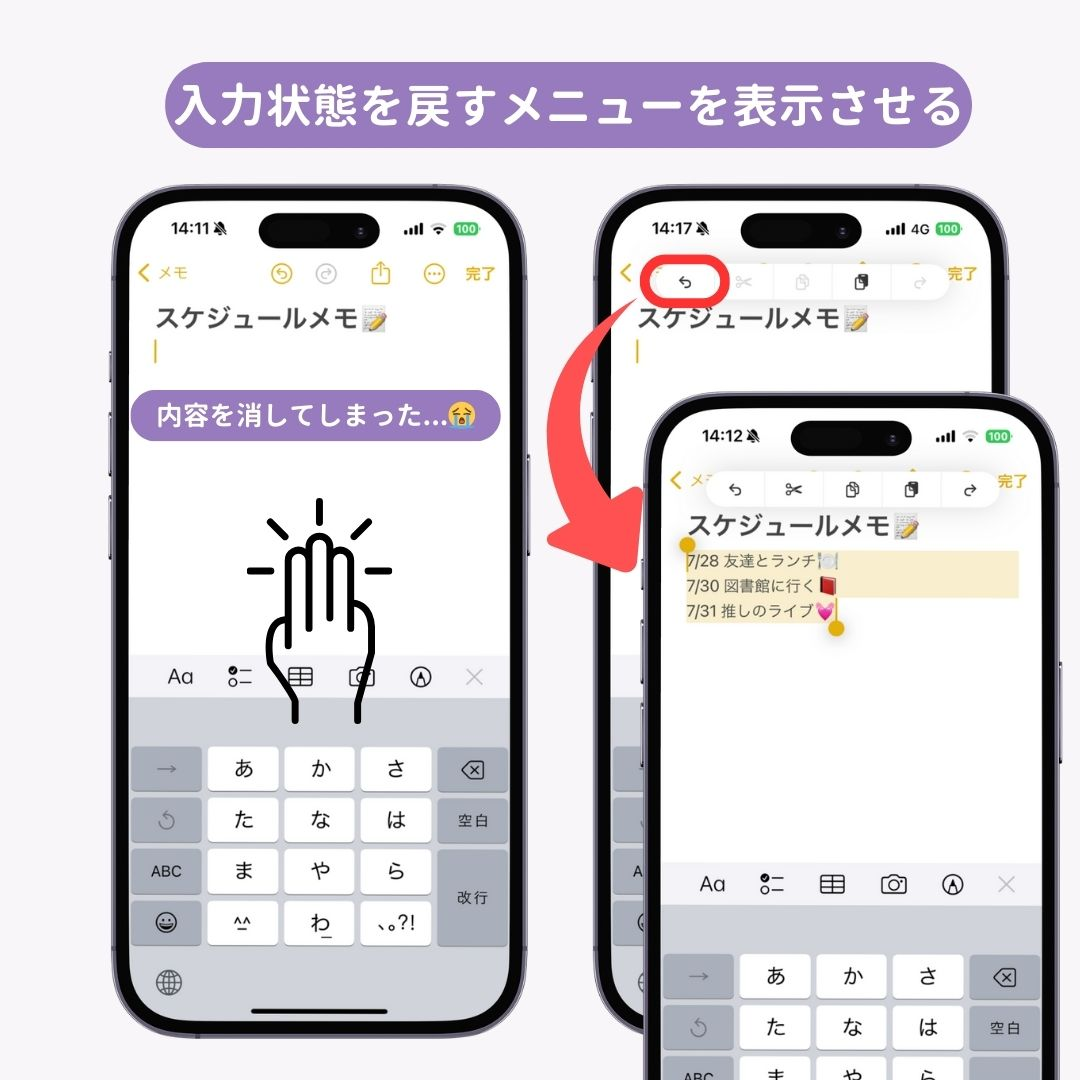
「キーボードの位置」は、右や左に寄せることができます。左右どちらかに寄せることで、片手での入力もスムーズになるので、iPhoneの画面が大きくて打ちにくいと思っている人におすすめです!(全iOS対応)
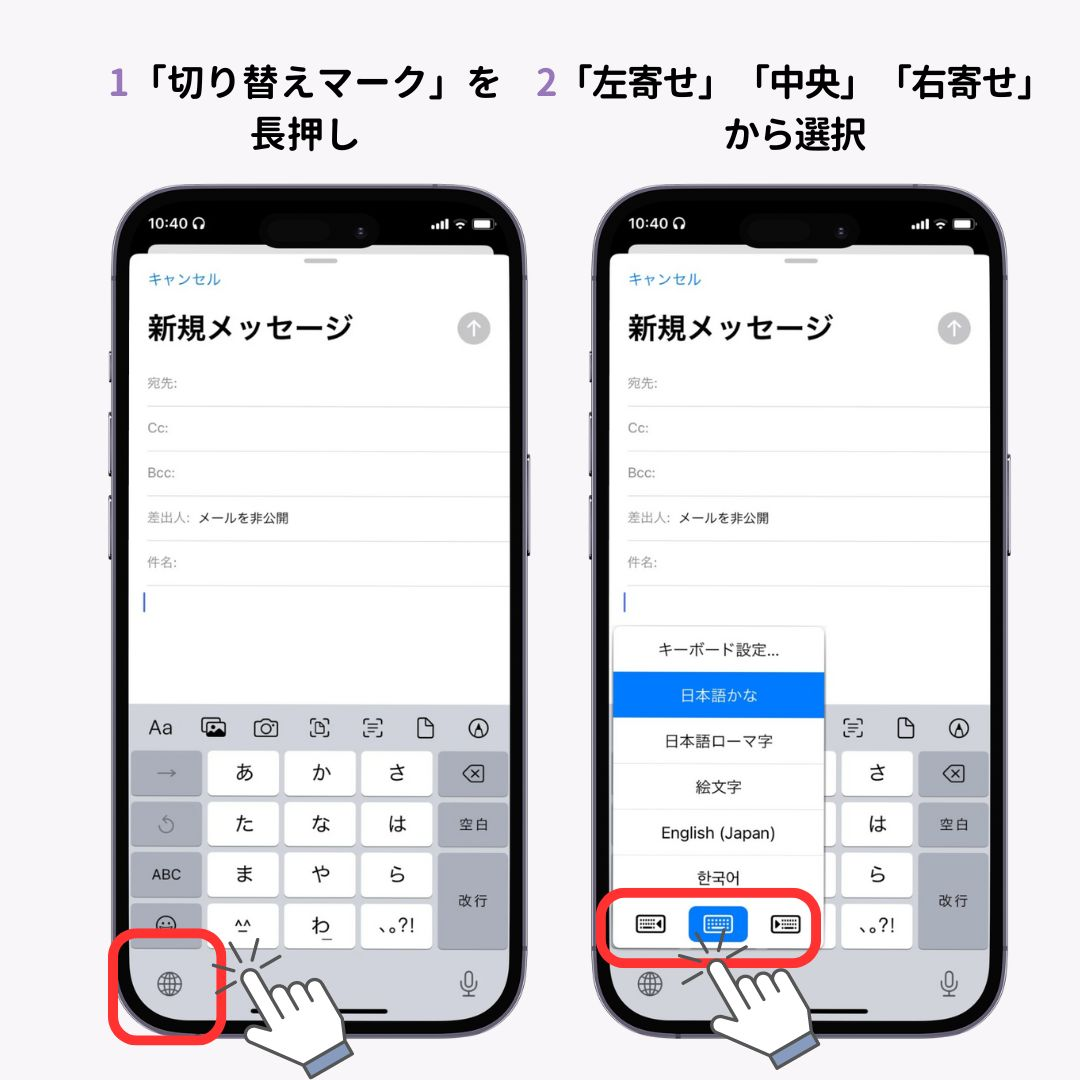
以前は中国語のキーボードであれば手書き入力できましたが、iOS17から日本語も対応になりました!
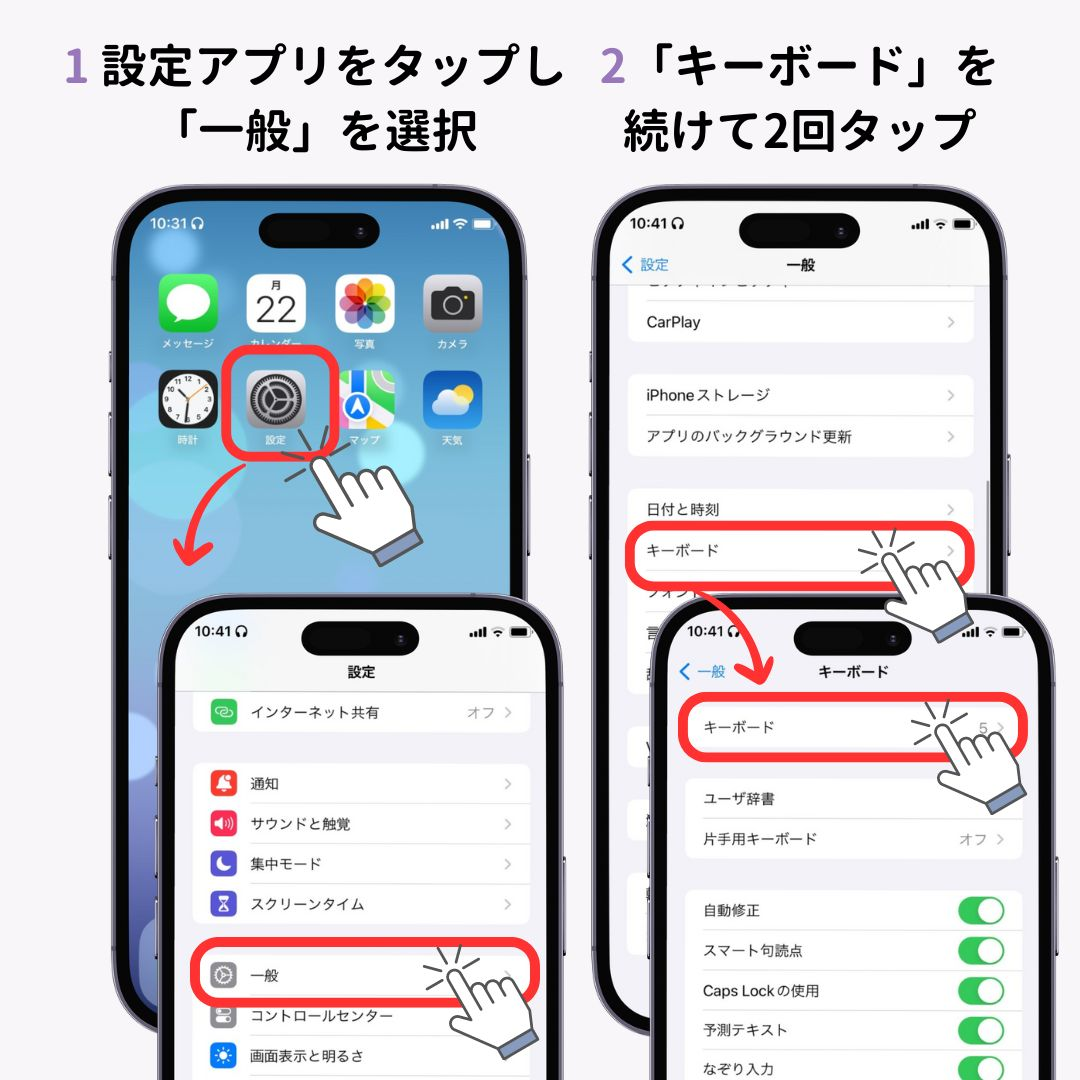
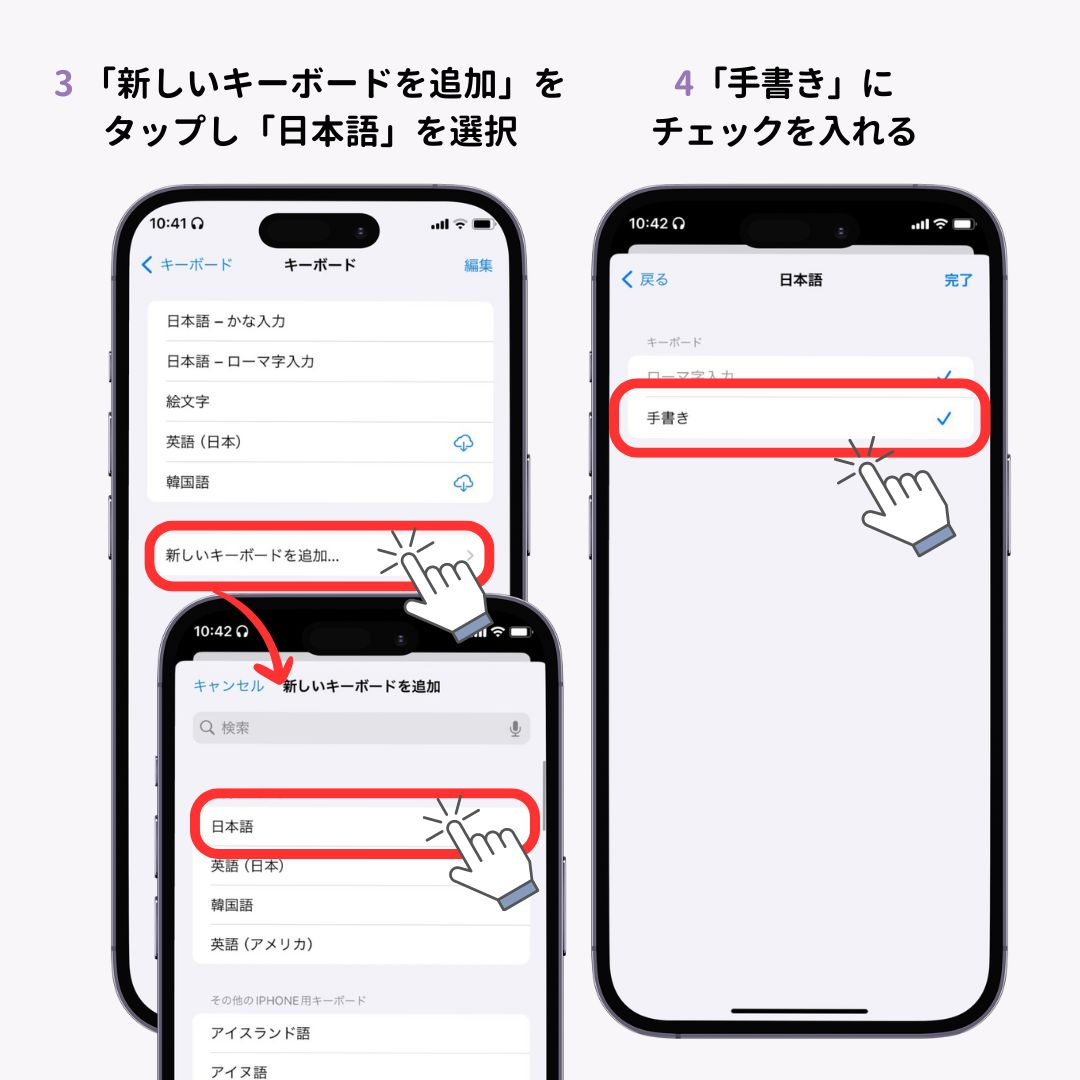
メモが増えてくると、探すのに苦労しますよね。メモアプリには「#(ハッシュタグ)」機能があり、これを利用すればメモの検索が簡単になります。利用方法は非常に簡単で、メモ作成時に「#〇〇」と入力するのみです。(iOS15以降)
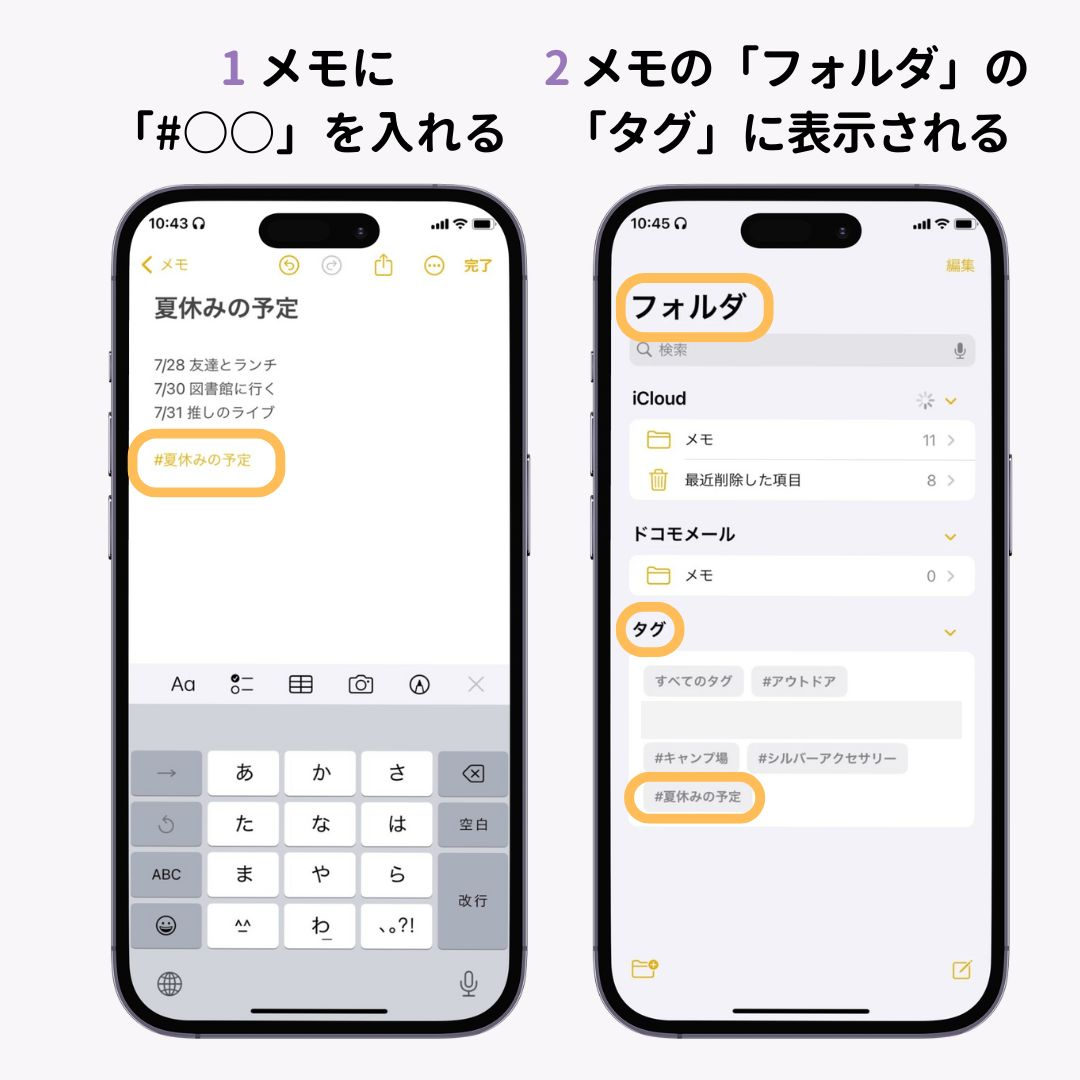
探すときは、手順2の「タグ」にある「#〇〇」をタップすれば、紐づいたメモが表示されます。
書類やチラシ、手書きのメモも「メモアプリ」で簡単にスキャンして保存できます。さらに、誰かに共有する時は「PDF形式」で送信できる優れものです!多少ブレても鮮明に補正して直してくれるのもおすすめポイントです。(全iOS対応)
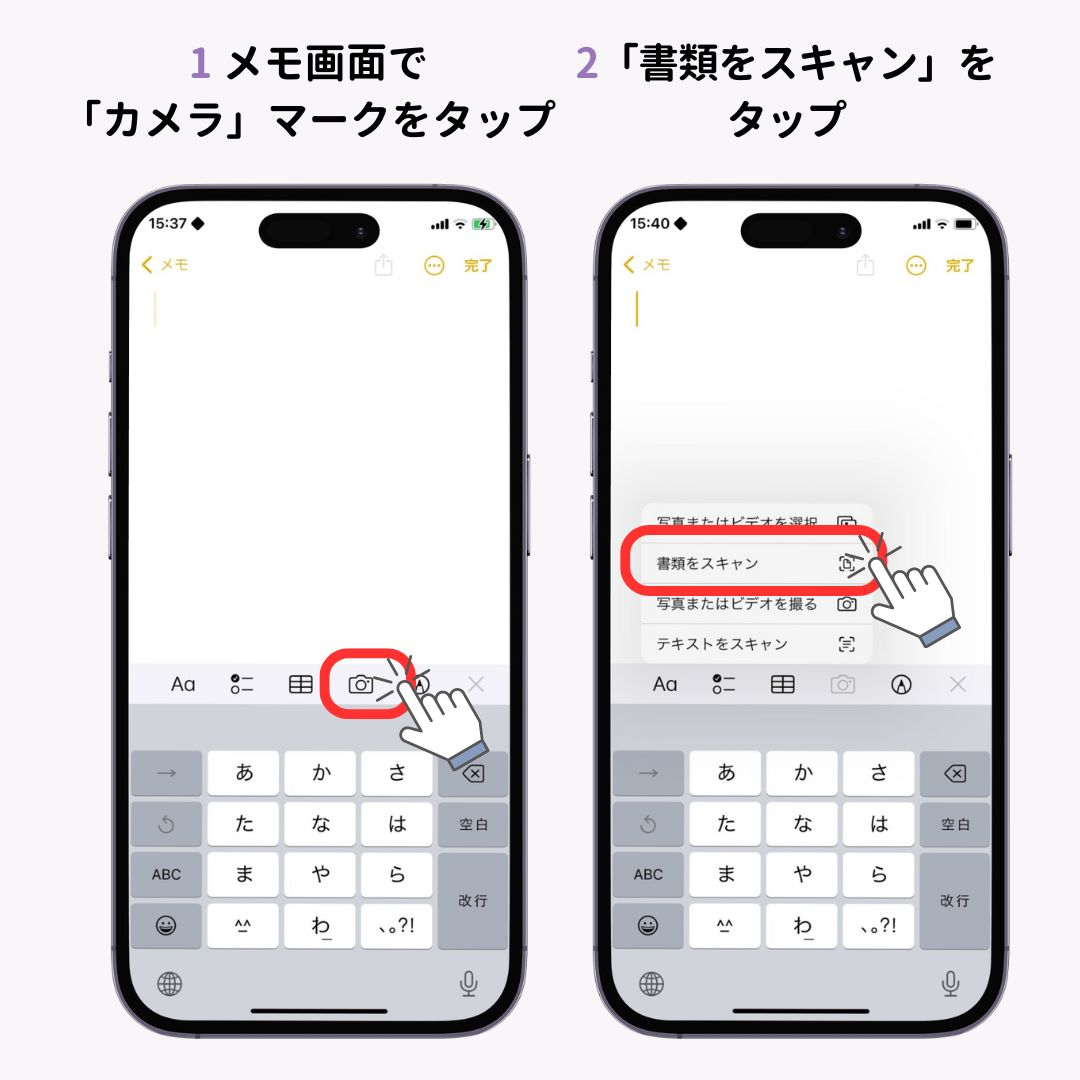
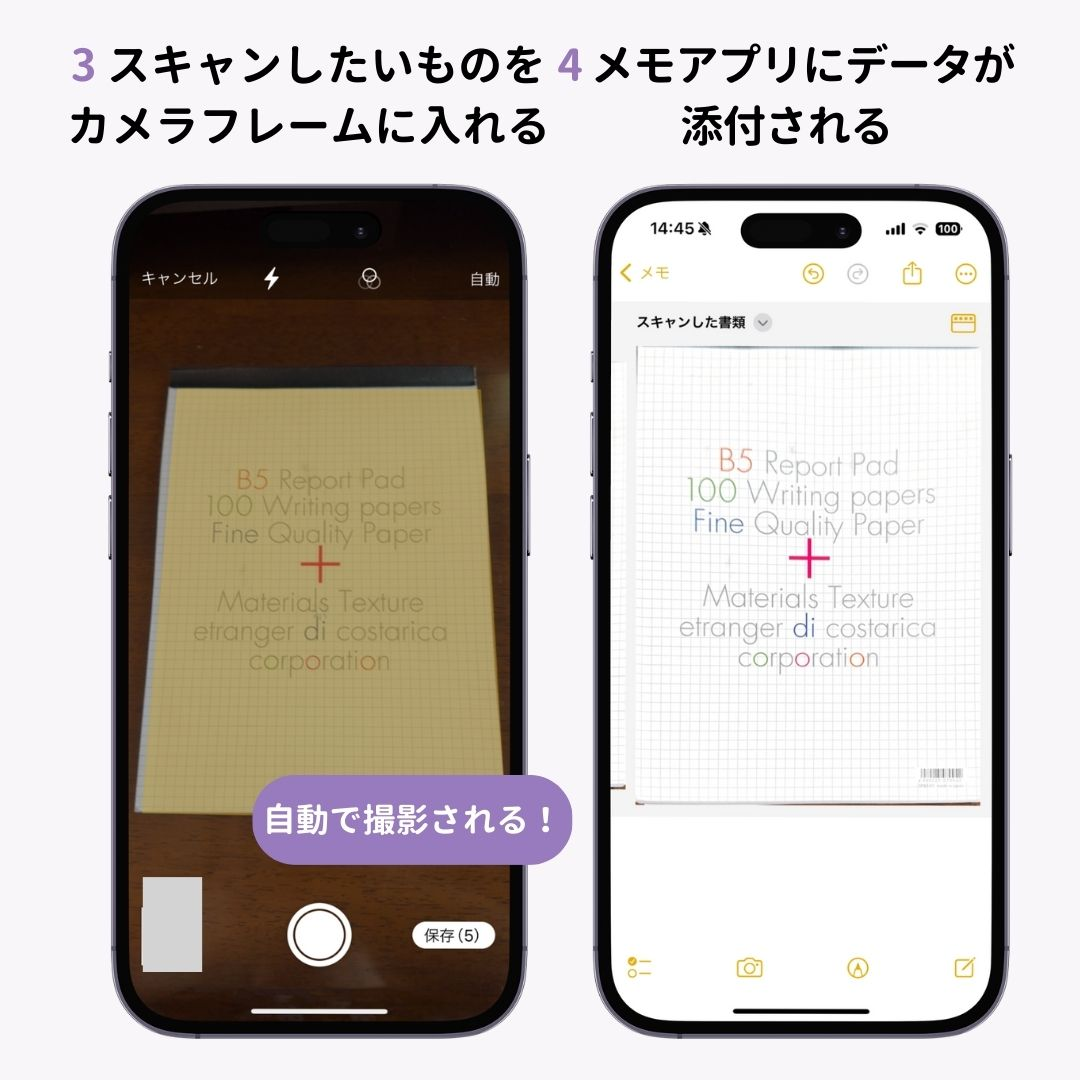
iOS 14以降のiPhoneでは、iPhoneの背面をタップすると「指定した操作を行う」ことが可能になりました。もちろんスクリーンショット以外の機能を設定することもできますが、片手でスクリーンショットが撮れるようになるのでおすすめです!
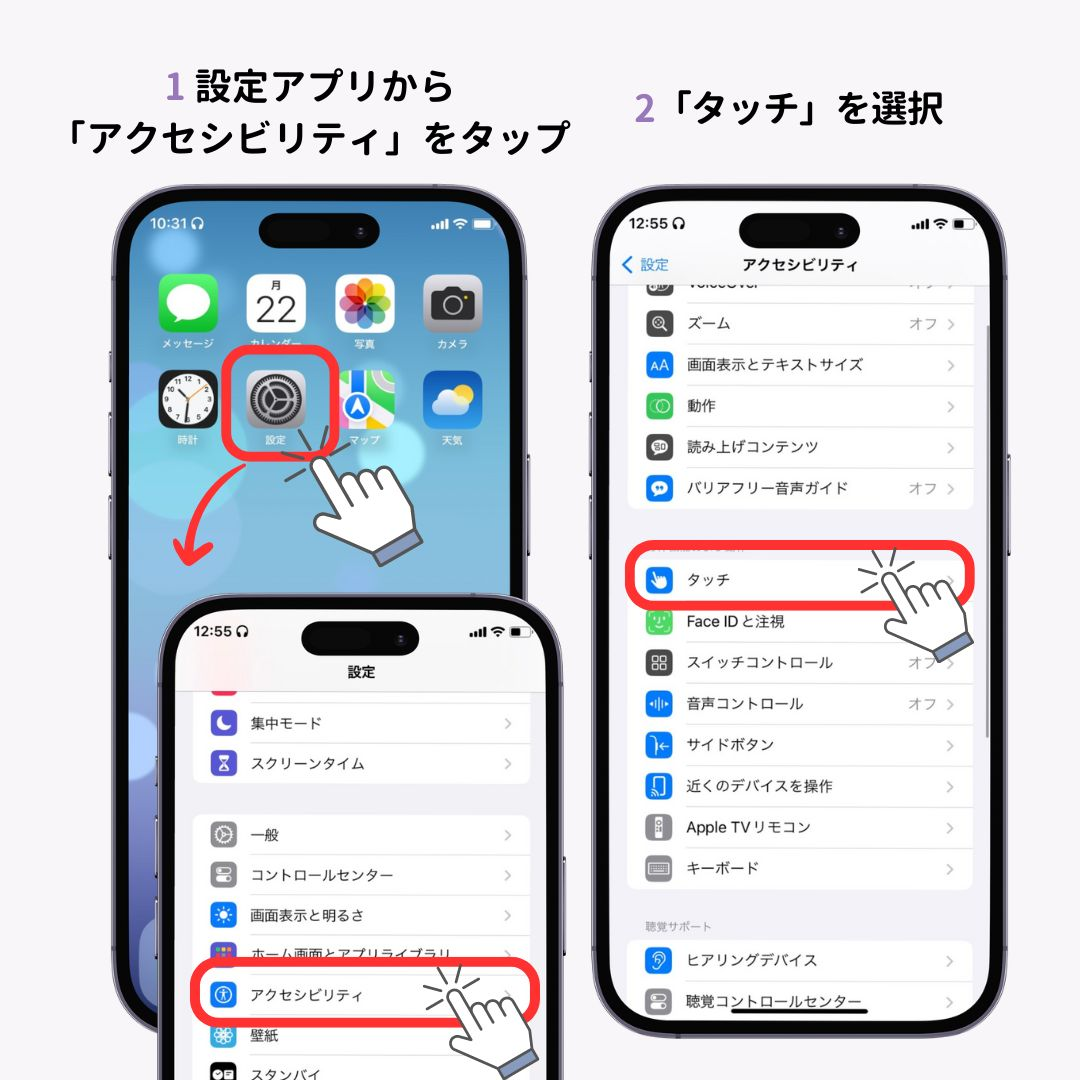
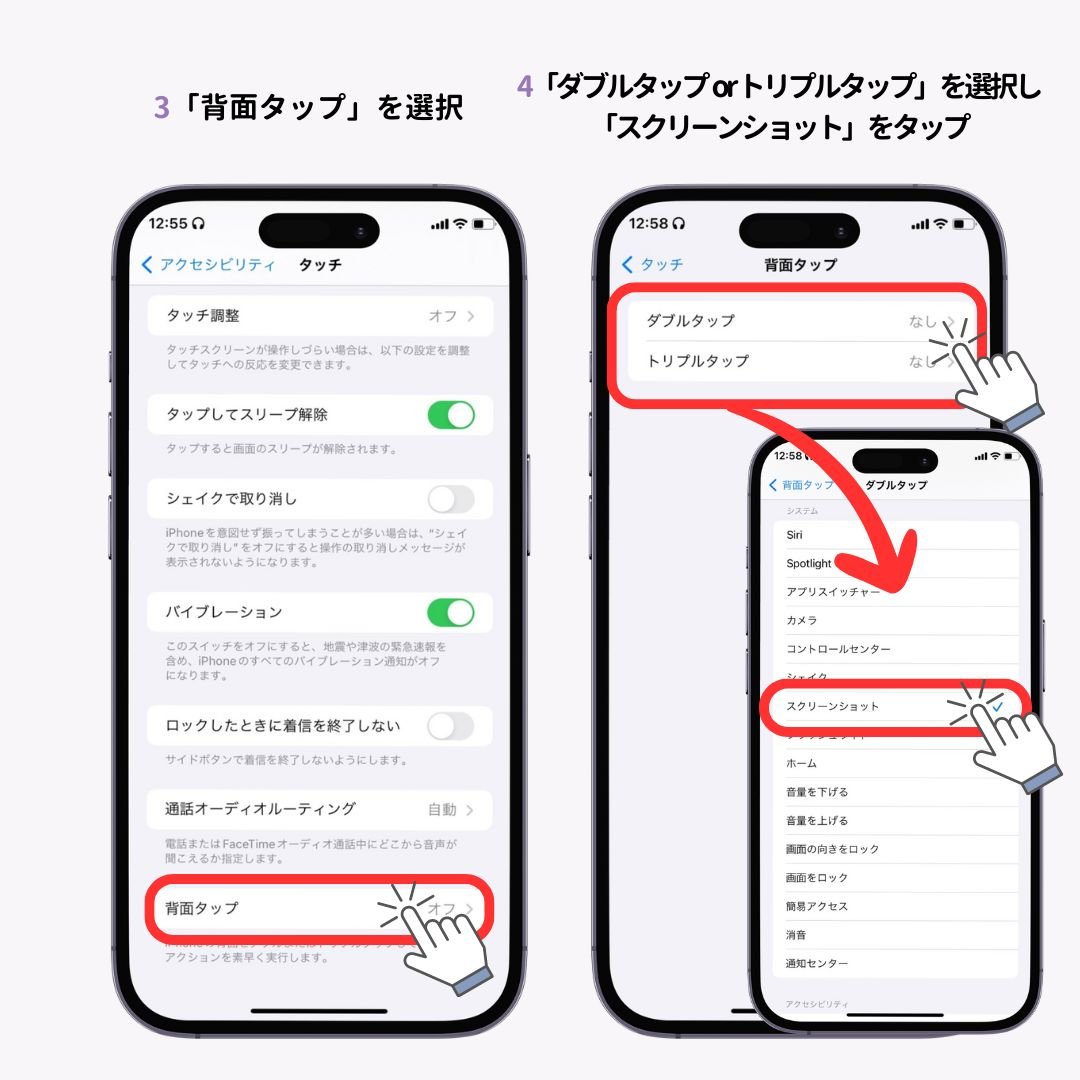
iOS 15以降では「テキスト認識表示機能」をONにすれば、撮影した写真の中の文章をテキスト化できます!使い方は簡単で、画像内のテキストを長押しして、コピーするのみです。
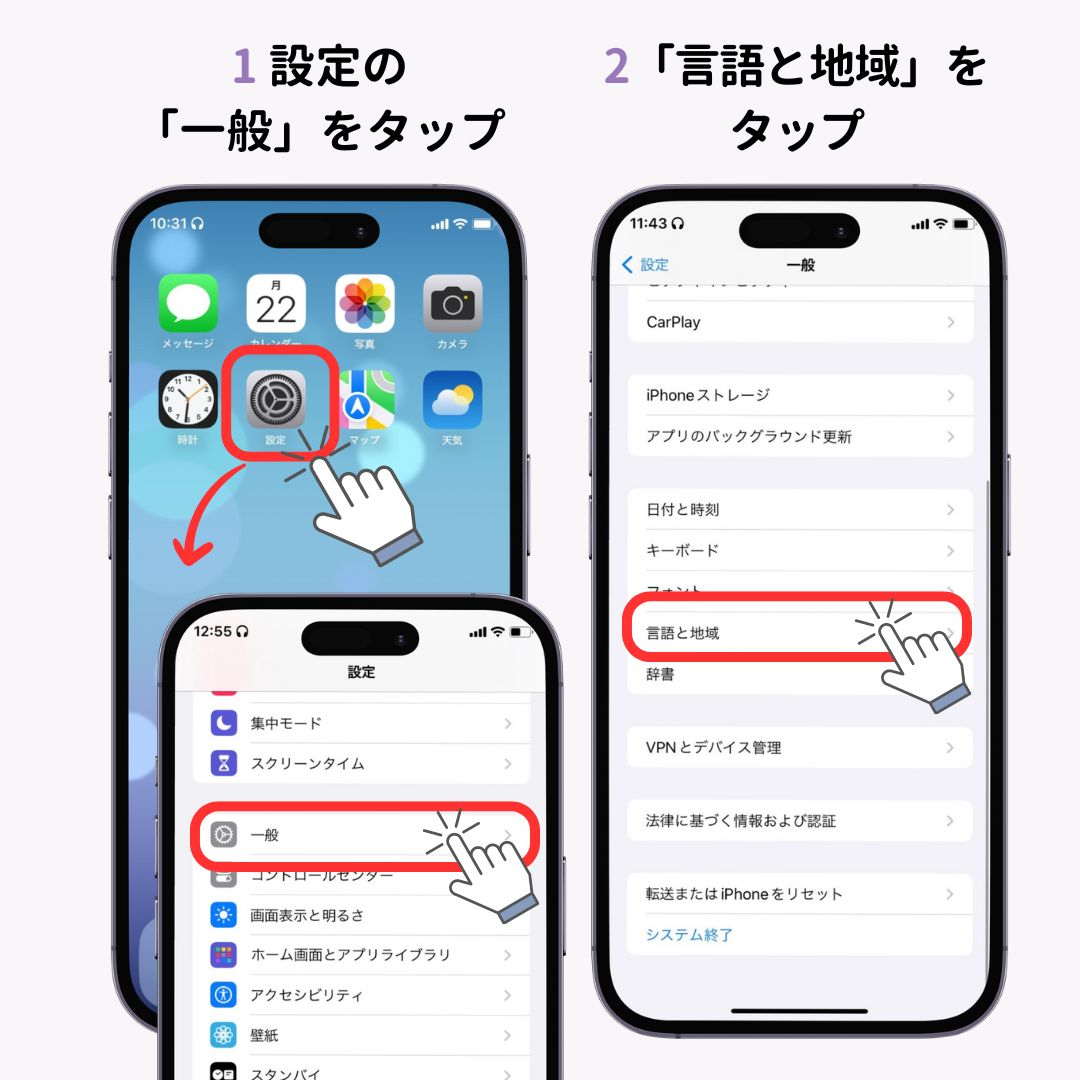
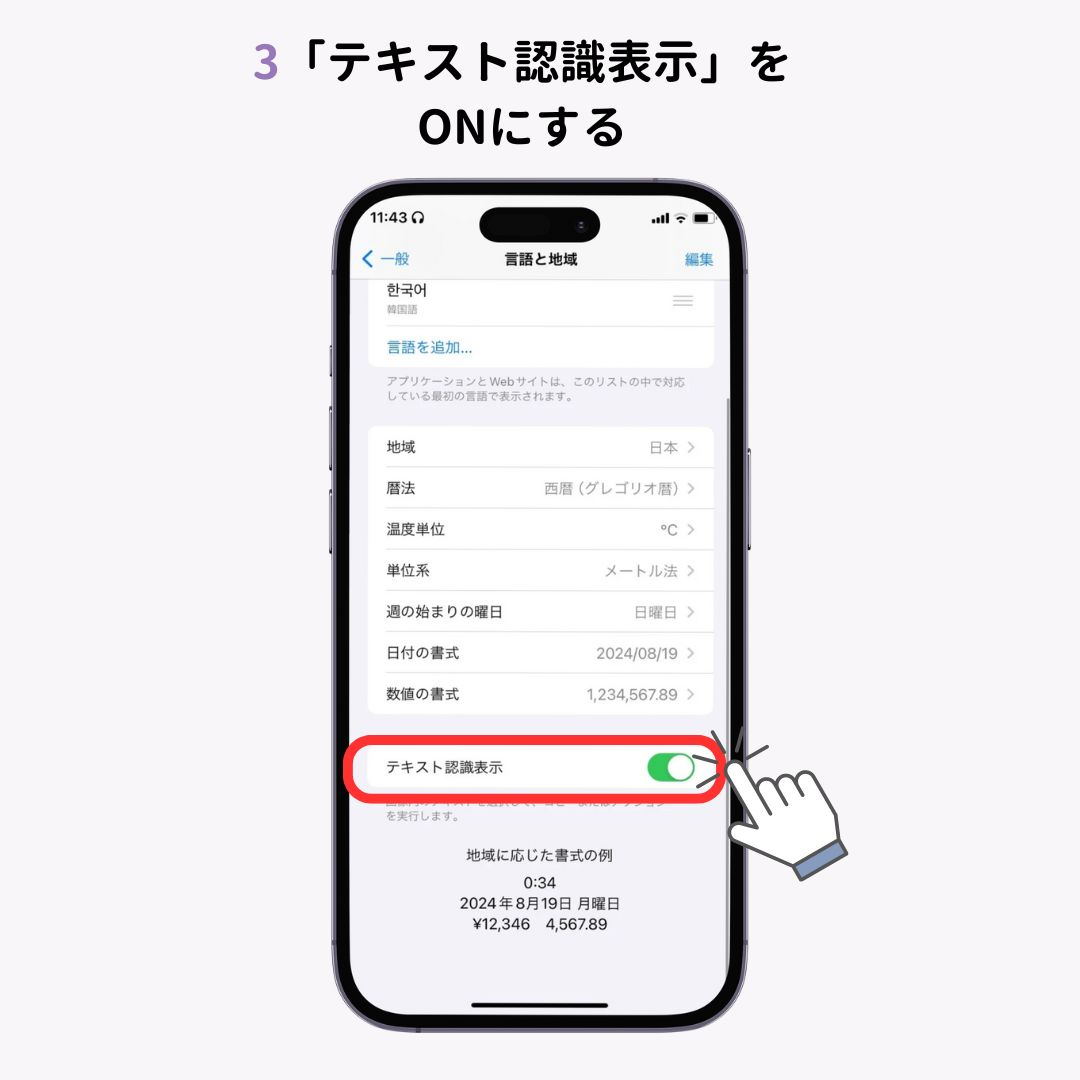
iOS 16以降、写真の人物や動物など被写体の切り抜きができるようになりました!切り抜いた部分は、画像として保存したり、メモ帳に貼り付けることもできます!(iPhone XS, XR以降のモデルのみ)
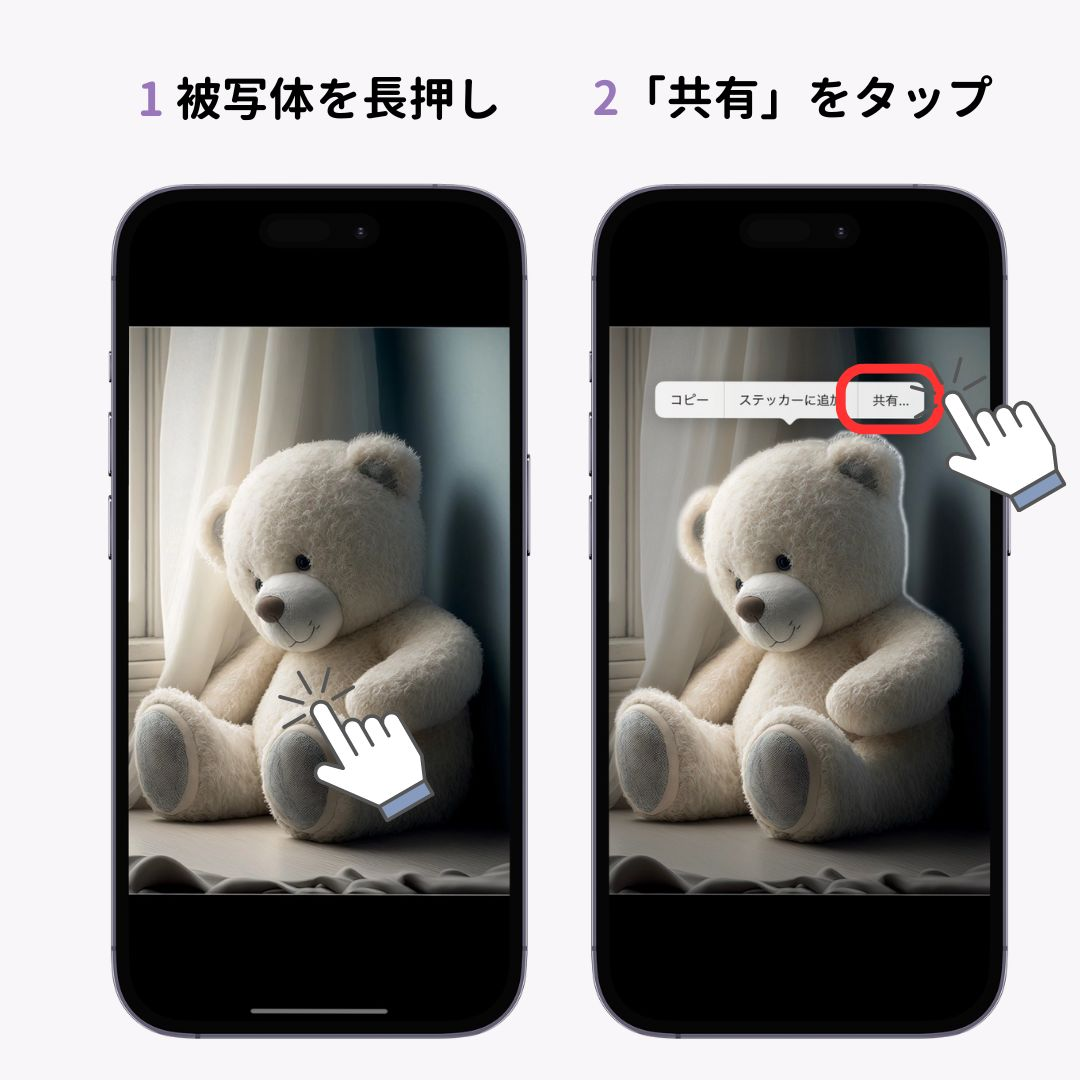
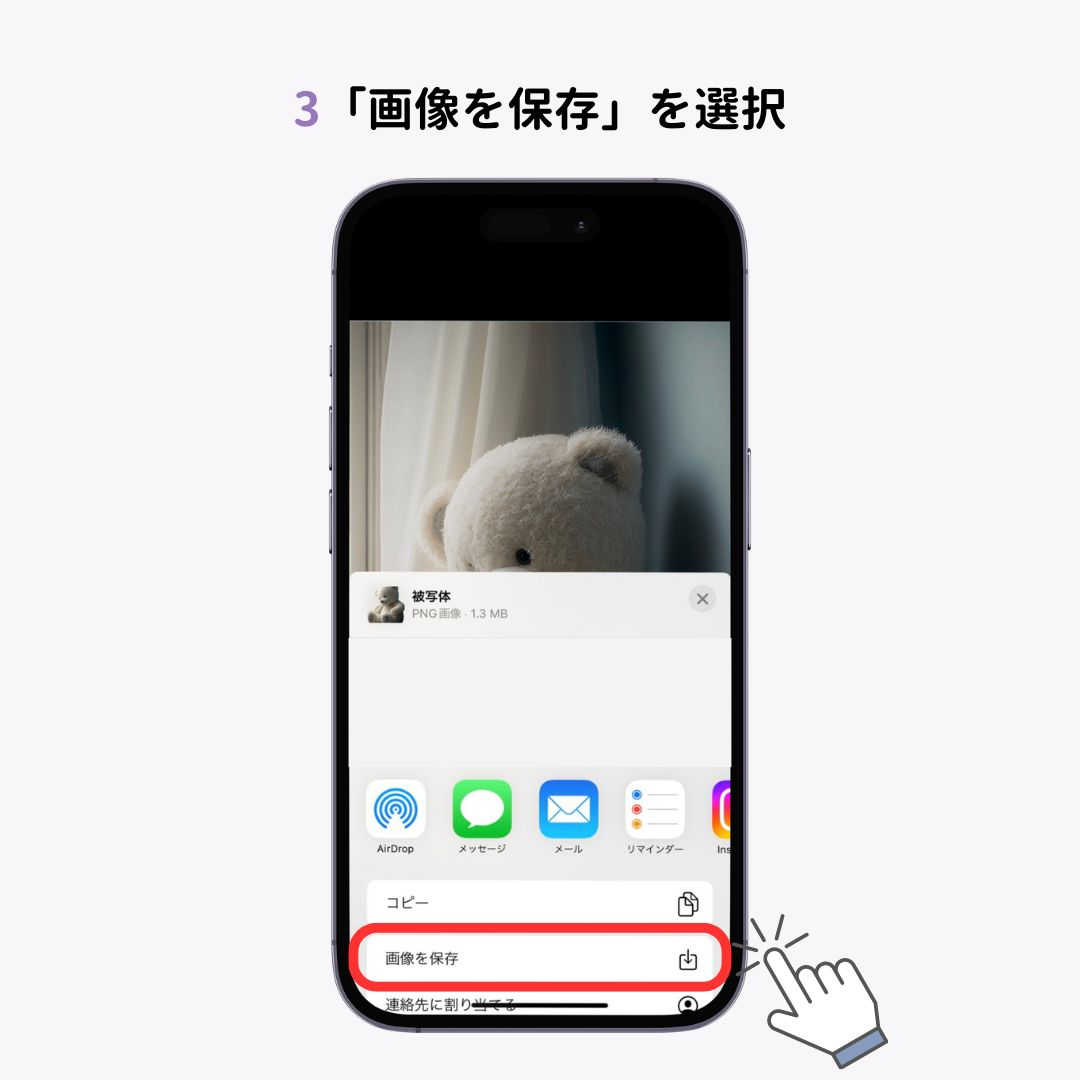
誰かに自分のiPhoneで写真や動画を見せるとき、見られたくないものがアルバムにあると心配ですよね。そんな時は「非表示機能」を使いましょう!(全iOS対応)
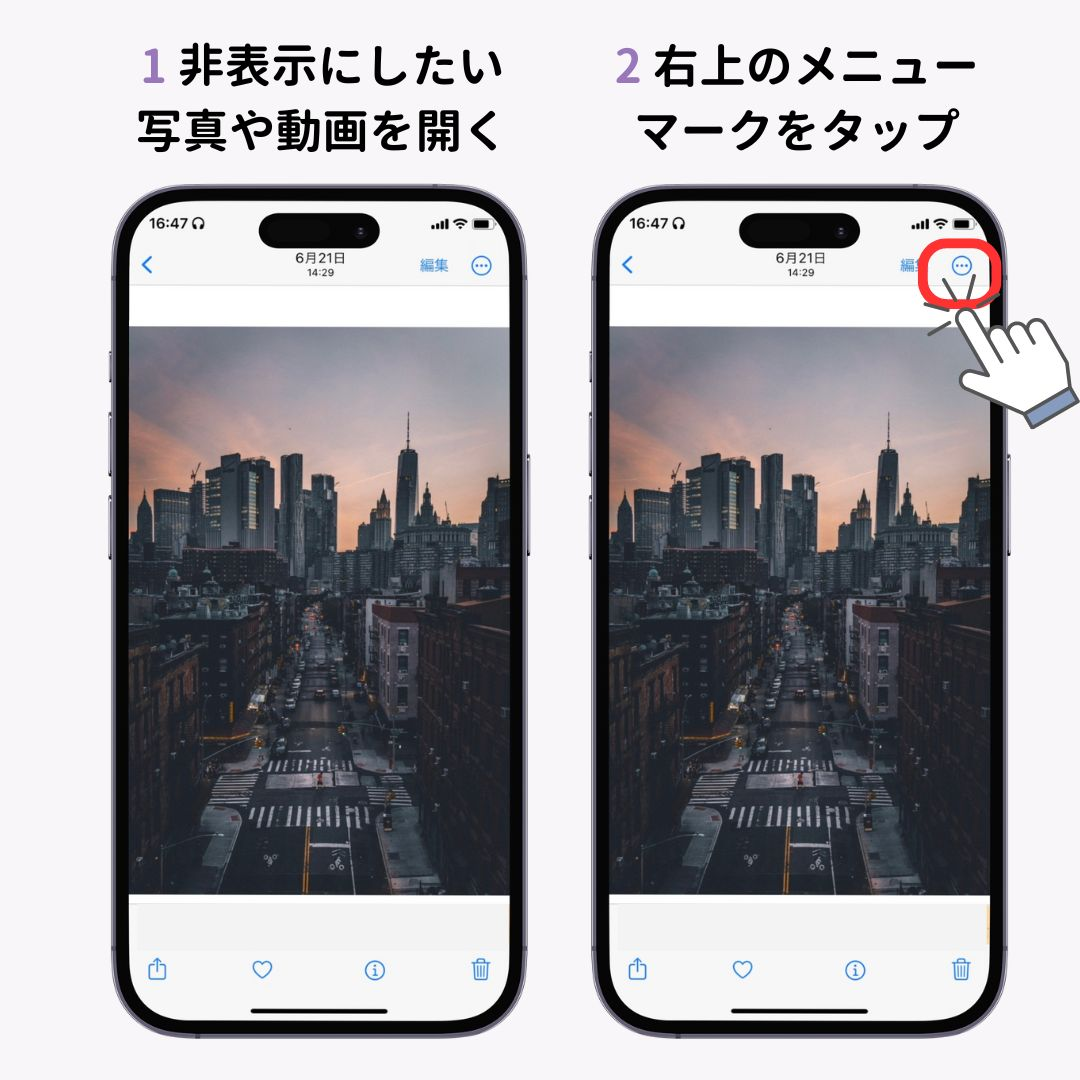
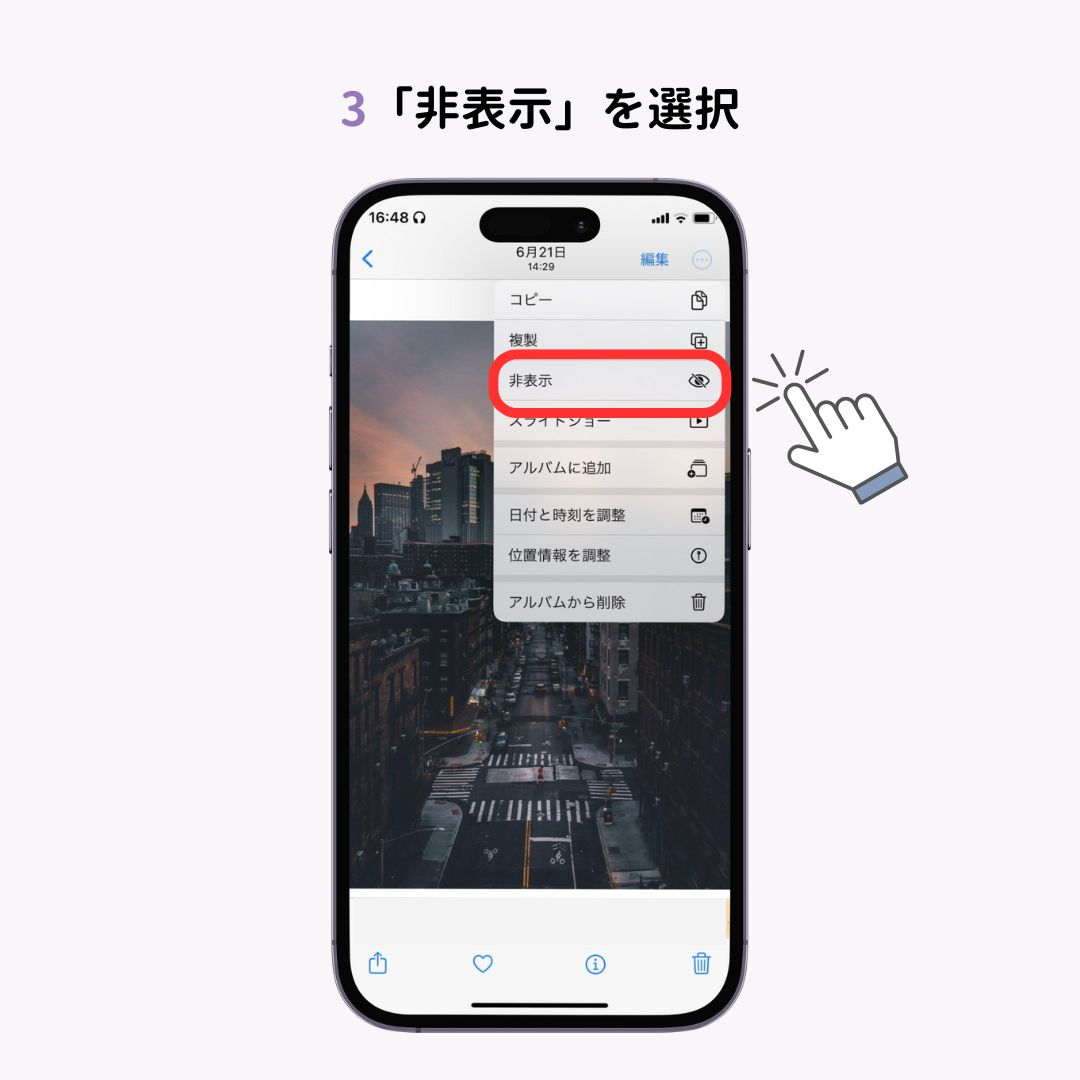
非表示にした写真は、アルバムの「非表示」から確認できます。iOS16以降は、デフォルトでロックされていてロックの解除には認証が必要なので安心です。
ベストショットを撮るために、動画を撮影して、後からスクリーンショットをしていませんか?実は動画を撮りながら、静止画を撮影することが可能です!シャッター音も入りません。
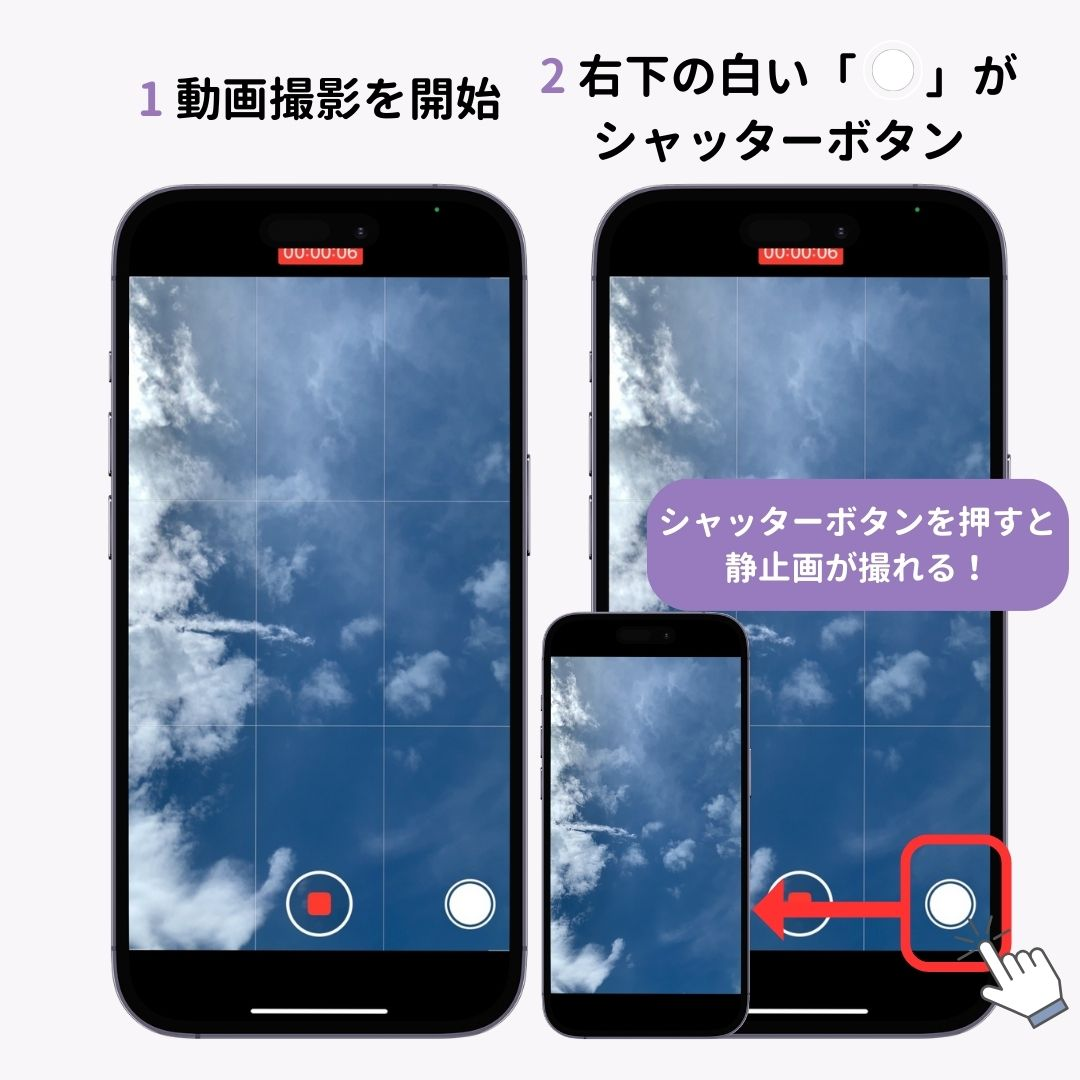
iOS14までは就寝中の通知のON/OFFがカスタマイズできる「おやすみモード」のみでしたが、iOS15から「集中モード機能」が追加されました。集中モードは、仕事中や運動中など最大10個まで作成可能で、それぞれにどのアプリの通知を許可するかなどカスタマイズできます。
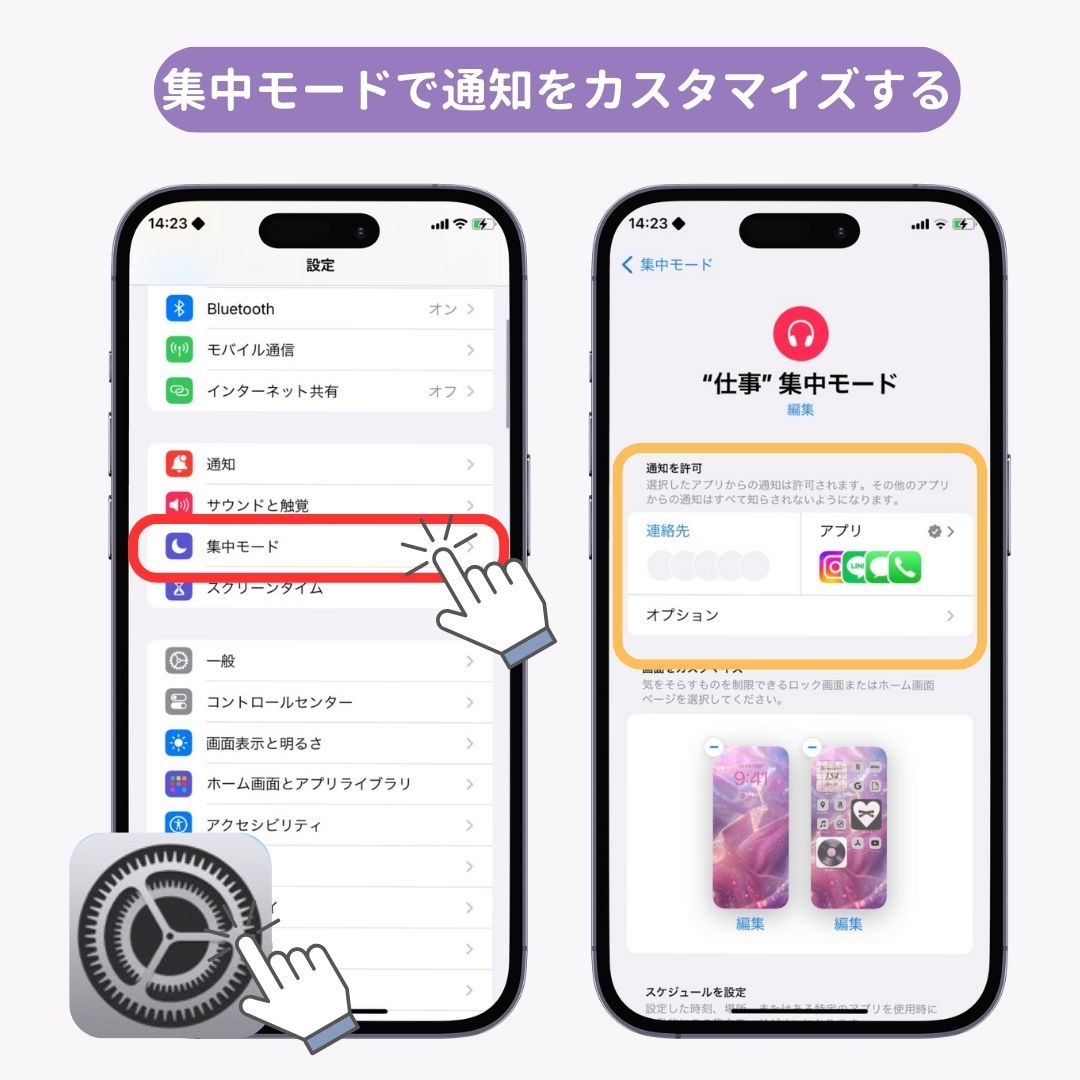
iPhoneにはリマインダーアプリが標準でインストールされていますが、利用している人が少ない隠れ便利機能でもあります。リマインダーは指定の日時だけではなく、任意の「場所」に着いたら発動する設定も可能です!(iOS13以降に対応)
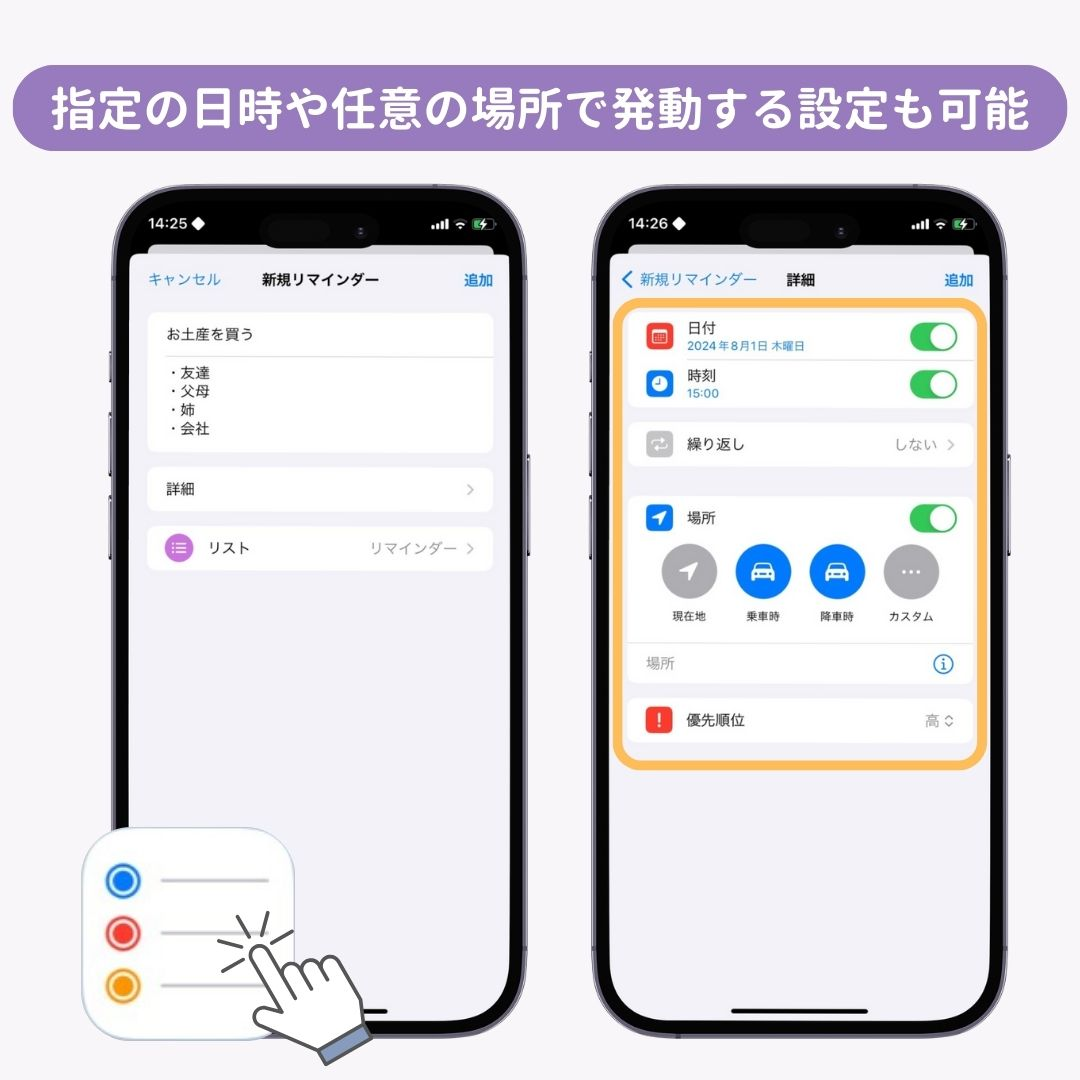
長さを測りたい!と思った時に、メジャーや定規がなくて困った経験はありませんか?iPhoneの計測アプリなら、簡単に長さを測定できます。さらに、面積まで出せる優れものです。

今回は知っておくと便利なiPhoneの機能を紹介しました。ぜひ参考に使いこなしてみてください。今後もiOSのアップデートで機能が追加されていくと思うので、楽しみに待ちたいですね!
iPhoneを快適に使うためには、ロック画面とホーム画面へのウィジェット設置は欠かせません!カスタマイズアプリ「WidgetClub」なら、おしゃれでさまざまなウィジェットが用意されています。デザインも豊富ですが、自分の好きな写真を使って作成できるのでカスタマイズ性も抜群です!