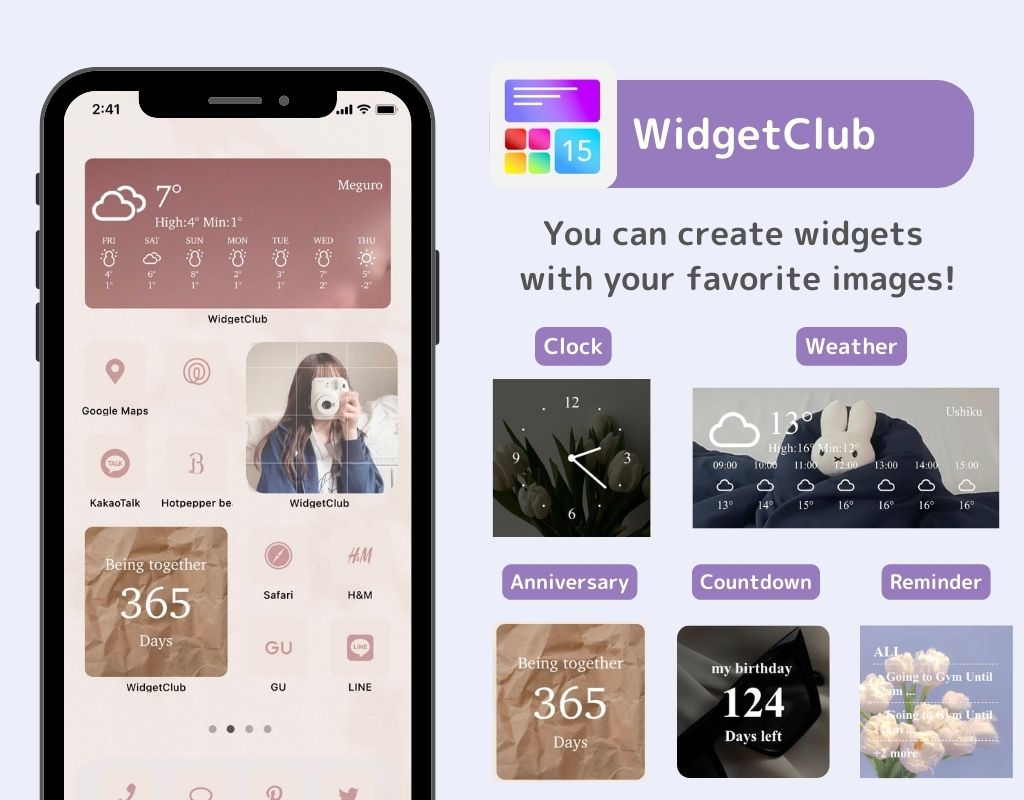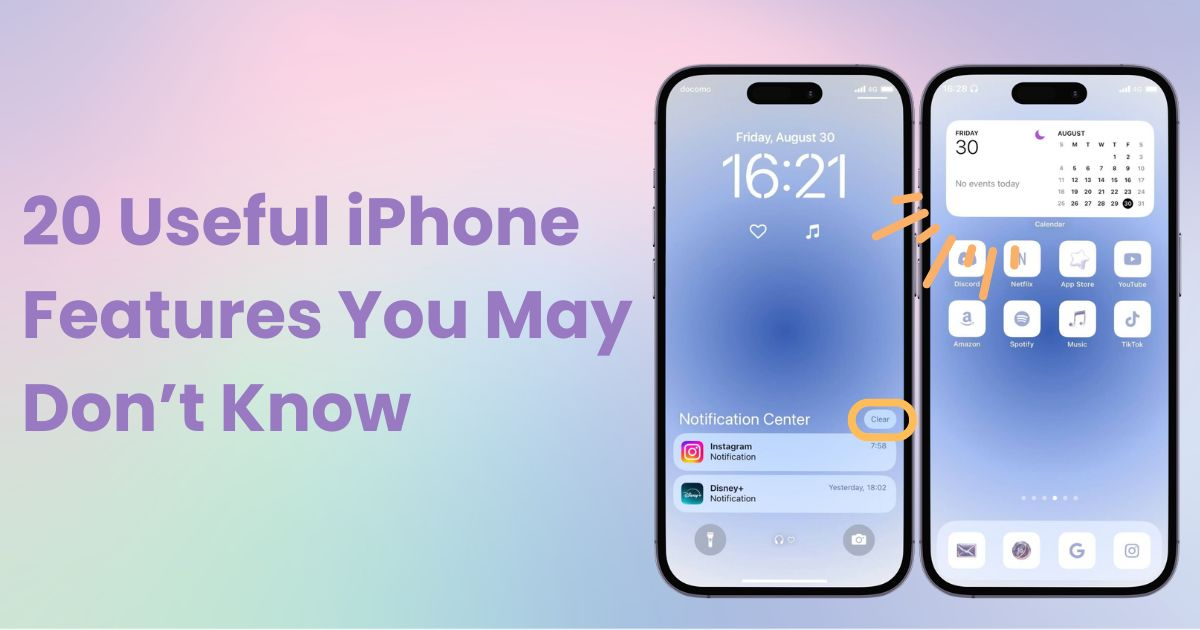
sisällysluettelo

Tarvitset oman sovelluksen muokataksesi aloitusnäyttöäsi tyylikkäästi! Tämä on pukeutumissovelluksen lopullinen versio, jossa on kaikki pukeutumismateriaalit!
iPhoneissa on monia käteviä ominaisuuksia, mutta hyödytkö niistä parhaalla mahdollisella tavalla? Vaikka olet käyttänyt iPhonea vuosia, sinulla on todennäköisesti monia toimintoja, joista et tiennyt!
Tässä artikkelissa esittelen 20 "hyödyllistä iPhone-ominaisuutta", jotka kannattaa tietää! Jotkin ominaisuudet eivät ehkä ole käytettävissä iOS-versiostasi riippuen, joten selitän myös sen.
Ilmoituksia kasautuu yleensä kasaan, ja niiden yksitellen poistaminen voi olla tylsää! Tällaisissa tapauksissa voit "poistaa ne kaikki kerralla" seuraavalla menetelmällä (iOS 10 ja uudemmat ovat saatavilla).
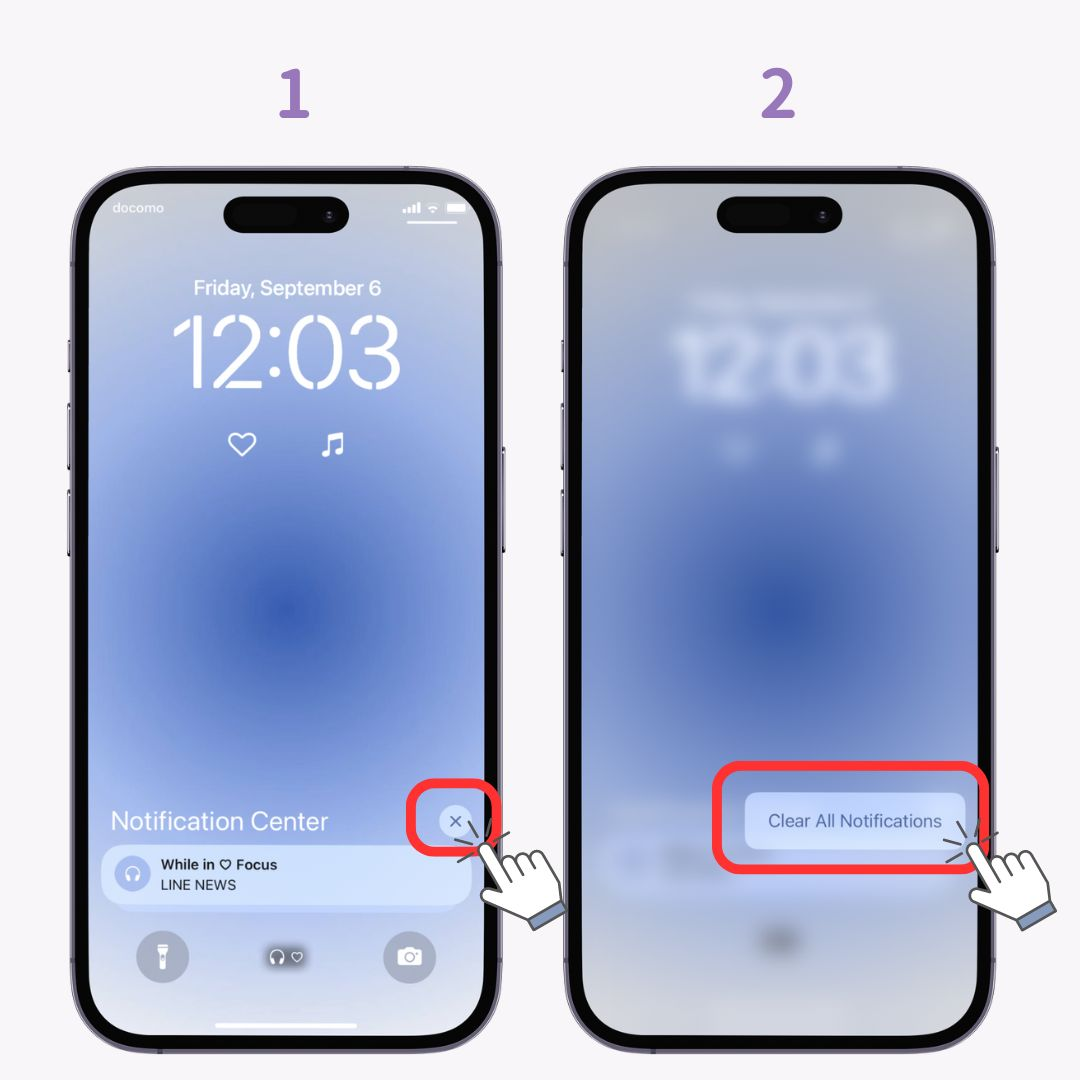
iOS 14:stä lähtien on lisätty "widget-ominaisuus" , jonka avulla voit näyttää tarvittavat tiedot avaamatta sovelluksia. Jos esimerkiksi määrität sää-widgetin, voit tarkistaa sääennusteen avaamatta sovellusta! Voit määrittää useita widgetejä , joten kalentereiden ja kellojen lisääminen voi olla erittäin kätevää.
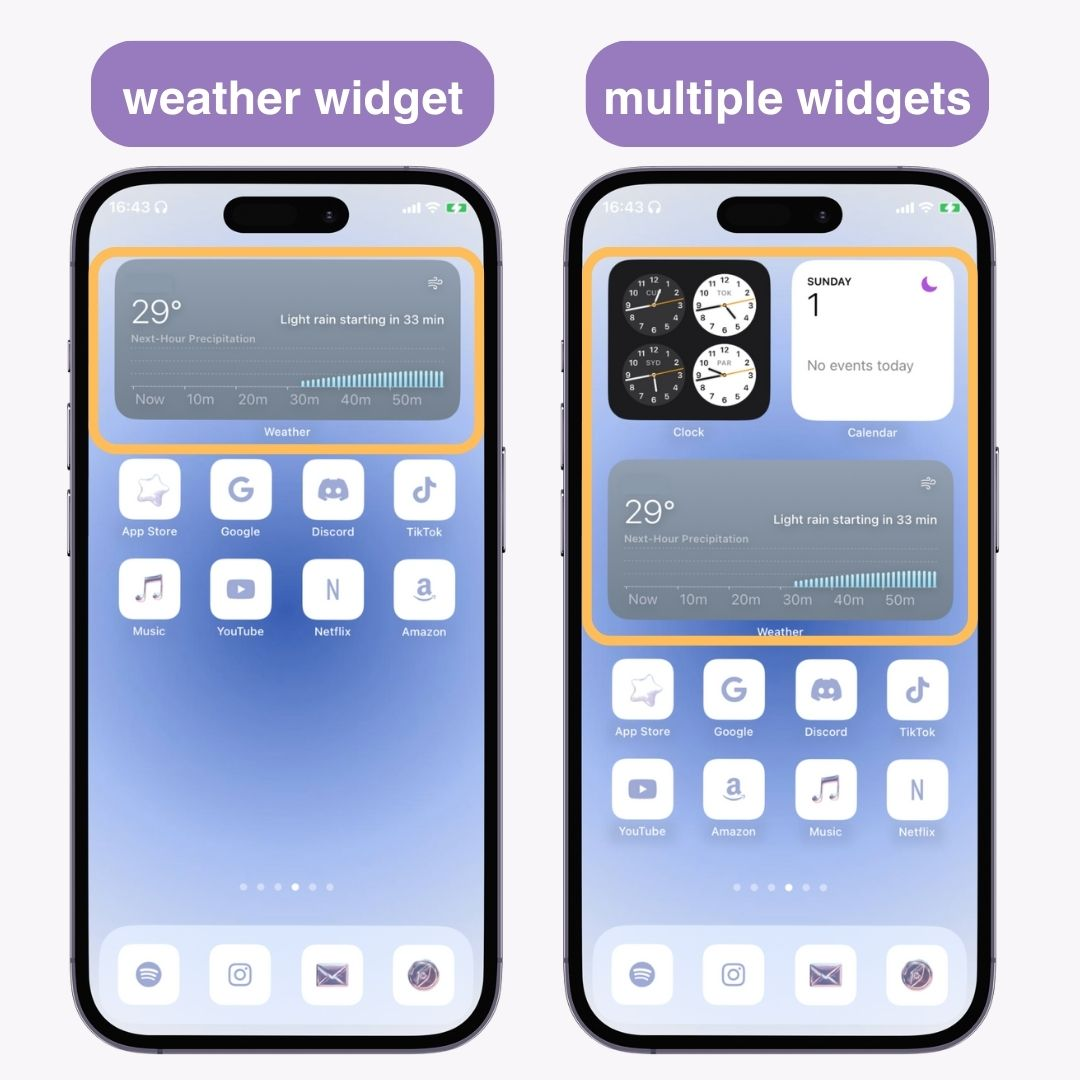
Vaikka monet sovellukset voidaan asettaa widgeteiksi, WidgetClub-muokkaussovelluksen käyttö tekee widgetien asettamisesta helppoa. Se sisältää tavallisia widgetejä, kuten sää ja kalenteri, sekä horoskoopit, musiikkia ja lähtölaskenta-widgetit merkkipäiviä varten. Muista tarkistaa se!
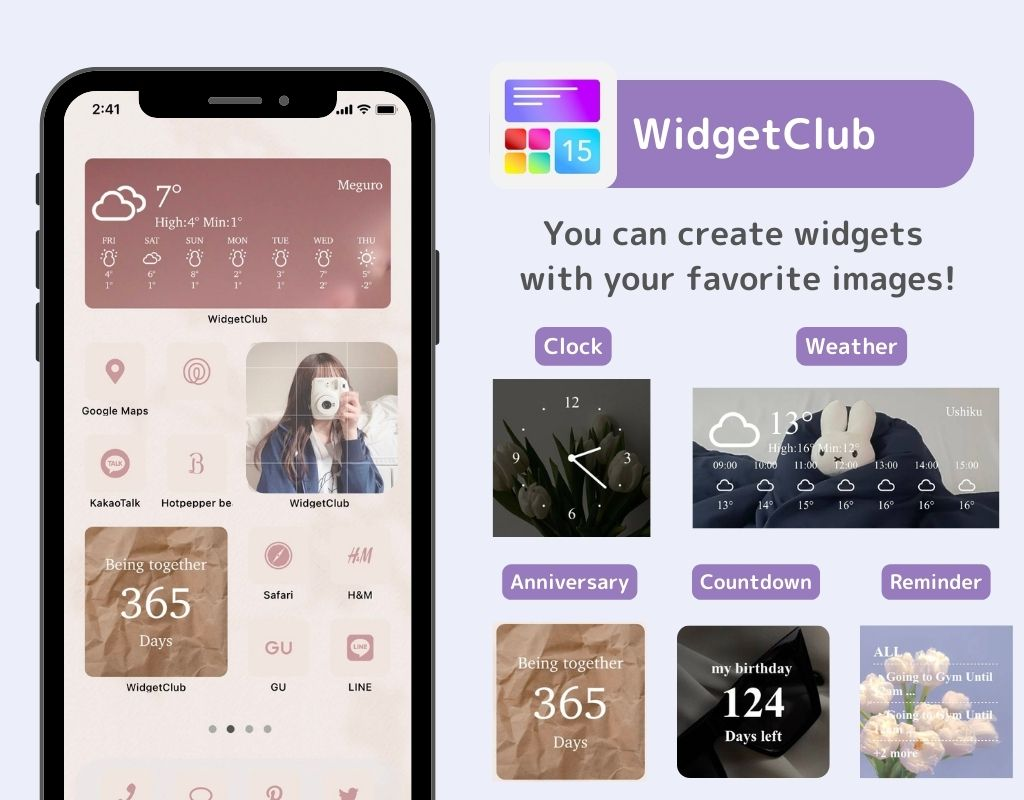
"Smart Stack" on ominaisuus, jonka avulla voit yhdistää useita widgetejä yhdeksi . Vaikka voit määrittää useita widgetejä aloitusnäytölle, tilaa on rajoitetusti. Tässä Smart Stack on hyödyllinen! (iOS 14 ja uudemmat ovat saatavilla)
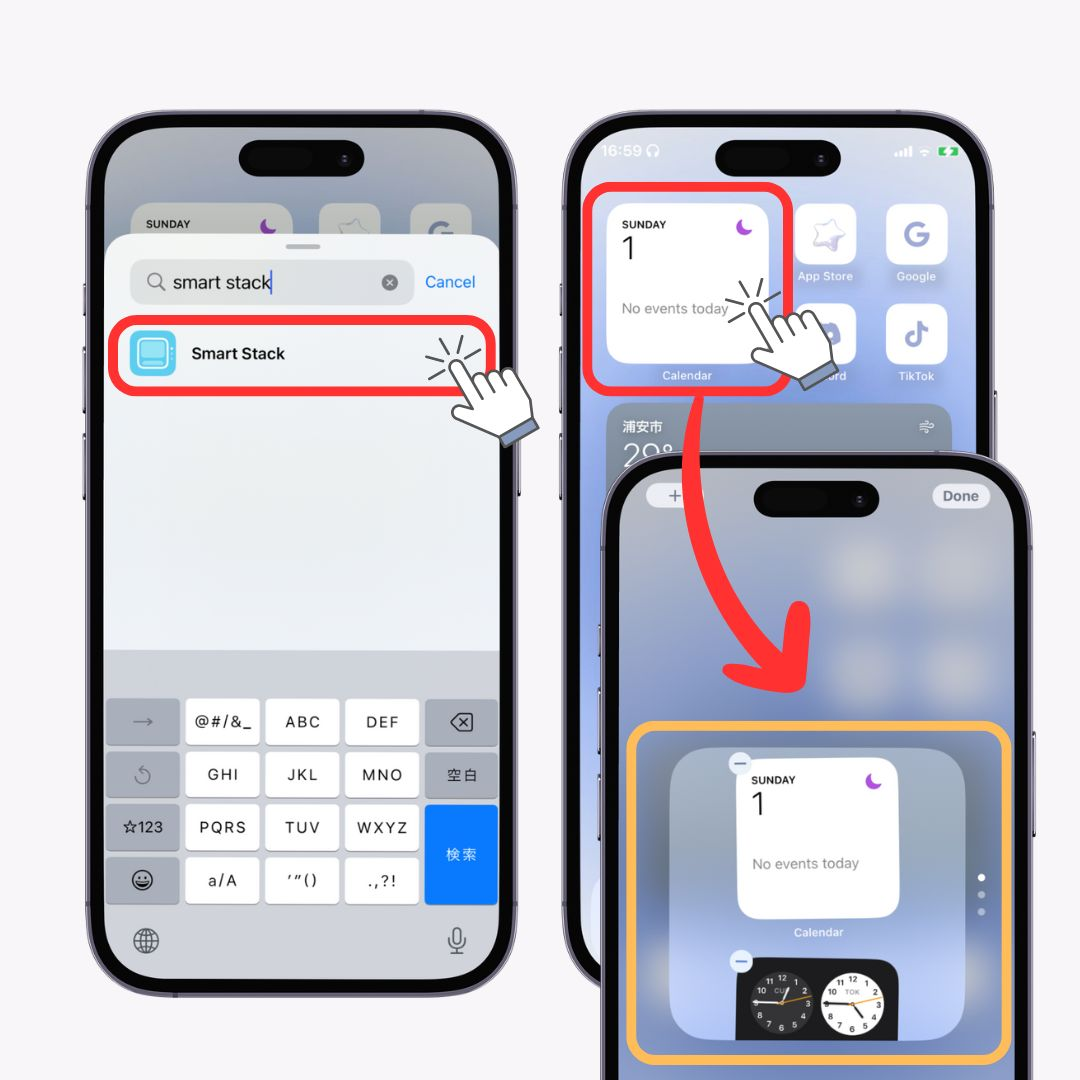
Käyttämällä "Pikakuvakkeet"-toimintoa voit suorittaa useita toimintoja tai toimintoja yhdellä napautuksella . Voit esimerkiksi vaihtaa "Low Power Mode" -tilaan yhdellä napautuksella! Kun akku on vähissä, pienetkin toiminnot voivat kuluttaa arvokasta akun käyttöikää.
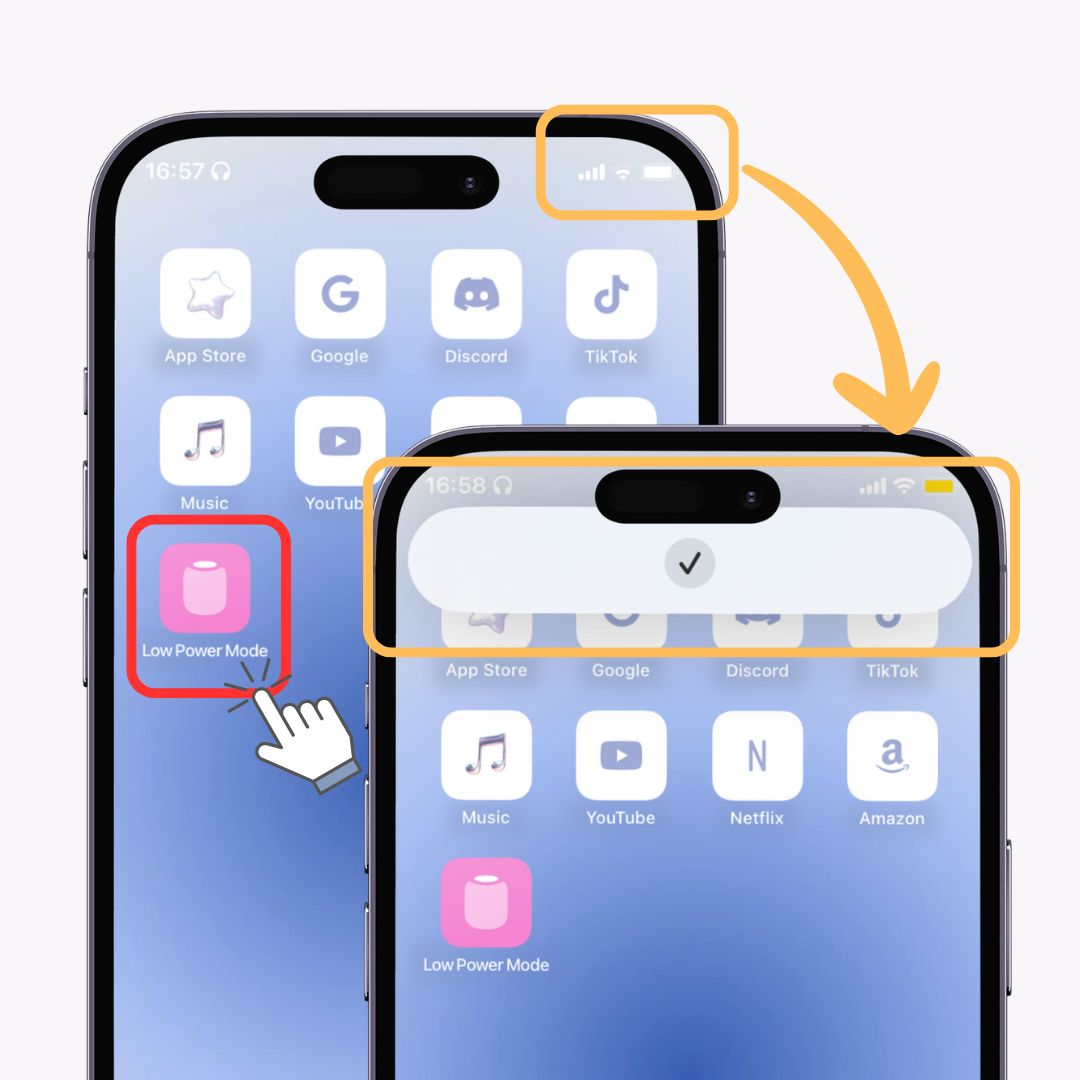
Voit määrittää yksityiskohtaiset pikakuvakkeet itse, mutta tyypilliset pikakuvakkeet ovat saatavilla Pikakuvakkeet-ominaisuuden "Galleriassa" , joten on hyvä aloittaa niiden käyttäminen! Tämä ominaisuus on saatavilla iOS 12:ssa ja uudemmissa.
Kun sovellusten määrä kasvaa, unohdatko joskus, mihin olet sijoittanut minkä sovelluksen? Etsiminen vie aikaa, eikö niin? Käytä tällaisissa tapauksissa "App Libraryn" hakutoimintoa ! Pääset siihen pyyhkäisemällä vasemmalle aloitusnäytössä. (iOS 14 ja uudemmat ovat saatavilla)
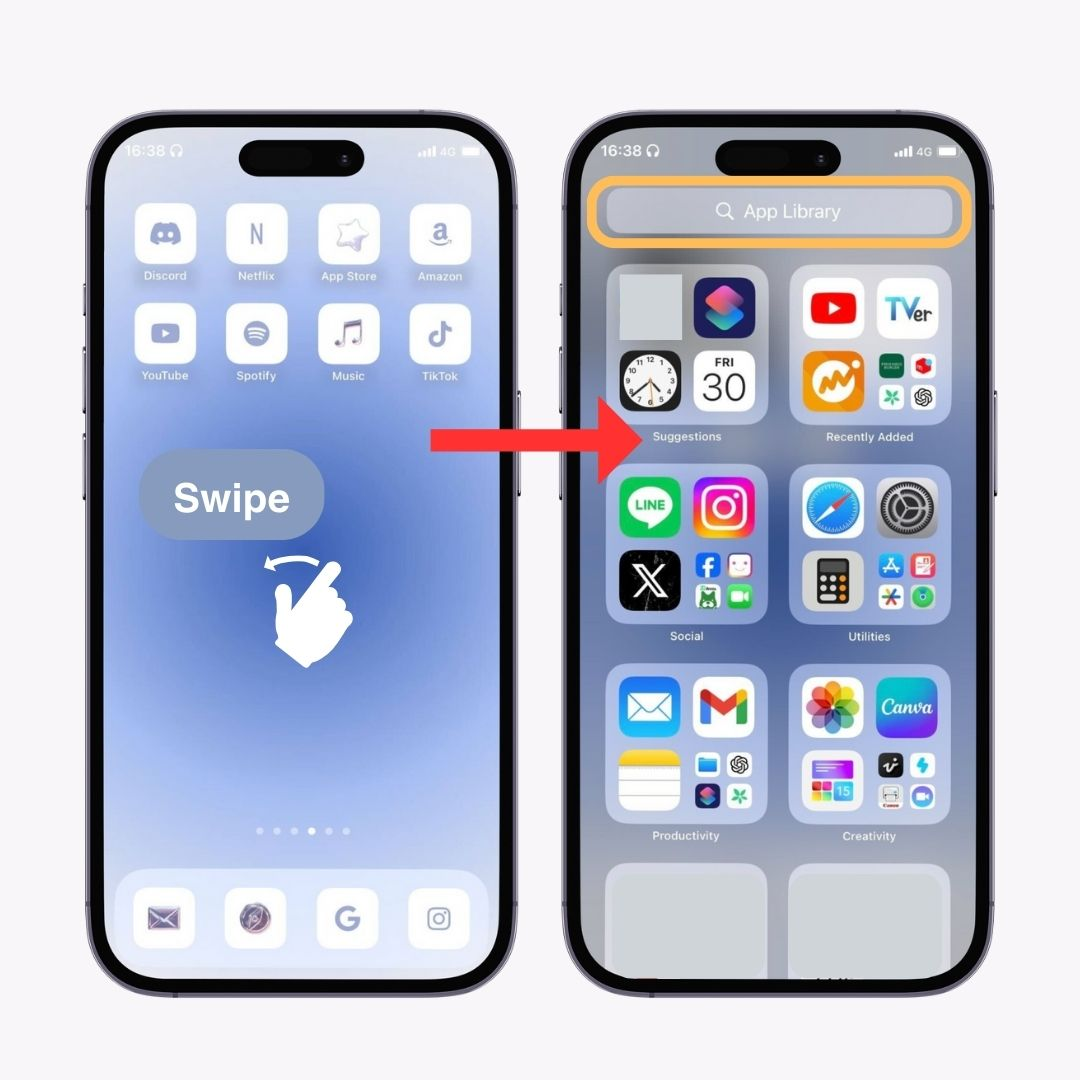
Voit helposti piilottaa aloitusnäytöltäsi tarpeettomat sovellukset tai sovellukset, joita et halua muiden näkevän .
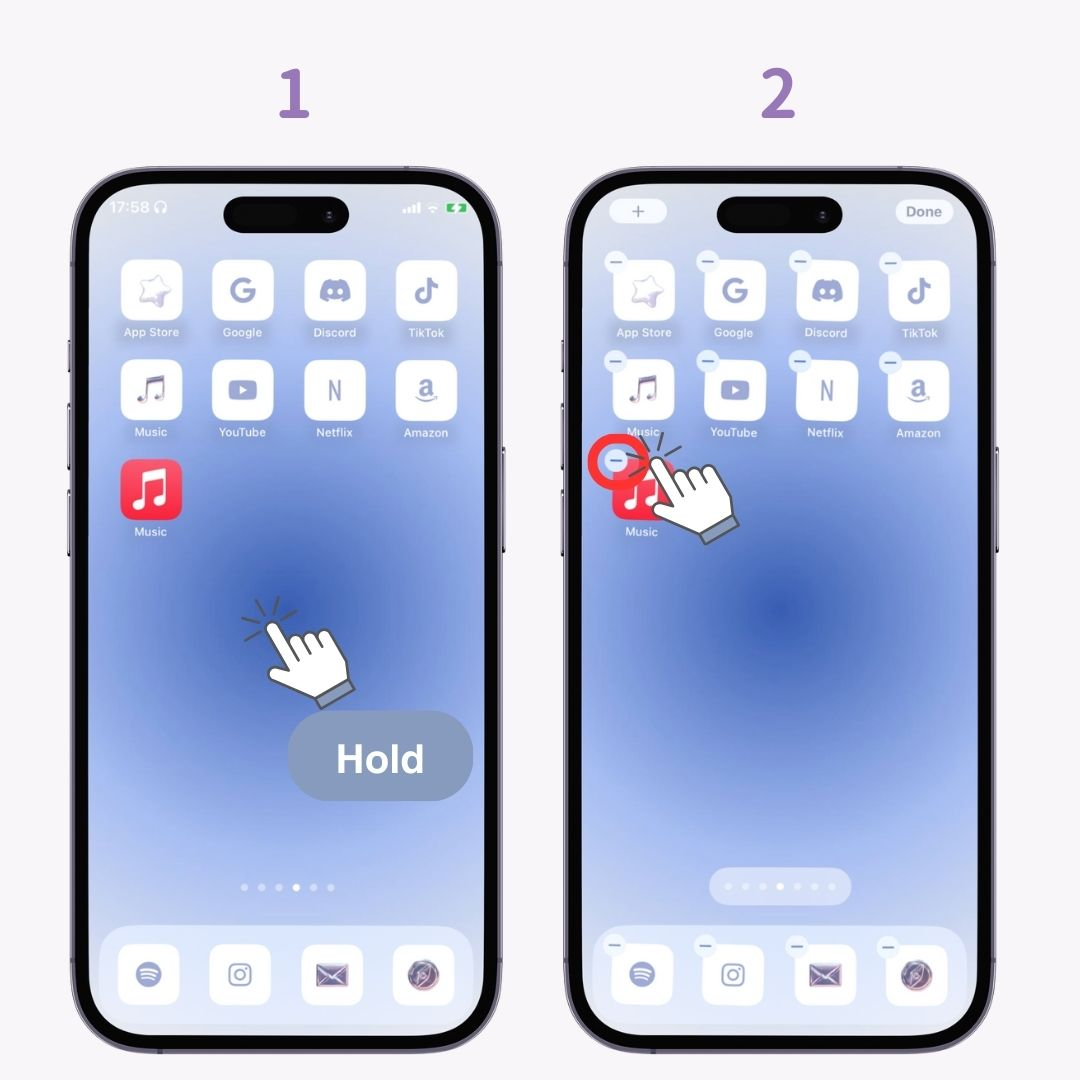
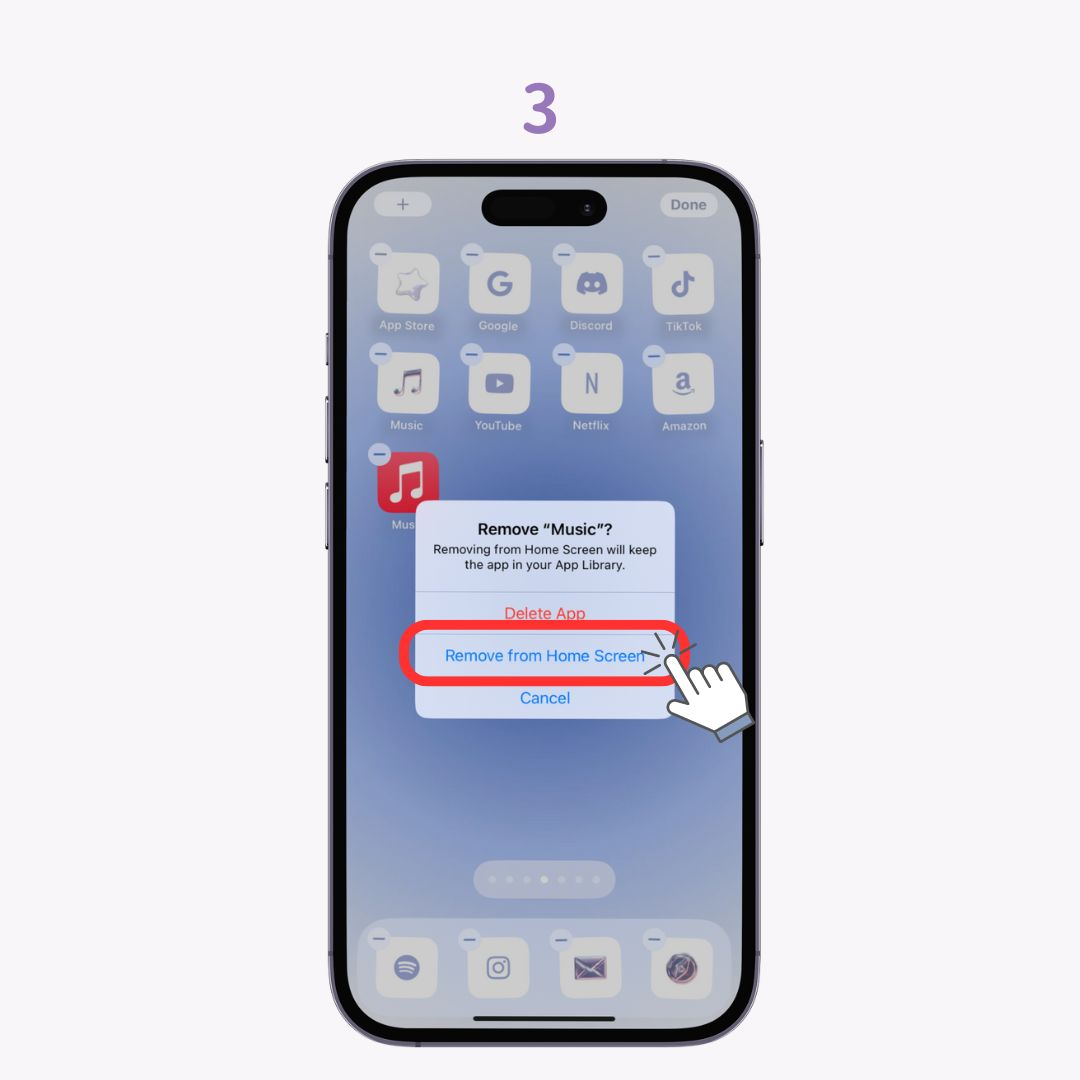
Tämä menetelmä on iOS 17:lle, mutta ominaisuus on saatavilla iOS 14:ssä ja uudemmissa!
Tästä on hyötyä aloitusnäytön järjestämisessä! Voit siirtää useita sovelluksia kerralla . (iOS 11 ja uudemmat saatavilla)
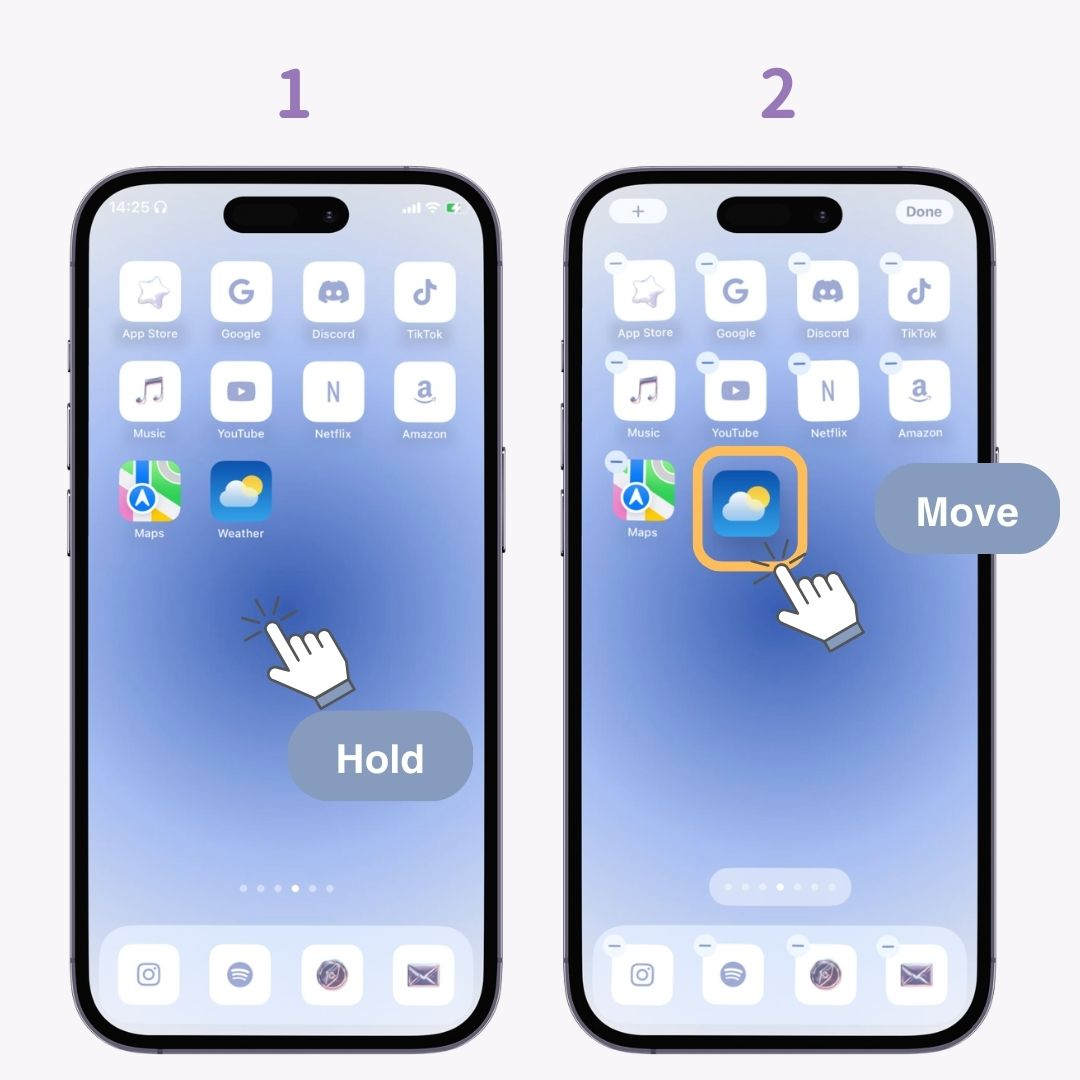
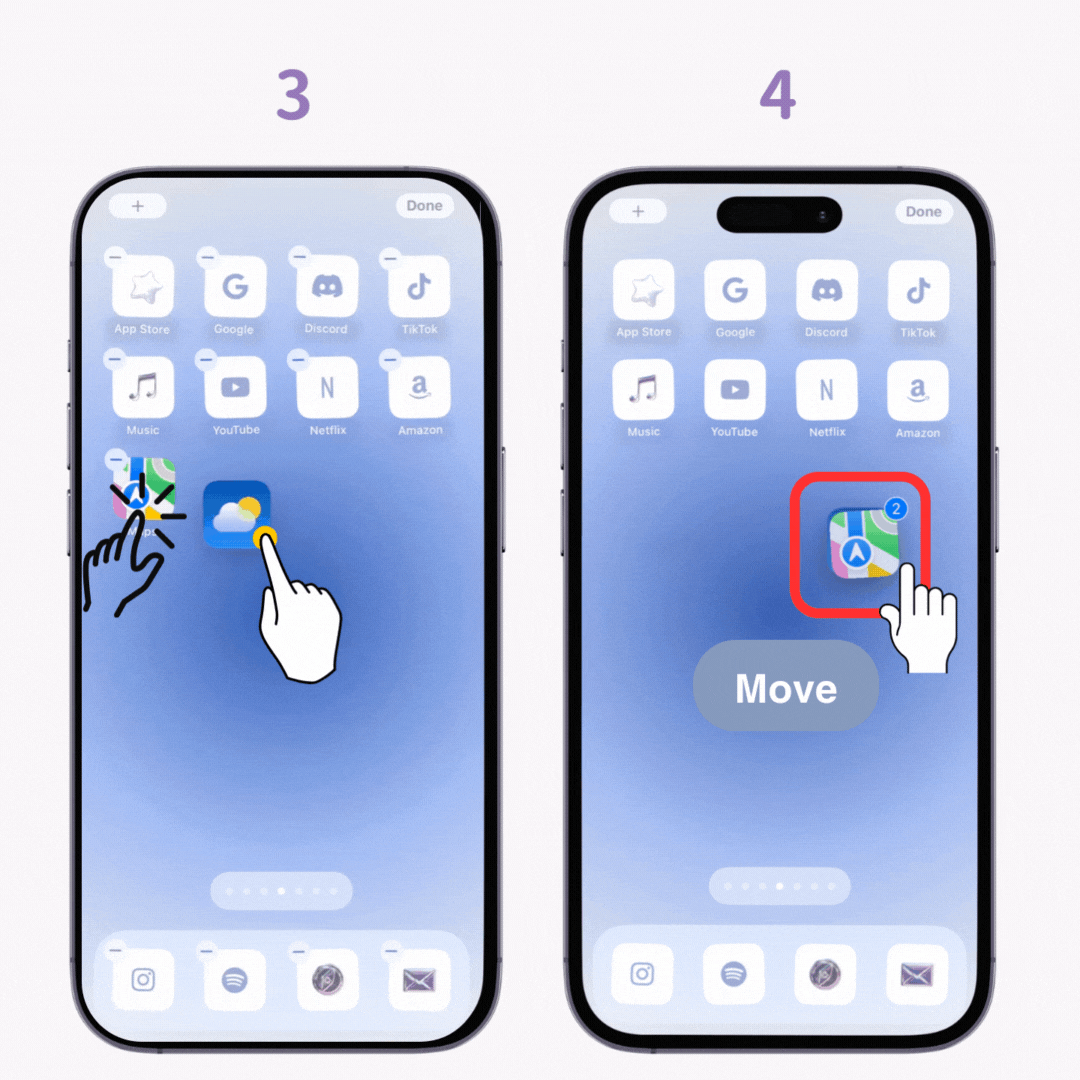
Oletko koskaan leikannut tekstiä vahingossa, kun aioit kopioida sen? Jos käytät iOS 13:a tai uudempaa, voit näyttää "syötön kumoamisvalikon" napauttamalla kolmella sormella . Napauttamalla "nuolta" valikon vasemmalla puolella kumoaa syöttämisen! Voit myös käyttää tätä poistaaksesi kaiken syötetyn tekstin kerralla.
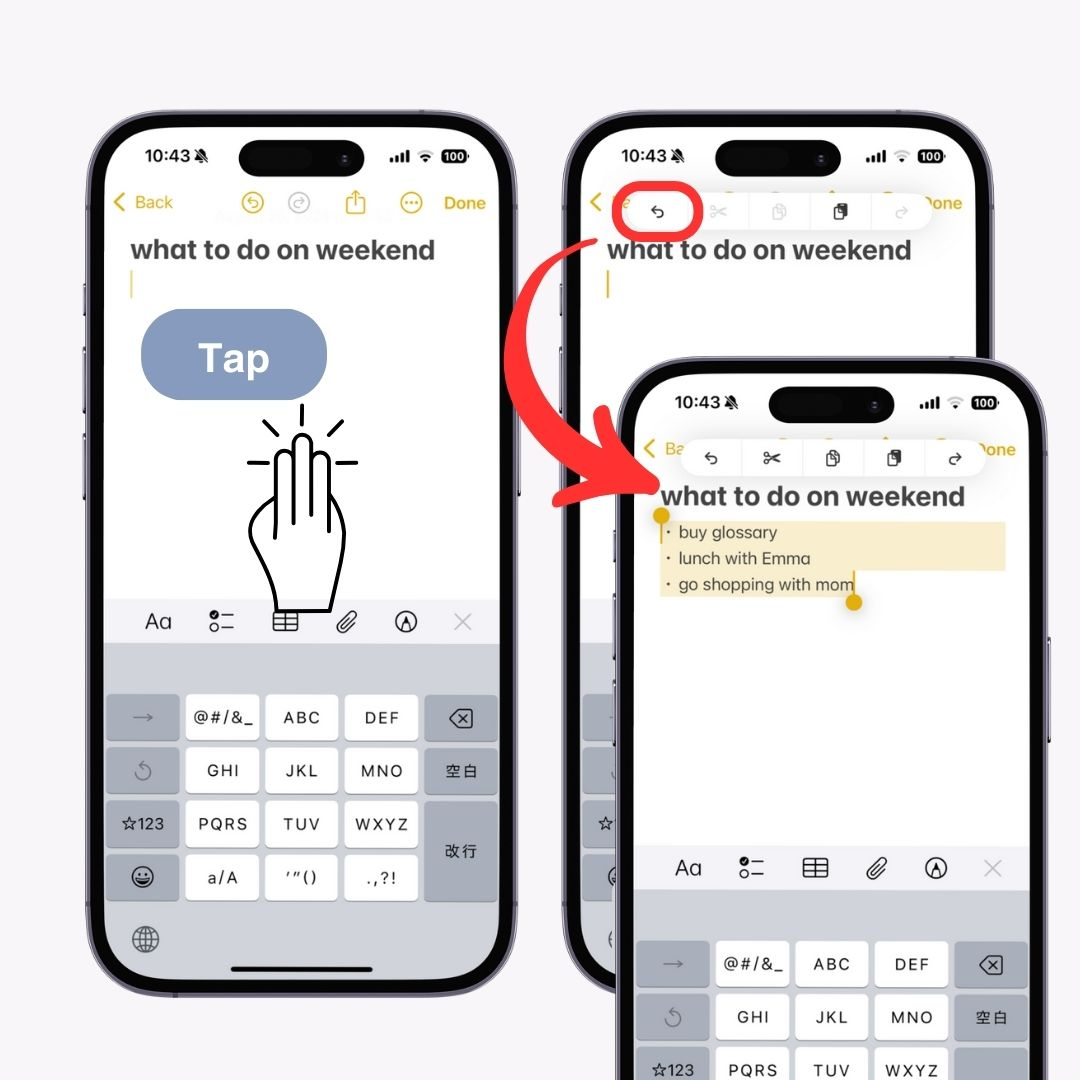
Voit siirtää "näppäimistön asentoa" oikealle tai vasemmalle . Siirtämällä sitä jommallekummalle puolelle, voit kirjoittaa sujuvammin yhdellä kädellä, mikä on suositeltavaa ihmisille, joiden on vaikea kirjoittaa suuremmilla iPhone-näytöillä! (Saatavilla kaikissa iOS-versioissa)
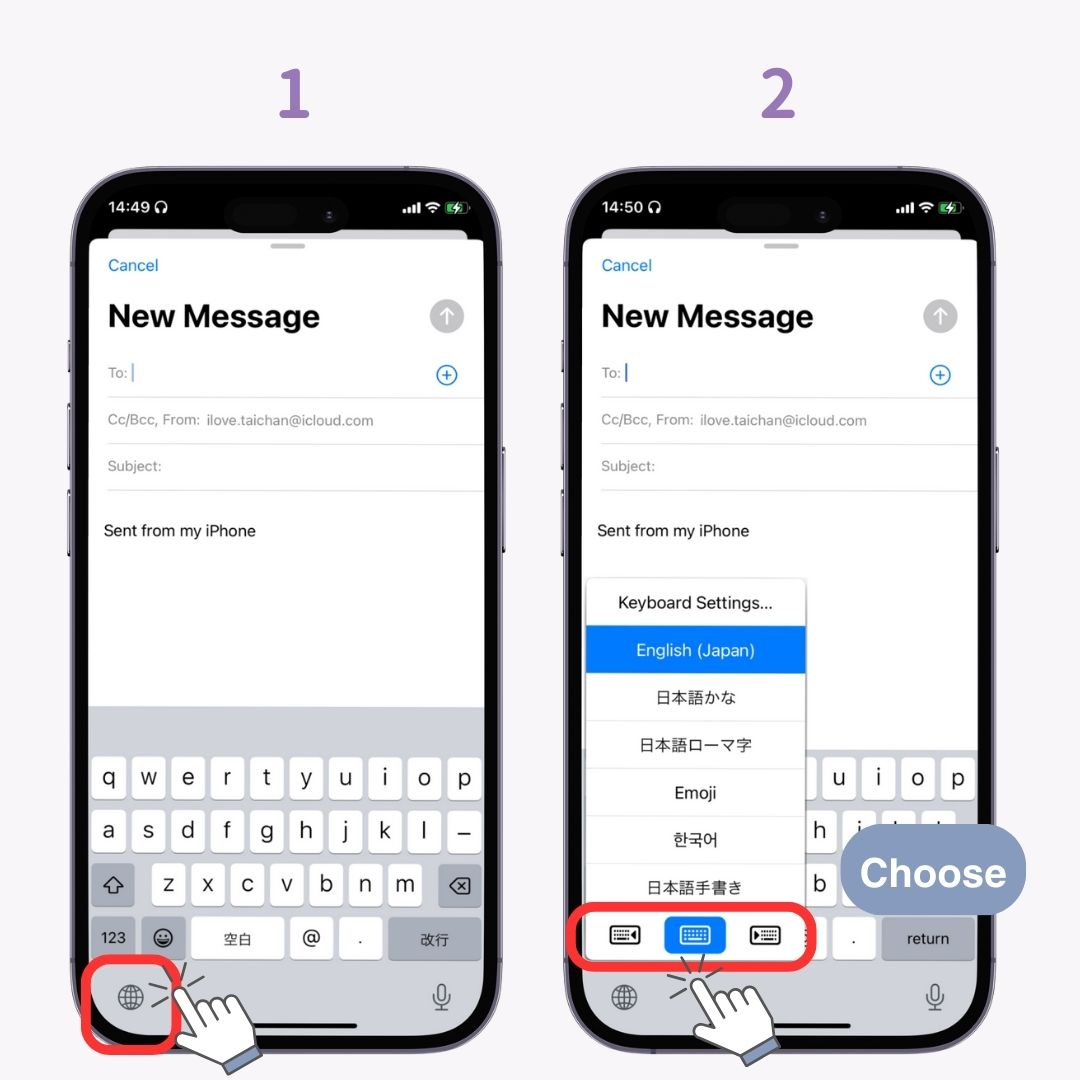
Aiemmin käsinkirjoitus oli saatavilla vain kiinalaisella näppäimistöllä, mutta iOS 17:stä lähtien sitä tuetaan nyt myös japaniksi!
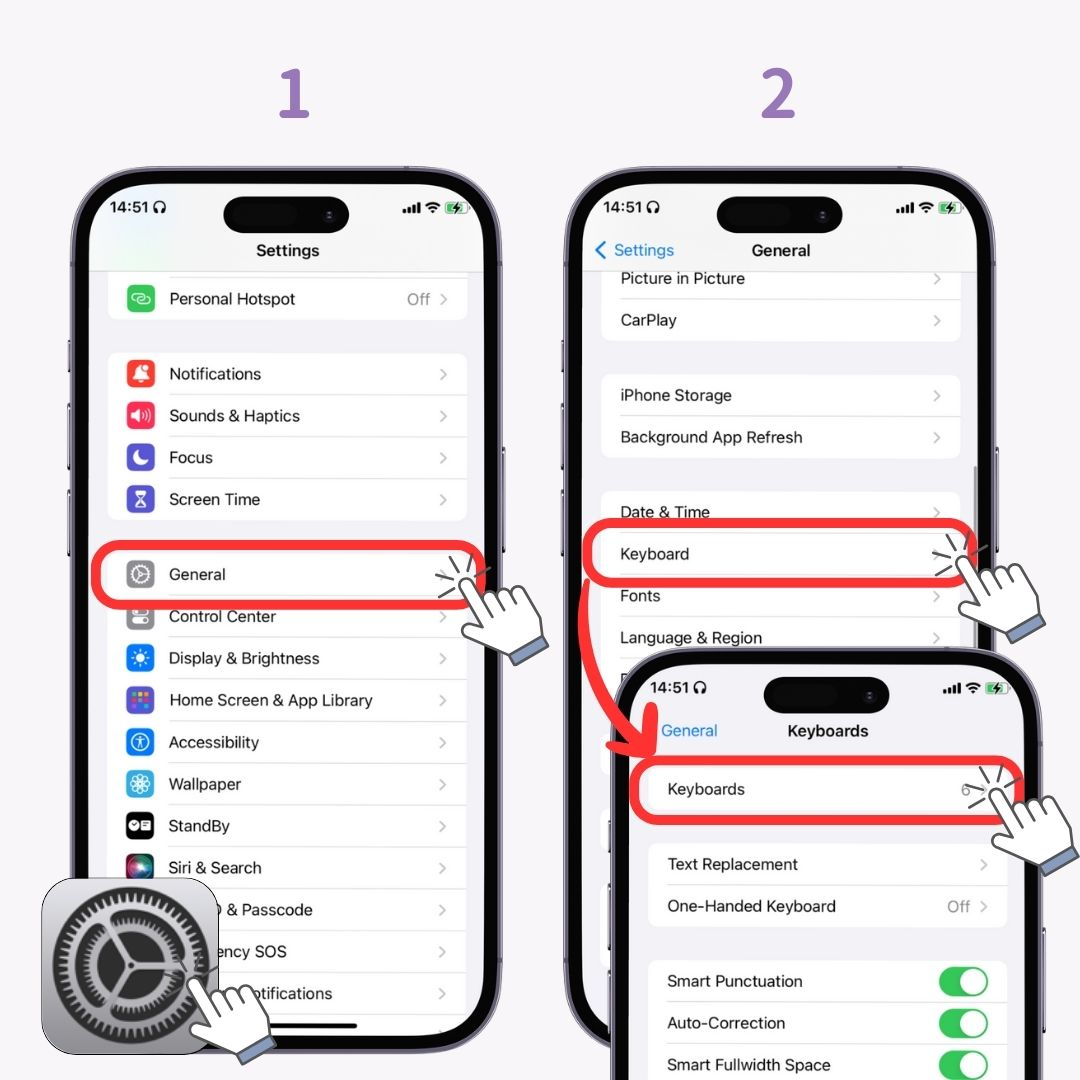
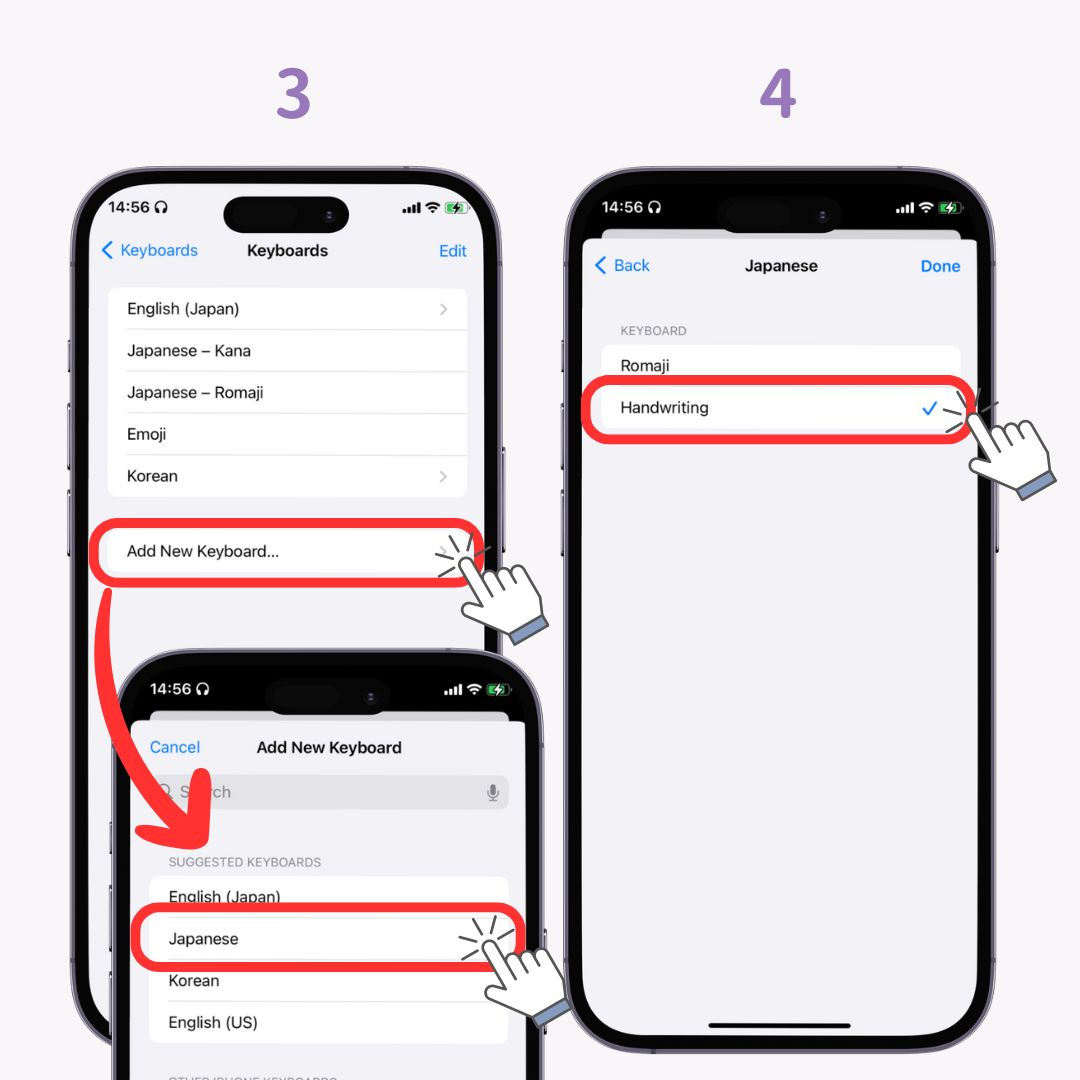
Kun muistiinpanosi lisääntyvät, on vaikeampaa löytää tiettyjä. Notes-sovelluksessa on "#(hashtag)"-ominaisuus, joka helpottaa muistiinpanojen etsimistä. Se on erittäin helppokäyttöinen - kirjoita vain "#〇〇", kun luot muistiinpanon. (iOS 15 ja uudemmat ovat saatavilla)
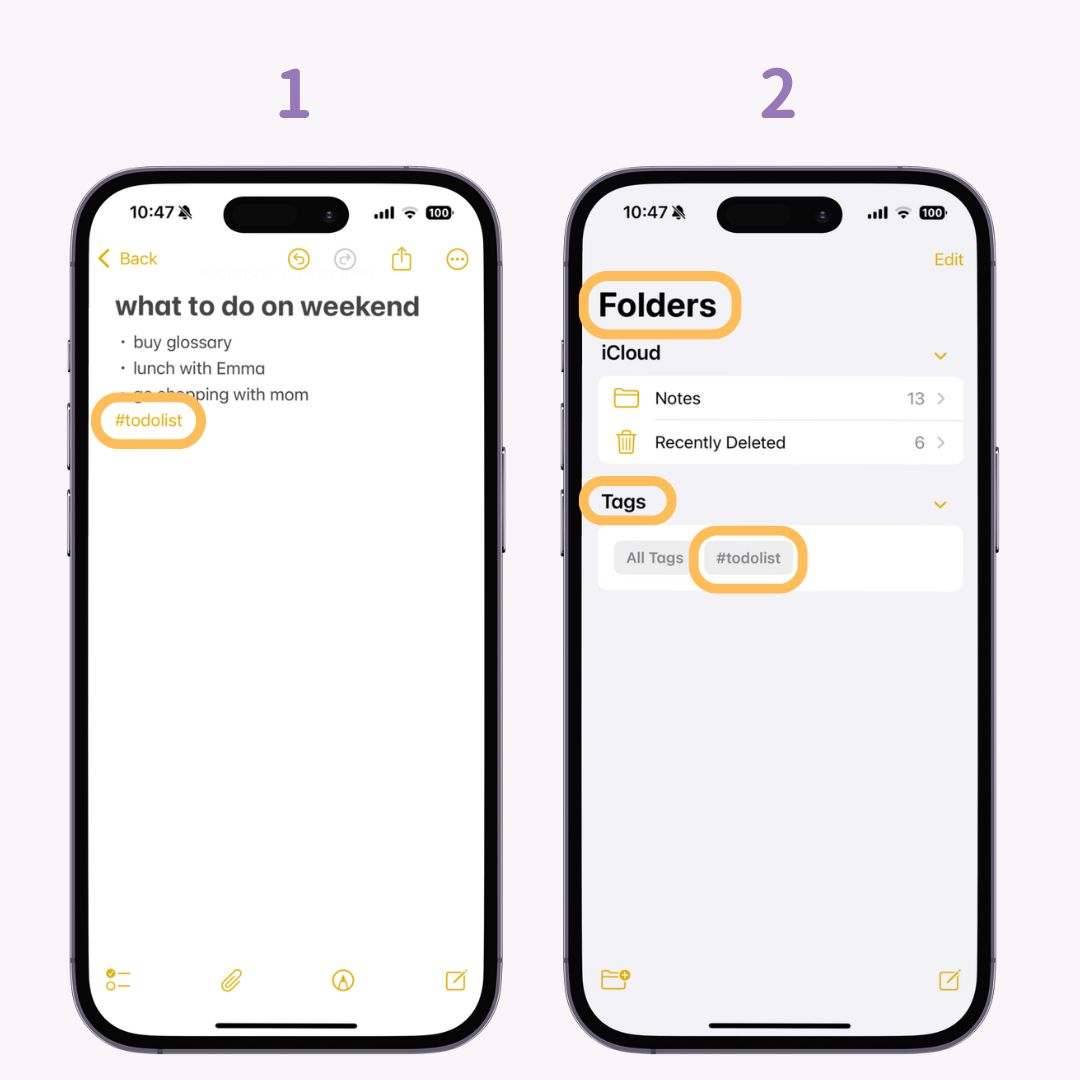
Kun haet, napauta vain "#〇〇" kohdassa "Tagit" vaiheesta 2, niin linkitetyt huomautukset tulevat näkyviin.
Voit helposti skannata ja tallentaa asiakirjoja, lentolehtisiä tai käsinkirjoitettuja muistioita käyttämällä "Notes-sovellusta". Lisäksi, kun haluat jakaa sen jonkun kanssa, voit lähettää sen "PDF-muodossa" ! On myös hienoa, että se korjaa ja suoristaa kuvaa, vaikka se olisi hieman epäselvä. (Saatavilla kaikissa iOS-versioissa)
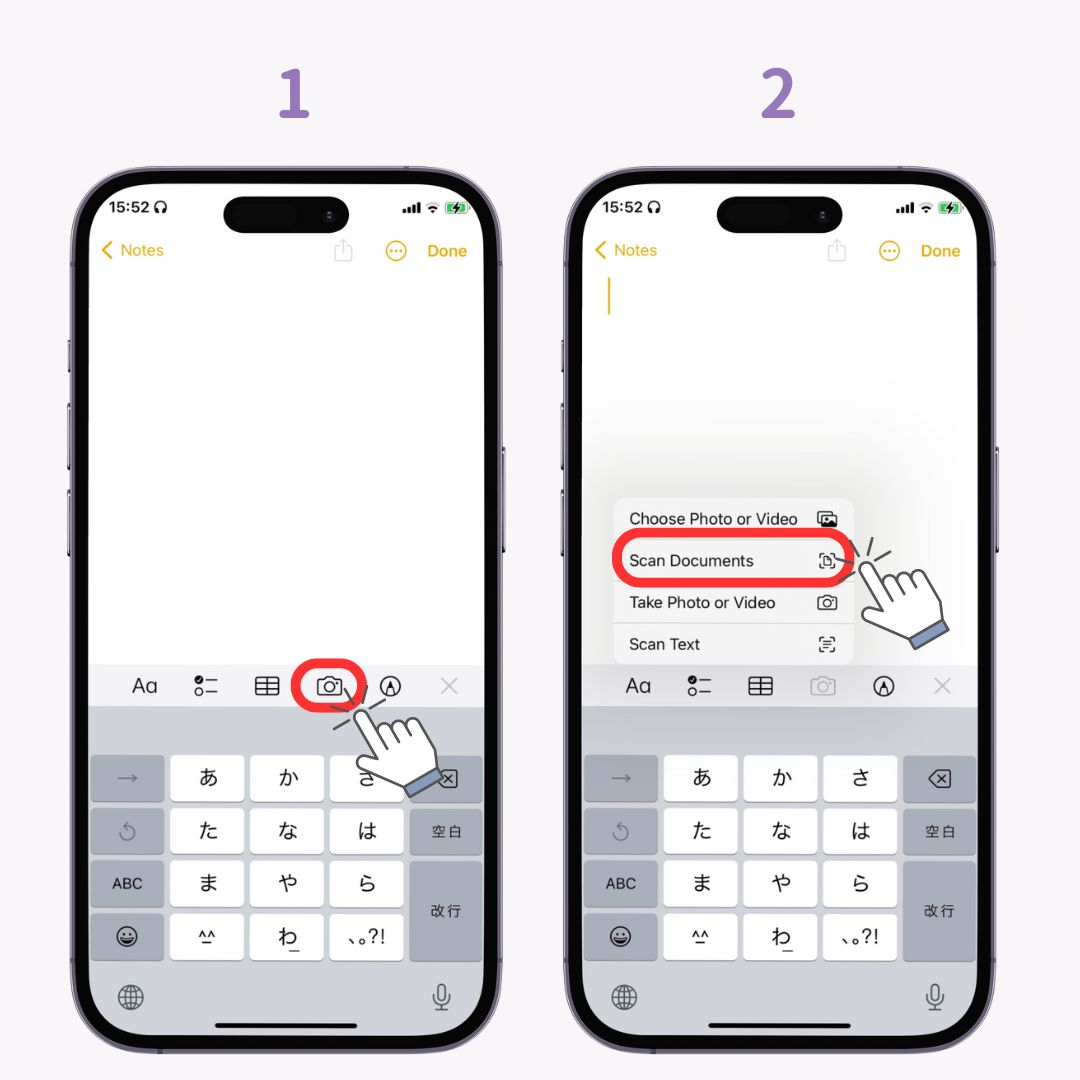
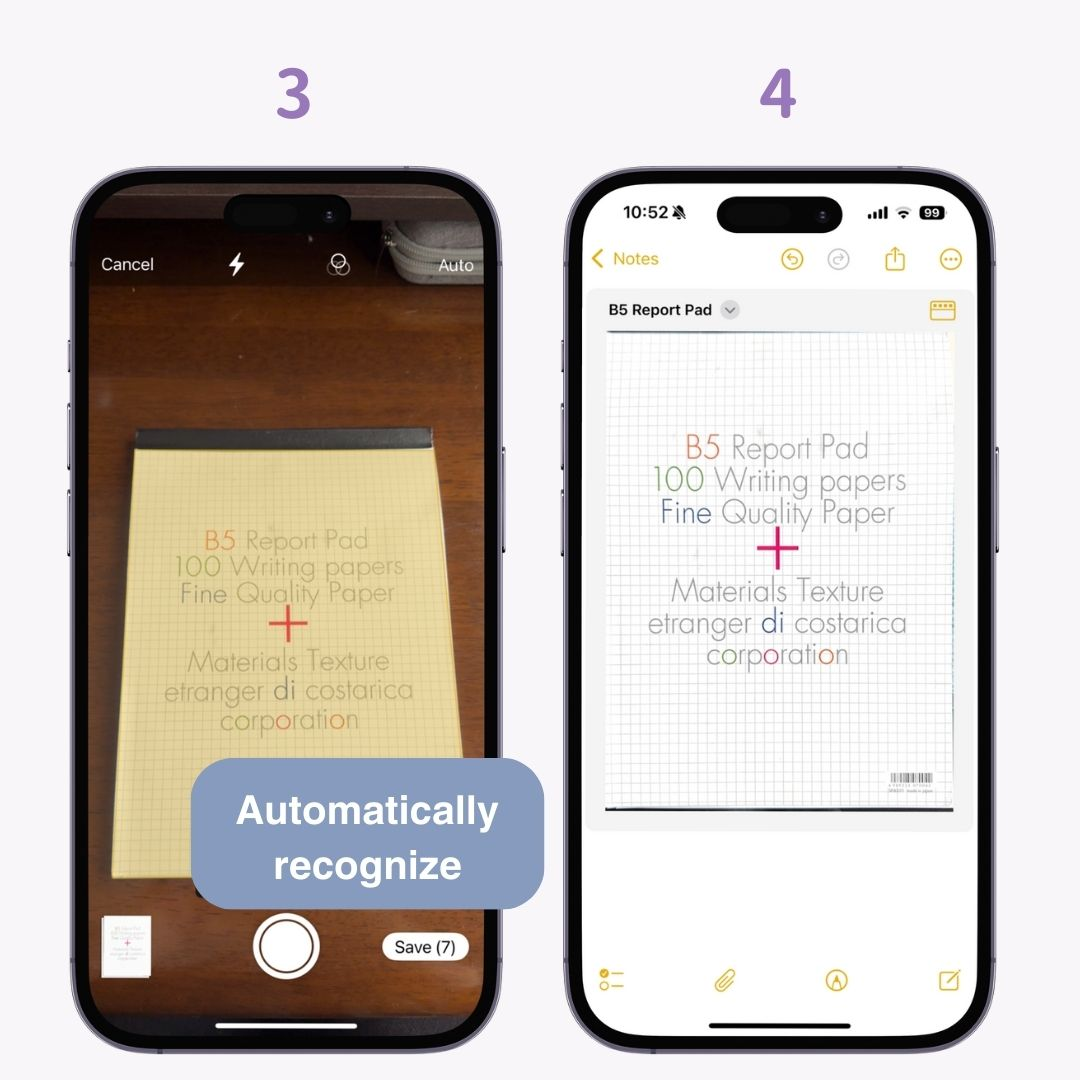
iPhoneissa, joissa on iOS 14 tai uudempi, voit "suorittaa tiettyjä toimintoja" napauttamalla iPhonen takaosaa. Voit tietysti asettaa muitakin toimintoja kuin kuvakaappauksia, mutta se on suositeltavaa, koska voit ottaa kuvakaappauksia yhdellä kädellä!
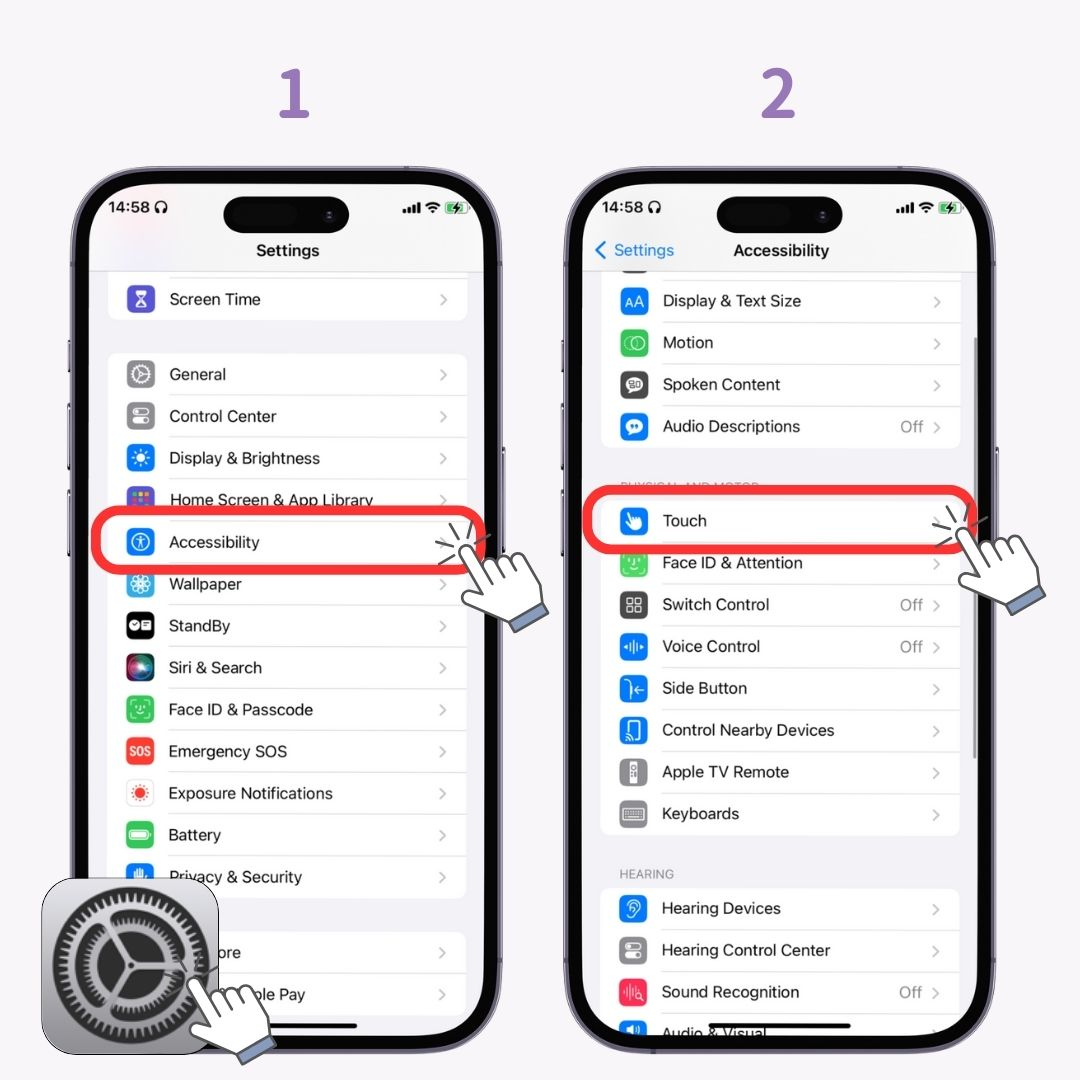
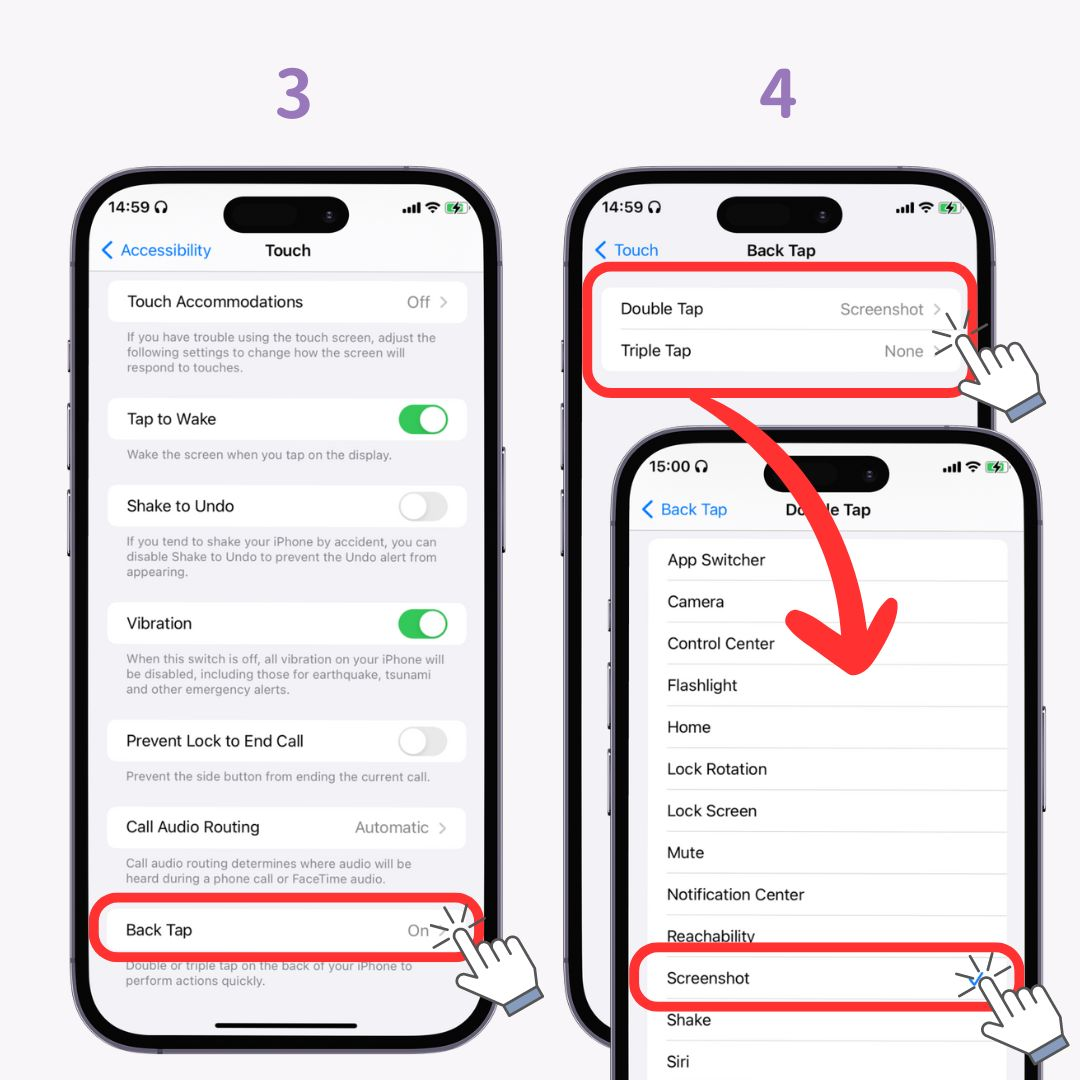
Jos otat "Live Text" -ominaisuuden käyttöön iOS 15:ssä ja uudemmissa, voit muuntaa kaapattujen kuvien tekstin kopioitavaksi! Se on helppokäyttöinen - paina vain kuvan tekstiä pitkään ja kopioi.
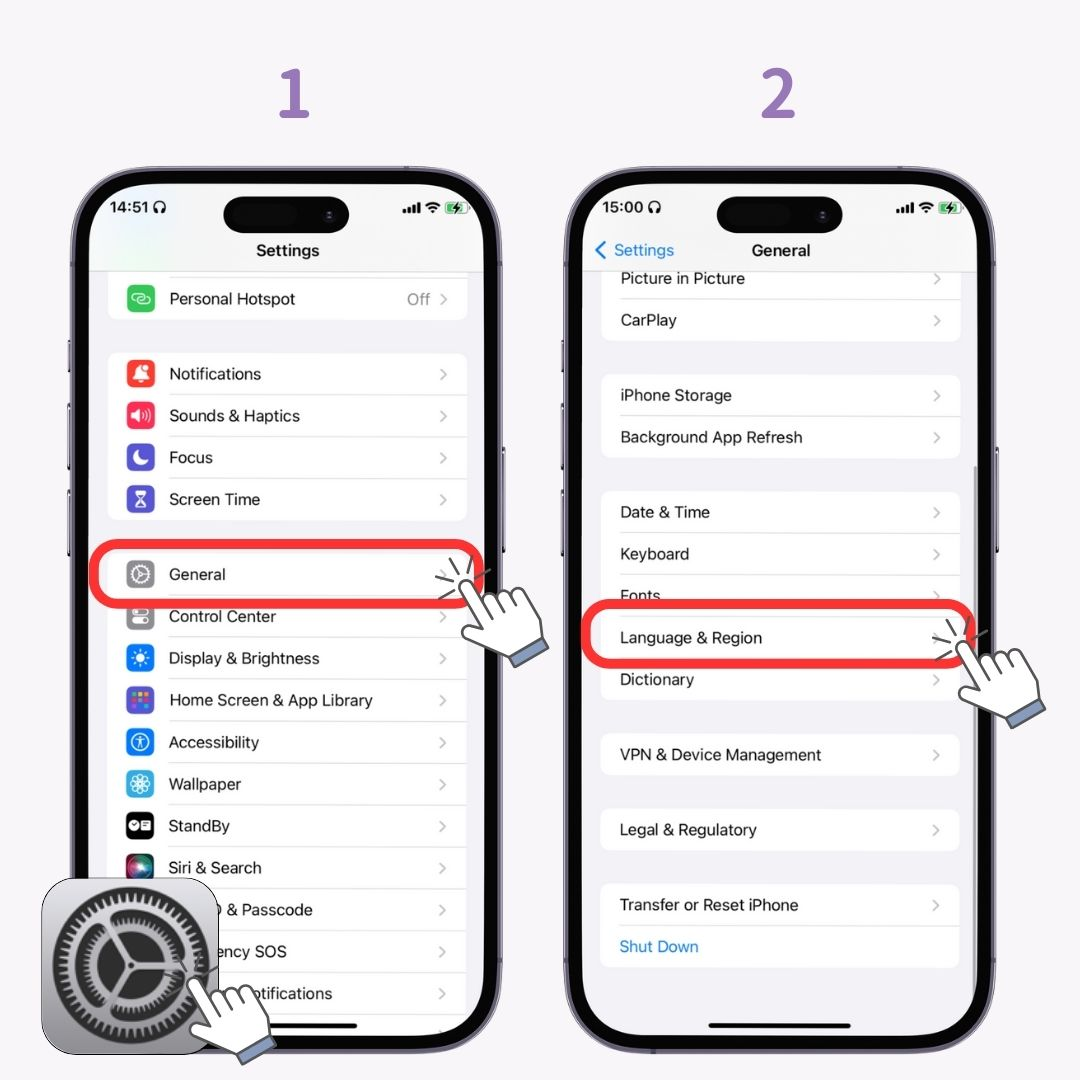
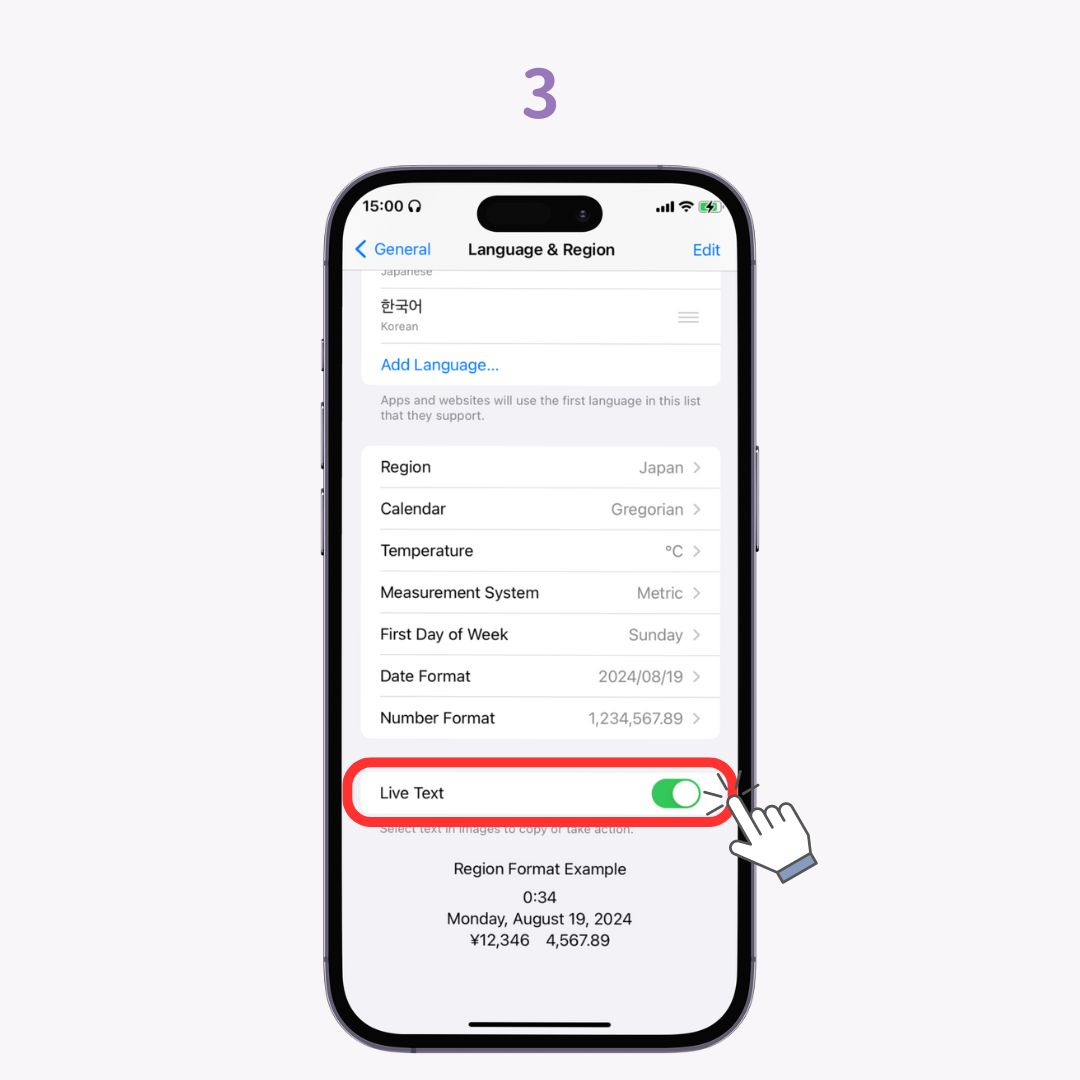
iOS 16:sta alkaen voit leikata valokuvista esimerkiksi ihmisiä tai eläimiä! Leikattu osa voidaan tallentaa kuvana tai liittää muistiinpanoihin! (Saatavilla vain iPhone XS-, XR- ja uudemmissa malleissa)
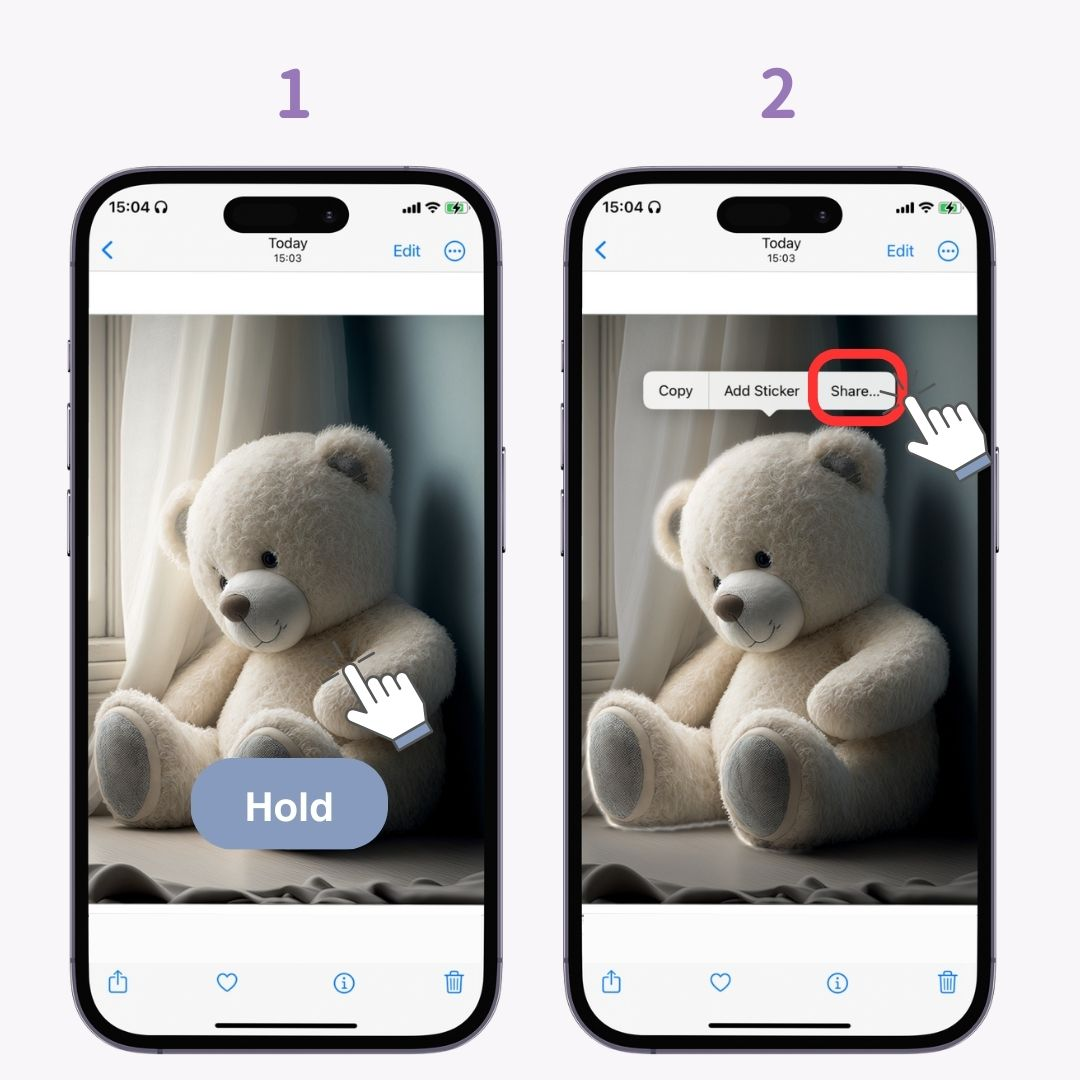
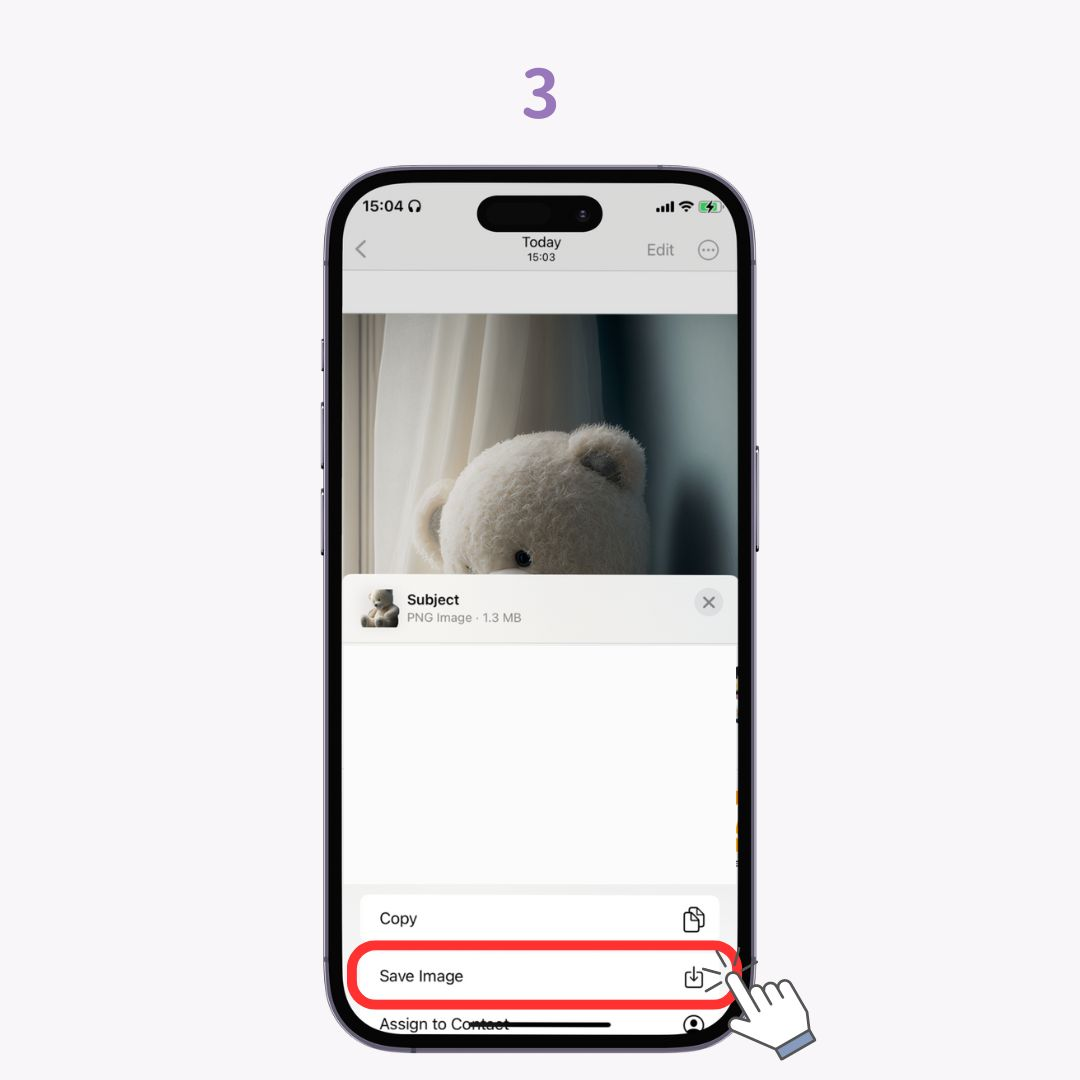
Kun näytät jollekulle valokuvia tai videoita iPhonessasi, saatat olla huolissasi siitä, että hän näkee albumissasi jotain, jota et halua hänen näkevän . Käytä tällaisissa tapauksissa "Piilota"-toimintoa! (Saatavilla kaikissa iOS-versioissa)
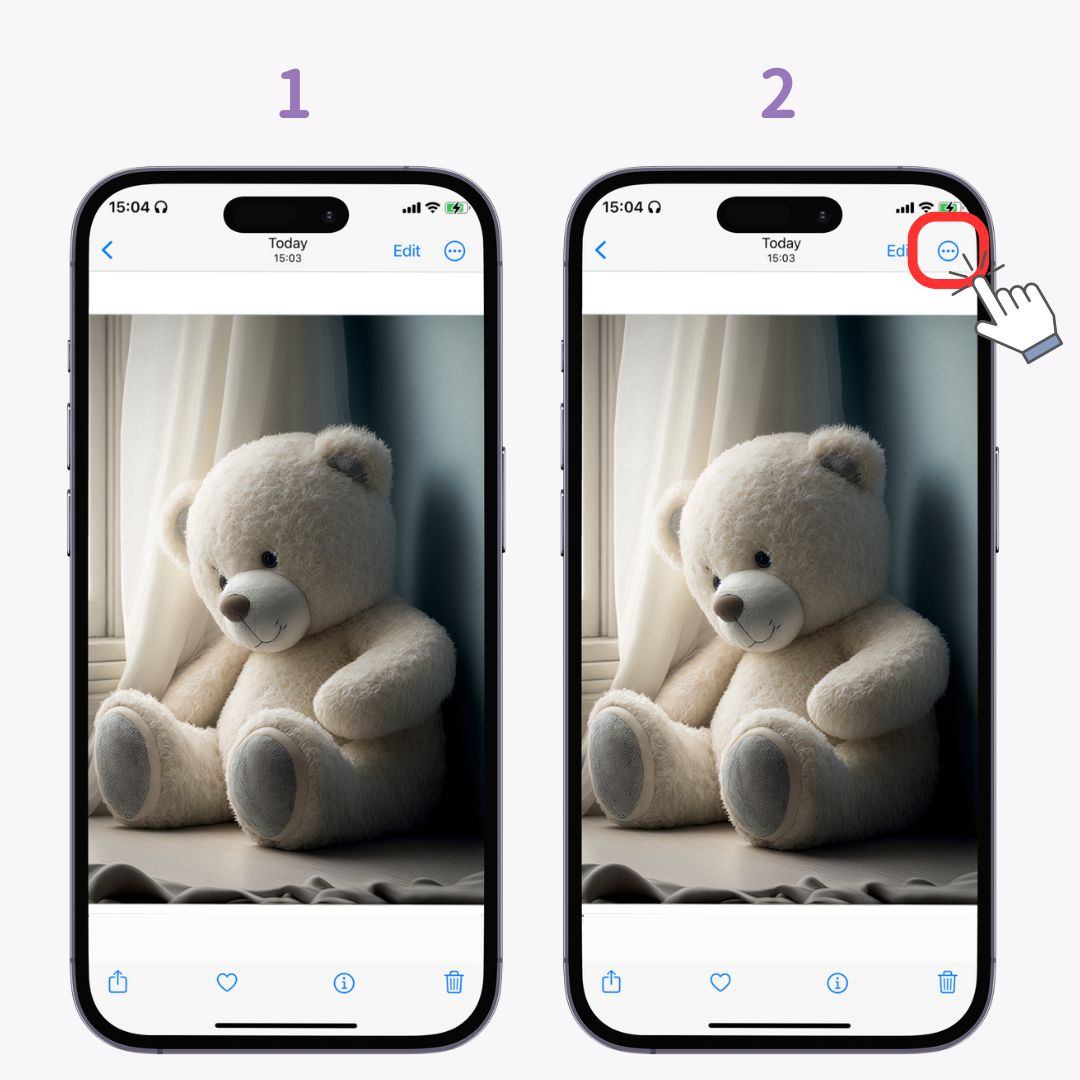
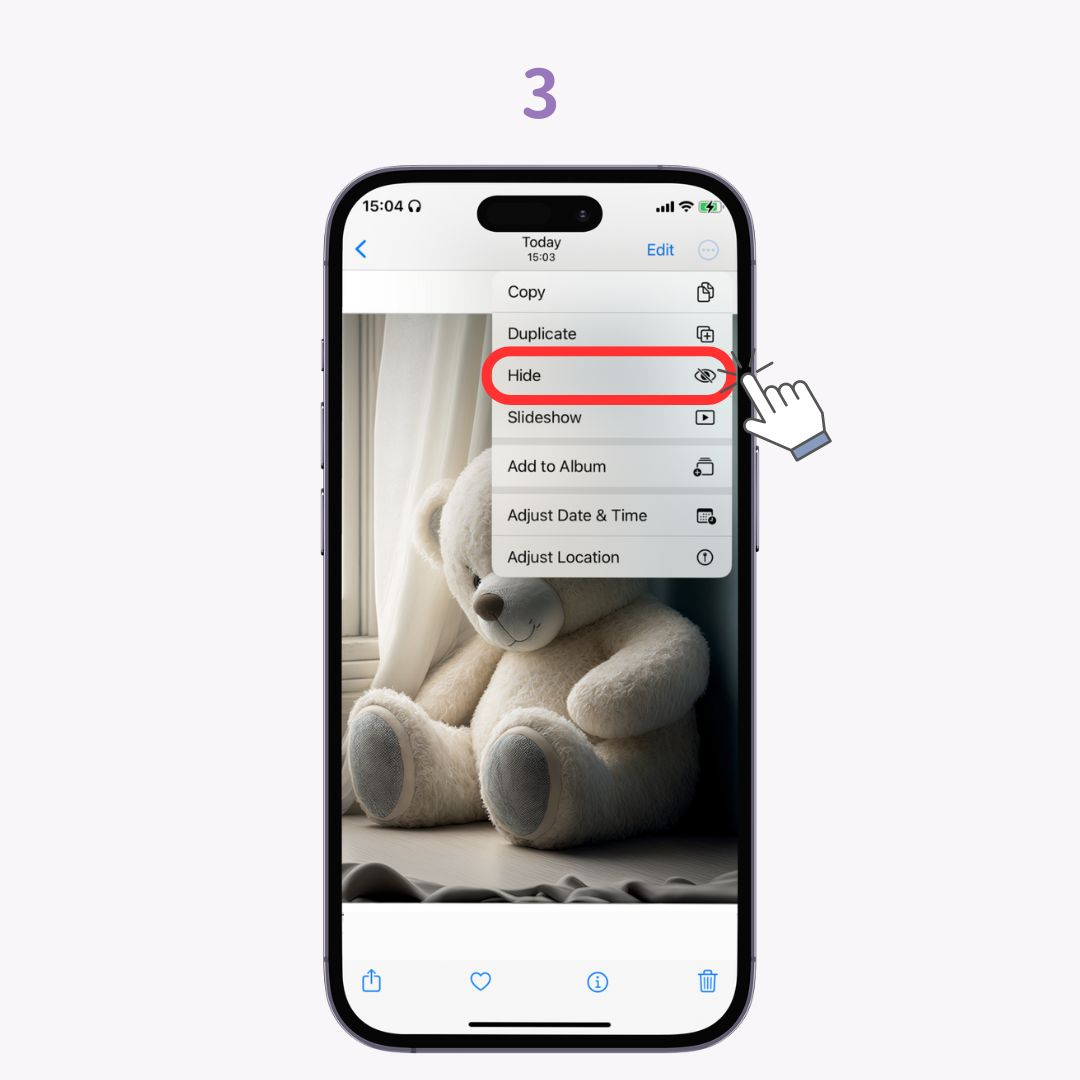
Piilotettuja kuvia voi katsella "Piilotettu"-albumista . iOS 16:ssa ja sitä uudemmissa versioissa se on oletuksena lukittu, ja lukituksen avaaminen edellyttää todennusta, joten se on turvallinen.
Tallennatko videoita ja otatko kuvakaappauksia myöhemmin saadaksesi parhaan kuvan? Itse asiassa on mahdollista ottaa still-kuvia videon tallennuksen aikana! Suljinääntä ei tallenneta.
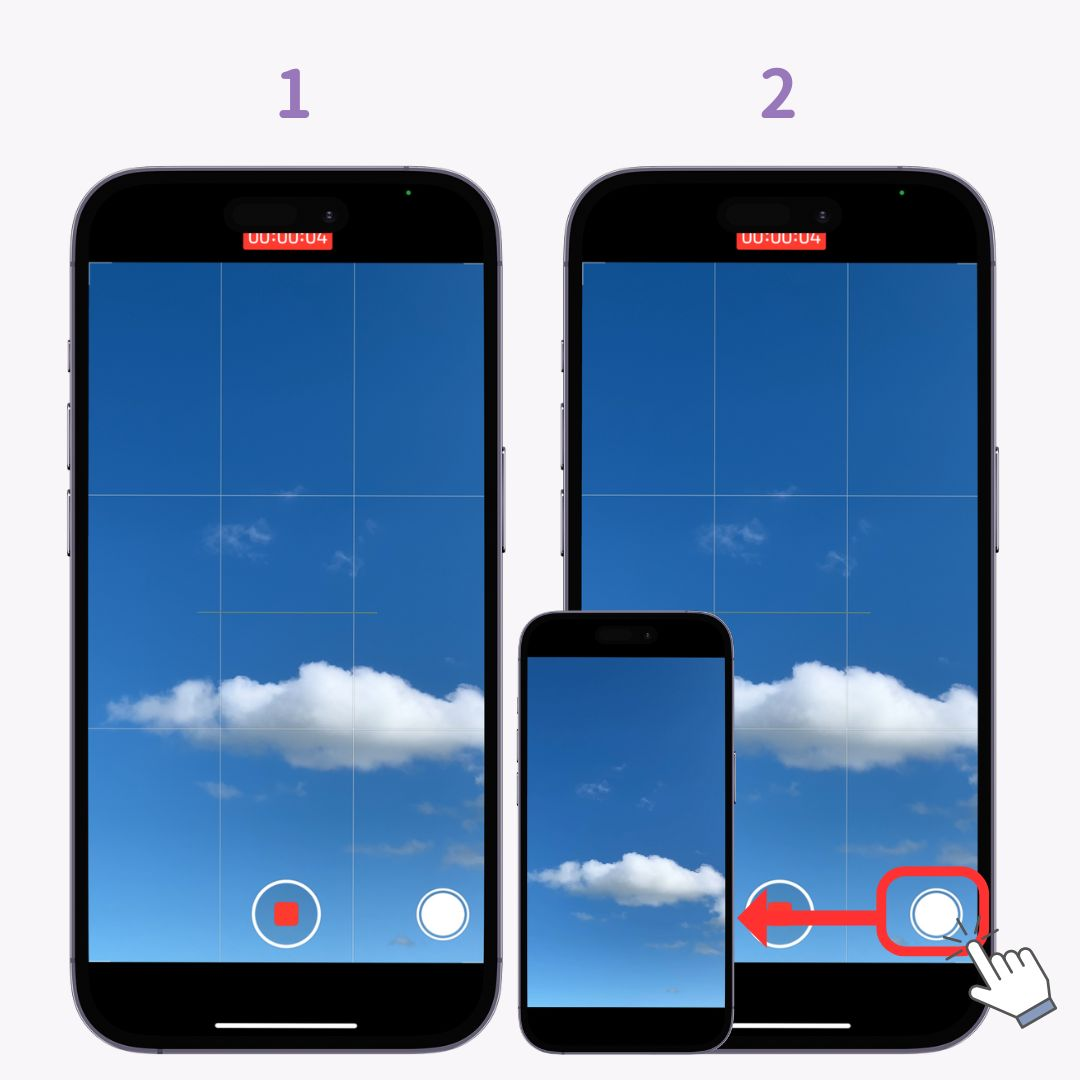
IOS 14:ään asti oli vain "Älä häiritse" -tila, joka salli ilmoitusten mukauttamisen lepotilassa. iOS 15:stä lähtien "Focus Mode" -ominaisuus lisättiin . Voit luoda jopa 10 tarkennustilaa tilanteisiin, kuten työhön tai harjoitteluun, ja mukauttaa, mitkä sovellusilmoitukset ovat sallittuja kullekin.
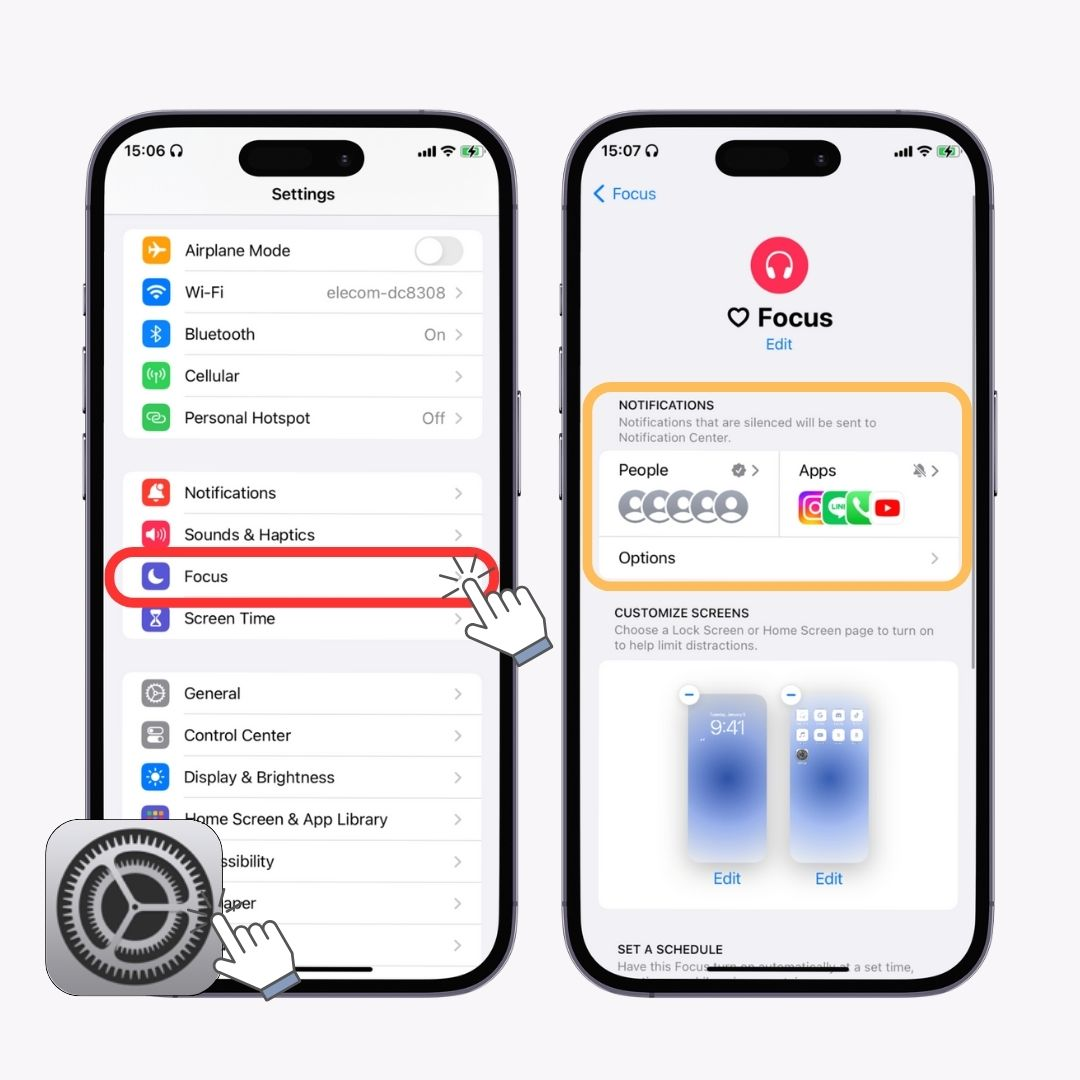
Muistutukset-sovellus on esiasennettu iPhoneen, mutta se on piilotettu hyödyllinen ominaisuus, jota harvat ihmiset käyttävät. Muistutukset voidaan asettaa aktivoitumaan paitsi tiettyinä aikoina myös silloin, kun saavut määrättyyn "sijaintiin"! (Saatavilla iOS 13:lle ja uudemmille ovat saatavilla)
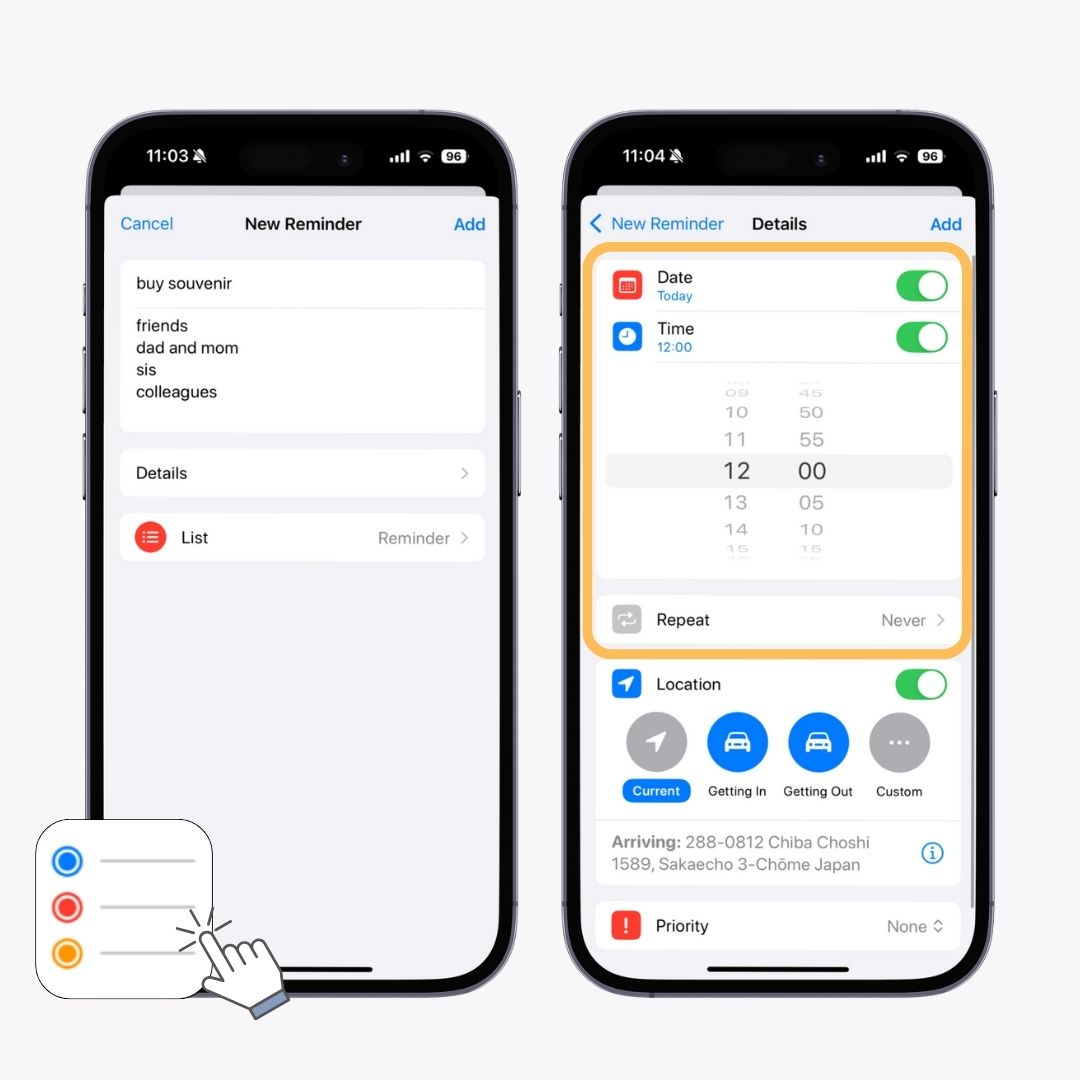
Oletko koskaan ollut tilanteessa, jossa sinun piti mitata jotain, mutta sinulla ei ollut mittanauhaa tai viivainta? iPhonen Measure-sovelluksella voit helposti mitata pituuden . Se pystyy jopa laskemaan pinta-alan.
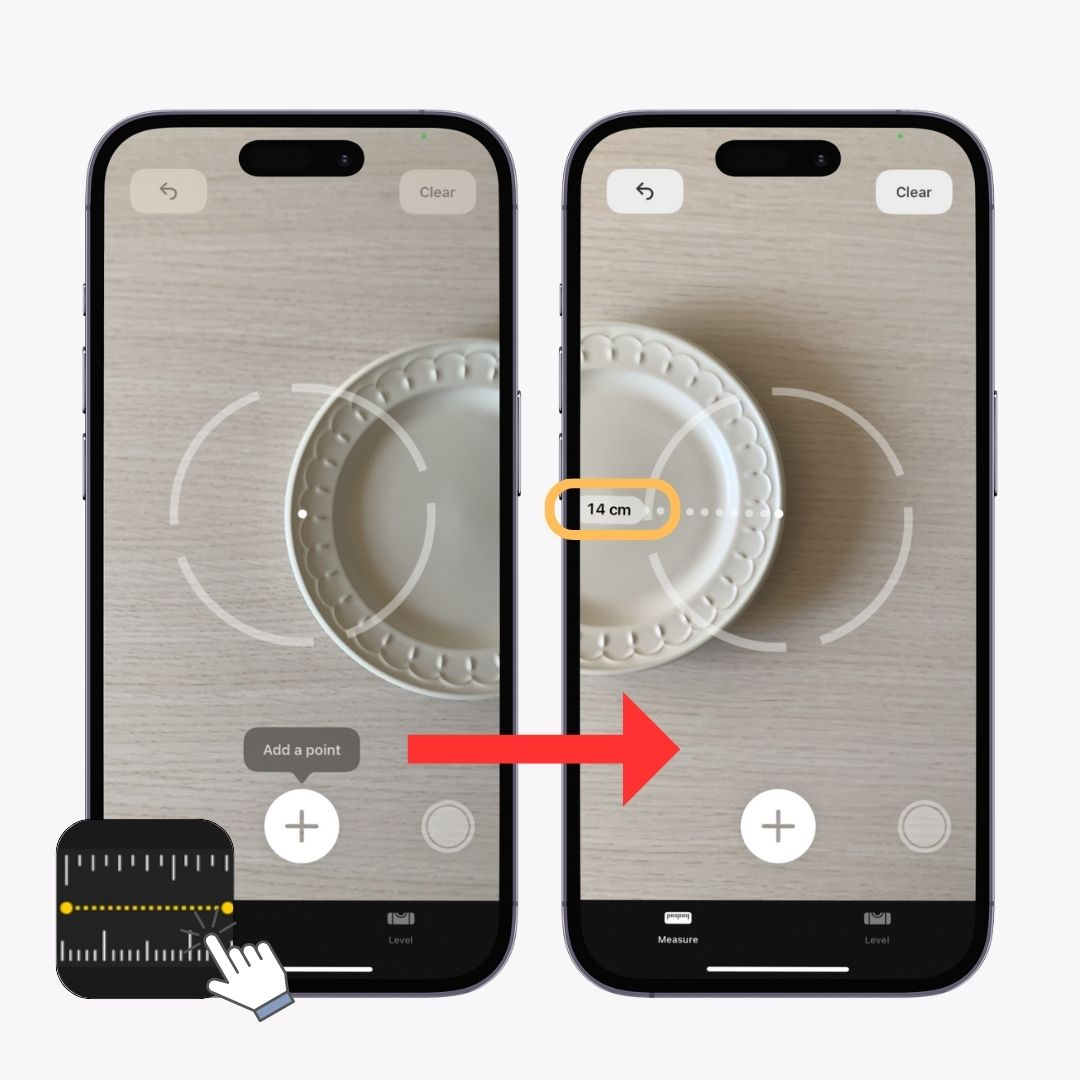
Tässä artikkelissa esittelin hyödyllisiä iPhonen ominaisuuksia, jotka kannattaa tietää. Yritä käyttää niitä viitteenä. Voimme odottaa lisää ominaisuuksia tulevien iOS-päivitysten myötä!
Jotta voit käyttää iPhoneasi mukavasti, widgetien asettaminen lukitusnäytölle ja aloitusnäytölle on välttämätöntä!WidgetClub -muokkaussovelluksella on saatavilla erilaisia tyylikkäitä widgetejä. Malleja on runsaasti, mutta voit myös luoda widgetejä suosikkivalokuvistasi, mikä tekee niistä erittäin muokattavissa!