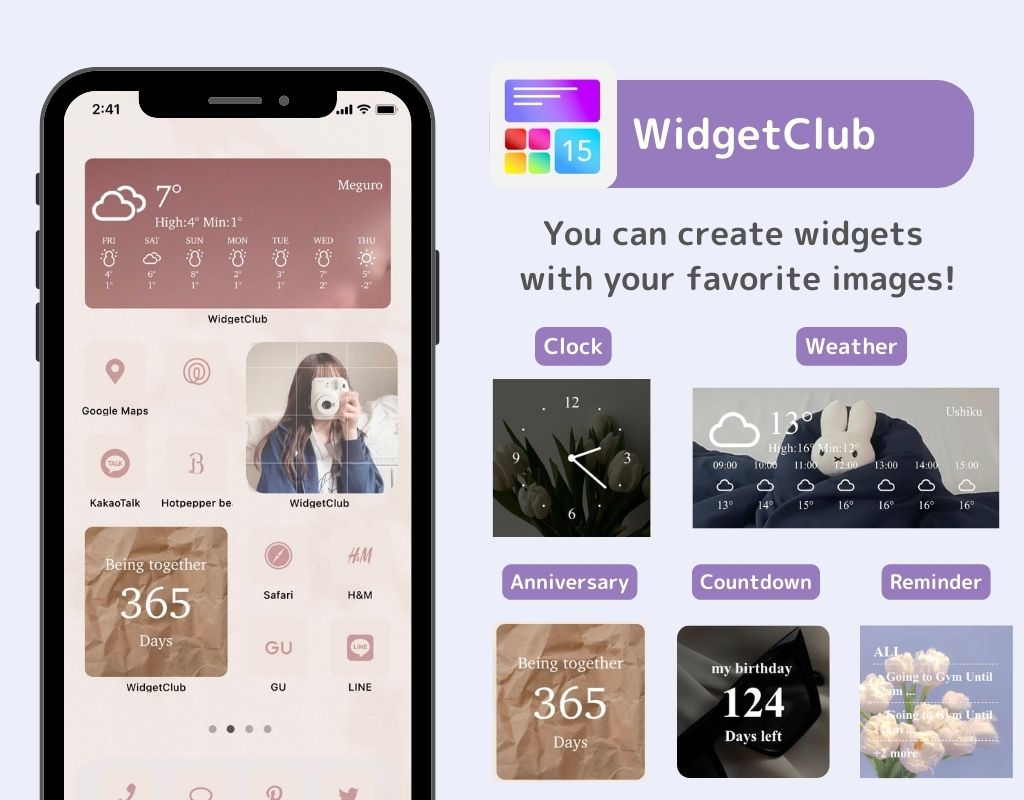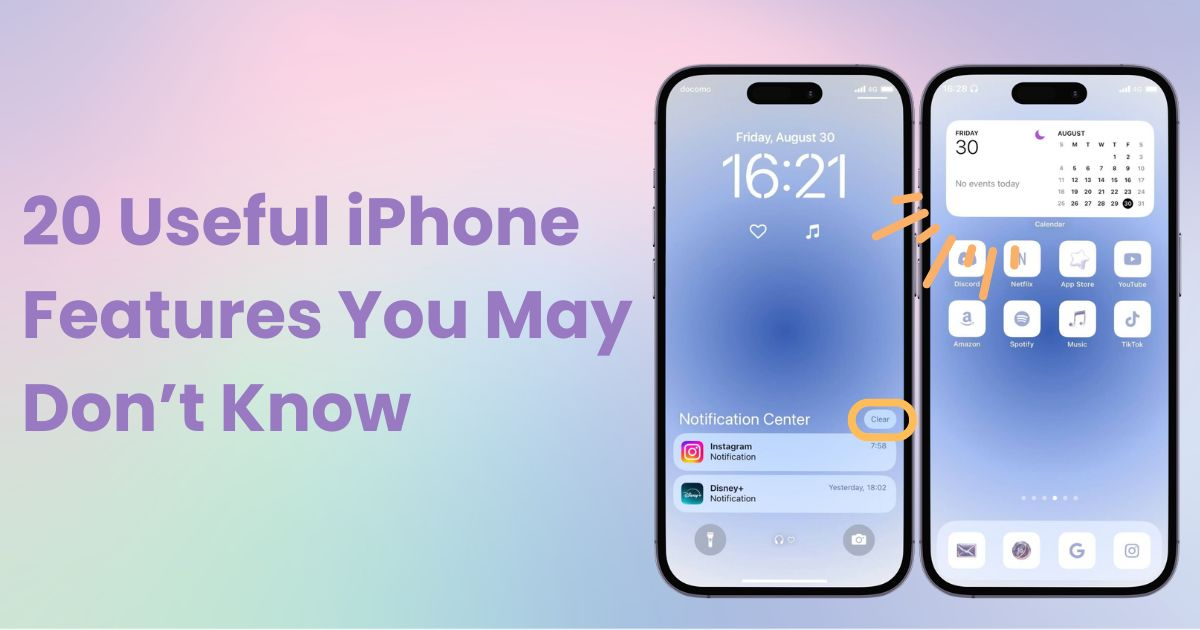
តារាងមាតិកា

អ្នកត្រូវការកម្មវិធីពិសេសមួយ ដើម្បីប្ដូរអេក្រង់ដើមរបស់អ្នកតាមរចនាប័ទ្ម! នេះគឺជាកំណែច្បាស់លាស់នៃកម្មវិធីស្លៀកពាក់ដែលមានសម្ភារស្លៀកពាក់ទាំងអស់!
iPhone មានមុខងារងាយស្រួលជាច្រើន ប៉ុន្តែតើអ្នកប្រើវាច្រើនជាងគេទេ? បើទោះជាអ្នកបានប្រើ iPhone ជាច្រើនឆ្នាំហើយក៏ដោយ វាមានមុខងារជាច្រើនដែលអ្នកមិនបានដឹង!
ក្នុងអត្ថបទនេះ ខ្ញុំនឹងណែនាំ "មុខងារ iPhone មានប្រយោជន៍" ចំនួន 20 ដែលគួរដឹង! មុខងារមួយចំនួនប្រហែលមិនអាចប្រើបានទេ អាស្រ័យលើកំណែ iOS របស់អ្នក ដូច្នេះខ្ញុំនឹងពន្យល់វាផងដែរ។
ការជូនដំណឹងមានទំនោរកើនឡើង ហើយការលុបវាម្តងមួយៗអាចជាការធុញទ្រាន់! ក្នុងករណីបែបនេះ អ្នកអាច "លុបពួកវាទាំងអស់ក្នុងពេលតែមួយ" ដោយប្រើវិធីសាស្ត្រខាងក្រោម (iOS 10 និងក្រោយគឺអាចប្រើបាន)។
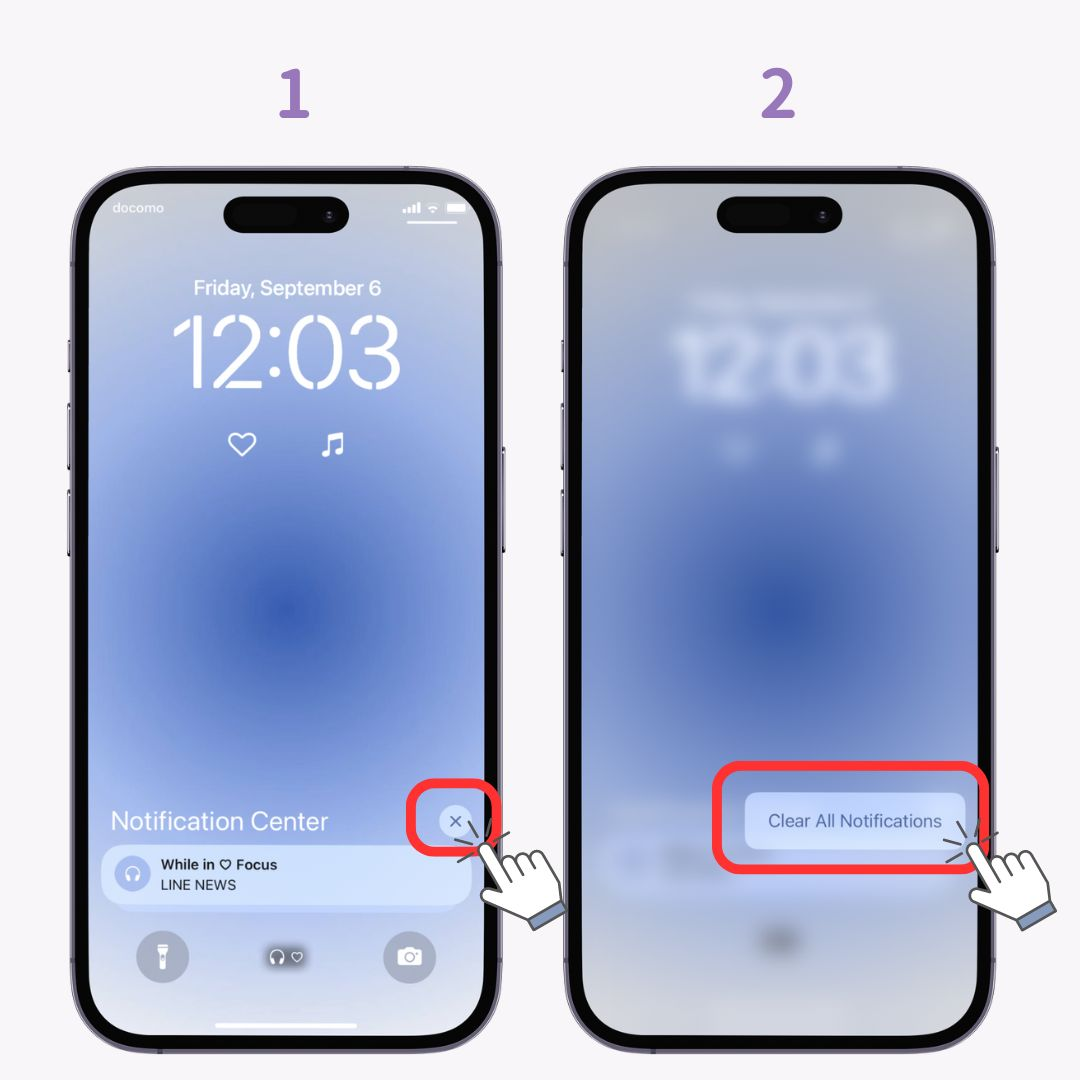
ចាប់តាំងពីប្រព័ន្ធប្រតិបត្តិការ iOS 14 "មុខងារធាតុក្រាហ្វិក" ត្រូវបានបន្ថែម ដែលអនុញ្ញាតឱ្យអ្នកបង្ហាញព័ត៌មានចាំបាច់ដោយមិនចាំបាច់បើកកម្មវិធី។ ឧទាហរណ៍ ប្រសិនបើអ្នកដំឡើងធាតុក្រាហ្វិកអាកាសធាតុ អ្នកអាចពិនិត្យមើលការព្យាករណ៍អាកាសធាតុដោយមិនចាំបាច់បើកកម្មវិធី! អ្នកអាចរៀបចំធាតុក្រាហ្វិកច្រើន ដូច្នេះការបន្ថែមប្រតិទិន និងនាឡិកាអាចមានភាពងាយស្រួលណាស់។
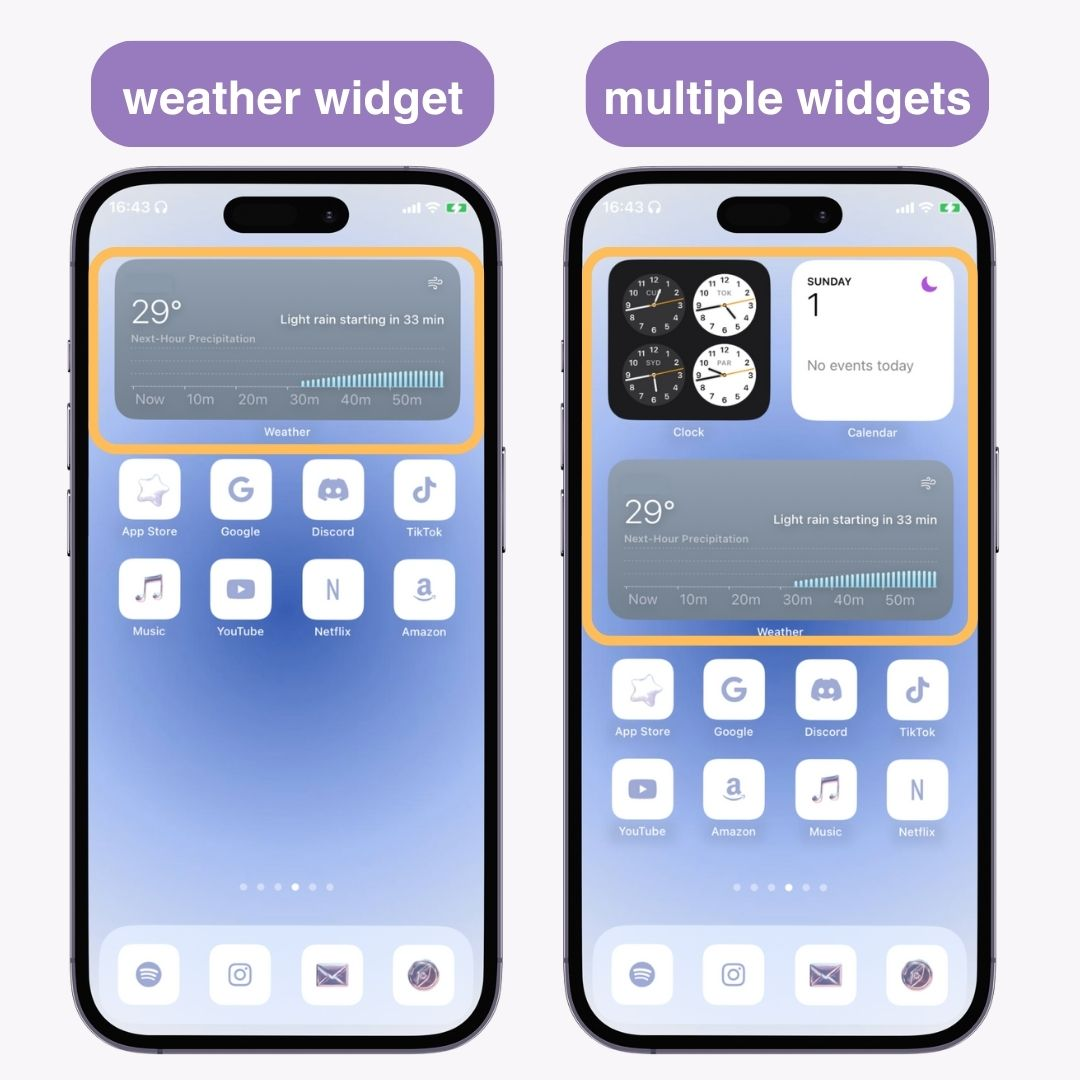
ខណៈពេលដែលកម្មវិធីជាច្រើនអាចត្រូវបានកំណត់ជាធាតុក្រាហ្វិក ការប្រើកម្មវិធីប្ដូរតាមបំណង "WidgetClub" ធ្វើឱ្យវាងាយស្រួលក្នុងការរៀបចំធាតុក្រាហ្វិក។ វារួមបញ្ចូលធាតុក្រាហ្វិកស្តង់ដារដូចជាអាកាសធាតុ និងប្រតិទិន ក៏ដូចជាហោរាសាស្ត្រ តន្ត្រី និងធាតុក្រាហ្វិករាប់ថយក្រោយសម្រាប់ខួប។ ត្រូវប្រាកដថាពិនិត្យមើលវាចេញ!
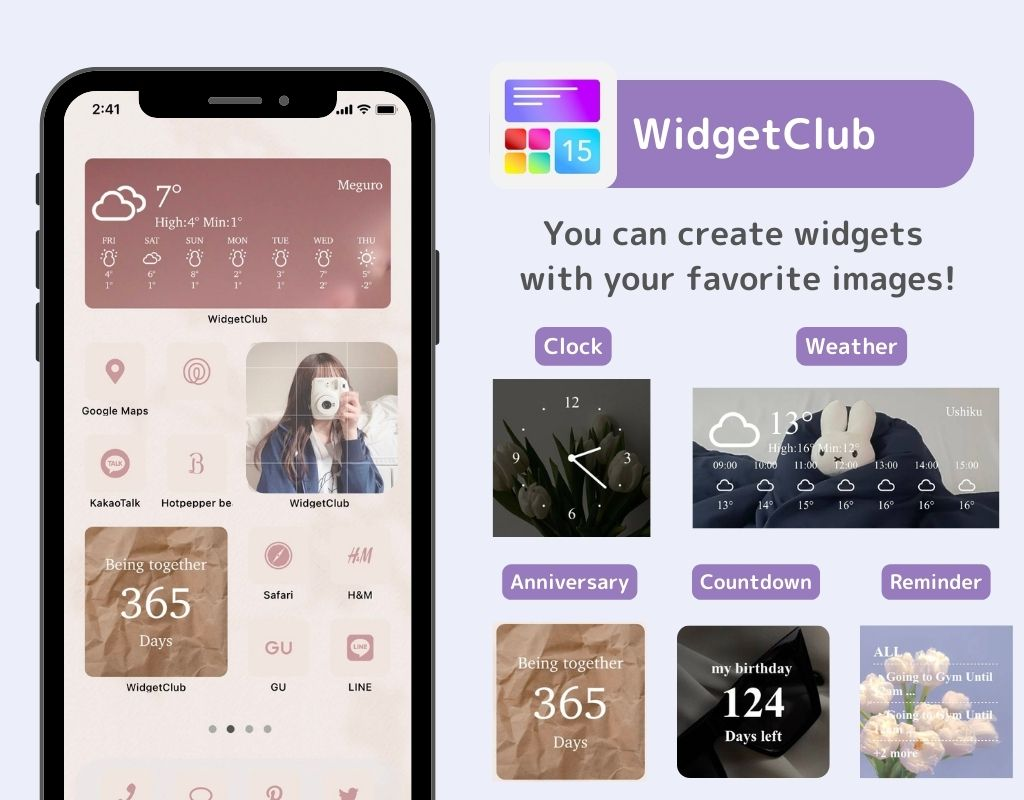
"Smart Stack" គឺជាមុខងារមួយដែល អនុញ្ញាតឱ្យអ្នកបញ្ចូលធាតុក្រាហ្វិកជាច្រើនចូលទៅក្នុងមួយ ។ ទោះបីជាអ្នកអាចដំឡើងធាតុក្រាហ្វិកជាច្រើននៅលើអេក្រង់ដើមរបស់អ្នកក៏ដោយ ទំហំមានកំណត់។ នេះជាកន្លែងដែល Smart Stack ងាយស្រួលប្រើ! (iOS 14 និងខ្ពស់ជាងនេះអាចប្រើបាន)
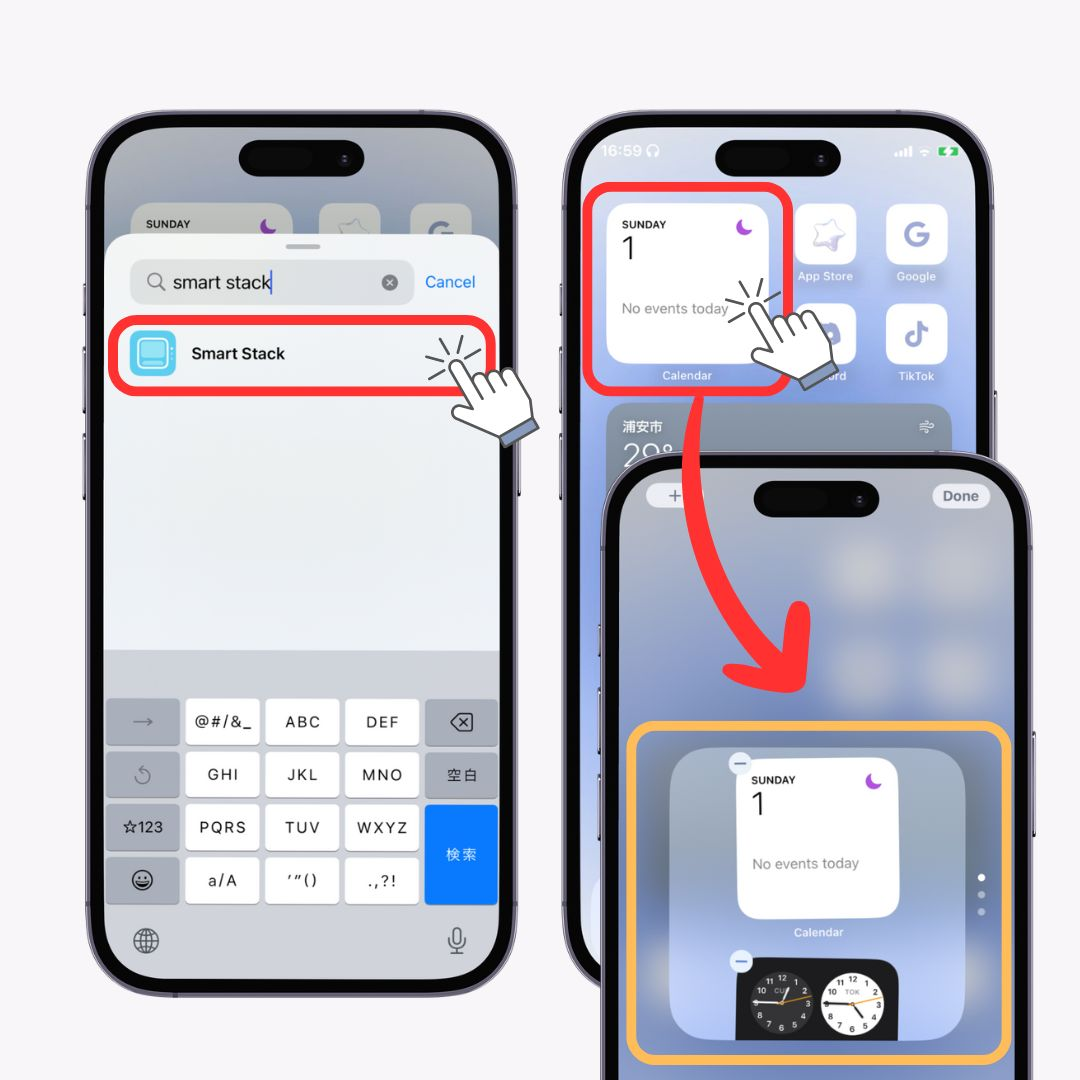
ដោយប្រើ "មុខងារផ្លូវកាត់" អ្នកអាចអនុវត្តមុខងារ ឬប្រតិបត្តិការជាច្រើនដោយចុចតែម្តង ។ ឧទាហរណ៍ អ្នកអាចប្តូរទៅ "របៀបថាមពលទាប" ដោយគ្រាន់តែចុចតែម្តងប៉ុណ្ណោះ! នៅពេលដែលថ្មរបស់អ្នកដំណើរការទាប សូម្បីតែប្រតិបត្តិការតូចក៏អាចអស់ថ្មដ៏មានតម្លៃផងដែរ។
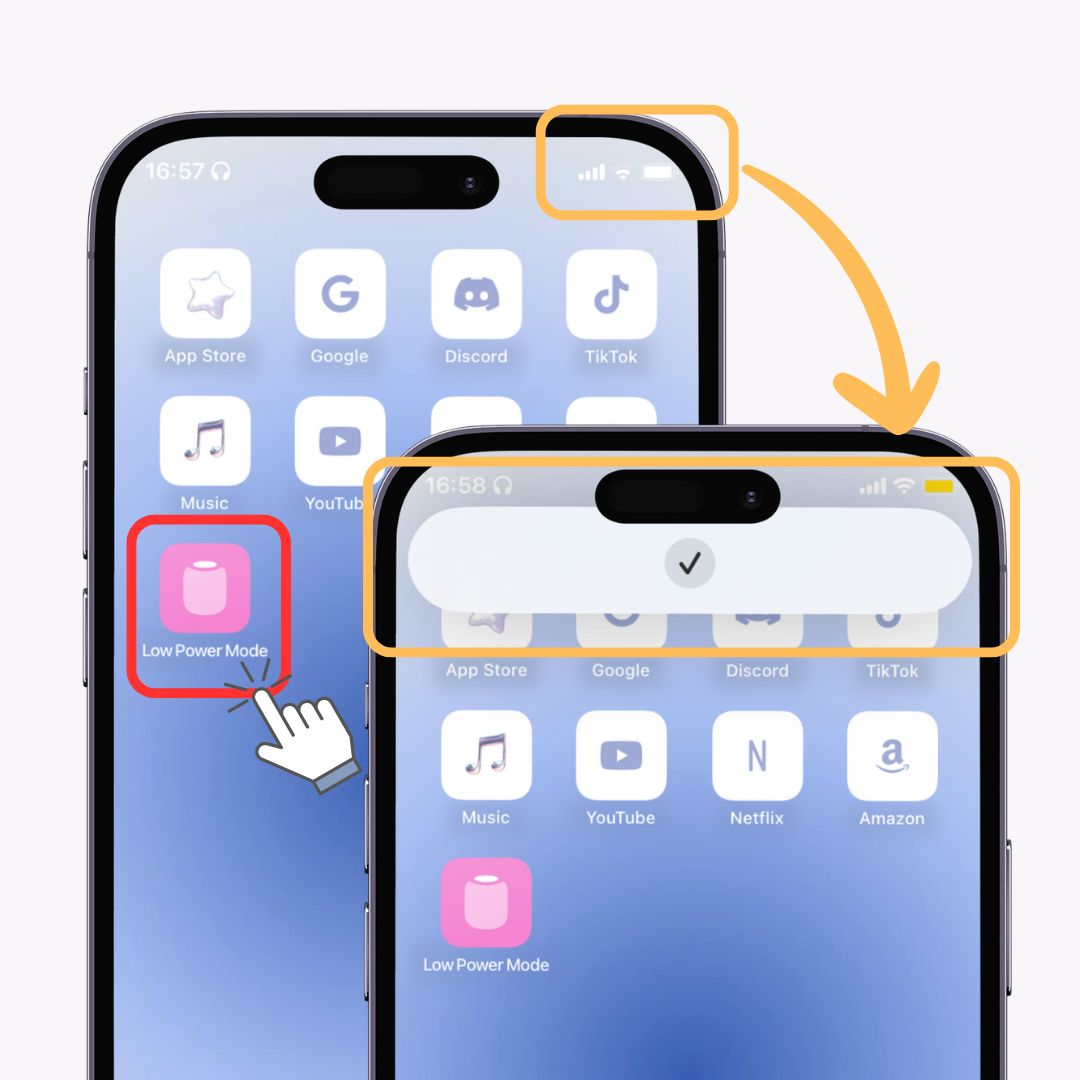
អ្នកអាចរៀបចំផ្លូវកាត់លម្អិតដោយខ្លួនឯង ប៉ុន្តែ ផ្លូវកាត់ធម្មតាមាននៅក្នុង "វិចិត្រសាល" នៃមុខងារផ្លូវកាត់ ដូច្នេះវាជាការប្រសើរណាស់ក្នុងការចាប់ផ្តើមដោយប្រើវា! មុខងារនេះមាននៅលើ iOS 12 និងក្រោយ។
នៅពេលដែលចំនួនកម្មវិធីកើនឡើង ពេលខ្លះអ្នកភ្លេចថាអ្នកដាក់កម្មវិធីមួយណា? វាត្រូវការពេលវេលាដើម្បីស្វែងរកមែនទេ? ក្នុងករណីបែបនេះ សូមប្រើមុខងារស្វែងរកនៅក្នុង "បណ្ណាល័យកម្មវិធី" ! អ្នកអាចចូលប្រើវាបានដោយ អូសទៅឆ្វេង នៅលើអេក្រង់ដើម។ (iOS 14 និងខ្ពស់ជាងនេះអាចប្រើបាន)
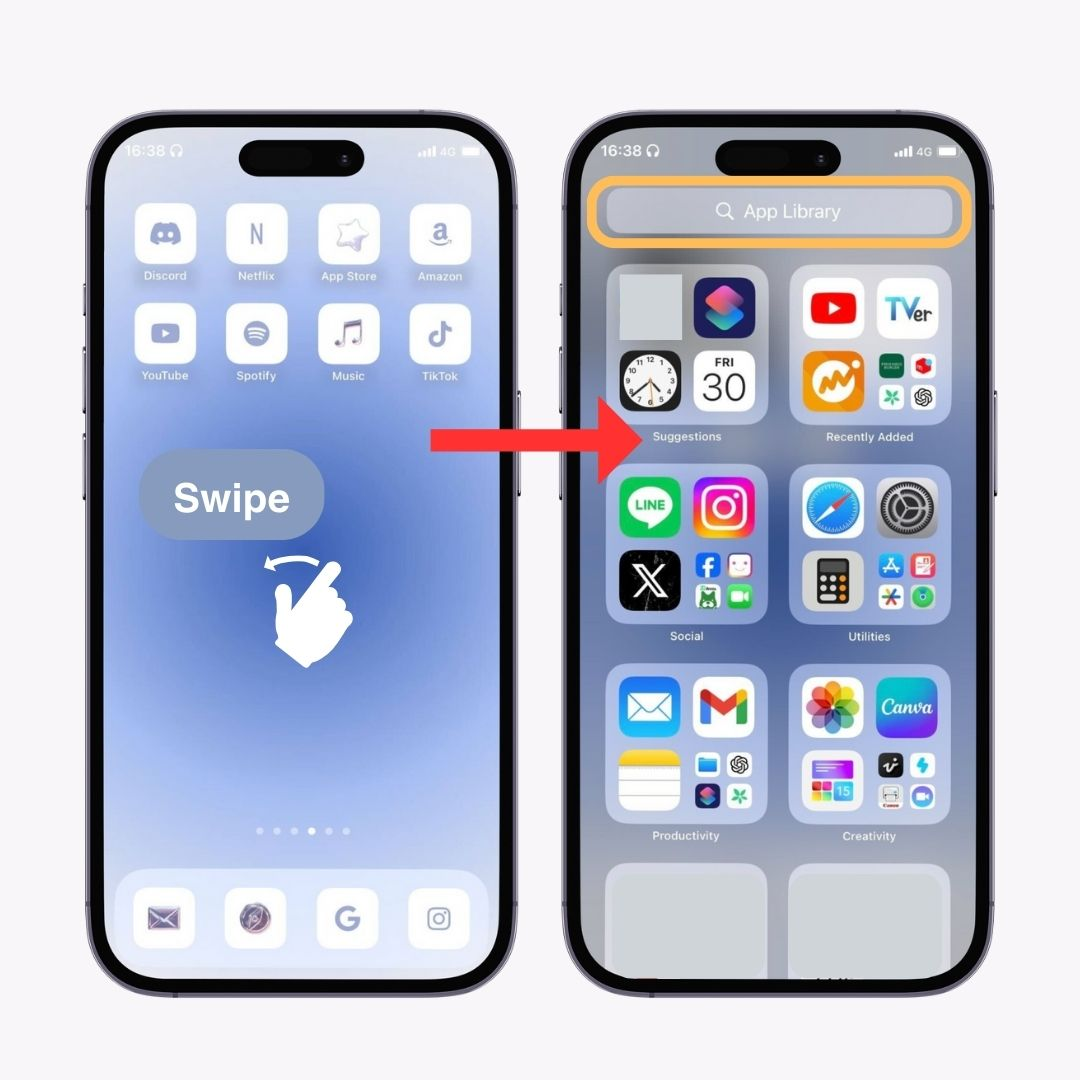
អ្នកអាច លាក់កម្មវិធីដែលមិនចាំបាច់ ឬកម្មវិធីដែលអ្នកមិនចង់ឱ្យអ្នកផ្សេងមើលឃើញពីអេក្រង់ដើមរបស់អ្នកយ៉ាងងាយស្រួល ។
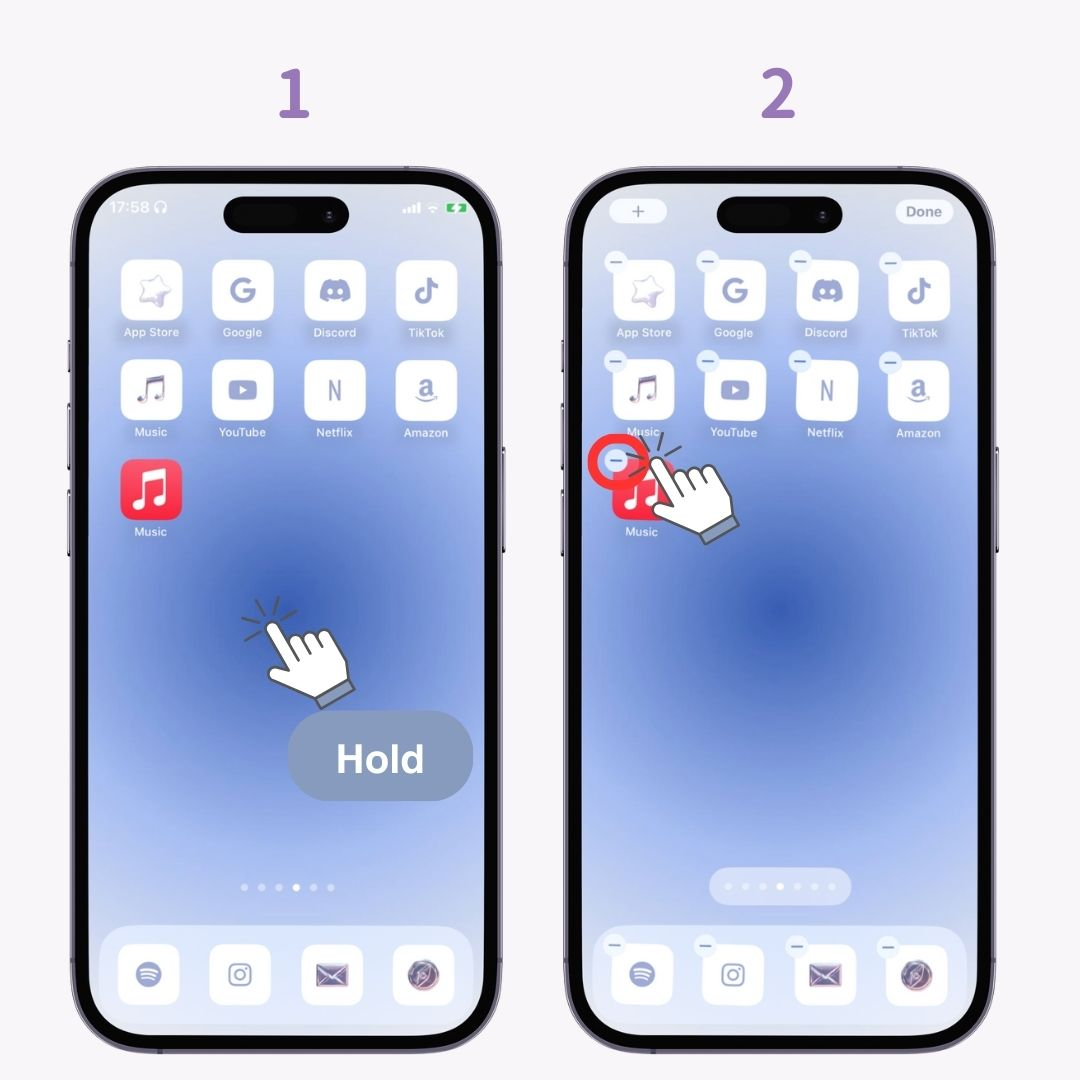
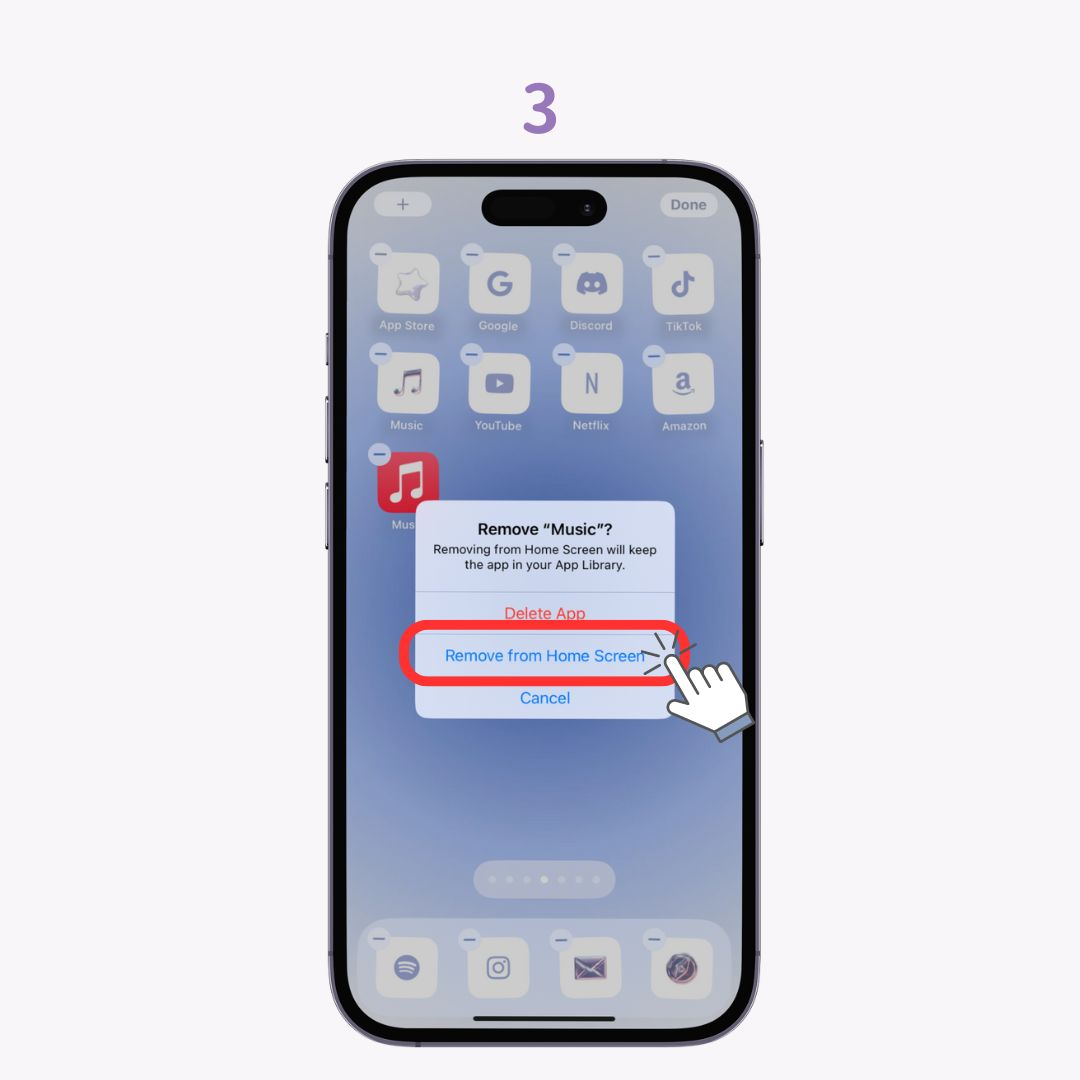
នេះជាវិធីសាស្រ្តសម្រាប់ iOS 17 ប៉ុន្តែមុខងារនេះមាននៅលើ iOS 14 និងក្រោយ!
វាមានប្រយោជន៍នៅពេលរៀបចំអេក្រង់ដើមរបស់អ្នក! អ្នកអាចផ្លាស់ទីកម្មវិធីជាច្រើនក្នុងពេលតែមួយ ។ (ប្រព័ន្ធប្រតិបត្តិការ iOS 11 និងនៅពេលក្រោយអាចប្រើបាន)
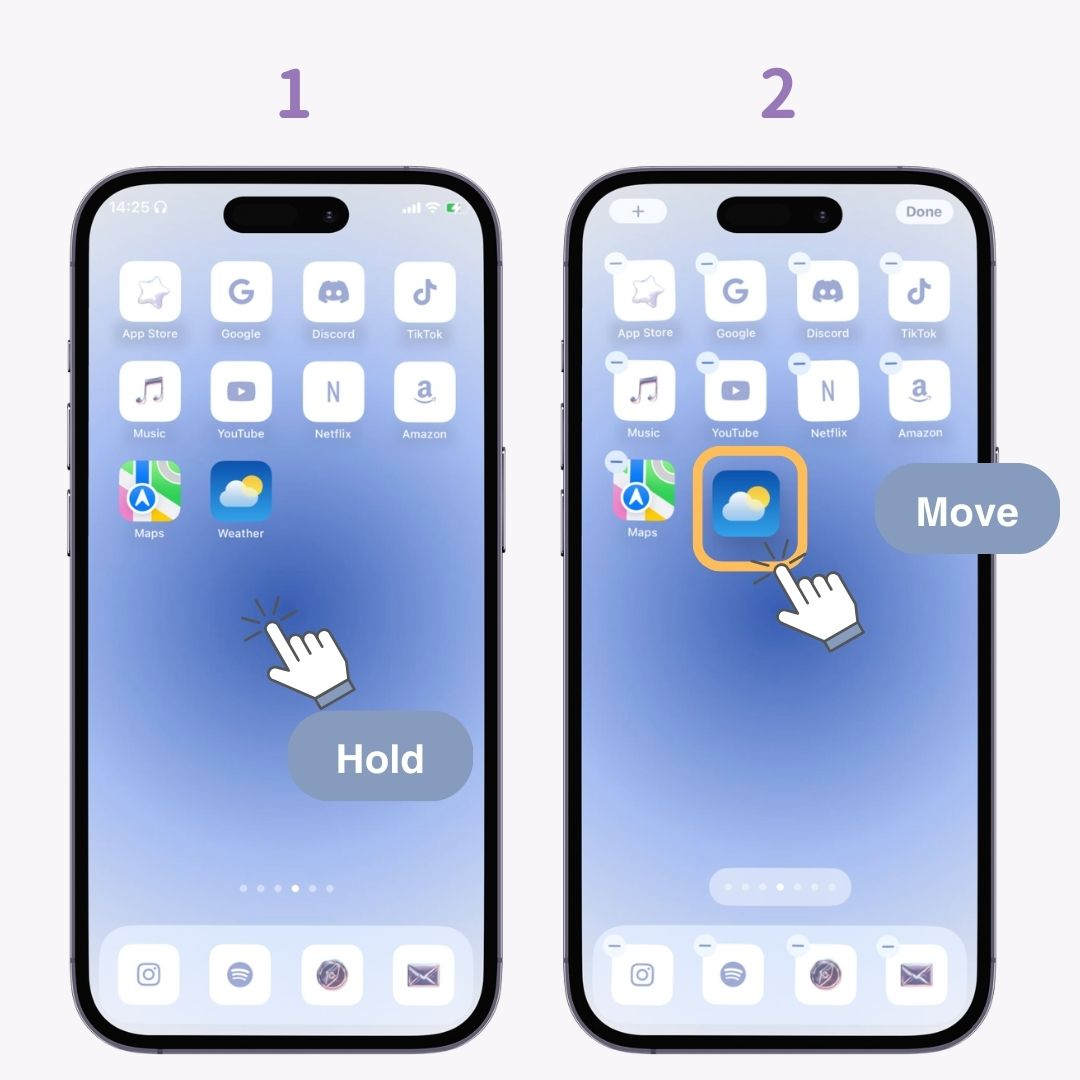
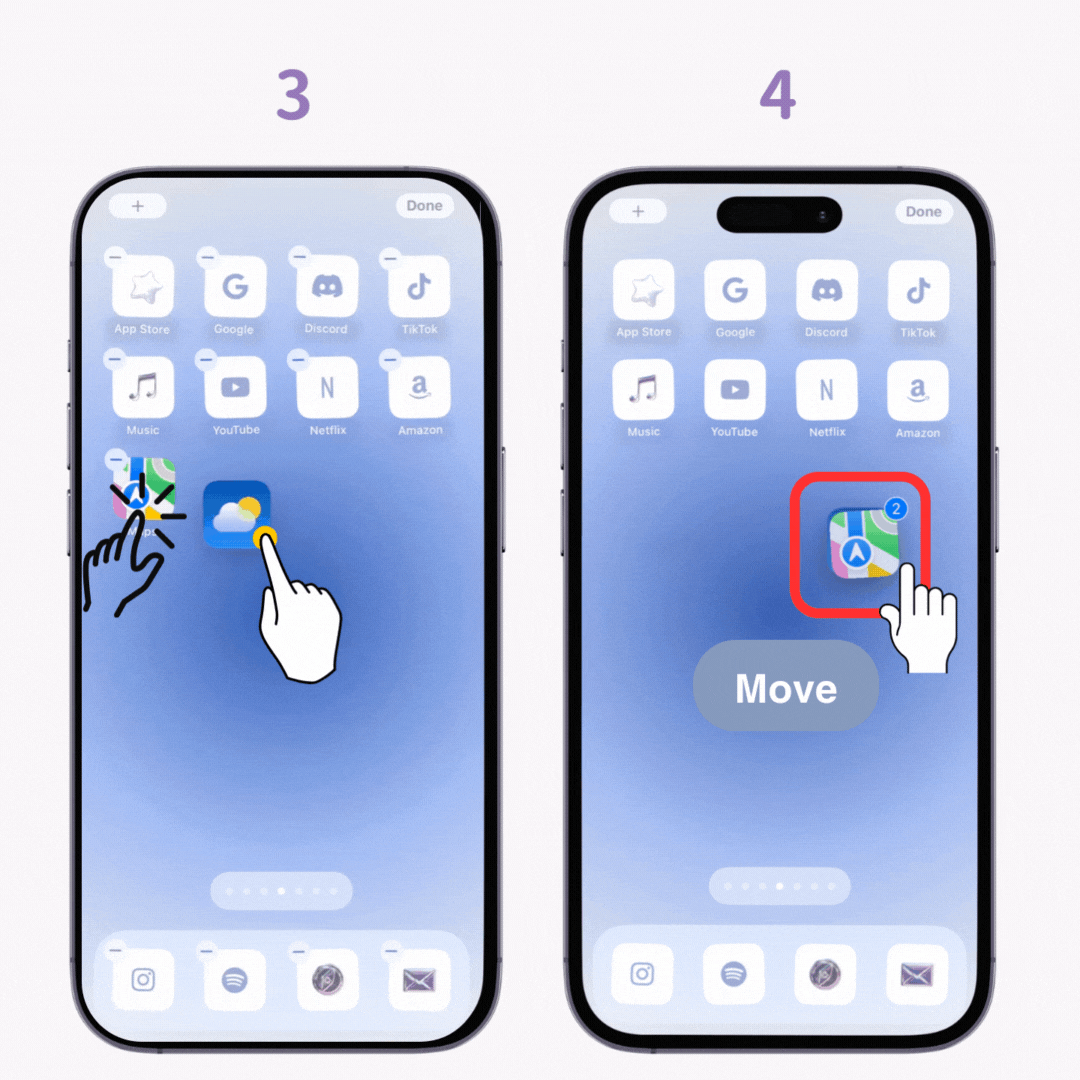
តើអ្នកធ្លាប់កាត់អត្ថបទដោយចៃដន្យនៅពេលអ្នកចង់ចម្លងវាទេ? ប្រសិនបើអ្នកកំពុងប្រើ iOS 13 ឬថ្មីជាងនេះ អ្នកអាចបង្ហាញ "មិនធ្វើម៉ឺនុយបញ្ចូល" ដោយចុចម្រាមដៃបី ។ ប៉ះ "ព្រួញ" នៅខាងឆ្វេងនៃម៉ឺនុយនឹងត្រឡប់ការបញ្ចូល! អ្នកក៏អាចប្រើវាដើម្បីលុបអត្ថបទដែលបានបញ្ចូលទាំងអស់ក្នុងពេលតែមួយ។
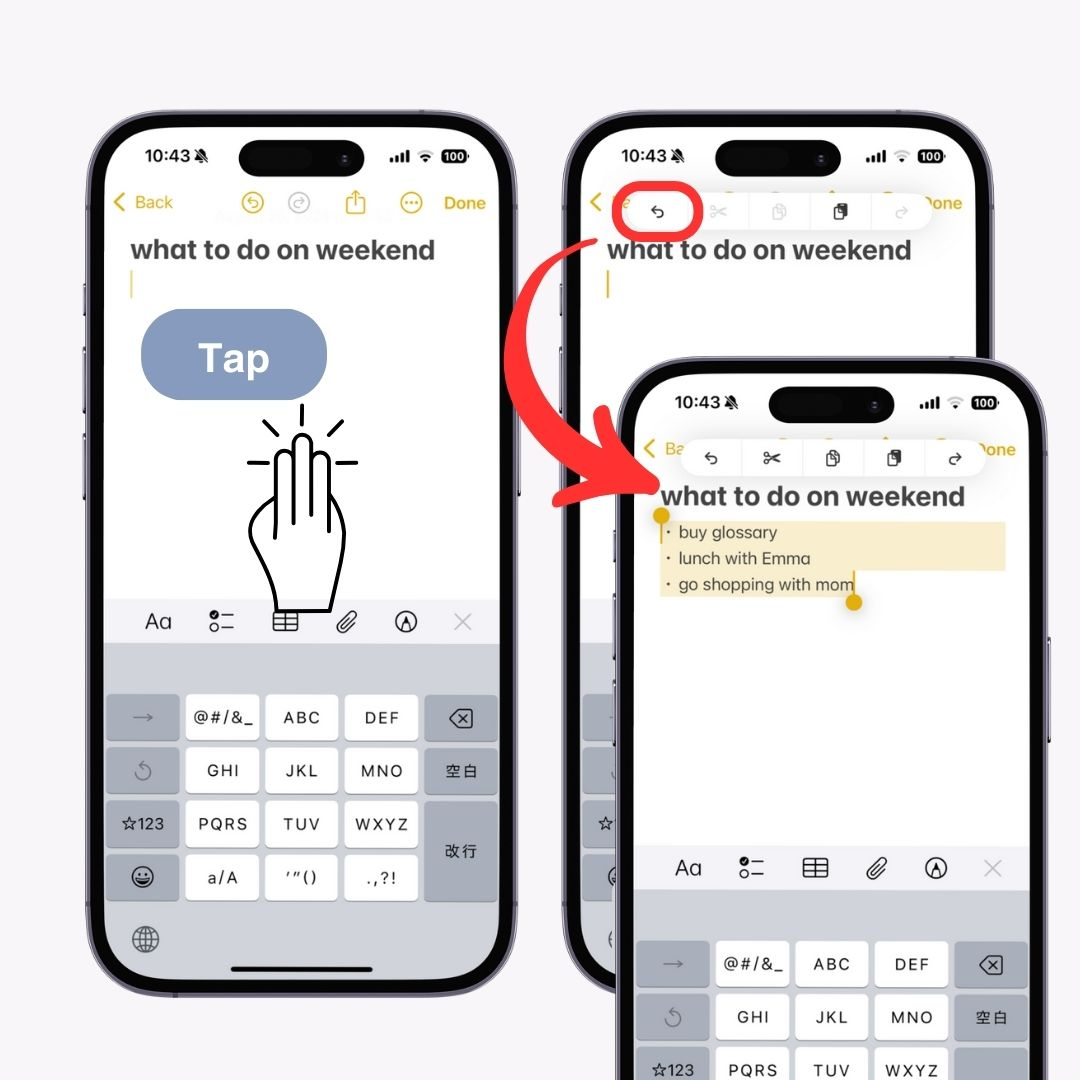
អ្នកអាចផ្លាស់ទី "ទីតាំងក្តារចុច" ទៅខាងស្តាំឬខាងឆ្វេង ។ តាមរយៈការផ្លាស់ប្តូរវាទៅម្ខាង អ្នកអាចវាយកាន់តែរលូនដោយប្រើដៃម្ខាង ដែលត្រូវបានណែនាំសម្រាប់អ្នកដែលពិបាកវាយអក្សរនៅលើអេក្រង់ iPhone ធំជាង! (មាននៅលើកំណែ iOS ទាំងអស់)
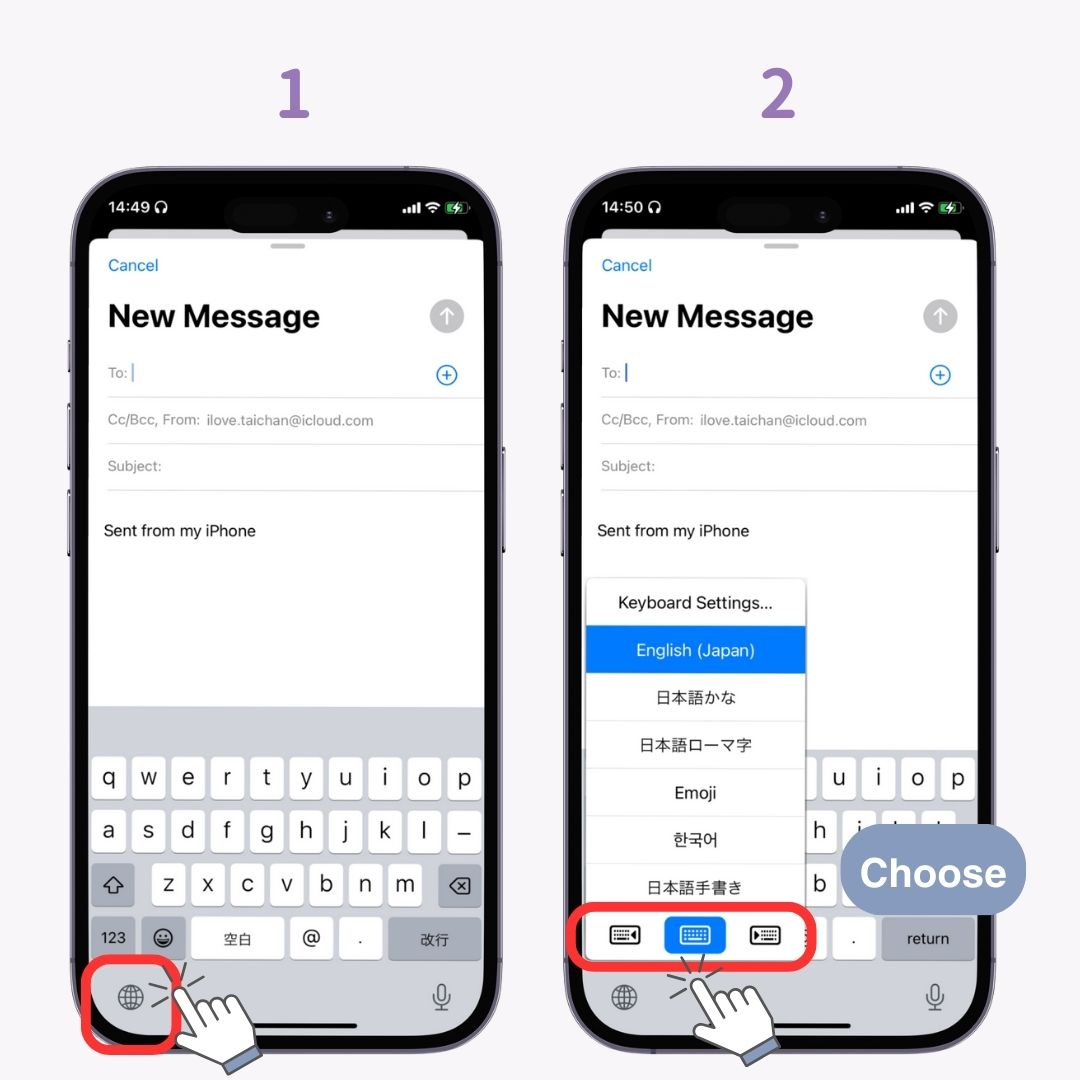
ពីមុនការបញ្ចូលការសរសេរដោយដៃគឺអាចប្រើបានតែជាមួយក្តារចុចចិនប៉ុណ្ណោះ ប៉ុន្តែចាប់ពី iOS 17 មក ឥឡូវនេះវាគាំទ្រជាភាសាជប៉ុនផងដែរ!
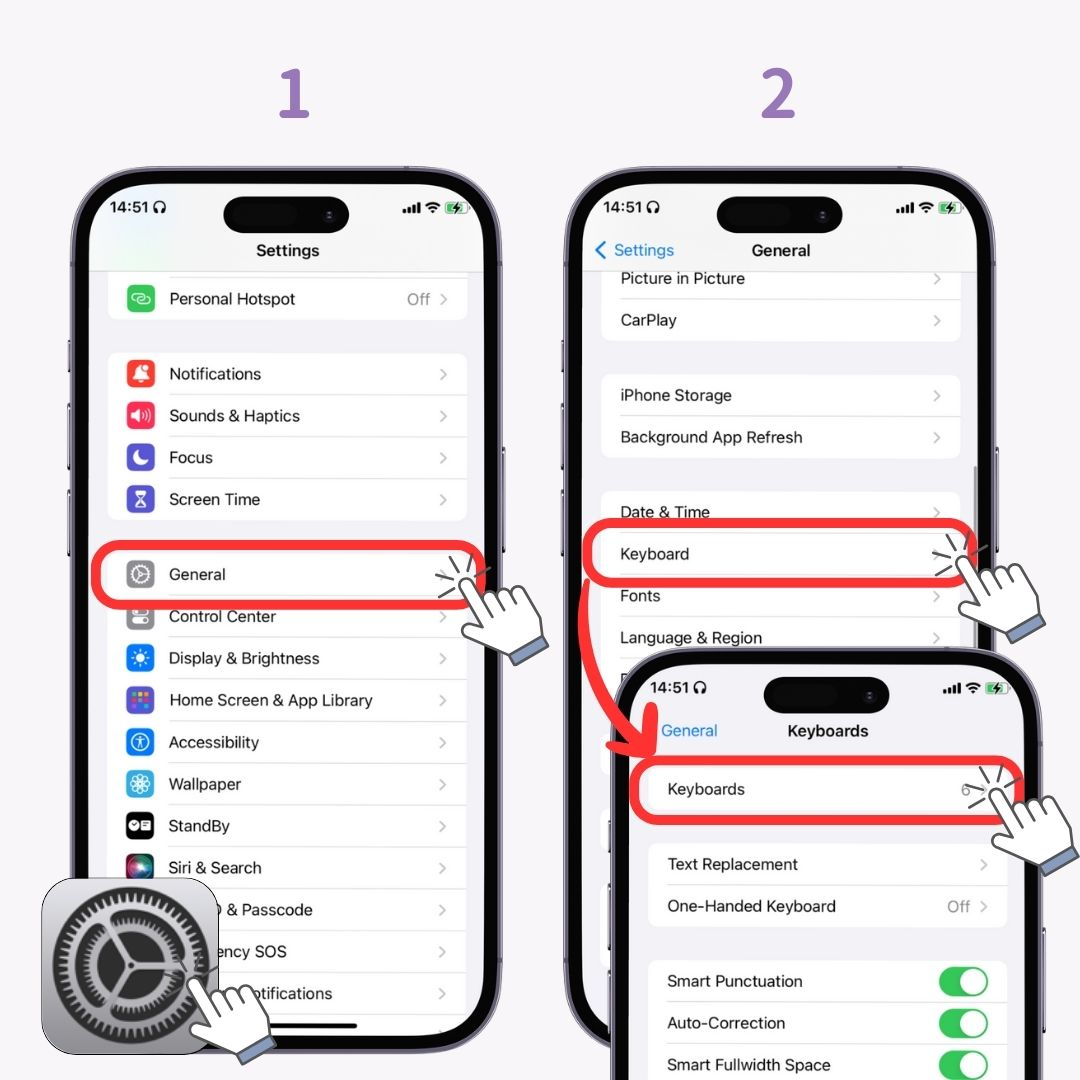
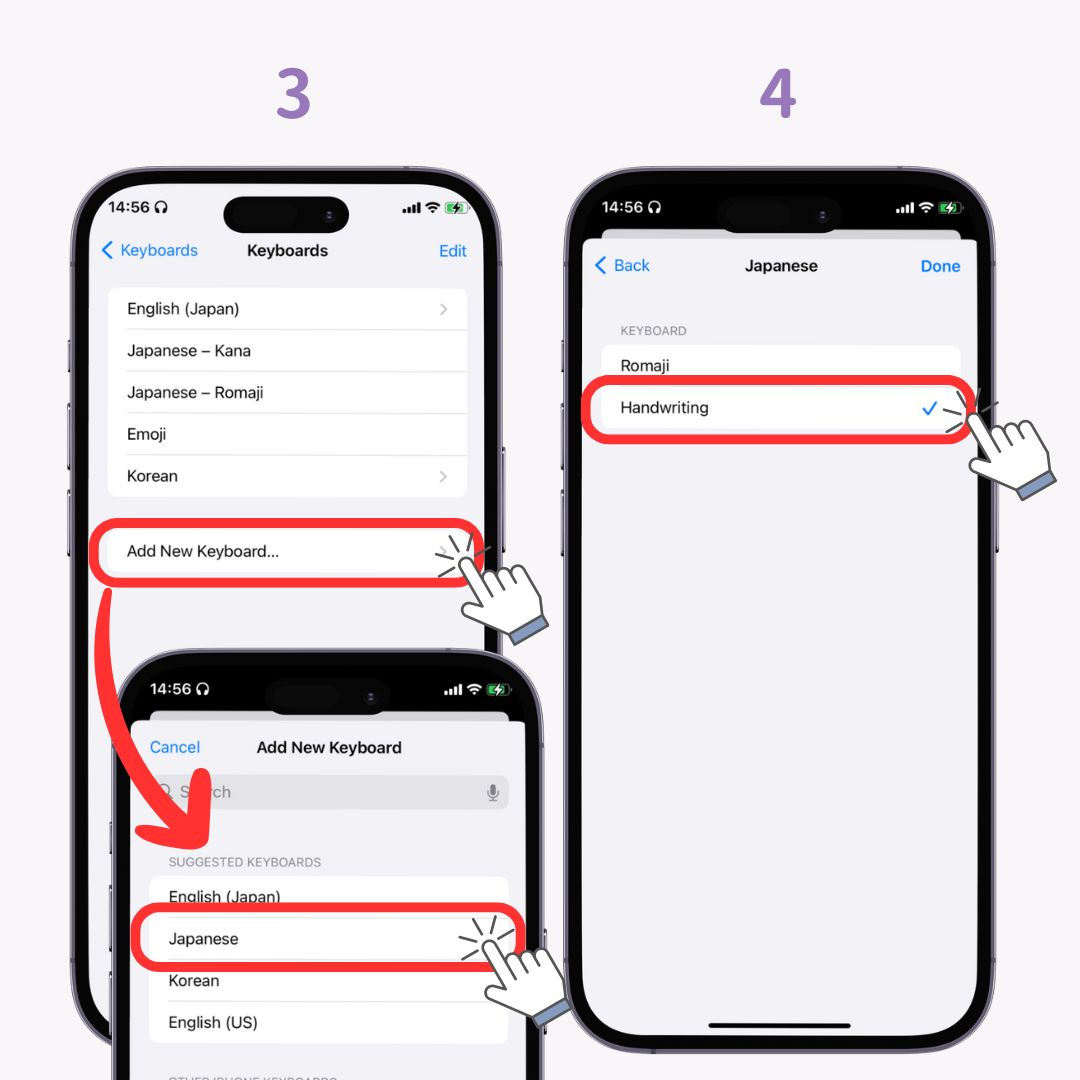
នៅពេលដែលកំណត់ត្រារបស់អ្នកកើនឡើង វាកាន់តែពិបាកក្នុងការស្វែងរកជាក់លាក់។ កម្មវិធី Notes មានមុខងារ "#(hashtag)" ដែលធ្វើឱ្យការស្វែងរកចំណាំកាន់តែងាយស្រួល។ វាសាមញ្ញណាស់ក្នុងការប្រើប្រាស់ - គ្រាន់តែបញ្ចូល "#〇〇" នៅពេលបង្កើតចំណាំ។ (ប្រព័ន្ធប្រតិបត្តិការ iOS 15 និងខ្ពស់ជាងនេះអាចប្រើបាន)
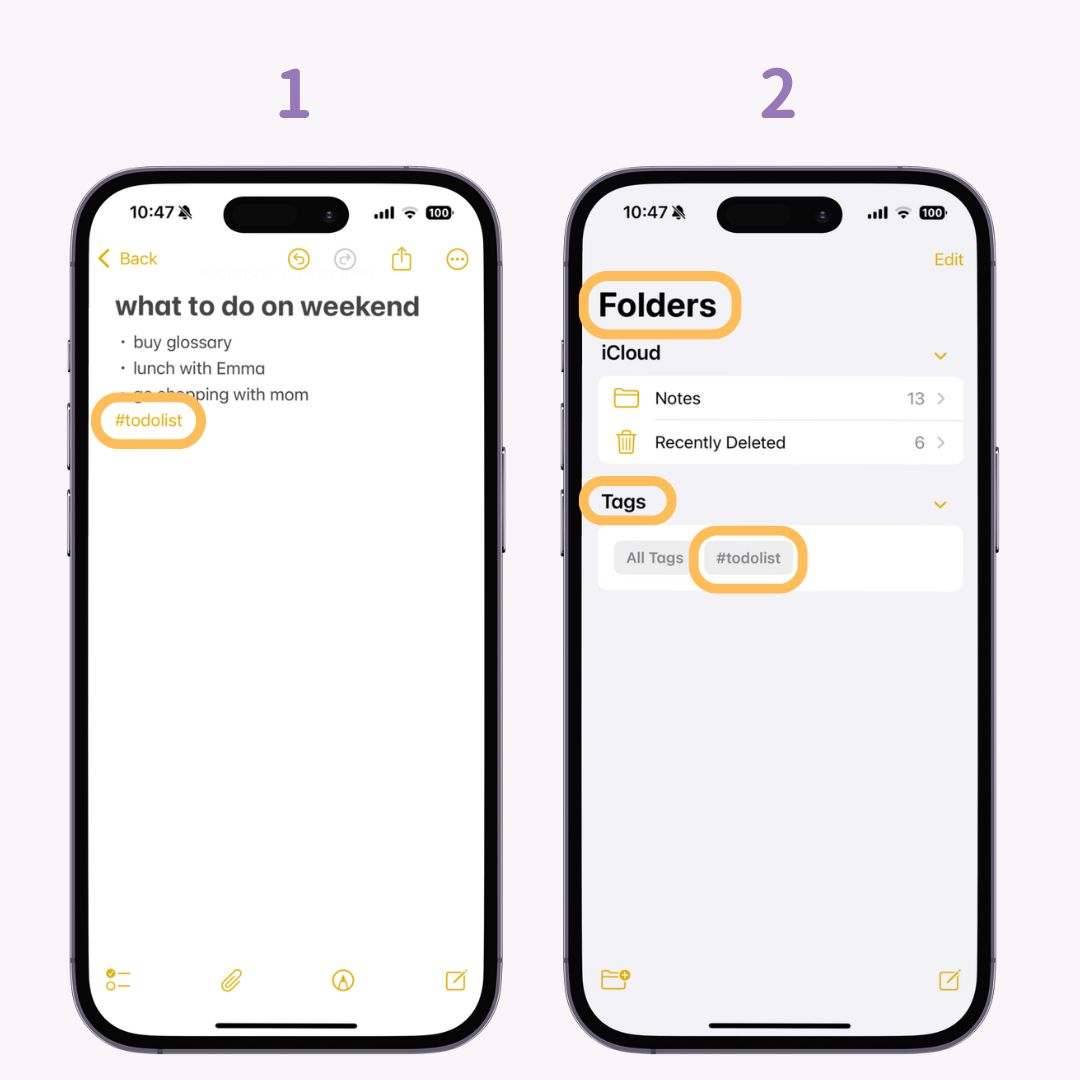
នៅពេលស្វែងរក គ្រាន់តែចុច "#〇〇" នៅក្រោម "ស្លាក" ពីជំហានទី 2 ហើយចំណាំដែលបានភ្ជាប់នឹងត្រូវបានបង្ហាញ។
អ្នកអាចស្កេន និងរក្សាទុកឯកសារ ខិត្តប័ណ្ណ ឬអនុស្សរណៈដែលសរសេរដោយដៃបានយ៉ាងងាយស្រួលដោយប្រើ "កម្មវិធីចំណាំ" ។ លើសពីនេះទៅទៀត ពេលដែលអ្នកចង់ចែករំលែកវាជាមួយនរណាម្នាក់ អ្នកអាចផ្ញើវាជា "ទម្រង់ PDF" ! វាក៏អស្ចារ្យផងដែរ ដែលវាកែតម្រូវ និងធ្វើឱ្យរូបភាពត្រង់ ទោះបីជាវាព្រិលបន្តិចក៏ដោយ។ (មាននៅលើកំណែ iOS ទាំងអស់)
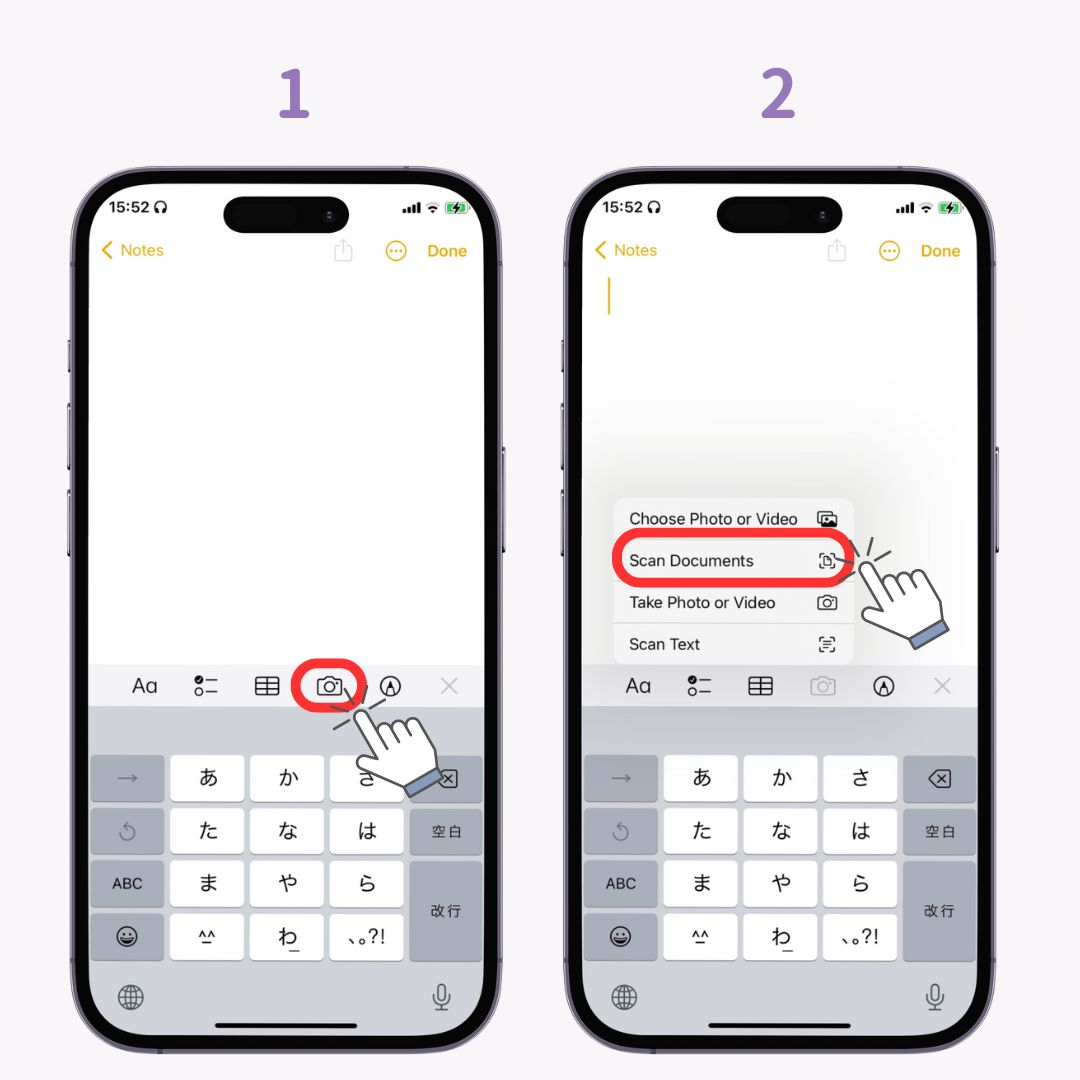
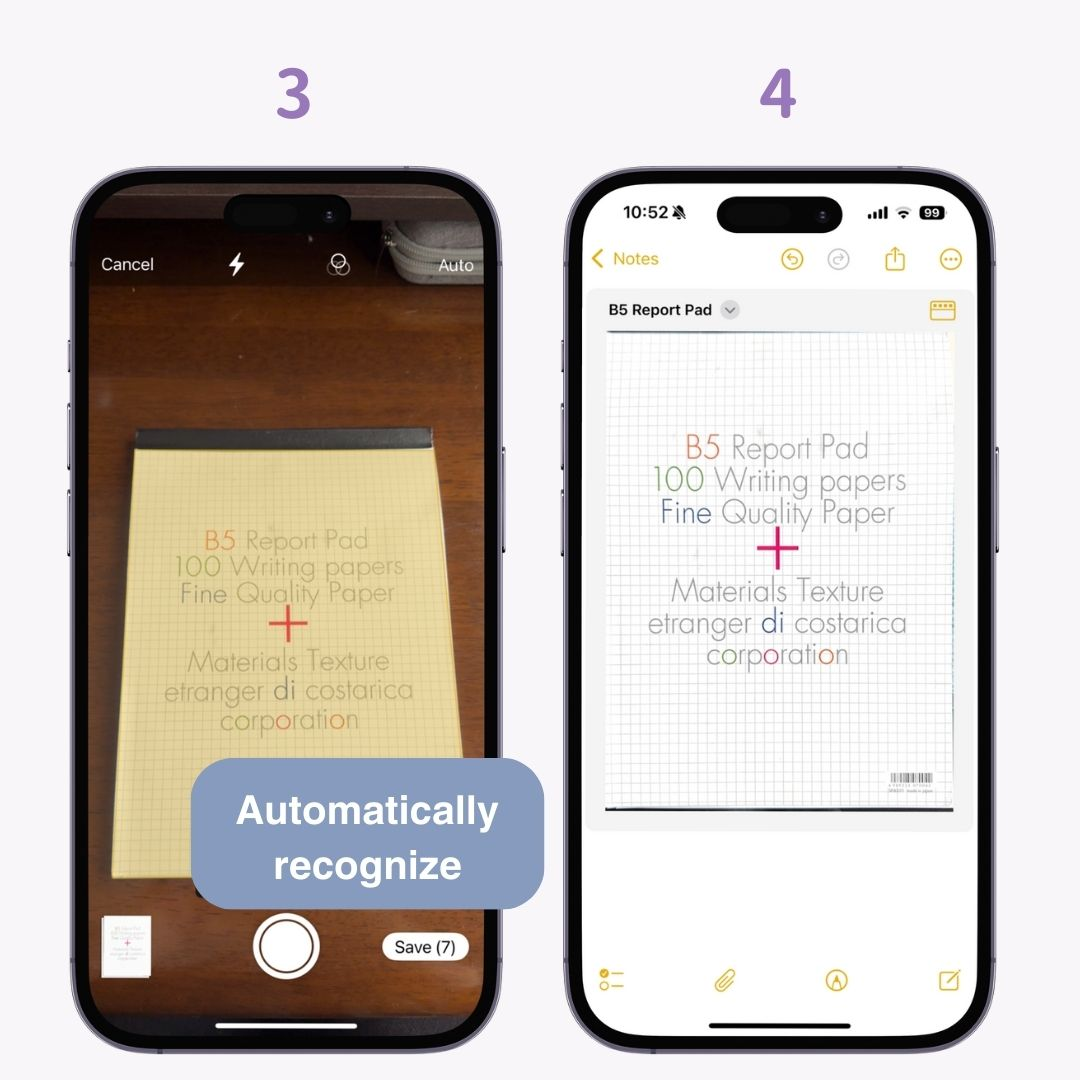
នៅលើទូរស័ព្ទ iPhone ដែលមានប្រព័ន្ធប្រតិបត្តិការ iOS 14 និងខ្ពស់ជាងនេះ អ្នកអាច "អនុវត្តប្រតិបត្តិការដែលបានបញ្ជាក់" ដោយប៉ះផ្នែកខាងក្រោយនៃទូរស័ព្ទ iPhone ។ ជាការពិតណាស់ អ្នកអាចកំណត់មុខងារផ្សេងក្រៅពីរូបថតអេក្រង់ ប៉ុន្តែវាត្រូវបានណែនាំ ព្រោះអ្នកអាចថតរូបអេក្រង់ដោយដៃម្ខាង!
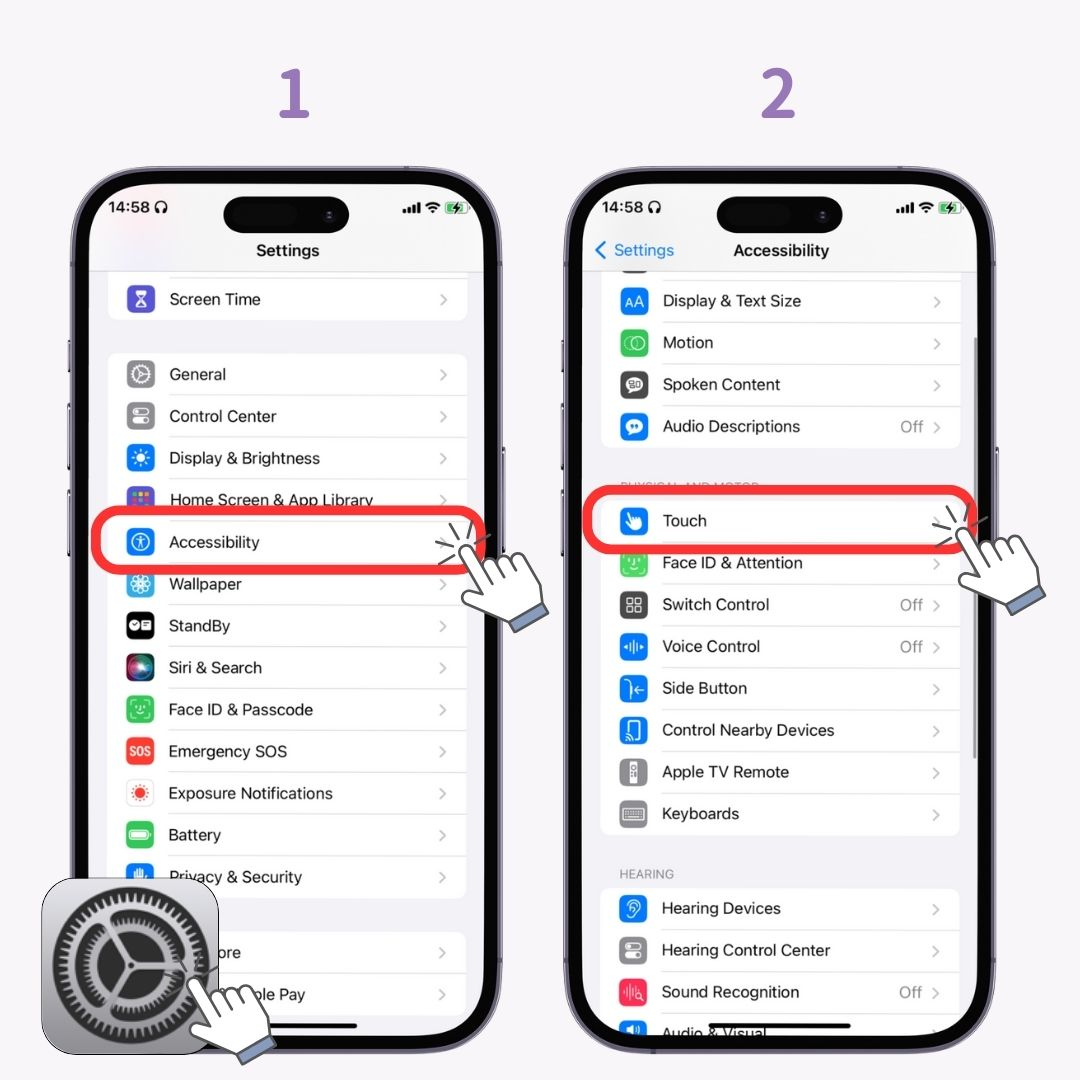
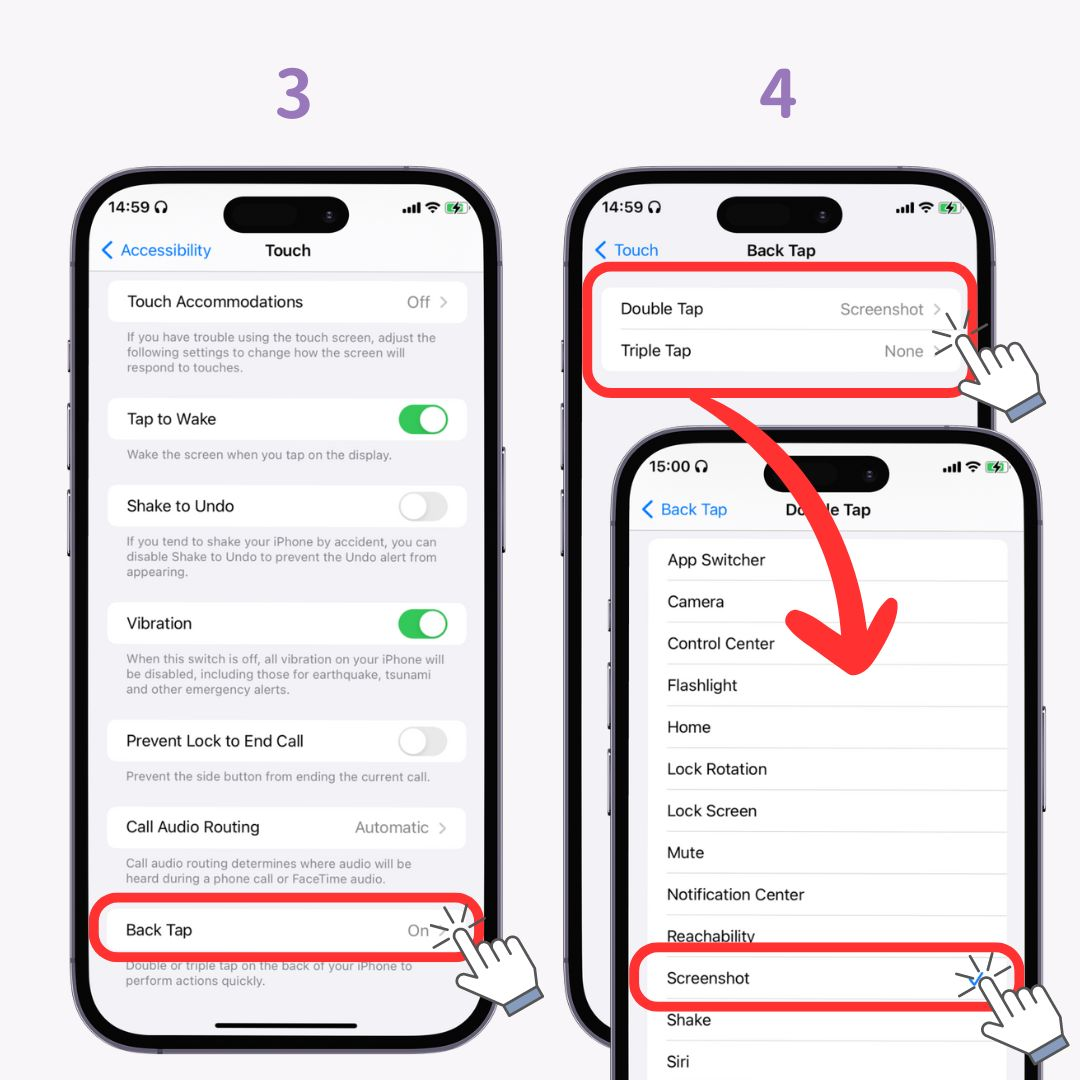
នៅលើ iOS 15 និងខ្ពស់ជាងនេះ ប្រសិនបើអ្នកបើកមុខងារ "អត្ថបទផ្ទាល់" អ្នកអាចបំប្លែងអត្ថបទនៅក្នុងរូបថតដែលបានថតទុកទៅជាអត្ថបទដែលអាចចម្លងបាន! វាងាយស្រួលប្រើ - គ្រាន់តែចុចឱ្យយូរលើអត្ថបទក្នុងរូបភាព ហើយចម្លង។
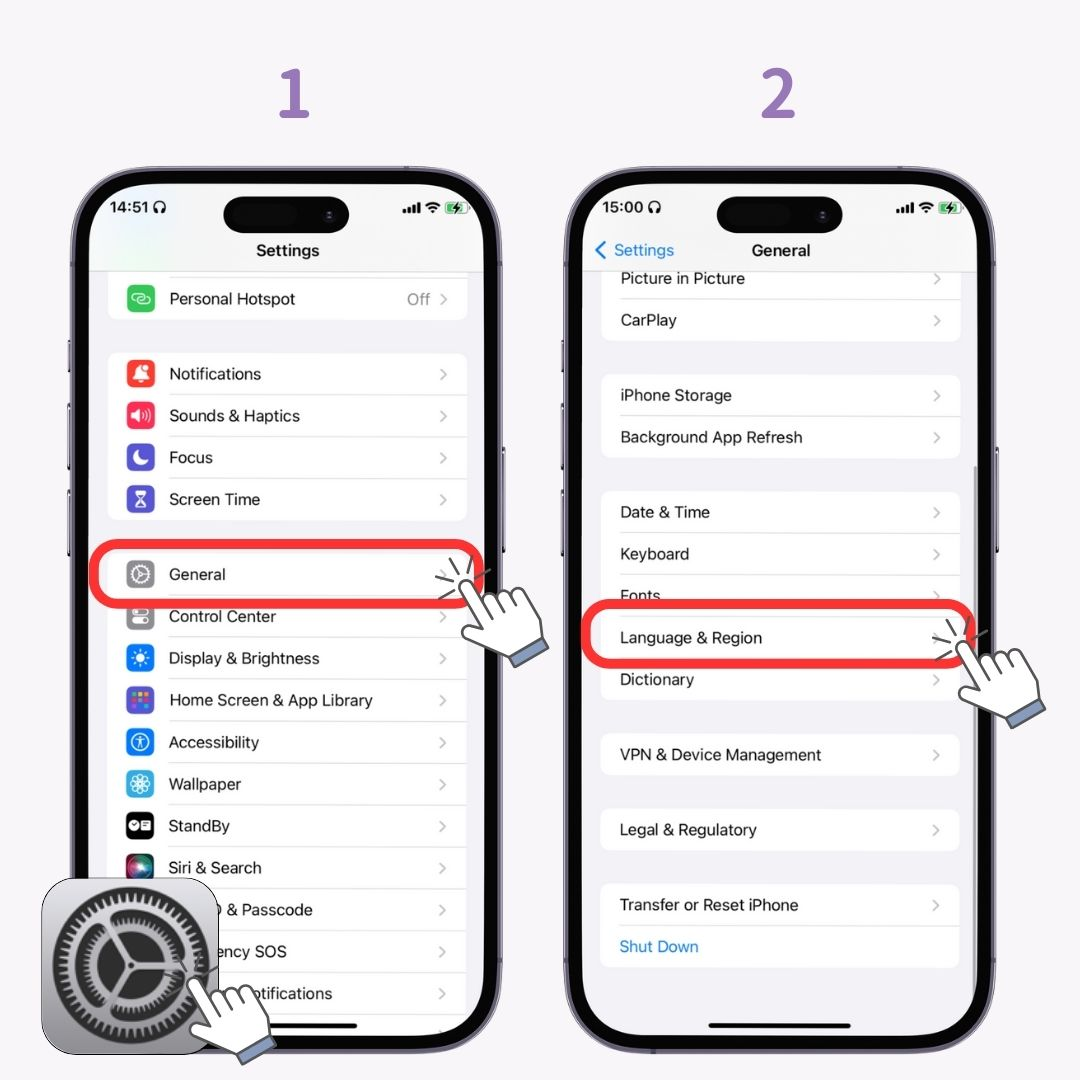
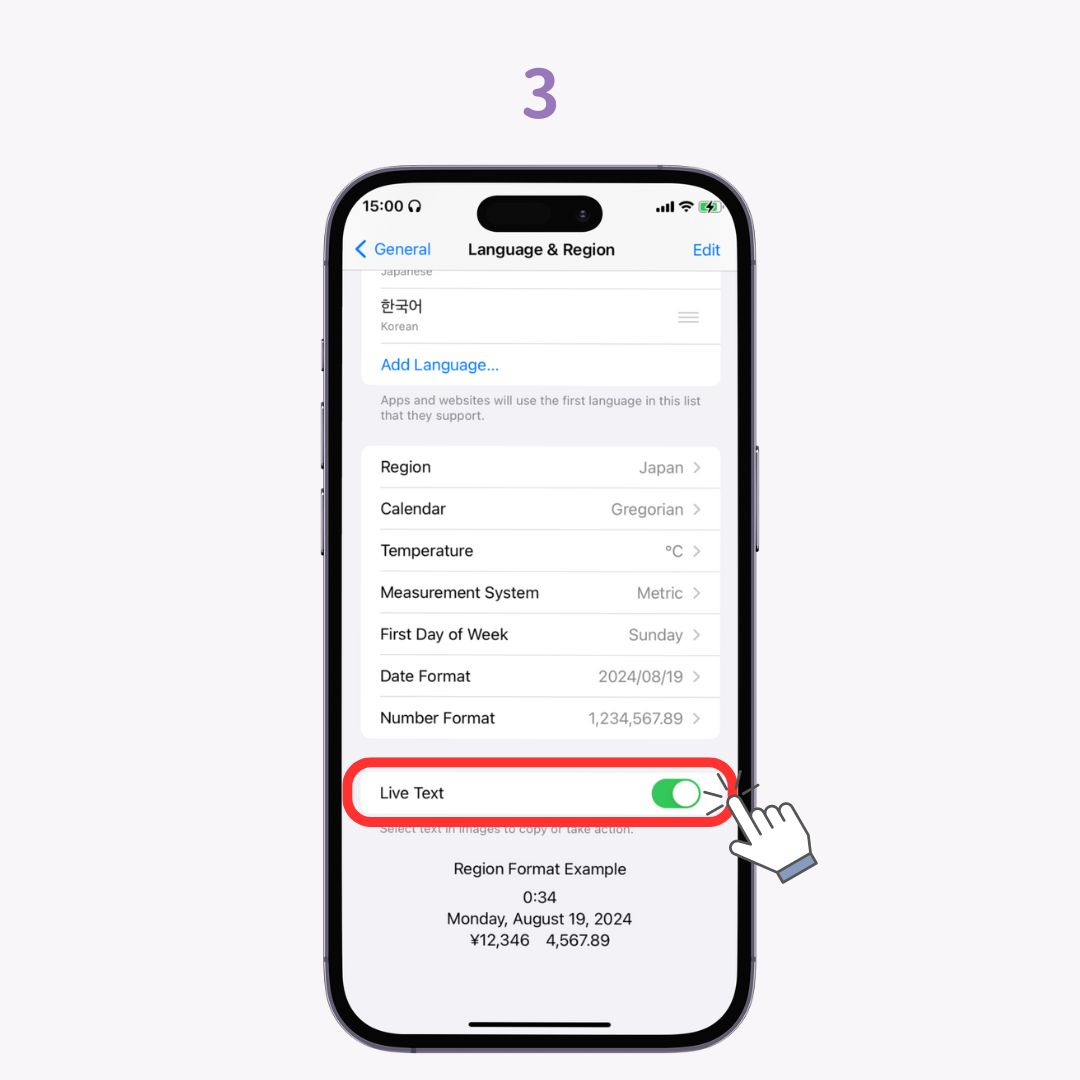
ចាប់ពី iOS 16 តទៅ អ្នកអាចកាត់យកប្រធានបទដូចជាមនុស្ស ឬសត្វចេញពីរូបថត! ផ្នែកកាត់អាចរក្សាទុកជារូបភាព ឬបិទភ្ជាប់ទៅក្នុងកំណត់ចំណាំ! (មានតែនៅលើ iPhone XS, XR និងម៉ូដែលក្រោយៗប៉ុណ្ណោះ)
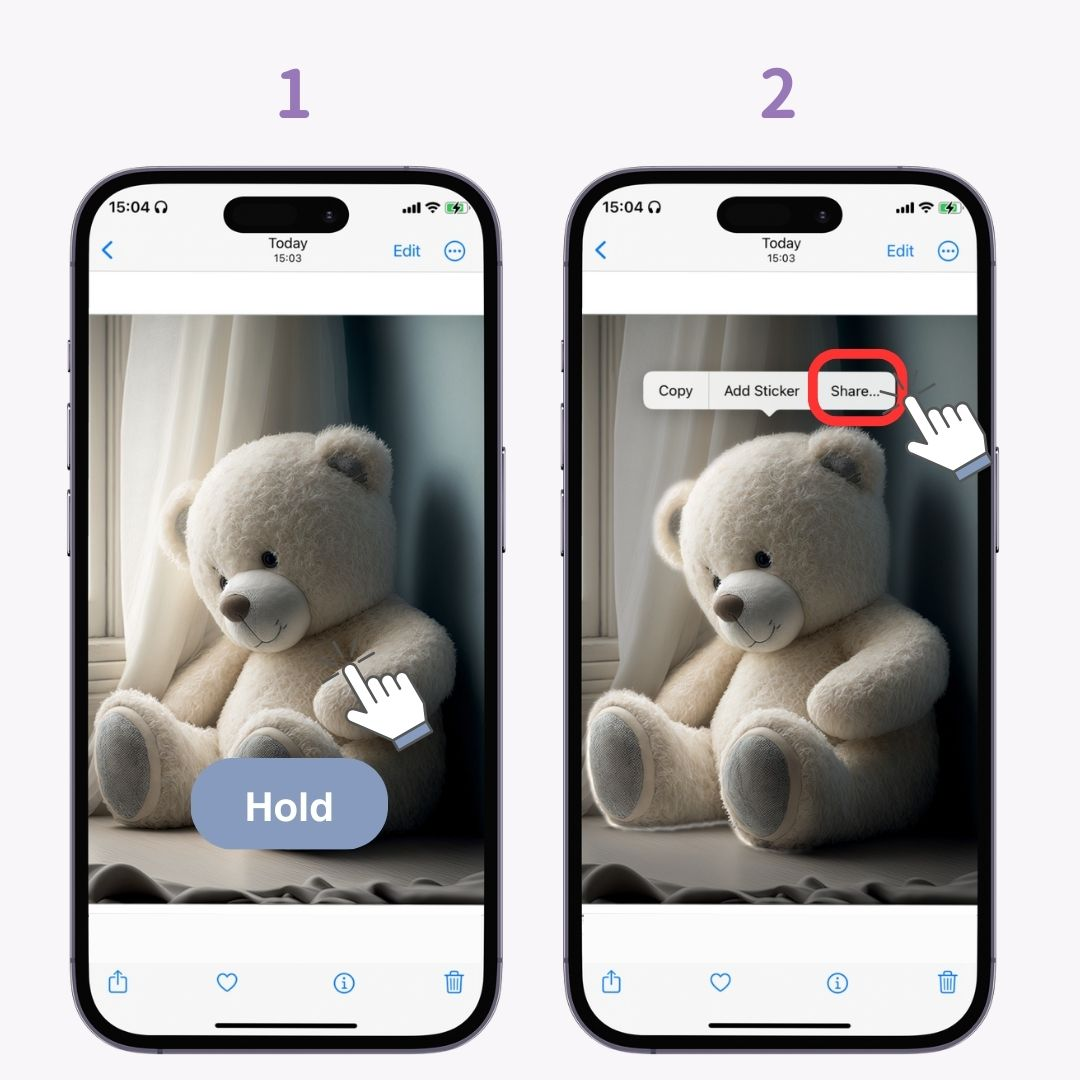
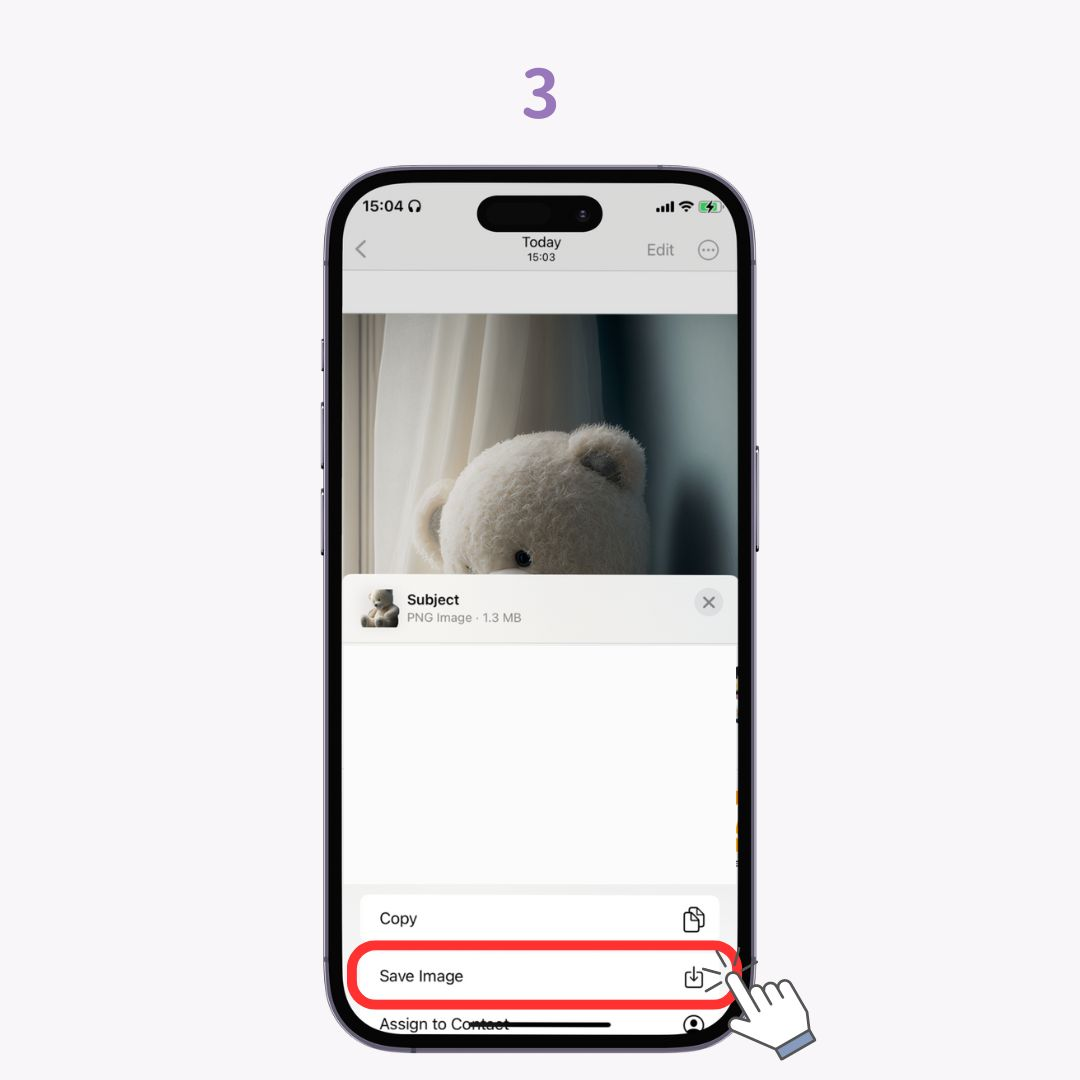
នៅពេលបង្ហាញរូបថត ឬវីដេអូនរណាម្នាក់នៅលើ iPhone របស់អ្នក អ្នកអាចព្រួយបារម្ភអំពីពួកគេឃើញអ្វីមួយនៅក្នុងអាល់ប៊ុមរបស់អ្នក ដែលអ្នកមិនចង់ឱ្យពួកគេឃើញ ។ ក្នុងករណីបែបនេះសូមប្រើ មុខងារ "លាក់"! (មាននៅលើកំណែ iOS ទាំងអស់)
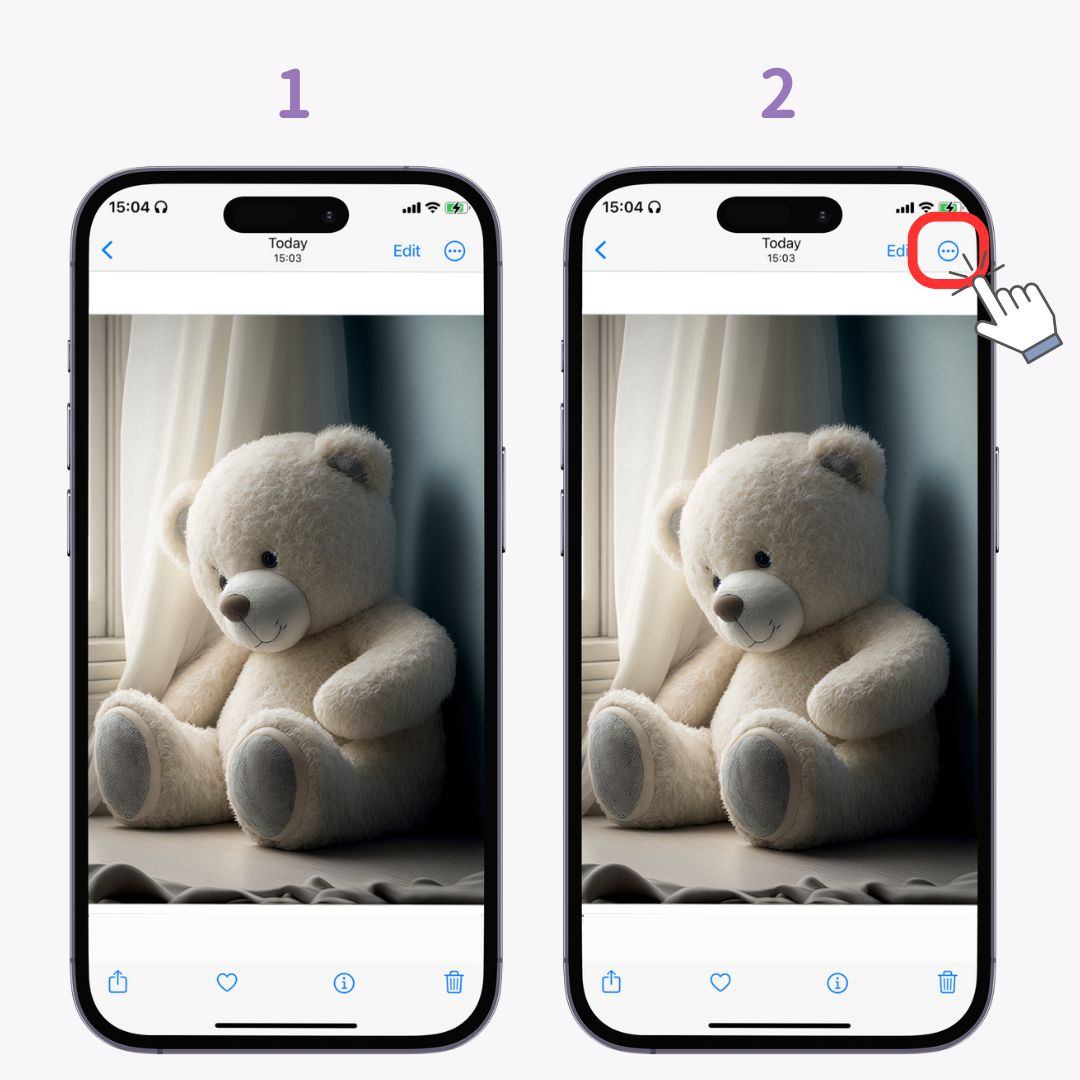
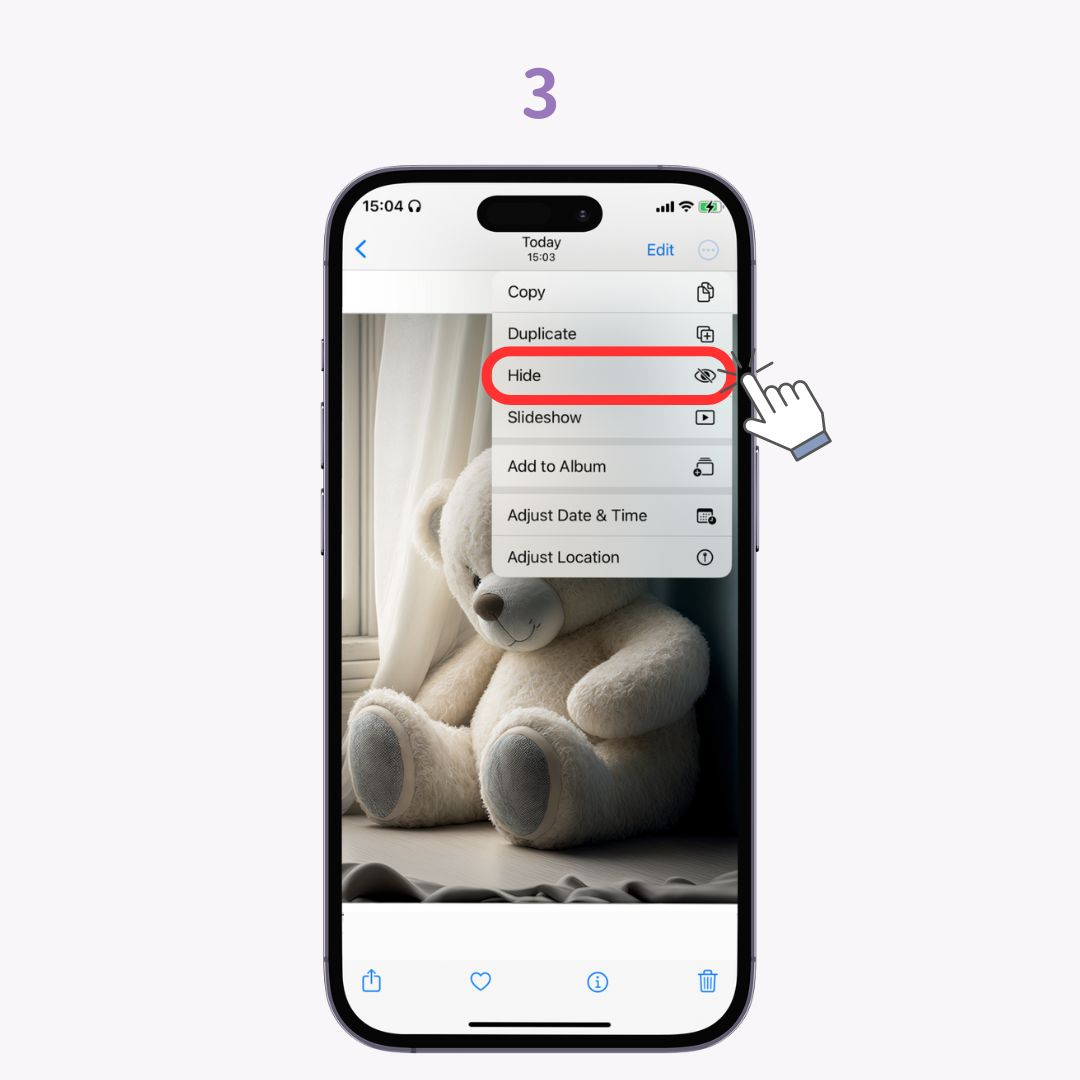
រូបថតដែលលាក់អាចត្រូវបានមើលពីអាល់ប៊ុម "លាក់" ។ នៅលើ iOS 16 និងខ្ពស់ជាងនេះ វាត្រូវបានចាក់សោតាមលំនាំដើម និងទាមទារការផ្ទៀងផ្ទាត់ដើម្បីដោះសោ ដូច្នេះវាមានសុវត្ថិភាព។
តើអ្នកថតវីដេអូ ហើយថតអេក្រង់ពេលក្រោយដើម្បីថតរូបបានល្អបំផុតទេ? តាមពិត ទៅ អាចថតរូបភាពបាន ពេលកំពុងថតវីដេអូ! សំឡេងបិទនឹងមិនត្រូវបានថតទេ។
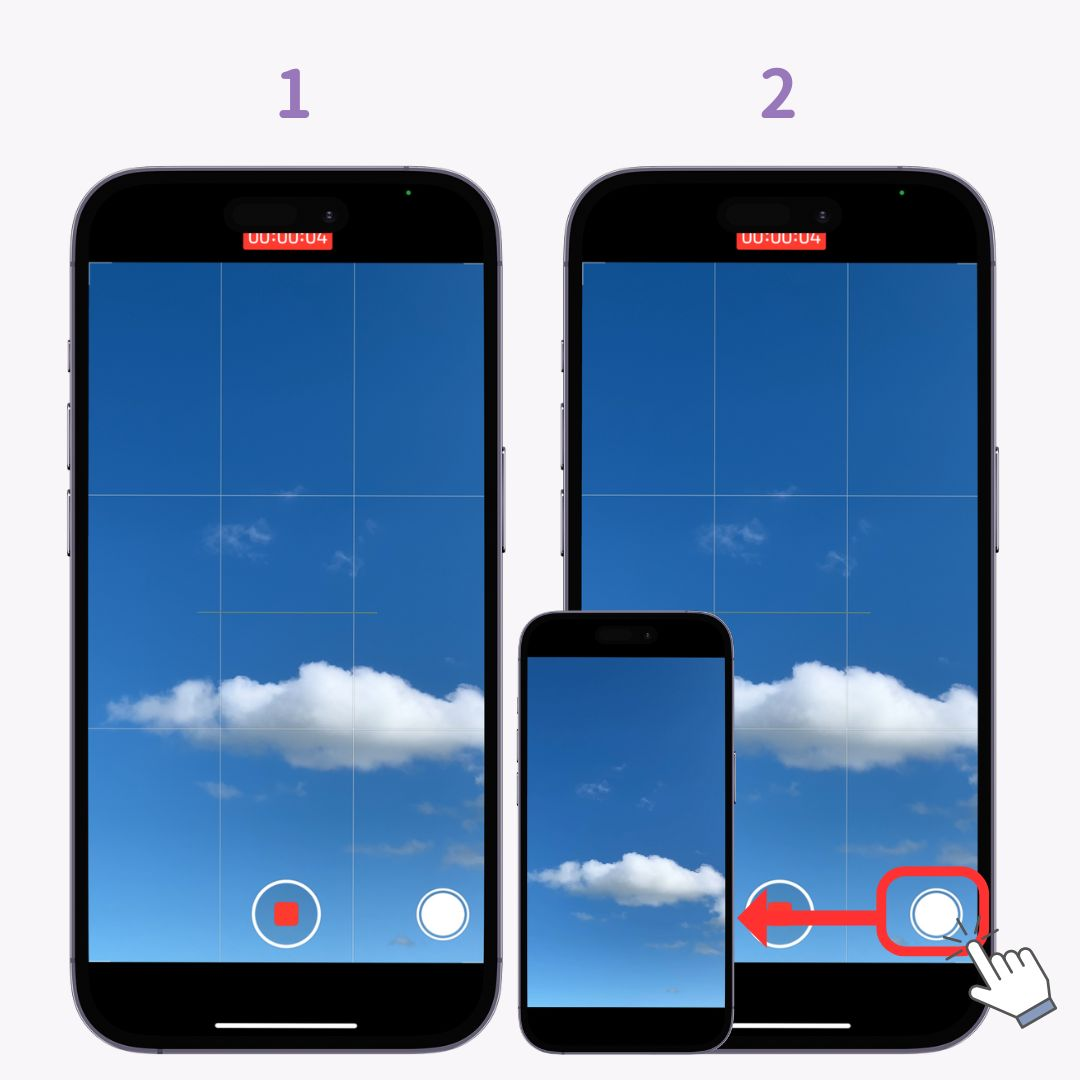
រហូតមកដល់ iOS 14 មានតែរបៀប "កុំរំខាន" ដែលអនុញ្ញាតឱ្យប្ដូរការជូនដំណឹងតាមបំណងអំឡុងពេលគេង។ ពី iOS 15 មុខងារ "Focus Mode" ត្រូវបានបន្ថែម ។ អ្នក អាចបង្កើតមុខងារផ្តោតអារម្មណ៍រហូតដល់ 10 សម្រាប់ស្ថានភាពដូចជាការងារ ឬលំហាត់ប្រាណ ហើយកំណត់ការជូនដំណឹងកម្មវិធីណាមួយដែលត្រូវបានអនុញ្ញាតសម្រាប់នីមួយៗ។
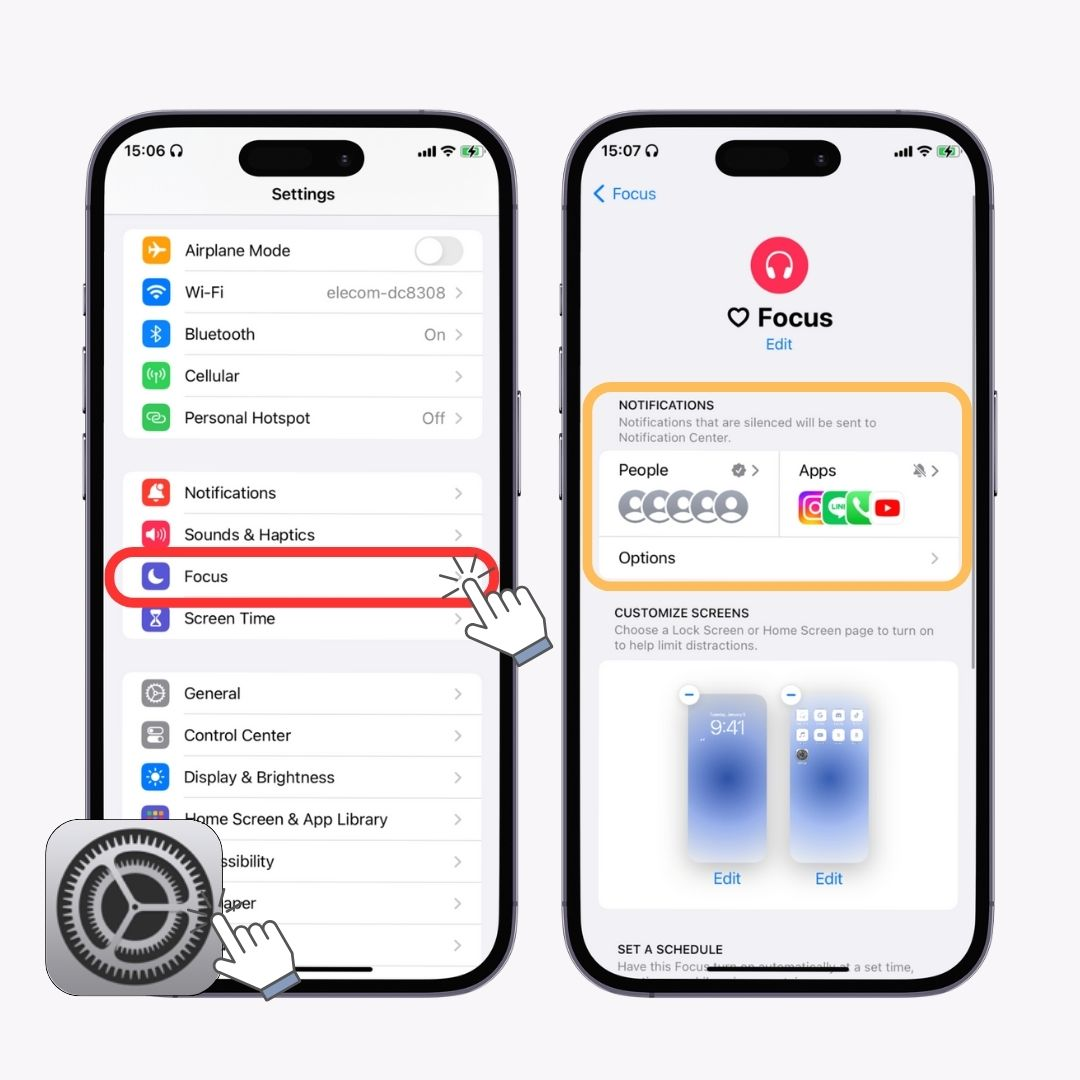
កម្មវិធីរំលឹកត្រូវបានដំឡើងជាមុននៅលើ iPhones ប៉ុន្តែវាជាមុខងារដ៏មានប្រយោជន៍ដែលលាក់ទុកដែលមនុស្សតិចណាស់ប្រើ។ ការរំលឹកអាចត្រូវបានកំណត់ឱ្យដំណើរការមិនត្រឹមតែនៅពេលជាក់លាក់ប៉ុណ្ណោះទេ ប៉ុន្តែក៏នៅពេលដែលអ្នកទៅដល់ "ទីតាំង" ដែលបានកំណត់ផងដែរ! (មាននៅលើប្រព័ន្ធប្រតិបត្តិការ iOS 13 និងក្រោយគឺអាចរកបាន)
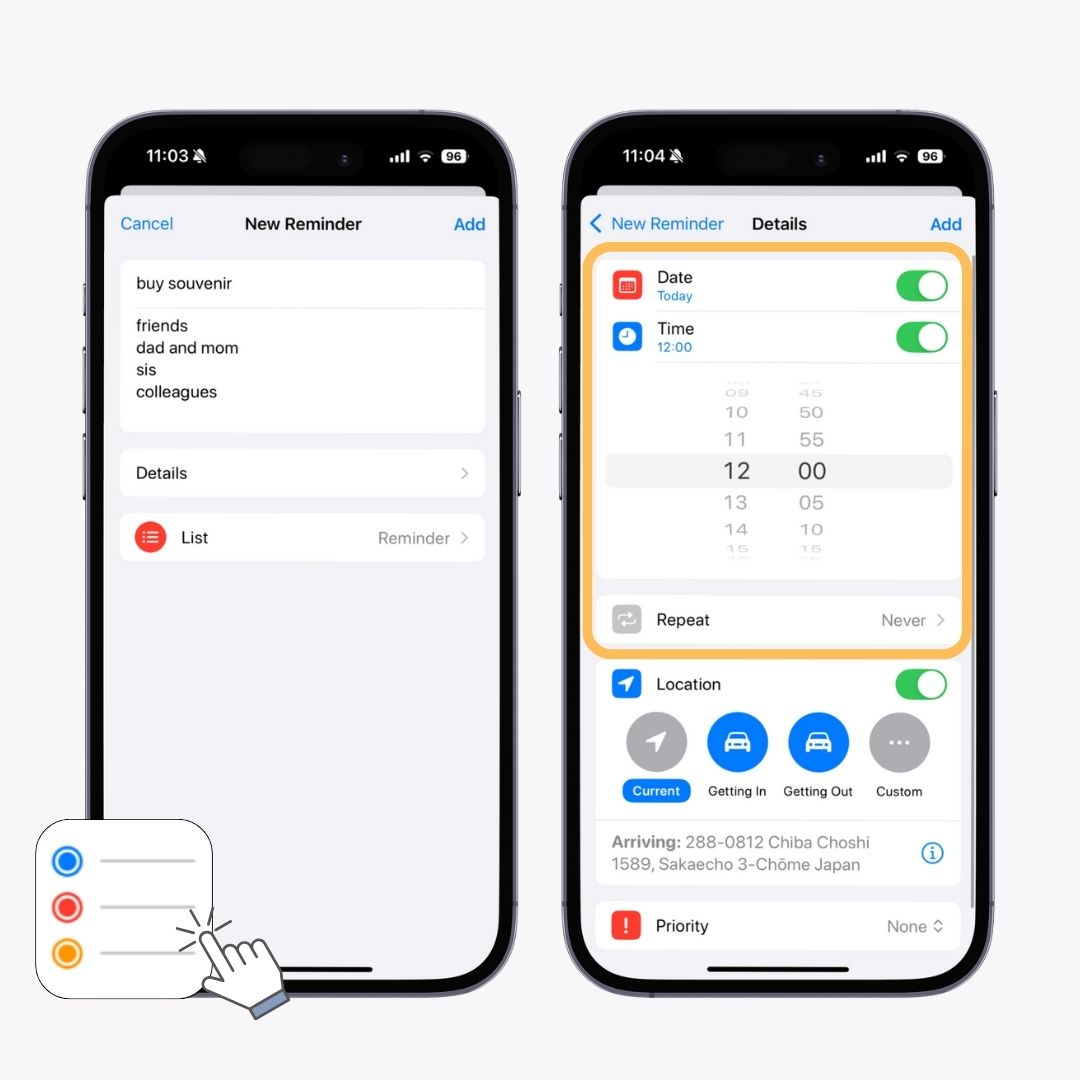
តើអ្នកធ្លាប់ស្ថិតក្នុងស្ថានភាពមួយដែលអ្នកត្រូវការវាស់វែងអ្វីមួយ ប៉ុន្តែមិនមានរង្វាស់កាសែត ឬបន្ទាត់? ជាមួយនឹងកម្មវិធី Measure របស់ iPhone អ្នកអាចវាស់ប្រវែងបានយ៉ាងងាយស្រួល ។ វាថែមទាំងអាចគណនាផ្ទៃដីបានទៀតផង។
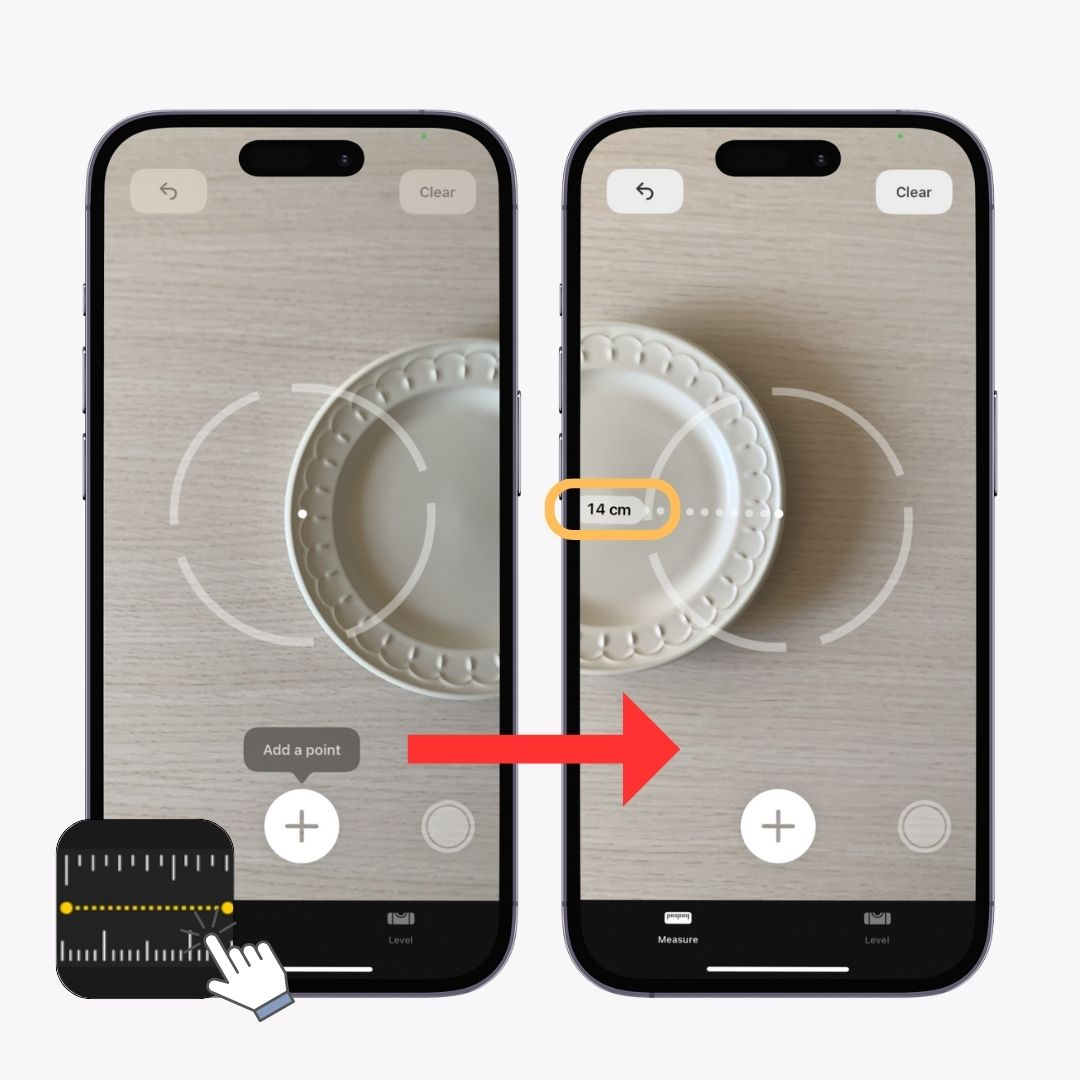
ក្នុងអត្ថបទនេះខ្ញុំបានបង្ហាញពីមុខងារ iPhone ដែលមានប្រយោជន៍ដែលគួរដឹង។ សូមព្យាយាមប្រើពួកវាជាឯកសារយោង។ យើងអាចទន្ទឹងរង់ចាំមុខងារជាច្រើនទៀតដែលត្រូវបានបន្ថែមជាមួយនឹងការអាប់ដេត iOS នាពេលអនាគត!
ដើម្បីប្រើ iPhone របស់អ្នកប្រកបដោយផាសុកភាព ការដំឡើងធាតុក្រាហ្វិកនៅលើអេក្រង់ចាក់សោ និងអេក្រង់ដើមរបស់អ្នកគឺចាំបាច់ណាស់! ជាមួយនឹងកម្មវិធីប្ដូរតាមបំណង "WidgetClub" ធាតុក្រាហ្វិកទាន់សម័យជាច្រើនអាចរកបាន។ មិនត្រឹមតែមានការរចនាជាច្រើនប៉ុណ្ណោះទេ ប៉ុន្តែអ្នកក៏អាចបង្កើតធាតុក្រាហ្វិកដោយប្រើរូបថតដែលអ្នកចូលចិត្តផងដែរ ដែលធ្វើឱ្យពួកវាអាចប្ដូរតាមបំណងបានយ៉ាងខ្លាំង!