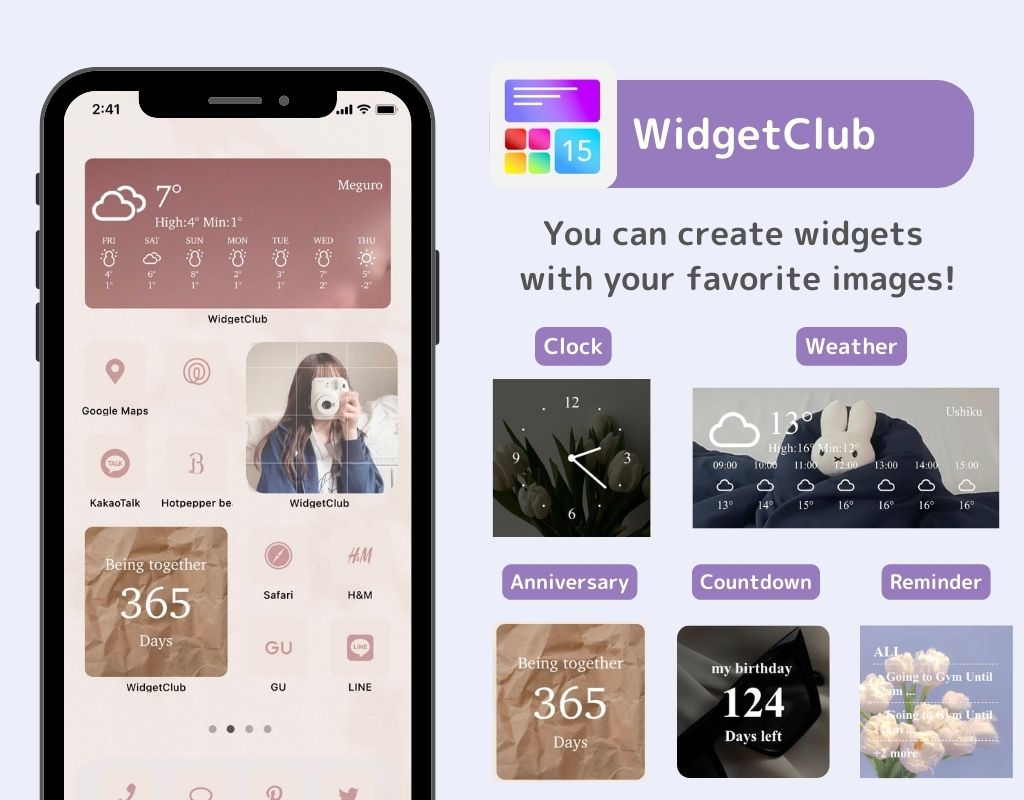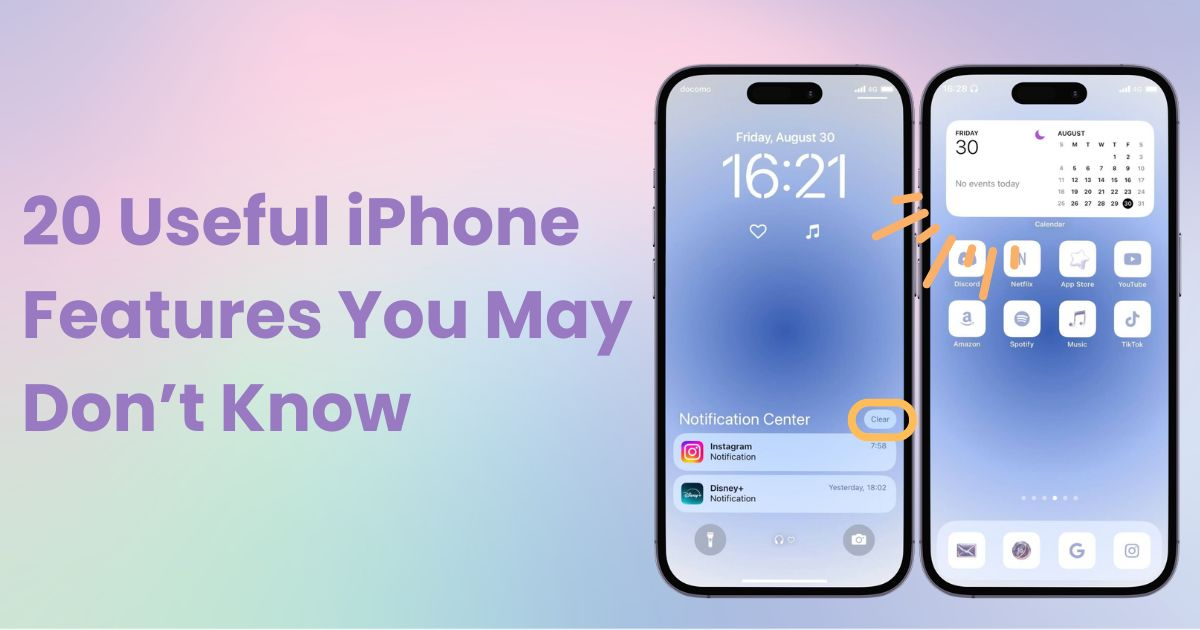
Sisukord

Avakuva stiilseks kohandamiseks vajate spetsiaalset rakendust! See on riietumisrakenduse lõplik versioon, millel on kõik riietumismaterjalid!
iPhone'idel on palju mugavaid funktsioone, kuid kas kasutate neid kõige paremini? Isegi kui olete iPhone'i aastaid kasutanud, on tõenäoliselt palju funktsioone, millest te ei teadnud!
Selles artiklis tutvustan 20 "kasulikku iPhone'i funktsiooni", mida tasub teada! Mõned funktsioonid ei pruugi olenevalt teie iOS-i versioonist saadaval olla, seega selgitan ka seda.
Märguandeid kipub kuhjuma ja nende ükshaaval kustutamine võib olla tüütu! Sellistel juhtudel saate need "kõik korraga kustutada", kasutades järgmist meetodit (saadaval on iOS 10 ja uuemad versioonid).
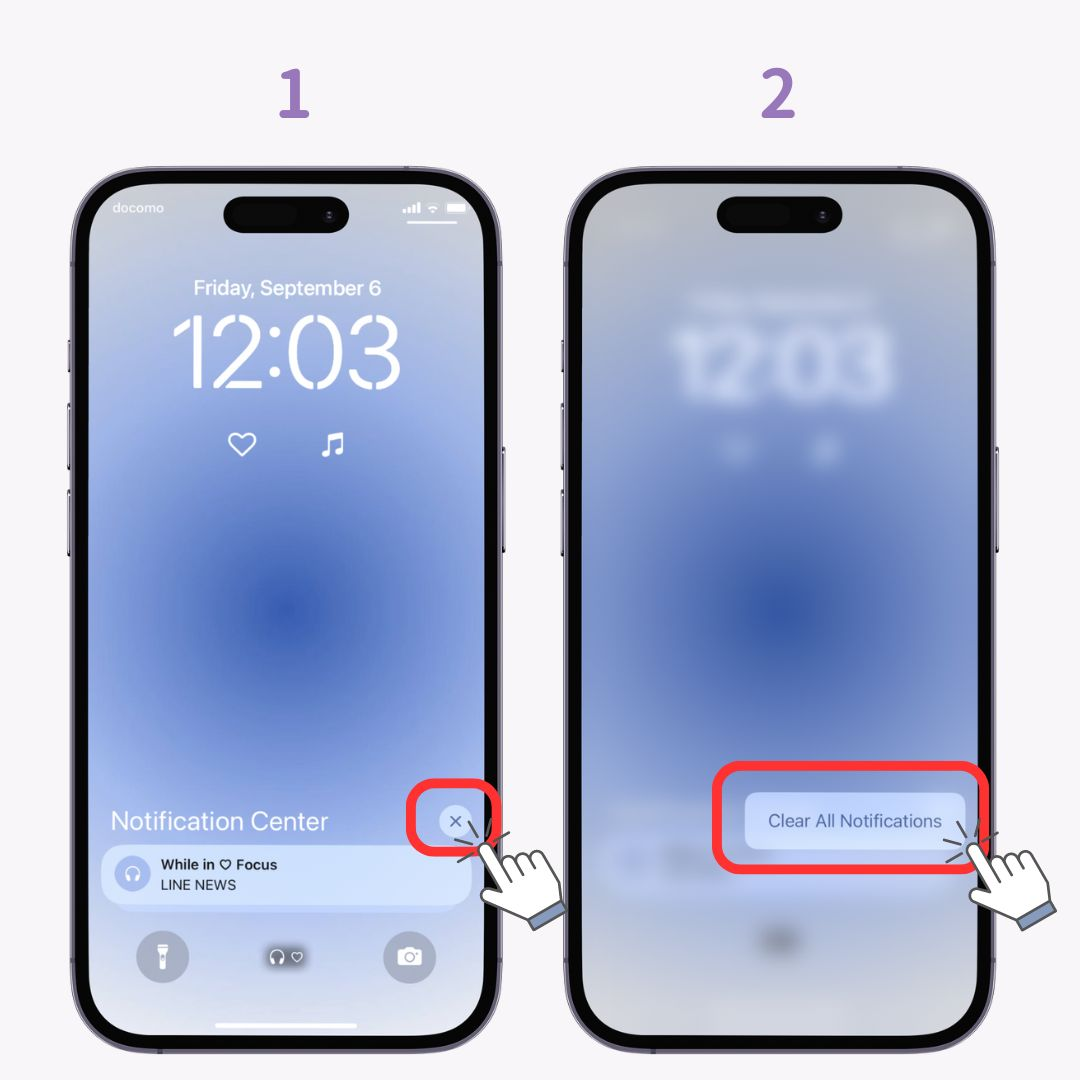
Alates iOS 14-st on lisatud "vidinate funktsioon" , mis võimaldab kuvada vajalikku teavet rakendusi avamata. Näiteks kui seadistate ilmavidina, saate ilmateadet vaadata rakendust avamata! Saate seadistada mitu vidinat , nii et kalendrite ja kellade lisamine võib olla väga mugav.
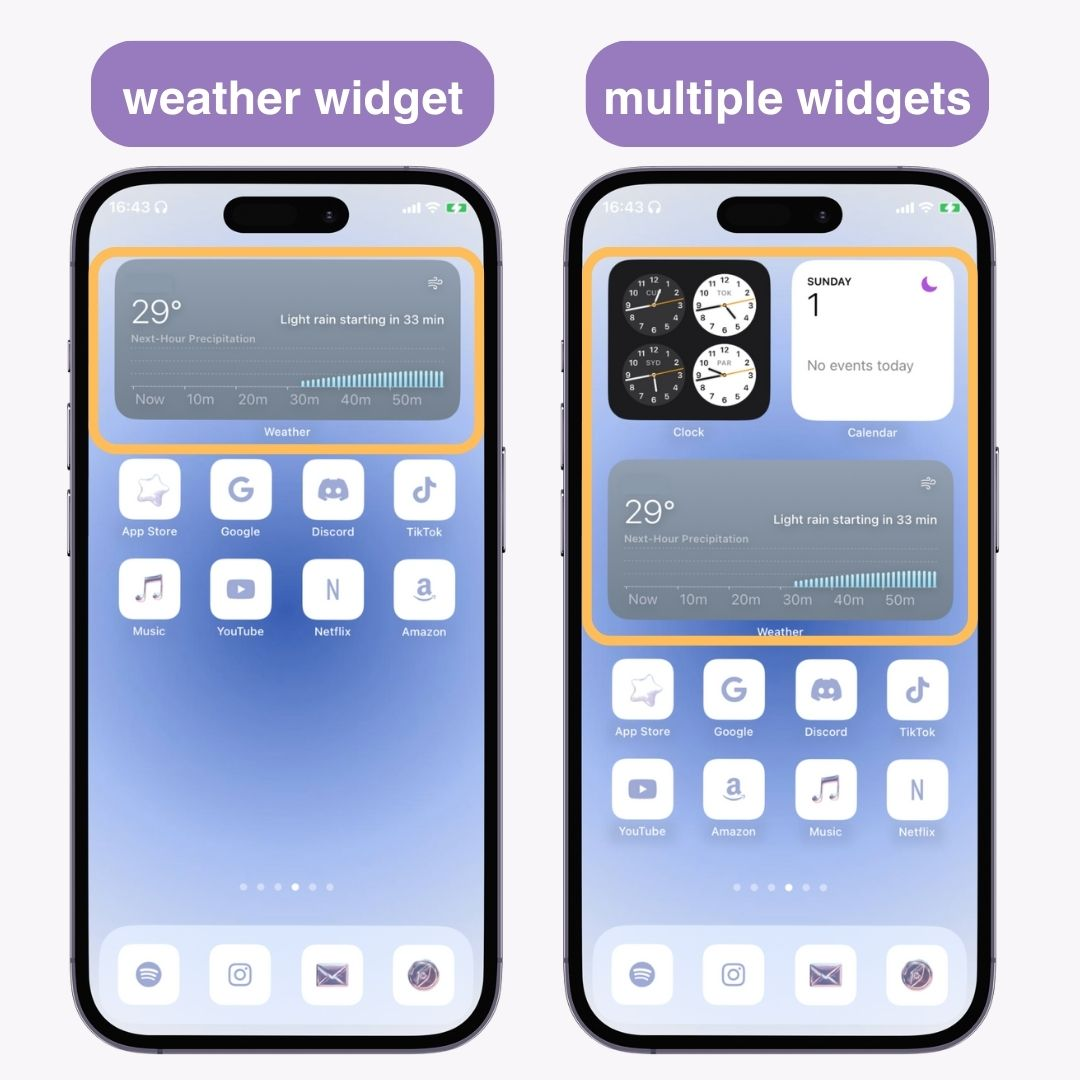
Kuigi paljusid rakendusi saab seadistada vidinateks, muudab kohandamisrakenduse "WidgetClub" kasutamine vidinate seadistamise lihtsaks. See sisaldab standardseid vidinaid, nagu ilm ja kalender, aga ka horoskoope, muusikat ja tähtpäevade loenduri vidinaid. Vaata seda kindlasti üle!
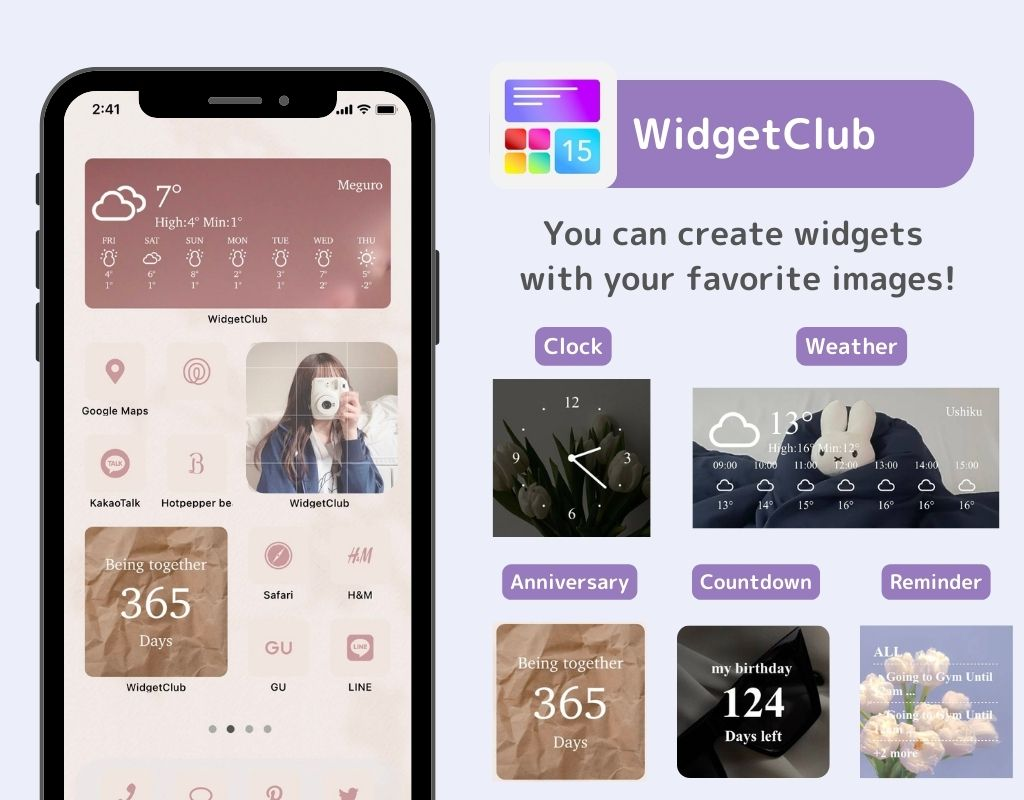
"Smart Stack" on funktsioon, mis võimaldab ühendada mitu vidinat üheks . Kuigi saate avakuval seadistada mitu vidinat, on ruum piiratud. Siin tuleb appi Smart Stack! (iOS 14 ja uuemad on saadaval)
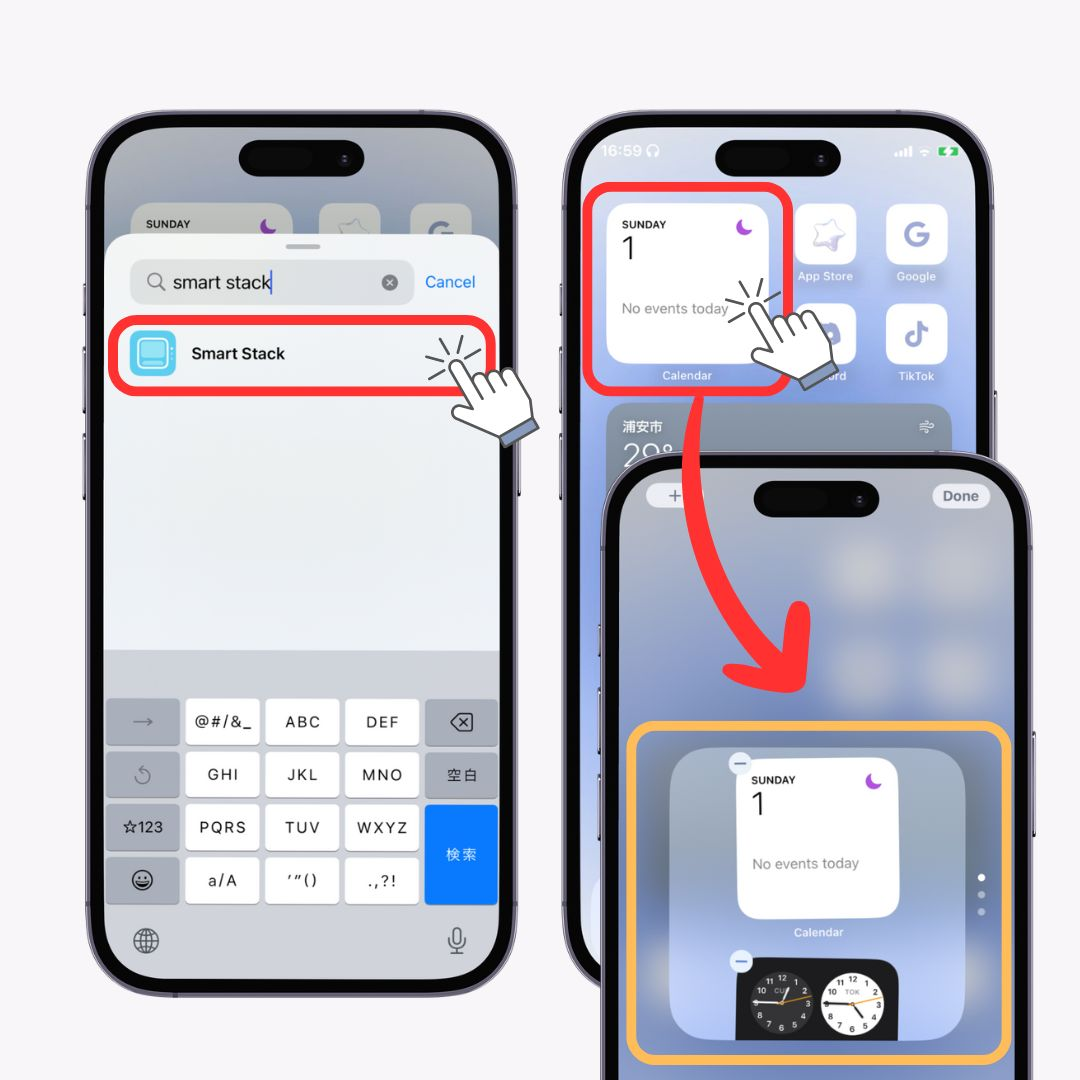
Funktsiooni "Otseteed" kasutades saate teha mitu funktsiooni või toimingut ühe puudutusega . Näiteks saate vaid ühe puudutusega lülituda madala energiatarbega režiimile! Kui aku hakkab tühjaks saama, võivad isegi väikesed toimingud aku väärtuslikku eluiga tühjendada.
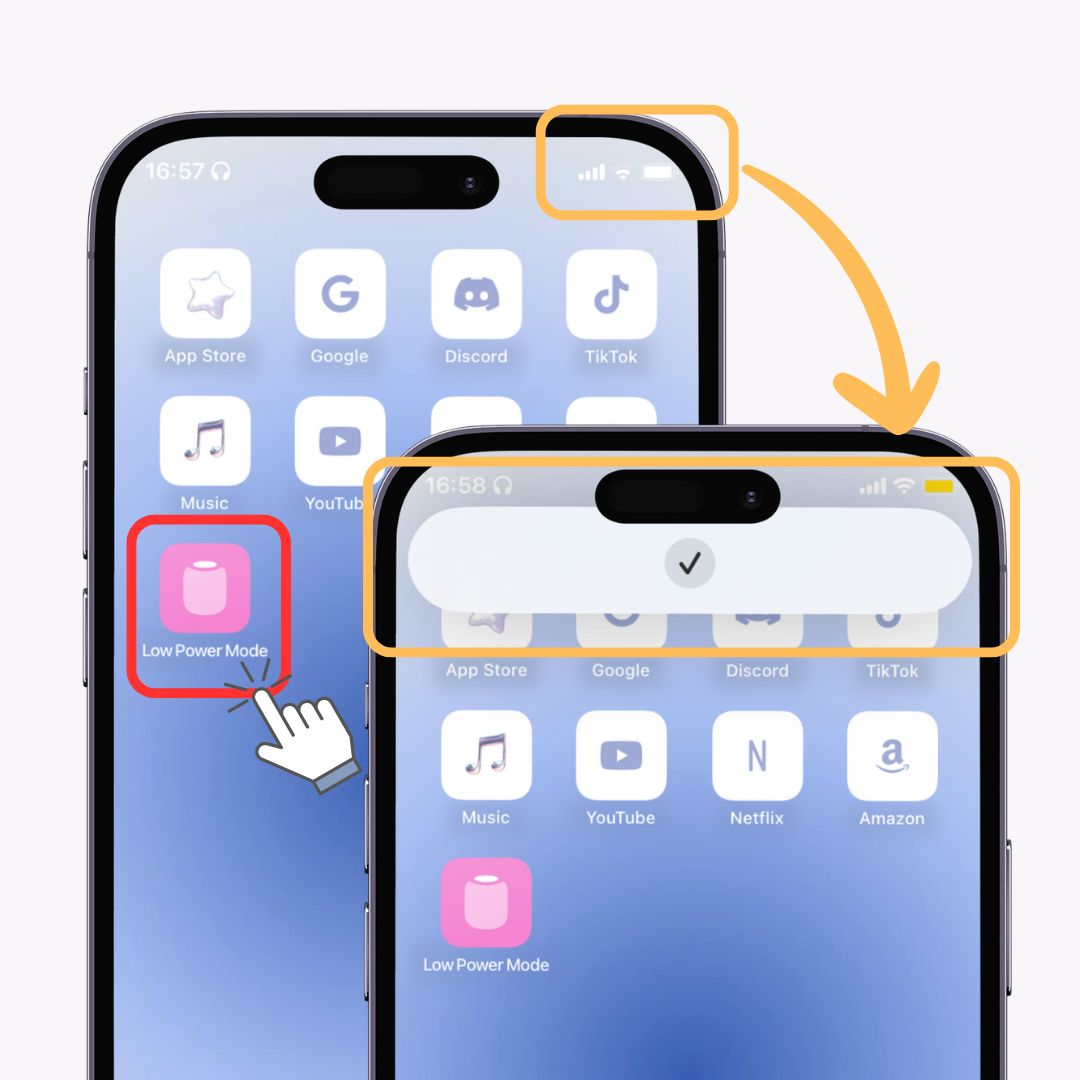
Üksikasjalikud otseteed saate ise seadistada, kuid tüüpilised otseteed on saadaval funktsiooni Otseteed jaotises "Galerii" , seega on hea alustada nende kasutamisest! See funktsioon on saadaval iOS 12 ja uuemates versioonides.
Kas rakenduste arvu kasvades unustate mõnikord, kuhu millise rakenduse paigutasite? Otsimine võtab aega, eks? Sellistel juhtudel kasutage "App Library" otsingufunktsiooni ! Sellele pääsete juurde , libistades avakuval vasakule . (iOS 14 ja uuemad on saadaval)
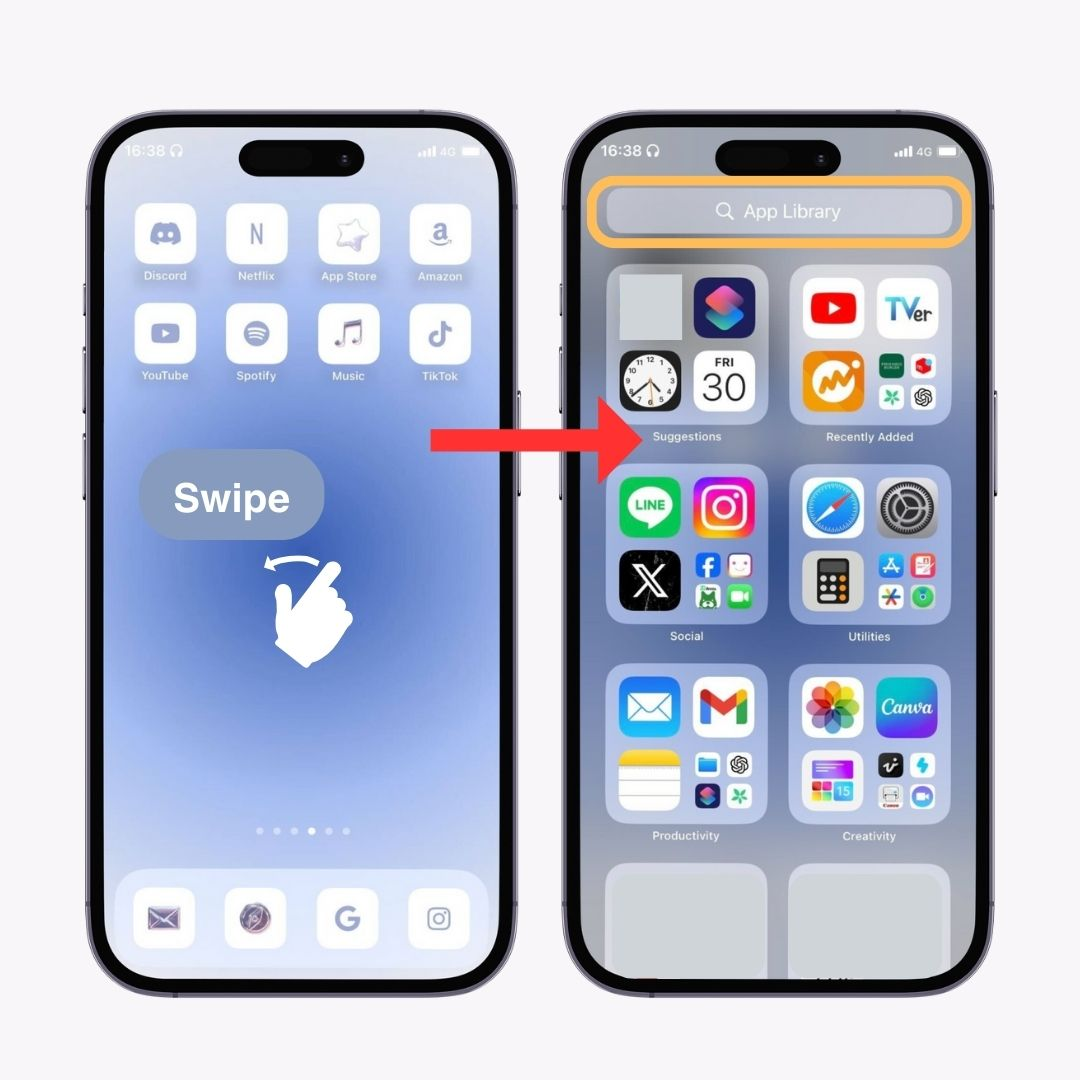
Saate hõlpsasti oma avakuval peita mittevajalikud rakendused või rakendused, mida te ei soovi, et teised näeksid .
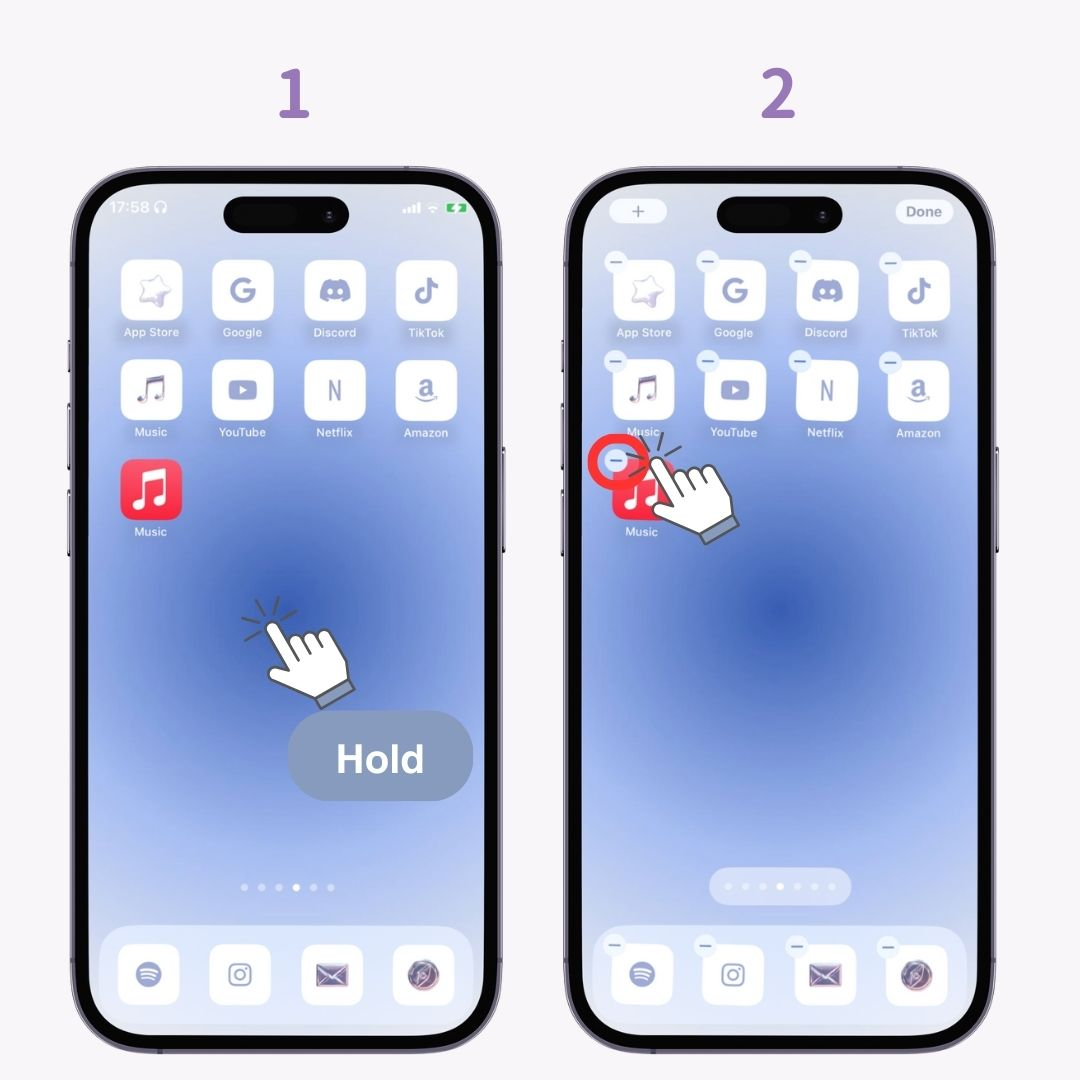
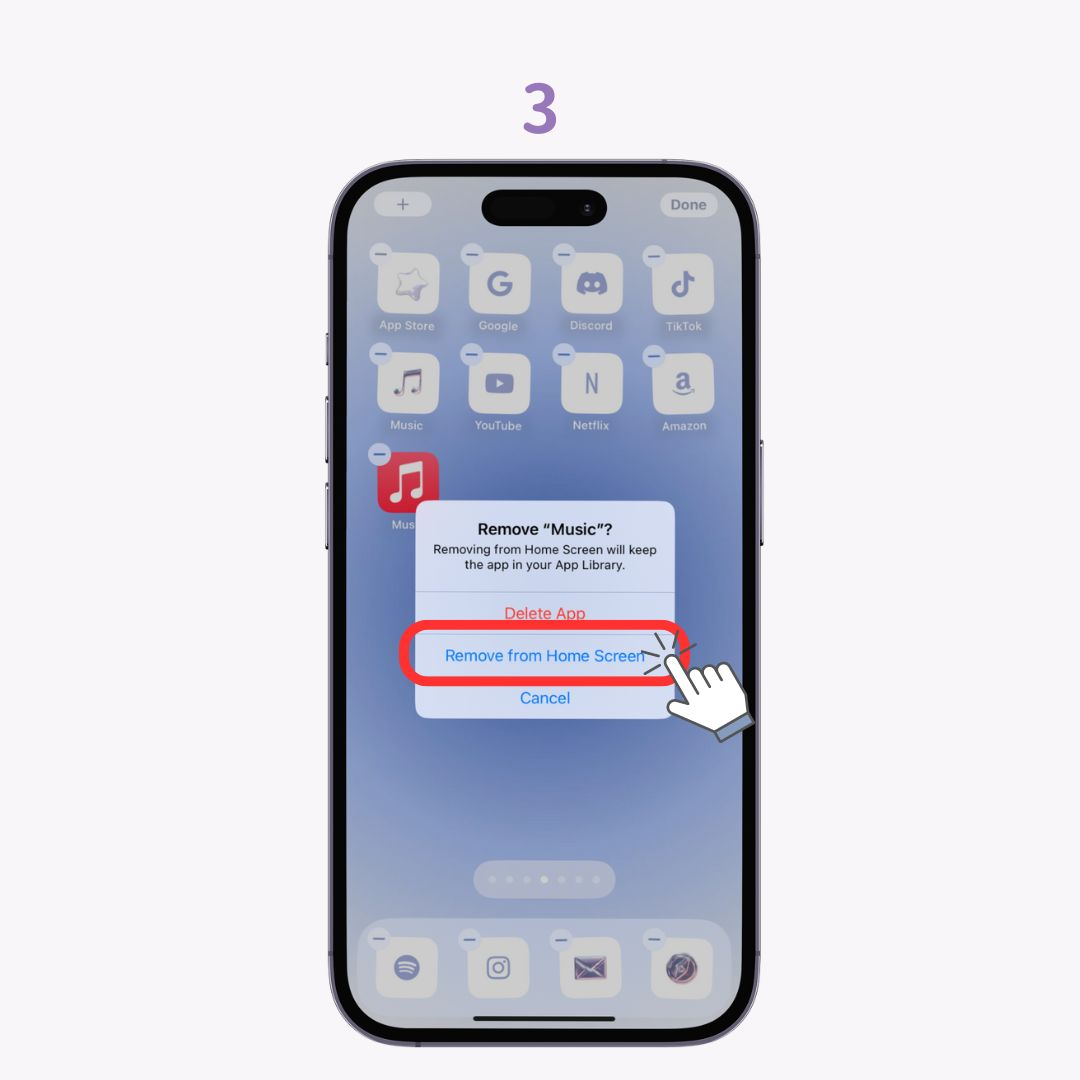
See meetod on iOS 17 jaoks, kuid funktsioon on saadaval iOS 14 ja uuemates versioonides!
See on kasulik avakuva korraldamisel! Saate teisaldada mitu rakendust korraga . (Saadaval iOS 11 ja uuemad)
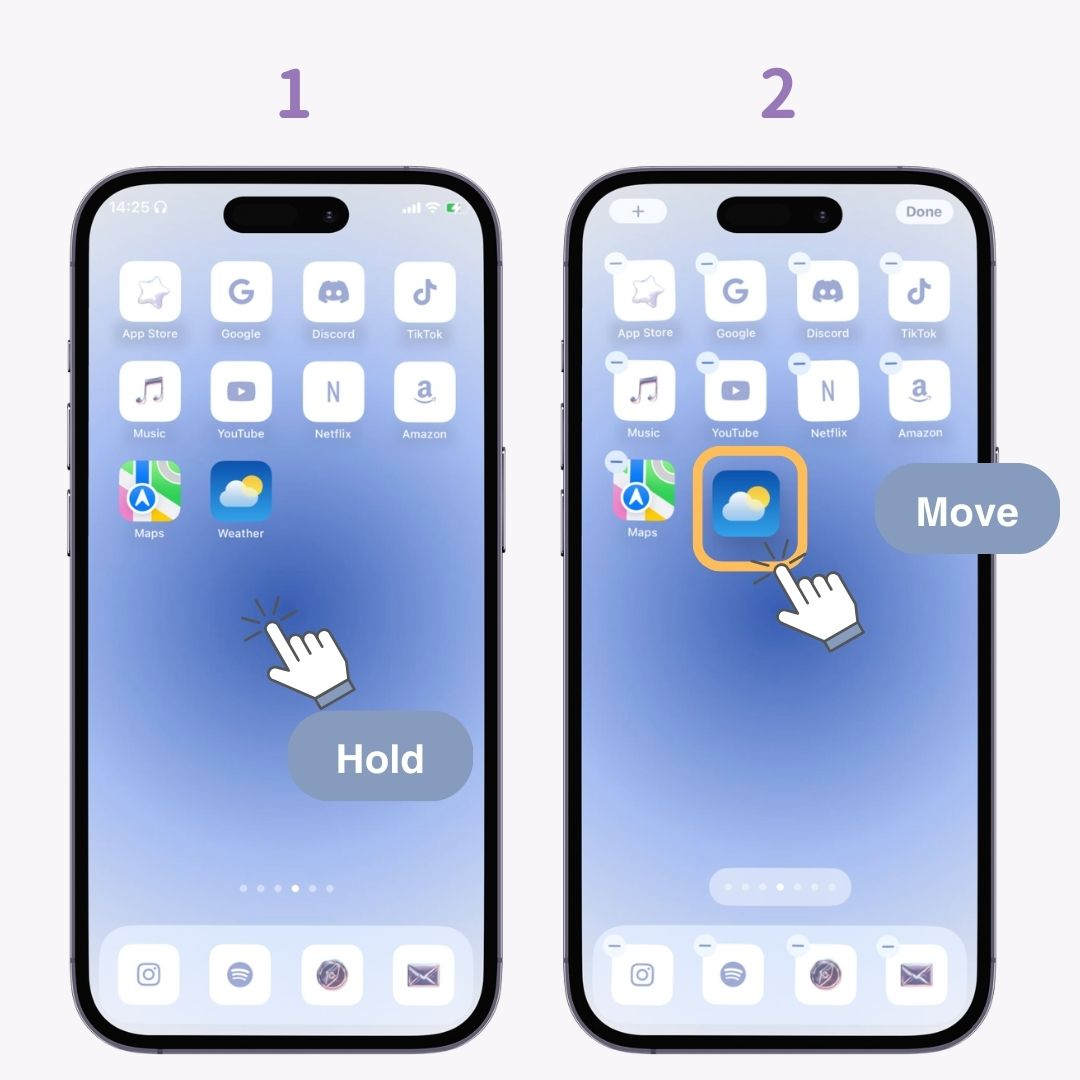
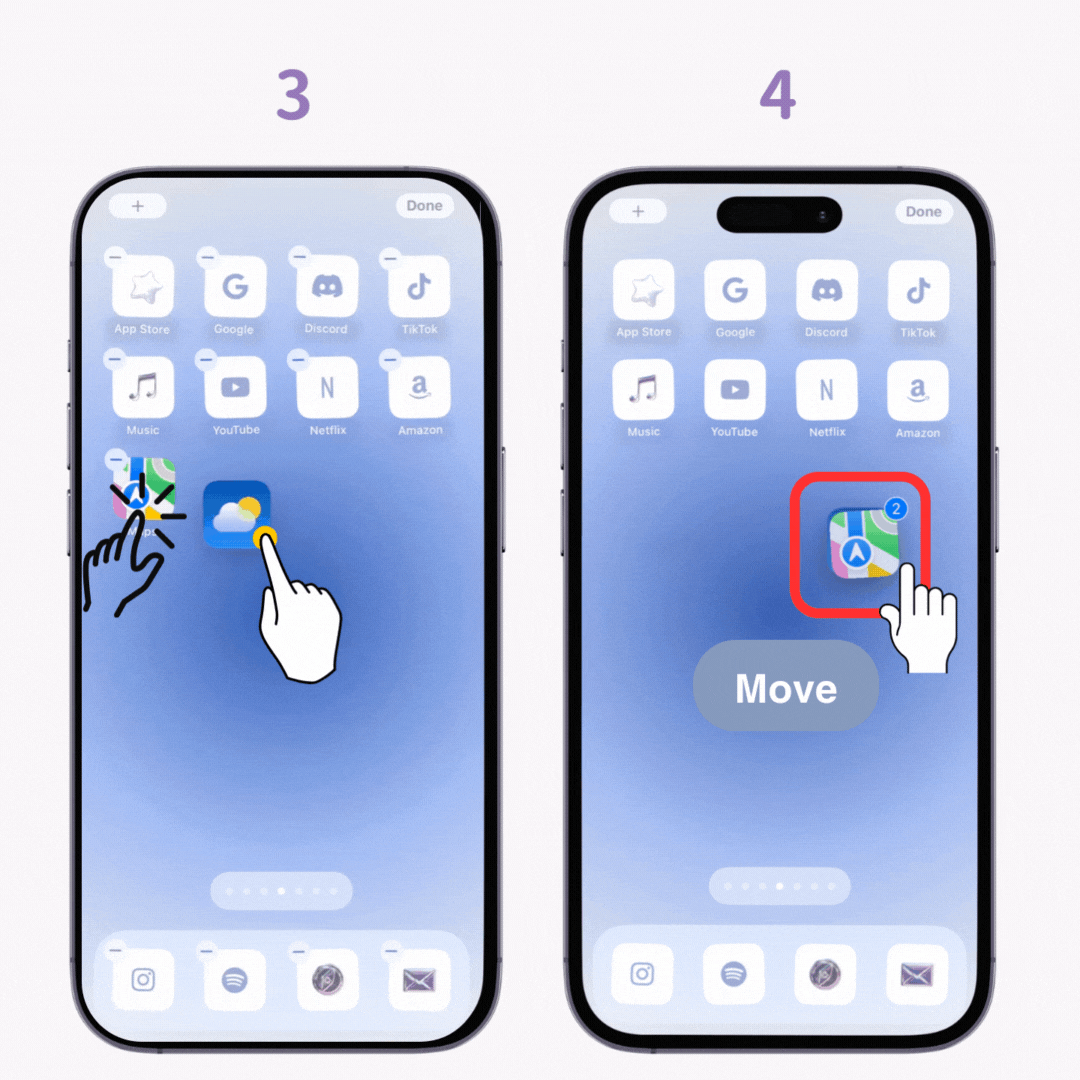
Kas olete kunagi kogemata teksti lõiganud, kui kavatsesite seda kopeerida? Kui kasutate iOS 13 või uuemat versiooni, saate kolme sõrmega puudutades kuvada sisestuse tagasivõtmise menüü . Menüü vasakpoolses servas oleva "nool" puudutamine tühistab sisestuse! Seda saate kasutada ka kogu sisestatud teksti korraga kustutamiseks.
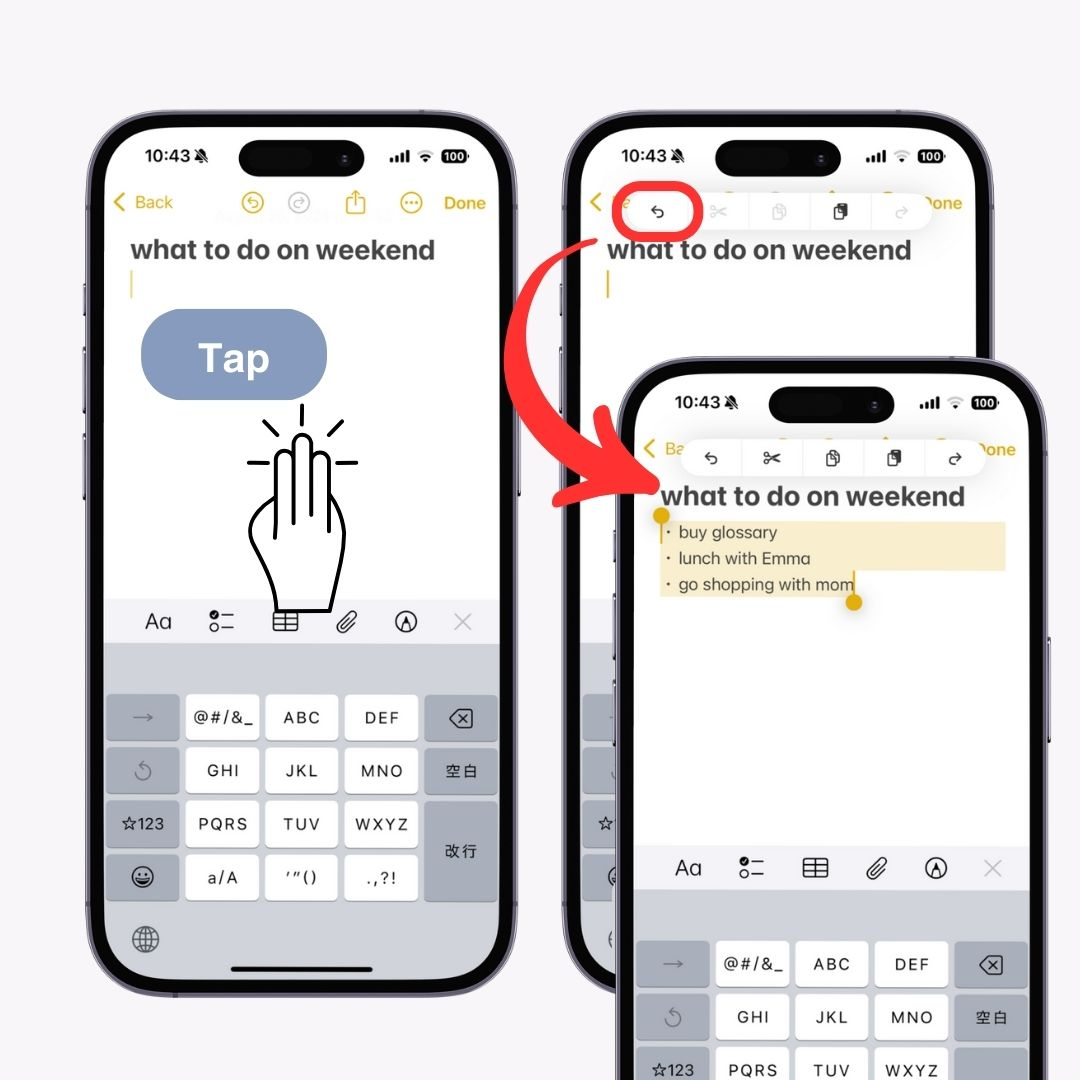
Saate liigutada "klaviatuuri asendit" paremale või vasakule . Seda kummalegi poole nihutades saate ühe käega sujuvamalt trükkida, mis on soovitatav inimestele, kellel on suurematel iPhone'i ekraanidel raske tippida! (Saadaval kõigis iOS-i versioonides)
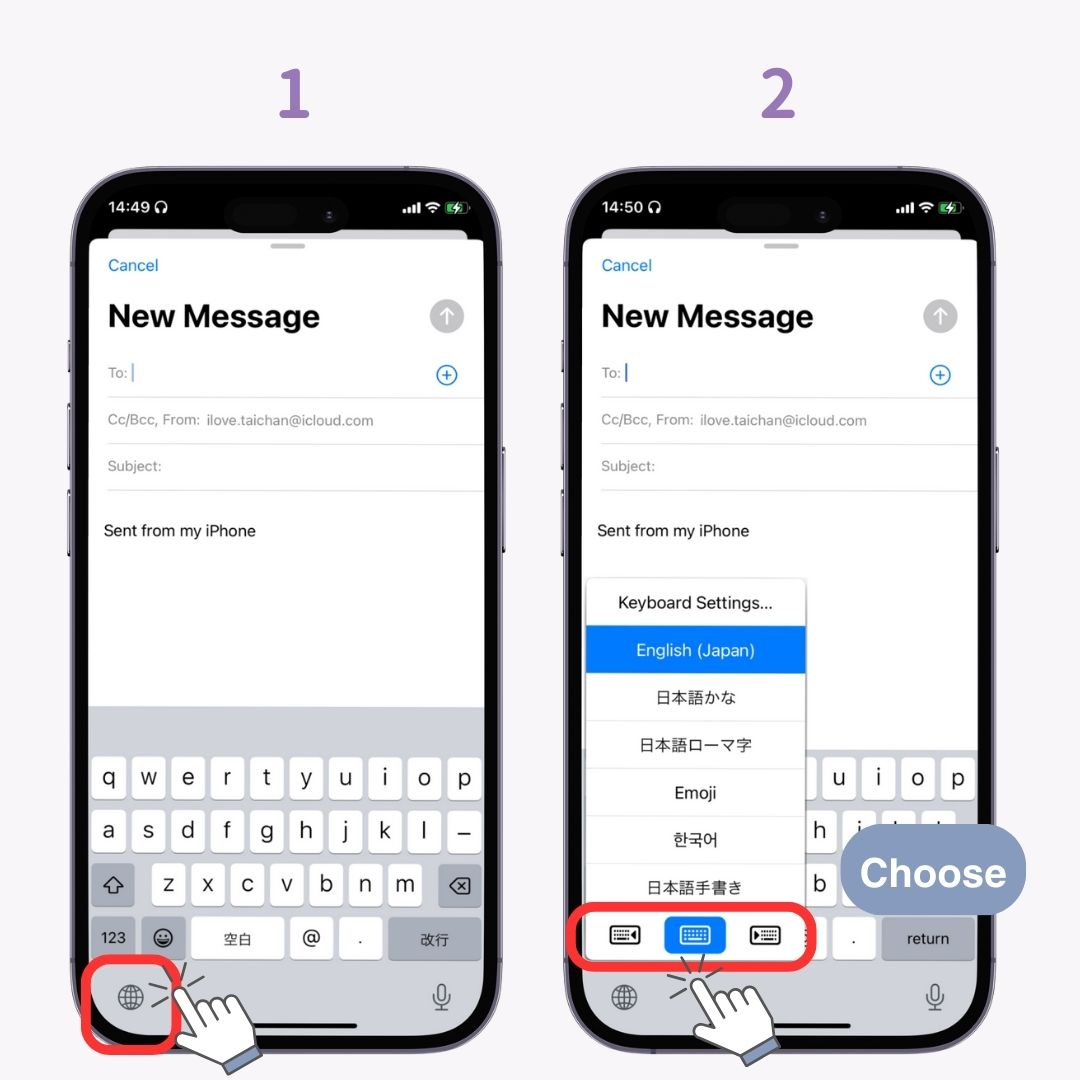
Varem oli käsitsi kirjutamise sisend saadaval ainult Hiina klaviatuuriga, kuid alates iOS 17-st on see nüüd toetatud ka jaapani keeles!
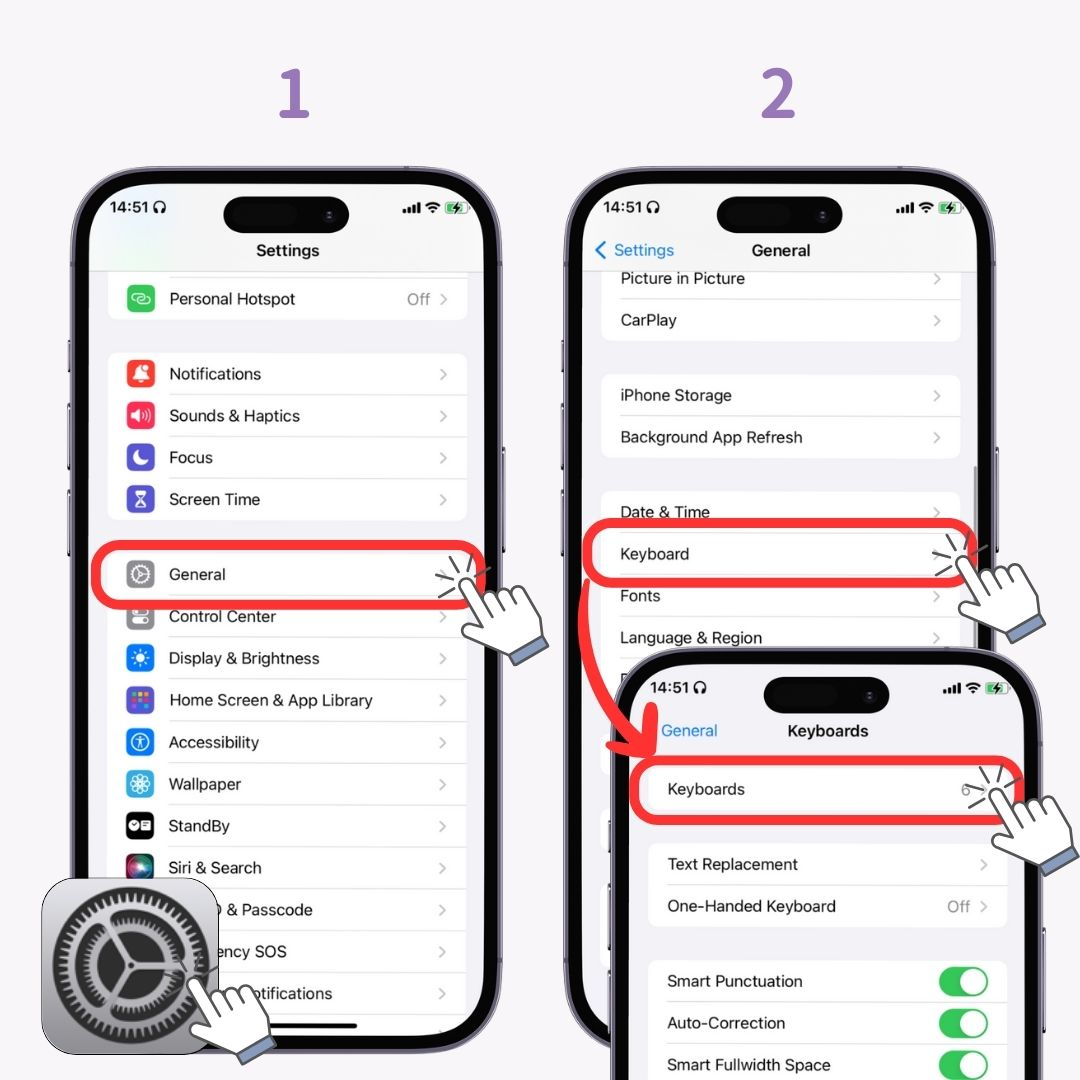
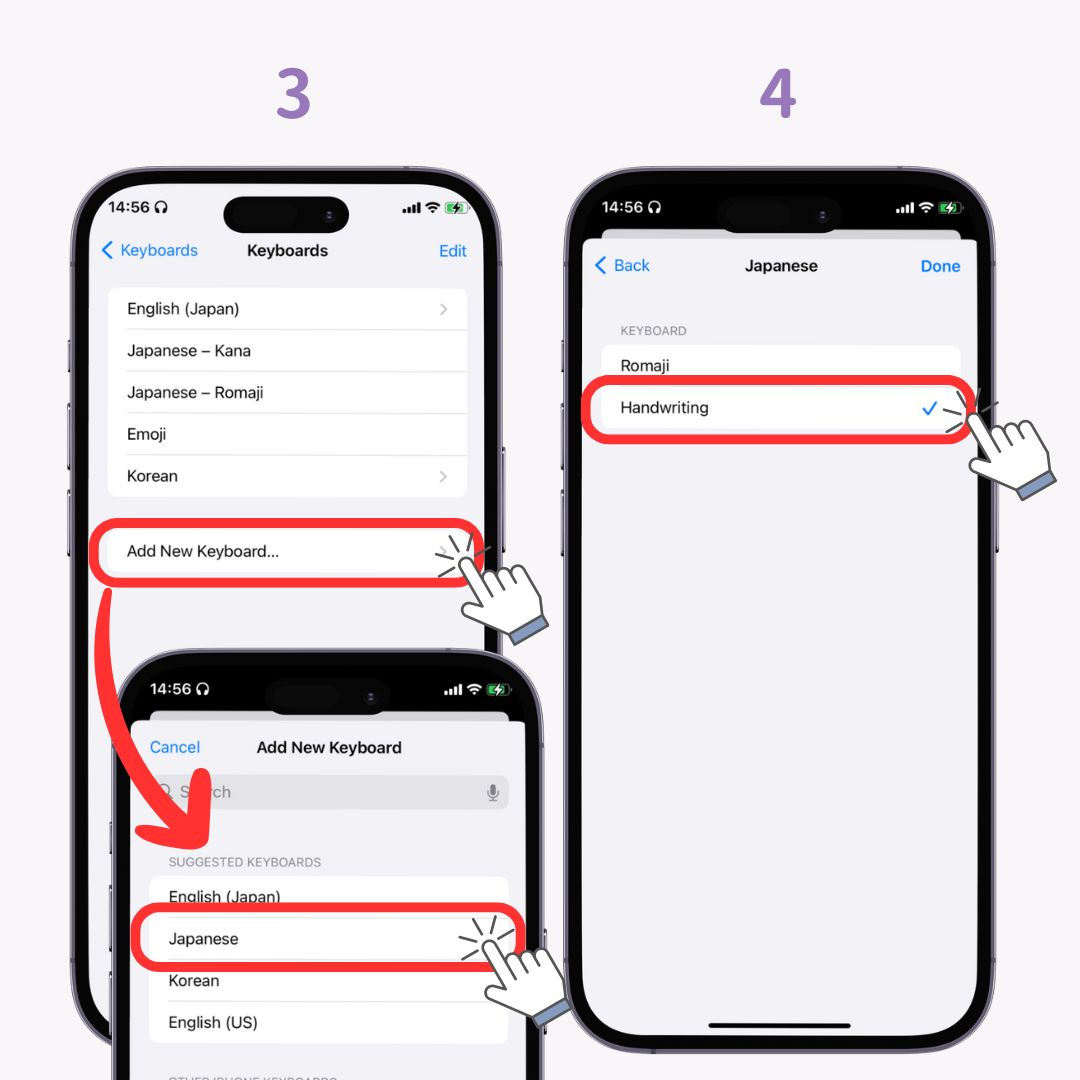
Kui teie märkmed suurenevad, on konkreetsete märkmete leidmine raskem. Märkmete rakendusel on funktsioon "#(hashtag)", mis muudab märkmete otsimise lihtsamaks. Seda on väga lihtne kasutada – lihtsalt sisestage märkme loomisel "#〇〇". (iOS 15 ja uuemad on saadaval)
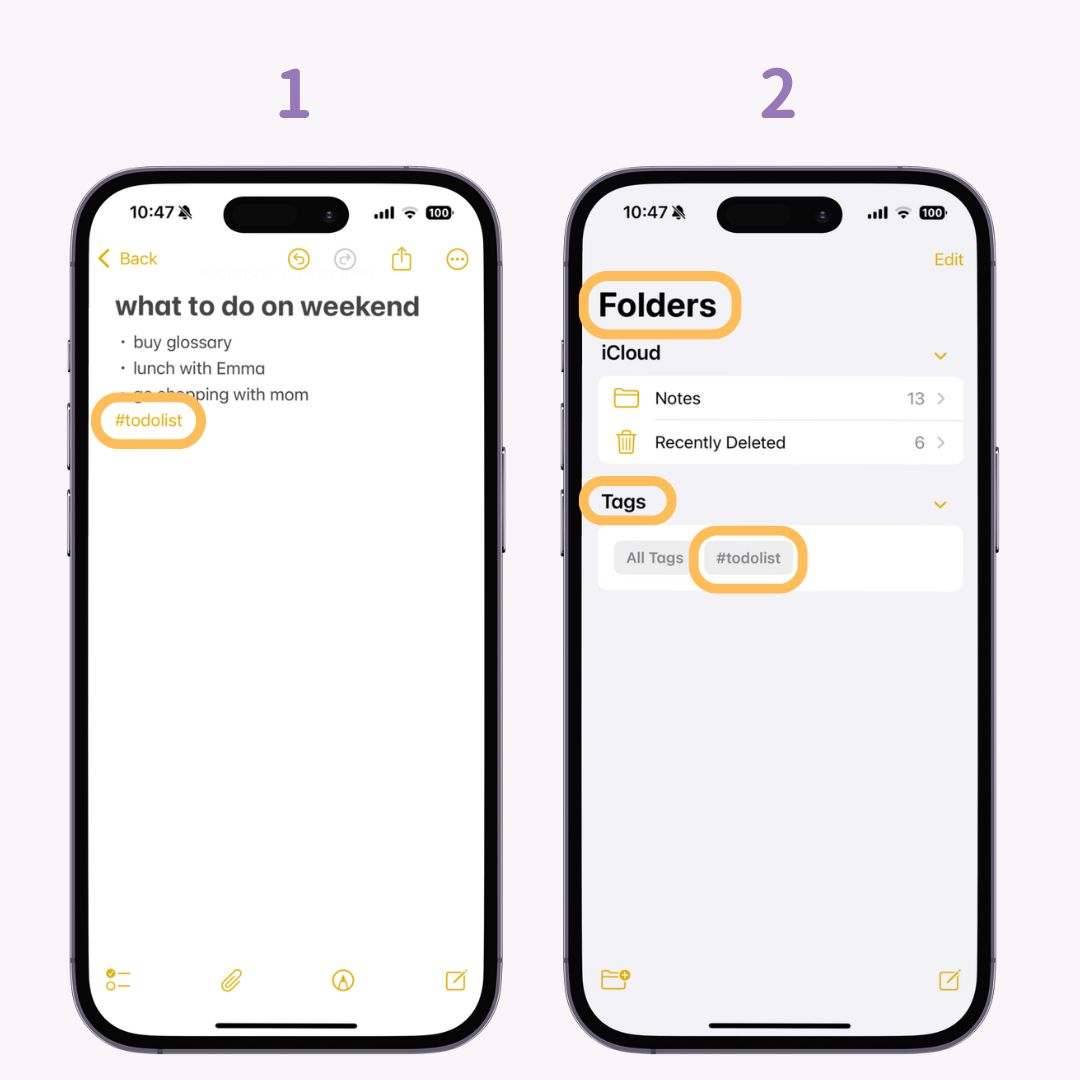
Otsimisel puudutage lihtsalt 2. sammus jaotises "Sildid" nuppu #〇〇 ja kuvatakse lingitud märkmed.
Saate hõlpsasti skannida ja salvestada dokumente, flaiereid või käsitsi kirjutatud memosid, kasutades rakendust "Märkmed". Veelgi enam, kui soovite seda kellegagi jagada, saate selle saata "PDF-vormingus" ! Samuti on suurepärane, et see korrigeerib ja sirgendab pilti isegi siis, kui see on veidi udune. (Saadaval kõigis iOS-i versioonides)
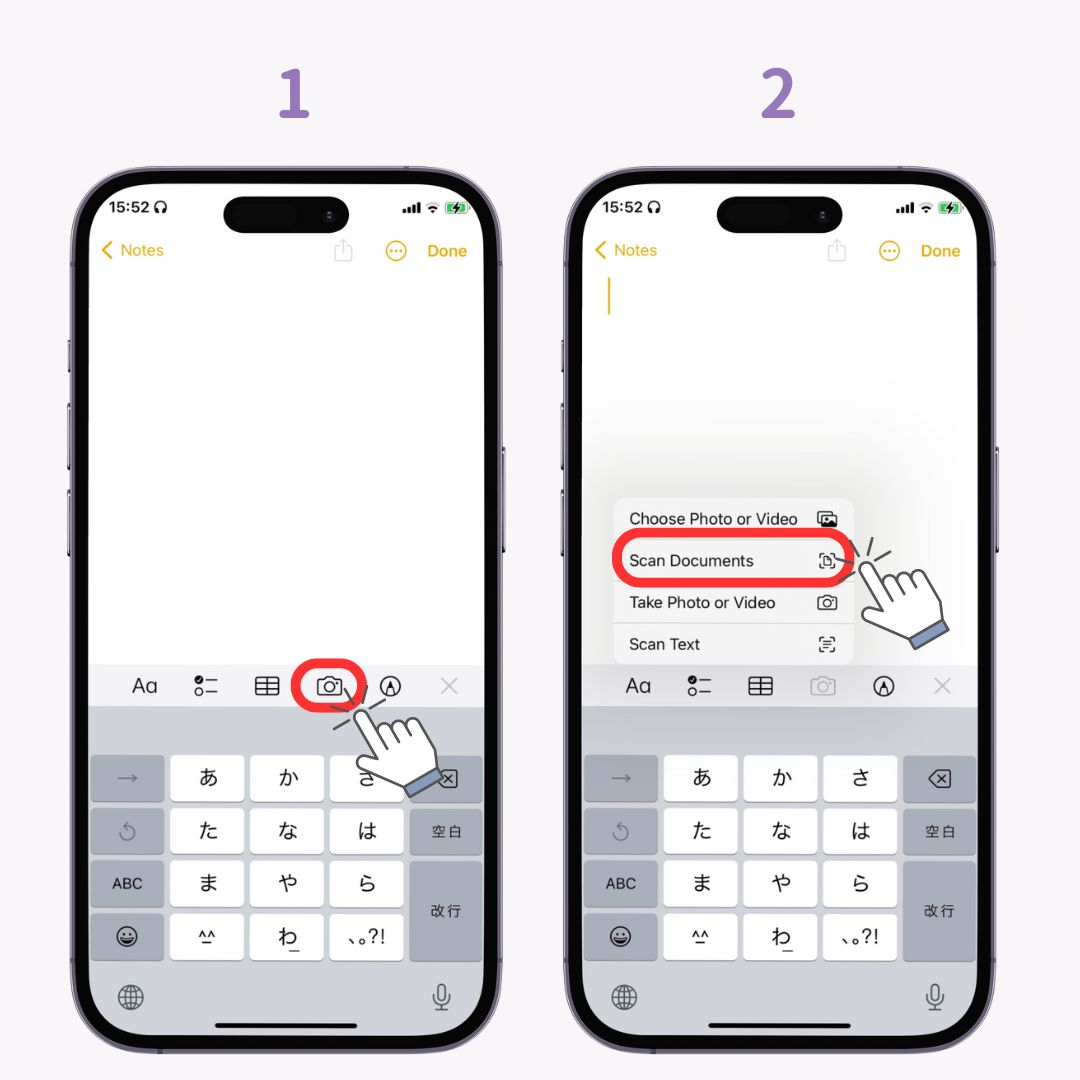
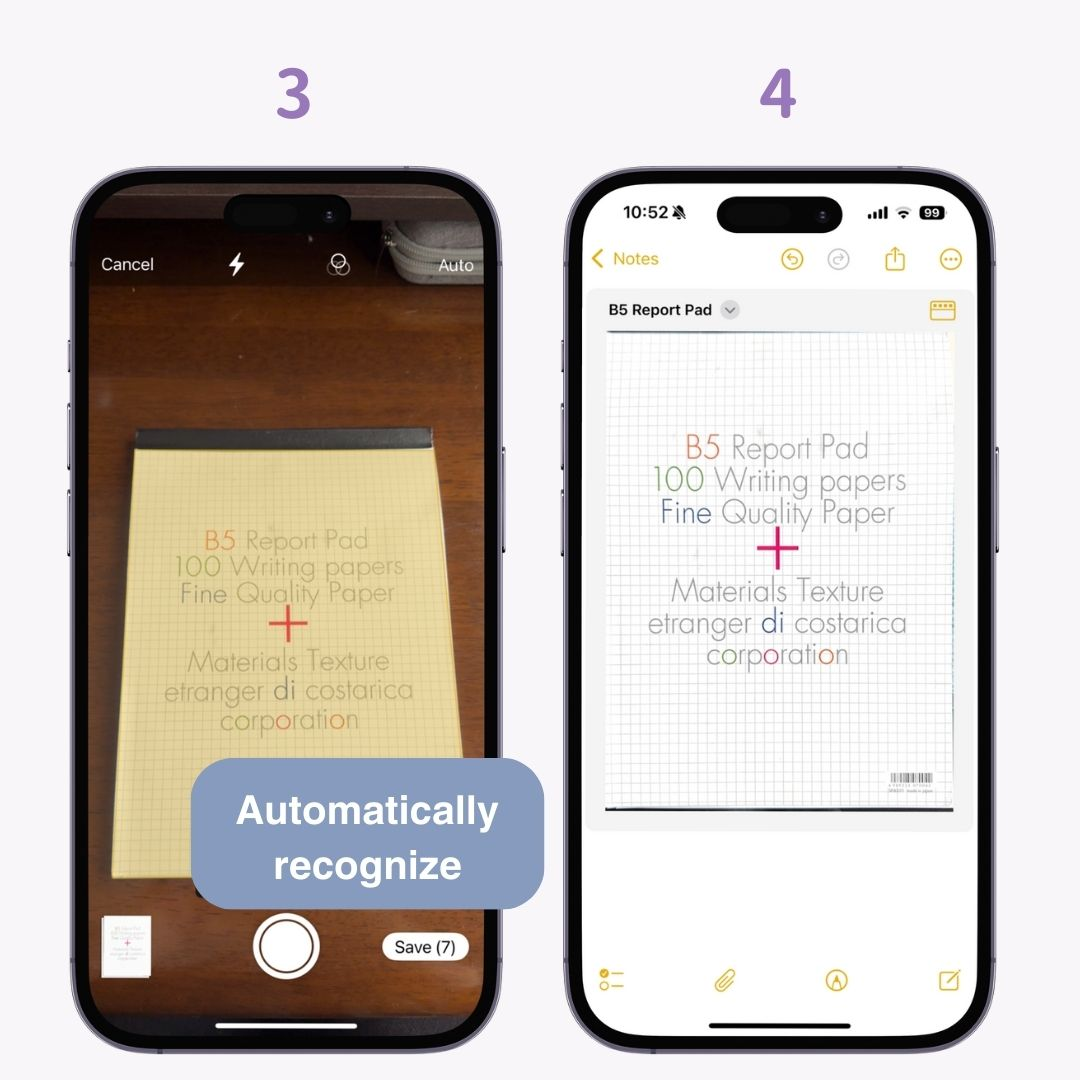
IOS 14 ja uuema versiooniga iPhone'ides saate iPhone'i tagakülge puudutades "määratud toiminguid teha". Muidugi saate määrata ka muid funktsioone peale ekraanipiltide, kuid see on soovitatav, kuna saate ekraanipilte teha ühe käega!
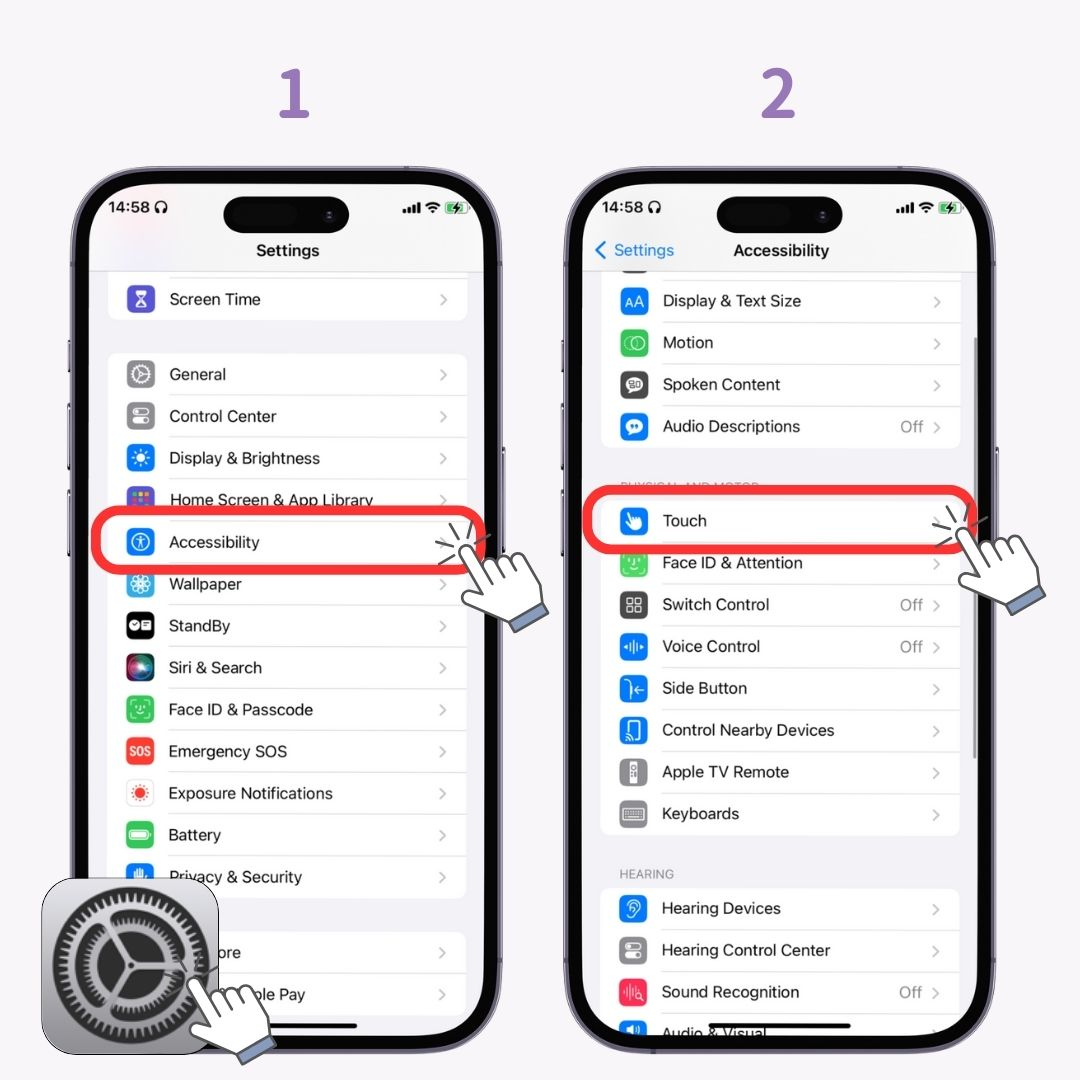
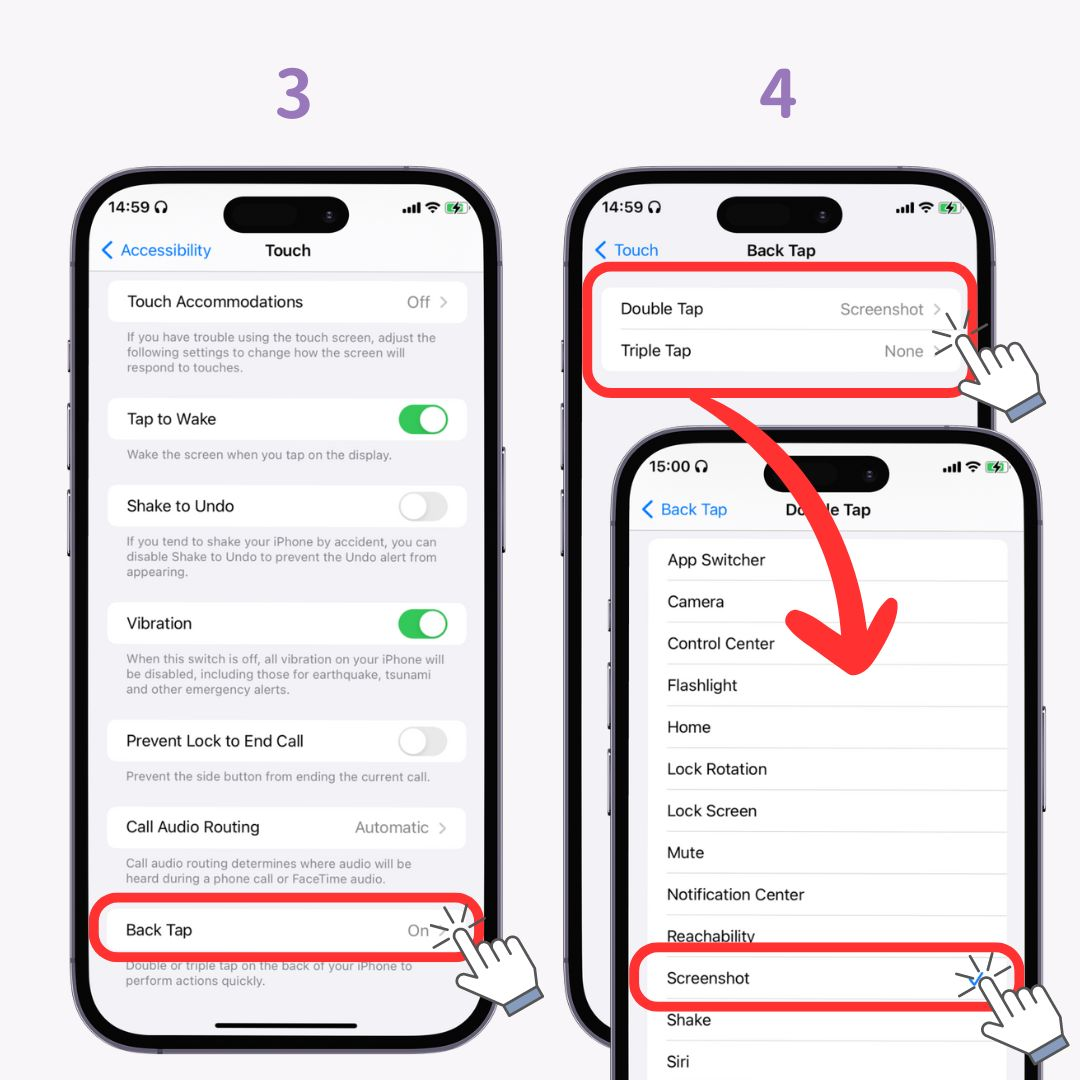
Kui lülitate iOS 15 ja uuemate versioonide puhul SISSE funktsiooni "Reaalajas tekst" SISSE, saate jäädvustatud fotodel oleva teksti teisendada kopeeritavaks tekstiks! Seda on lihtne kasutada – lihtsalt vajutage pildil olevale tekstile pikalt ja kopeerige.
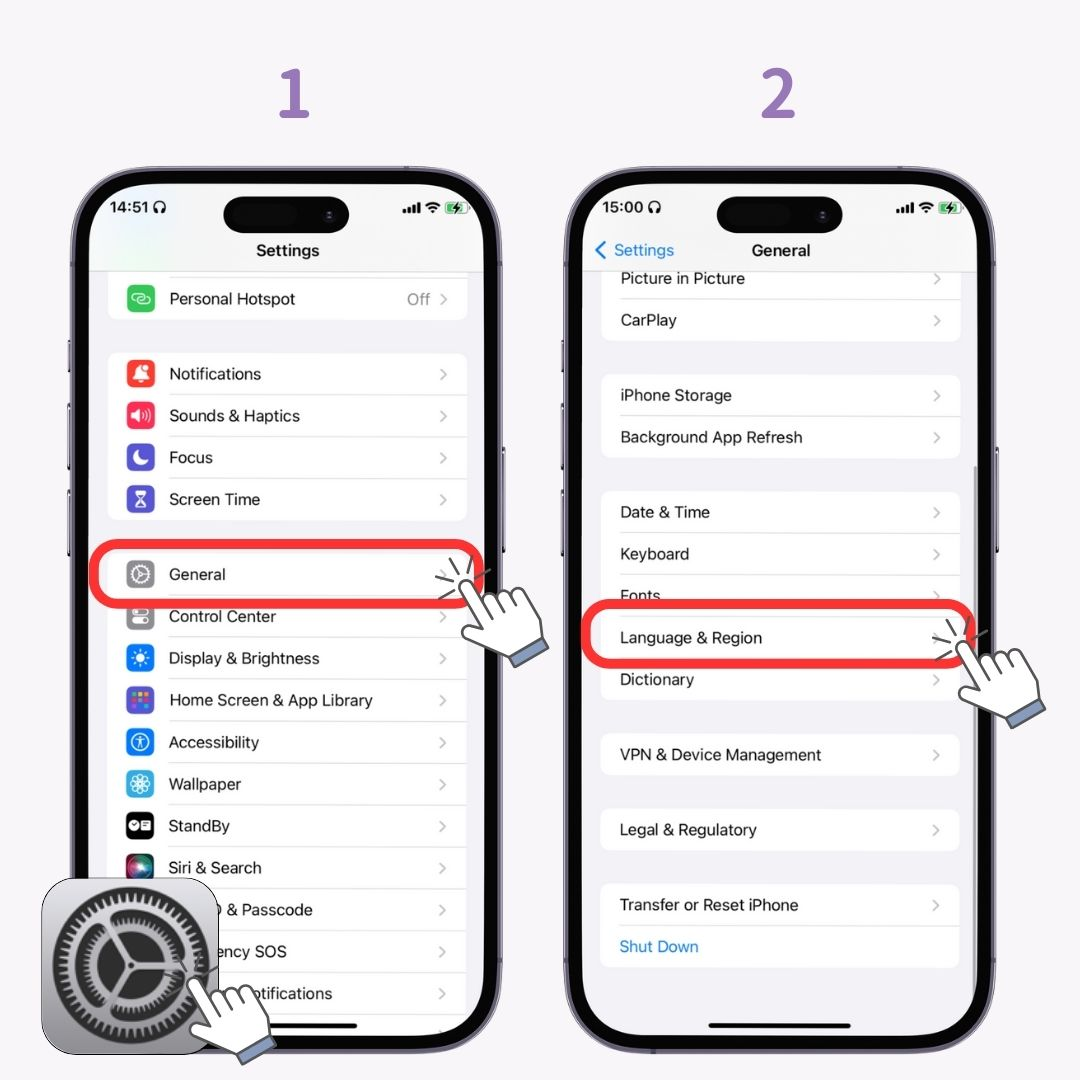
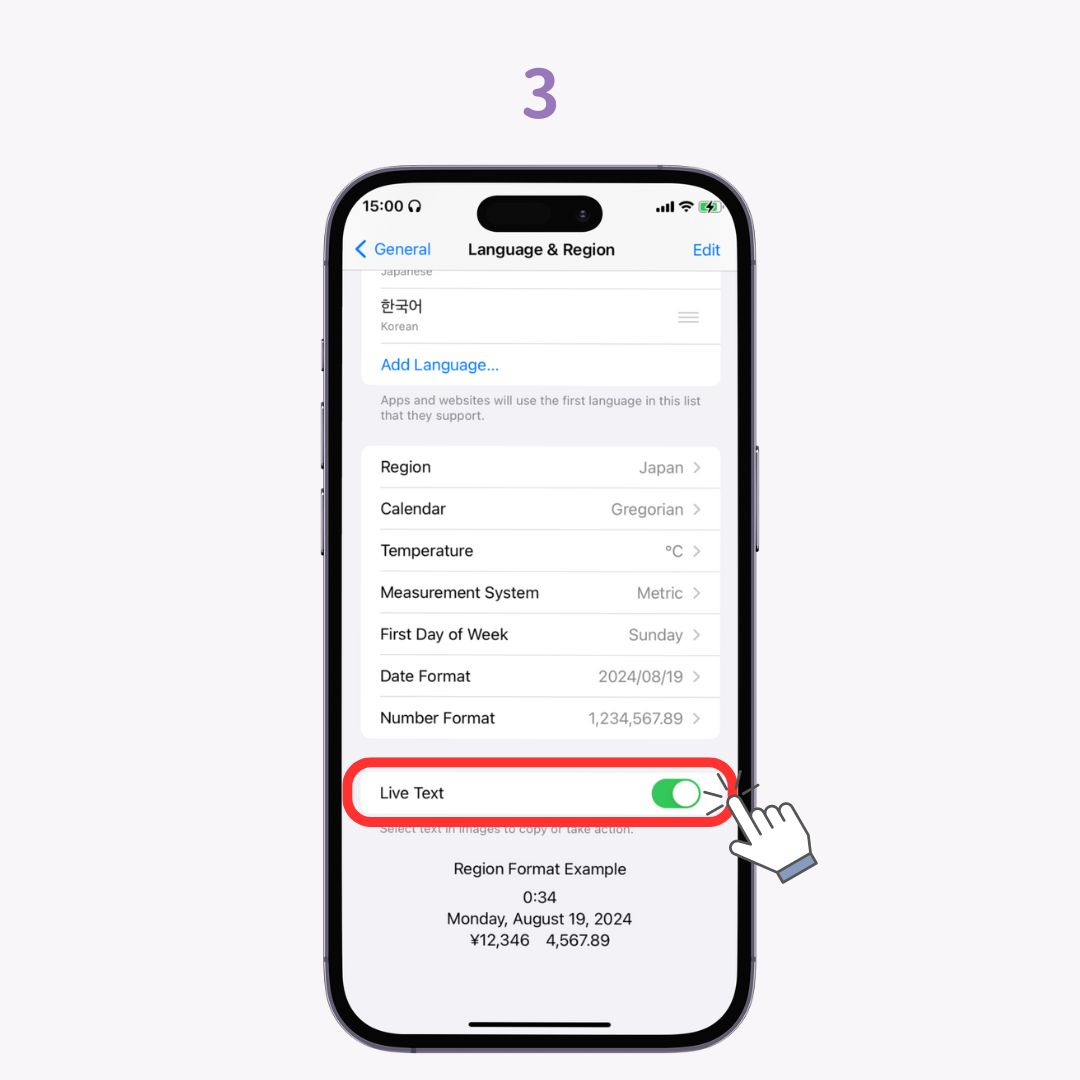
Alates iOS 16-st saate fotodelt välja lõigata selliseid objekte nagu inimesed või loomad! Väljalõigatud osa saab salvestada pildina või kleepida märkmetesse! (Saadaval ainult iPhone XS, XR ja uuemate mudelite puhul)
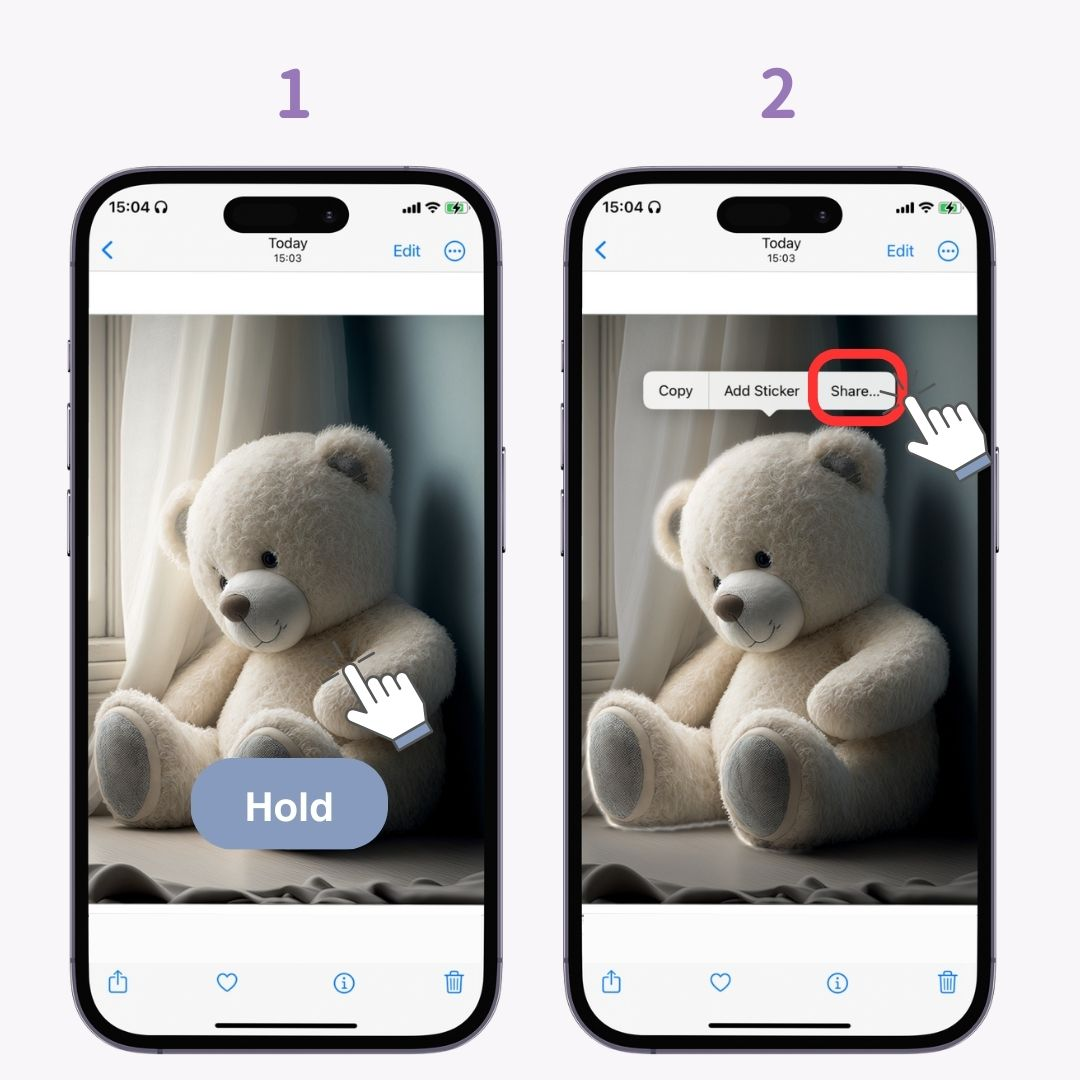
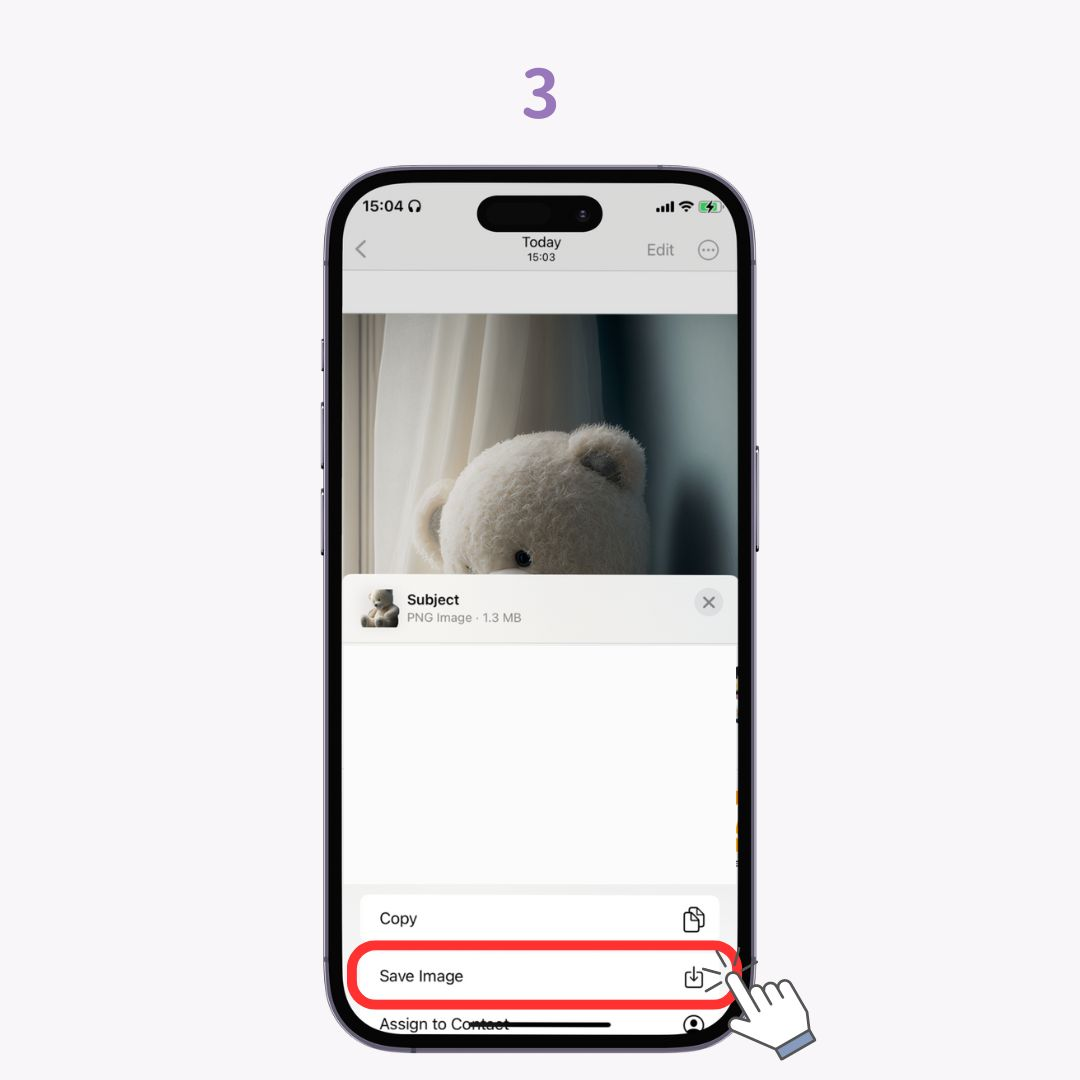
Kui näitate kellelegi oma iPhone'is fotosid või videoid, võite muretseda, et ta näeb teie albumis midagi, mida te ei soovi, et ta näeks . Sellistel juhtudel kasutage funktsiooni "Peida"! (Saadaval kõigis iOS-i versioonides)
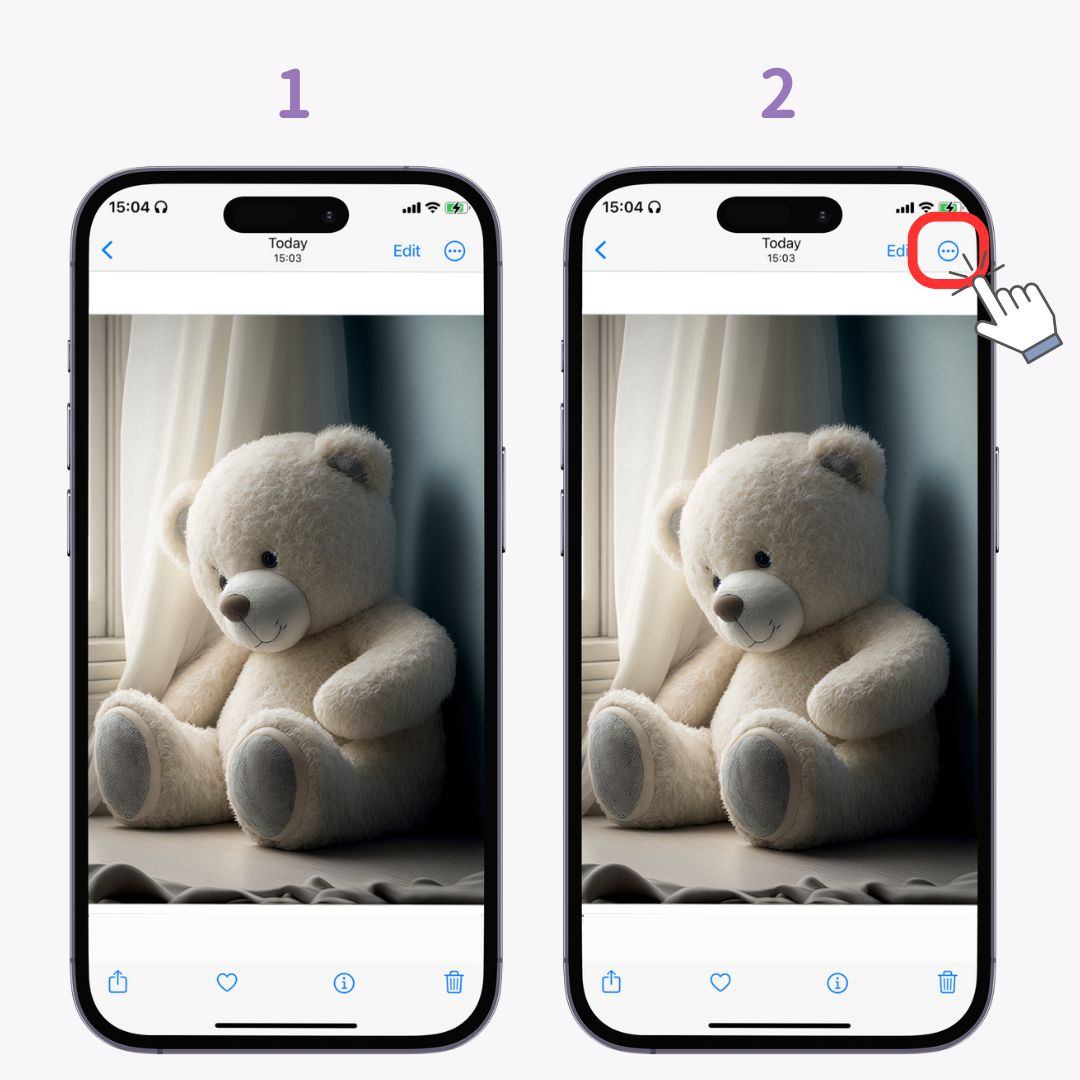
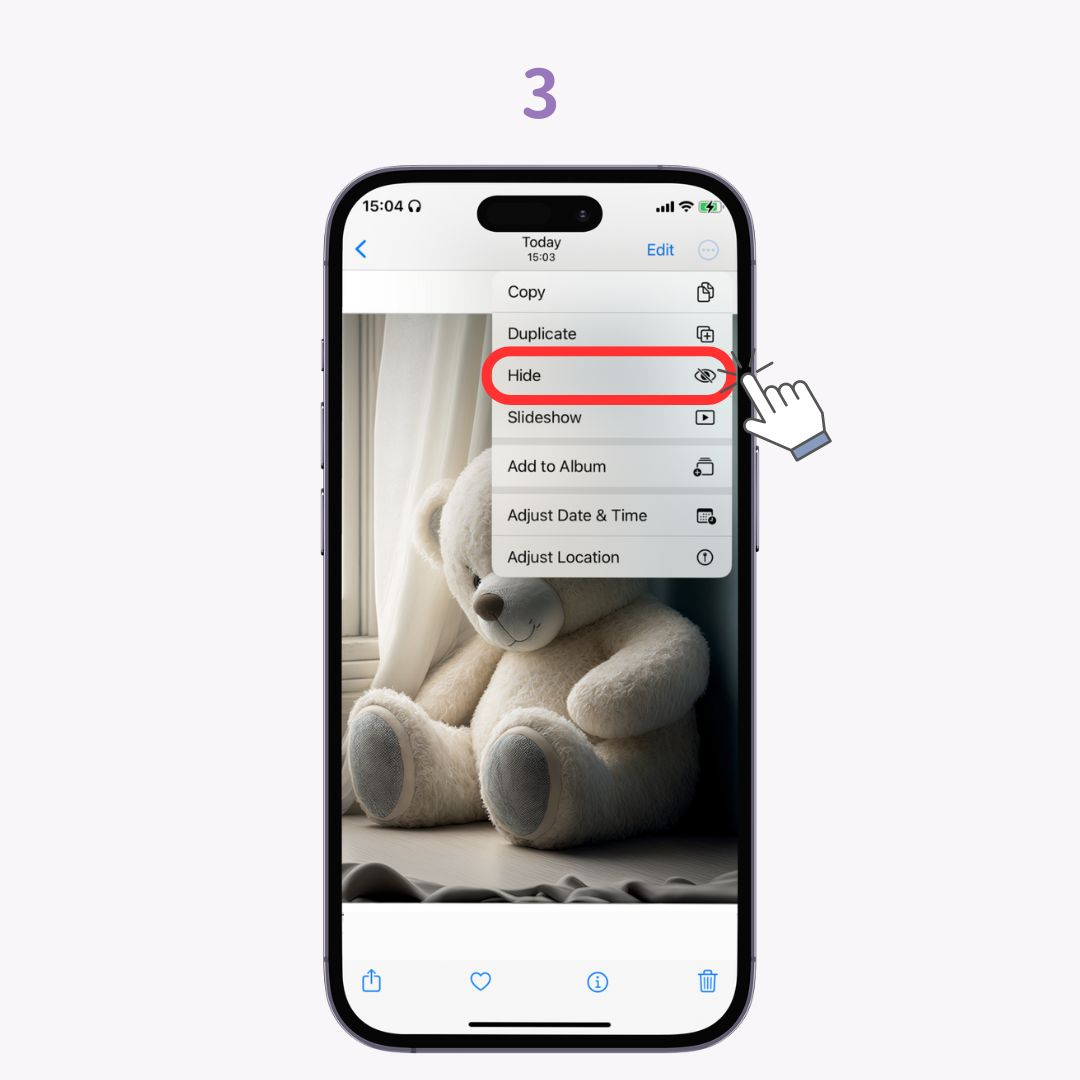
Peidetud fotosid saab vaadata albumist "Peidetud" . IOS 16 ja uuemates versioonides on see vaikimisi lukustatud ja nõuab avamiseks autentimist, seega on see turvaline.
Kas salvestate videoid ja teete seejärel parima võtte jäädvustamiseks ekraanipilte? Tegelikult on video salvestamise ajal võimalik fotosid teha! Katiku heli ei salvestata.
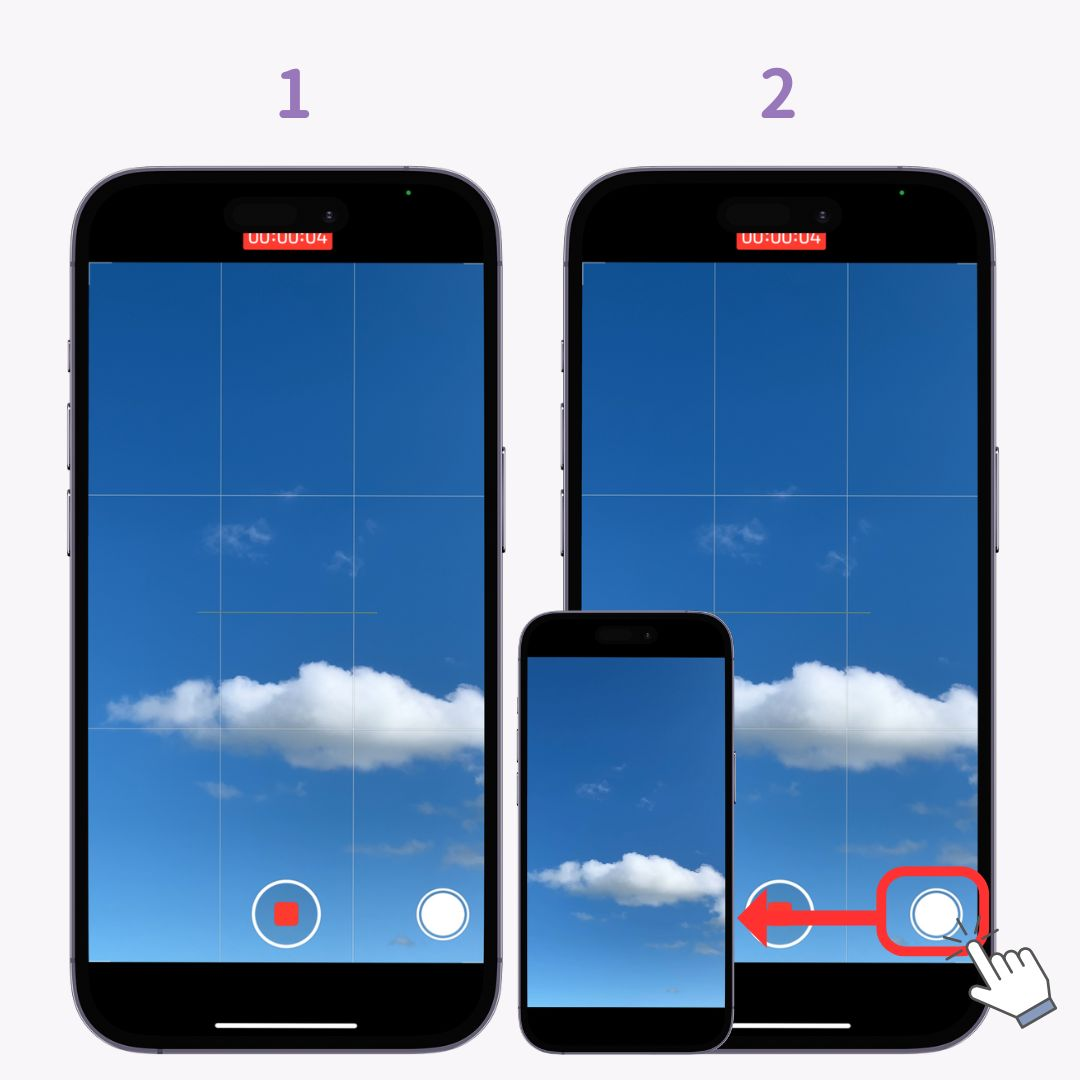
Kuni iOS 14-ni oli ainult režiim "Ära sega", mis võimaldas unerežiimis märguandeid kohandada. Alates iOS 15-st lisati funktsioon "Fookusrežiim" . Saate luua kuni 10 fookusrežiimi olukordade jaoks, nagu töö või treening, ja kohandada, millised rakenduste märguanded on iga jaoks lubatud.
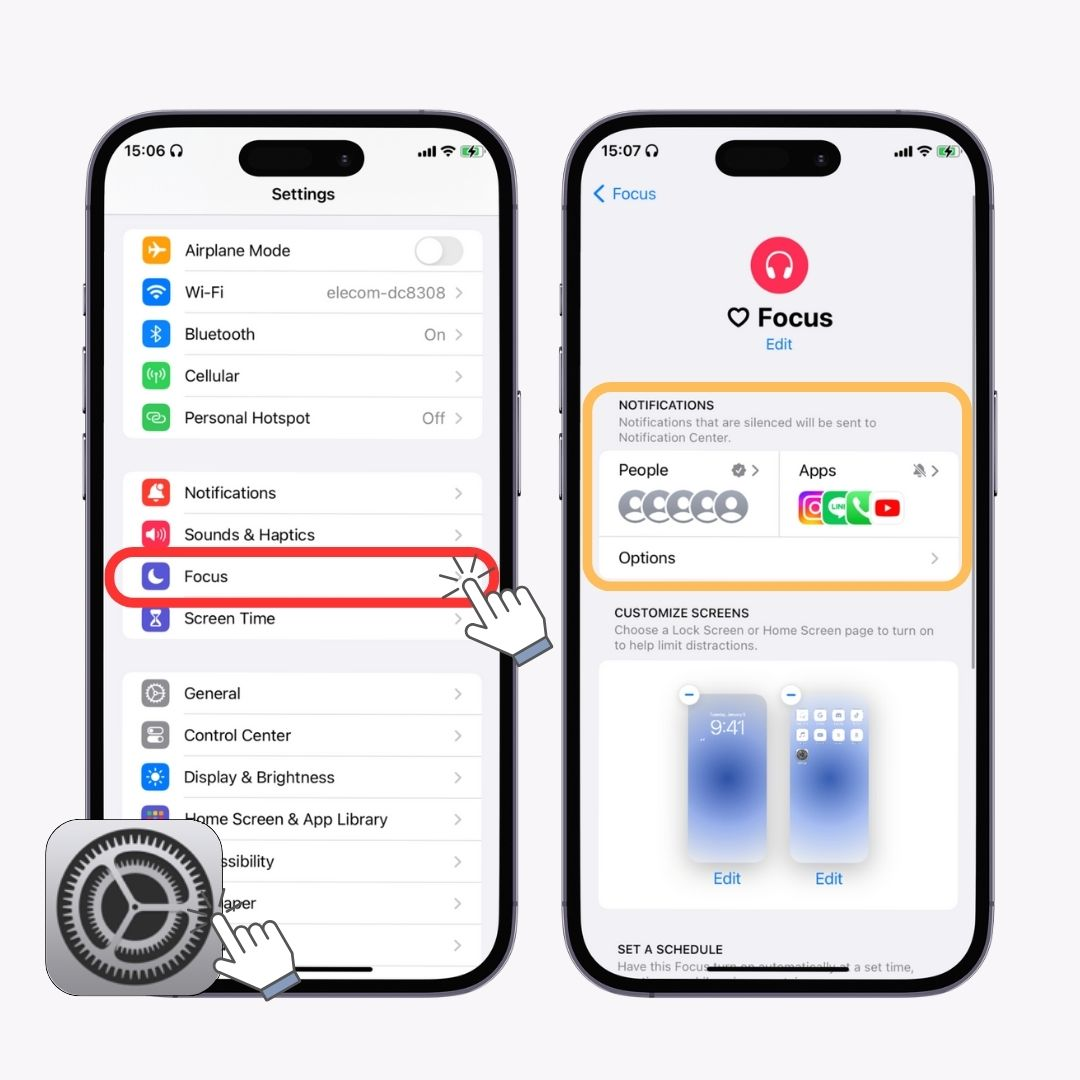
Rakendus Meeldetuletused on iPhone'idesse eelinstallitud, kuid see on peidetud kasulik funktsioon, mida vähesed inimesed kasutavad. Meeldetuletusi saab seadistada aktiveerima mitte ainult määratud aegadel, vaid ka siis, kui jõuate määratud "asukohta"! (Saadaval on iOS 13 ja uuemad versioonid)
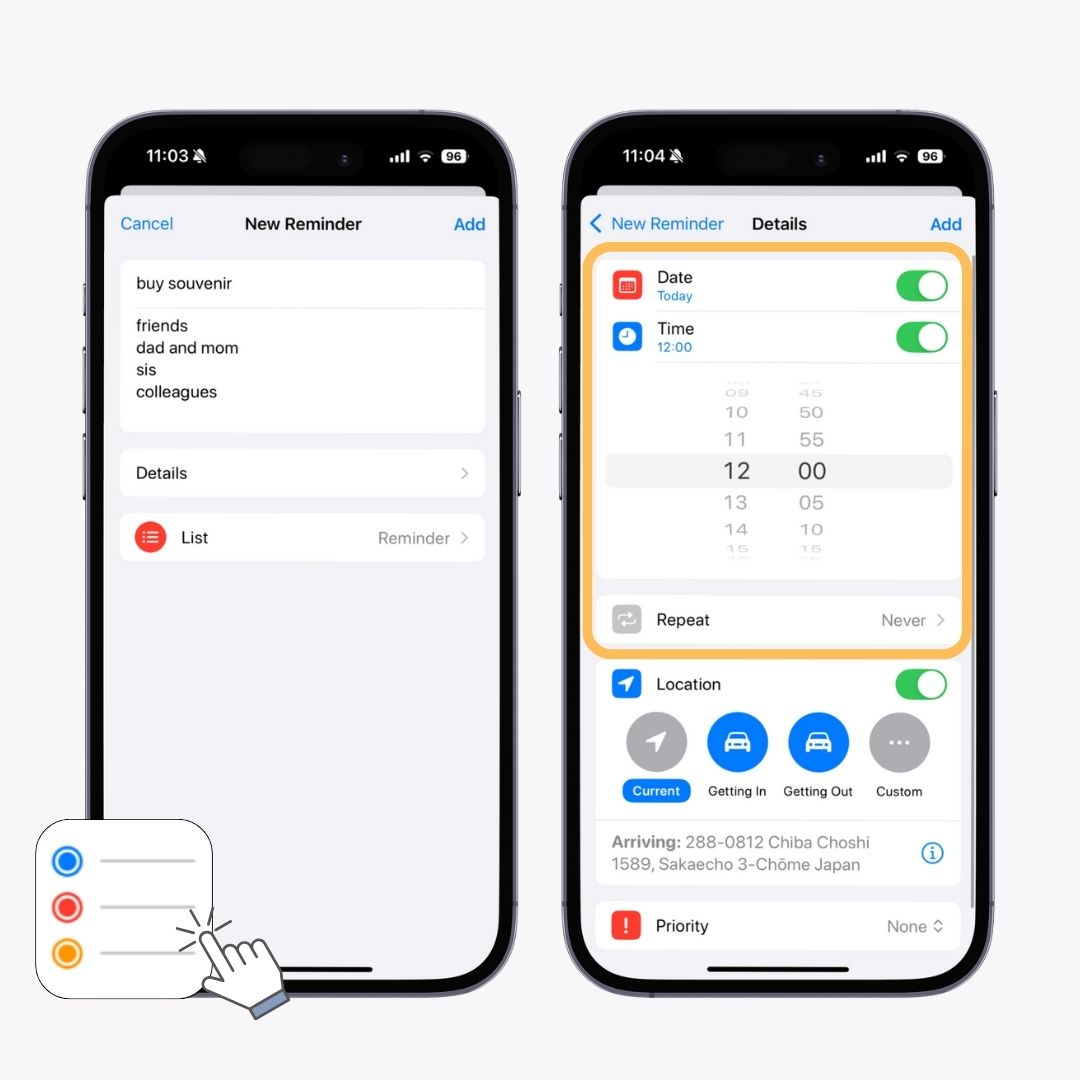
Kas olete kunagi olnud olukorras, kus teil oli vaja midagi mõõta, kuid teil pole mõõdulinti ega joonlauda? IPhone'i rakendusega Measure saate hõlpsasti pikkust mõõta . See on võimeline isegi pindala arvutama.
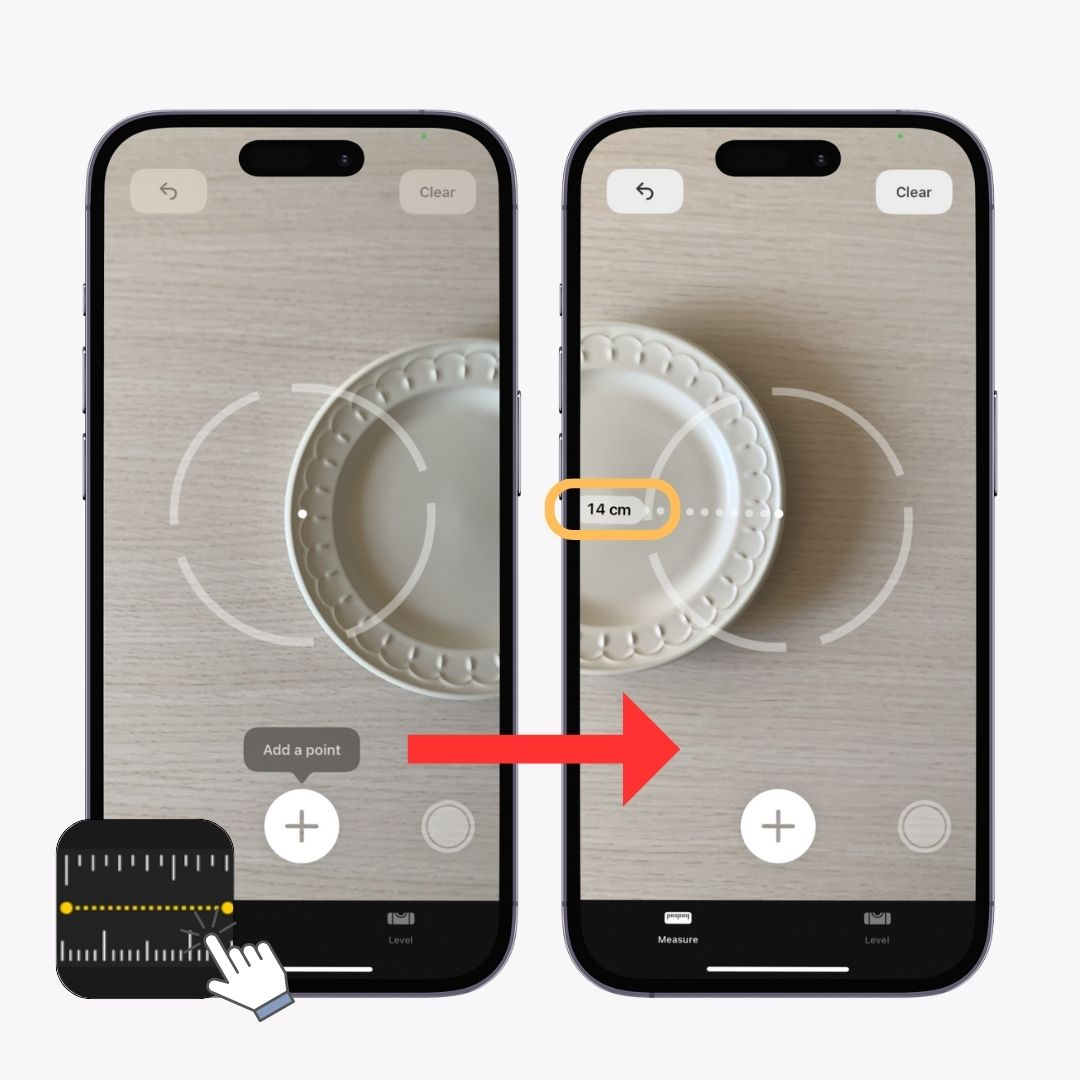
Selles artiklis tutvustasin kasulikke iPhone'i funktsioone, mida tasub teada. Proovige neid kasutada viitena. Ootame, et tulevaste iOS-i värskendustega lisatakse rohkem funktsioone!
Oma iPhone'i mugavaks kasutamiseks on lukustuskuval ja avakuval vidinate seadistamine hädavajalik! Kohandusrakendusega "WidgetClub" on saadaval erinevad stiilsed vidinad. Seal pole mitte ainult palju kujundusi, vaid saate luua ka vidinaid, kasutades oma lemmikfotosid, muutes need väga kohandatavaks!