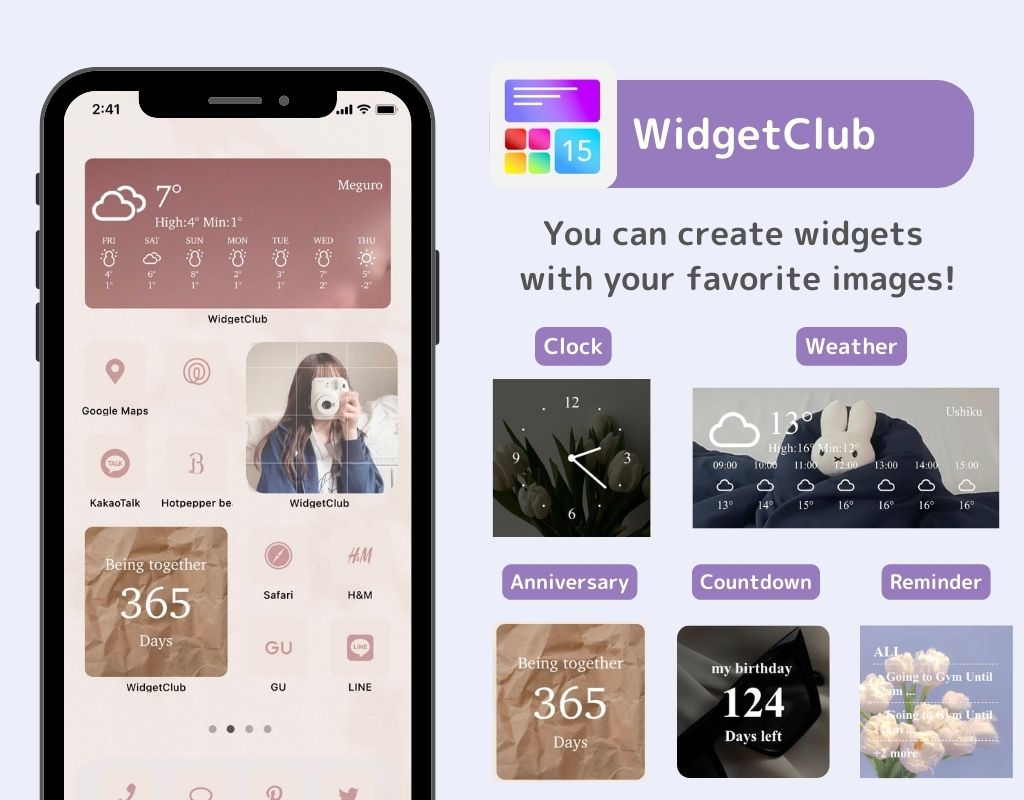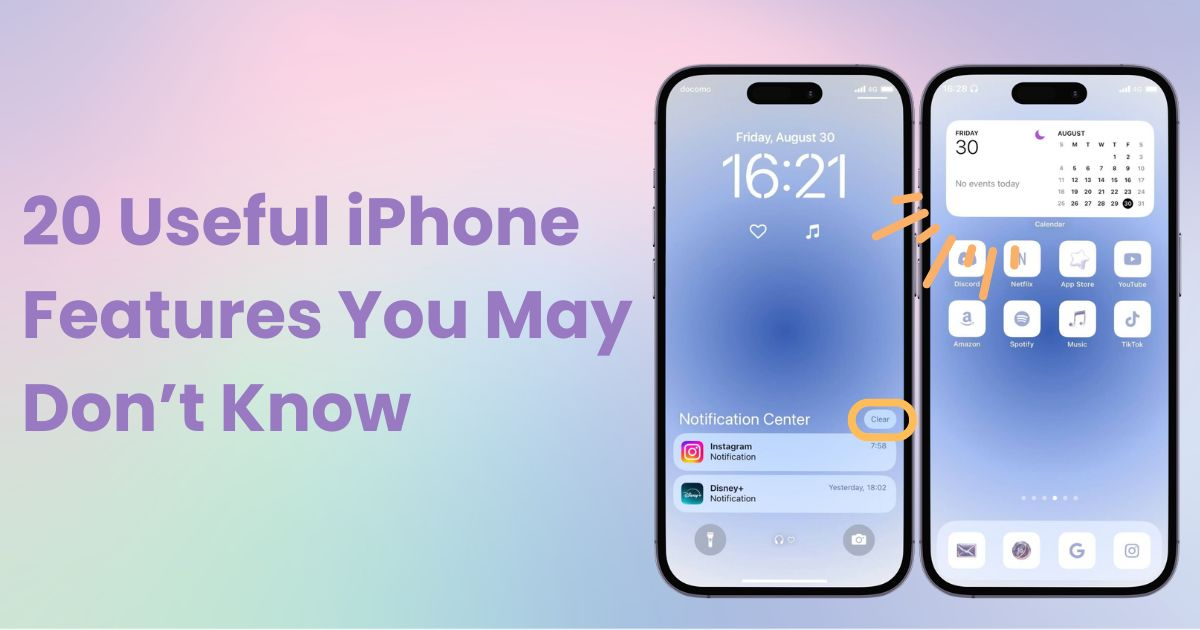
목차

홈 화면을 스타일리시하게 사용자 지정하려면 전용 앱이 필요합니다! 옷 입히기 재료가 모두 들어있는 옷 입히기 앱의 결정판!
아이폰은 편리한 기능이 많지만, 당신은 그것들을 최대한 활용하고 있나요? 아이폰을 수년간 사용해 왔더라도, 당신이 몰랐던 많은 기능들이 있을 것입니다!
이 글에서는 알아두면 좋은 "유용한 iPhone 기능" 20가지를 소개합니다 ! iOS 버전에 따라 일부 기능을 사용할 수 없을 수도 있으니, 그것도 설명하겠습니다.
알림은 쌓이는 경향이 있고, 하나하나 삭제하는 것은 지루할 수 있습니다! 그런 경우 다음 방법을 사용하여 "한 번에 모두 삭제"할 수 있습니다 (iOS 10 이상 사용 가능).
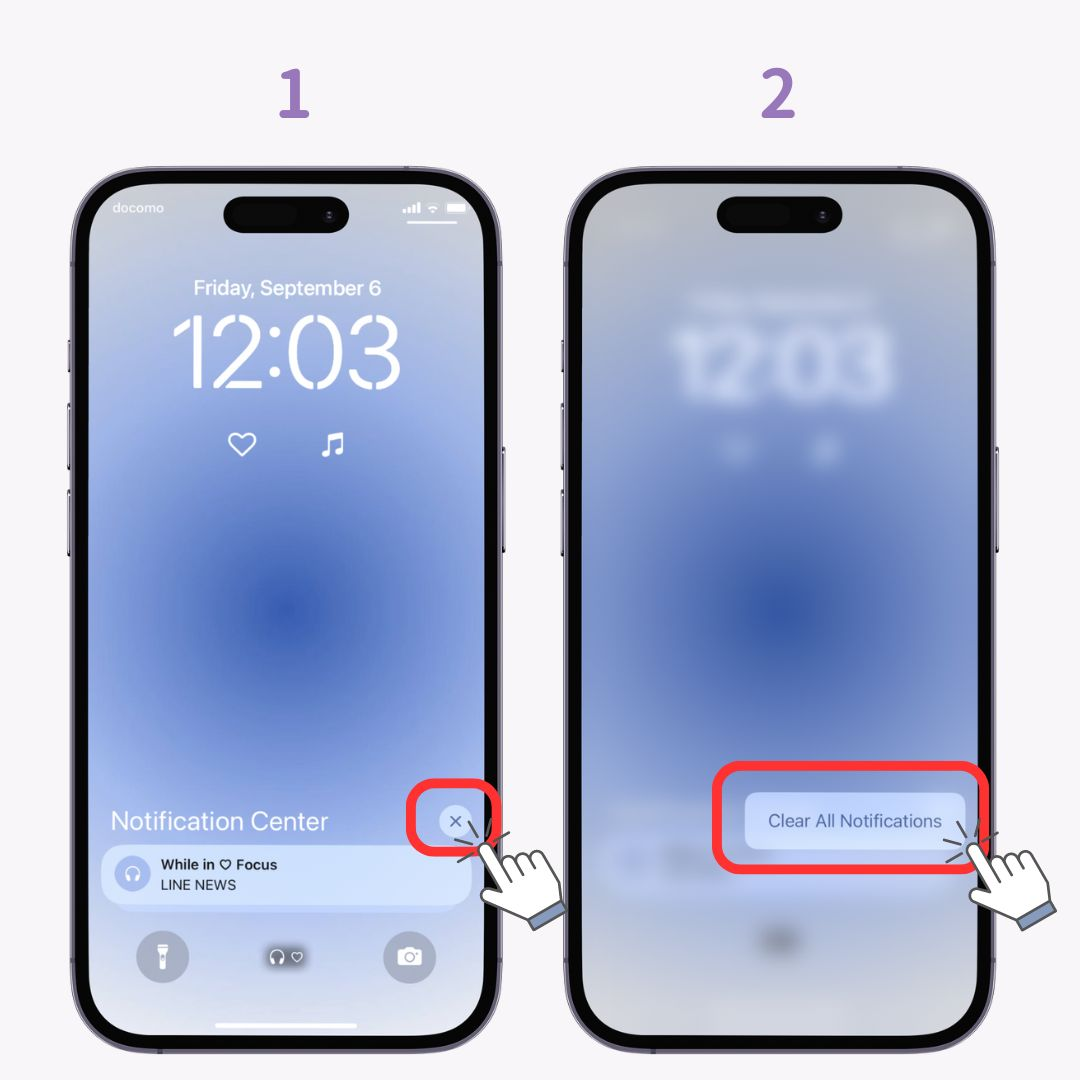
iOS 14부터 앱을 열지 않고도 필요한 정보를 표시할 수 있는 "위젯 기능"이 추가되었습니다 . 예를 들어, 날씨 위젯을 설정하면 앱을 열지 않고도 날씨 예보를 확인할 수 있습니다! 여러 개의 위젯을 설정할 수 있으므로 달력과 시계를 추가하는 것이 매우 편리할 수 있습니다.
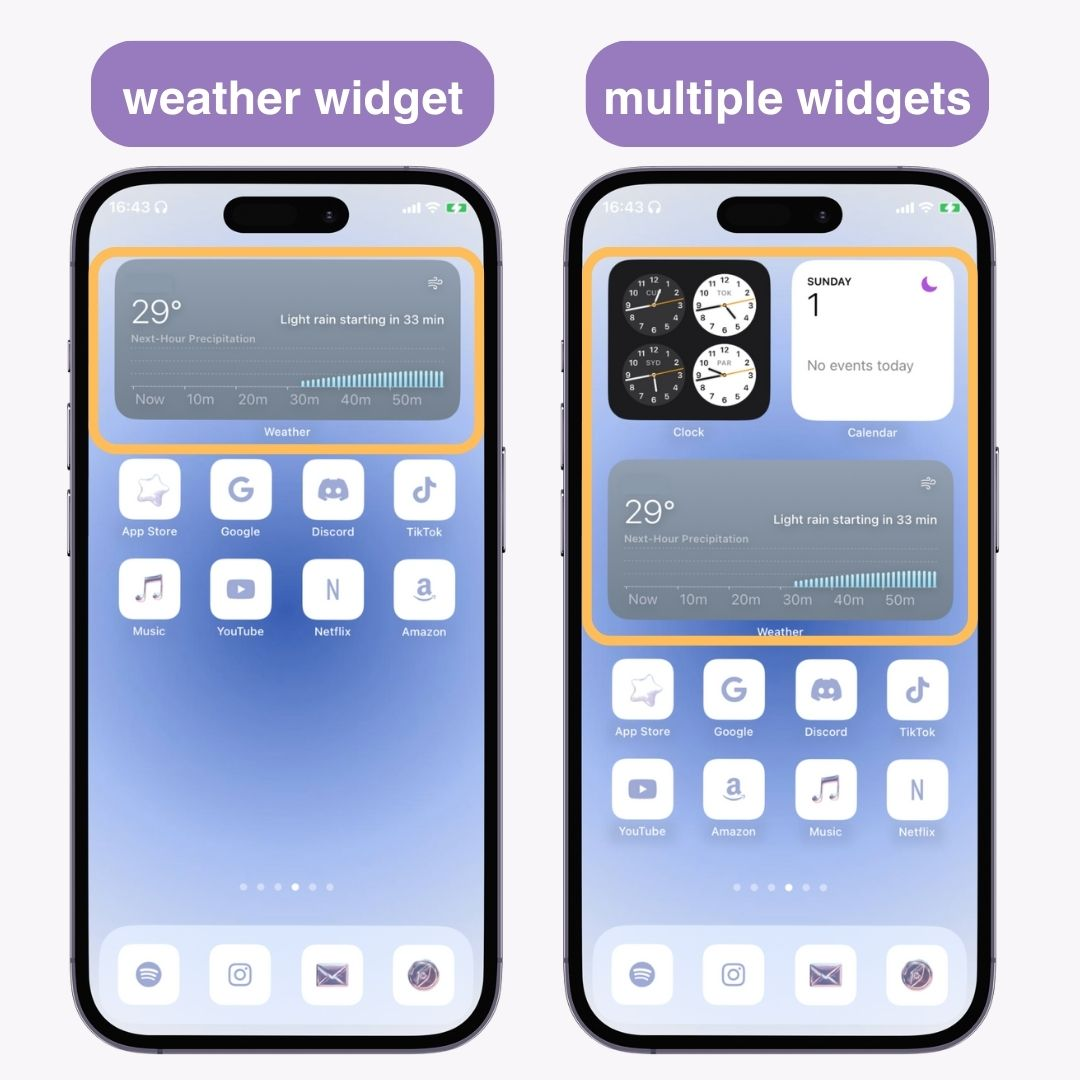
많은 앱을 위젯으로 설정할 수 있지만, 사용자 정의 앱 "WidgetClub"을 사용하면 위젯을 쉽게 설정할 수 있습니다. 날씨와 달력과 같은 표준 위젯과 운세, 음악, 기념일을 위한 카운트다운 위젯이 포함되어 있습니다. 꼭 확인해 보세요!
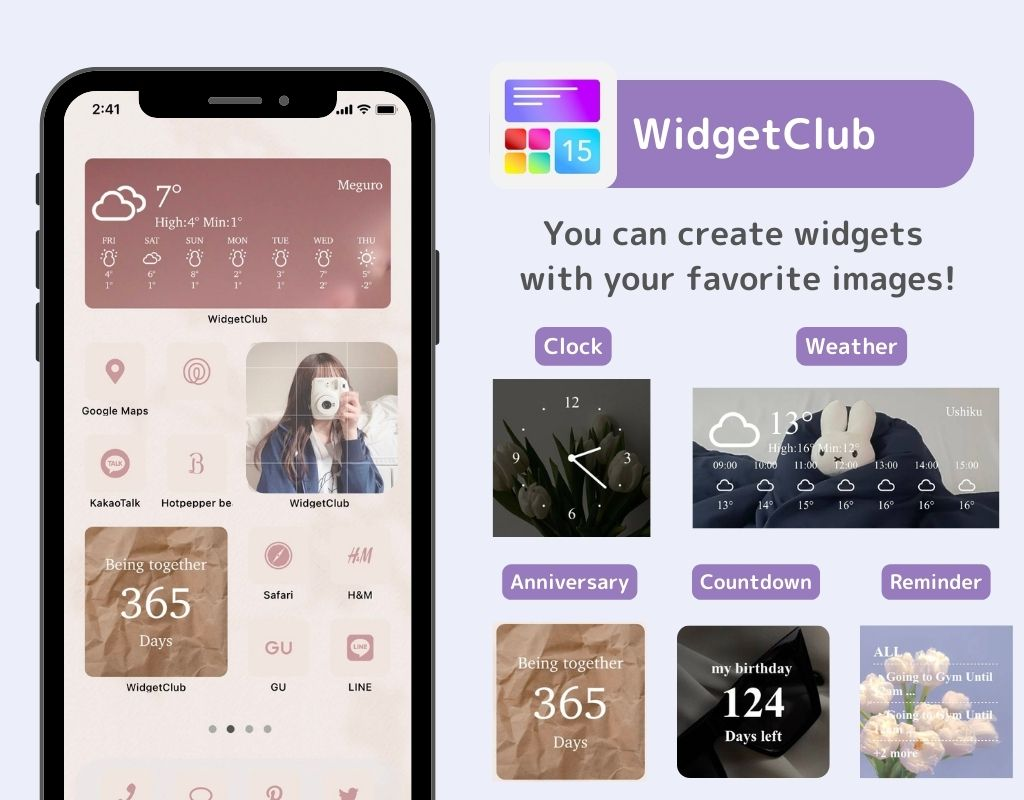
"스마트 스택"은 여러 위젯을 하나로 합칠 수 있는 기능입니다. 홈 화면에 여러 위젯을 설정할 수는 있지만 공간이 제한적입니다. 여기서 스마트 스택이 유용합니다! (iOS 14 이상에서 사용 가능)
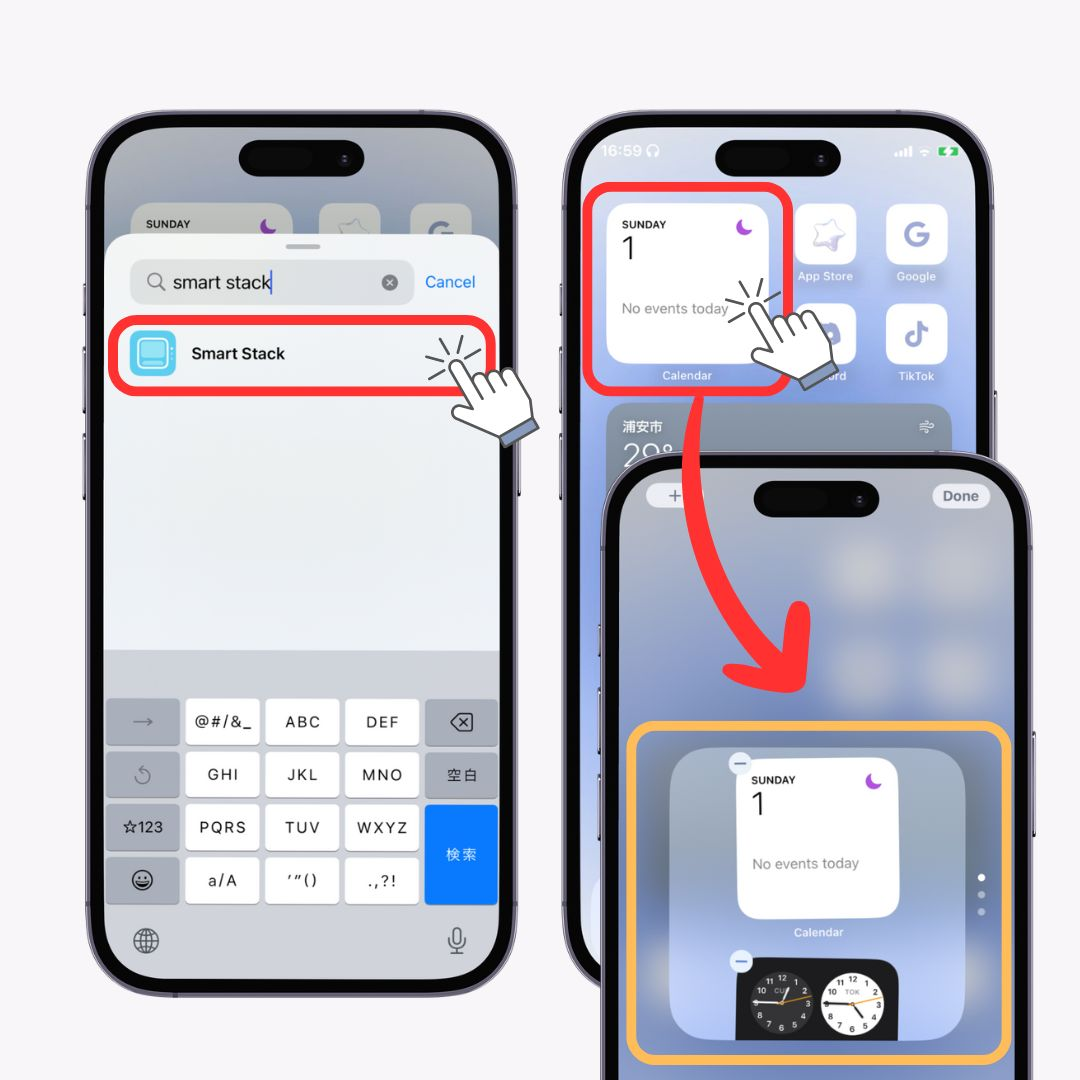
"단축키 기능"을 사용하면 한 번의 탭으로 여러 기능이나 작업을 수행할 수 있습니다 . 예를 들어, 한 번의 탭으로 "저전력 모드"로 전환할 수 있습니다! 배터리가 부족할 때는 사소한 작업도 소중한 배터리 수명을 소모할 수 있습니다.
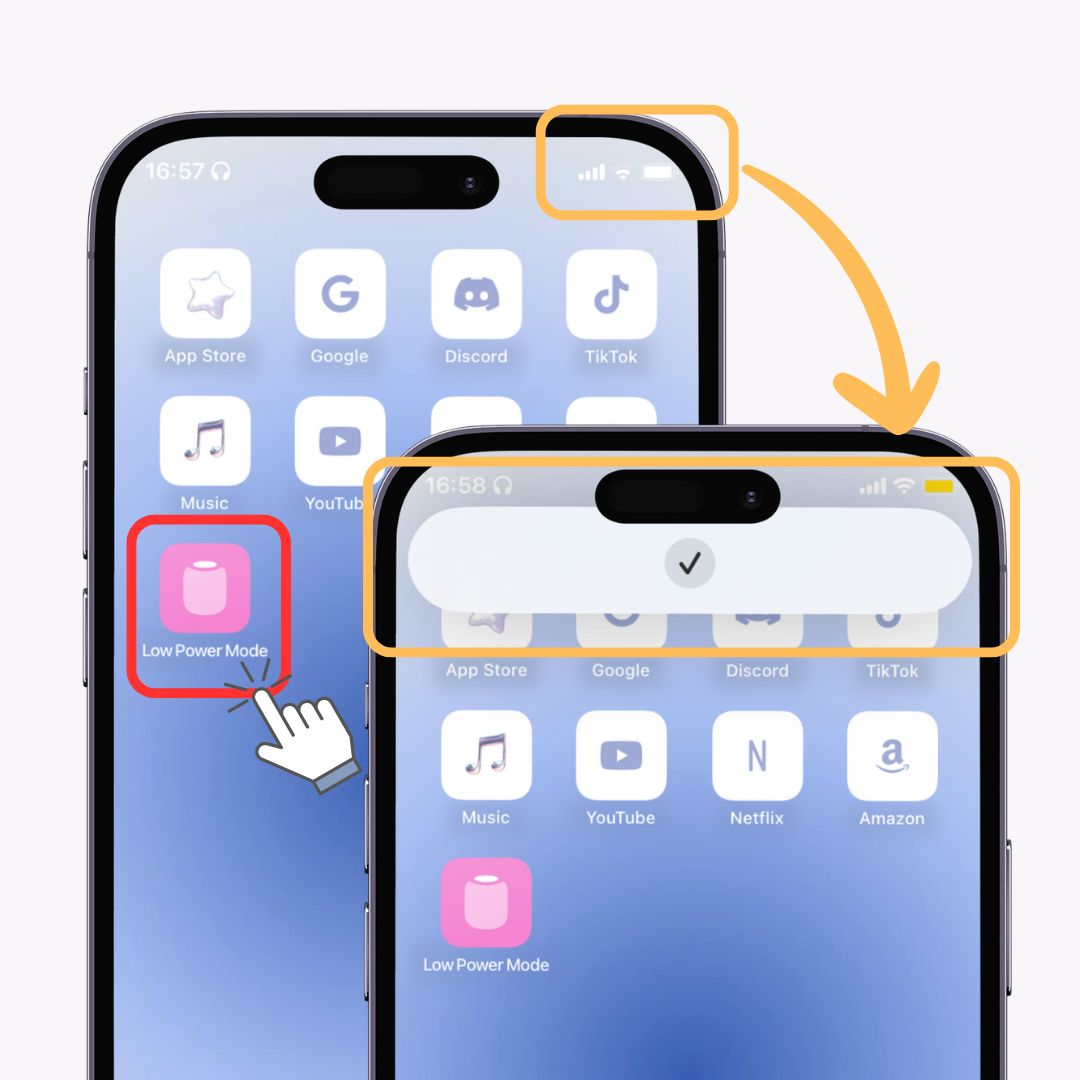
자세한 단축키를 직접 설정할 수 있지만, 일반적인 단축키는 단축키 기능의 "갤러리"에서 사용할 수 있으므로 , 이를 사용하여 시작하는 것이 좋습니다! 이 기능은 iOS 12 이상에서 사용할 수 있습니다.
앱의 수가 늘어나면서 어떤 앱을 어디에 두었는지 잊어버리는 경우가 있나요? 검색하는 데 시간이 걸리죠? 그럴 때는 "앱 라이브러리"의 검색 기능을 사용하세요 ! 홈 화면에서 왼쪽으로 스와이프 하면 접근할 수 있습니다. (iOS 14 이상에서 사용 가능)
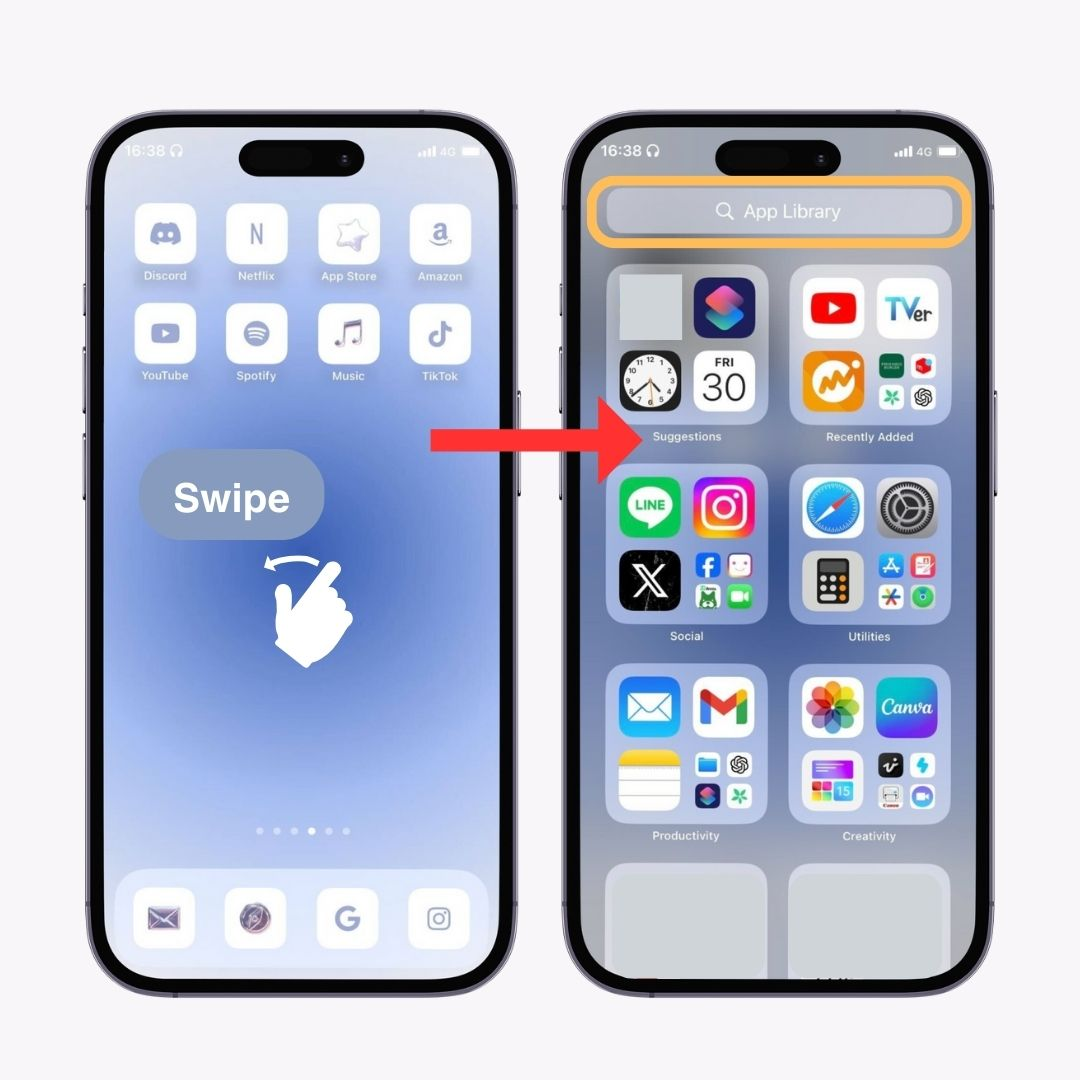
불필요한 앱이나 다른 사람에게 보여주고 싶지 않은 앱을 홈 화면에서 쉽게 숨길 수 있습니다.
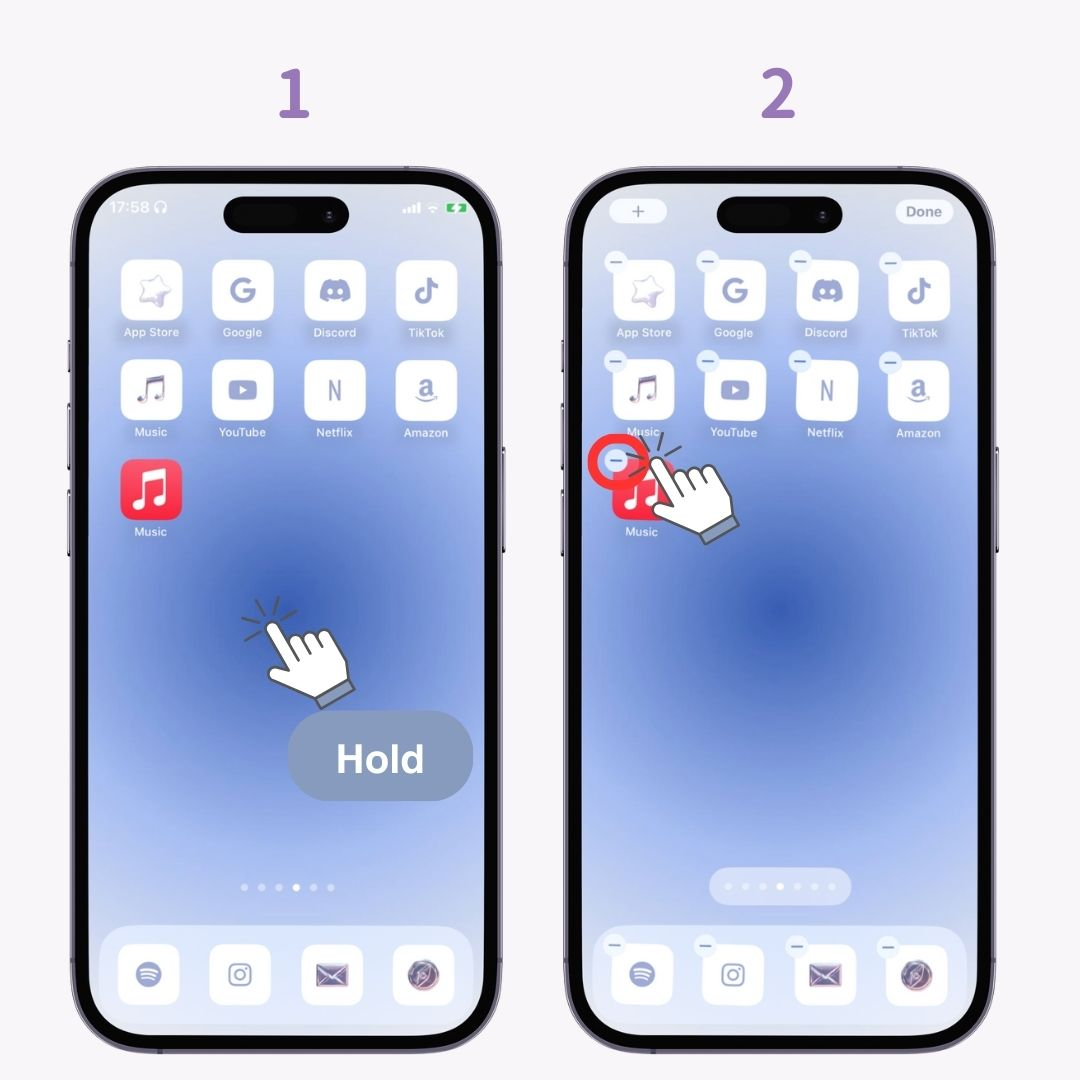
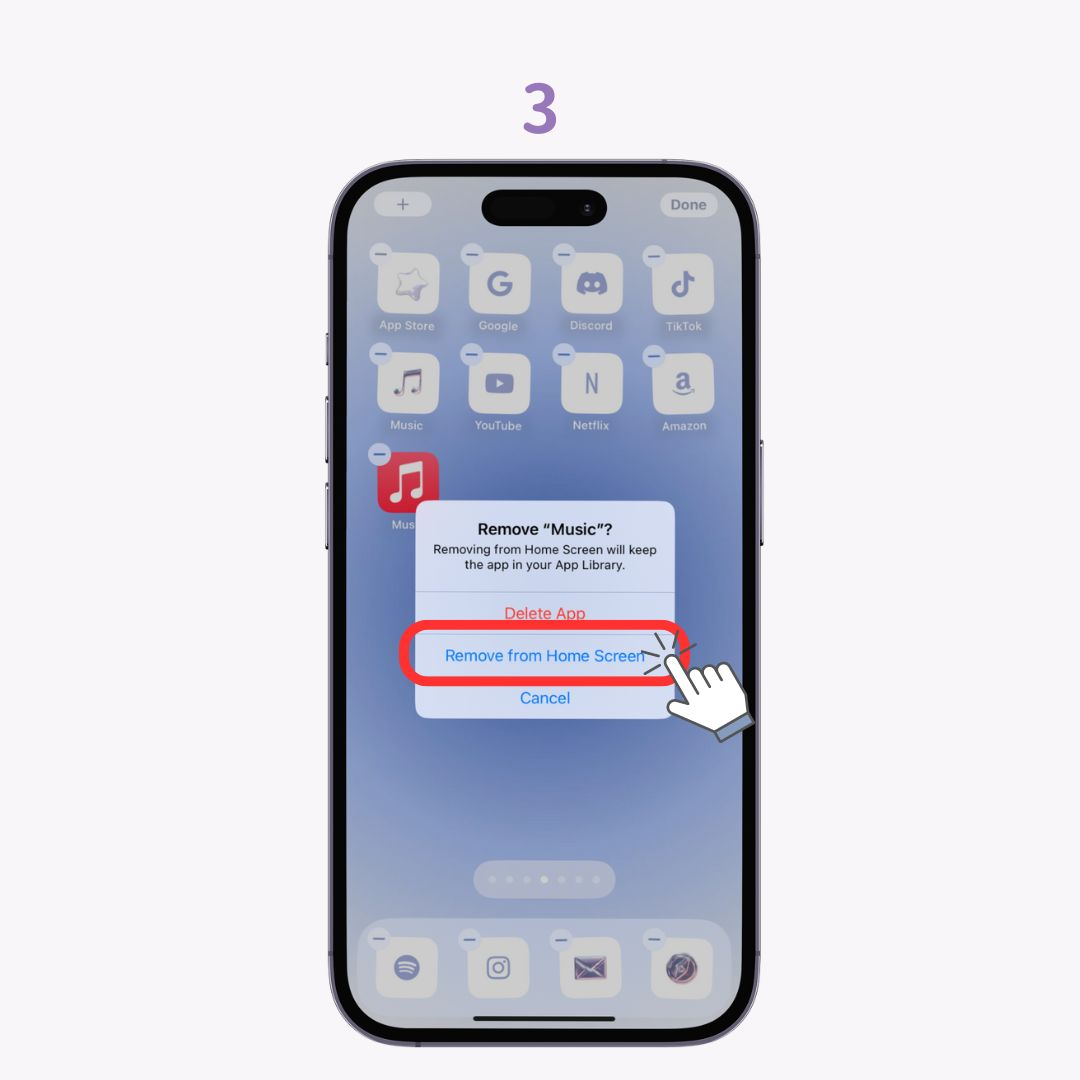
이 방법은 iOS 17에 해당하지만, 해당 기능은 iOS 14 이상에서도 사용할 수 있습니다!
홈 화면을 정리할 때 유용합니다! 여러 앱을 한 번에 이동할 수 있습니다 . (iOS 11 이상에서 사용 가능)
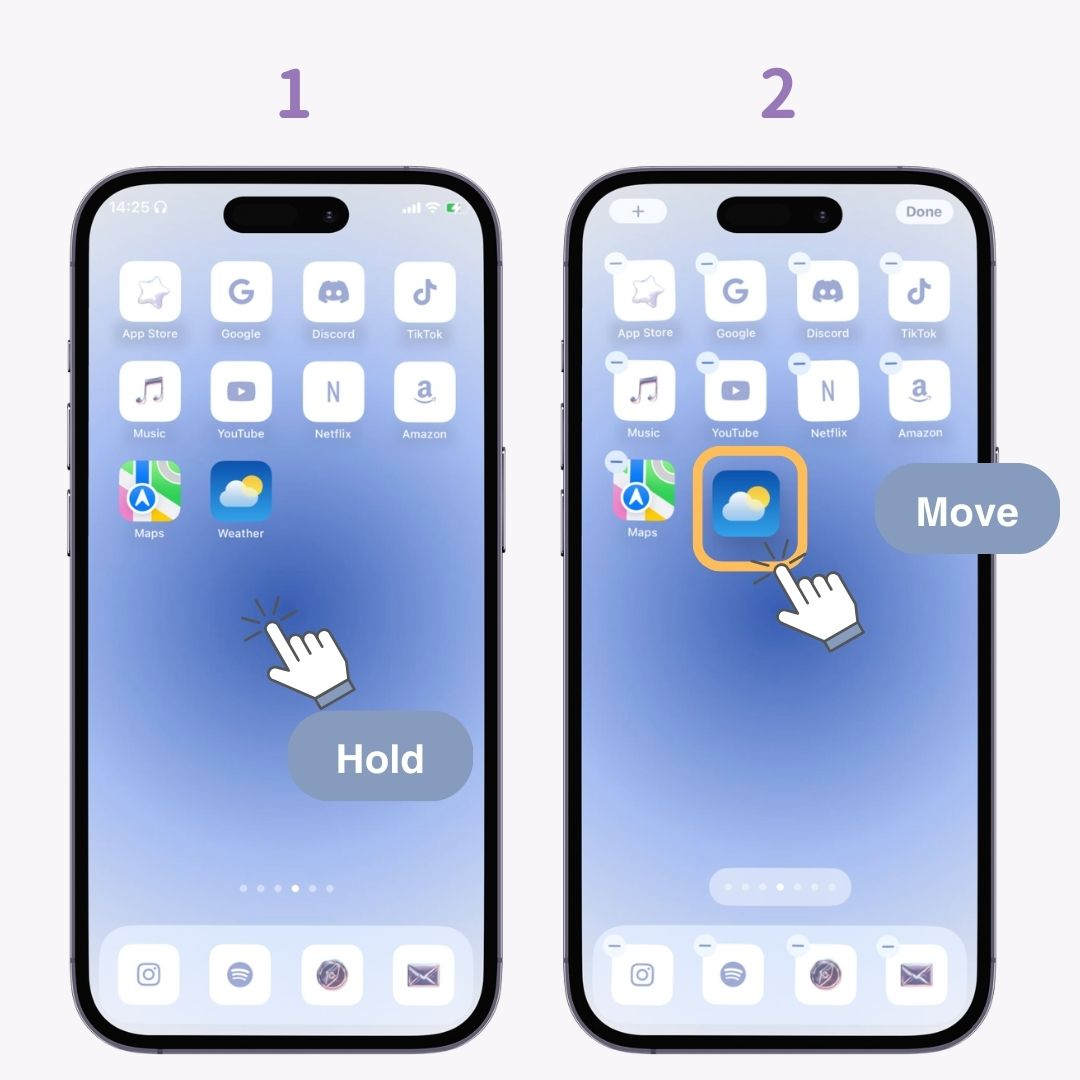
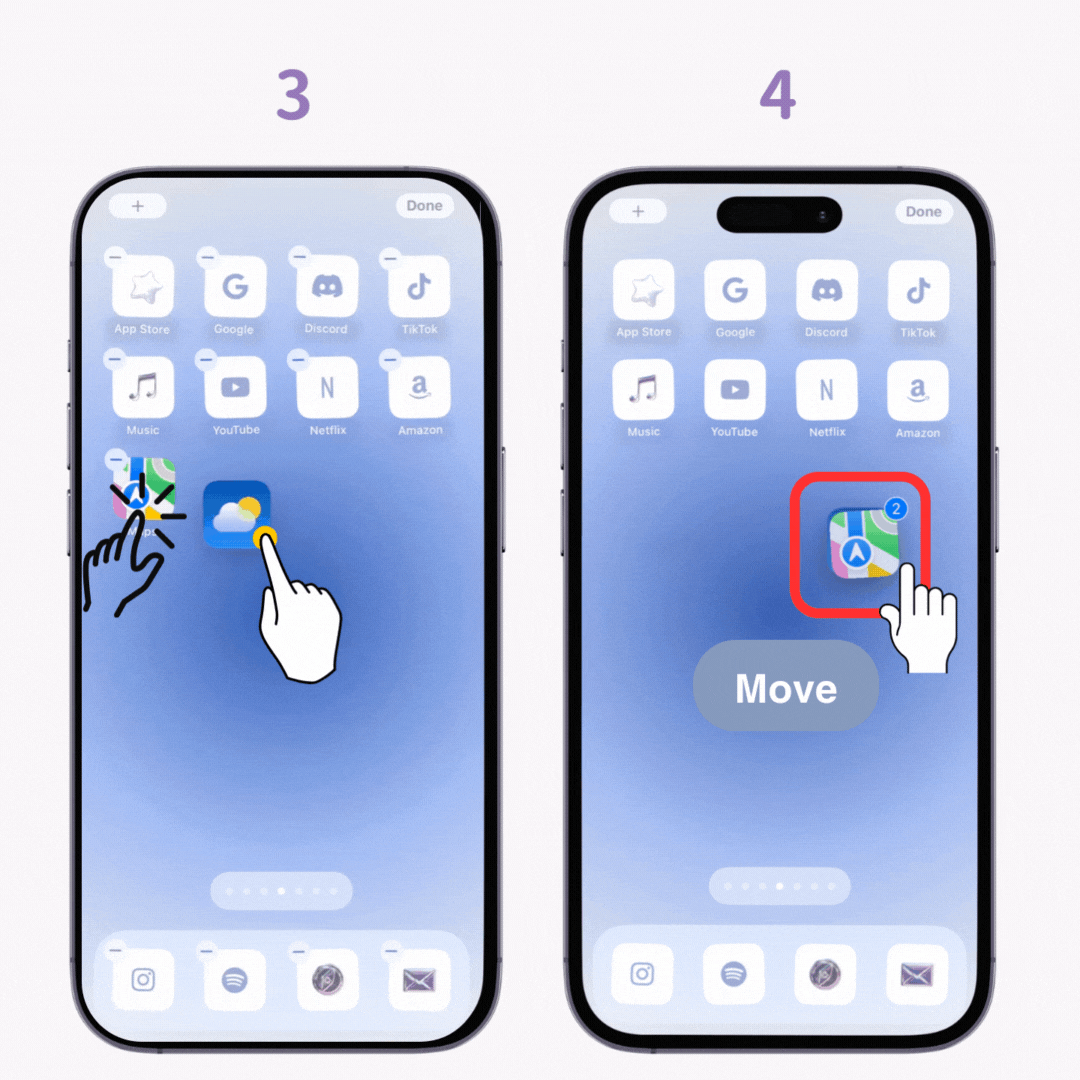
복사하려고 했던 텍스트를 실수로 잘라낸 적이 있나요? iOS 13 이상을 사용하는 경우 세 손가락으로 탭하여 "입력 취소 메뉴"를 표시할 수 있습니다 . 메뉴 왼쪽에 있는 "화살표"를 탭하면 입력이 취소됩니다! 이 기능을 사용하여 입력한 모든 텍스트를 한 번에 삭제할 수도 있습니다.
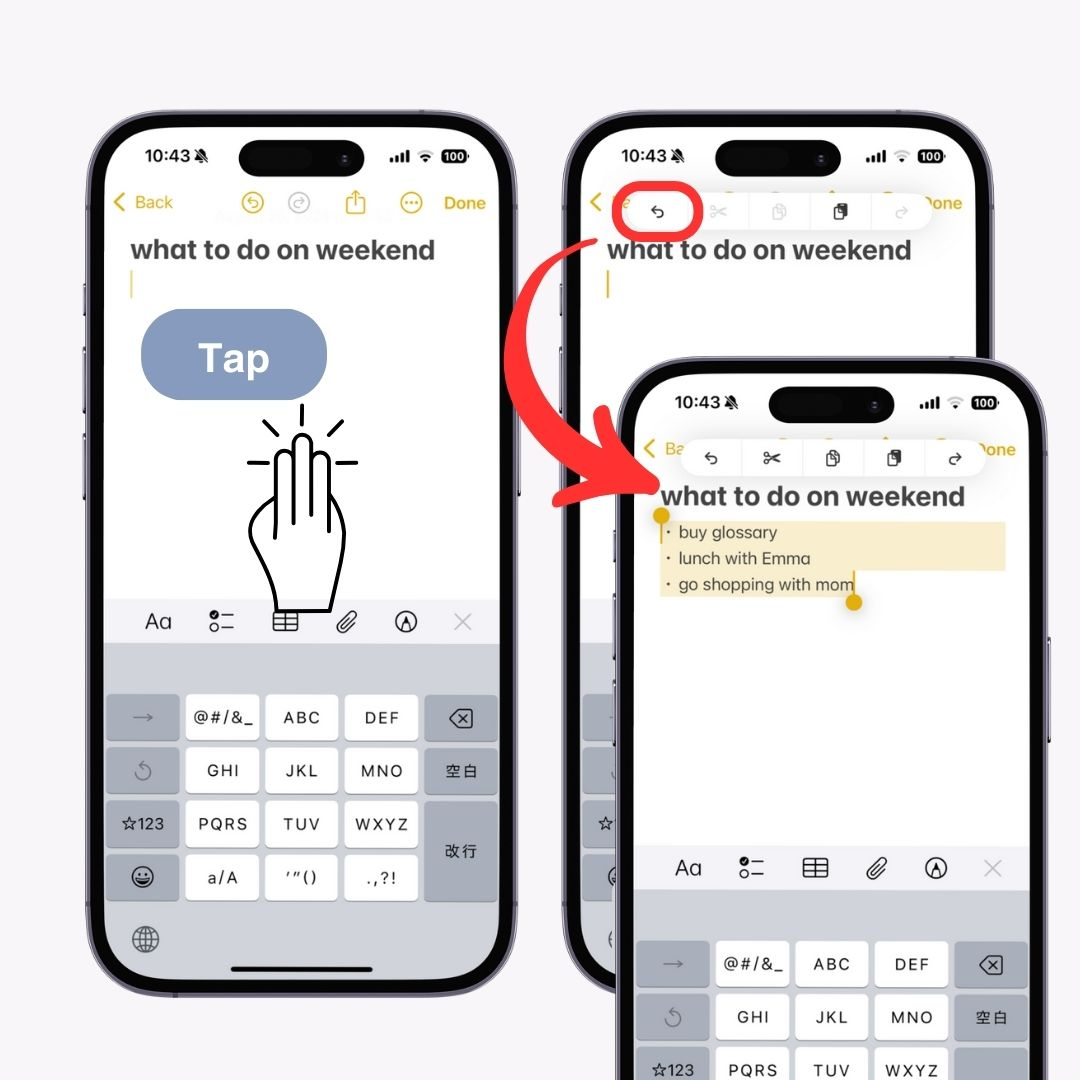
"키보드 위치"를 오른쪽이나 왼쪽으로 옮길 수 있습니다 . 양쪽으로 옮기면 한 손으로 더 부드럽게 타이핑할 수 있어 큰 iPhone 화면에서 타이핑하기 어려운 사람들에게 추천! (모든 iOS 버전에서 사용 가능)
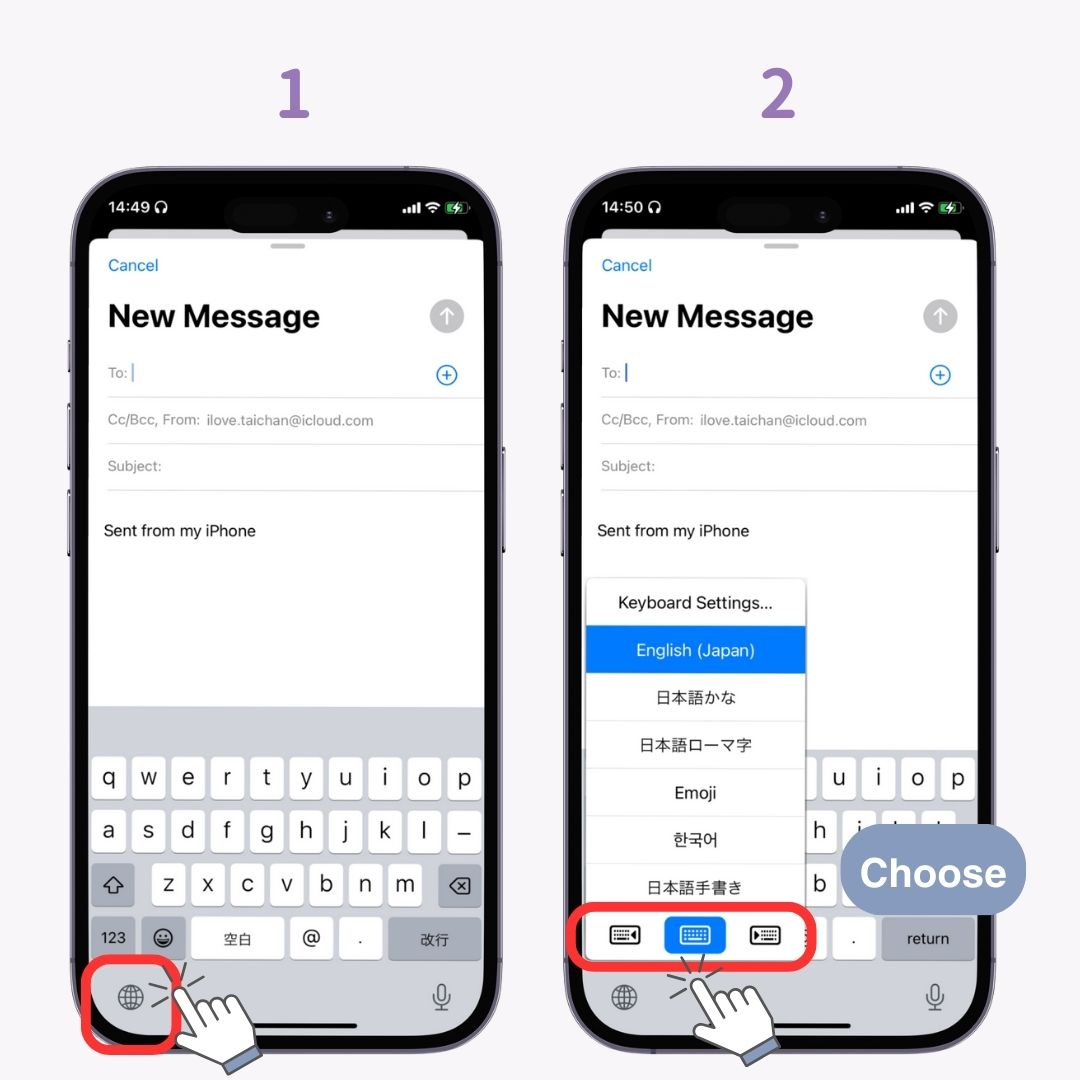
이전에는 중국어 키보드로만 손글씨 입력이 가능했지만, iOS 17부터는 일본어도 지원됩니다!
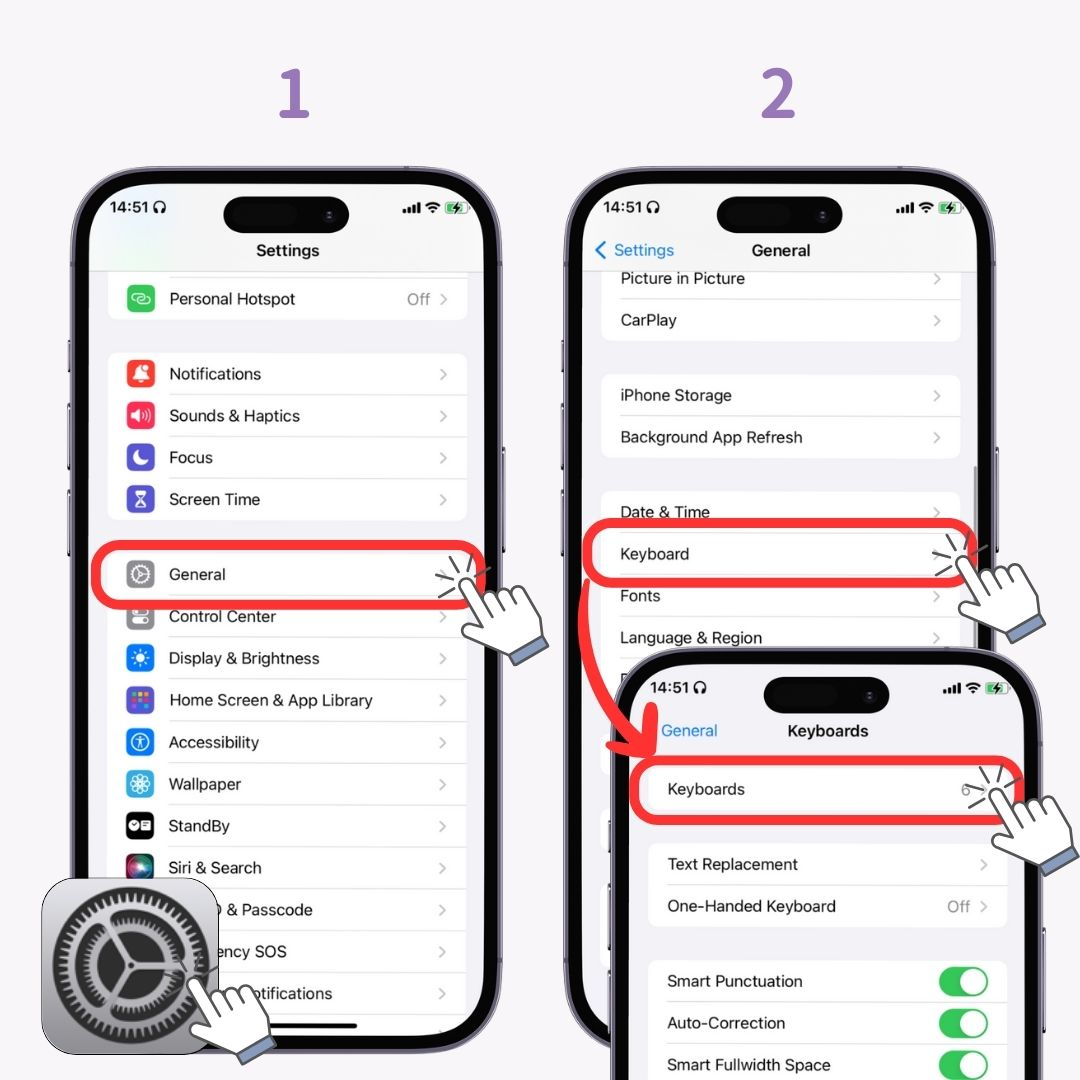
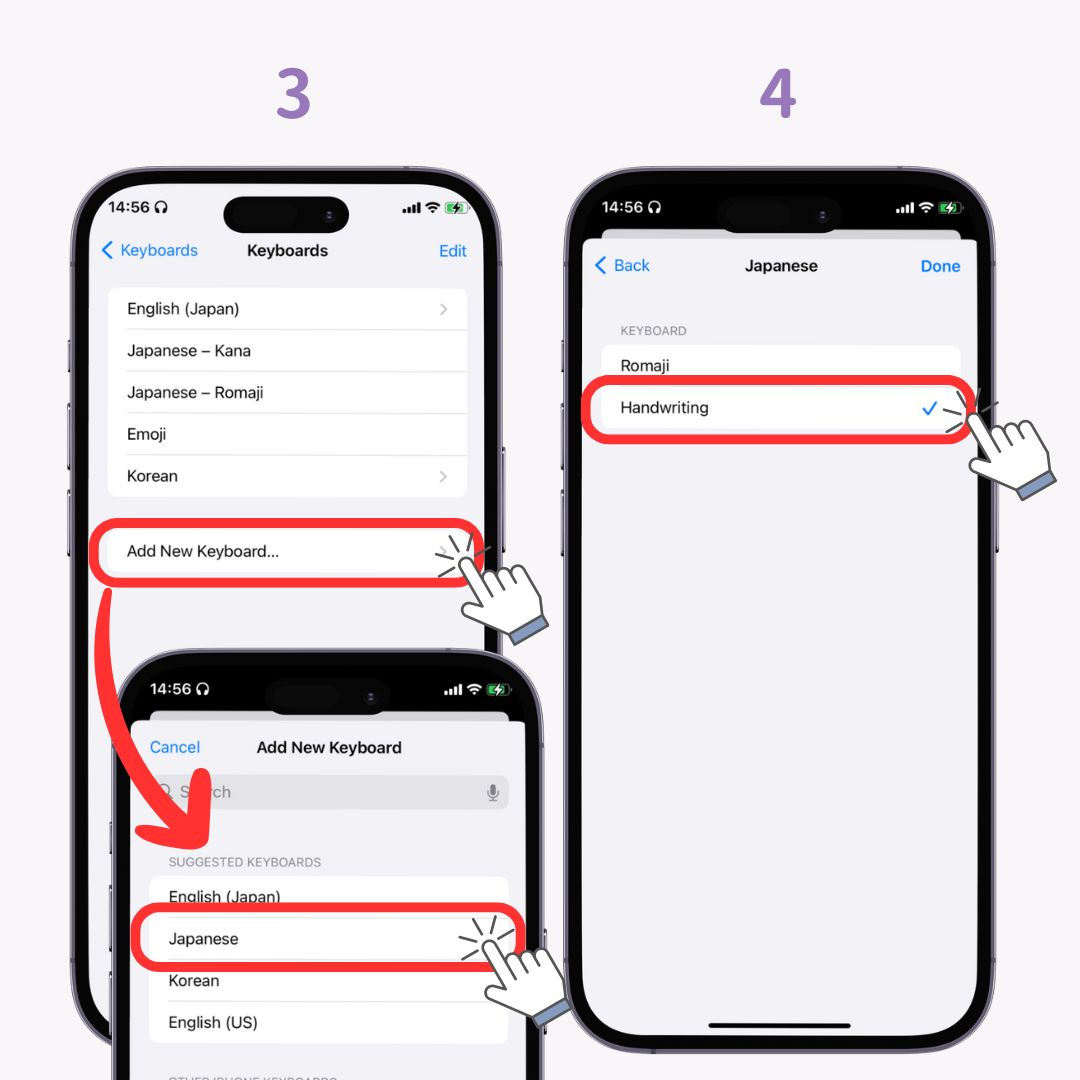
노트가 많아질수록 특정 노트를 찾기가 더 어려워집니다. 노트 앱에는 "#(해시태그)" 기능이 있어 노트 검색이 더 쉬워집니다. 사용하기 매우 간단합니다. 노트를 만들 때 "#〇〇"만 입력하면 됩니다. (iOS 15 이상에서 사용 가능)
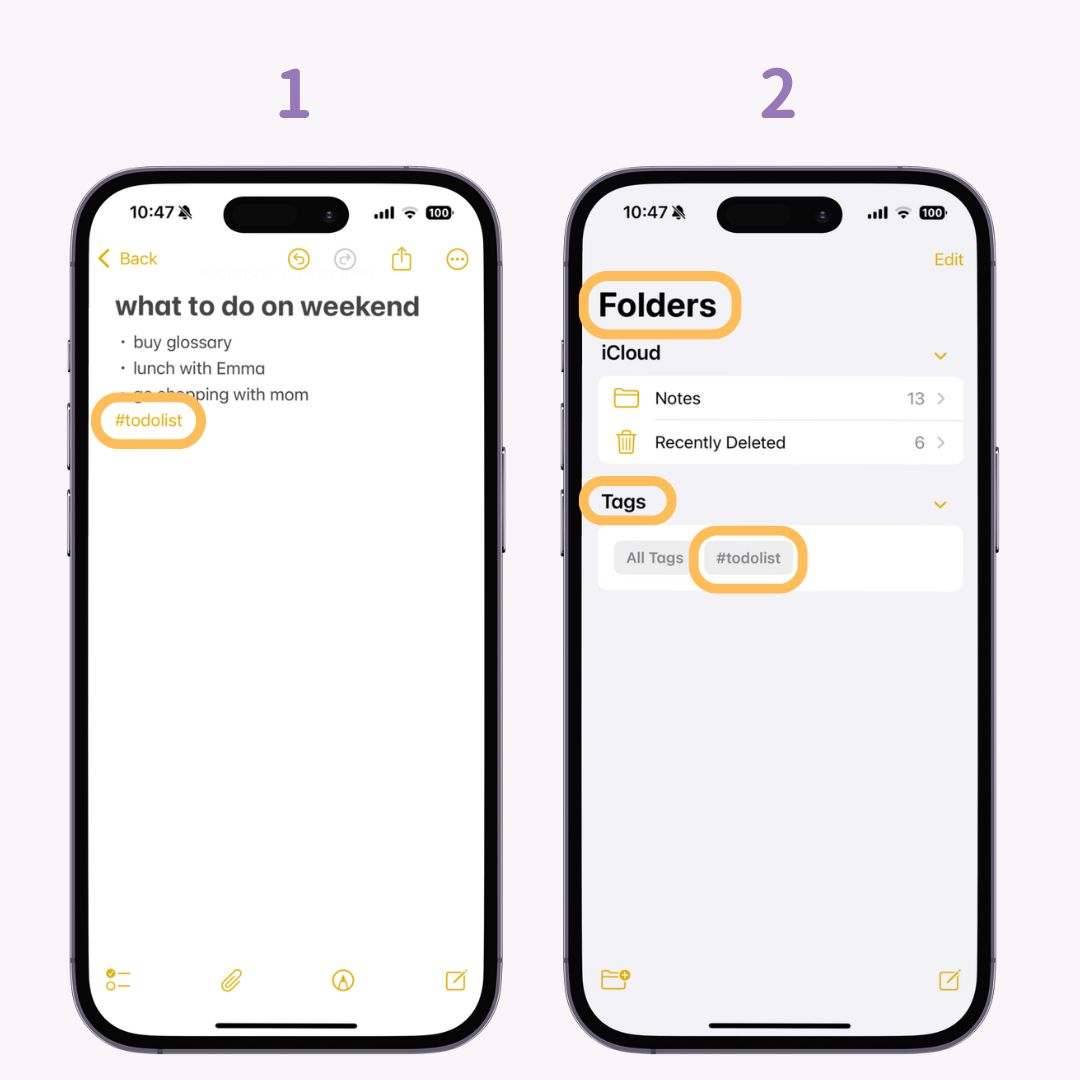
검색할 경우, 2단계의 '태그'에서 '#〇〇'를 탭하기만 하면, 링크된 노트가 표시됩니다.
"노트 앱"을 사용하면 문서, 전단지 또는 손으로 쓴 메모를 쉽게 스캔하여 저장할 수 있습니다. 게다가 누군가와 공유하고 싶을 때는 "PDF 형식"으로 보낼 수 있습니다 ! 약간 흐릿하더라도 이미지를 수정하고 똑바로 세우는 것도 훌륭합니다. (모든 iOS 버전에서 사용 가능)
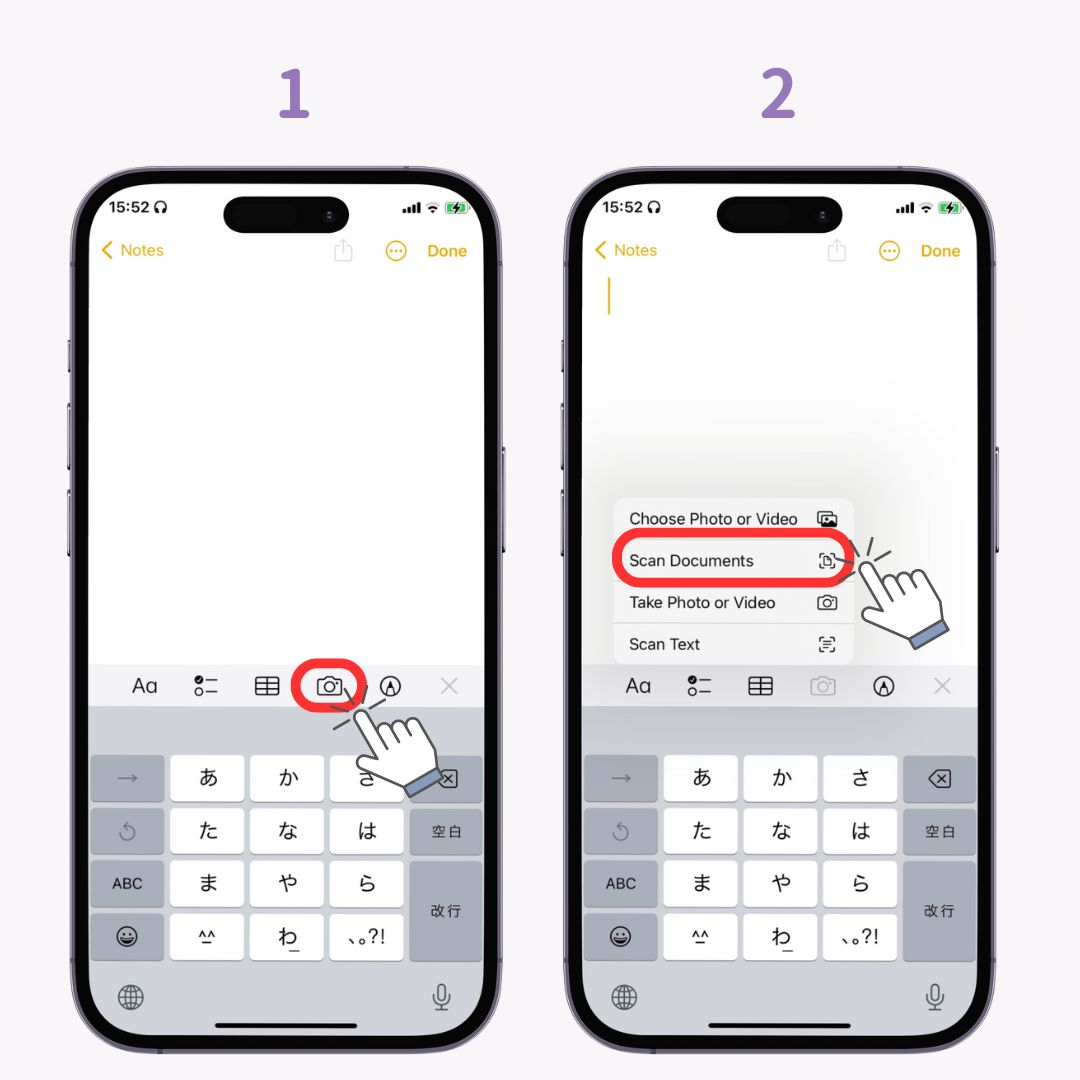
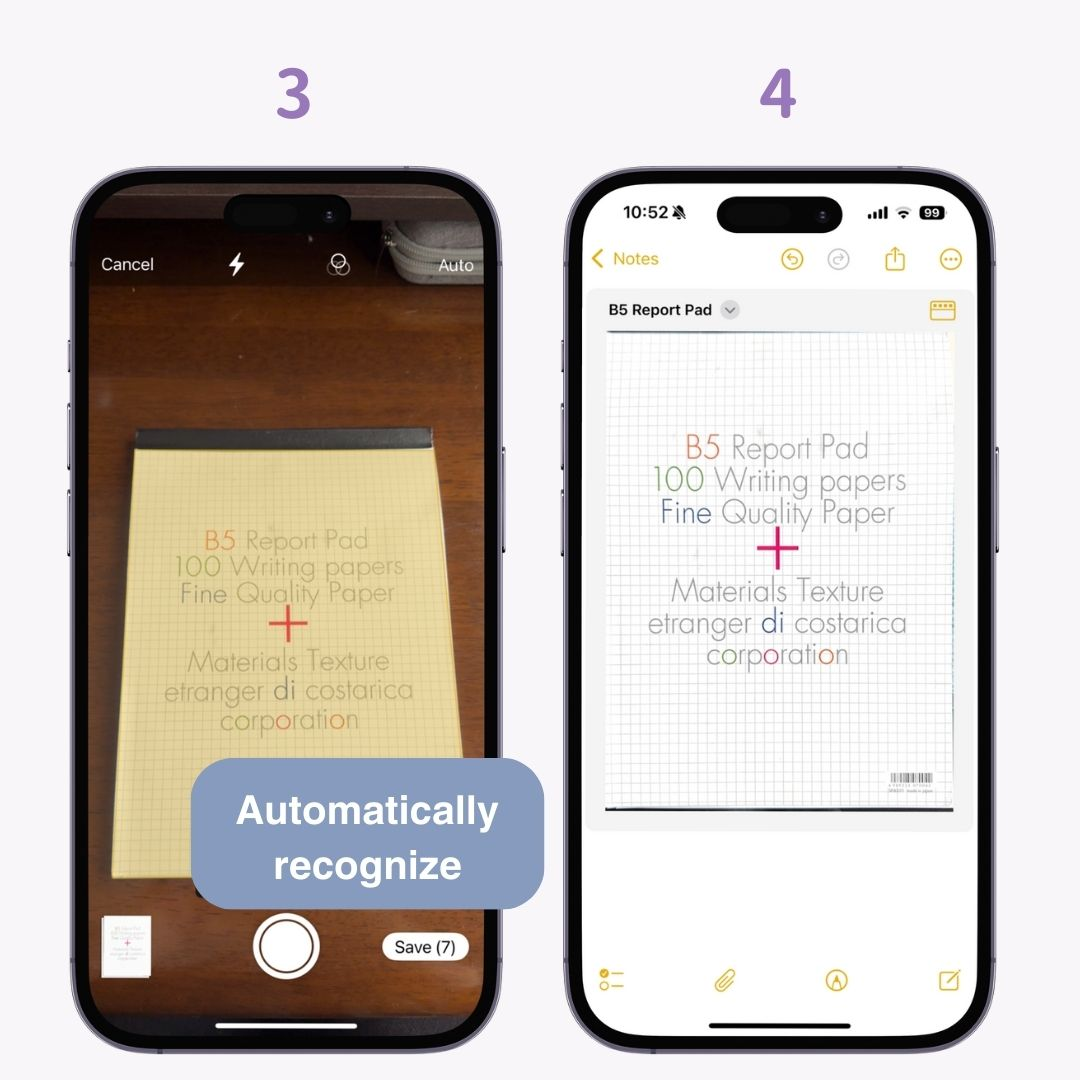
iOS 14 이상이 설치된 iPhone에서는 iPhone 뒷면을 탭하여 "지정된 작업 수행"이 가능합니다. 물론 스크린샷 이외의 기능도 설정할 수 있지만, 한 손으로 스크린샷을 찍을 수 있기 때문에 추천합니다!
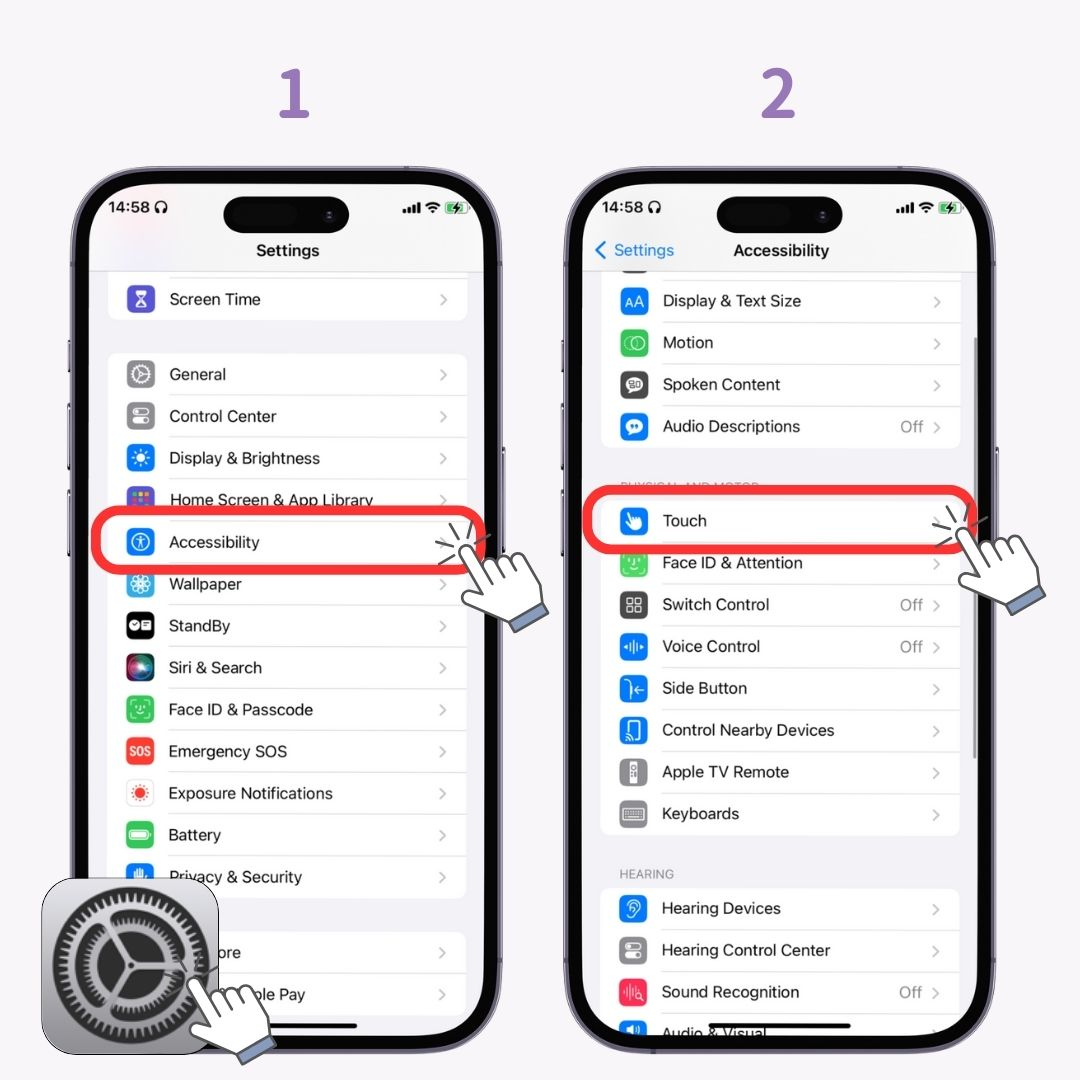
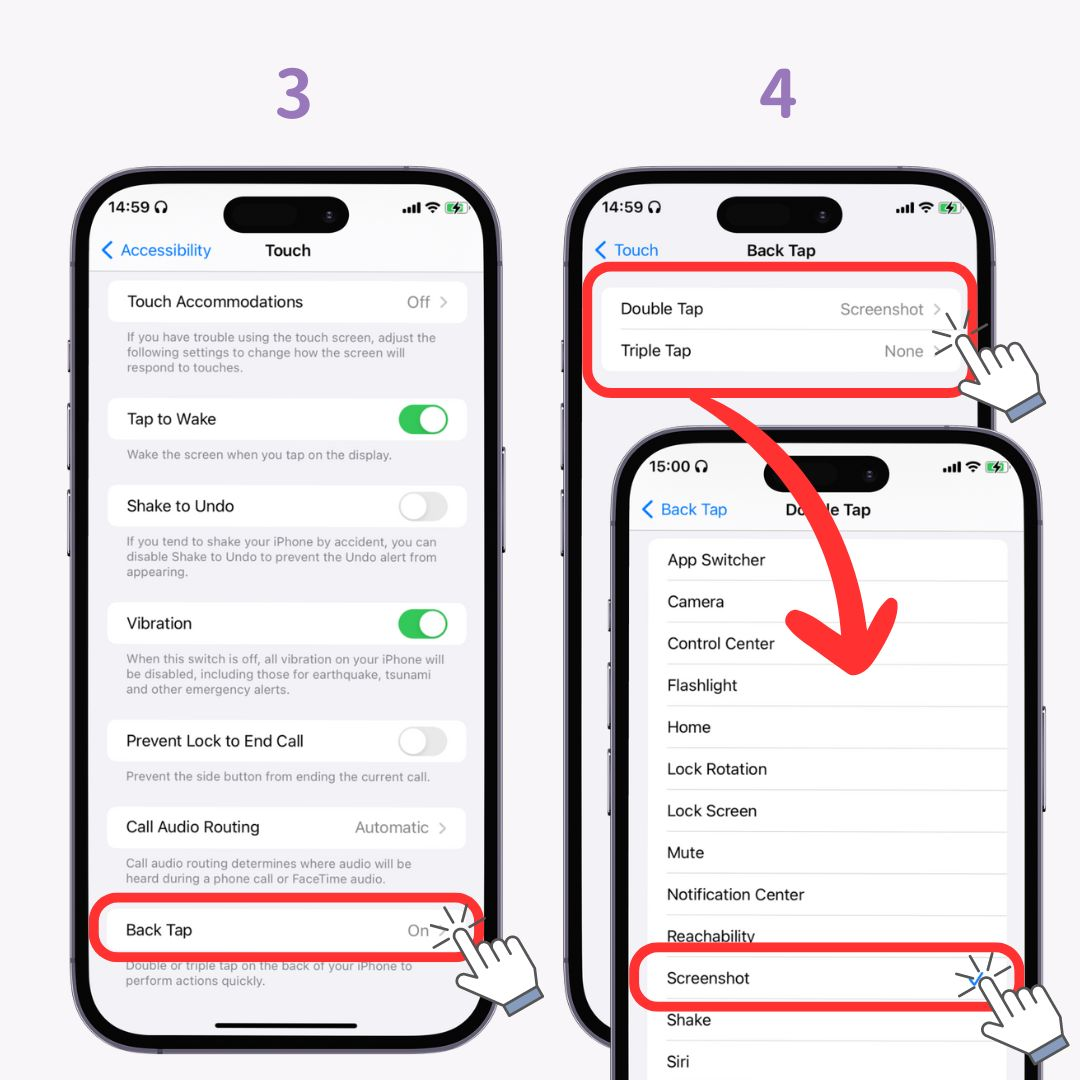
iOS 15 이상에서 "라이브 텍스트" 기능을 켜면 캡처한 사진의 텍스트를 복사 가능한 텍스트로 변환할 수 있습니다! 사용하기 쉽습니다. 이미지의 텍스트를 길게 눌러 복사하기만 하면 됩니다.
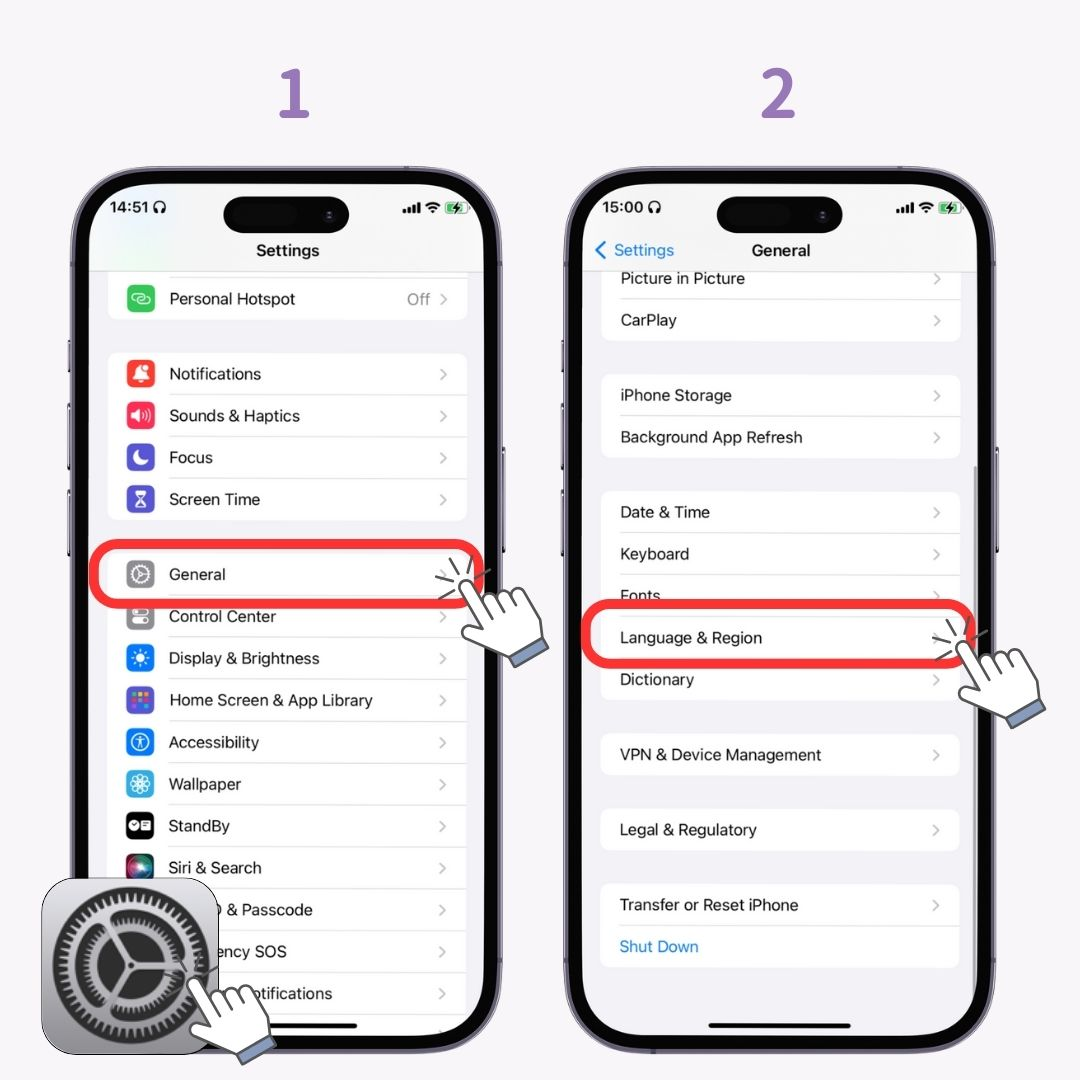
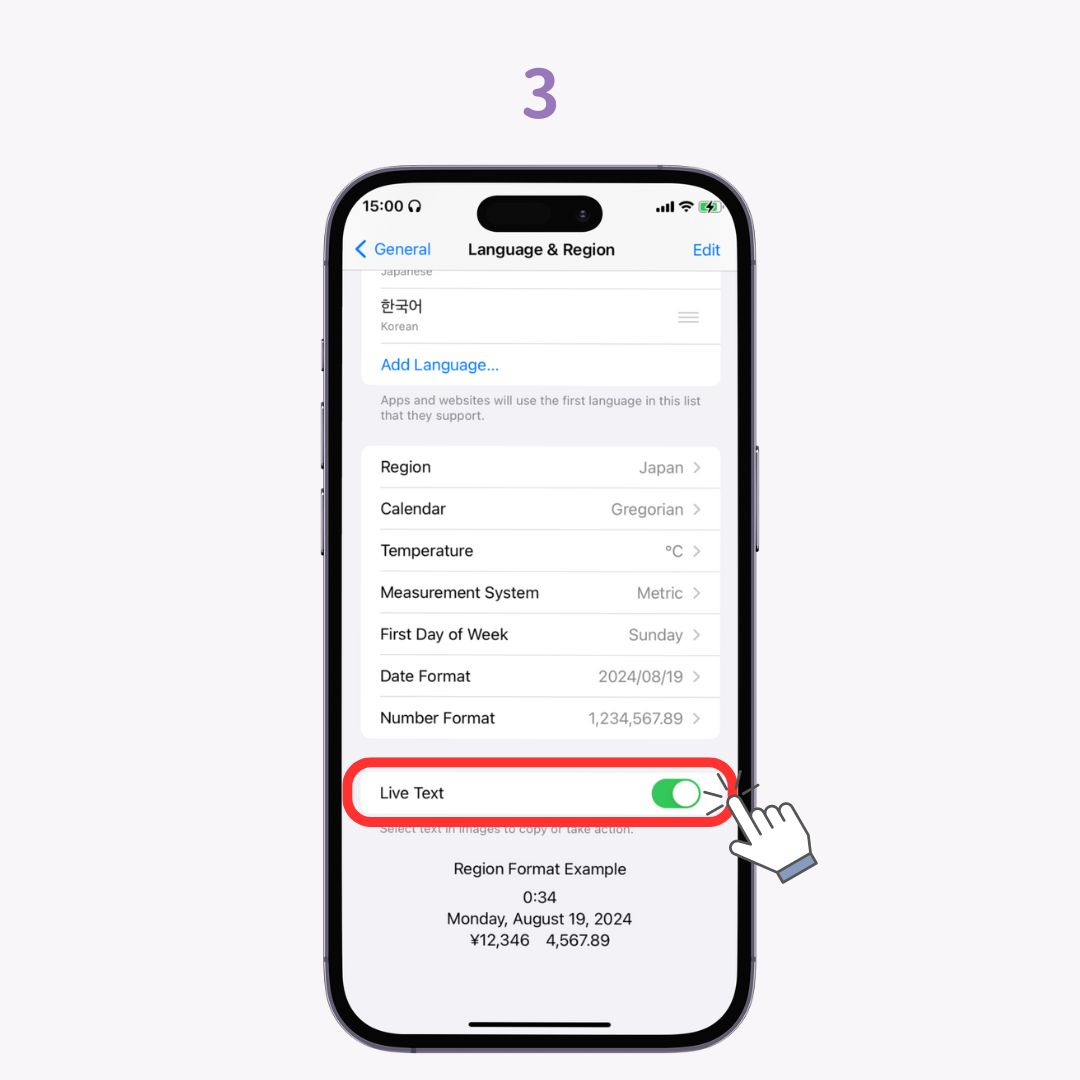
iOS 16부터 사진에서 사람이나 동물과 같은 피사체를 잘라낼 수 있습니다! 잘라낸 부분은 이미지로 저장하거나 노트에 붙여넣을 수 있습니다! (iPhone XS, XR 및 이후 모델에서만 사용 가능)
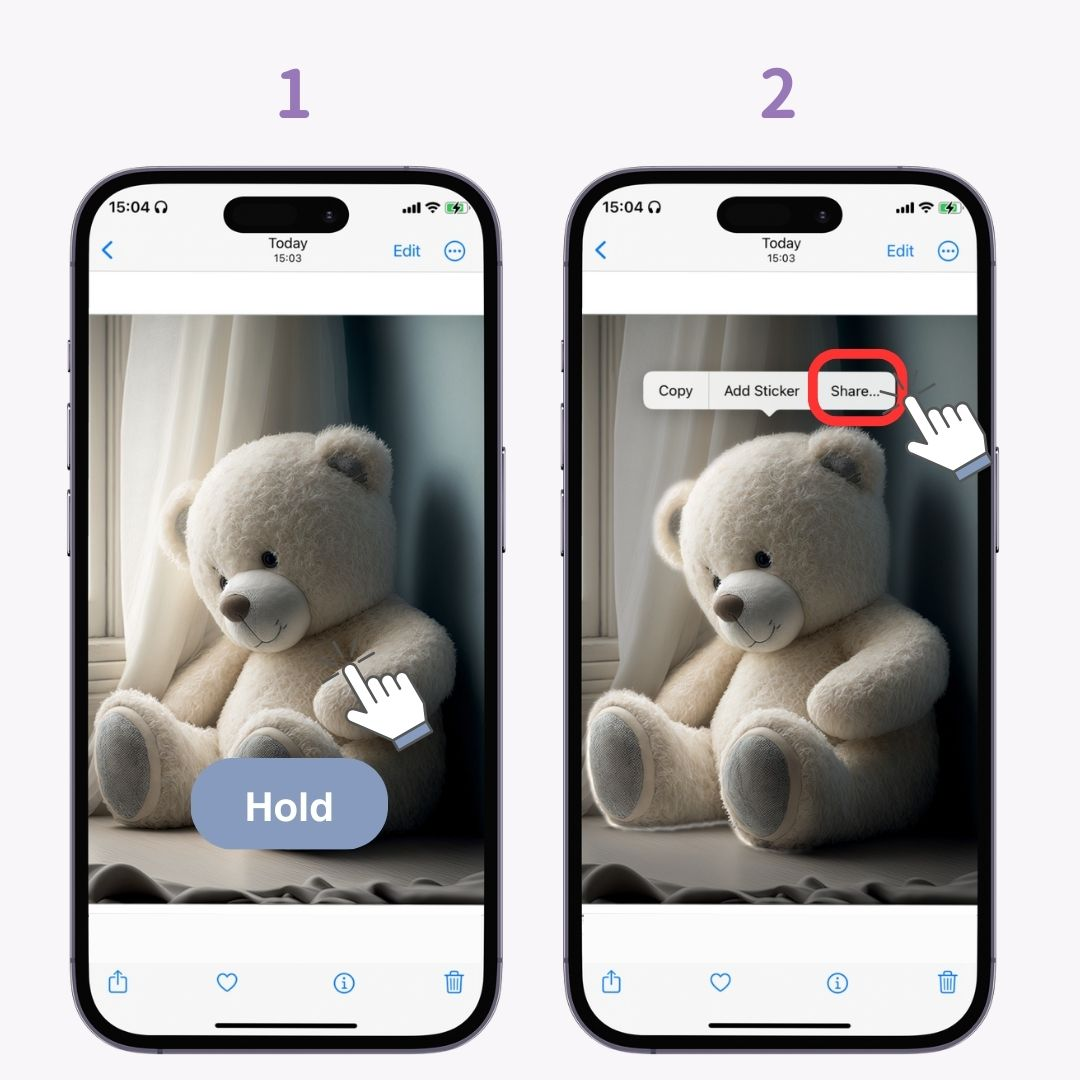
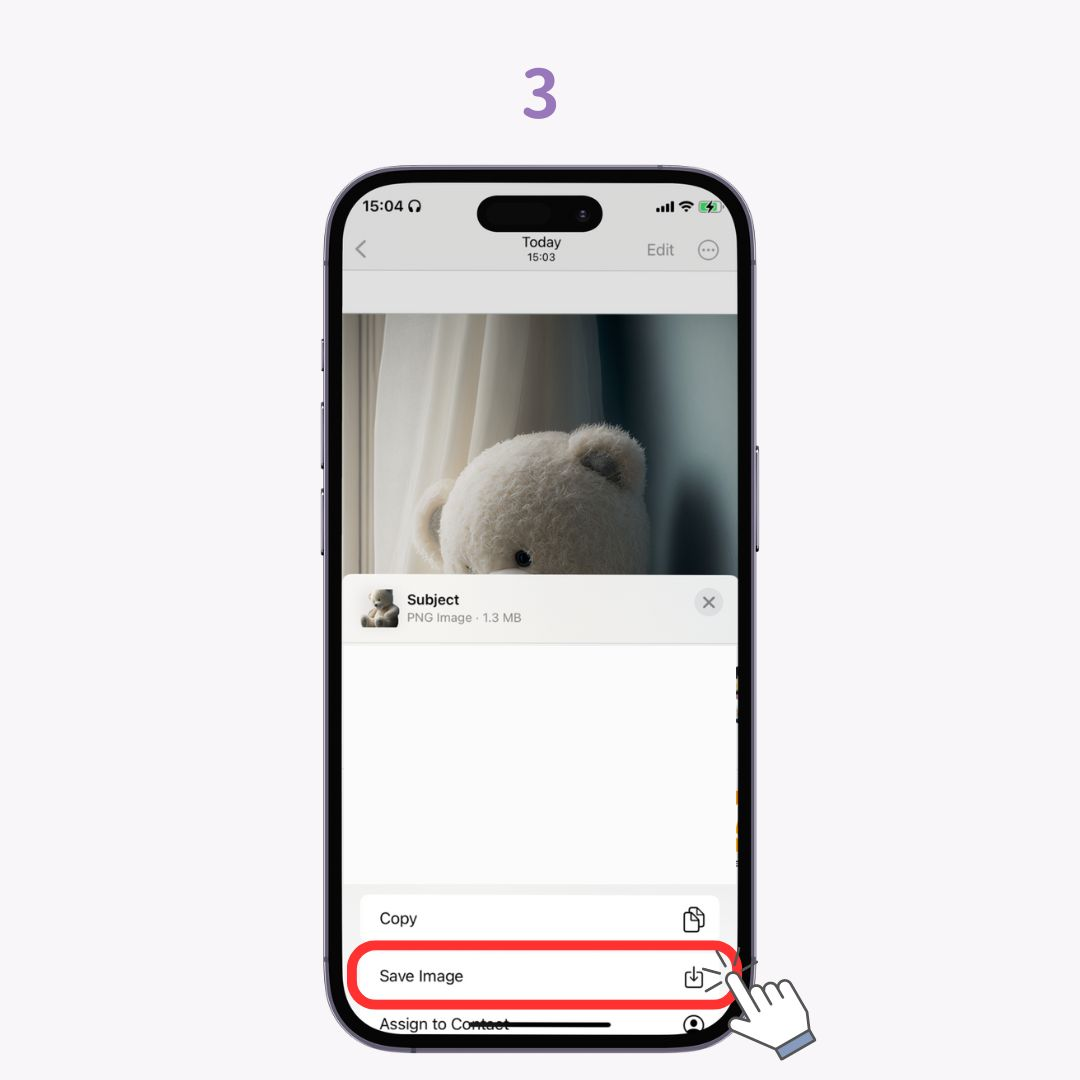
iPhone에서 누군가에게 사진이나 비디오를 보여줄 때, 앨범에서 보고 싶지 않은 것을 볼까봐 걱정될 수 있습니다 . 그런 경우 "숨기기" 기능을 사용하세요! (모든 iOS 버전에서 사용 가능)
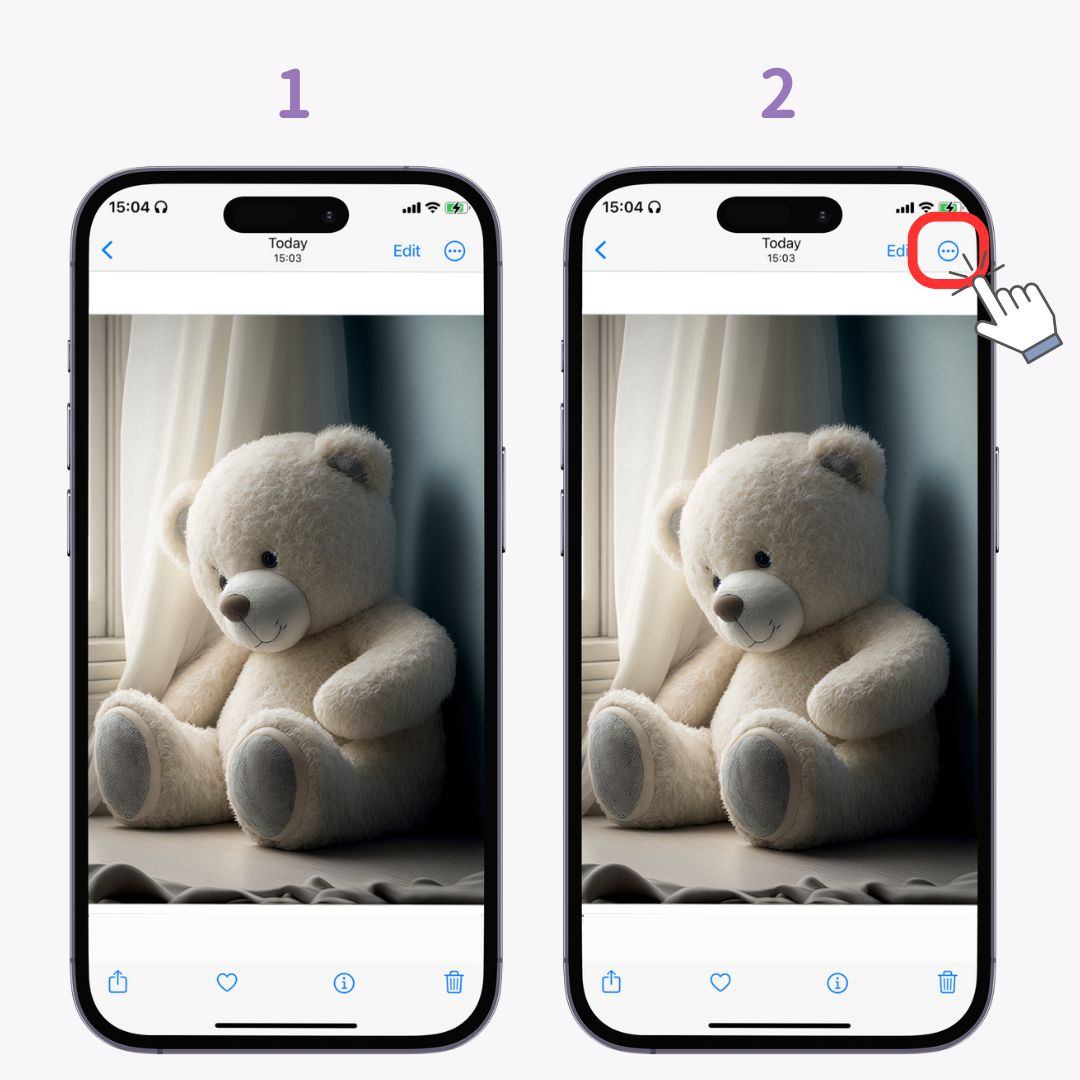
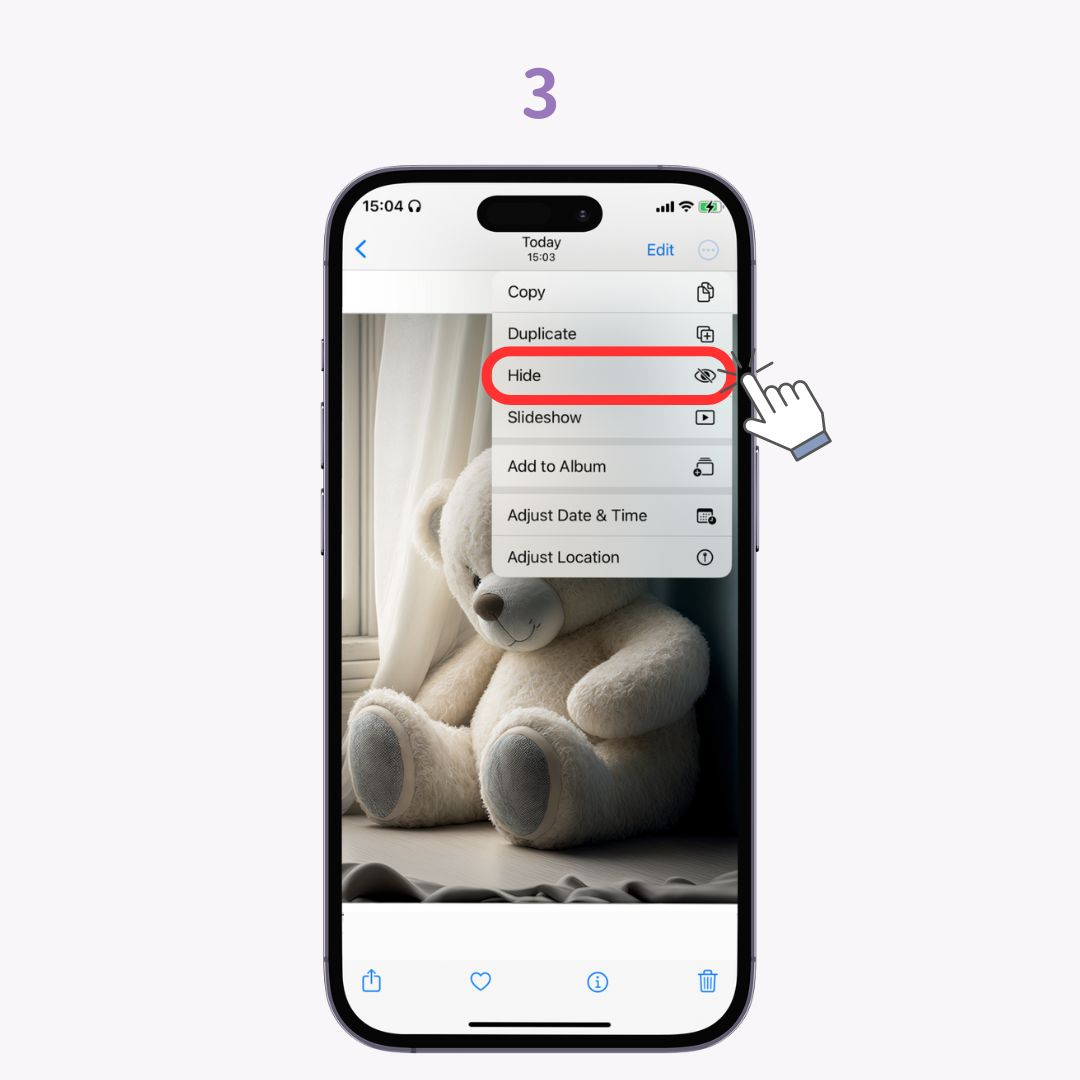
숨겨진 사진은 "숨김" 앨범에서 볼 수 있습니다 . iOS 16 이상에서는 기본적으로 잠겨 있으며 잠금 해제하려면 인증이 필요하므로 안전합니다.
비디오를 녹화한 다음 나중에 스크린샷을 찍어서 가장 좋은 샷을 찍나요? 사실, 비디오를 녹화하는 동안 정지 사진을 찍는 것도 가능합니다! 셔터음은 녹음되지 않습니다.
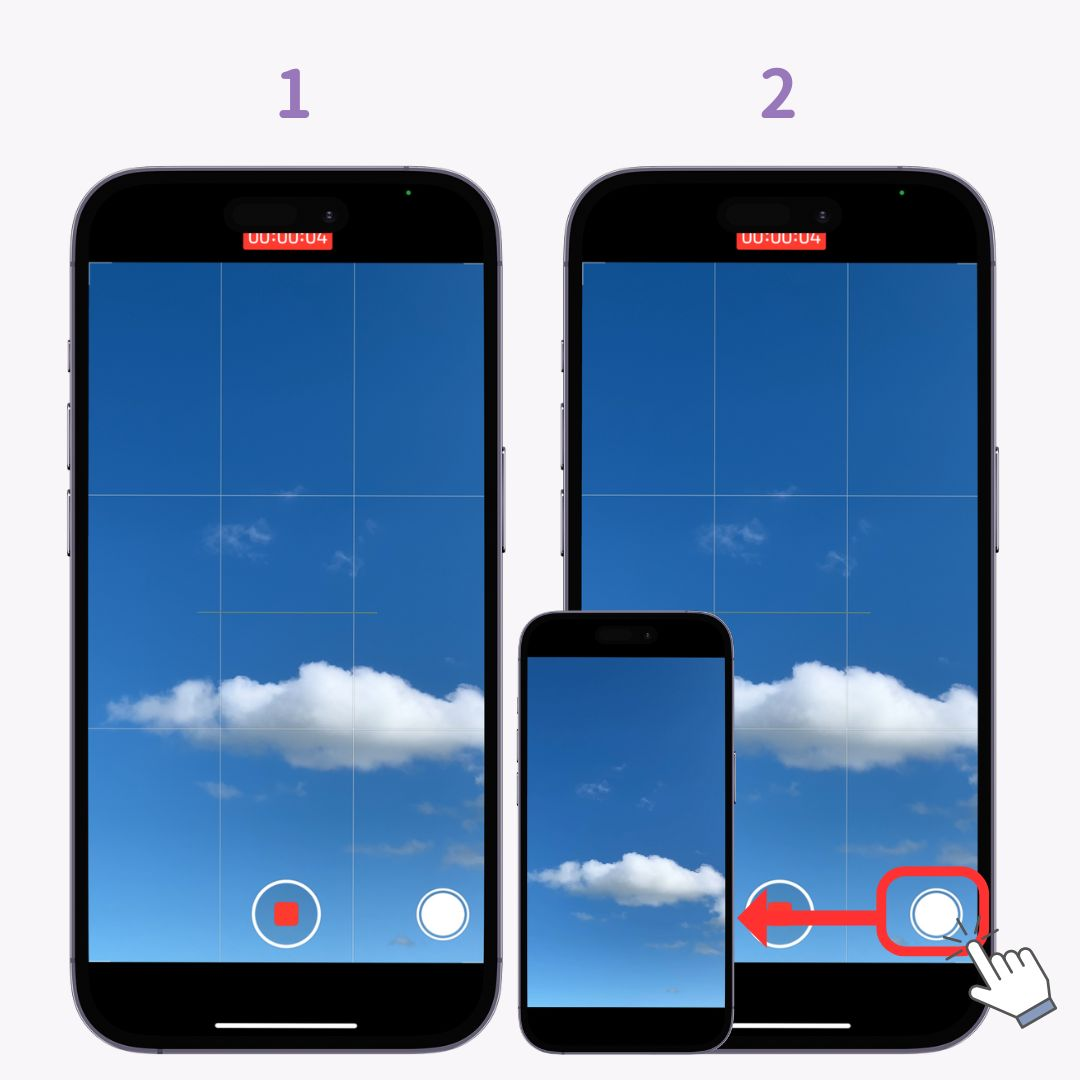
iOS 14까지는 수면 중 알림을 사용자 지정할 수 있는 "방해 금지" 모드만 있었습니다. iOS 15부터 "포커스 모드" 기능이 추가되었습니다 . 업무나 운동과 같은 상황에 맞게 최대 10개의 포커스 모드를 만들고 각 상황에 허용되는 앱 알림을 사용자 지정할 수 있습니다.
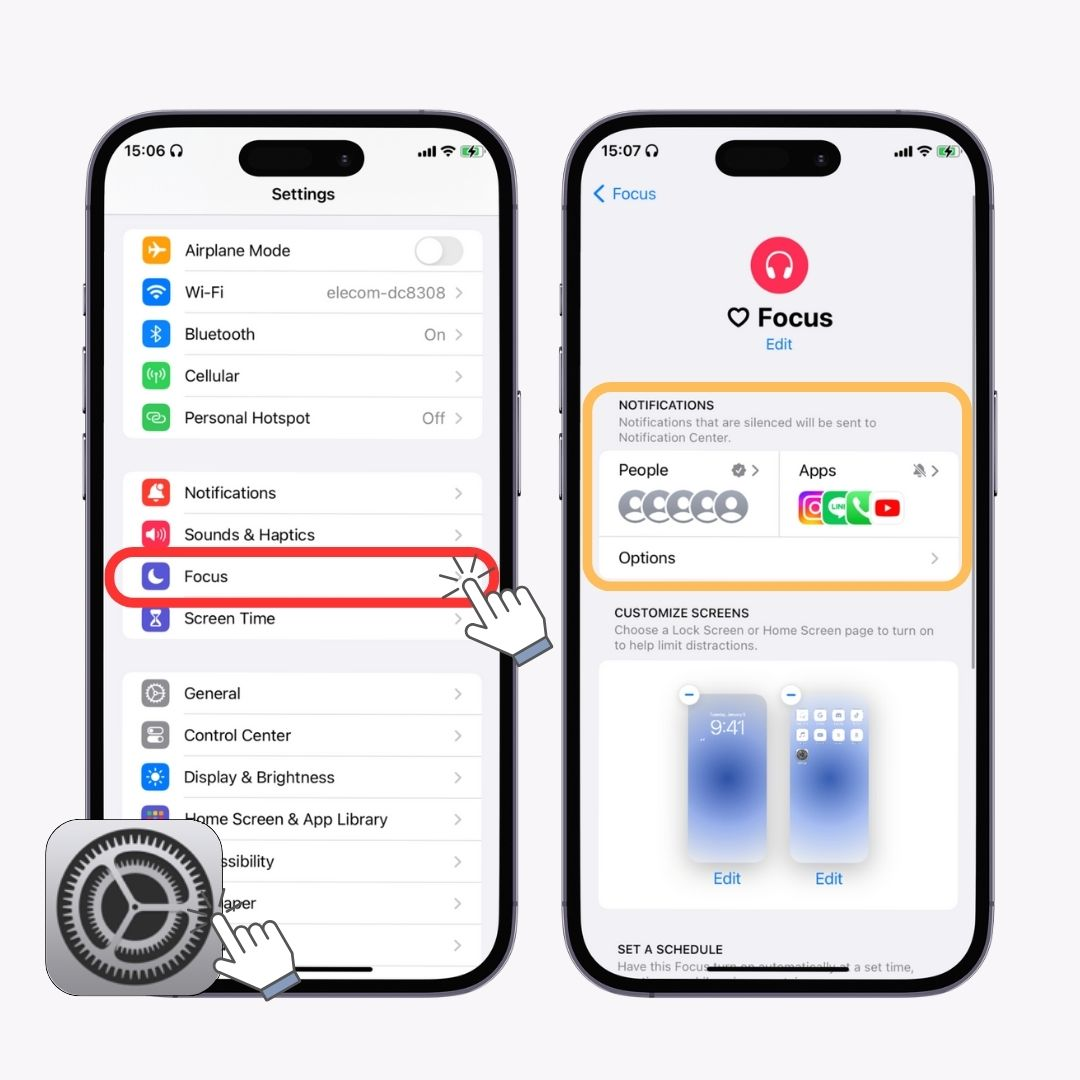
Reminders 앱은 iPhone에 미리 설치되어 있지만, 거의 사용하지 않는 숨겨진 유용한 기능입니다. Reminders는 지정된 시간뿐만 아니라 지정된 "위치"에 도착했을 때도 활성화되도록 설정할 수 있습니다! (iOS 13 이상에서 사용 가능)
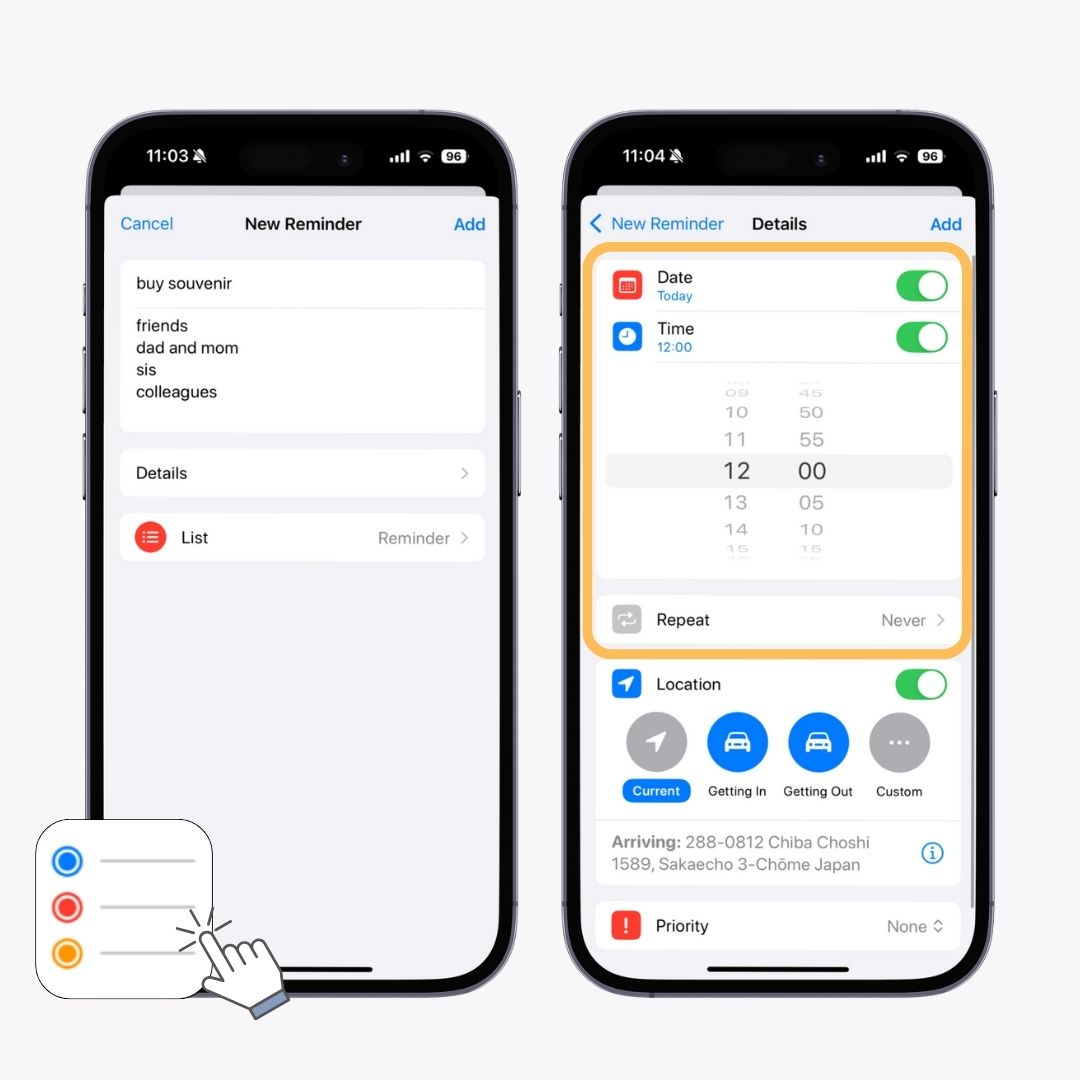
무언가를 측정해야 하지만 테이프 측정기나 눈금자가 없는 상황에 처한 적이 있나요? iPhone의 Measure 앱으로 길이를 쉽게 측정할 수 있습니다 . 심지어 면적도 계산할 수 있습니다.
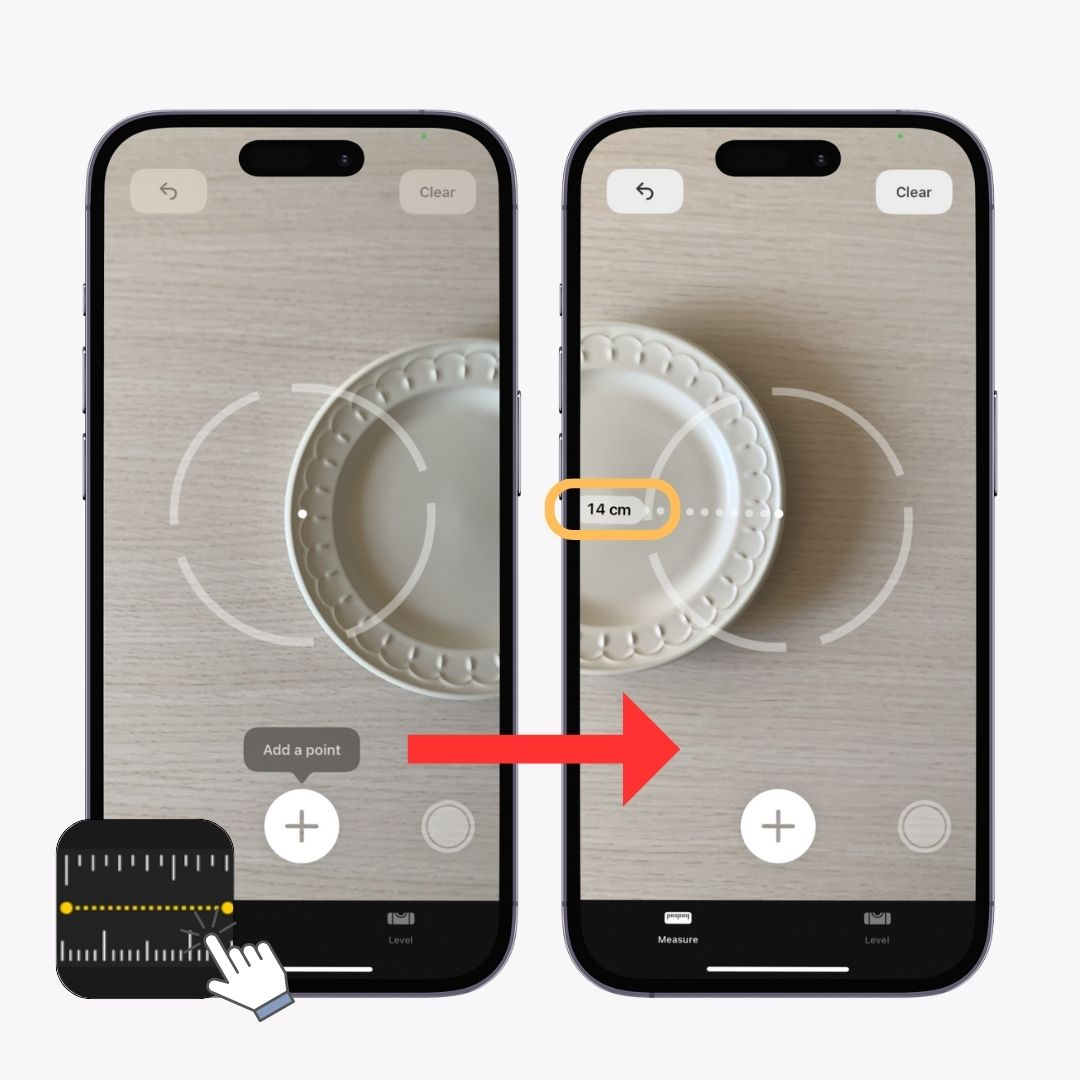
이 글에서는 알아두면 좋은 유용한 iPhone 기능을 소개했습니다. 참고용으로 사용해 보세요. 향후 iOS 업데이트에서 더 많은 기능이 추가되기를 기대합니다!
iPhone을 편안하게 사용하려면 잠금 화면과 홈 화면에 위젯을 설정하는 것이 필수입니다! 사용자 정의 앱 "WidgetClub" 을 사용하면 다양한 스타일리시한 위젯을 사용할 수 있습니다. 디자인이 풍부할 뿐만 아니라 좋아하는 사진을 사용하여 위젯을 만들 수도 있어 매우 사용자 정의가 가능합니다!