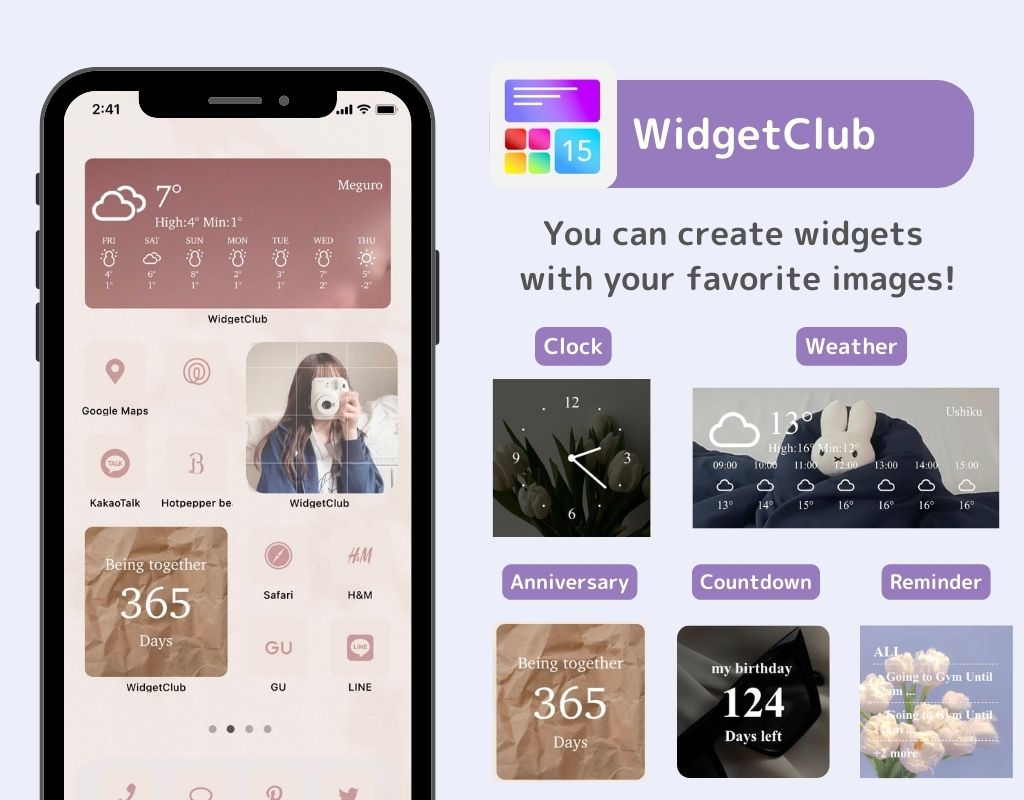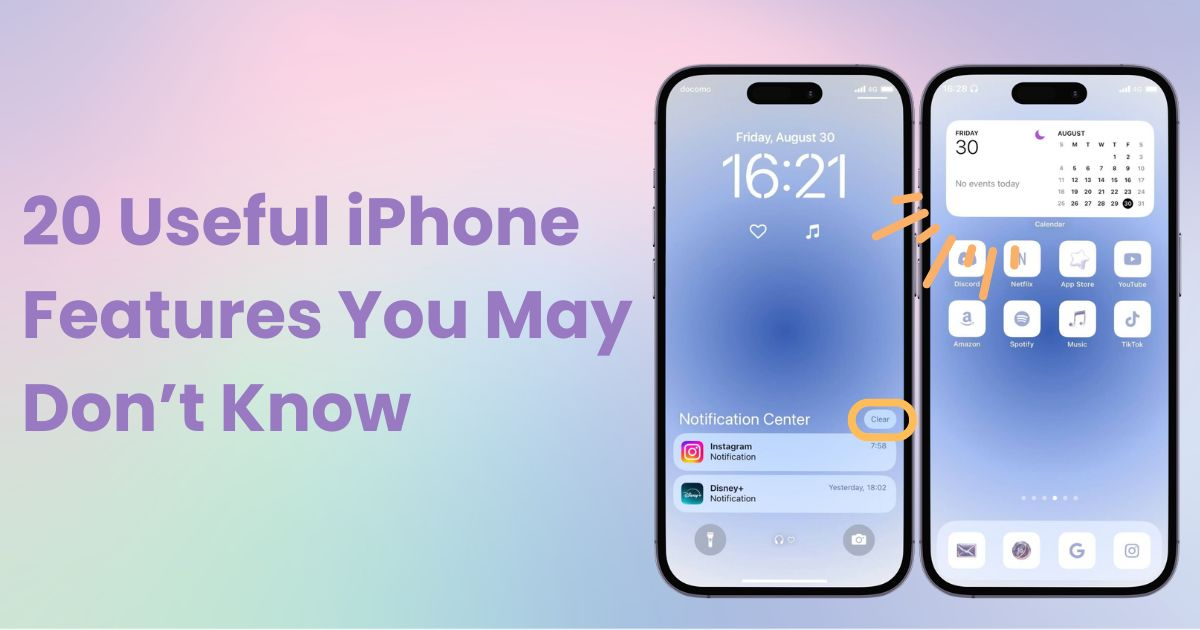
inhoudsopgave

Je hebt een speciale app nodig om je startscherm in stijl aan te passen! Dit is de definitieve versie van de verkleedapp met alle verkleedmaterialen!
iPhones hebben veel handige functies, maar benut u ze optimaal? Zelfs als u al jaren een iPhone gebruikt, zijn er waarschijnlijk veel functies waarvan u niet wist dat ze bestonden!
In dit artikel introduceer ik 20 "handige iPhone-functies" die het waard zijn om te weten! Sommige functies zijn mogelijk niet beschikbaar, afhankelijk van uw iOS-versie, dus ik zal dat ook uitleggen.
Meldingen stapelen zich vaak op en het kan vervelend zijn om ze één voor één te verwijderen! In zulke gevallen kunt u ze "allemaal in één keer verwijderen" met de volgende methode (iOS 10 en later zijn beschikbaar).
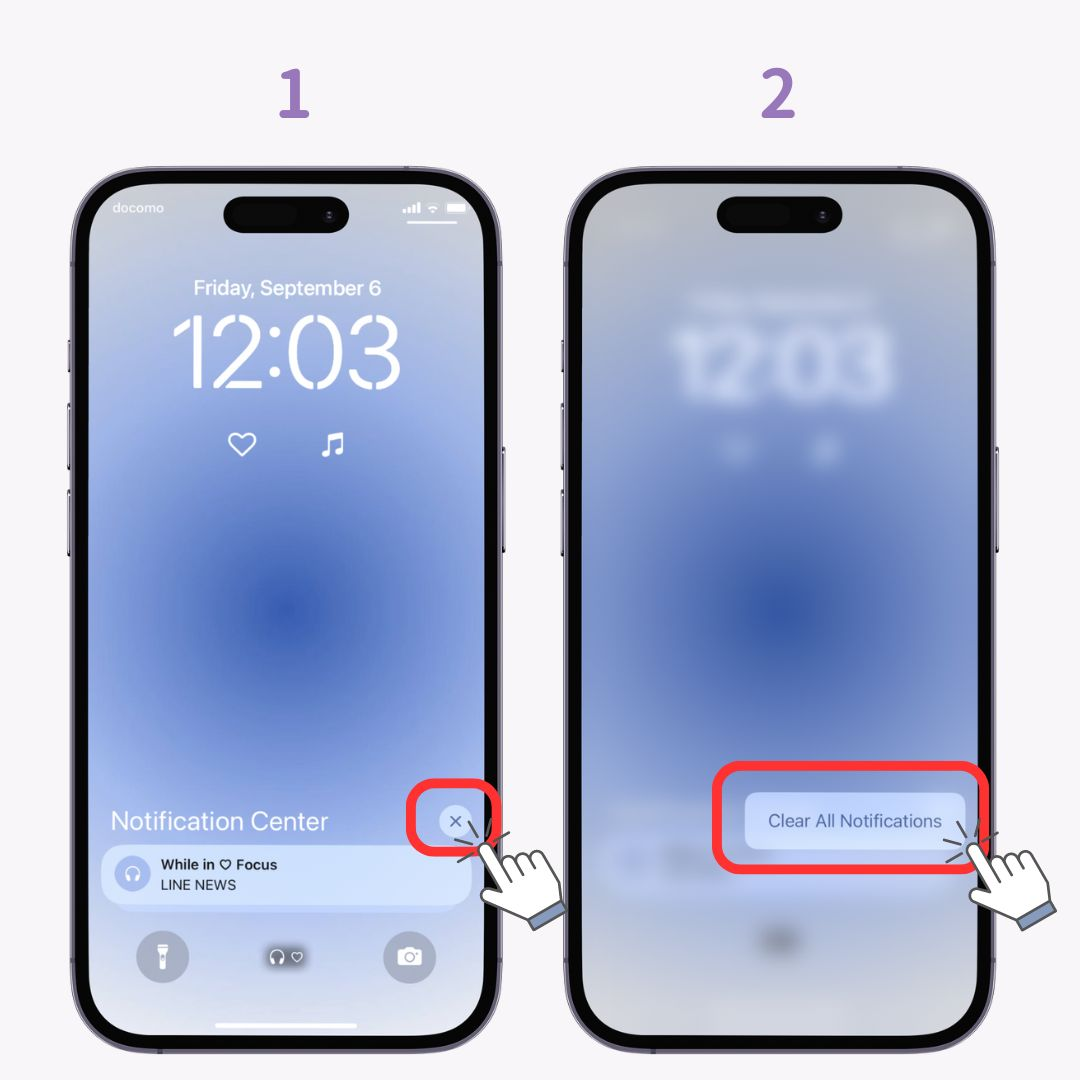
Sinds iOS 14 is er een "widget feature" toegevoegd waarmee je de benodigde informatie kunt weergeven zonder apps te openen. Als je bijvoorbeeld een weerwidget instelt, kun je de weersvoorspelling bekijken zonder de app te openen! Je kunt meerdere widgets instellen , dus het toevoegen van kalenders en klokken kan erg handig zijn.
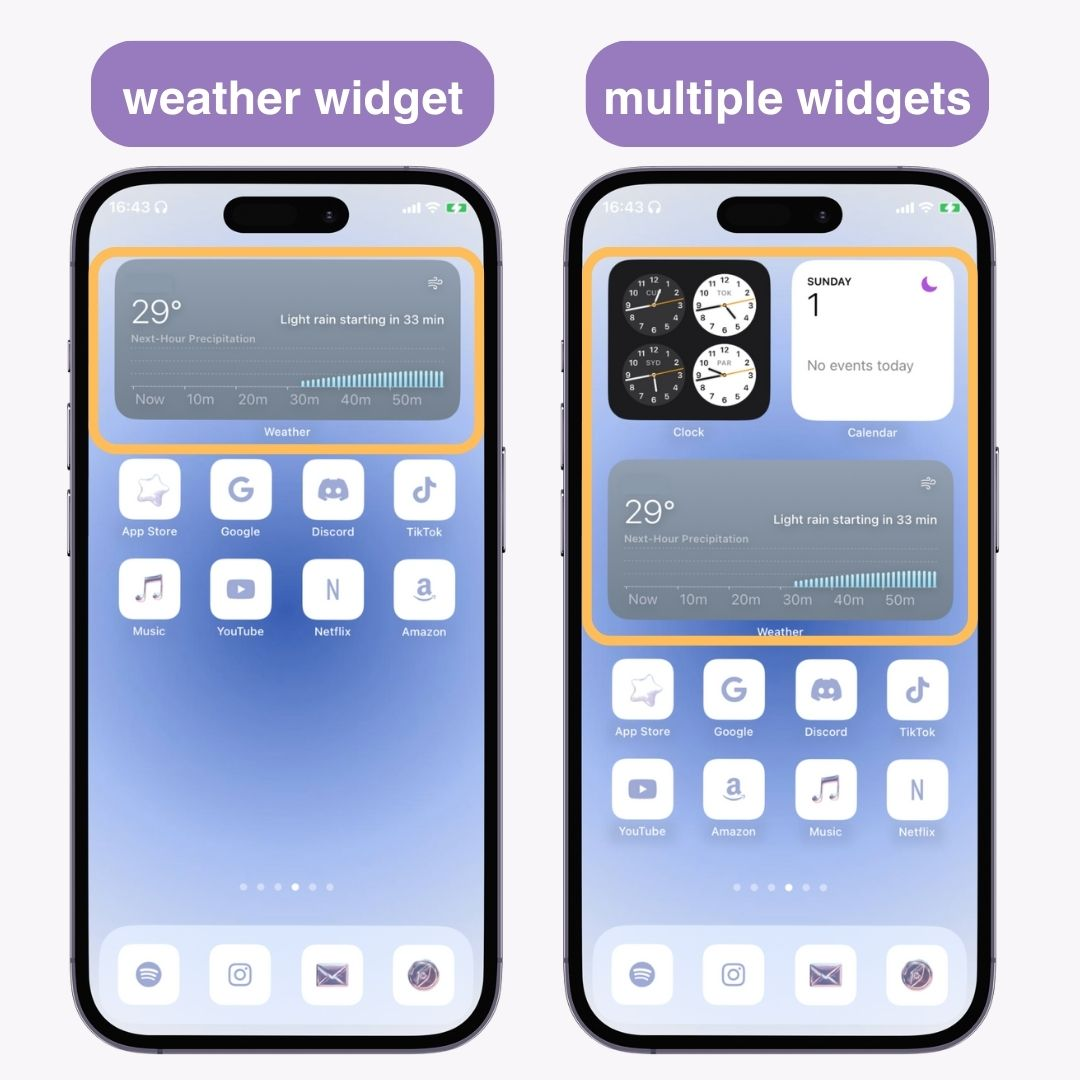
Hoewel veel apps als widgets kunnen worden ingesteld, maakt de aanpassingsapp "WidgetClub" het eenvoudig om widgets in te stellen. Het bevat standaardwidgets zoals weer en kalender, evenals horoscopen, muziek en aftelwidgets voor jubilea. Bekijk het zeker eens!
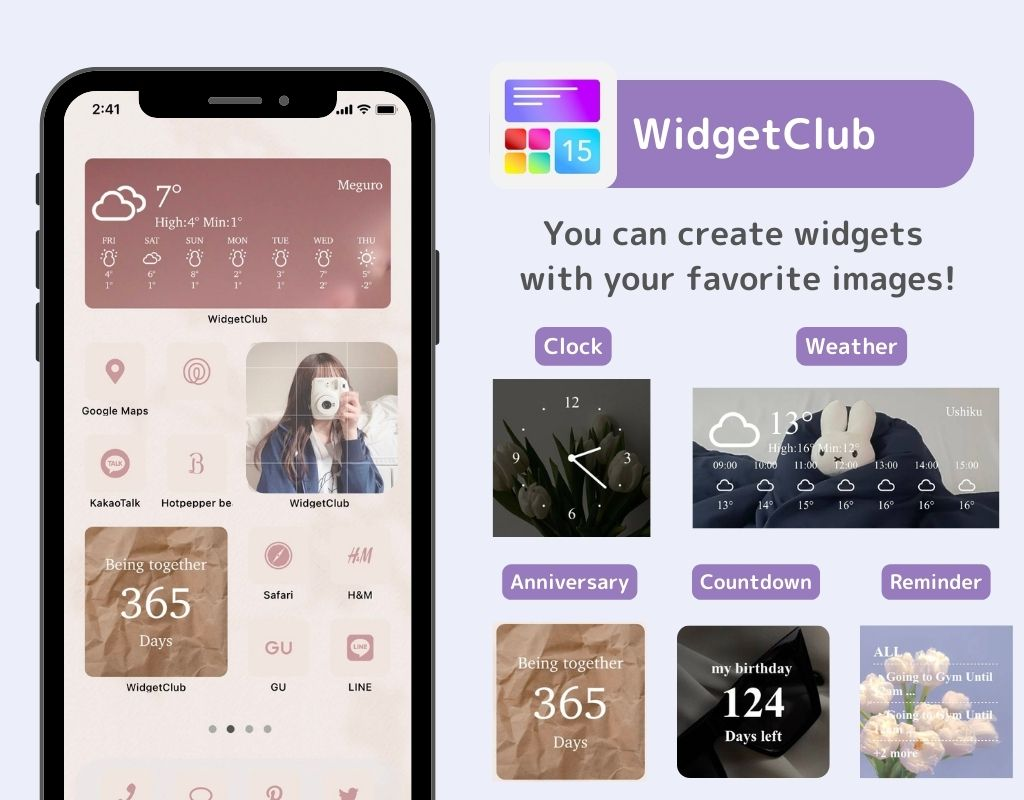
"Smart Stack" is een functie waarmee u meerdere widgets in één kunt combineren . Hoewel u meerdere widgets op uw startscherm kunt instellen, is de ruimte beperkt. Dit is waar Smart Stack van pas komt! (iOS 14 en later zijn beschikbaar)
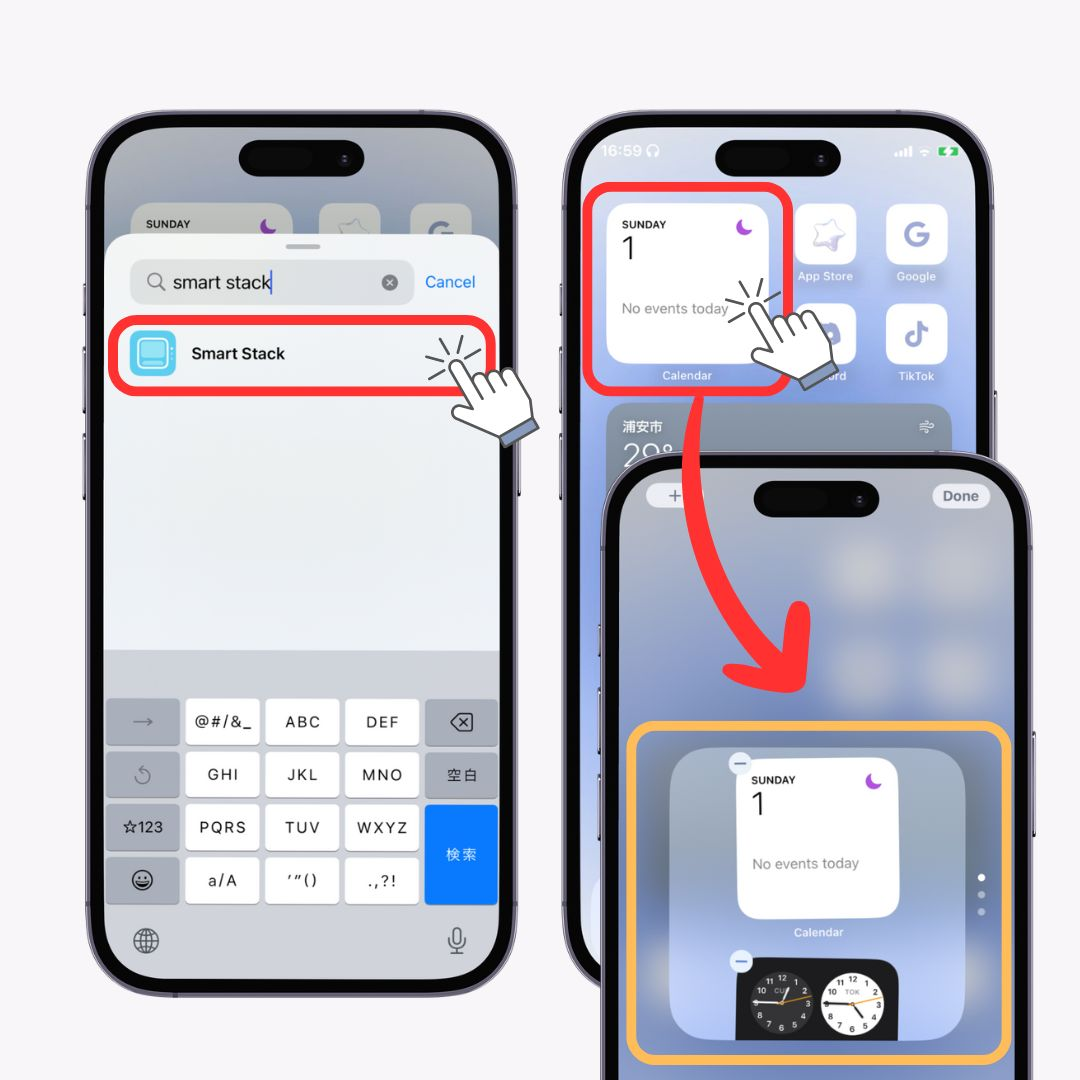
Door de "Snelkoppelingen"-functie te gebruiken, kunt u meerdere functies of handelingen uitvoeren met één tik . U kunt bijvoorbeeld met één tik overschakelen naar de "Low Power Mode"! Wanneer uw batterij bijna leeg is, kunnen zelfs kleine handelingen kostbare batterijduur wegnemen.
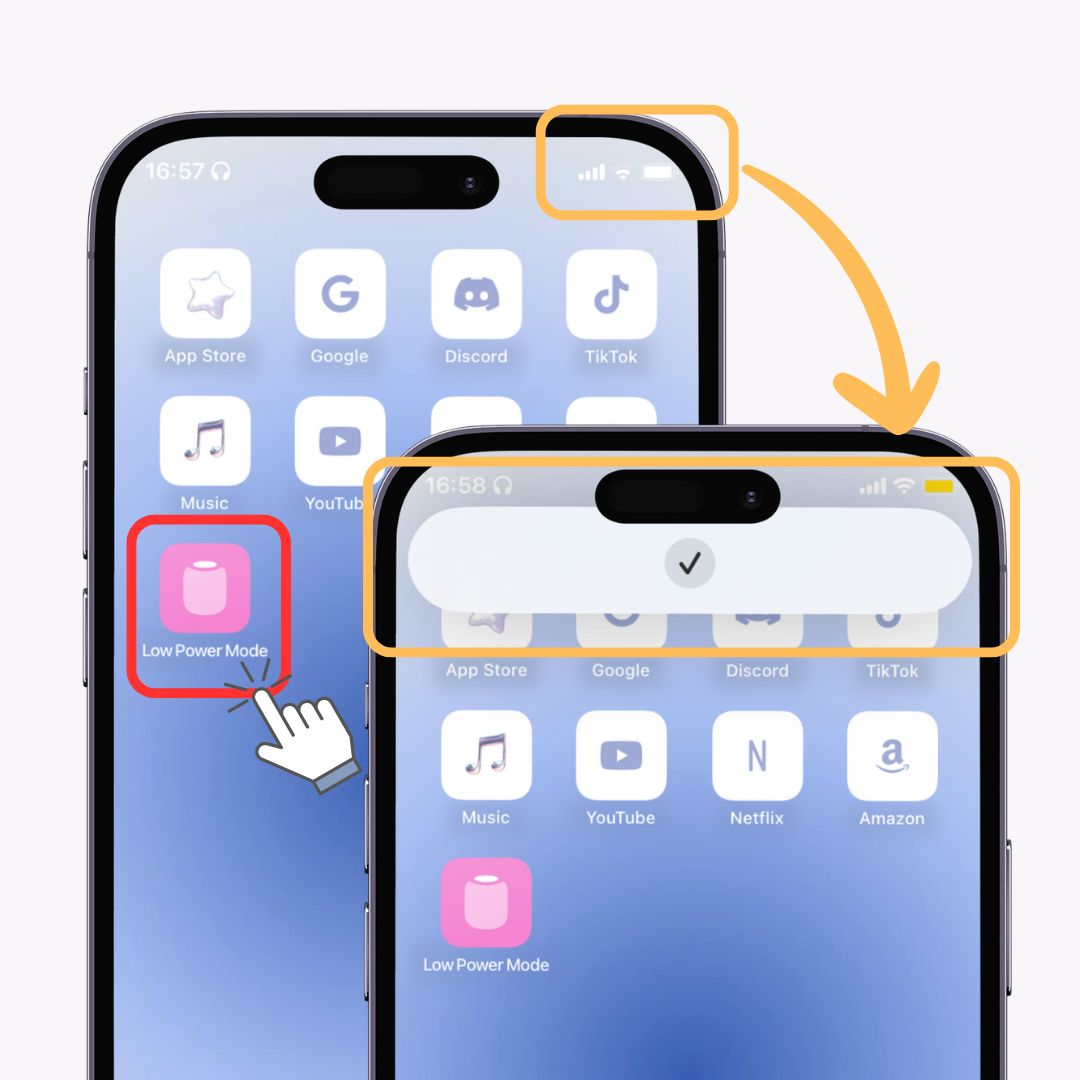
Je kunt zelf gedetailleerde shortcuts instellen, maar de standaard shortcuts zijn beschikbaar in de "Gallery" van de Shortcuts feature, dus het is goed om die te gebruiken! Deze feature is beschikbaar op iOS 12 en later.
Vergeet u soms waar u welke app hebt geplaatst als het aantal apps toeneemt? Het kost tijd om te zoeken, toch? Gebruik in zulke gevallen de zoekfunctie in de "App Library" ! U kunt deze openen door naar links te vegen op het startscherm. (iOS 14 en later zijn beschikbaar)
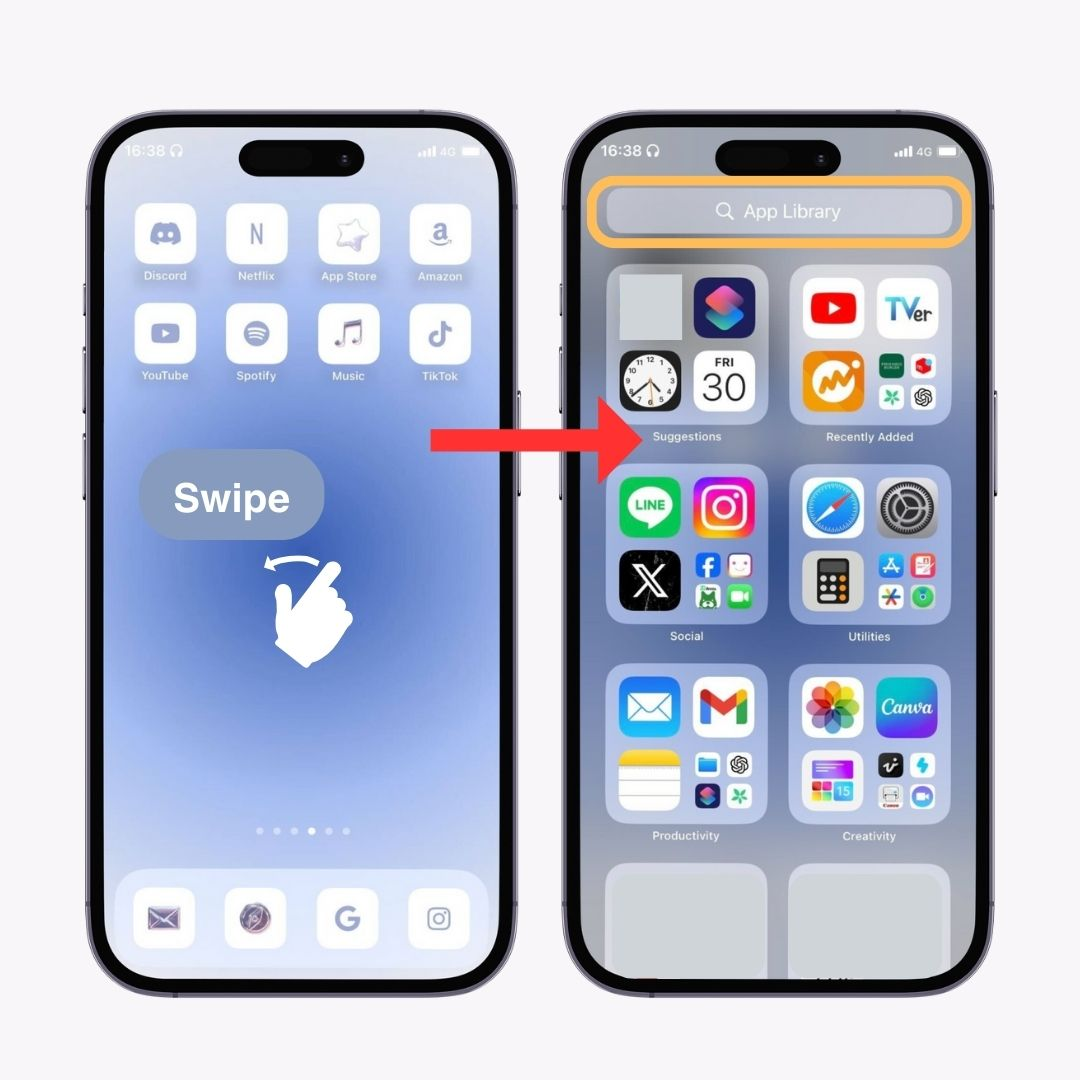
U kunt apps die u niet nodig hebt of die u niet aan anderen wilt laten zien, eenvoudig verbergen op uw startscherm.
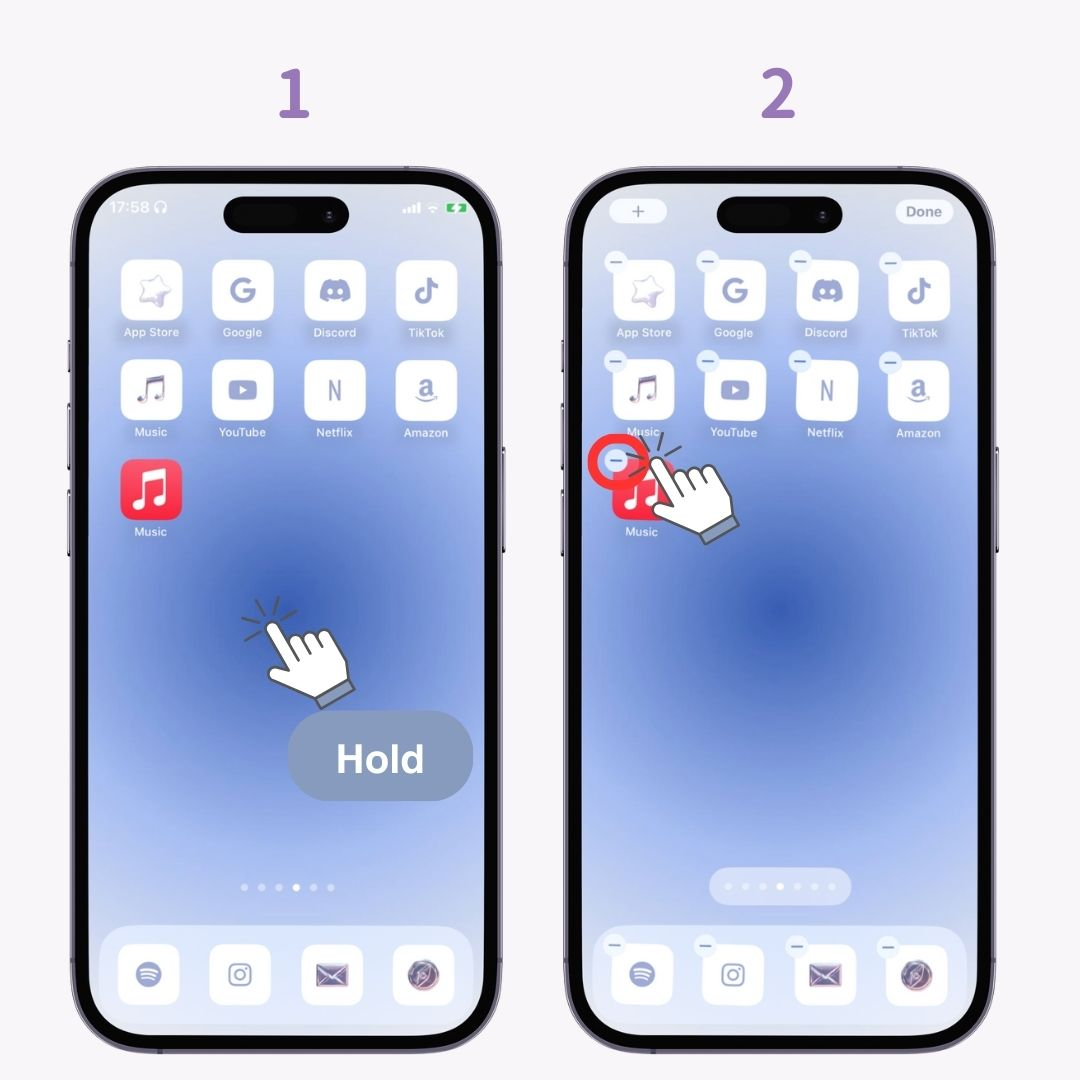
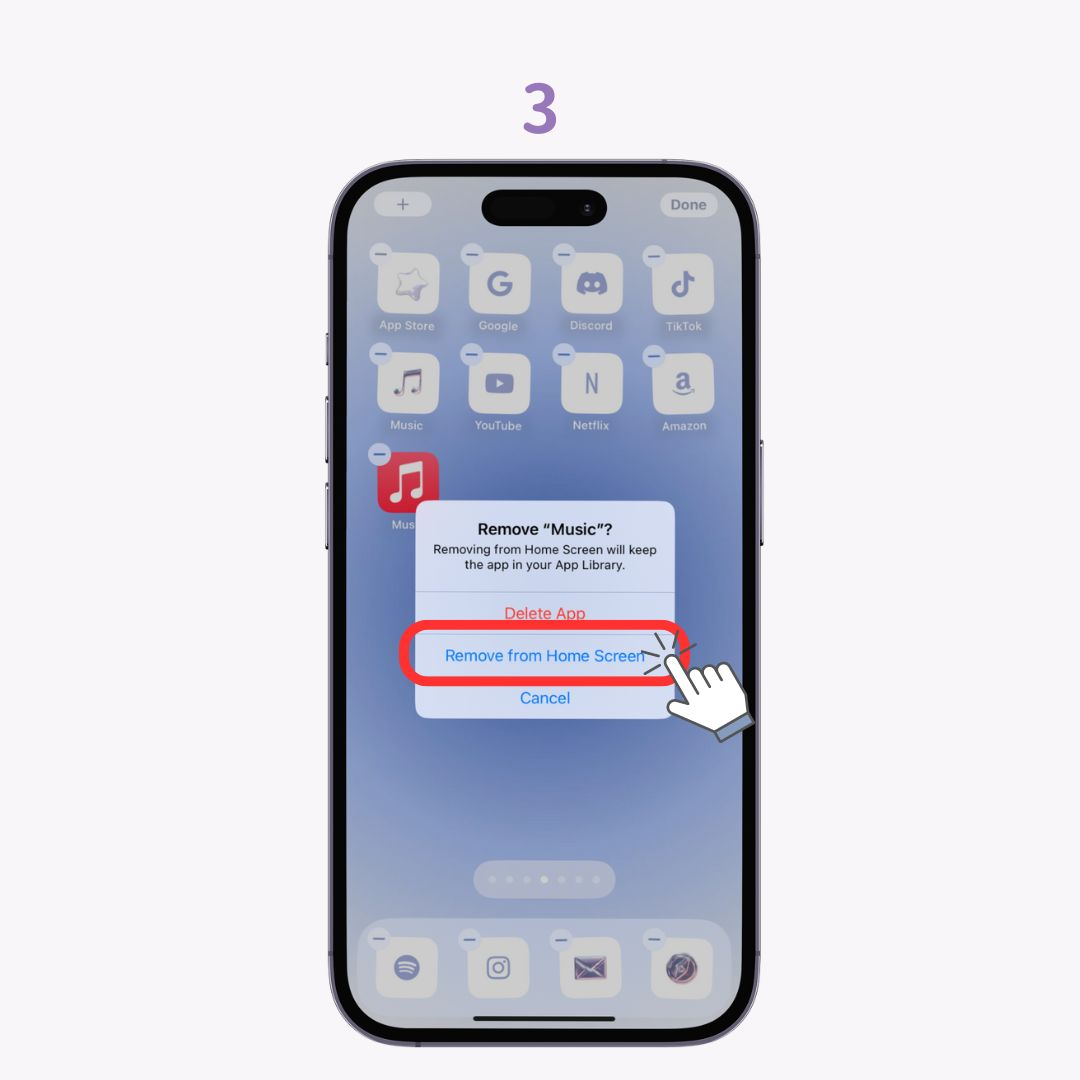
Dit is de methode voor iOS 17, maar de functie is beschikbaar op iOS 14 en later!
Dit is handig bij het organiseren van je startscherm! Je kunt meerdere apps tegelijk verplaatsen . (iOS 11 en later beschikbaar)
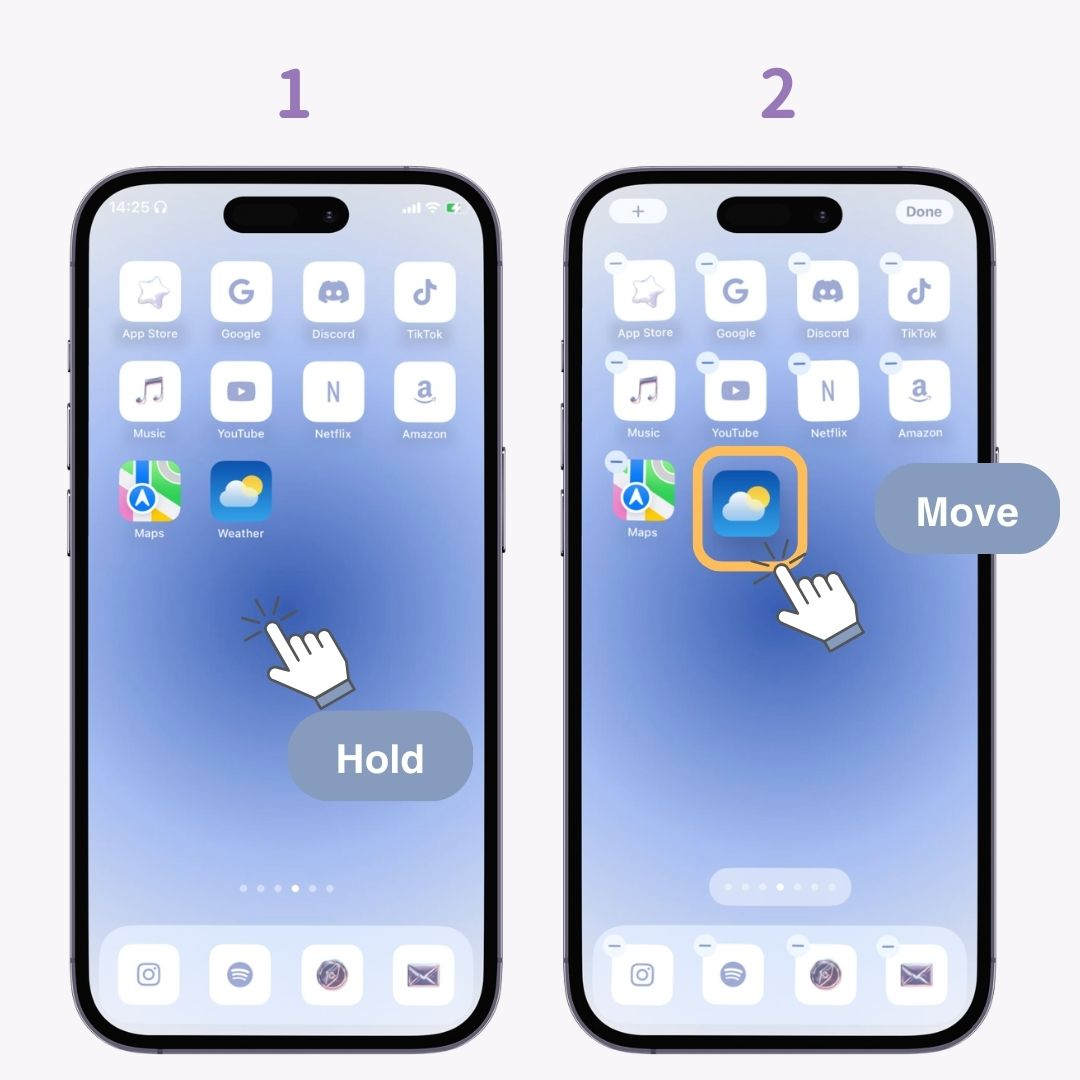
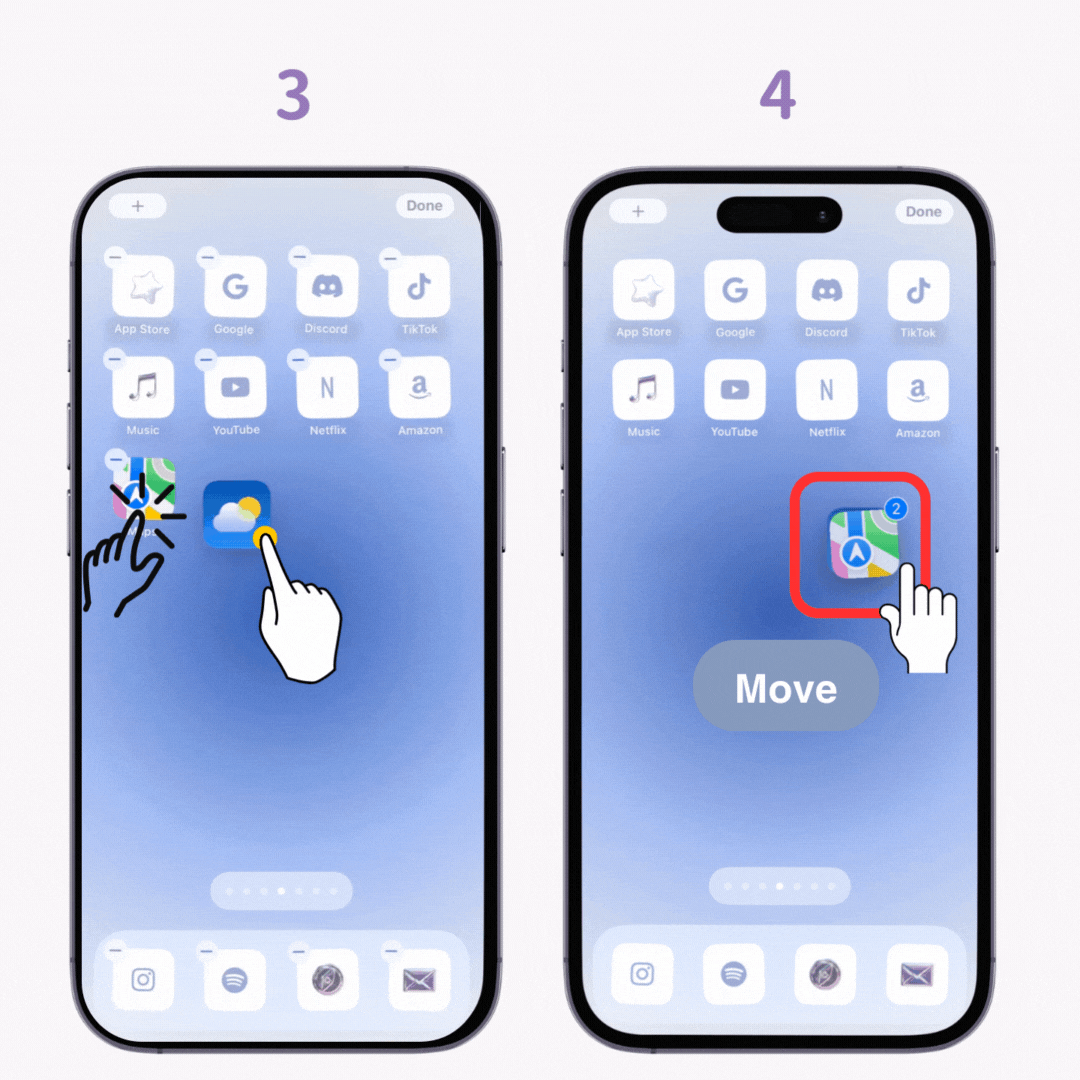
Heb je ooit per ongeluk tekst geknipt terwijl je het wilde kopiëren? Als je iOS 13 of later gebruikt, kun je een "menu invoer ongedaan maken" weergeven door met drie vingers te tikken . Als je op de "pijl" aan de linkerkant van het menu tikt, wordt de invoer ongedaan gemaakt! Je kunt dit ook gebruiken om alle ingevoerde tekst in één keer te verwijderen.
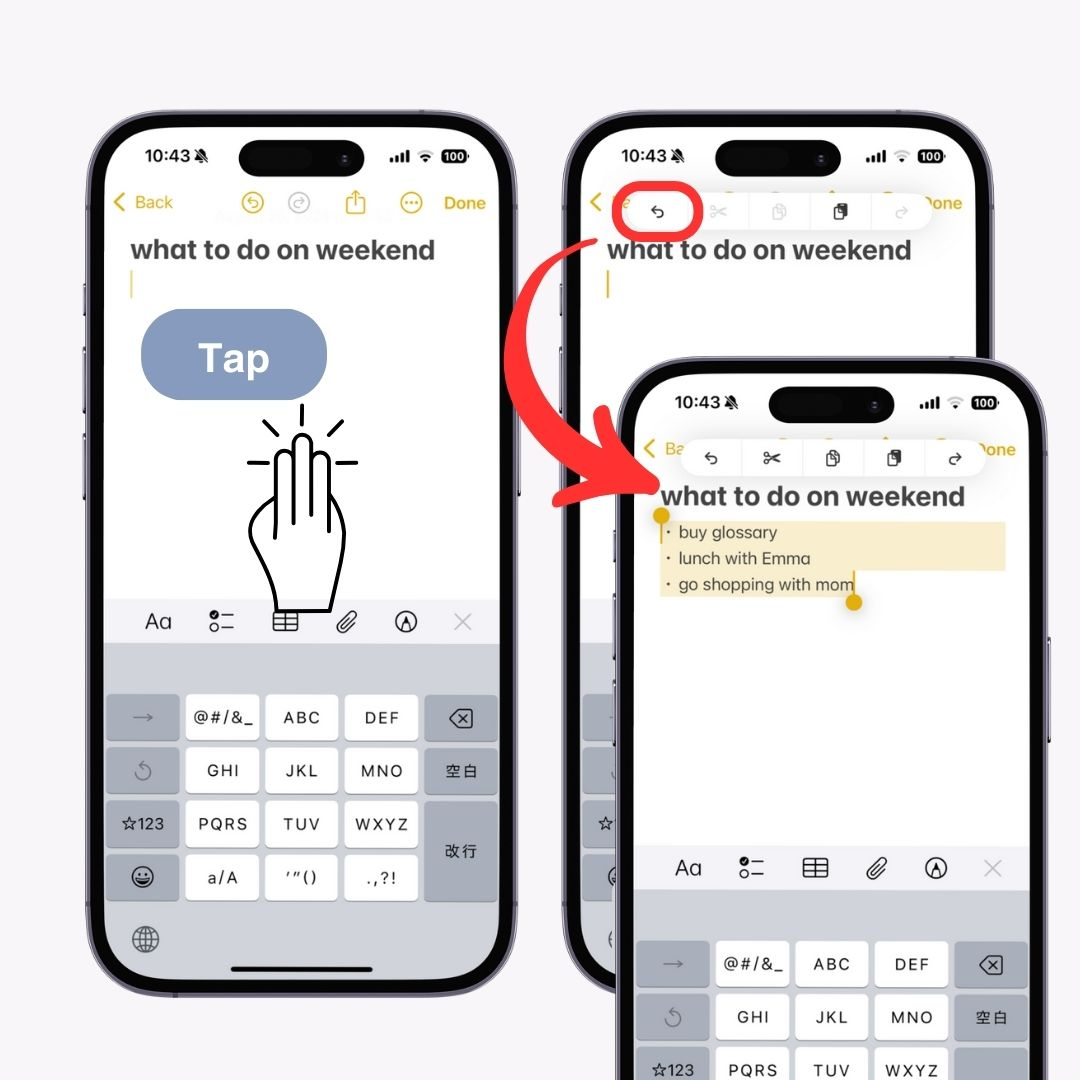
U kunt de "toetsenbordpositie" naar rechts of links verplaatsen . Door het naar beide kanten te verplaatsen, kunt u vloeiender typen met één hand, wat wordt aanbevolen voor mensen die het moeilijk vinden om te typen op grotere iPhone-schermen! (Beschikbaar op alle iOS-versies)
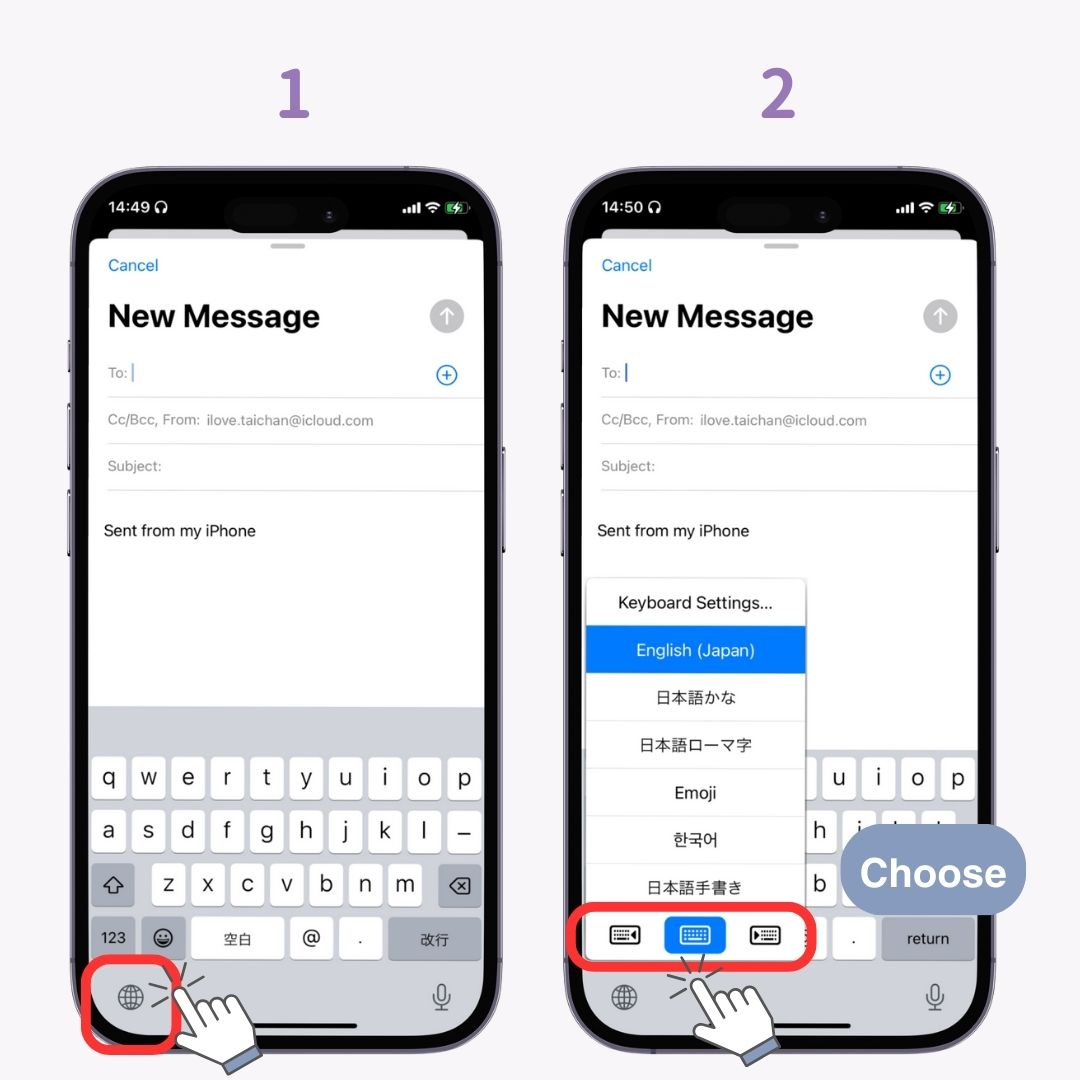
Voorheen was handschriftinvoer alleen beschikbaar met het Chinese toetsenbord, maar vanaf iOS 17 wordt het nu ook in het Japans ondersteund!
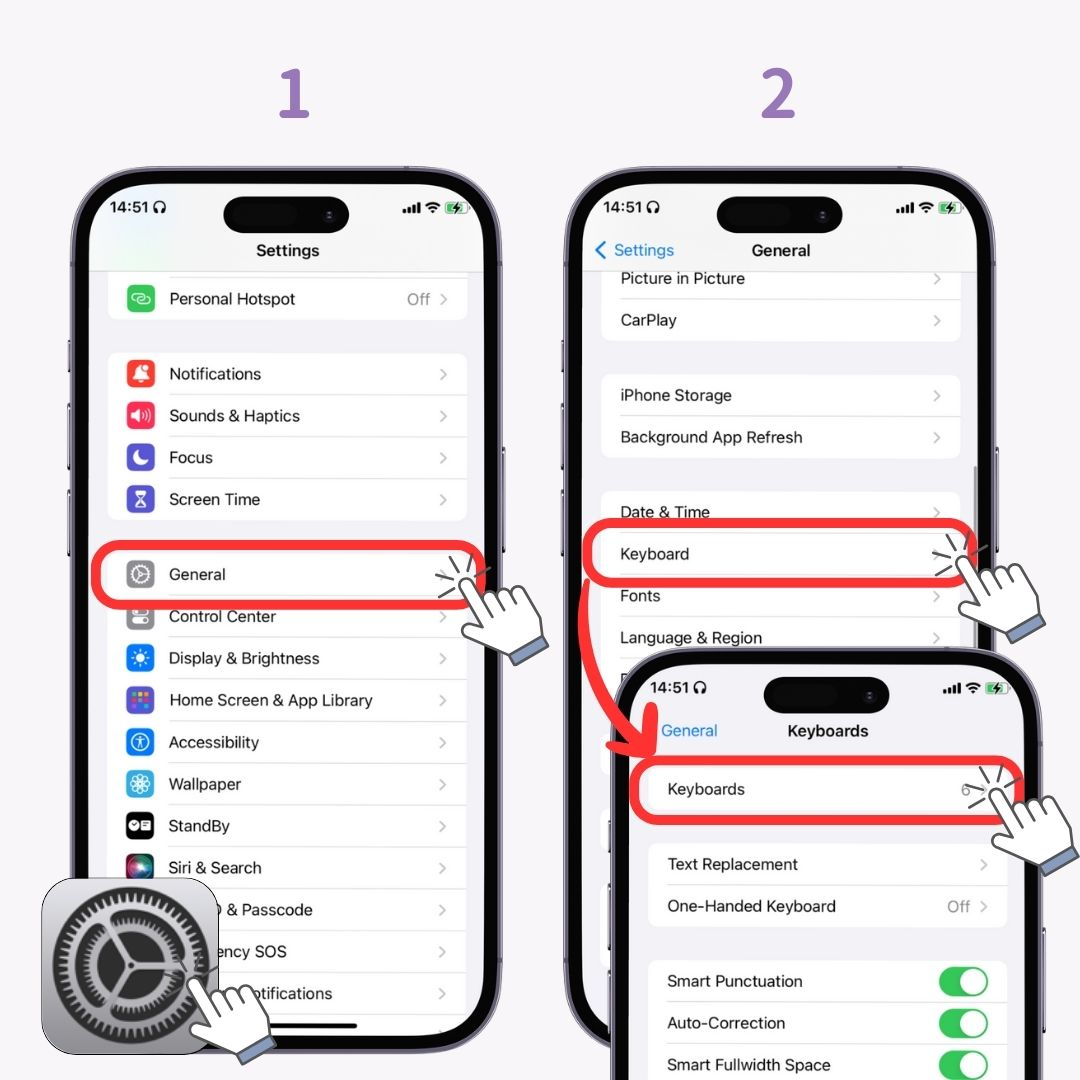
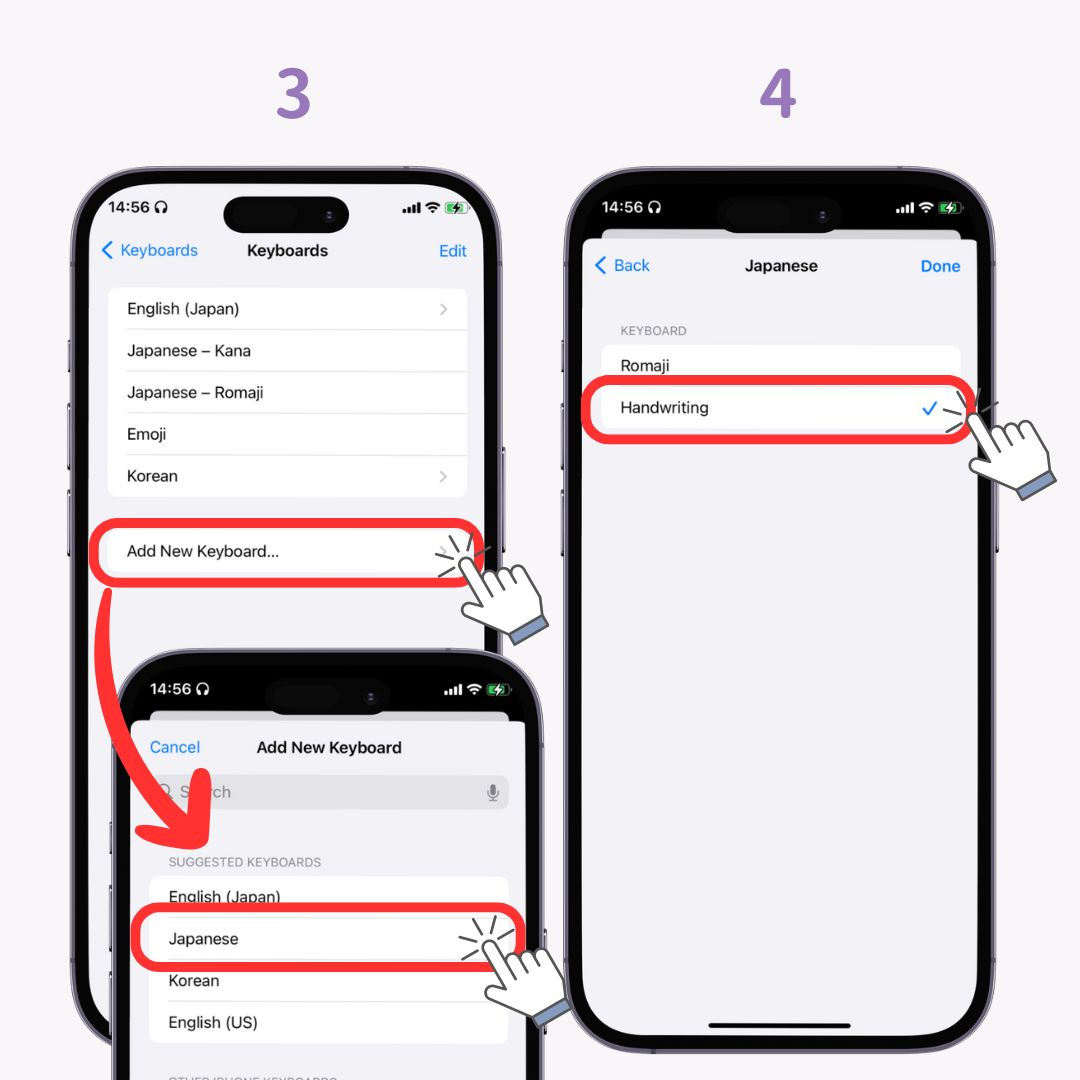
Naarmate uw notities toenemen, wordt het moeilijker om specifieke notities te vinden. De Notes-app heeft een "#(hashtag)"-functie, die het zoeken naar notities gemakkelijker maakt. Het is heel eenvoudig te gebruiken - voer gewoon "#〇〇" in bij het maken van een notitie. (iOS 15 en later zijn beschikbaar)
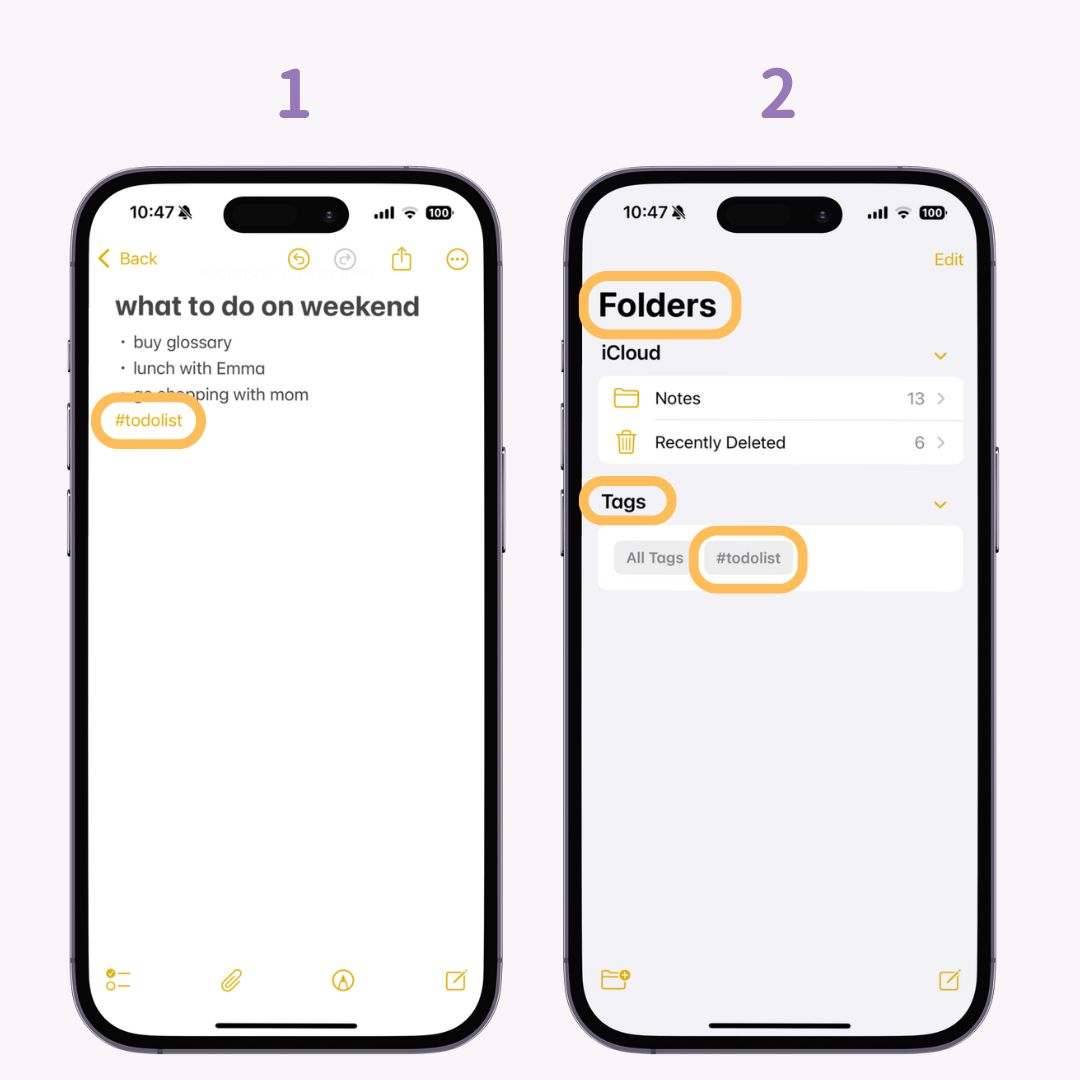
Tik tijdens het zoeken gewoon op "#〇〇" onder "Tags" uit stap 2. De gekoppelde notities worden dan weergegeven.
U kunt eenvoudig documenten, flyers of handgeschreven memo's scannen en opslaan met de "Notities-app". Bovendien kunt u het in "PDF-formaat" verzenden als u het met iemand wilt delen! Het is ook geweldig dat het de afbeelding corrigeert en rechtzet, zelfs als deze enigszins wazig is. (Beschikbaar op alle iOS-versies)
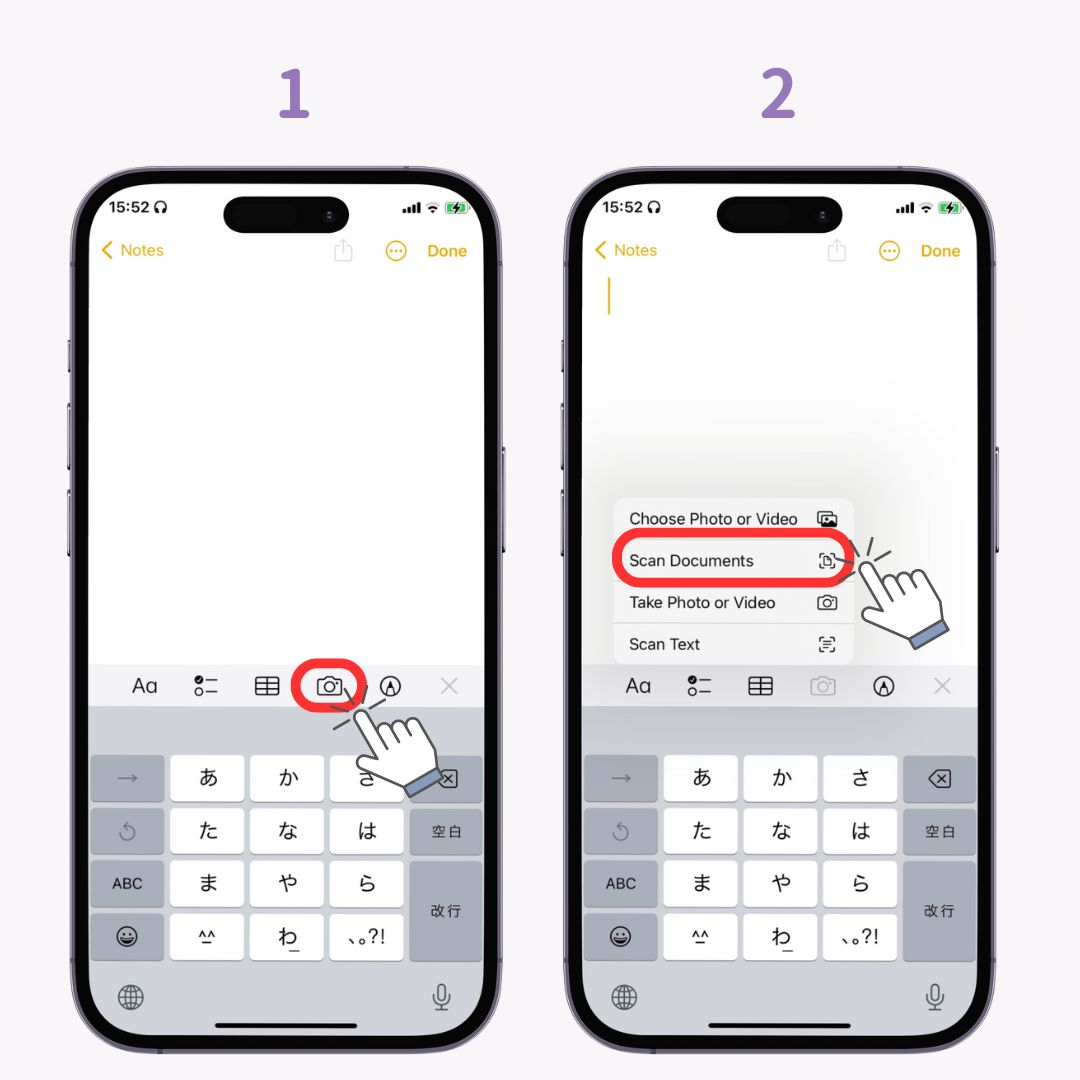
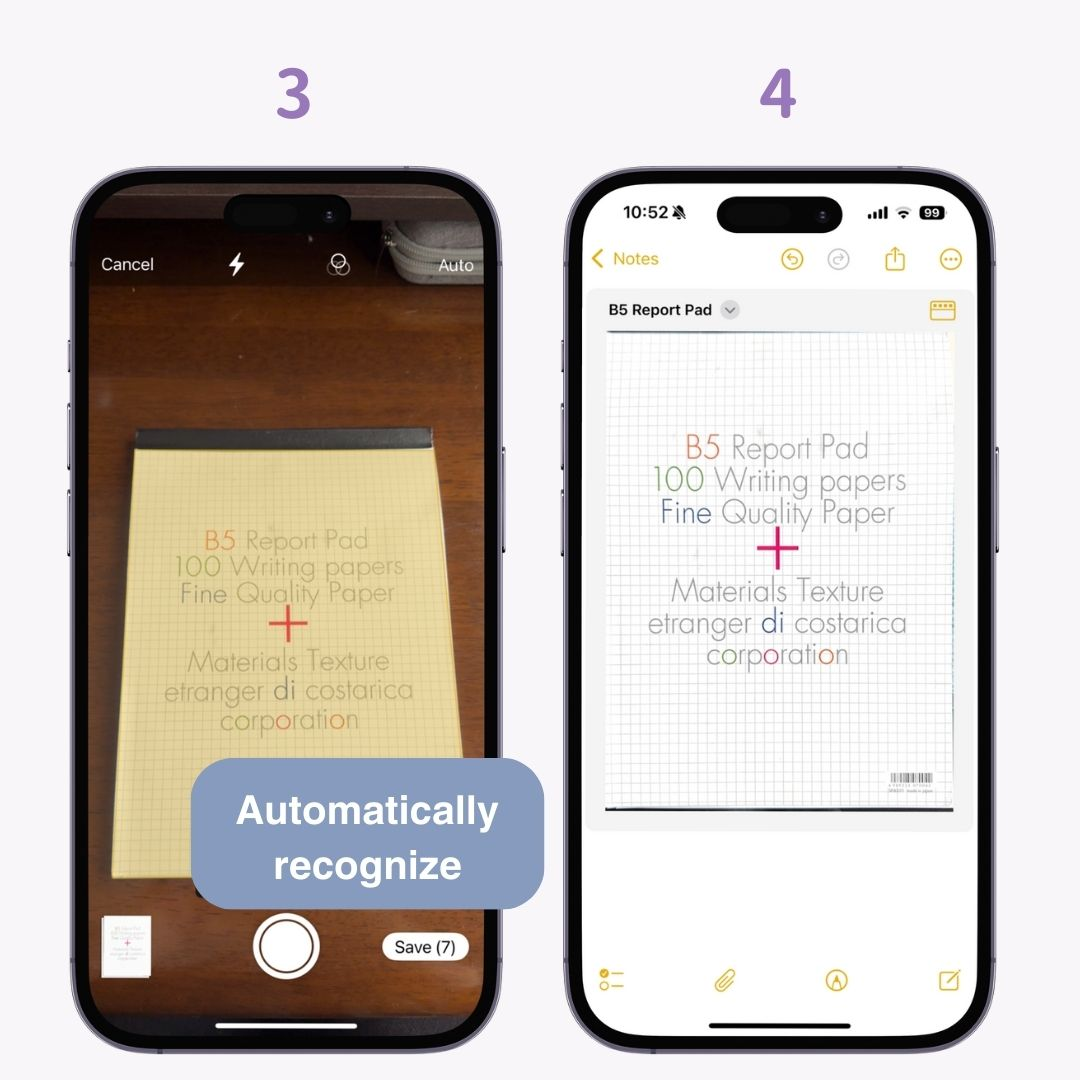
Op iPhones met iOS 14 en later kun je "bepaalde handelingen uitvoeren" door op de achterkant van de iPhone te tikken. Natuurlijk kun je andere functies dan screenshots instellen, maar het is aan te raden omdat je met één hand screenshots kunt maken!
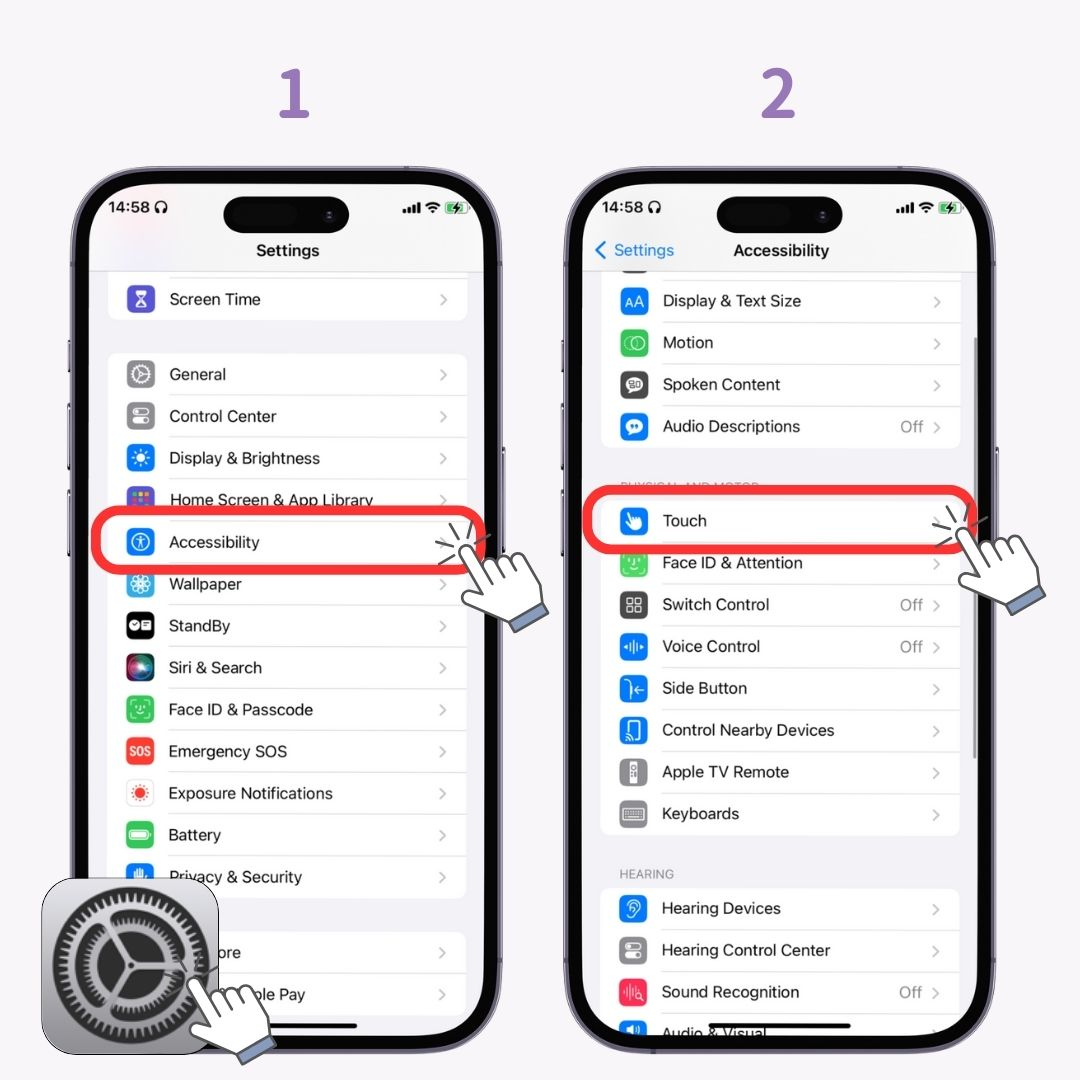
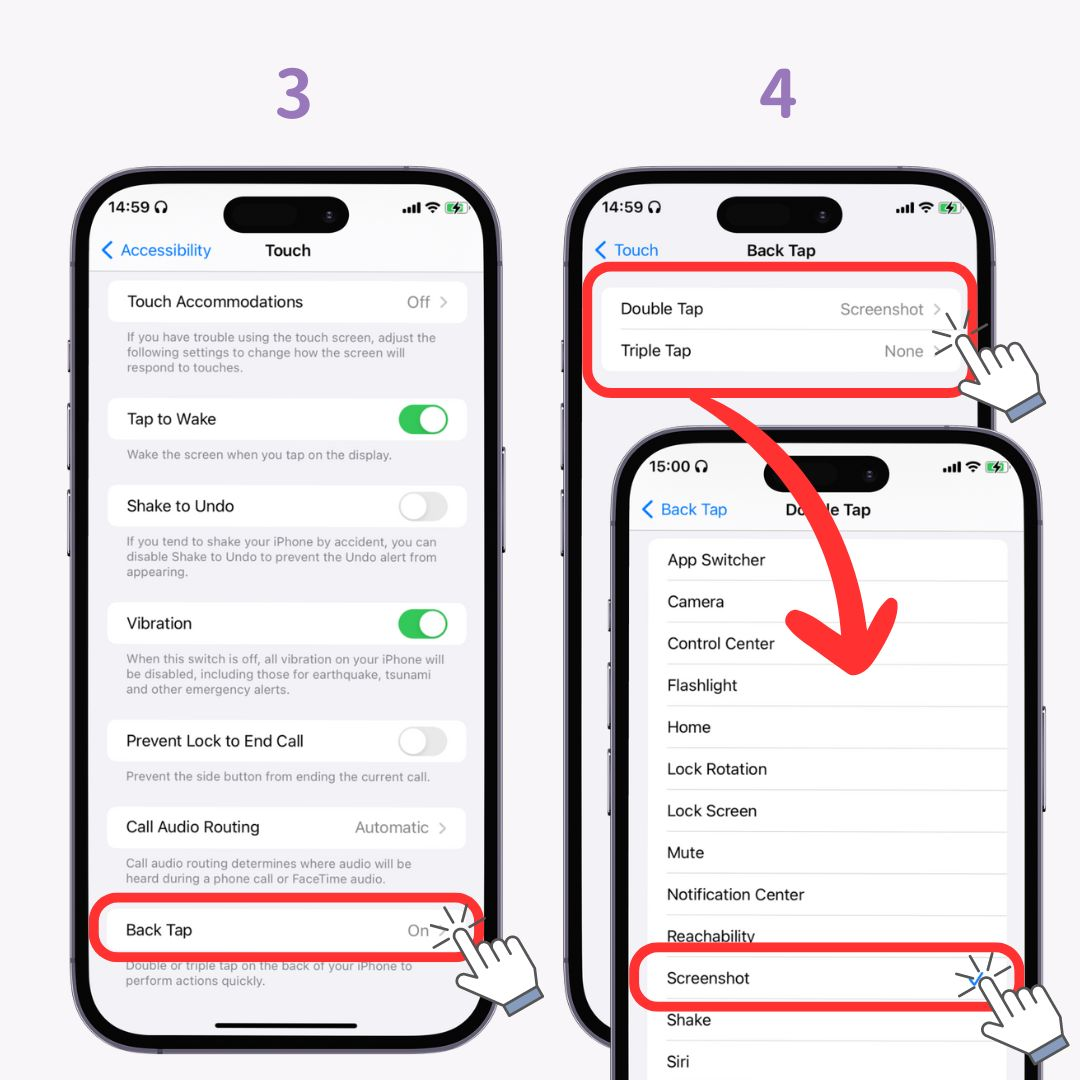
Op iOS 15 en later, als je de "Live Text"-functie AAN zet, kun je tekst in vastgelegde foto's omzetten in kopieerbare tekst! Het is makkelijk te gebruiken - druk gewoon lang op de tekst in de afbeelding en kopieer.
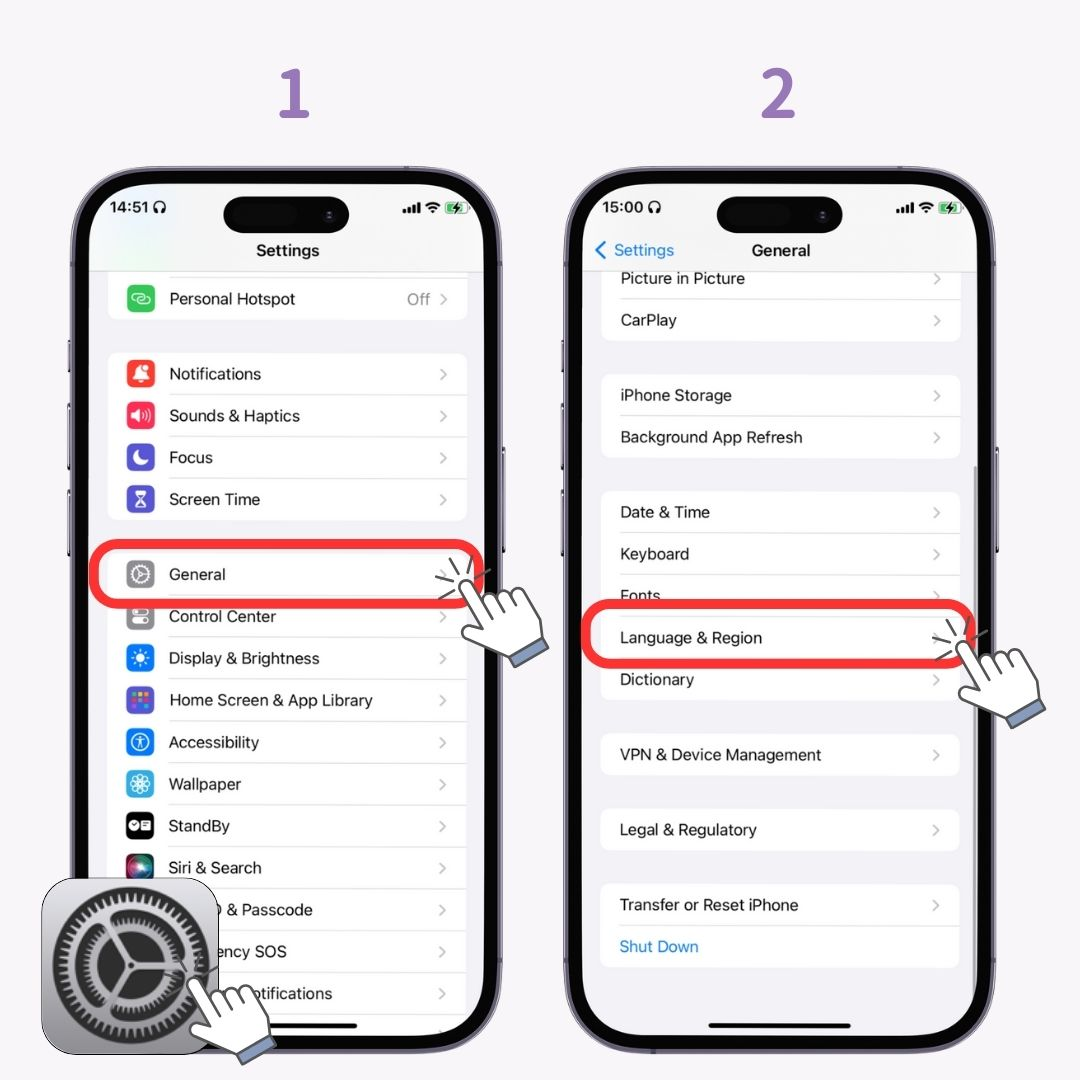
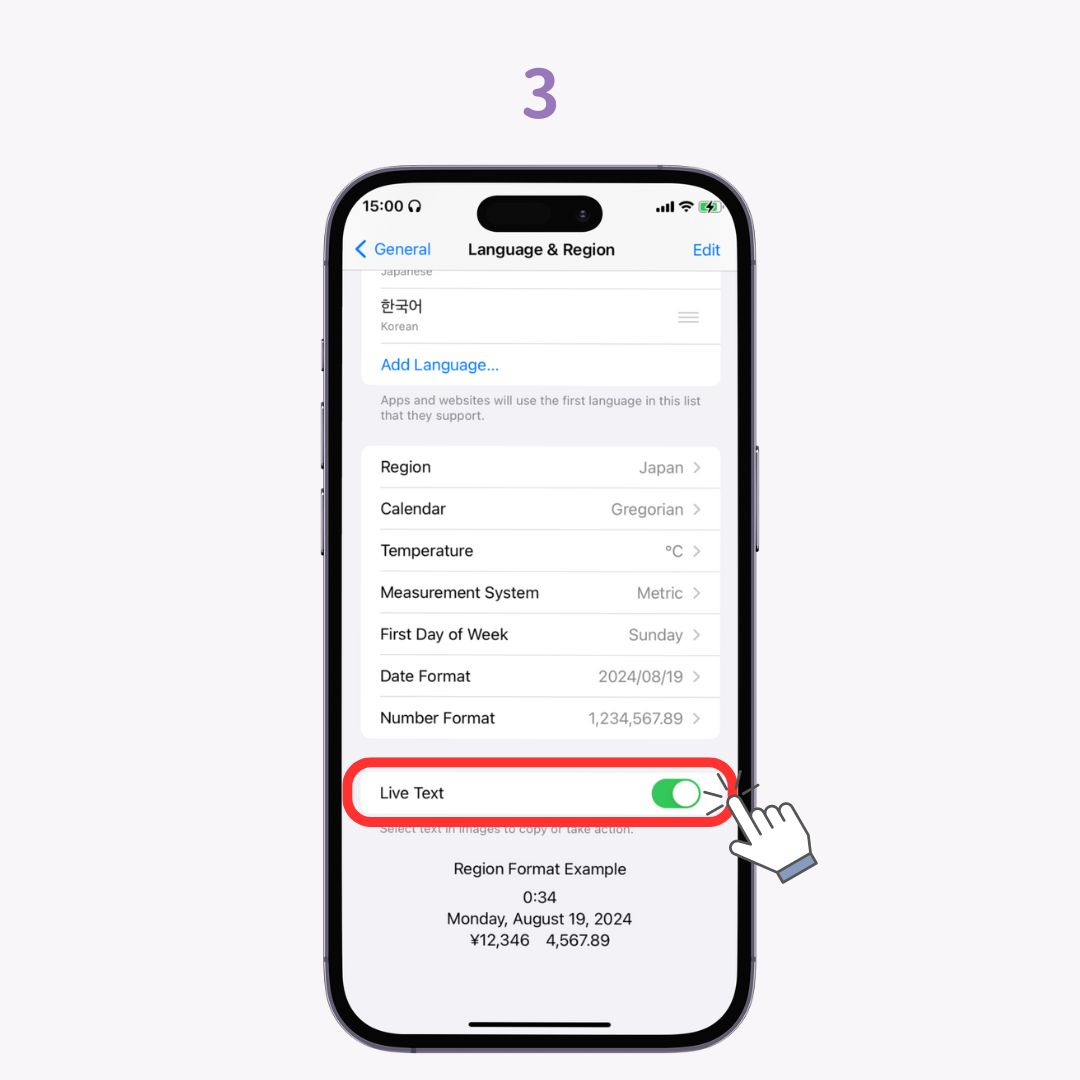
Vanaf iOS 16 kun je onderwerpen zoals mensen of dieren uit foto's knippen! Het uitgeknipte deel kan worden opgeslagen als een afbeelding of geplakt in notities! (Alleen beschikbaar op iPhone XS, XR en latere modellen)
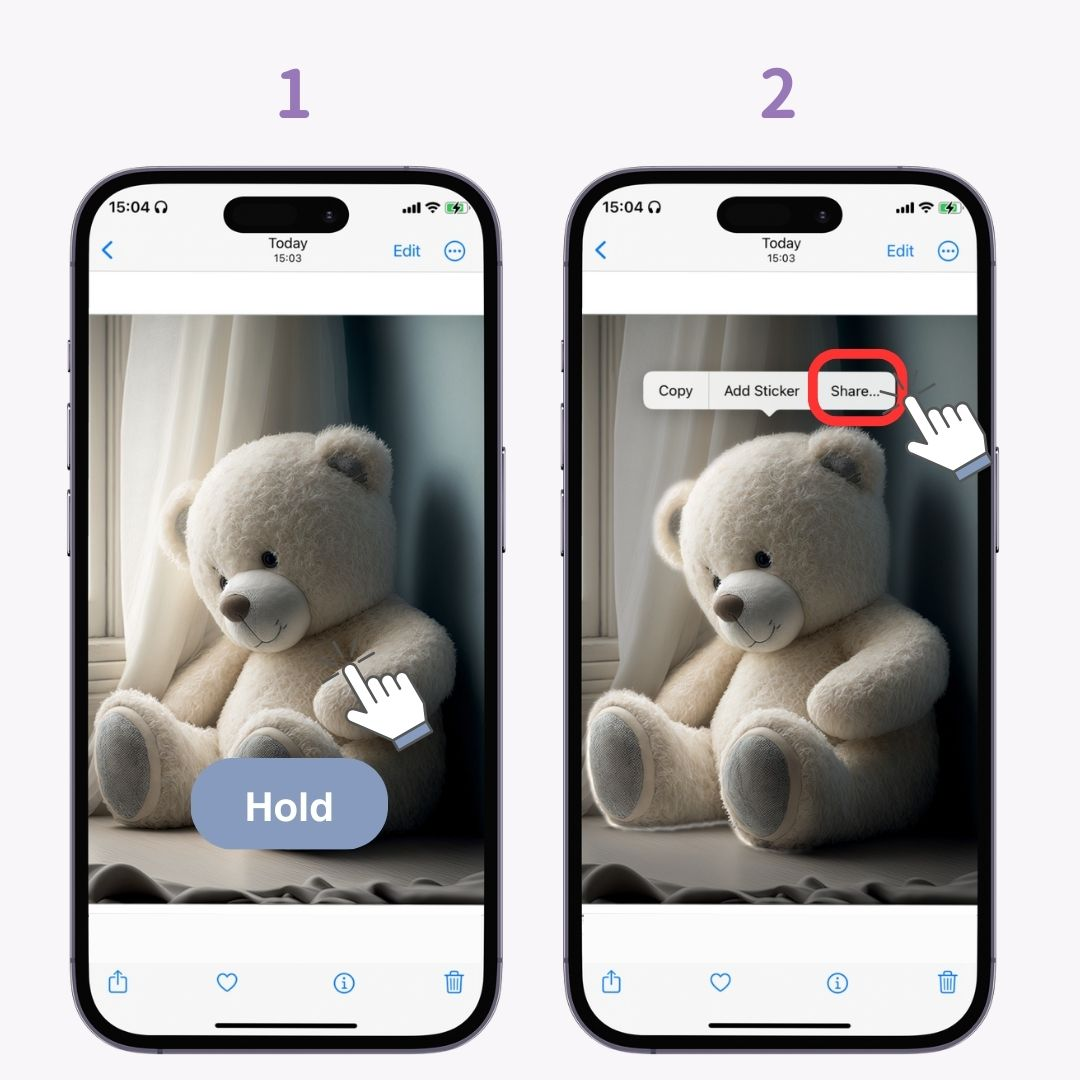
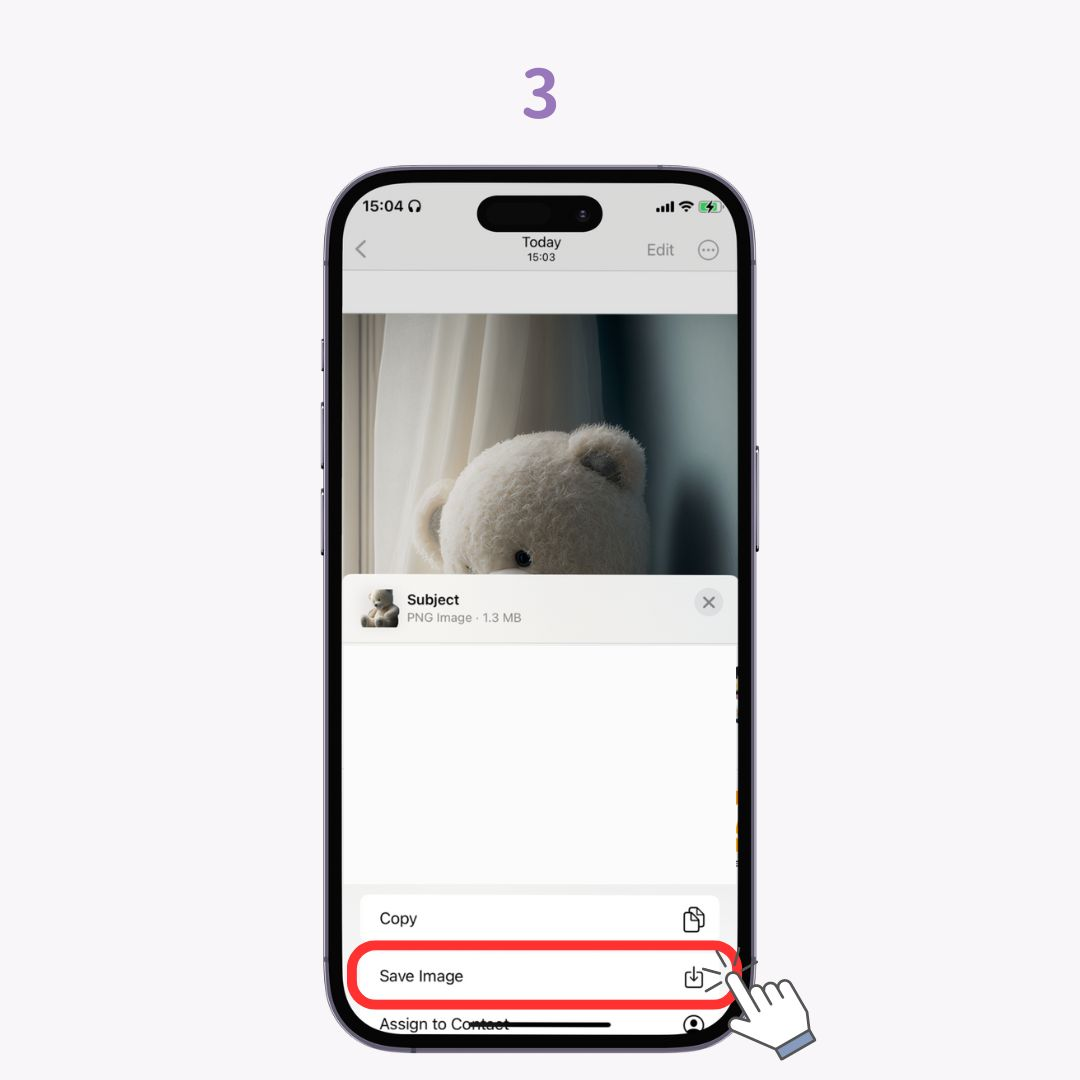
Wanneer u iemand foto's of video's op uw iPhone laat zien, kunt u zich zorgen maken dat ze iets in uw album zien dat u niet wilt dat ze zien . Gebruik in zulke gevallen de functie "Verbergen"! (Beschikbaar op alle iOS-versies)
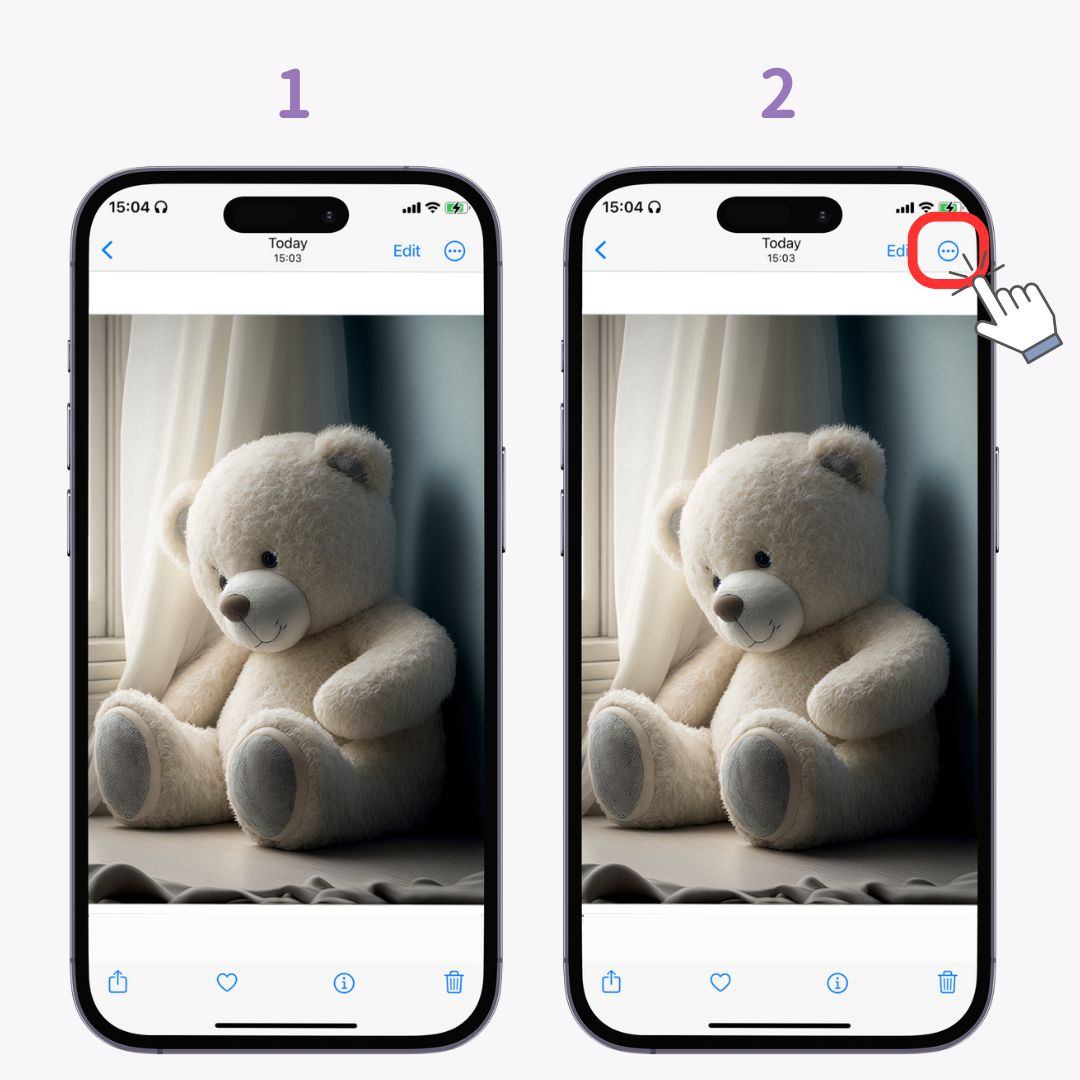
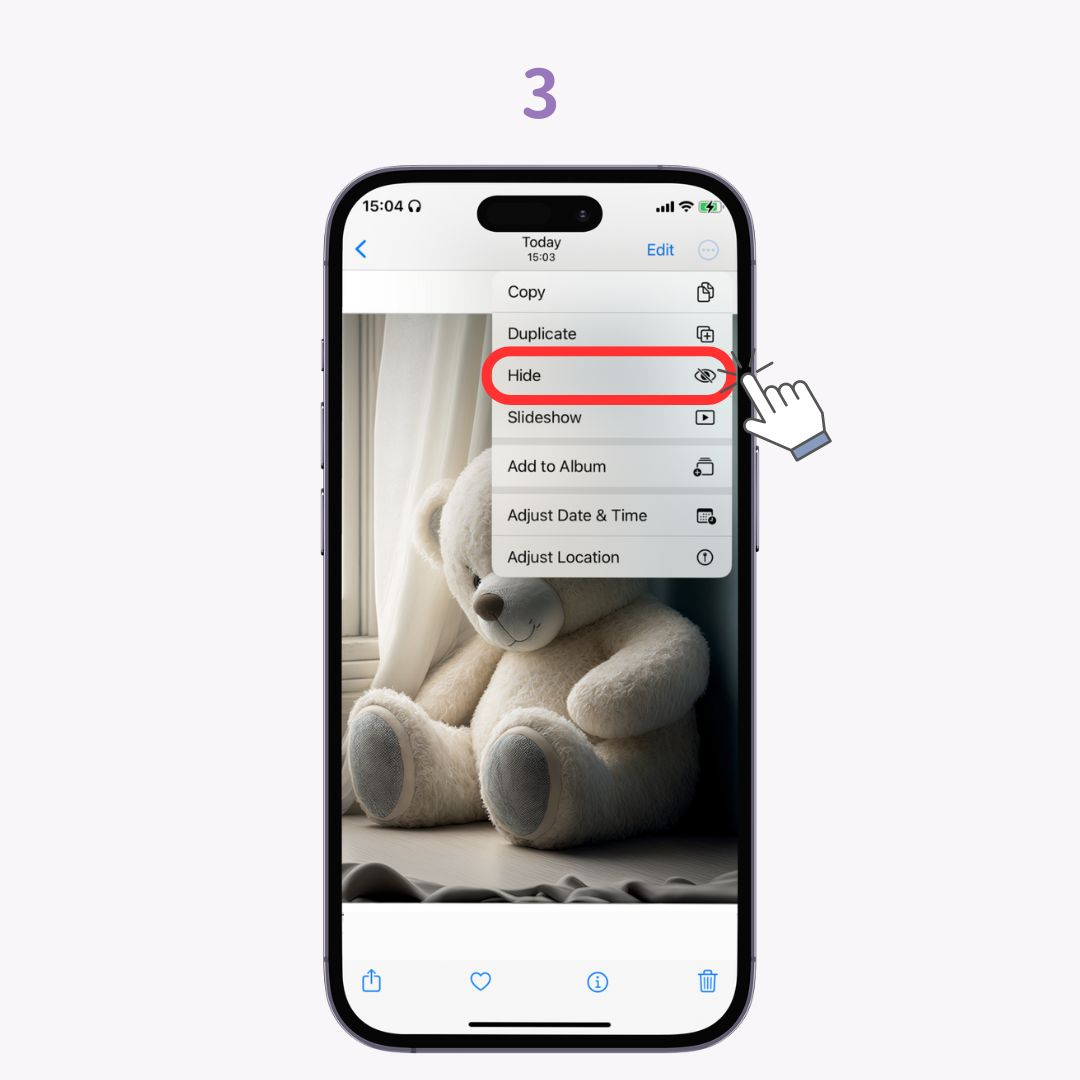
Verborgen foto's kunnen worden bekeken in het album "Verborgen" . Op iOS 16 en later is het standaard vergrendeld en is er authenticatie vereist om te ontgrendelen, dus het is veilig.
Neem je video's op en maak je later screenshots om de beste foto te maken? Het is zelfs mogelijk om foto's te maken terwijl je video opneemt! Het sluitergeluid wordt niet opgenomen.
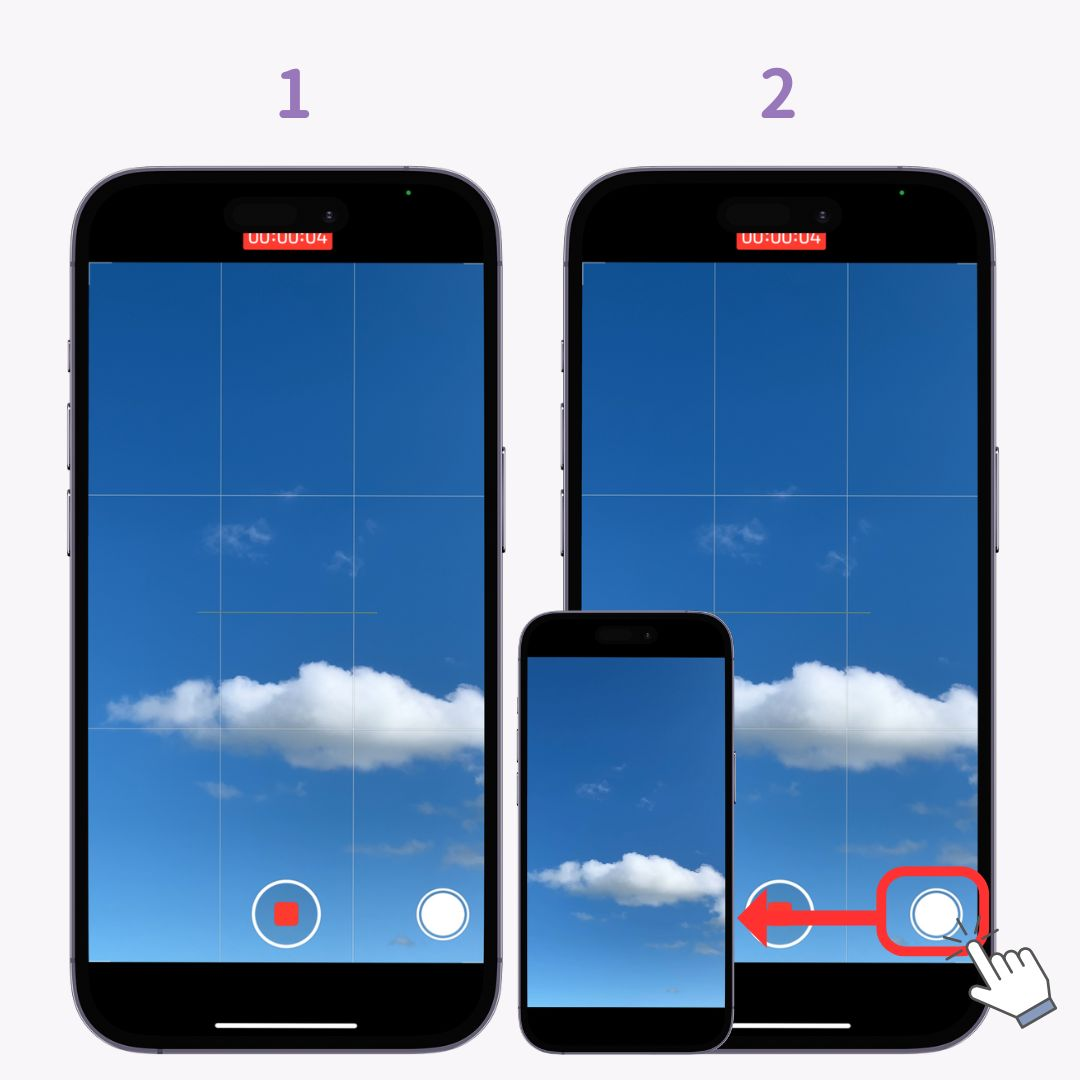
Tot iOS 14 was er alleen een "Niet storen"-modus die het mogelijk maakte om meldingen tijdens de slaap aan te passen. Vanaf iOS 15 werd de "Focusmodus"-functie toegevoegd . Je kunt maximaal 10 focusmodi maken voor situaties zoals werk of sporten, en aanpassen welke app-meldingen voor elke modus zijn toegestaan.
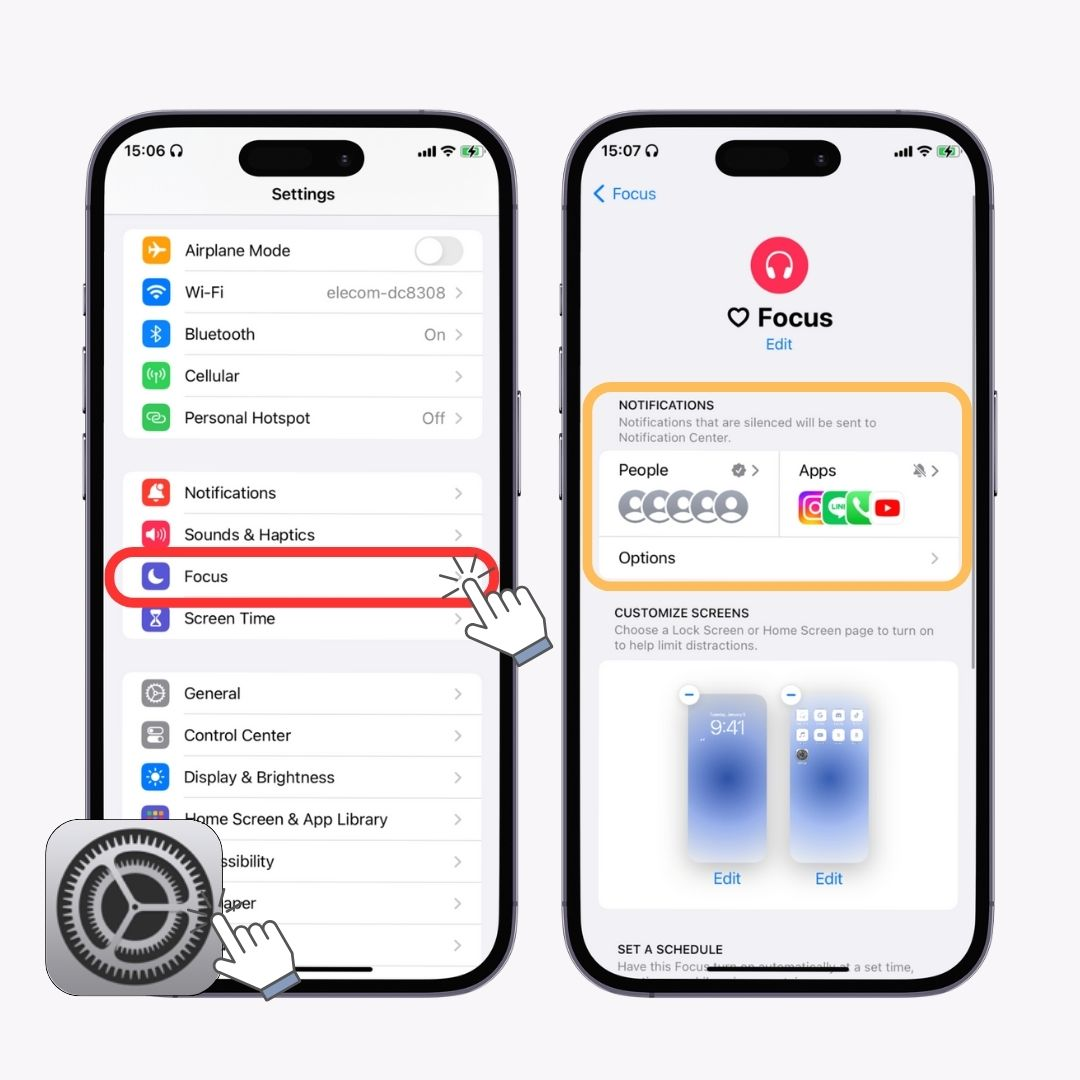
De Reminders-app is vooraf geïnstalleerd op iPhones, maar het is een verborgen handige functie die weinig mensen gebruiken. Herinneringen kunnen worden ingesteld om niet alleen op bepaalde tijden te worden geactiveerd, maar ook wanneer u op een bepaalde "locatie" aankomt! (Beschikbaar op iOS 13 en later zijn beschikbaar)
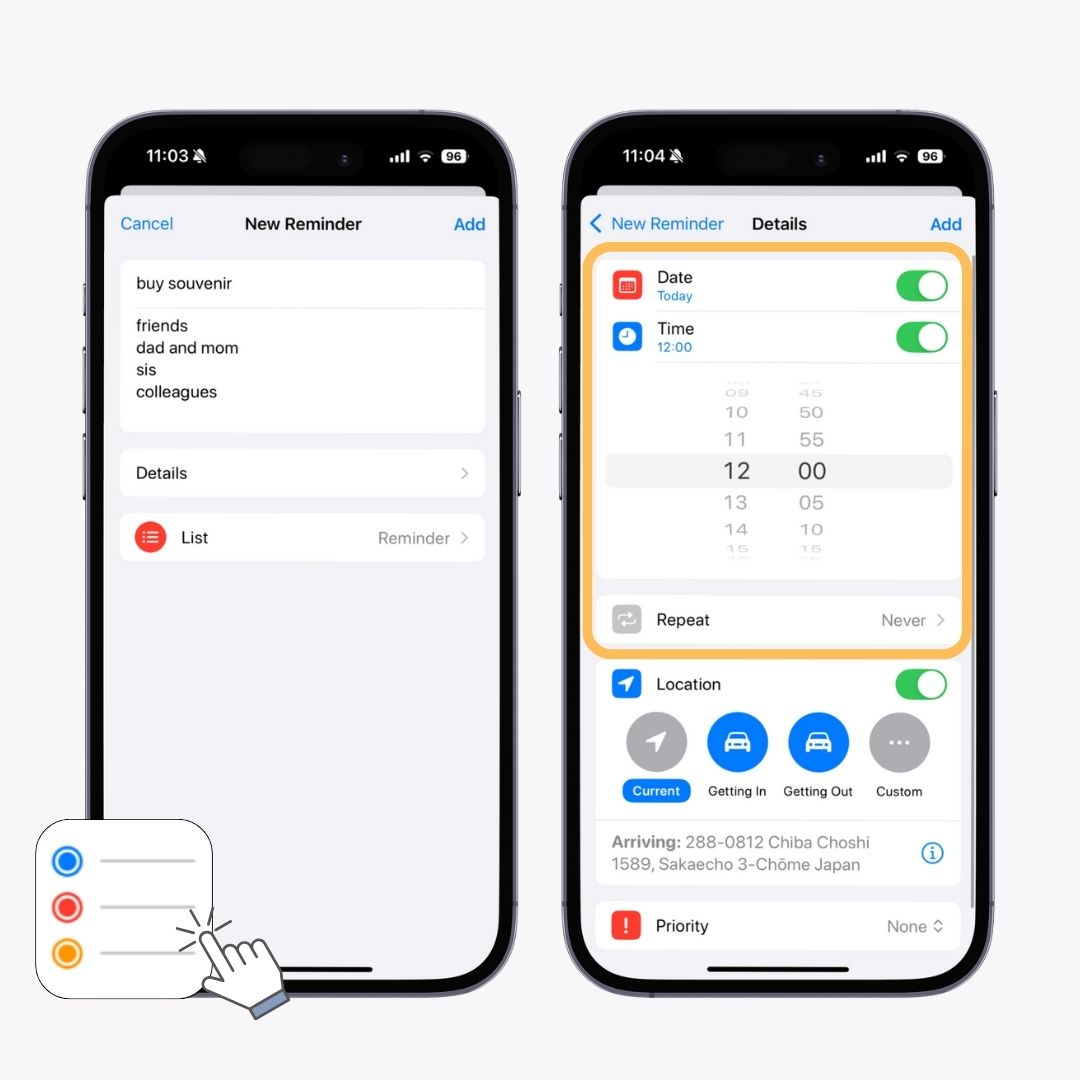
Heb je ooit in een situatie gezeten waarin je iets moest meten, maar geen meetlint of liniaal bij de hand had? Met de Measure-app van de iPhone kun je eenvoudig lengtes meten . Het is zelfs in staat om oppervlaktes te berekenen.
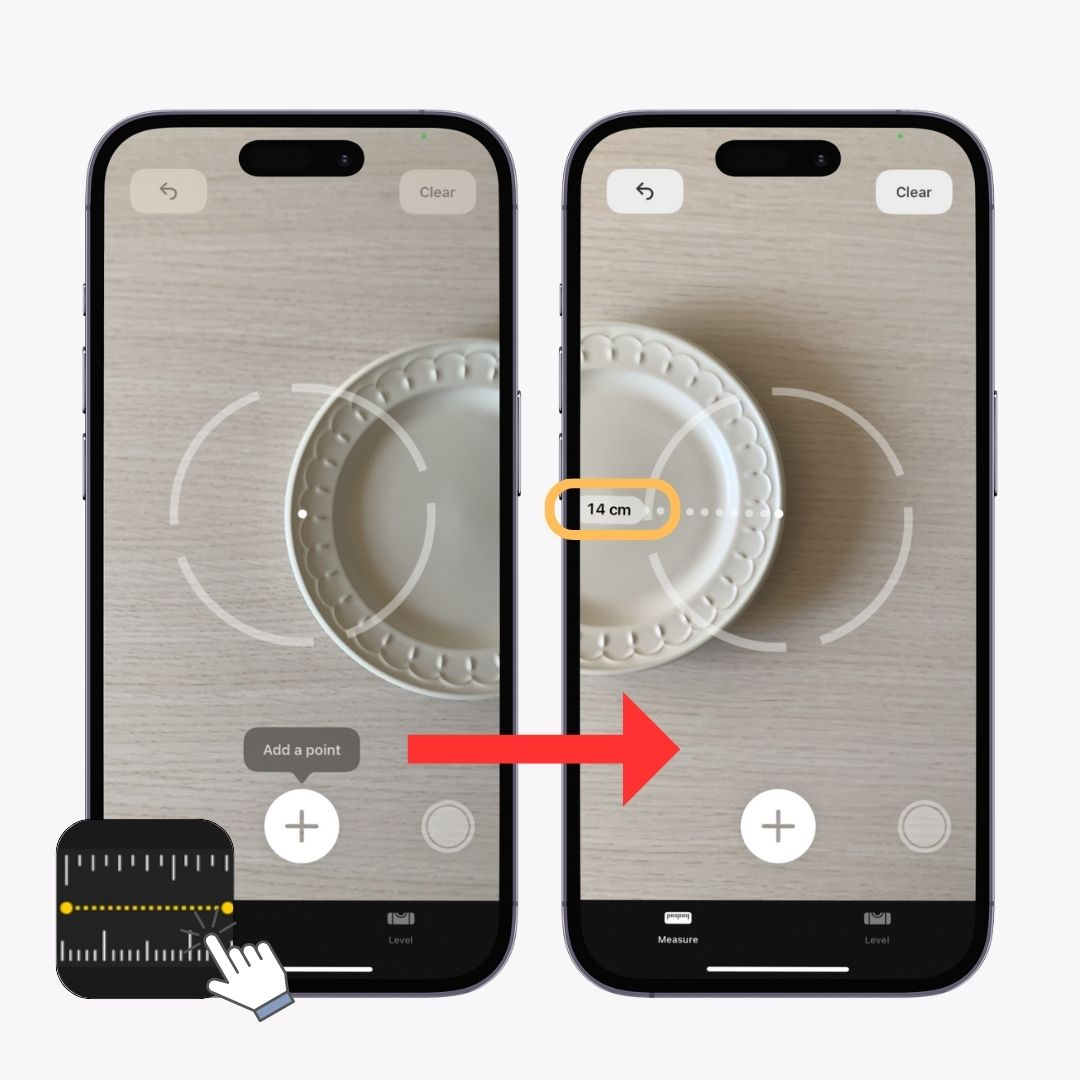
In dit artikel heb ik nuttige iPhone-functies geïntroduceerd die het waard zijn om te weten. Probeer ze als referentie te gebruiken. We kunnen uitkijken naar meer functies die worden toegevoegd met toekomstige iOS-updates!
Om je iPhone comfortabel te gebruiken, is het essentieel om widgets op je vergrendelscherm en startscherm in te stellen! Met de aanpassingsapp "WidgetClub" zijn verschillende stijlvolle widgets beschikbaar. Er zijn niet alleen veel ontwerpen, maar je kunt ook widgets maken met je favoriete foto's, waardoor ze zeer aanpasbaar zijn!