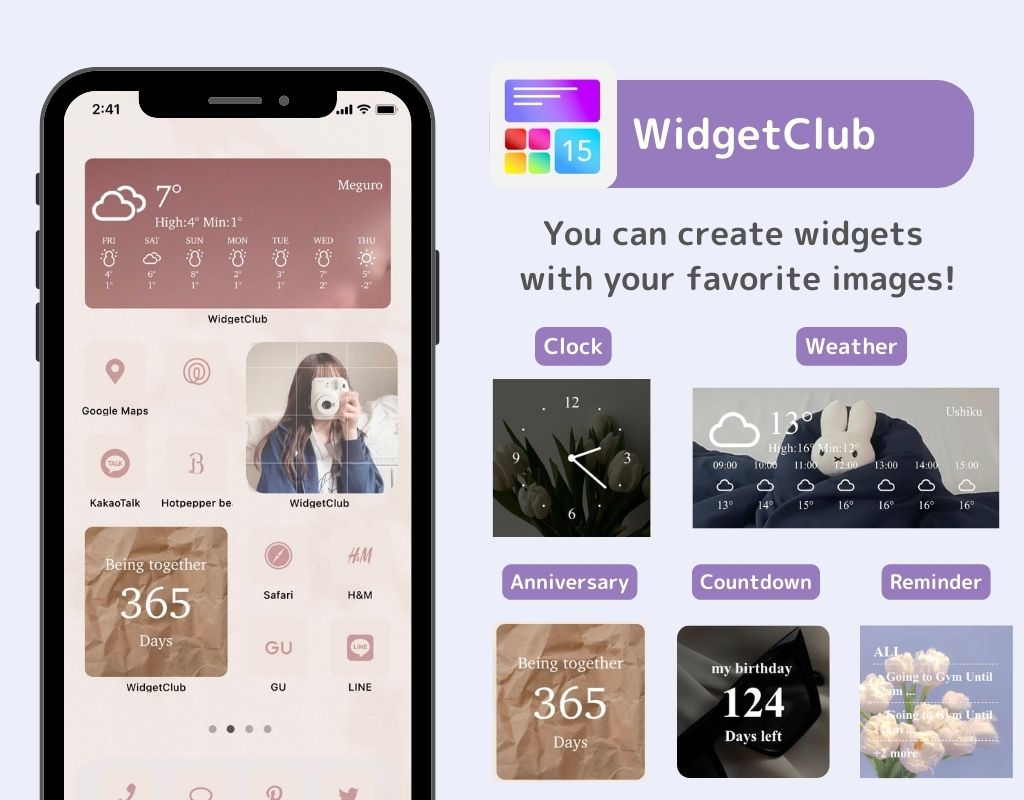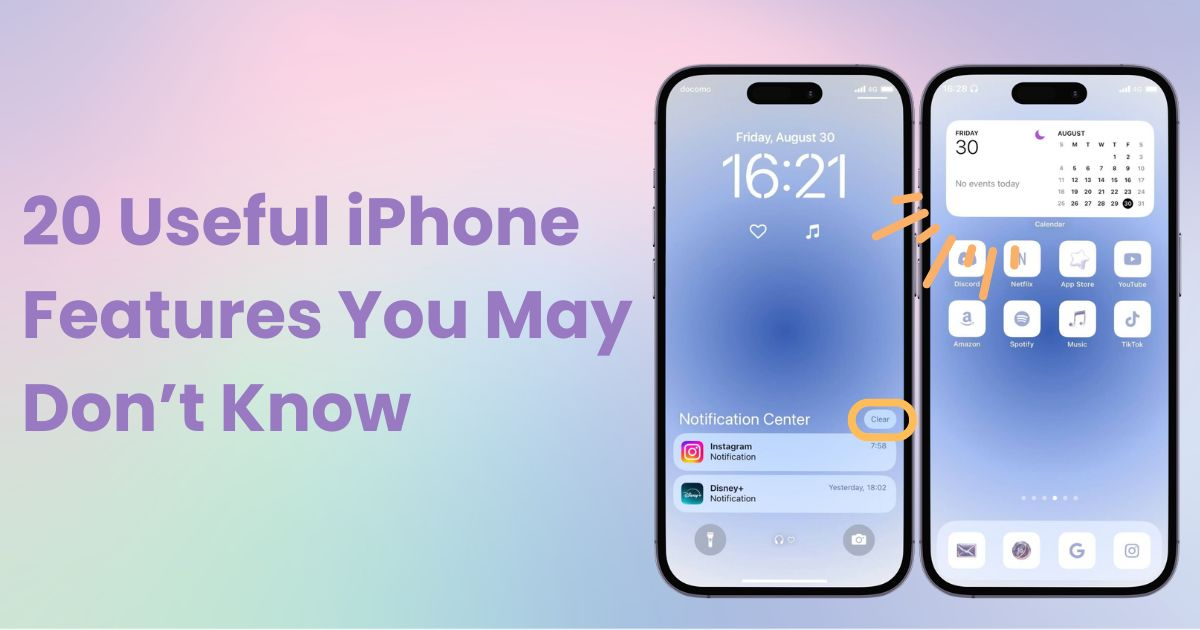
índice

Você precisa de um aplicativo dedicado para personalizar sua tela inicial com estilo! Esta é a versão definitiva do aplicativo de vestir que tem todos os materiais de vestir!
Os iPhones têm muitos recursos convenientes, mas você está aproveitando-os ao máximo? Mesmo que você use um iPhone há anos, provavelmente há muitas funções que você não conhecia!
Neste artigo, apresentarei 20 "recursos úteis do iPhone" que vale a pena conhecer! Alguns recursos podem não estar disponíveis dependendo da sua versão do iOS, então explicarei isso também.
As notificações tendem a se acumular, e excluí-las uma por uma pode ser tedioso! Nesses casos, você pode "excluí-las todas de uma vez" usando o seguinte método (iOS 10 e posteriores estão disponíveis).
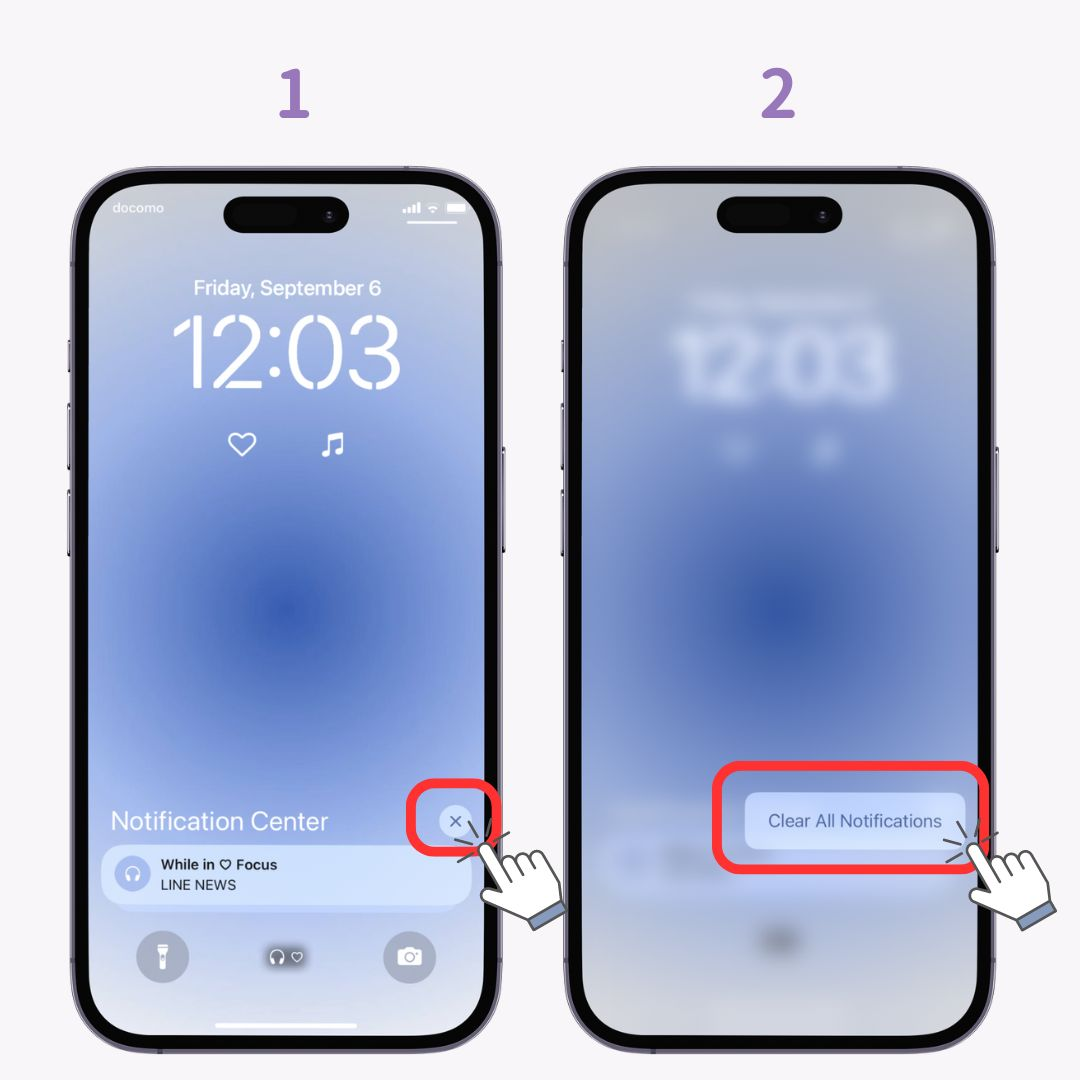
Desde o iOS 14, um "recurso de widget" foi adicionado que permite que você exiba as informações necessárias sem abrir aplicativos. Por exemplo, se você configurar um widget de clima, poderá verificar a previsão do tempo sem abrir o aplicativo! Você pode configurar vários widgets , então adicionar calendários e relógios pode ser muito conveniente.
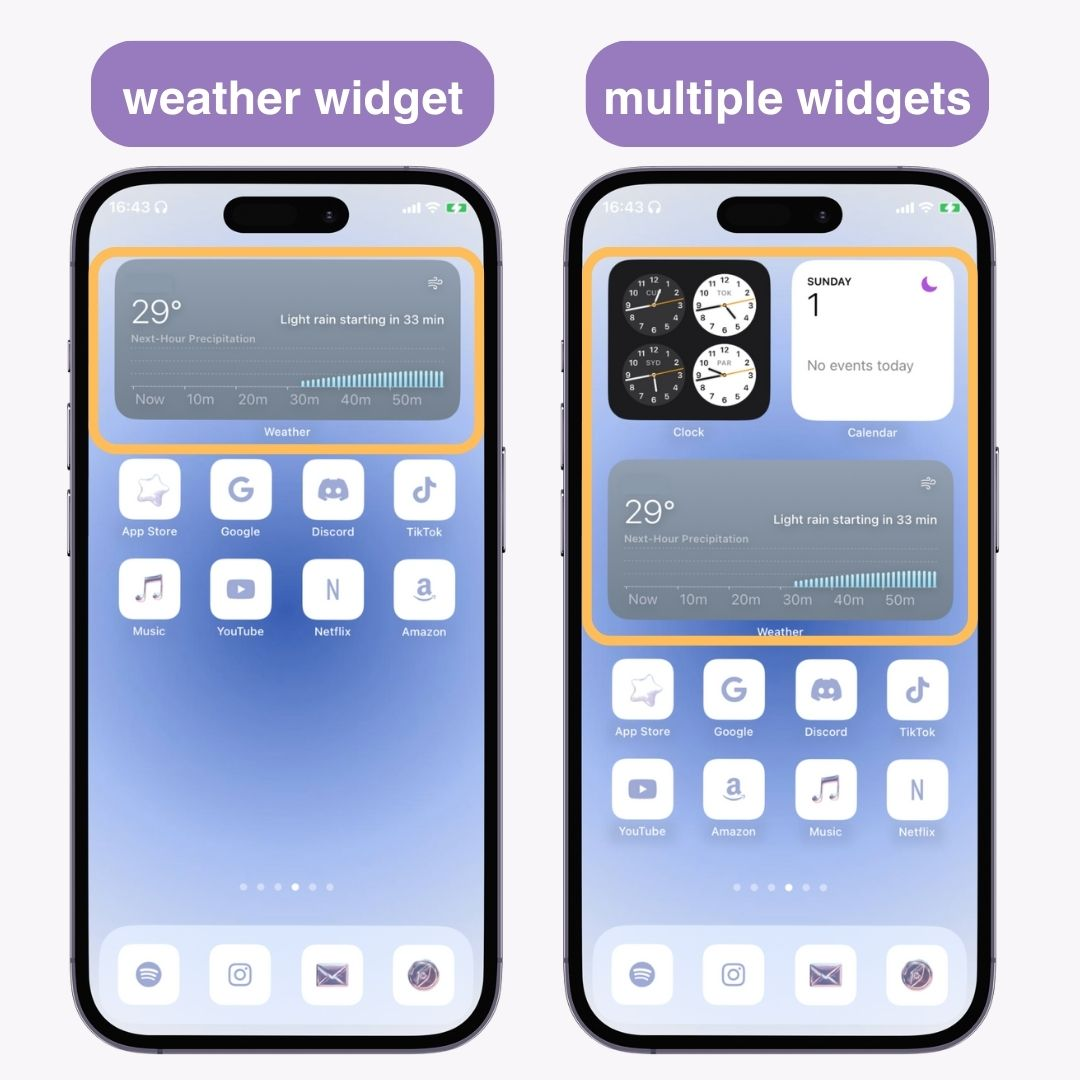
Embora muitos aplicativos possam ser definidos como widgets, usar o aplicativo de personalização "WidgetClub" facilita a configuração de widgets. Ele inclui widgets padrão como clima e calendário, bem como horóscopos, música e widgets de contagem regressiva para aniversários. Não deixe de conferir!
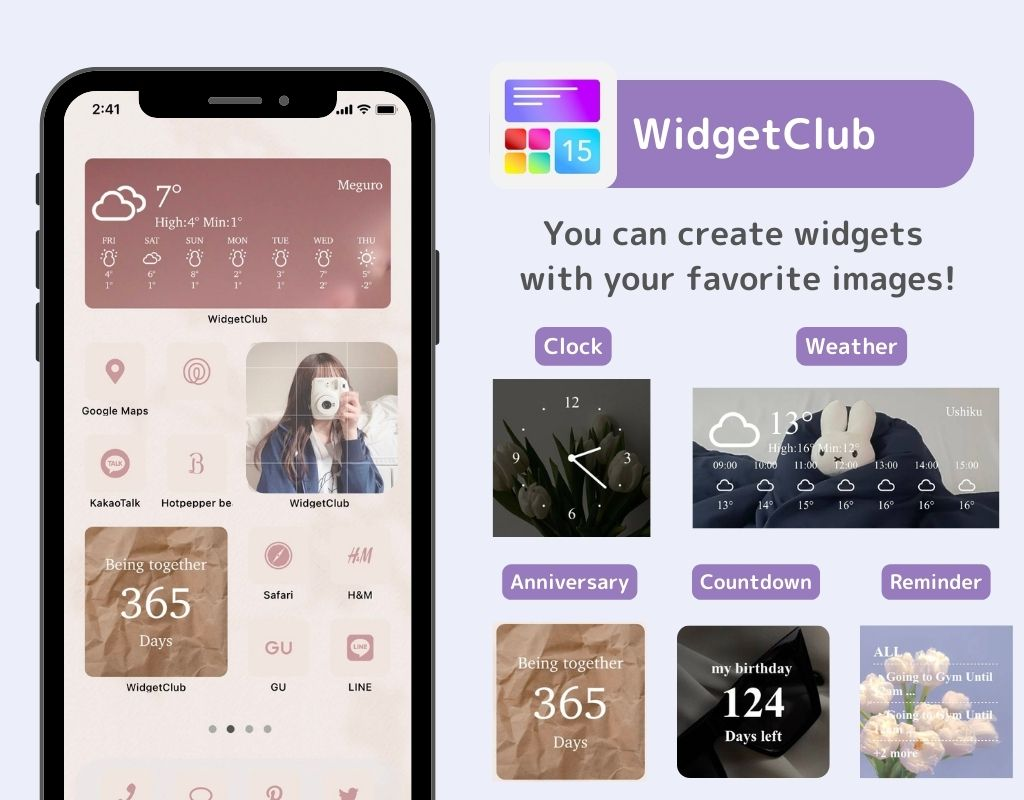
"Smart Stack" é um recurso que permite que você combine vários widgets em um . Embora você possa configurar vários widgets na sua tela inicial, o espaço é limitado. É aqui que o Smart Stack é útil! (iOS 14 e posteriores estão disponíveis)
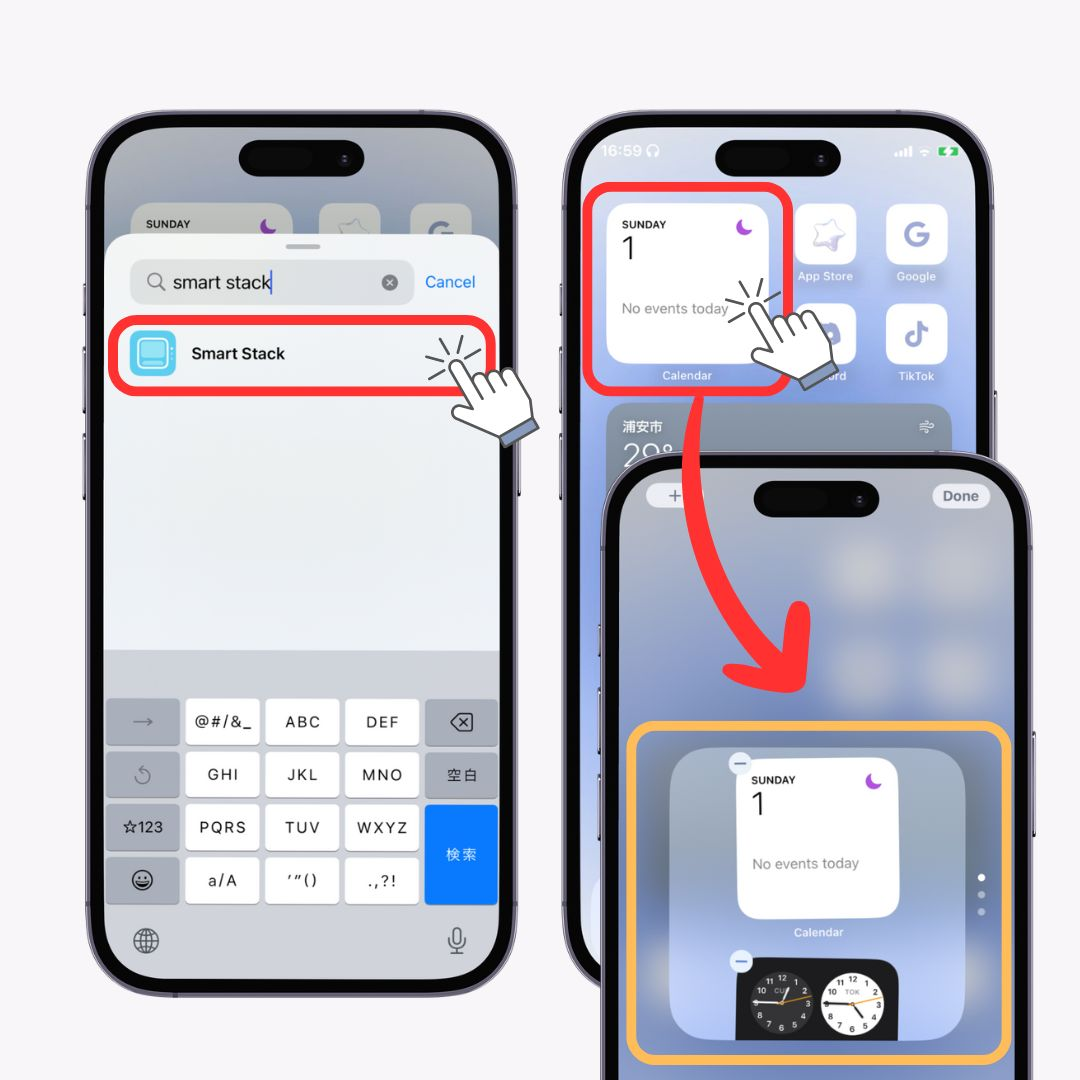
Ao usar o "recurso Atalhos", você pode executar várias funções ou operações com um único toque . Por exemplo, você pode alternar para o "Modo de baixo consumo" com apenas um toque! Quando sua bateria está fraca, até mesmo pequenas operações podem drenar sua preciosa vida útil.
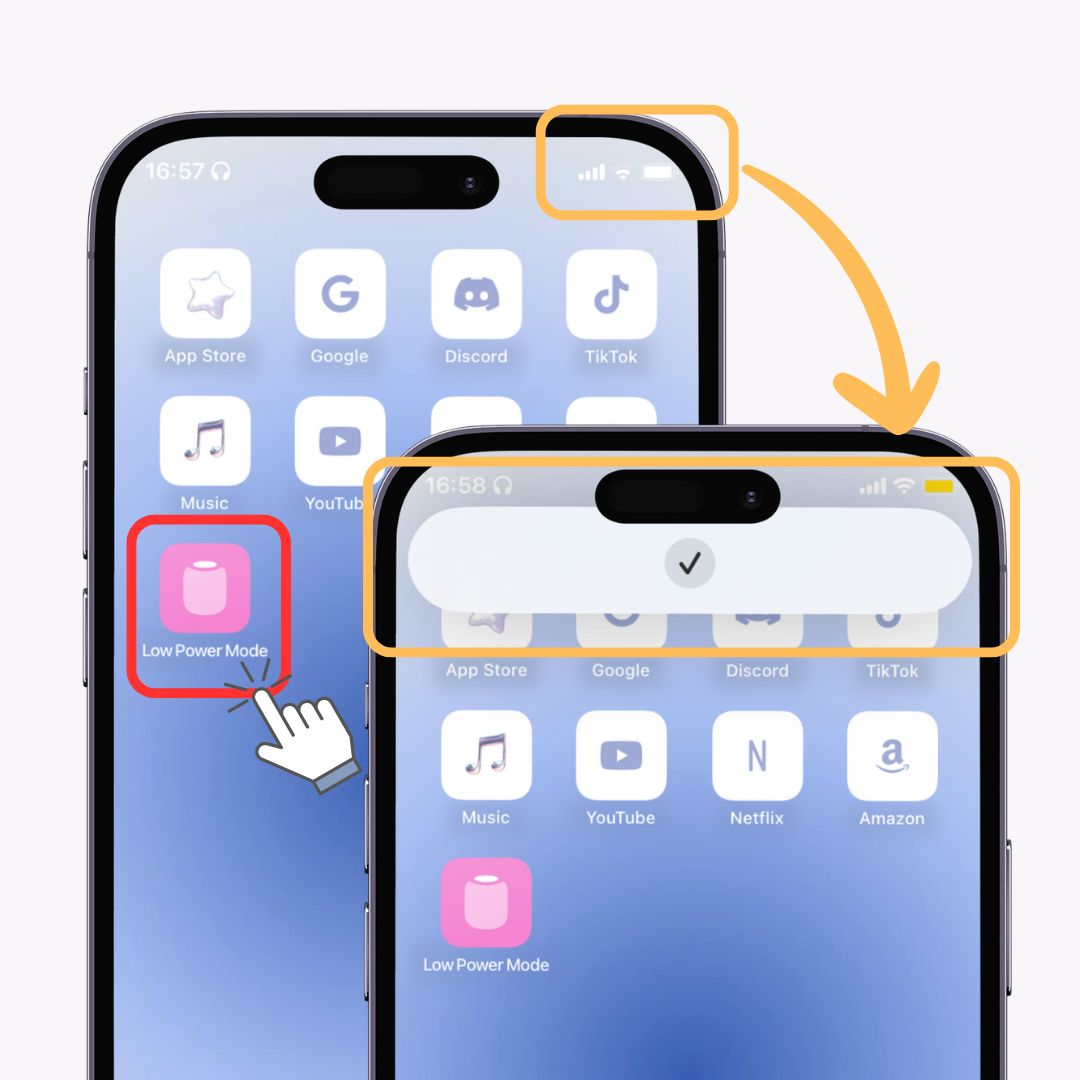
Você pode configurar atalhos detalhados você mesmo, mas os típicos estão disponíveis na "Galeria" do recurso Atalhos, então é bom começar a usá-los! Este recurso está disponível no iOS 12 e posterior.
Conforme o número de aplicativos aumenta, você às vezes esquece onde colocou qual aplicativo? Leva tempo para pesquisar, certo? Nesses casos, use a função de pesquisa na "Biblioteca de aplicativos" ! Você pode acessá-la deslizando para a esquerda na tela inicial. (iOS 14 e posteriores estão disponíveis)
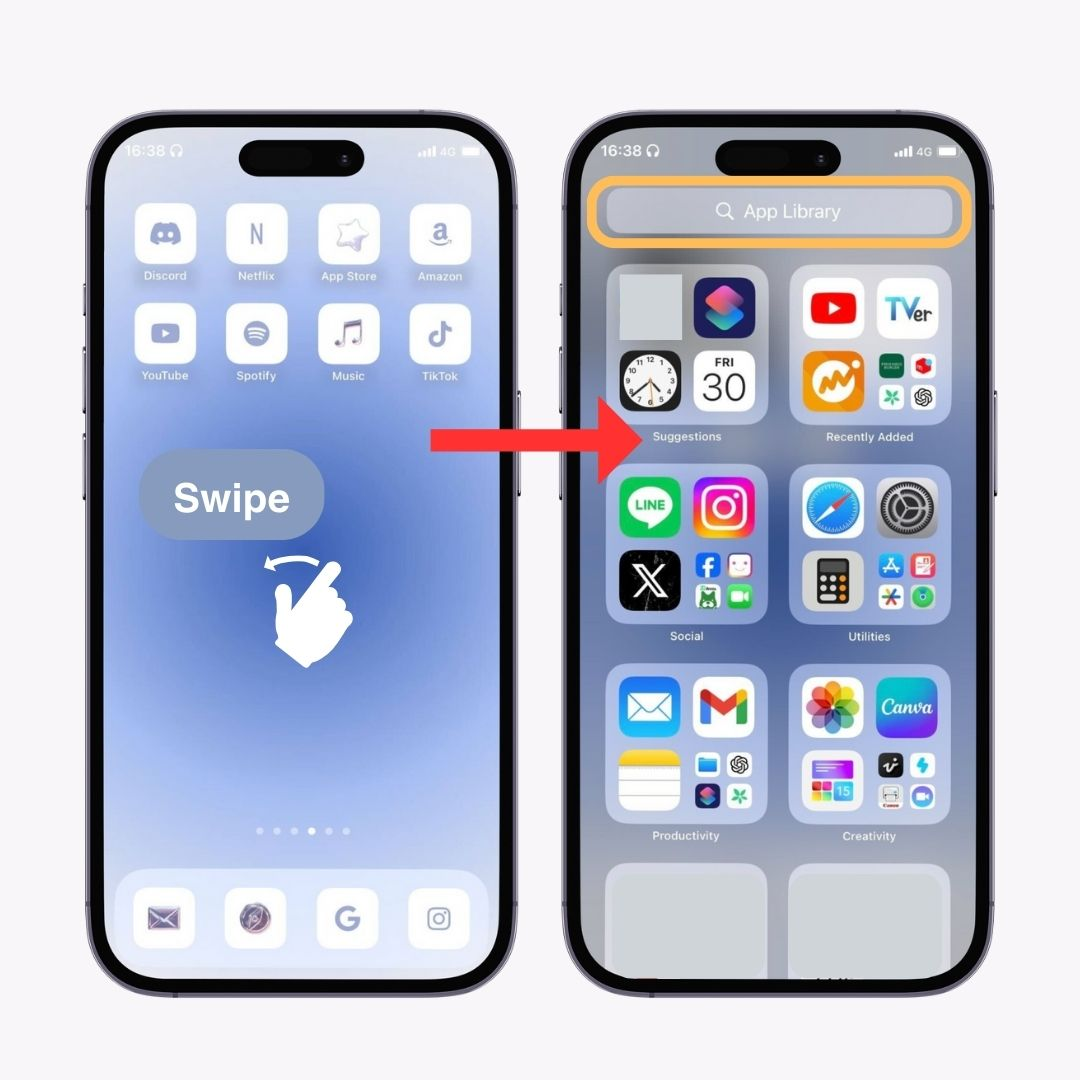
Você pode facilmente ocultar aplicativos desnecessários ou aplicativos que você não quer que outras pessoas vejam na sua tela inicial.
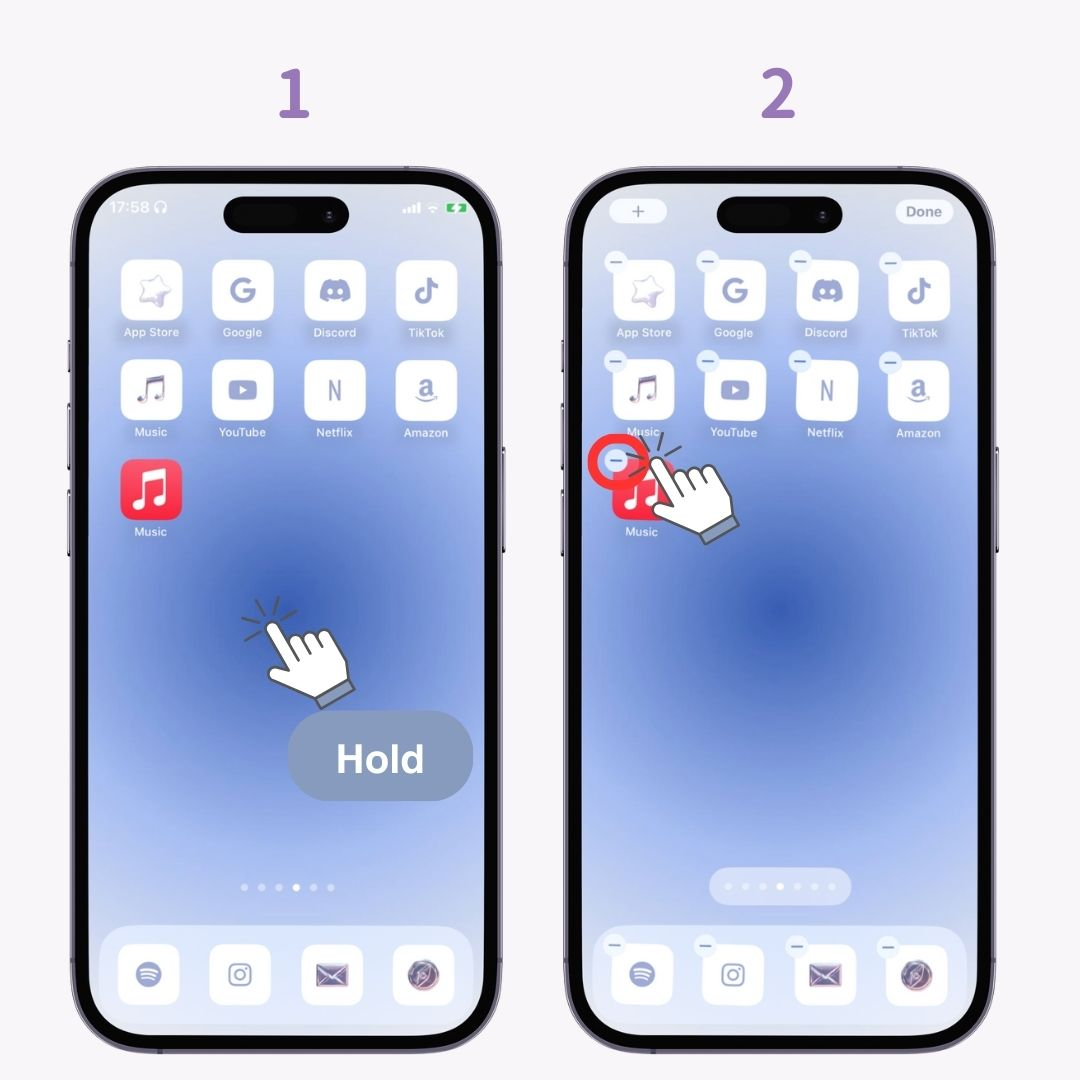
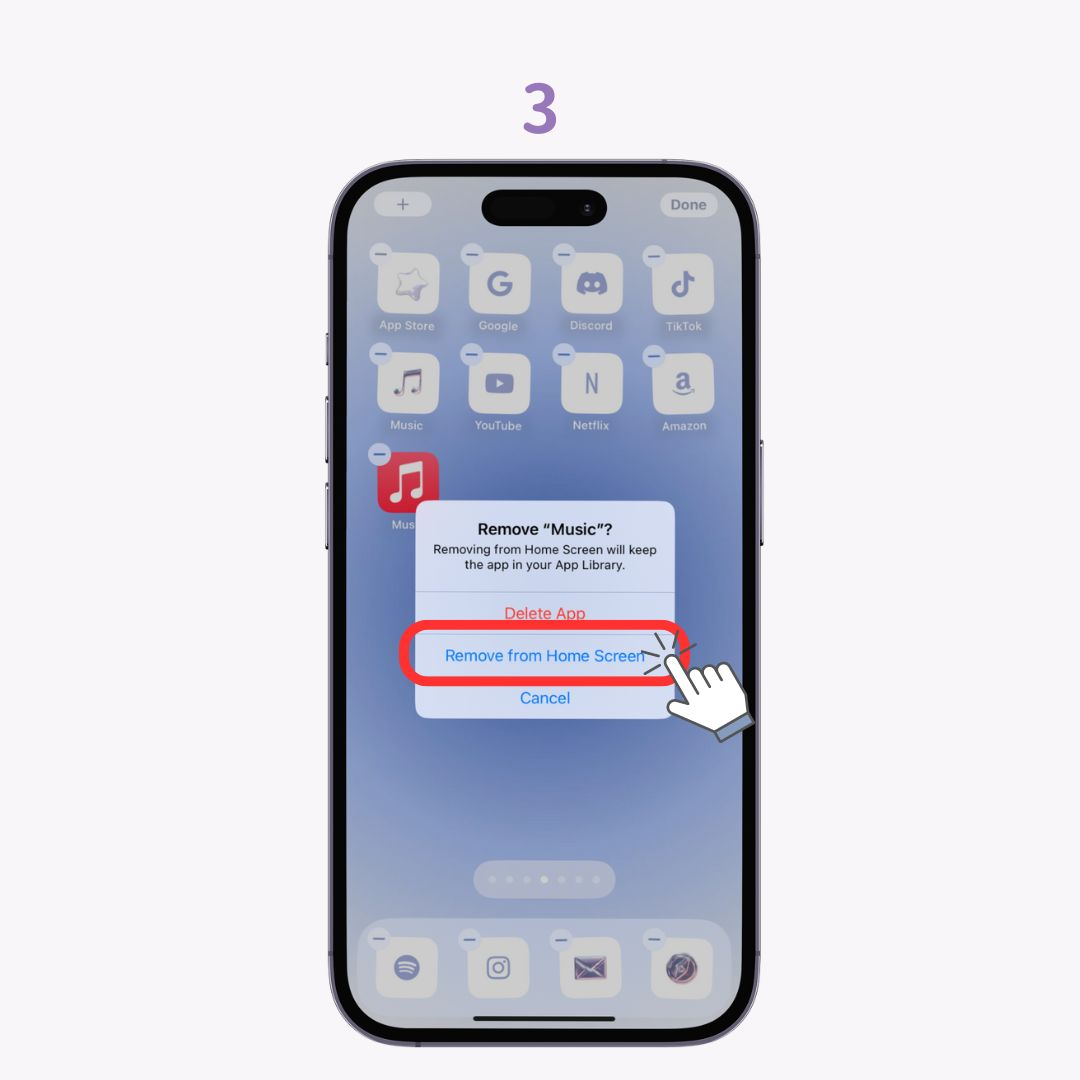
Este é o método para o iOS 17, mas o recurso está disponível no iOS 14 e posteriores!
Isso é útil ao organizar sua tela inicial! Você pode mover vários aplicativos de uma vez . (iOS 11 e posterior disponível)
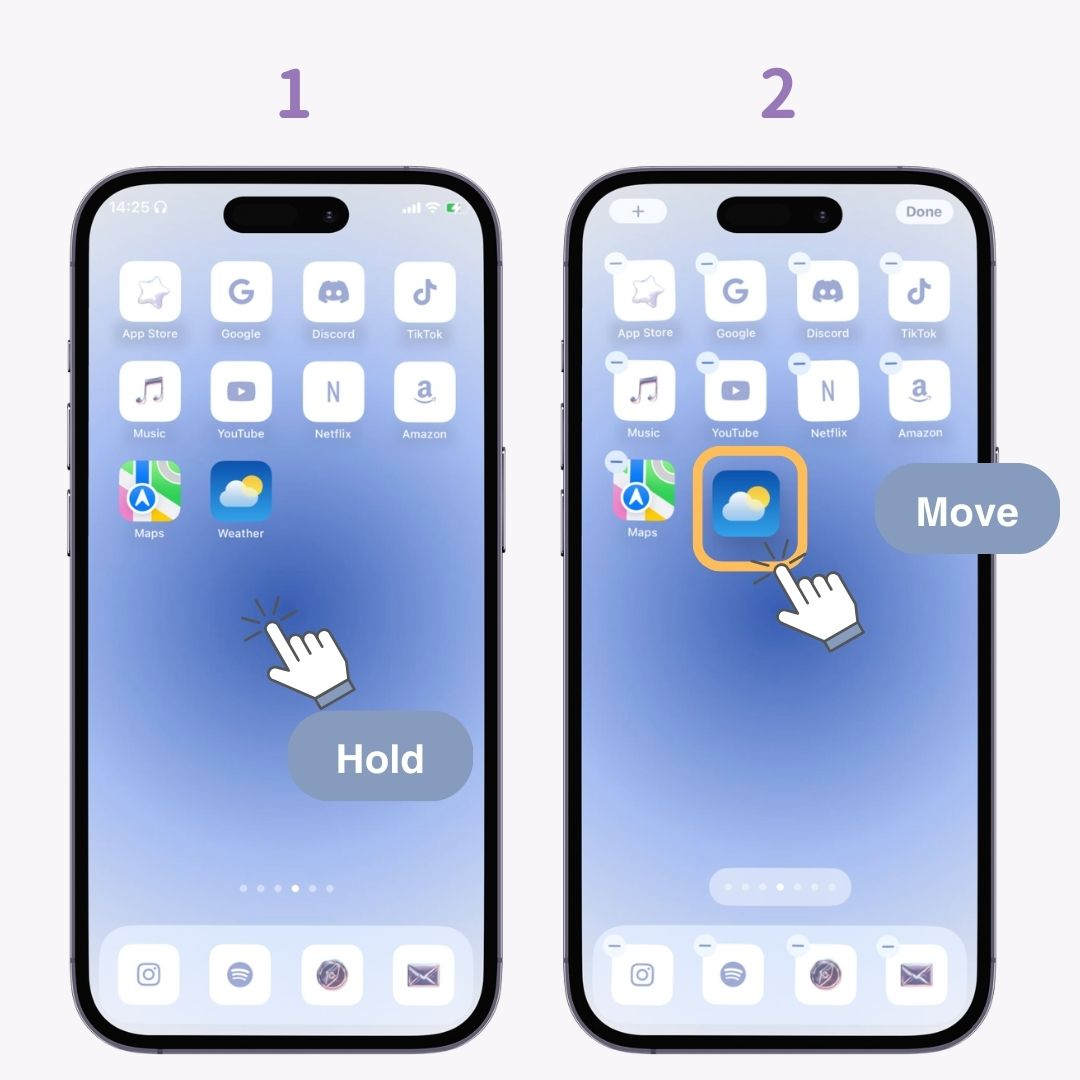
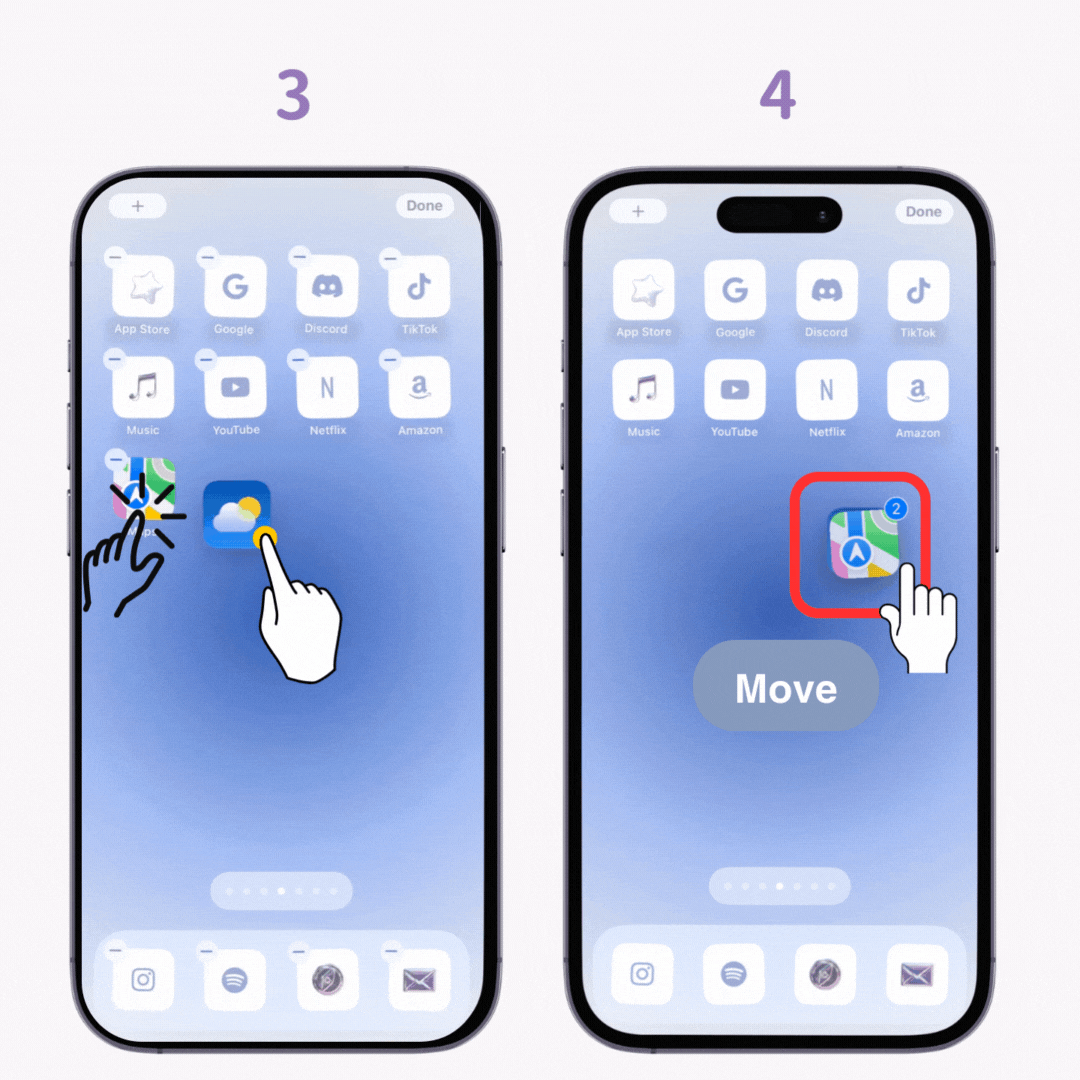
Você já cortou texto acidentalmente quando pretendia copiá-lo? Se estiver usando o iOS 13 ou posterior, você pode exibir um "menu de desfazer entrada" tocando com três dedos . Tocar na "seta" à esquerda do menu desfará a entrada! Você também pode usar isso para excluir todo o texto inserido de uma vez.
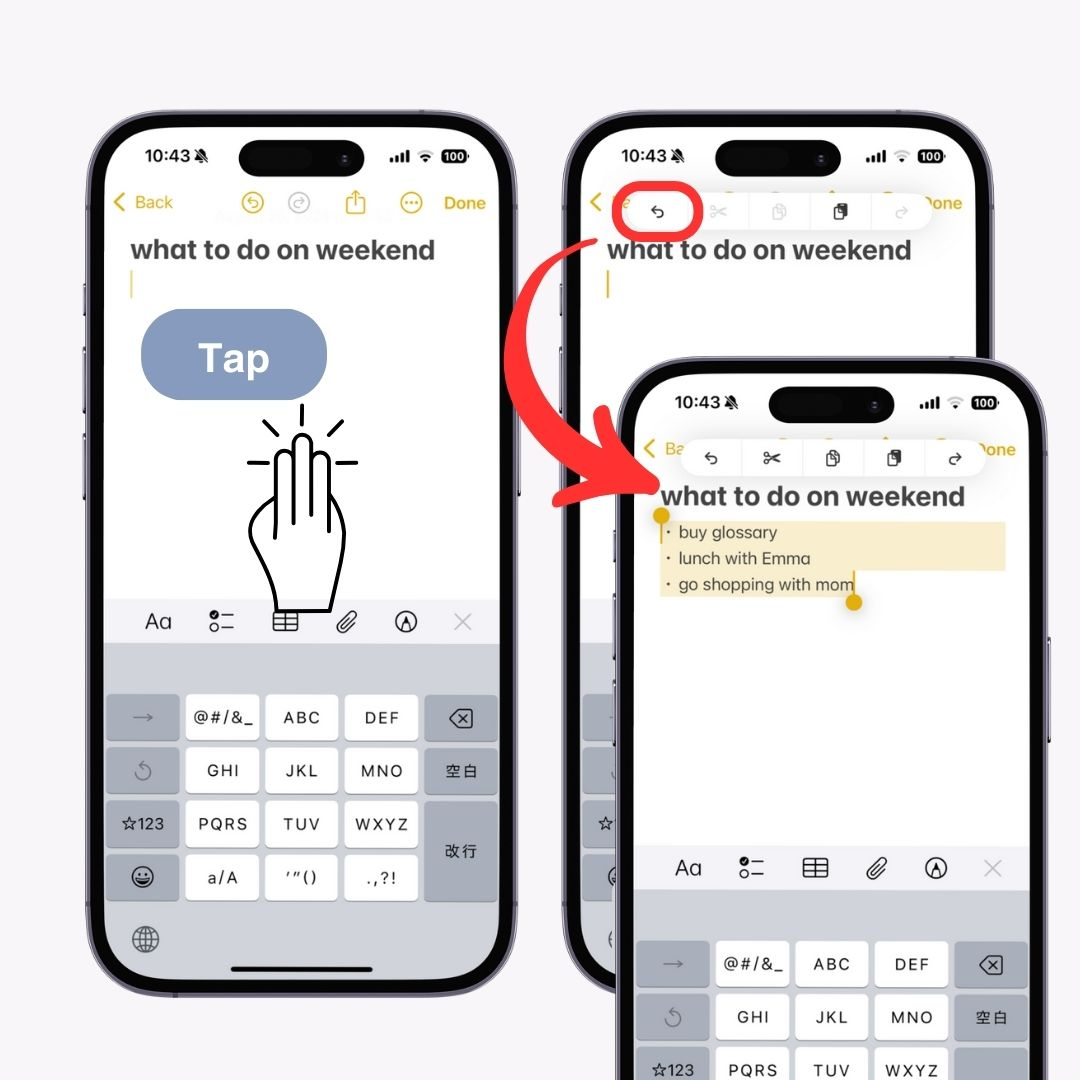
Você pode mover a "posição do teclado" para a direita ou esquerda . Ao movê-lo para qualquer lado, você pode digitar mais suavemente com uma mão, o que é recomendado para pessoas que acham difícil digitar em telas maiores do iPhone! (Disponível em todas as versões do iOS)
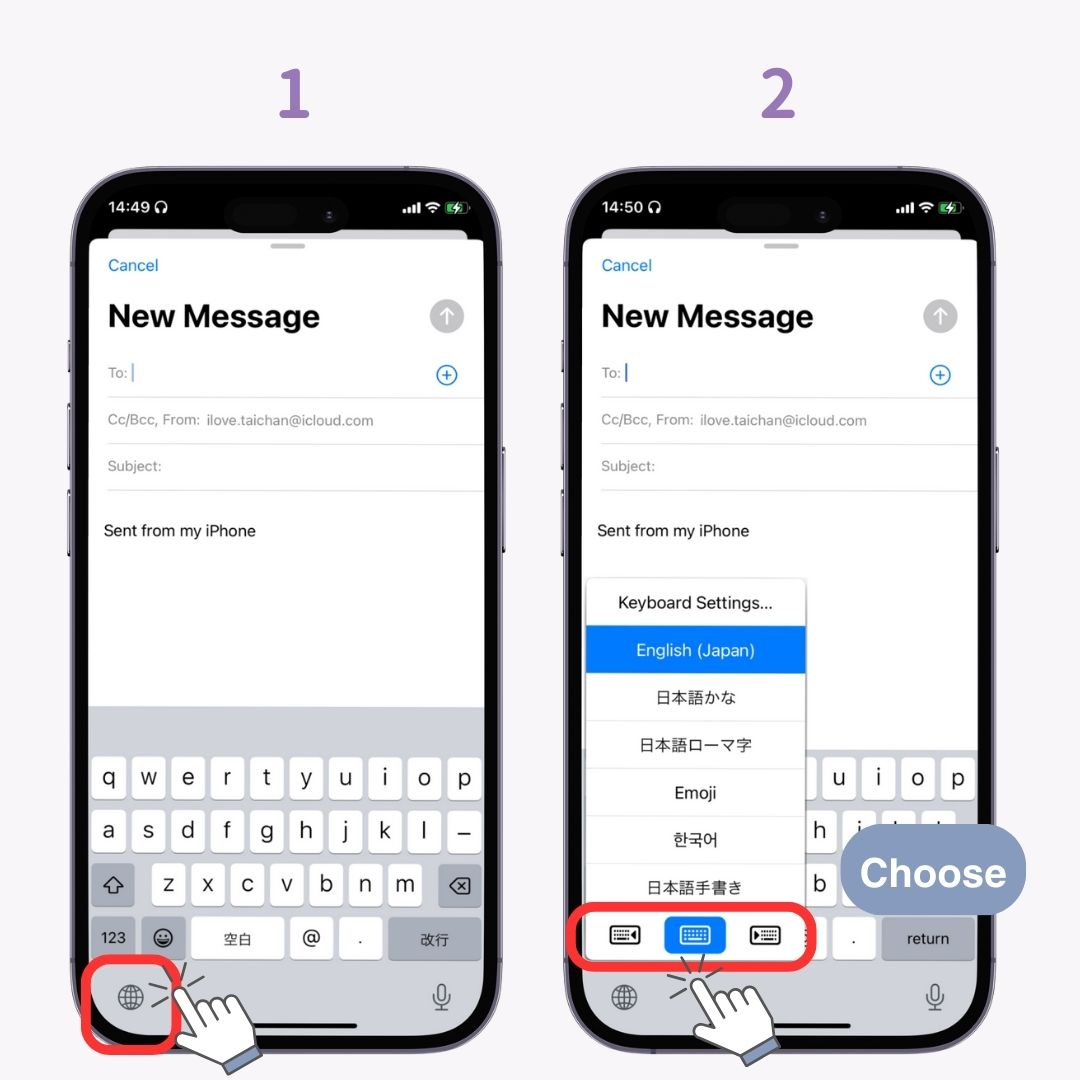
Anteriormente, a entrada de texto manuscrito só estava disponível no teclado chinês, mas a partir do iOS 17, agora ela também é compatível com o japonês!
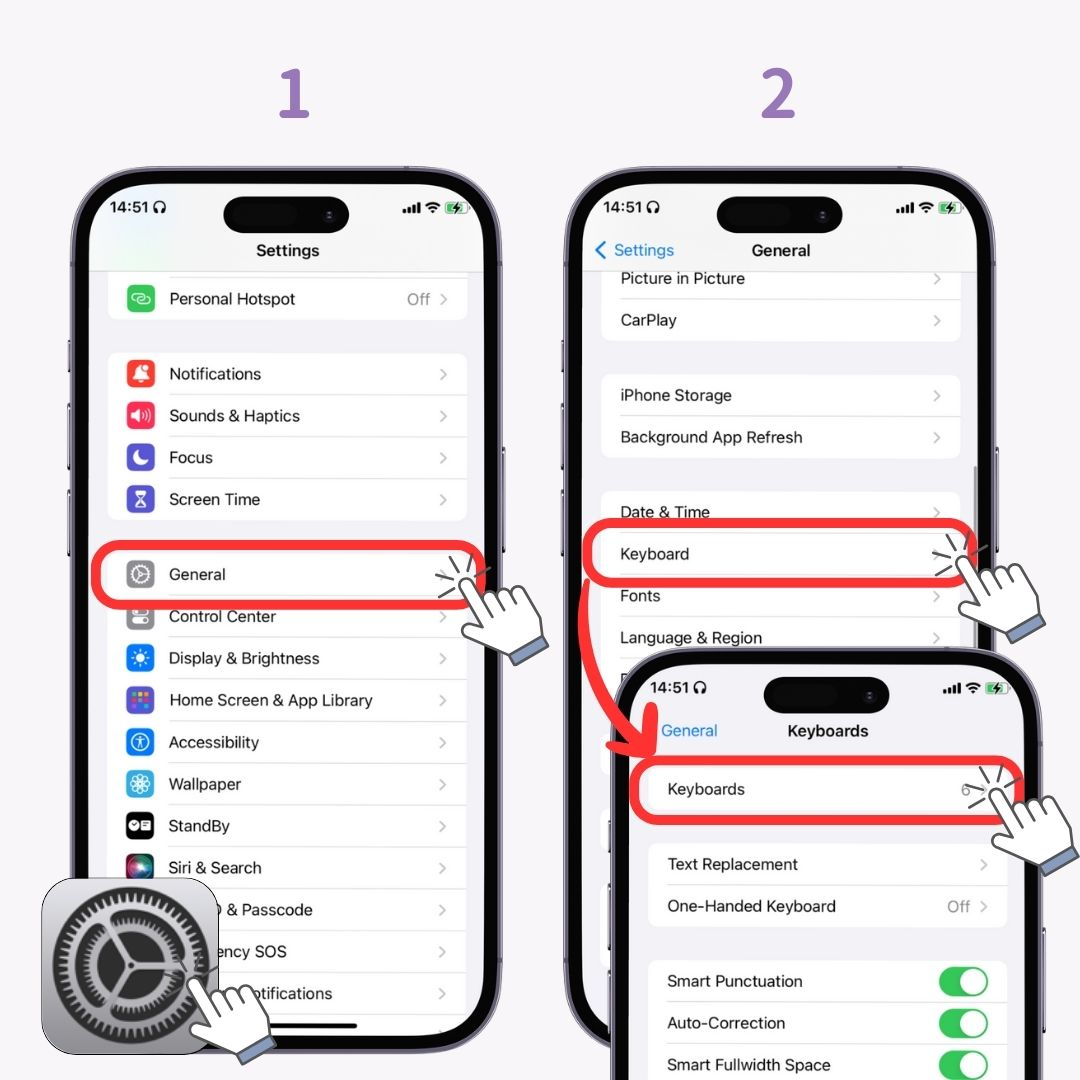
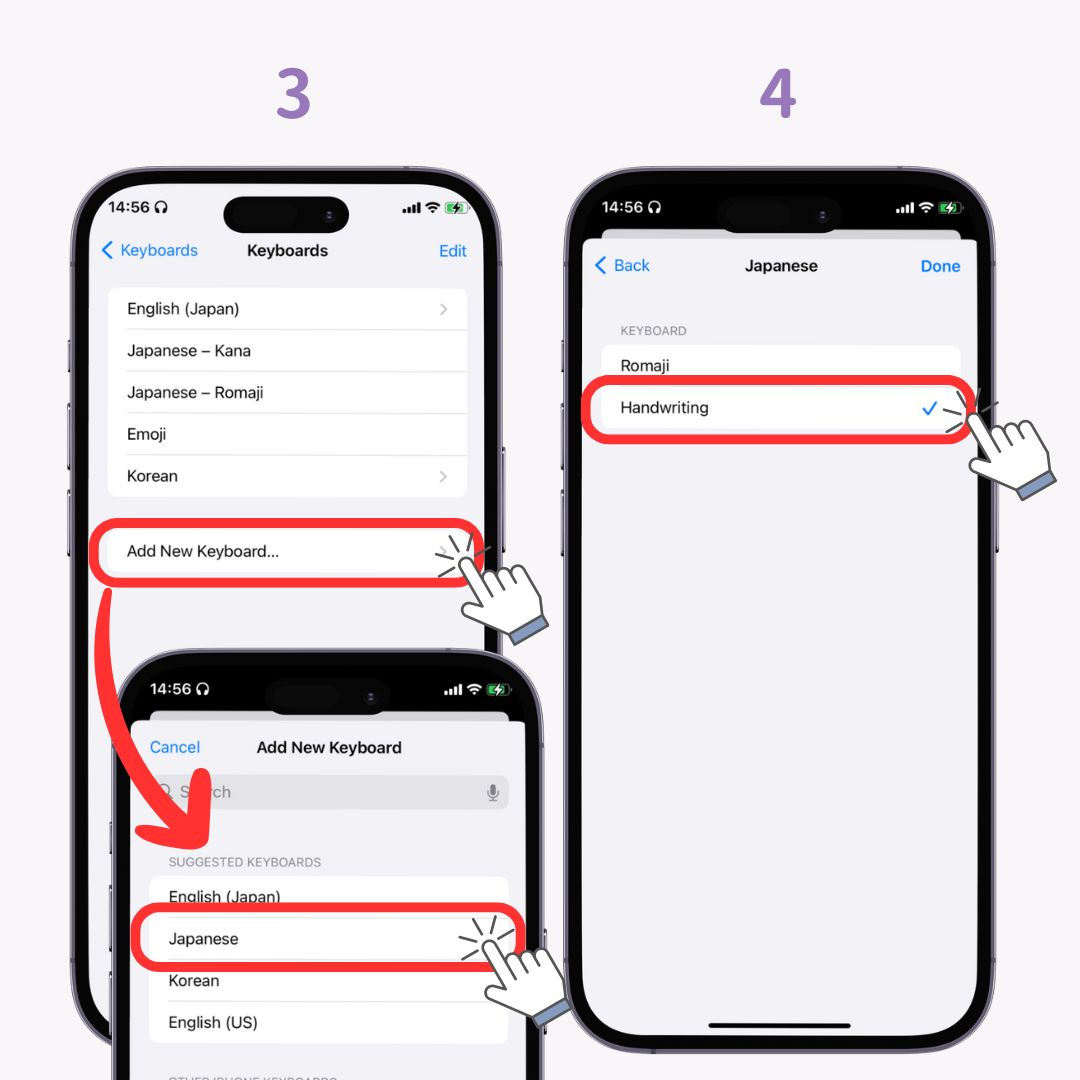
À medida que suas notas aumentam, fica mais difícil encontrar notas específicas. O aplicativo Notas tem um recurso "#(hashtag)", que facilita a busca por notas. É muito simples de usar - basta digitar "#〇〇" ao criar uma nota. (iOS 15 e posteriores estão disponíveis)
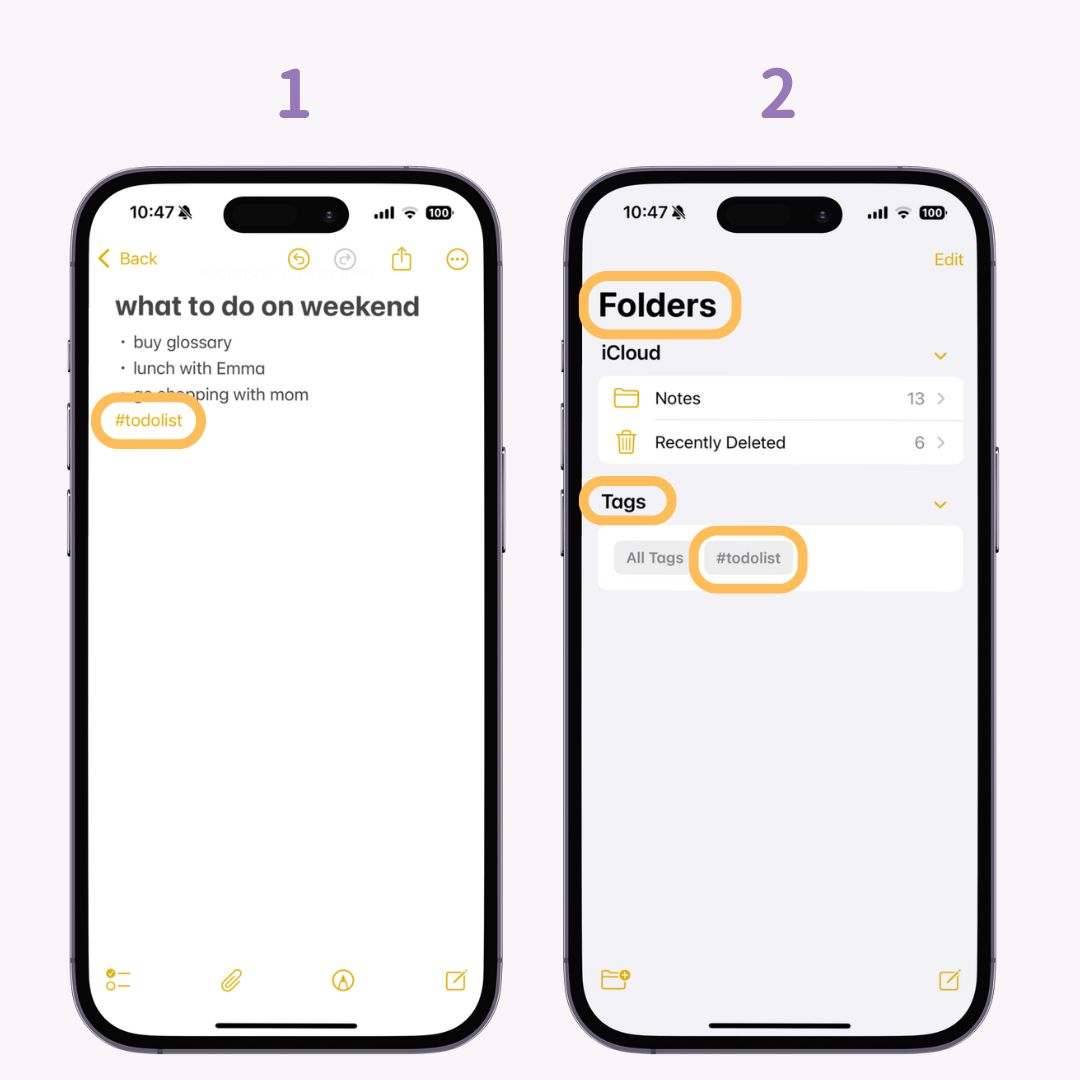
Ao pesquisar, basta tocar em "#〇〇" em "Tags" da etapa 2, e as notas vinculadas serão exibidas.
Você pode facilmente escanear e salvar documentos, folhetos ou memorandos escritos à mão usando o "aplicativo Notas". Além disso, quando quiser compartilhar com alguém, você pode enviar em "formato PDF" ! Também é ótimo que ele corrija e endireite a imagem, mesmo que ela esteja um pouco desfocada. (Disponível em todas as versões do iOS)
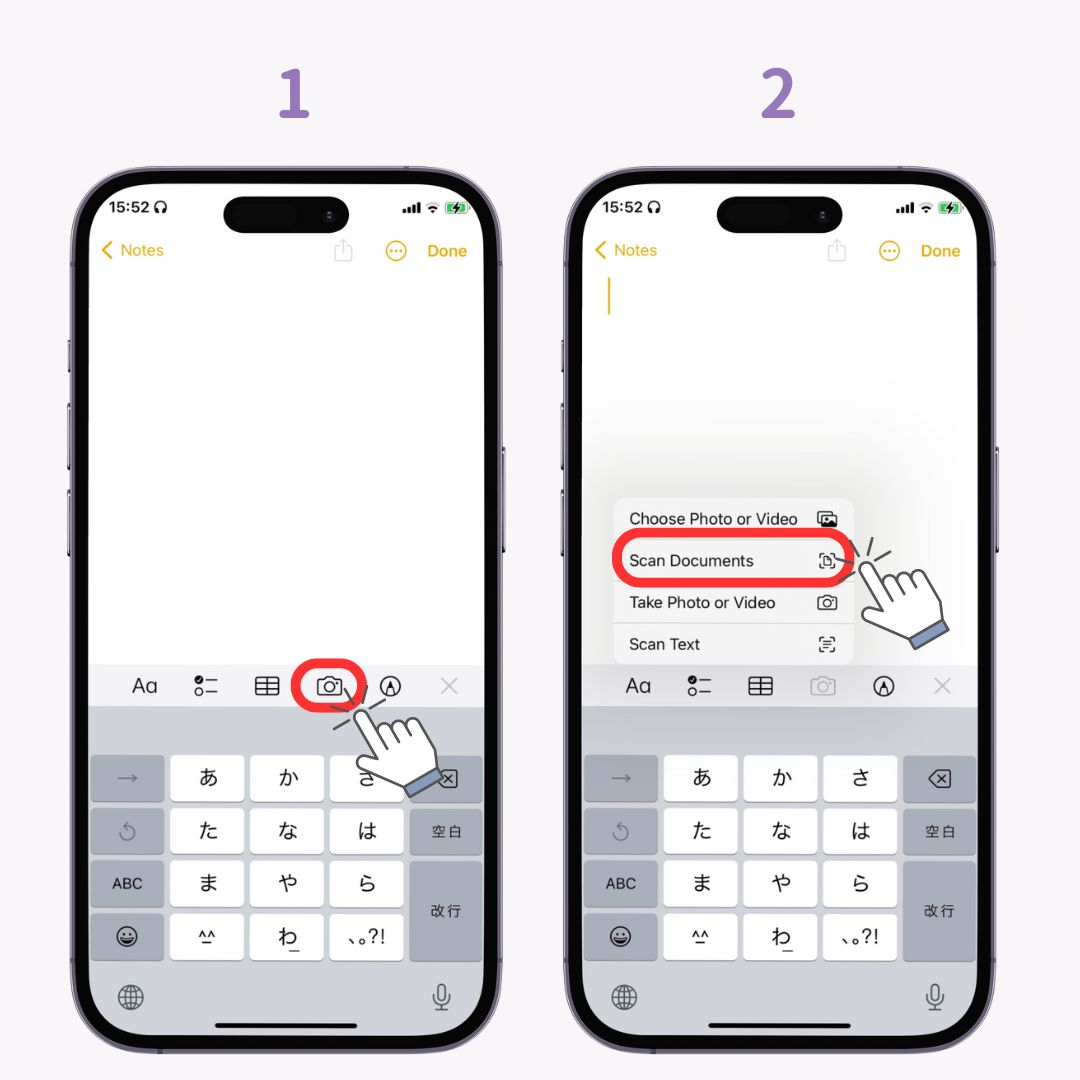
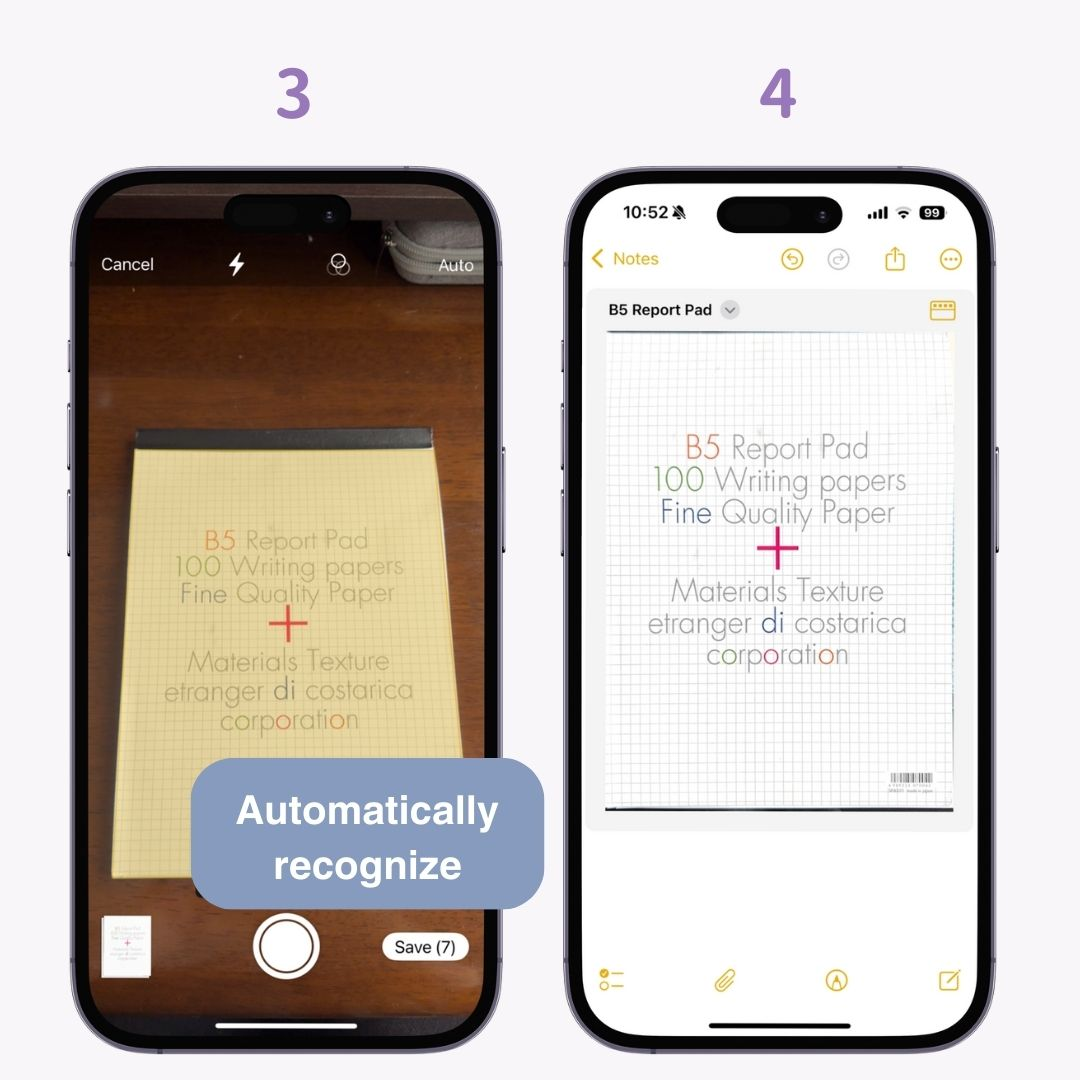
Em iPhones com iOS 14 e posteriores, você pode "executar operações especificadas" tocando na parte de trás do iPhone. Claro, você pode definir funções diferentes de capturas de tela, mas é recomendado porque você pode tirar capturas de tela com uma mão!
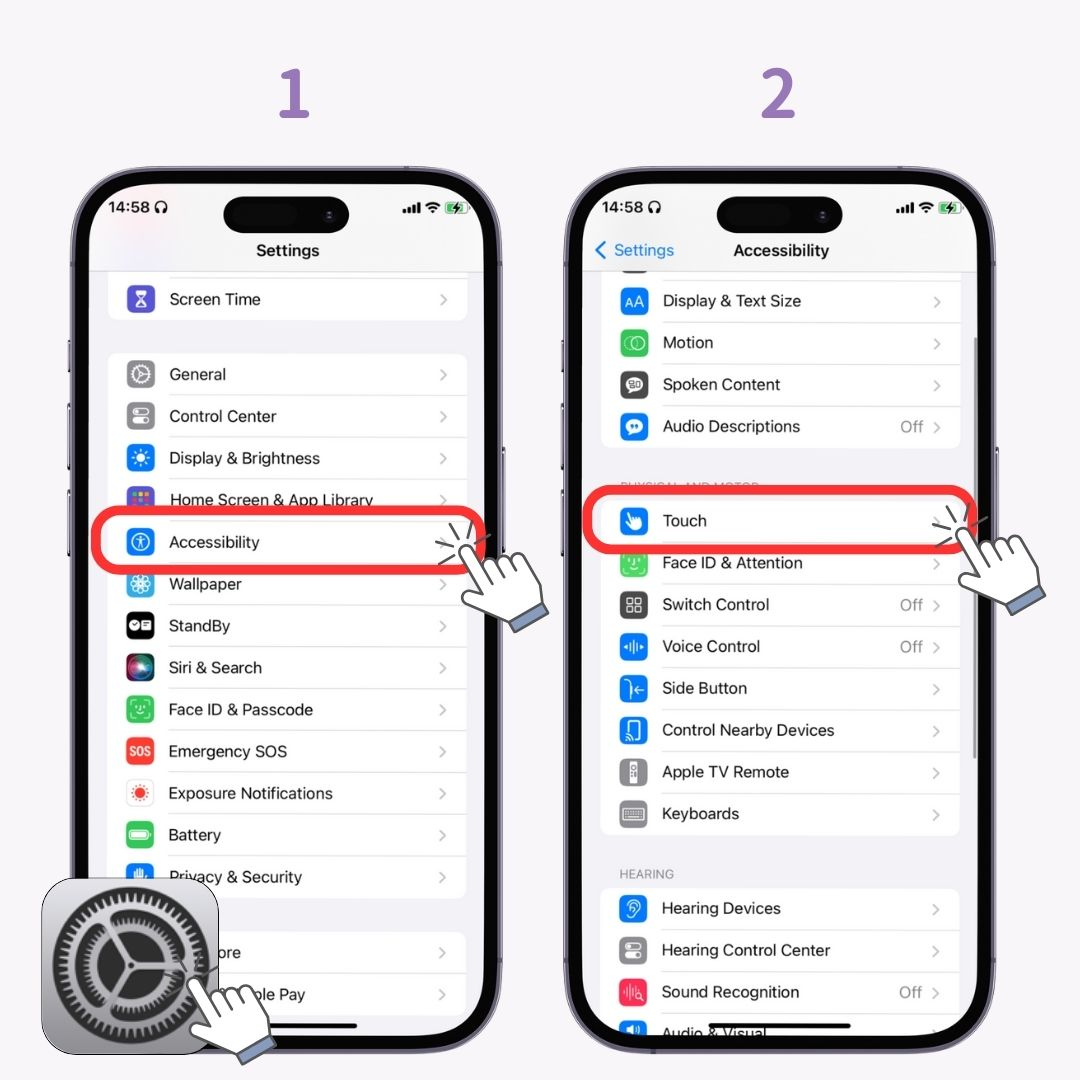
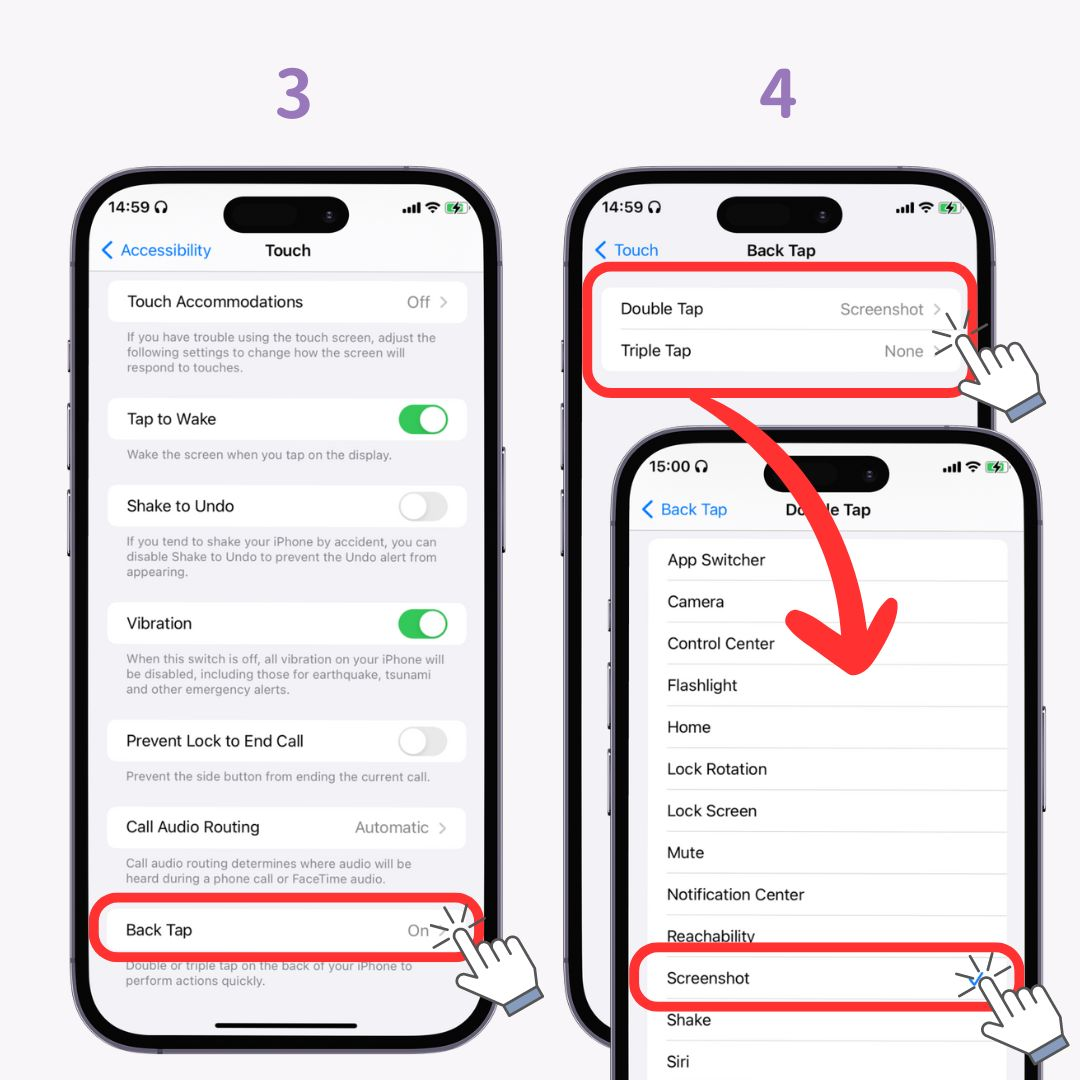
No iOS 15 e posteriores, se você ativar o recurso "Texto ao Vivo", poderá converter texto em fotos capturadas em texto copiável! É fácil de usar - basta pressionar longamente o texto na imagem e copiar.
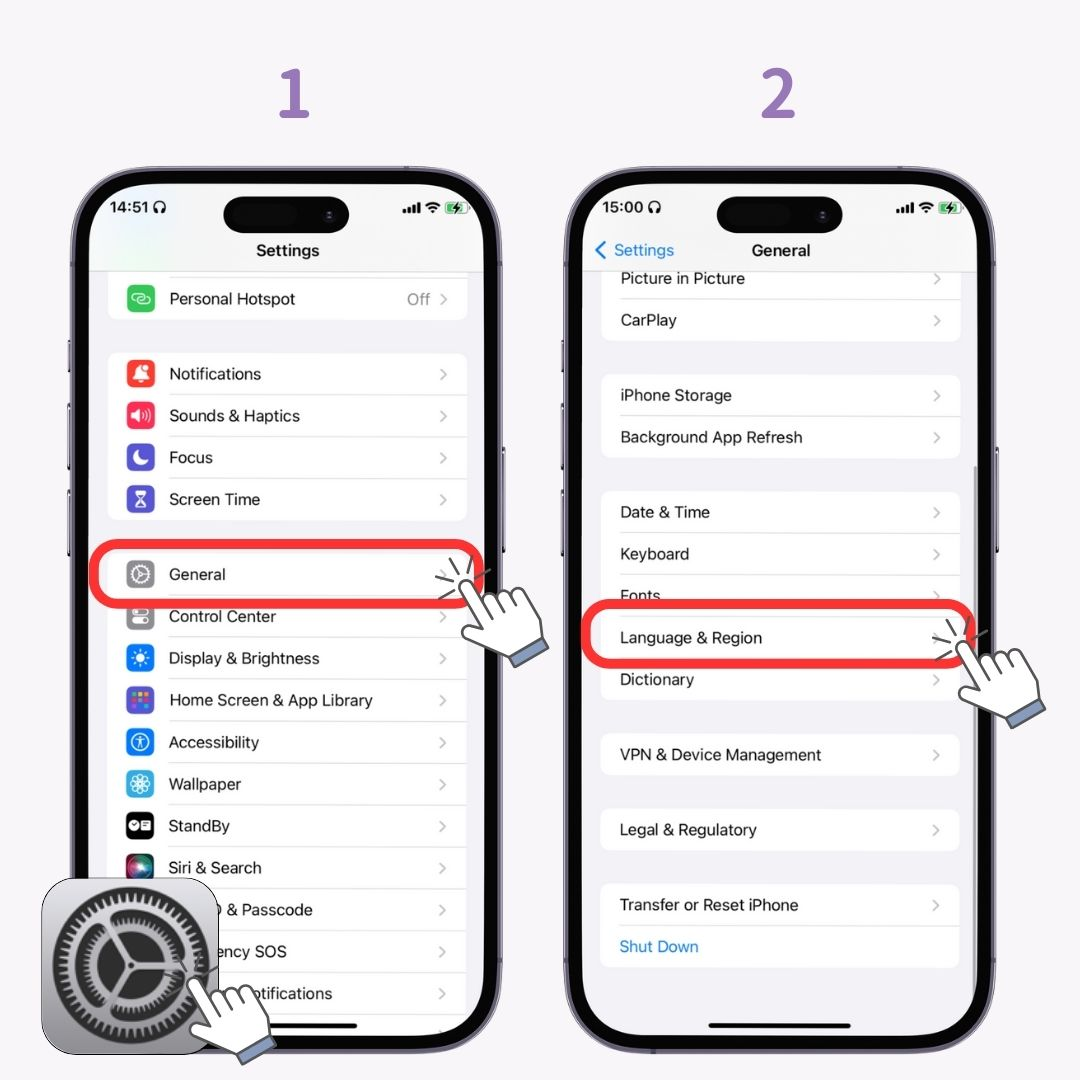
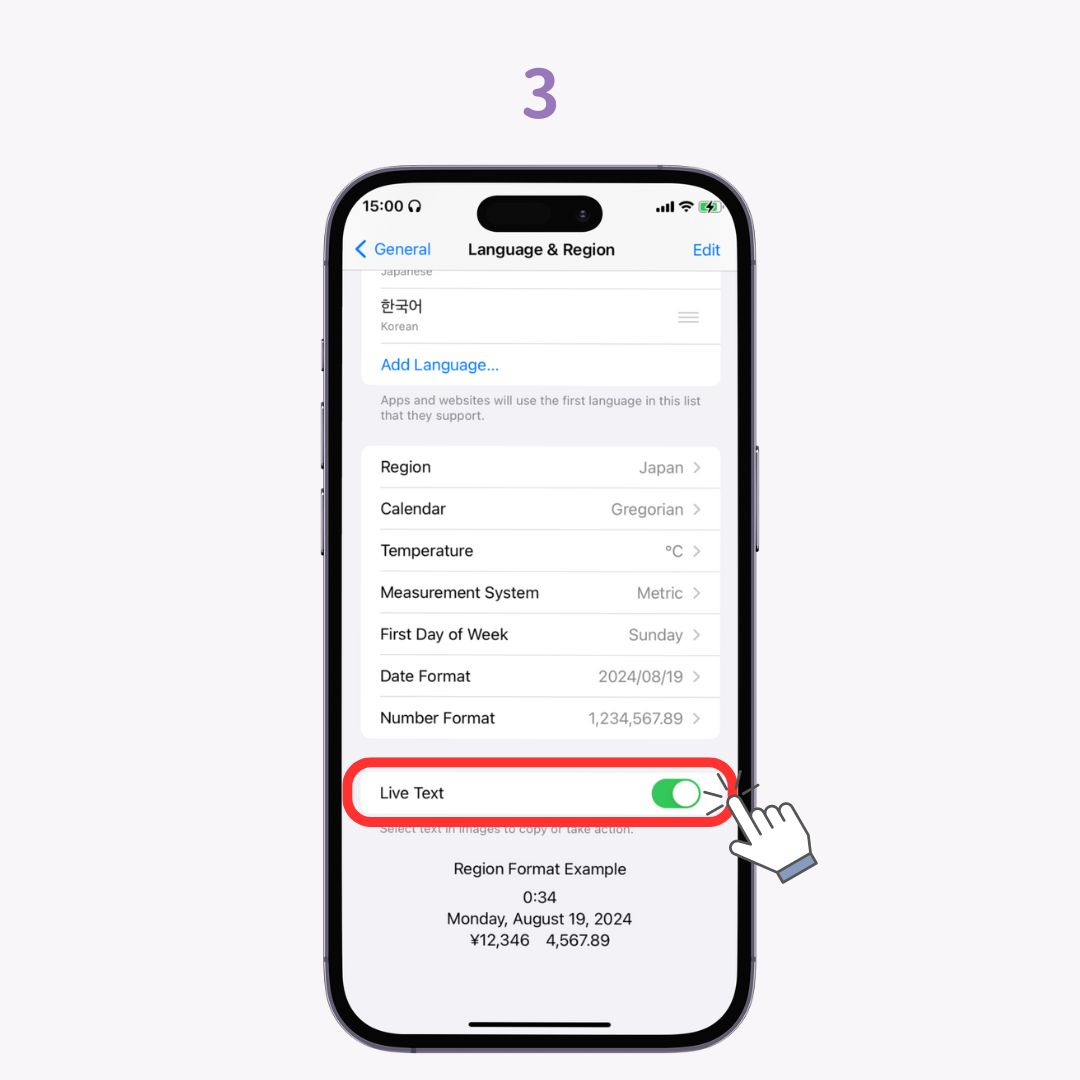
A partir do iOS 16, você pode recortar assuntos como pessoas ou animais de fotos! A parte recortada pode ser salva como uma imagem ou colada em notas! (Disponível apenas no iPhone XS, XR e modelos posteriores)
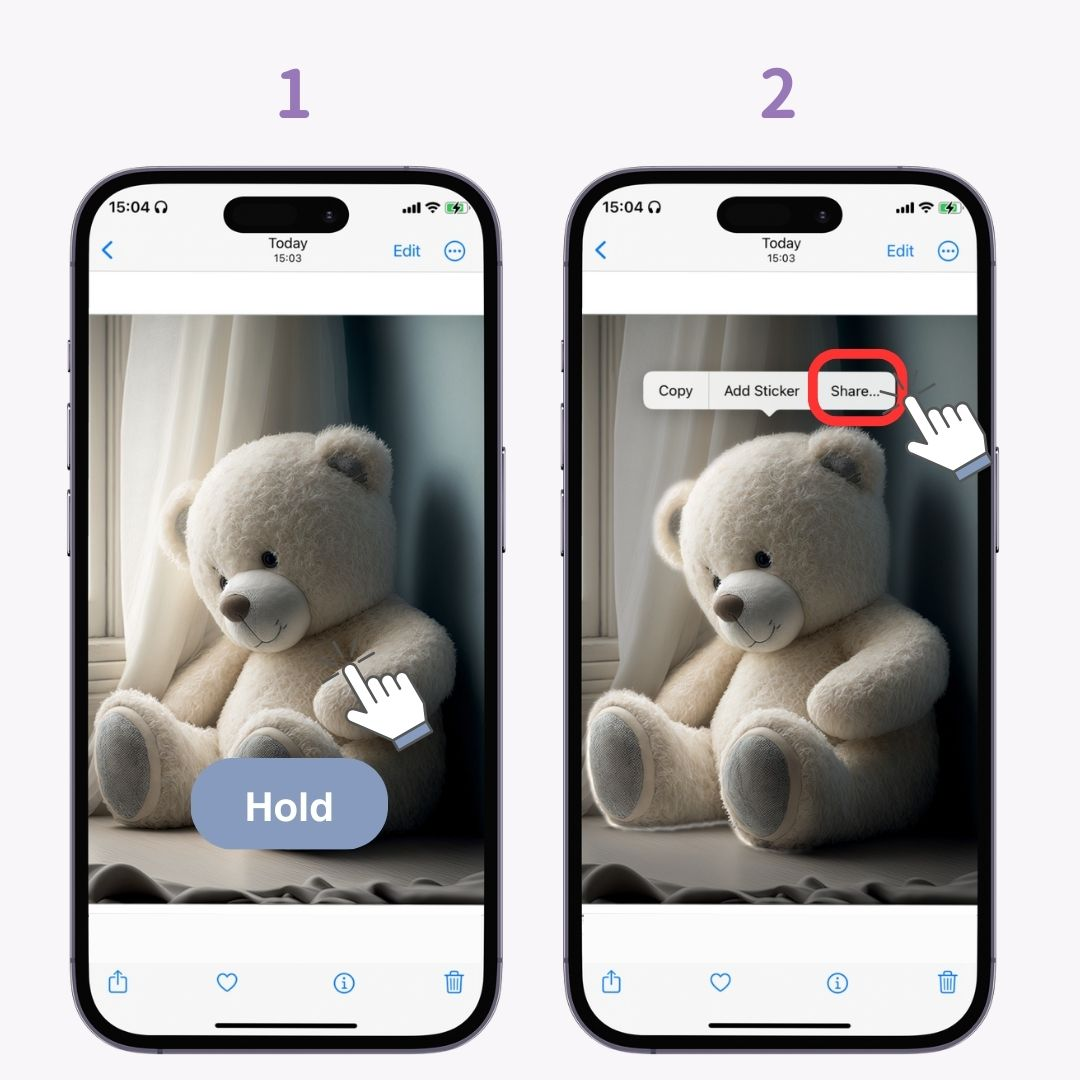
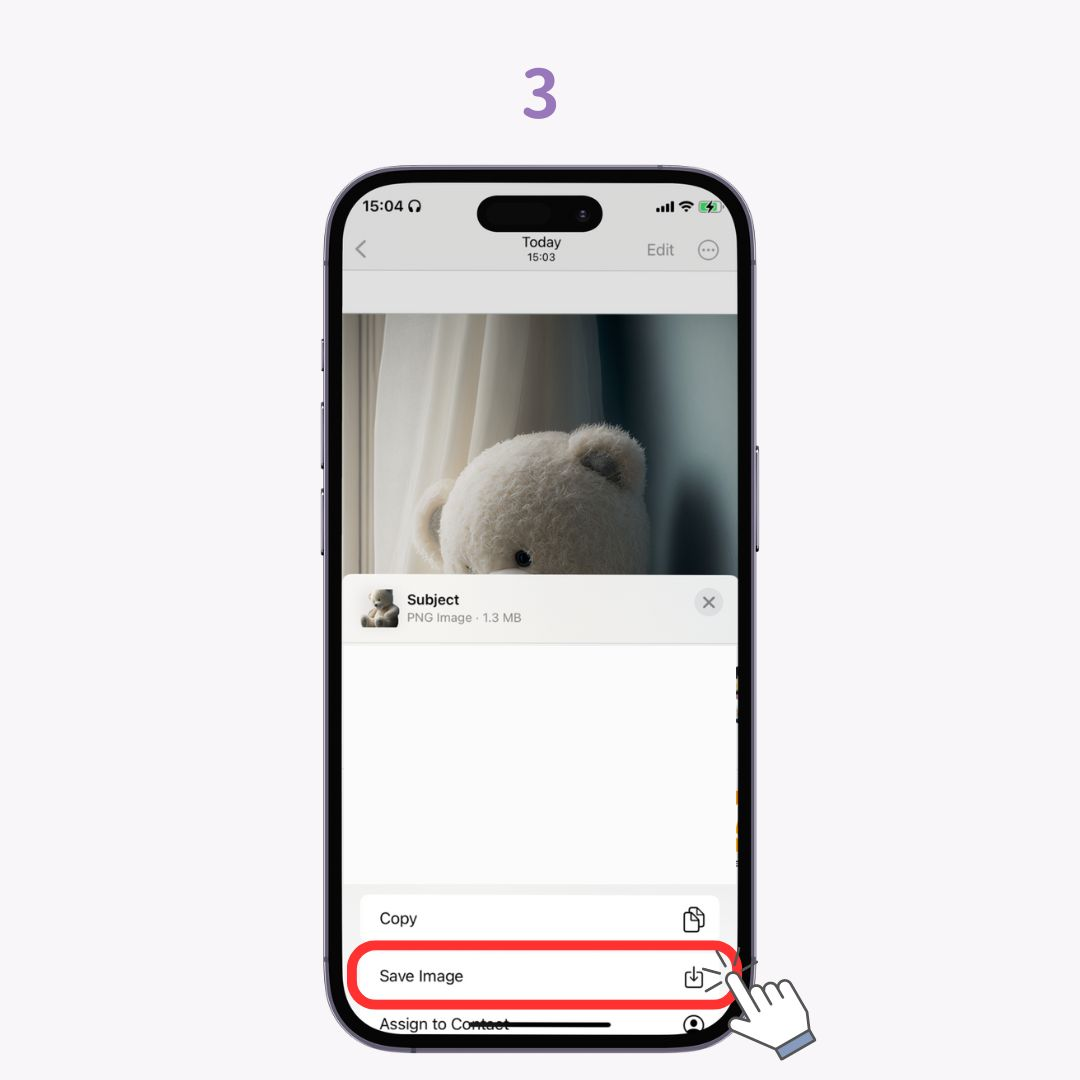
Ao mostrar fotos ou vídeos para alguém no seu iPhone, você pode se preocupar com a possibilidade de eles verem algo no seu álbum que você não quer que eles vejam . Nesses casos, use a função "Ocultar"! (Disponível em todas as versões do iOS)
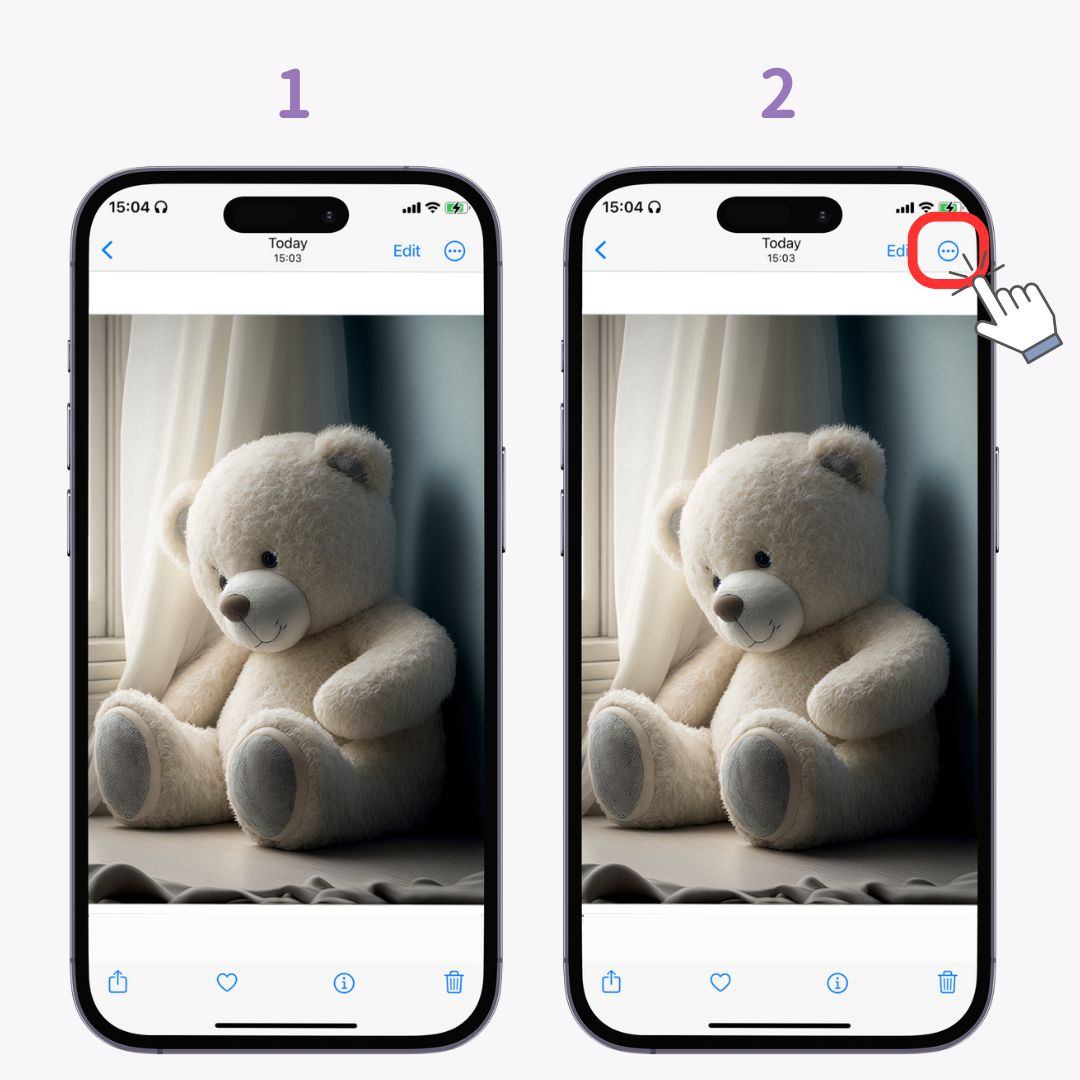
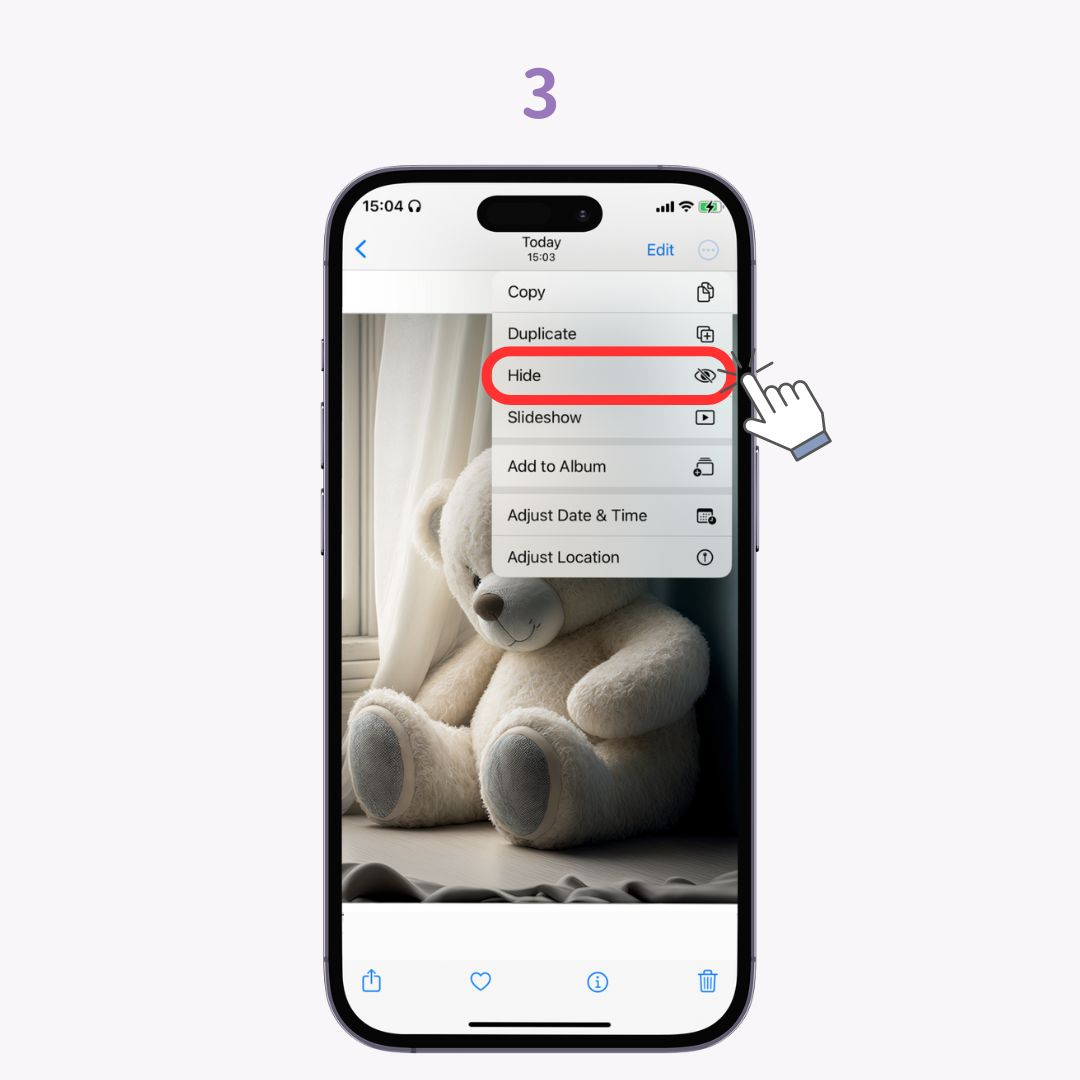
Fotos ocultas podem ser visualizadas no álbum "Oculto" . No iOS 16 e posteriores, ele é bloqueado por padrão e requer autenticação para desbloquear, então é seguro.
Você grava vídeos e depois tira capturas de tela para capturar a melhor foto? Na verdade, é possível tirar fotos estáticas enquanto grava vídeos! O som do obturador não será gravado.
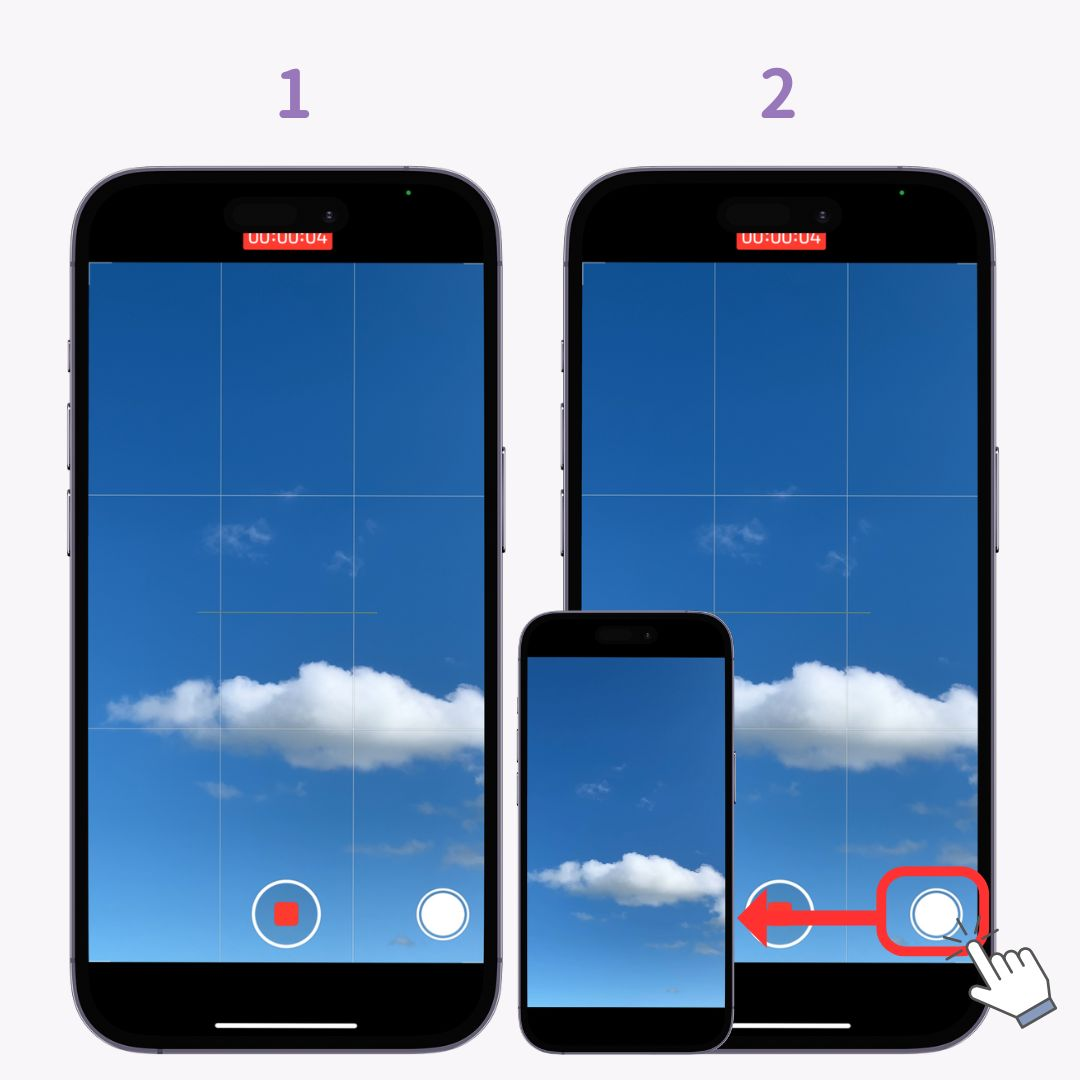
Até o iOS 14, havia apenas um modo "Não Perturbe" que permitia a personalização de notificações durante o sono. A partir do iOS 15, o recurso "Modo Foco" foi adicionado . Você pode criar até 10 modos de Foco para situações como trabalho ou exercícios, e personalizar quais notificações de aplicativo são permitidas para cada um.
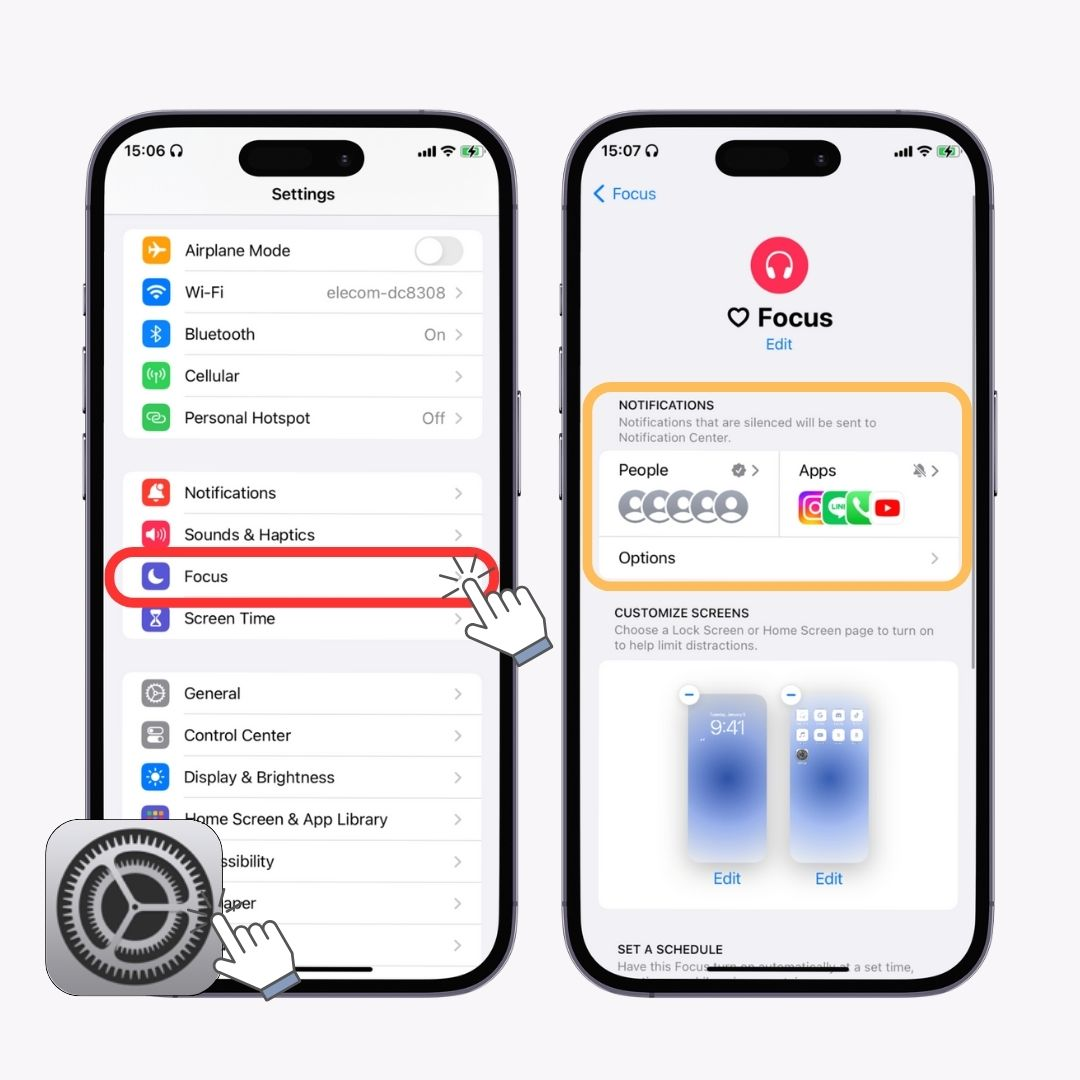
O aplicativo Lembretes é pré-instalado em iPhones, mas é um recurso útil oculto que poucas pessoas usam. Os lembretes podem ser configurados para ativar não apenas em horários específicos, mas também quando você chega a um "local" designado! (Disponível no iOS 13 e versões posteriores estão disponíveis)
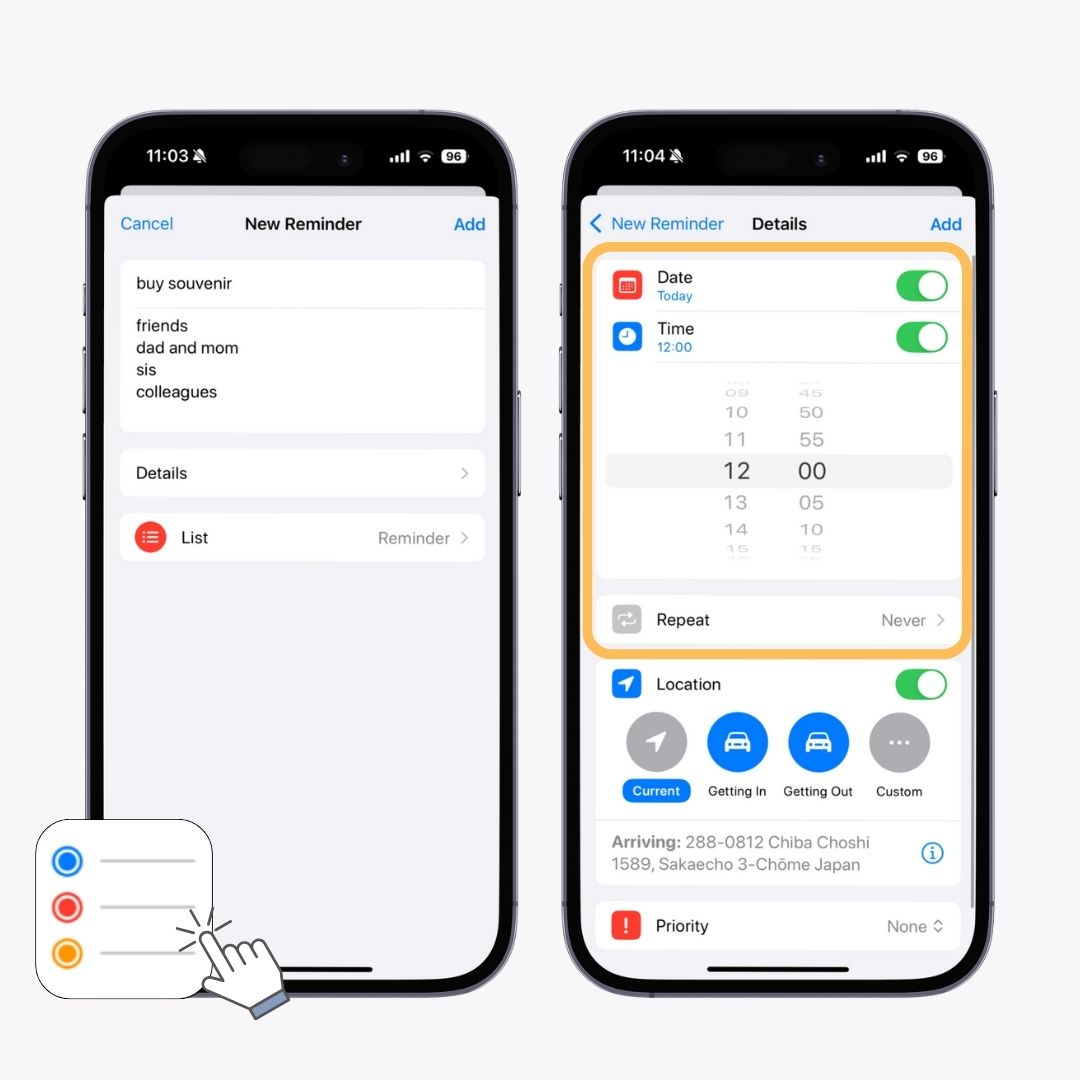
Você já esteve em uma situação em que precisava medir algo, mas não tinha uma fita métrica ou régua? Com o aplicativo Measure do iPhone, você pode facilmente medir comprimento . Ele é até capaz de calcular área.
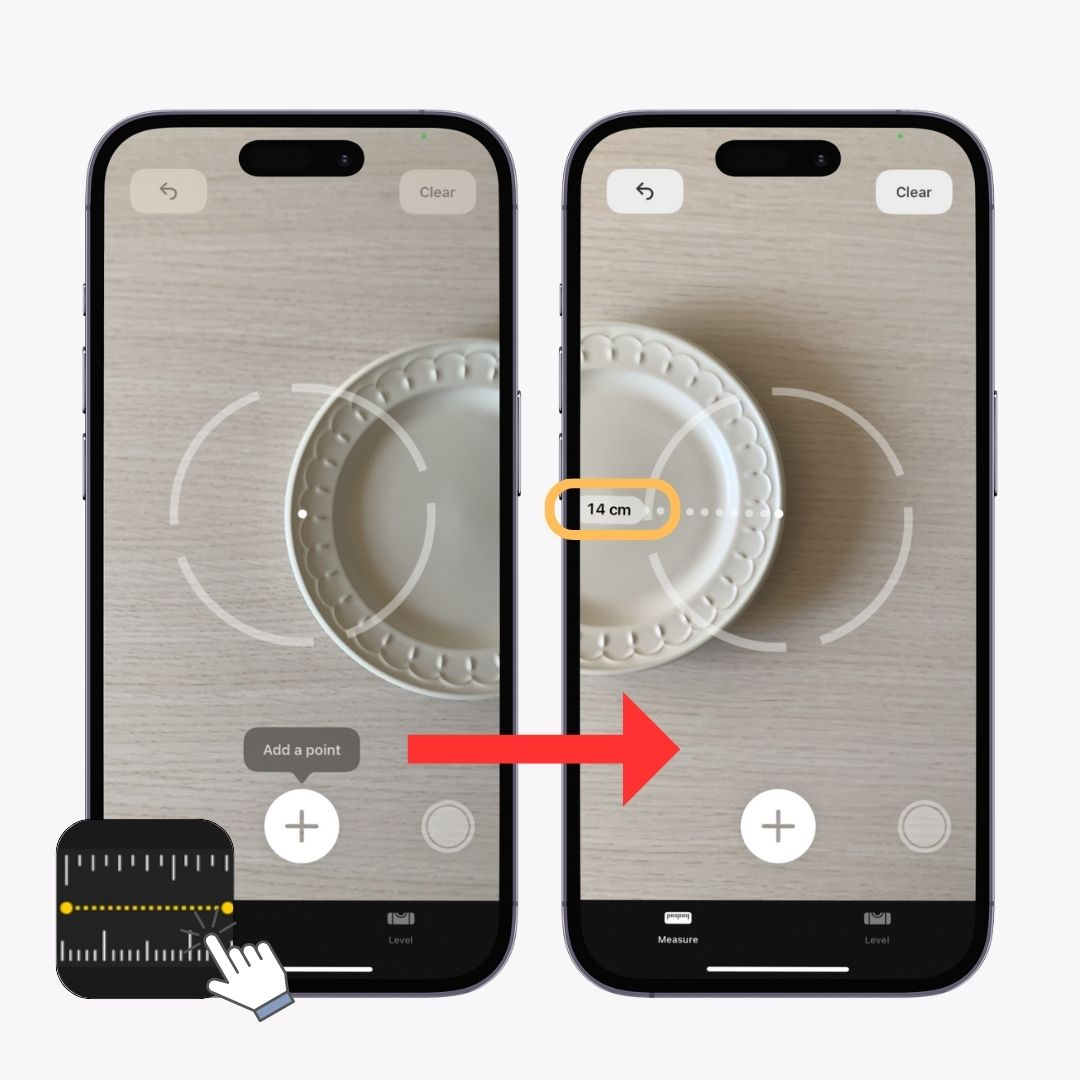
Neste artigo, apresentei recursos úteis do iPhone que vale a pena conhecer. Tente usá-los como referência. Podemos esperar mais recursos sendo adicionados com futuras atualizações do iOS!
Para usar seu iPhone confortavelmente, configurar widgets na tela de bloqueio e na tela inicial é essencial! Com o aplicativo de personalização "WidgetClub" , vários widgets estilosos estão disponíveis. Não só há muitos designs, mas você também pode criar widgets usando suas fotos favoritas, tornando-os altamente personalizáveis!