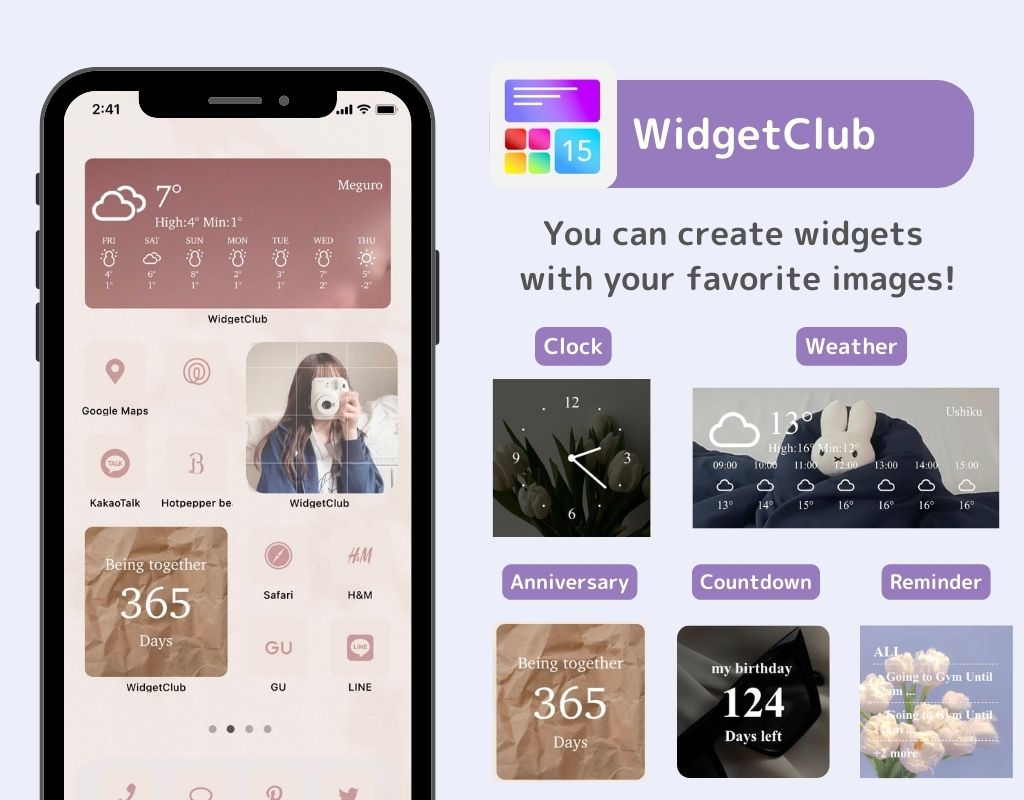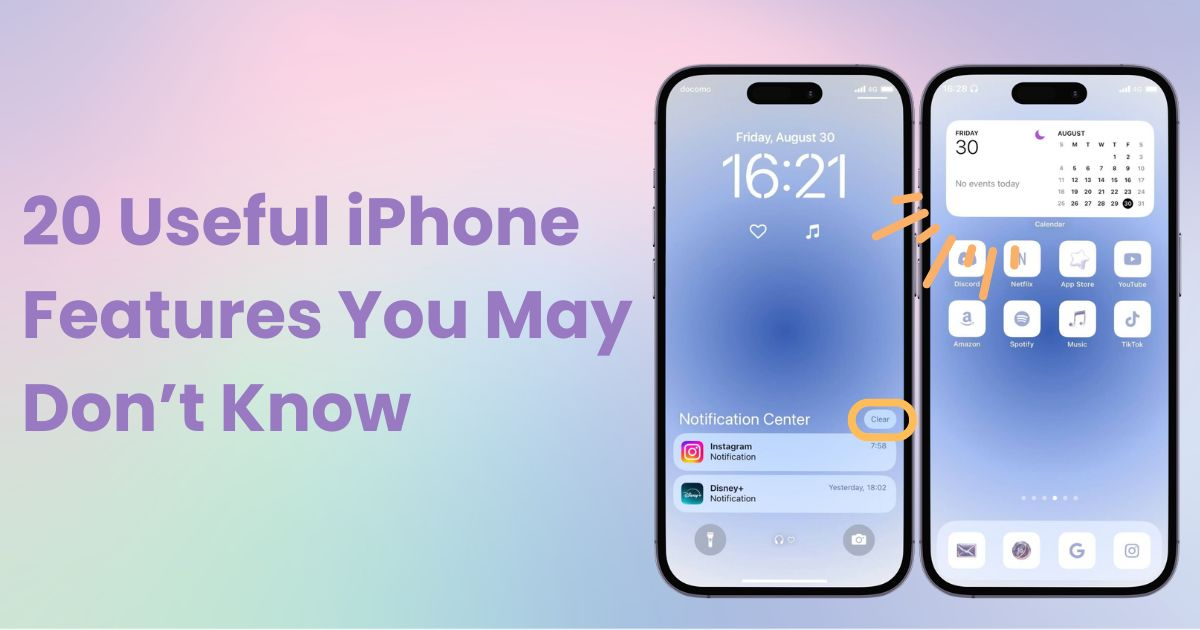
obsah

Na štýlové prispôsobenie domovskej obrazovky potrebujete špeciálnu aplikáciu! Toto je konečná verzia aplikácie na obliekanie, ktorá obsahuje všetky materiály na obliekanie!
Telefóny iPhone majú veľa praktických funkcií, no využívate ich na maximum? Aj keď používate iPhone roky, pravdepodobne existuje veľa funkcií, o ktorých ste nevedeli!
V tomto článku vám predstavím 20 „užitočných funkcií iPhone“, ktoré sa oplatí poznať! Niektoré funkcie nemusia byť dostupné v závislosti od vašej verzie systému iOS, takže to tiež vysvetlím.
Notifikácie sa zvyknú hromadiť a odstraňovať ich jednu po druhej môže byť únavné! V takýchto prípadoch ich môžete „vymazať všetky naraz“ pomocou nasledujúcej metódy (k dispozícii je iOS 10 a novší).
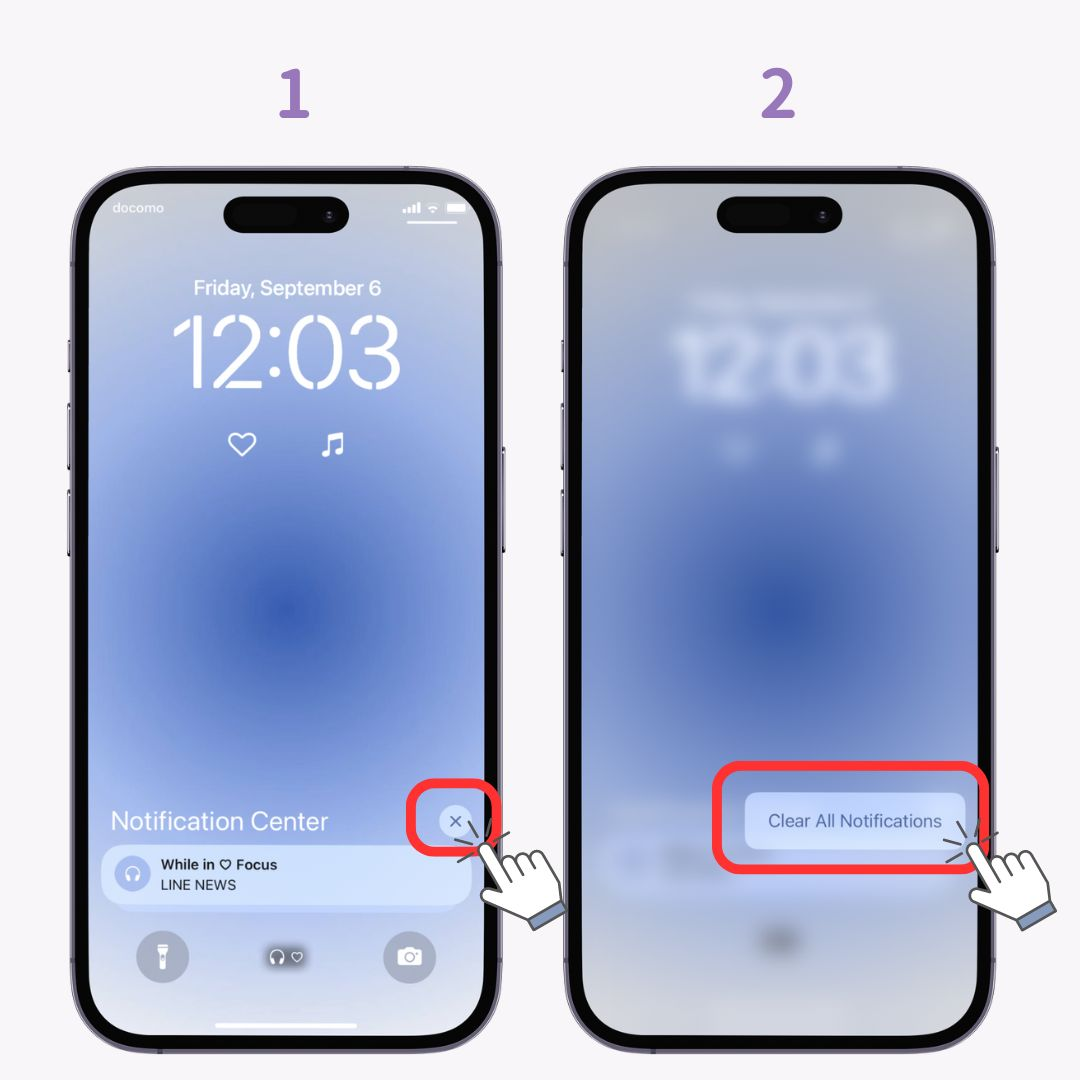
Od iOS 14 bola pridaná „funkcia miniaplikácie“ , ktorá umožňuje zobraziť potrebné informácie bez otvárania aplikácií. Ak si napríklad nastavíte miniaplikáciu počasia, môžete si pozrieť predpoveď počasia bez otvárania aplikácie! Môžete nastaviť viacero miniaplikácií , takže pridávanie kalendárov a hodín môže byť veľmi pohodlné.
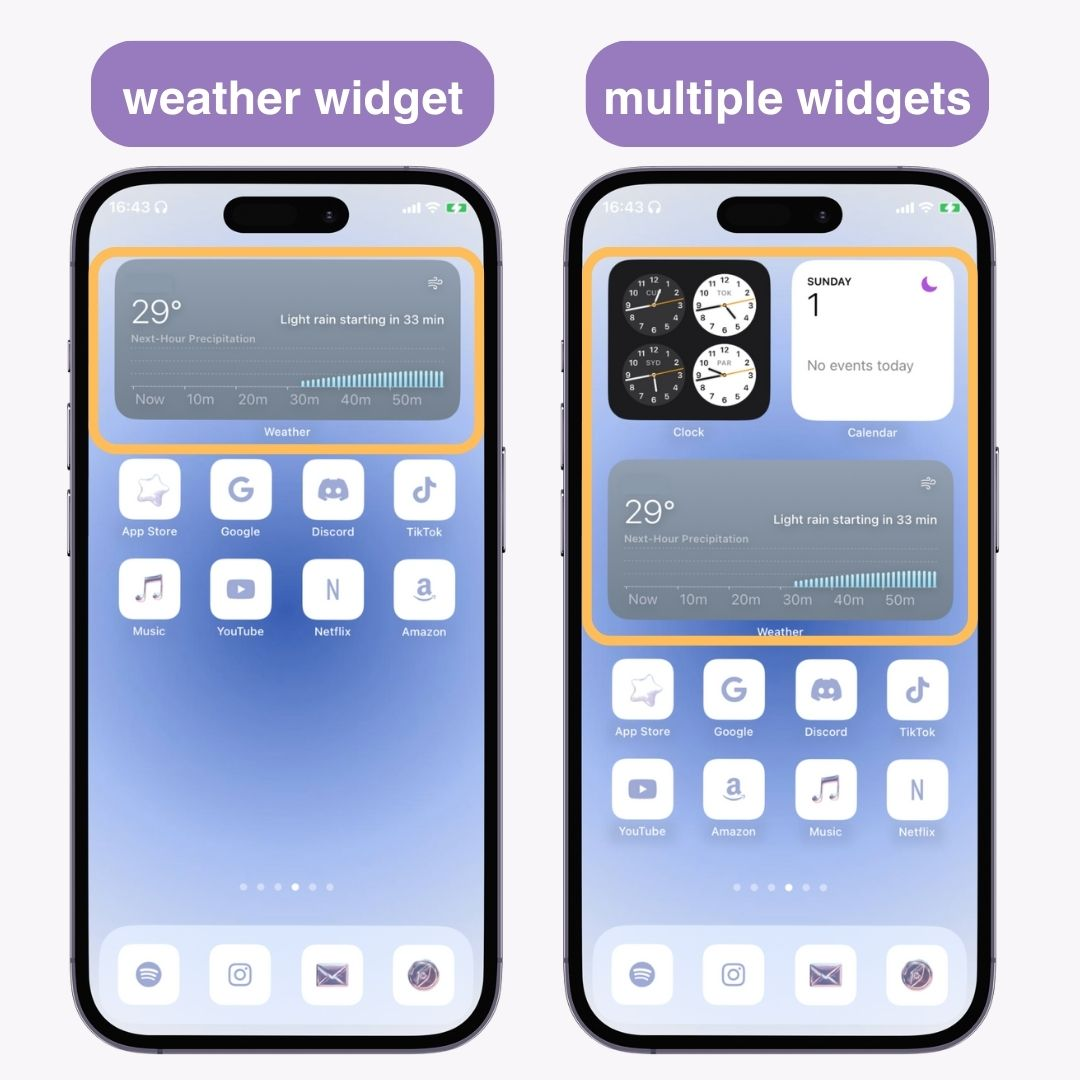
Zatiaľ čo mnohé aplikácie možno nastaviť ako miniaplikácie, pomocou aplikácie na prispôsobenie „WidgetClub“ je nastavenie miniaplikácií jednoduché. Zahŕňa štandardné miniaplikácie ako počasie a kalendár, ako aj horoskopy, hudbu a miniaplikácie pre odpočítavanie výročí. Určite si to pozrite!
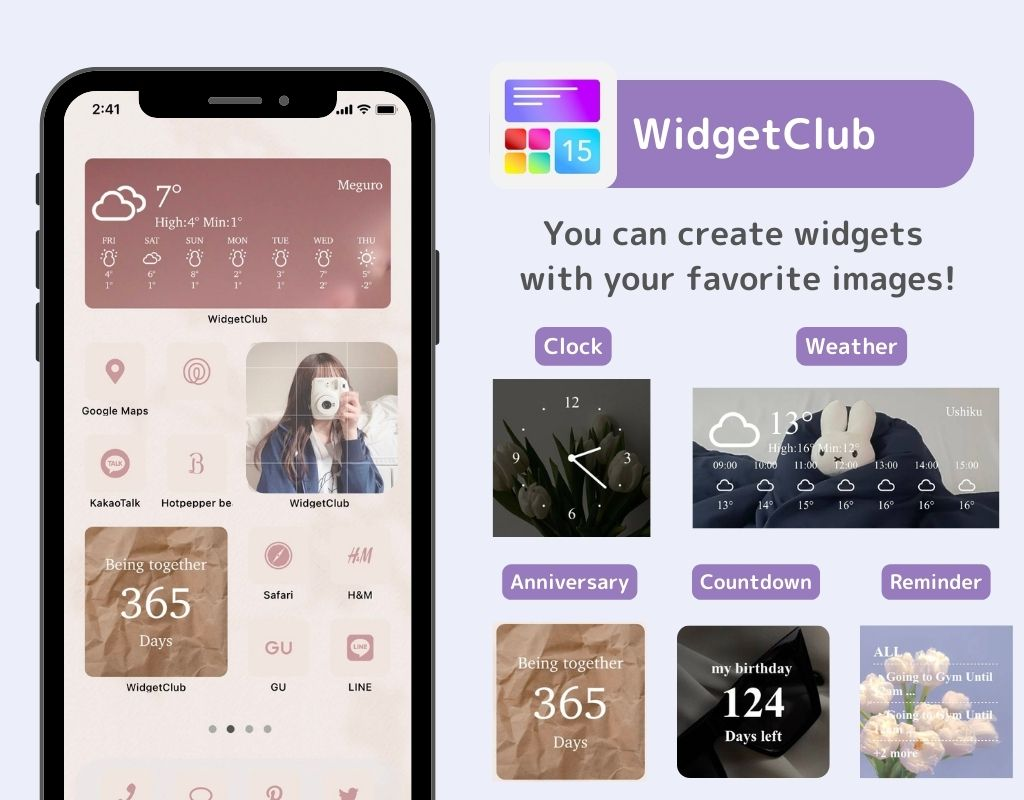
„Smart Stack“ je funkcia, ktorá vám umožňuje spojiť viacero miniaplikácií do jedného . Aj keď na domovskej obrazovke môžete nastaviť viacero miniaplikácií, priestor je obmedzený. Tu sa Smart Stack hodí! (k dispozícii je iOS 14 a novší)
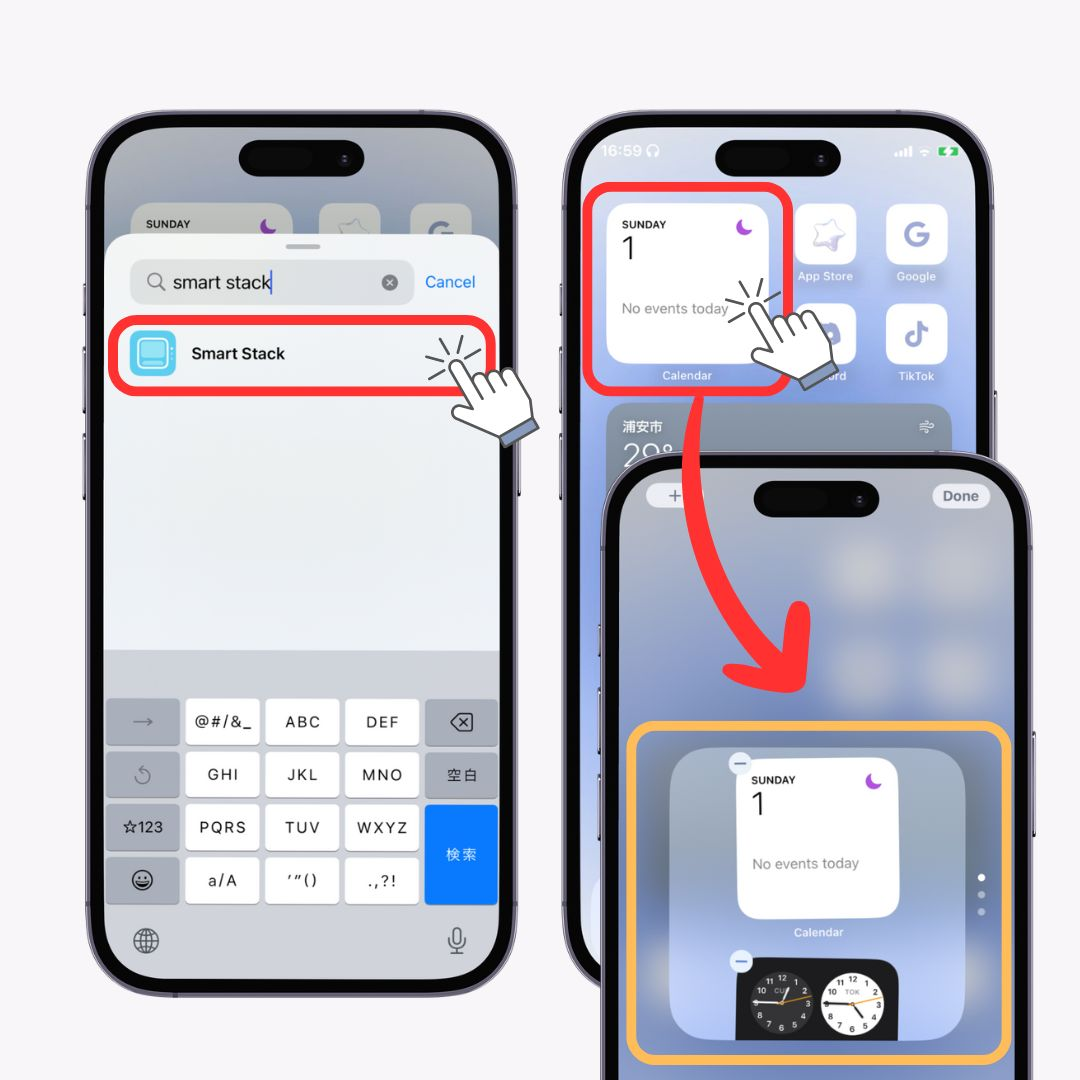
Pomocou funkcie „Skratky“ môžete vykonávať viacero funkcií alebo operácií jediným klepnutím . Môžete napríklad prepnúť do „režimu nízkej spotreby“ jediným klepnutím! Keď je batéria takmer vybitá, aj malé operácie môžu vyčerpať vzácnu výdrž batérie.
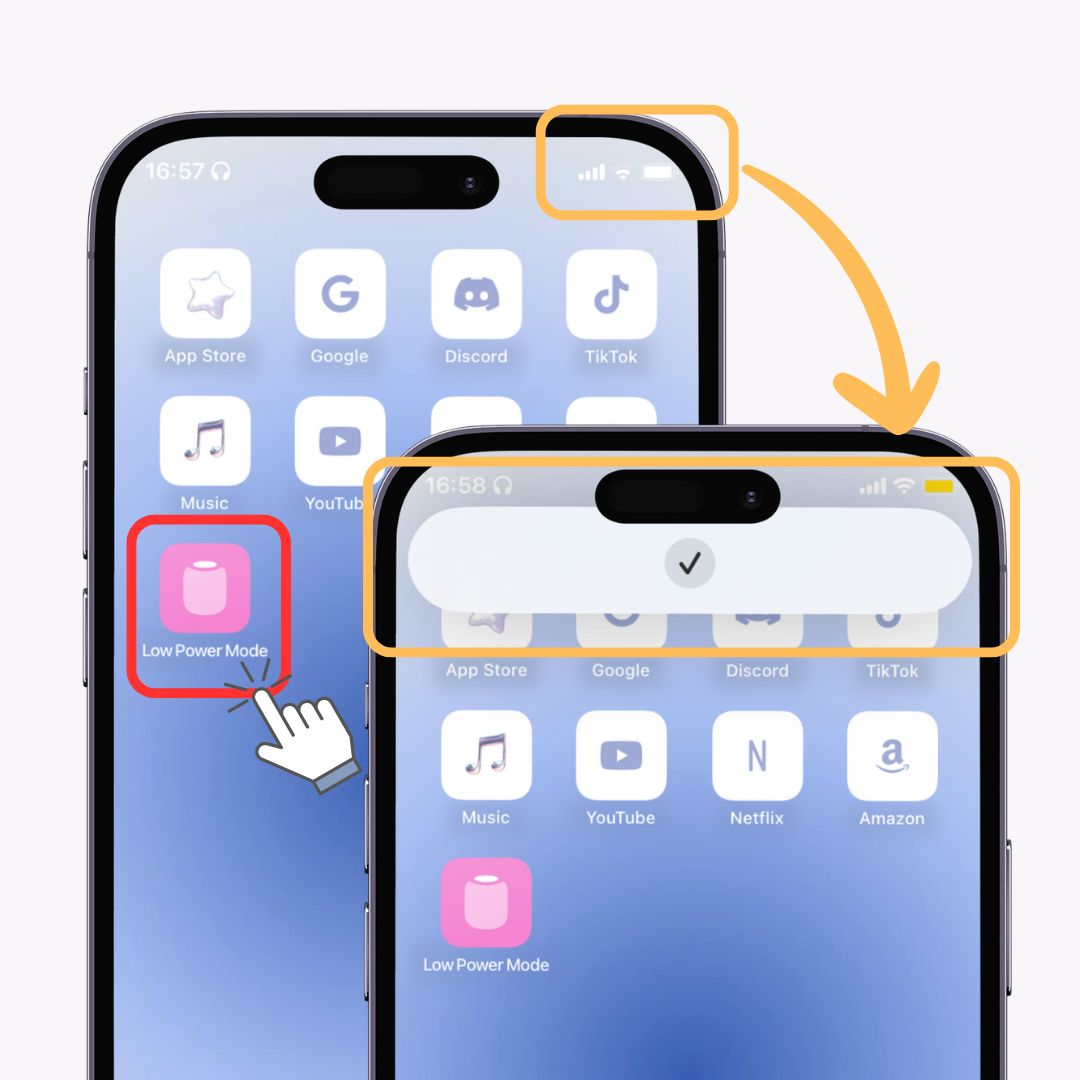
Podrobné skratky si môžete nastaviť sami, ale typické sú dostupné v "Galérii" funkcie Skratky, takže je dobré začať s nimi! Táto funkcia je dostupná v systéme iOS 12 a novšom.
S pribúdajúcim počtom aplikácií zabúdate niekedy, kam ste ktorú aplikáciu umiestnili? Chce to čas hľadať, však? V takýchto prípadoch použite funkciu vyhľadávania v "Knižnici aplikácií" ! Prístup k nej získate potiahnutím prstom doľava na domovskej obrazovke. (k dispozícii je iOS 14 a novší)
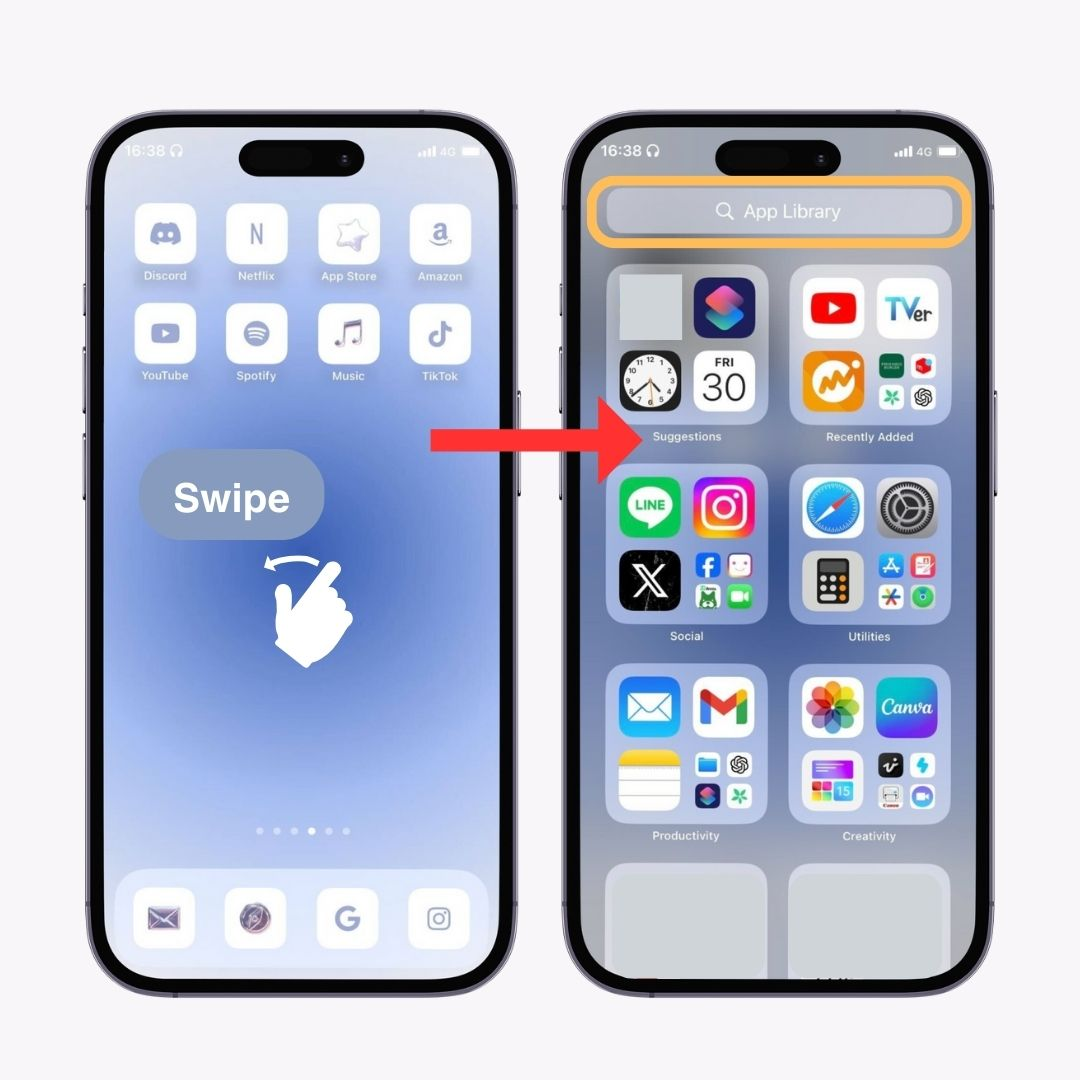
Na domovskej obrazovke môžete jednoducho skryť nepotrebné aplikácie alebo aplikácie, ktoré nechcete, aby ostatní videli .
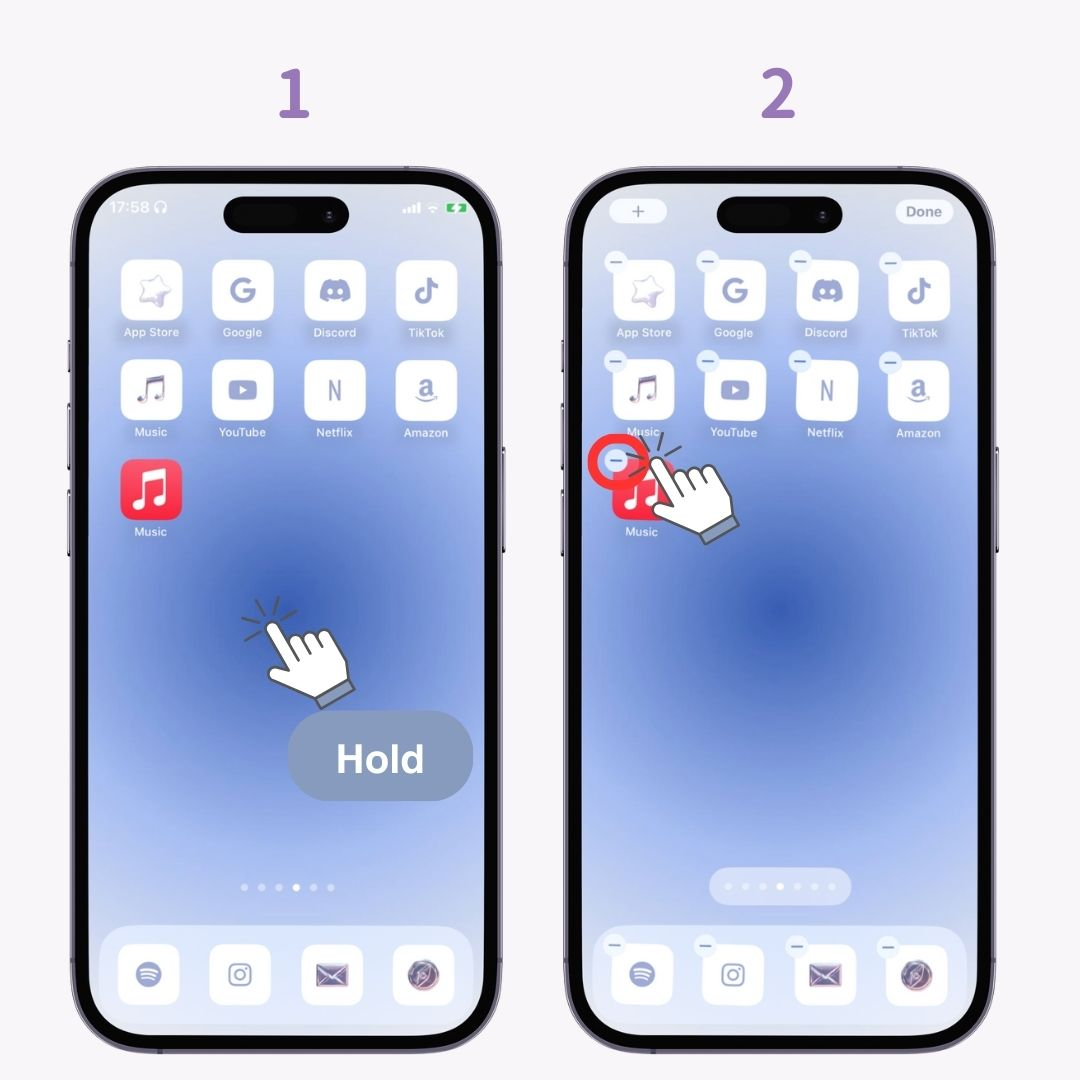
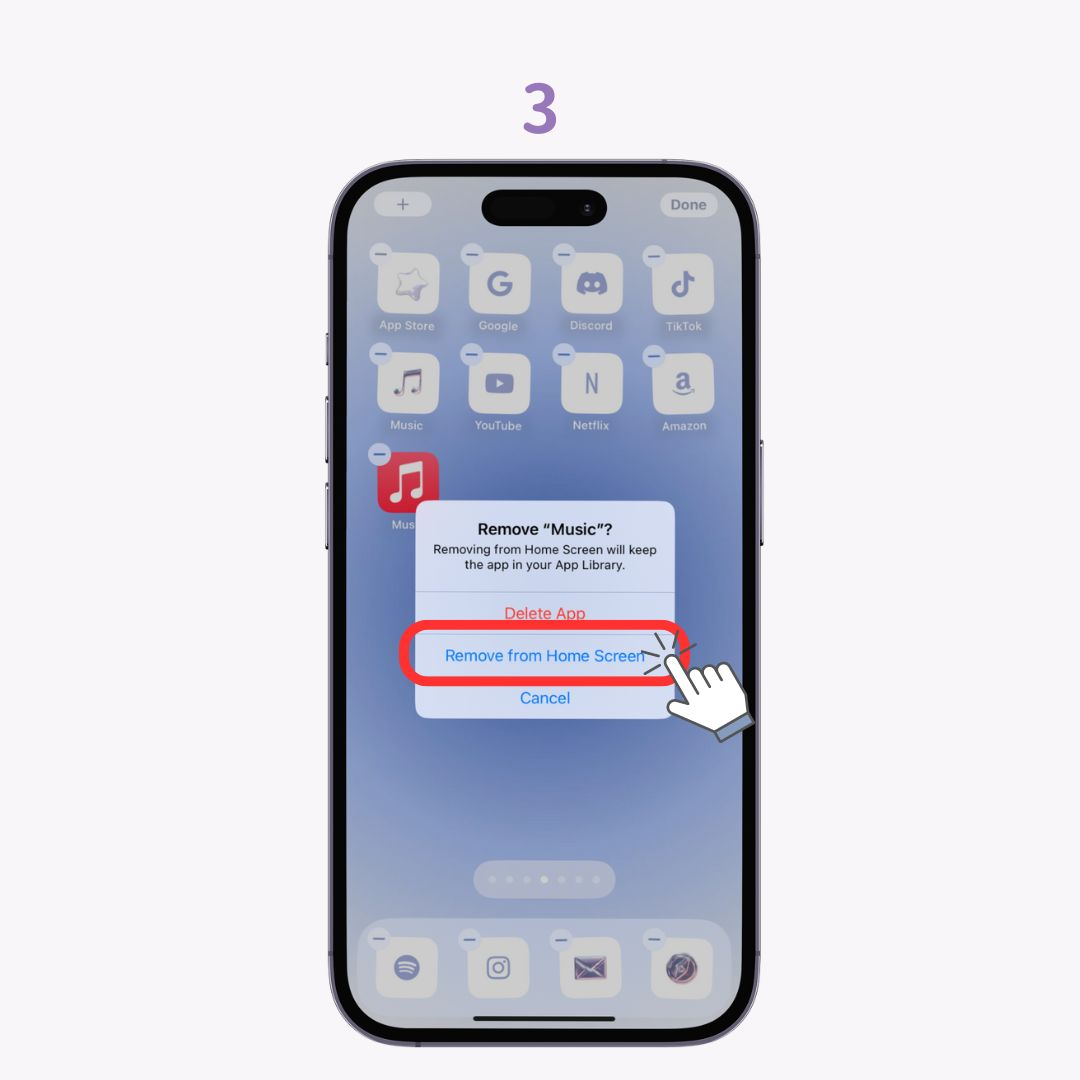
Toto je metóda pre iOS 17, ale táto funkcia je k dispozícii pre iOS 14 a novší!
Je to užitočné pri organizovaní domovskej obrazovky! Môžete presunúť viacero aplikácií naraz . (k dispozícii pre iOS 11 a novší)
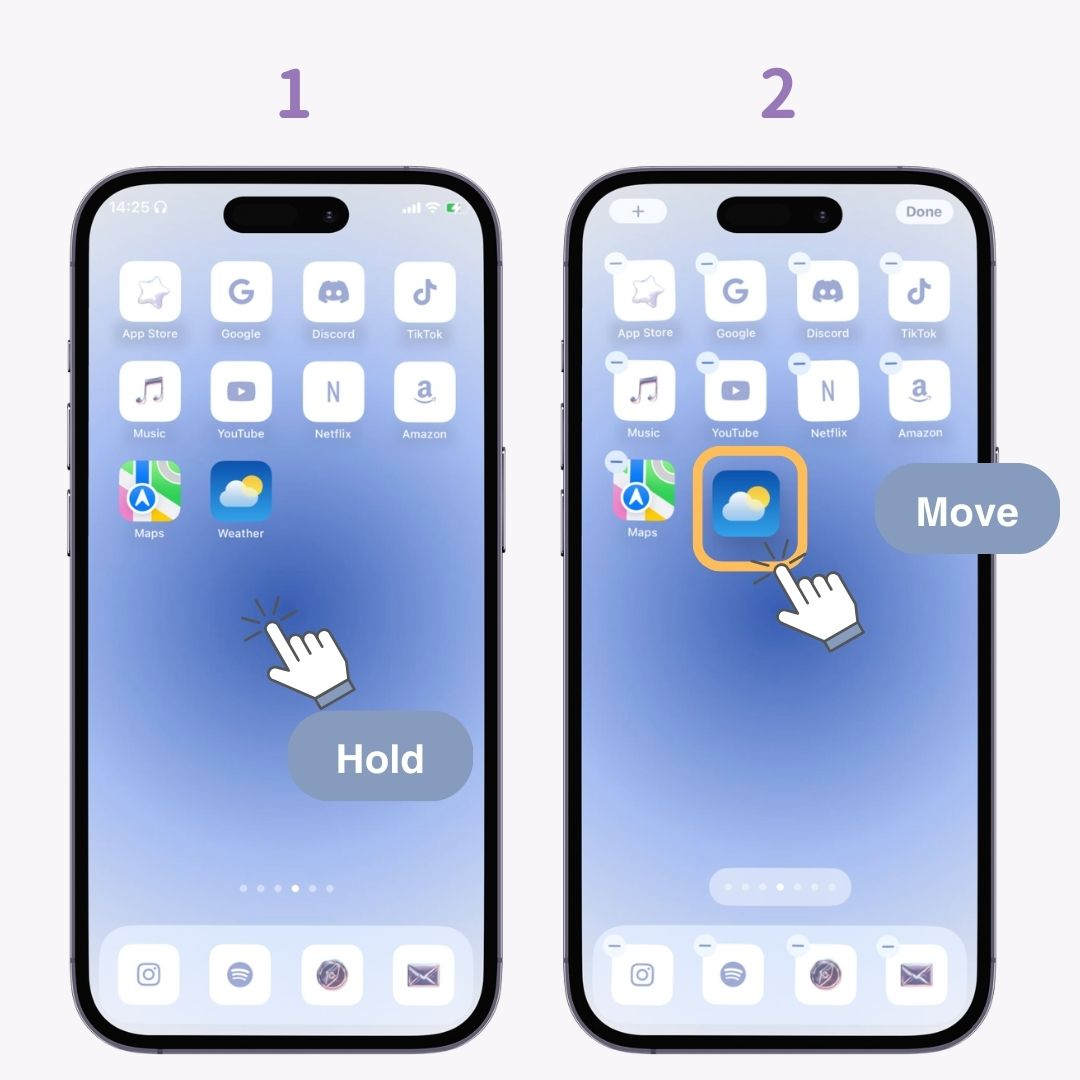
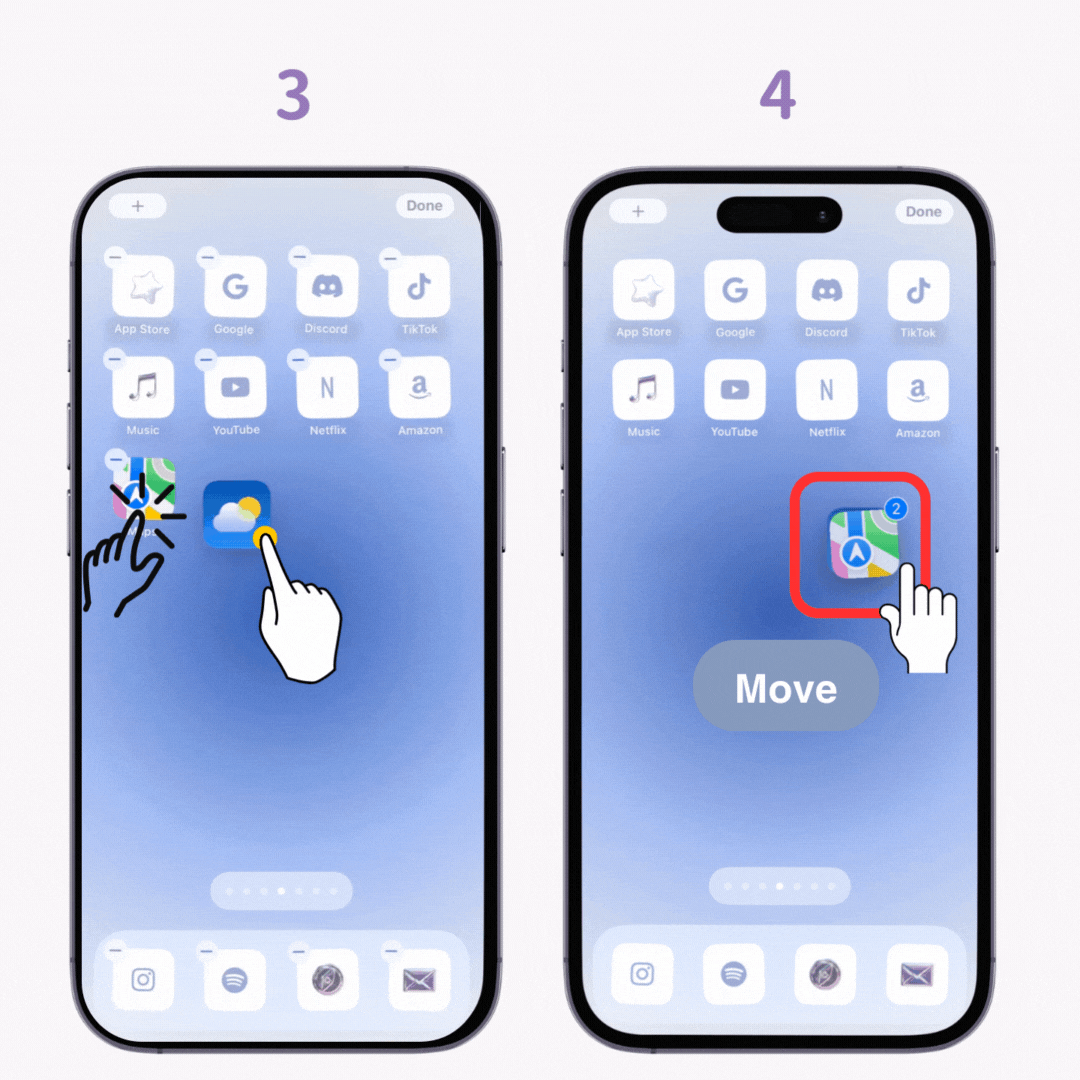
Stalo sa vám niekedy, že ste omylom vystrihli text, keď ste ho chceli skopírovať? Ak používate systém iOS 13 alebo novší, klepnutím tromi prstami môžete zobraziť ponuku „Späť zadanie“ . Klepnutím na „šípku“ na ľavej strane ponuky sa zadanie vráti späť! Môžete to použiť aj na vymazanie celého zadaného textu naraz.
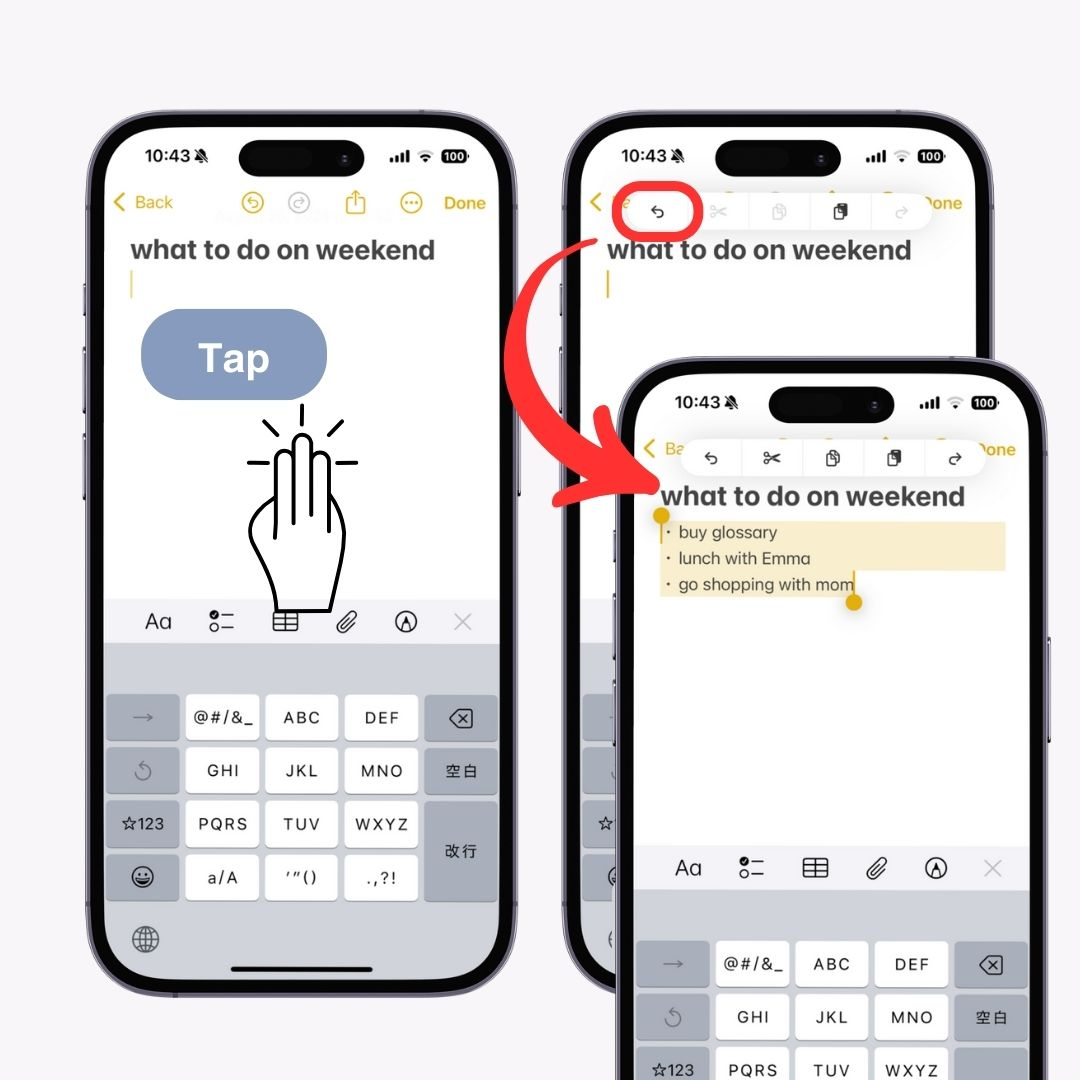
„Polohu klávesnice“ môžete posunúť doprava alebo doľava . Posunutím na ktorúkoľvek stranu môžete písať plynulejšie jednou rukou, čo sa odporúča ľuďom, pre ktorých je ťažké písať na väčších obrazovkách iPhone! (K dispozícii vo všetkých verziách iOS)
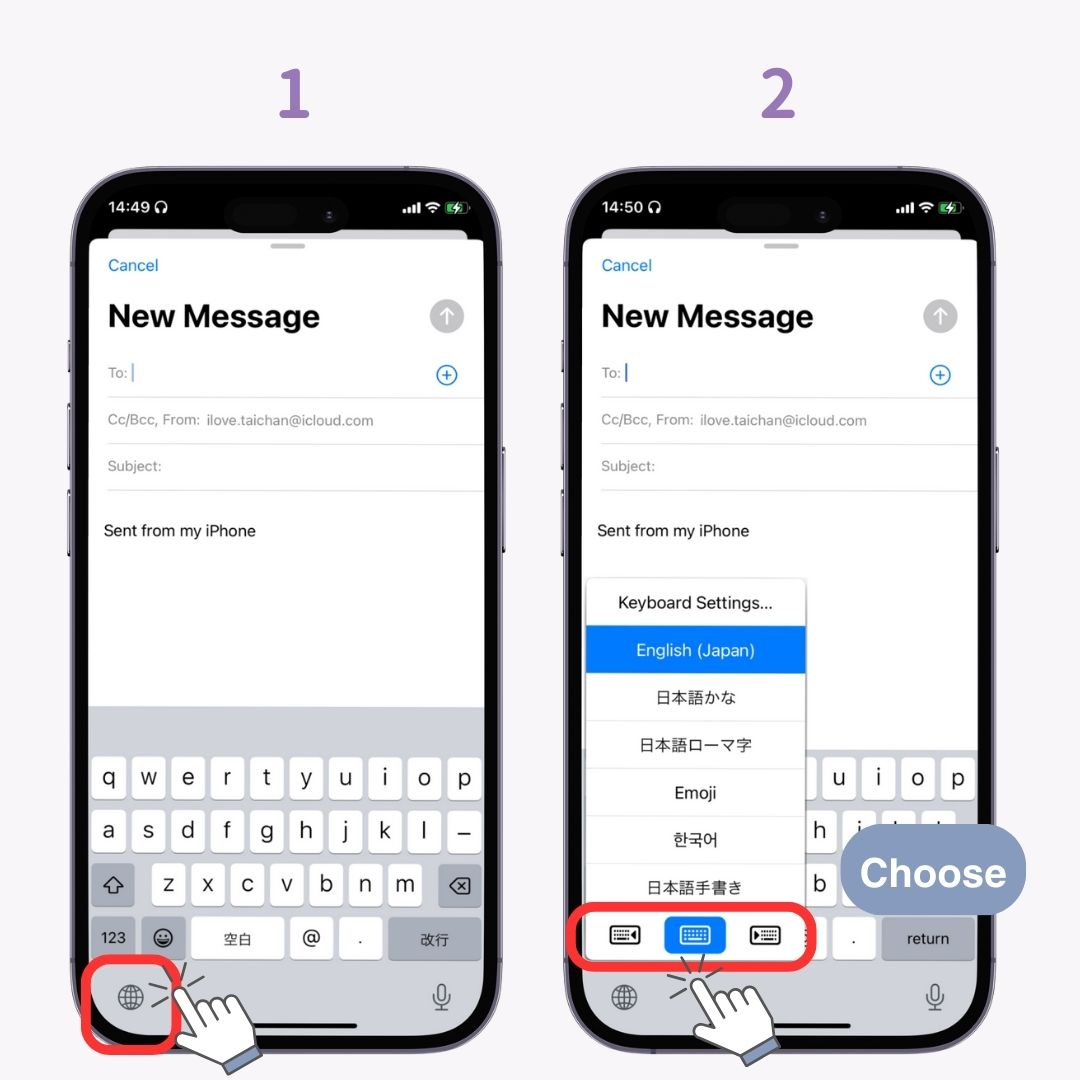
Predtým bol vstup ručného písania k dispozícii iba s čínskou klávesnicou, ale od iOS 17 je teraz podporovaný aj v japončine!
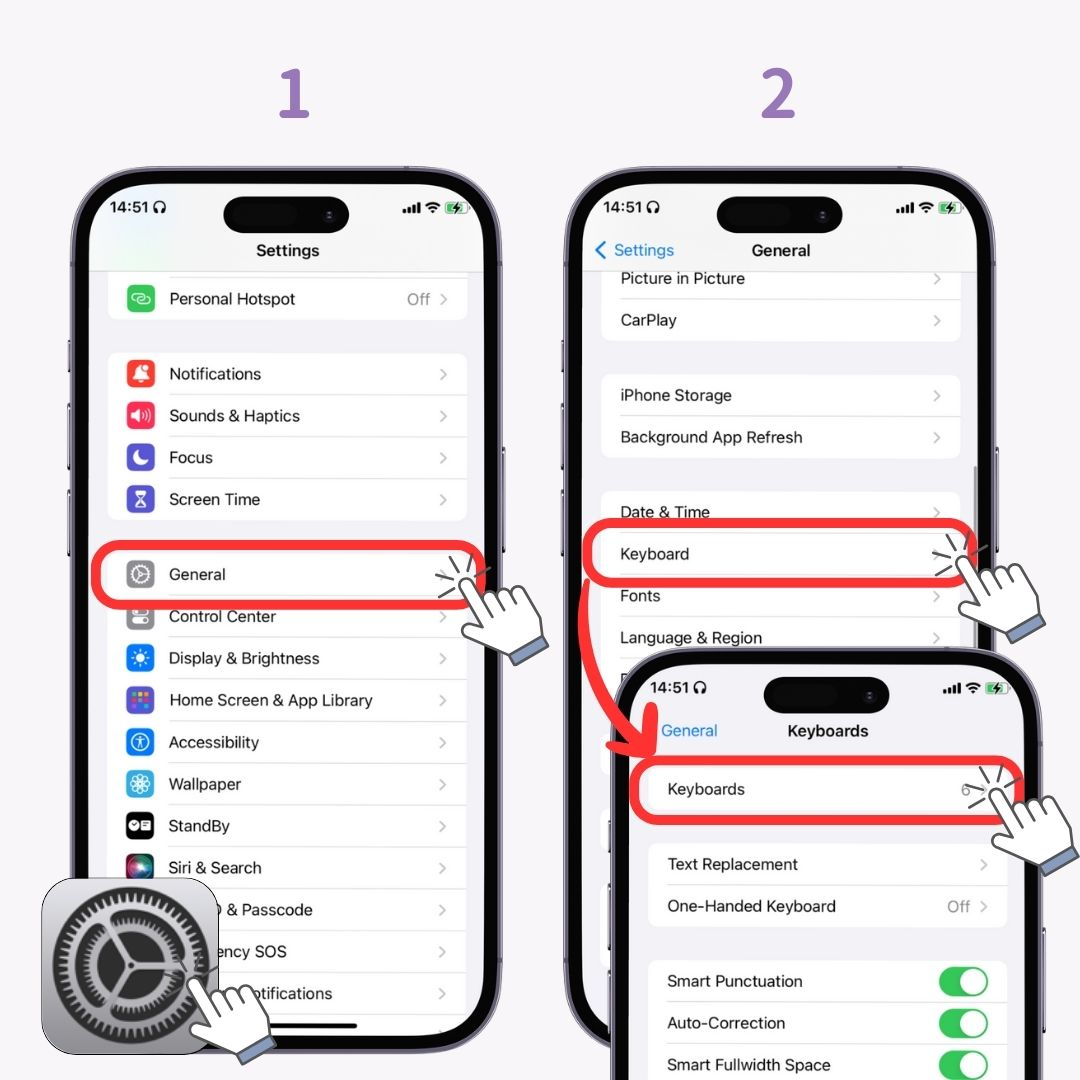
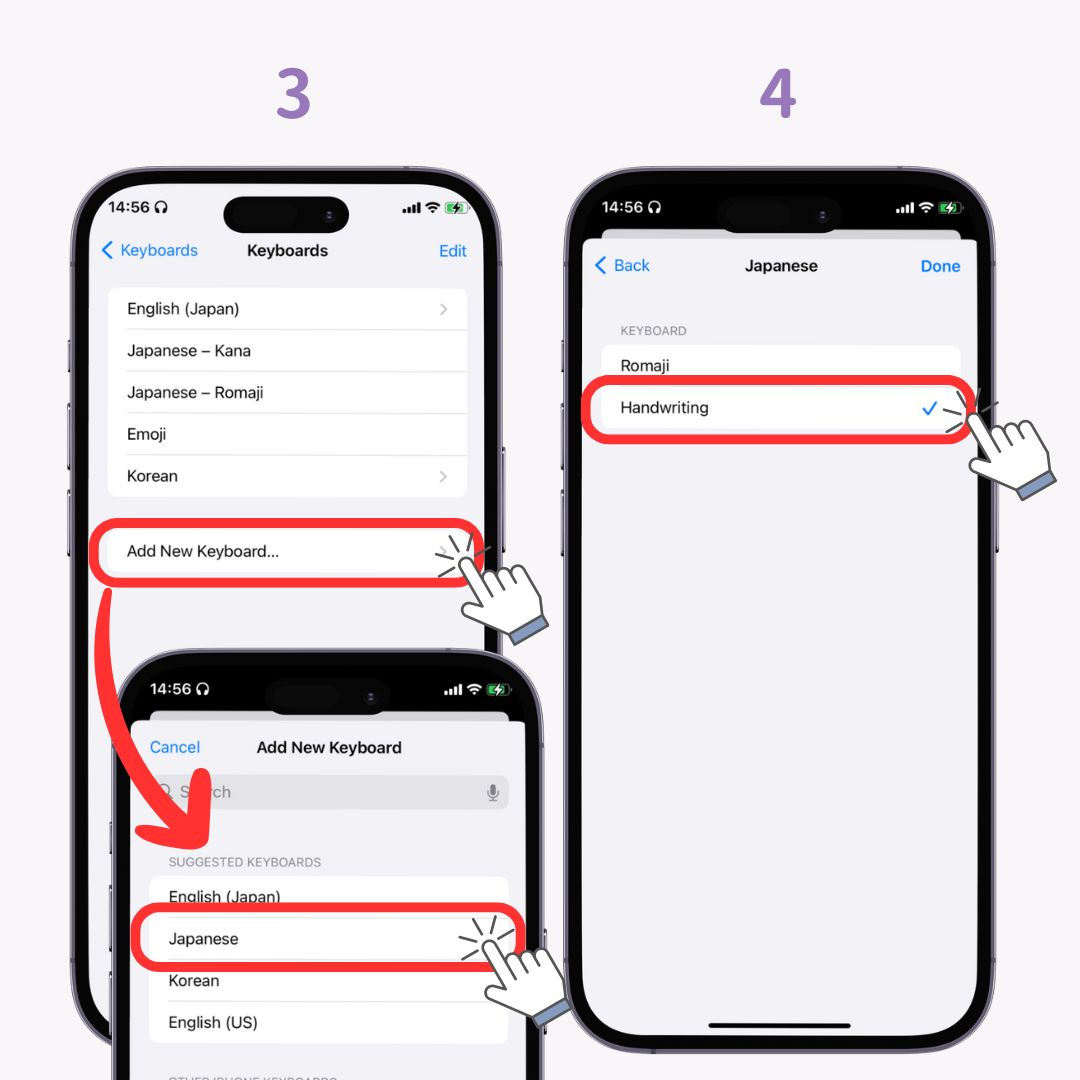
Keď pribúdajú vaše poznámky, je ťažšie nájsť konkrétne. Aplikácia Poznámky má funkciu „#(hashtag)“, ktorá uľahčuje vyhľadávanie poznámok. Použitie je veľmi jednoduché – pri vytváraní poznámky stačí zadať „#〇〇“. (k dispozícii je iOS 15 a novší)
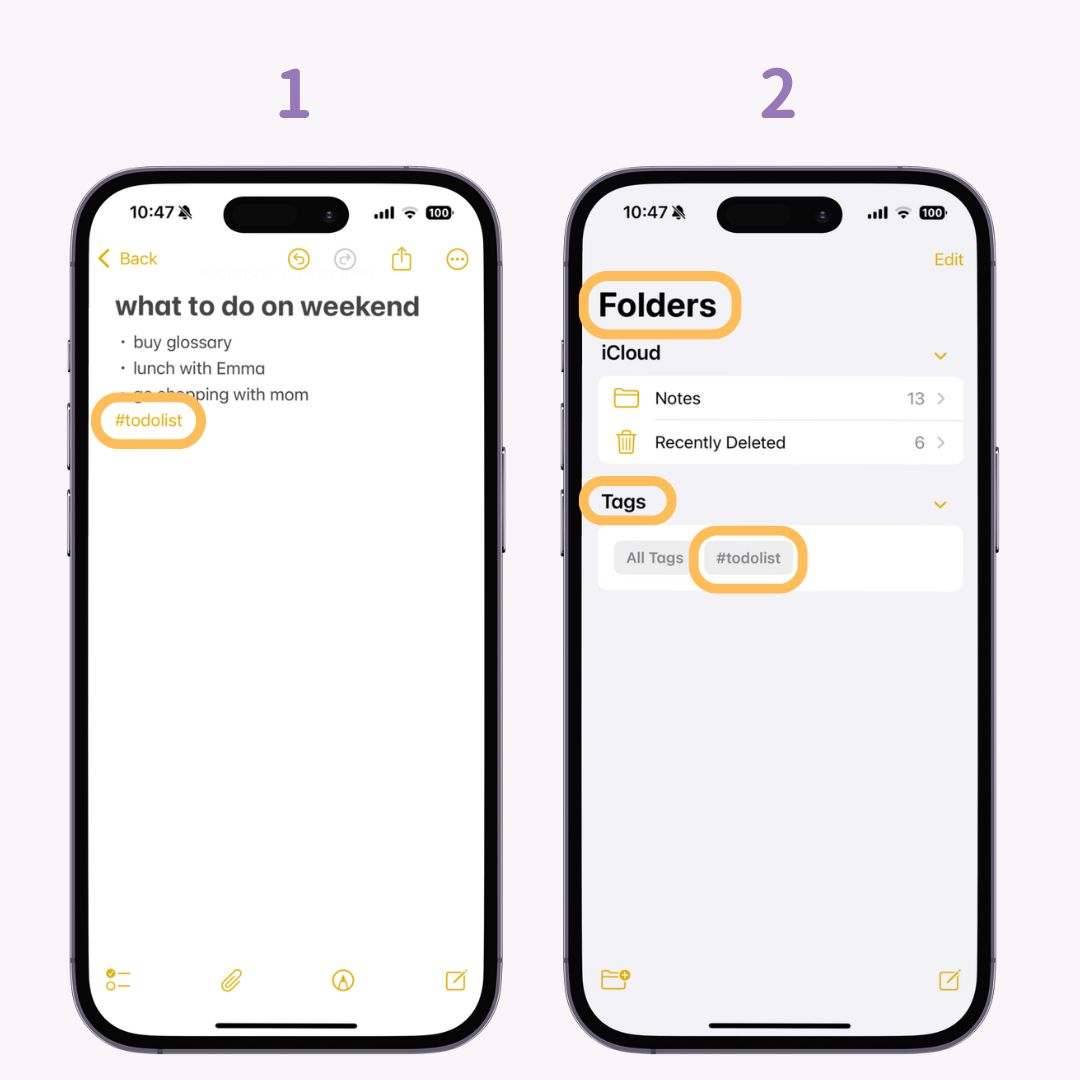
Pri vyhľadávaní stačí klepnúť na „#〇〇“ pod „Tags“ z kroku 2 a zobrazia sa prepojené poznámky.
Pomocou aplikácie „Poznámky“ môžete jednoducho skenovať a ukladať dokumenty, letáky alebo ručne písané poznámky. Navyše, ak ho chcete s niekým zdieľať, môžete ho poslať vo „formáte PDF“ ! Skvelé je aj to, že opraví a vyrovná obraz aj keď je mierne rozmazaný. (K dispozícii vo všetkých verziách iOS)
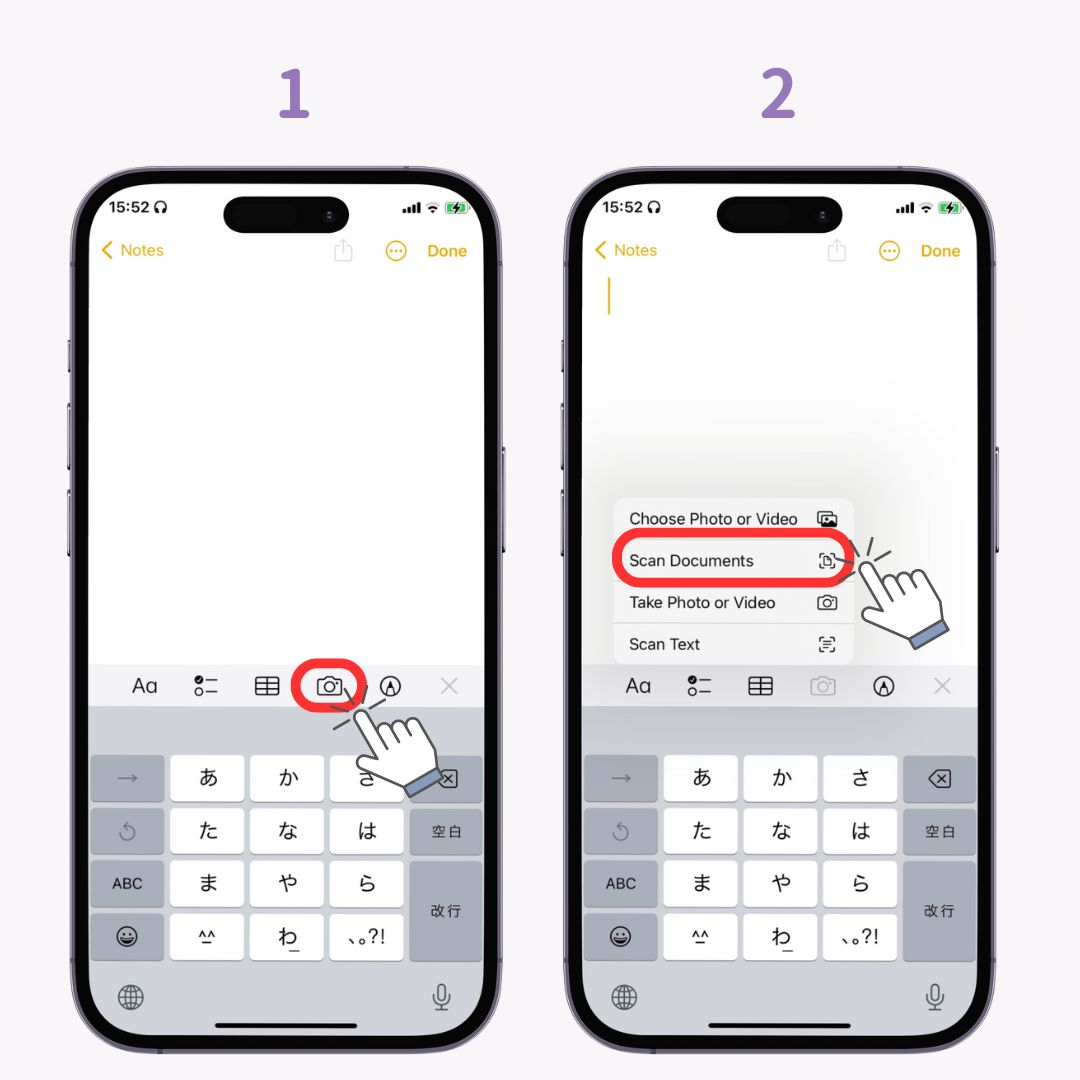
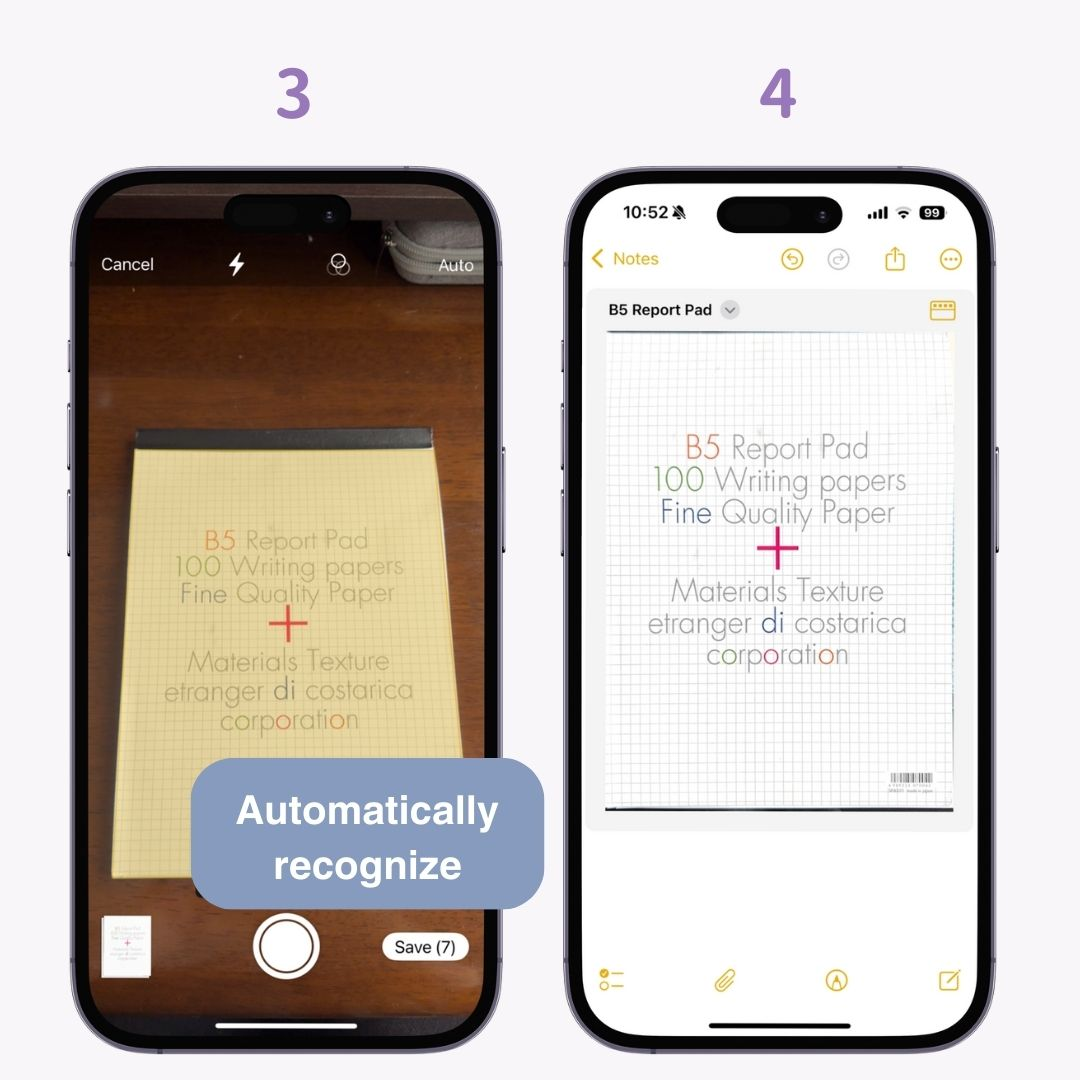
Na iPhonoch so systémom iOS 14 a novším môžete „vykonávať určené operácie“ poklepaním na zadnú stranu iPhonu. Samozrejme, môžete nastaviť aj iné funkcie ako snímky obrazovky, ale odporúča sa to, pretože snímky obrazovky môžete robiť jednou rukou!
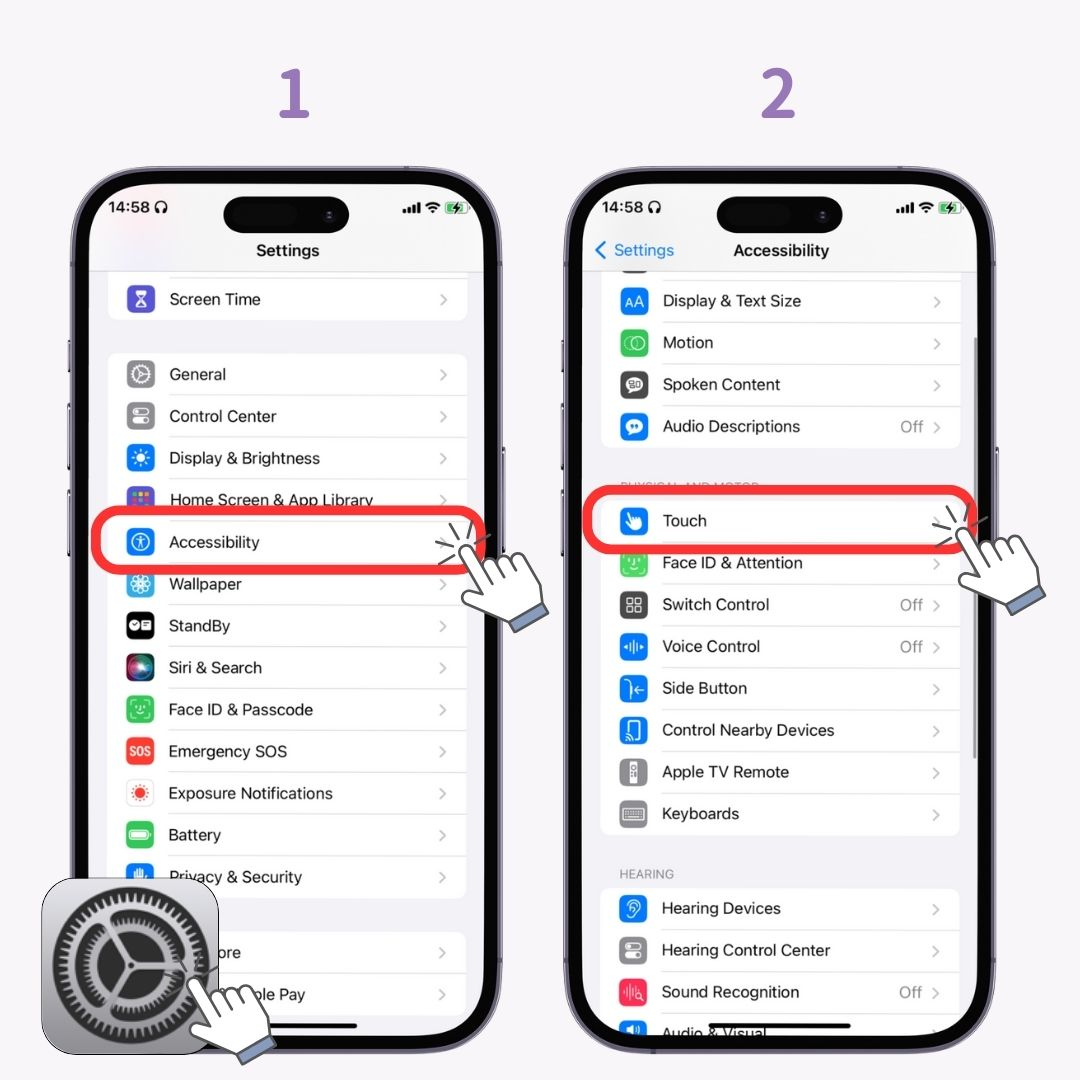
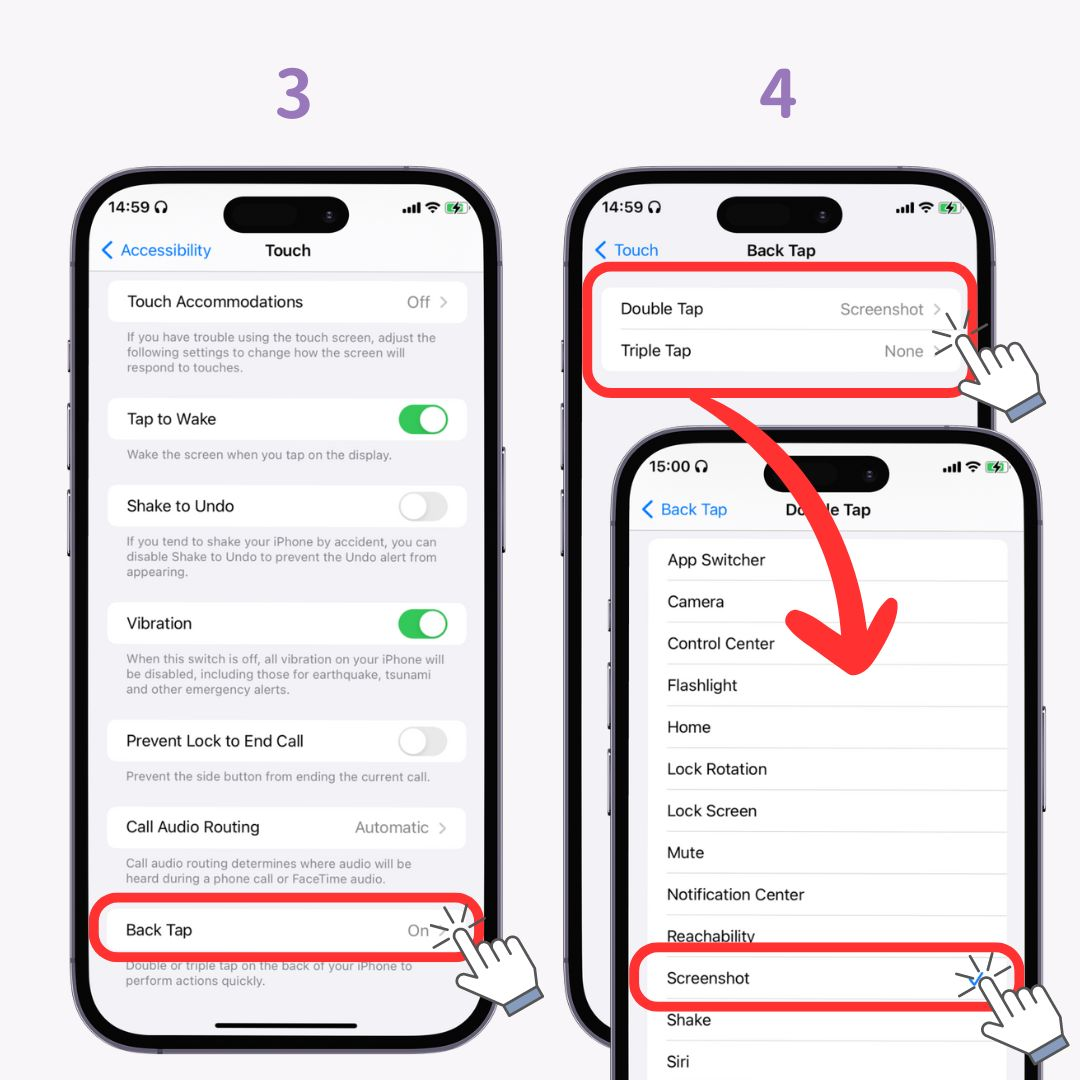
Ak v systéme iOS 15 a novšom zapnete funkciu „Živý text“, môžete previesť text na zachytených fotografiách na kopírovateľný text! Je to jednoduché – stačí dlho stlačiť text na obrázku a skopírovať.
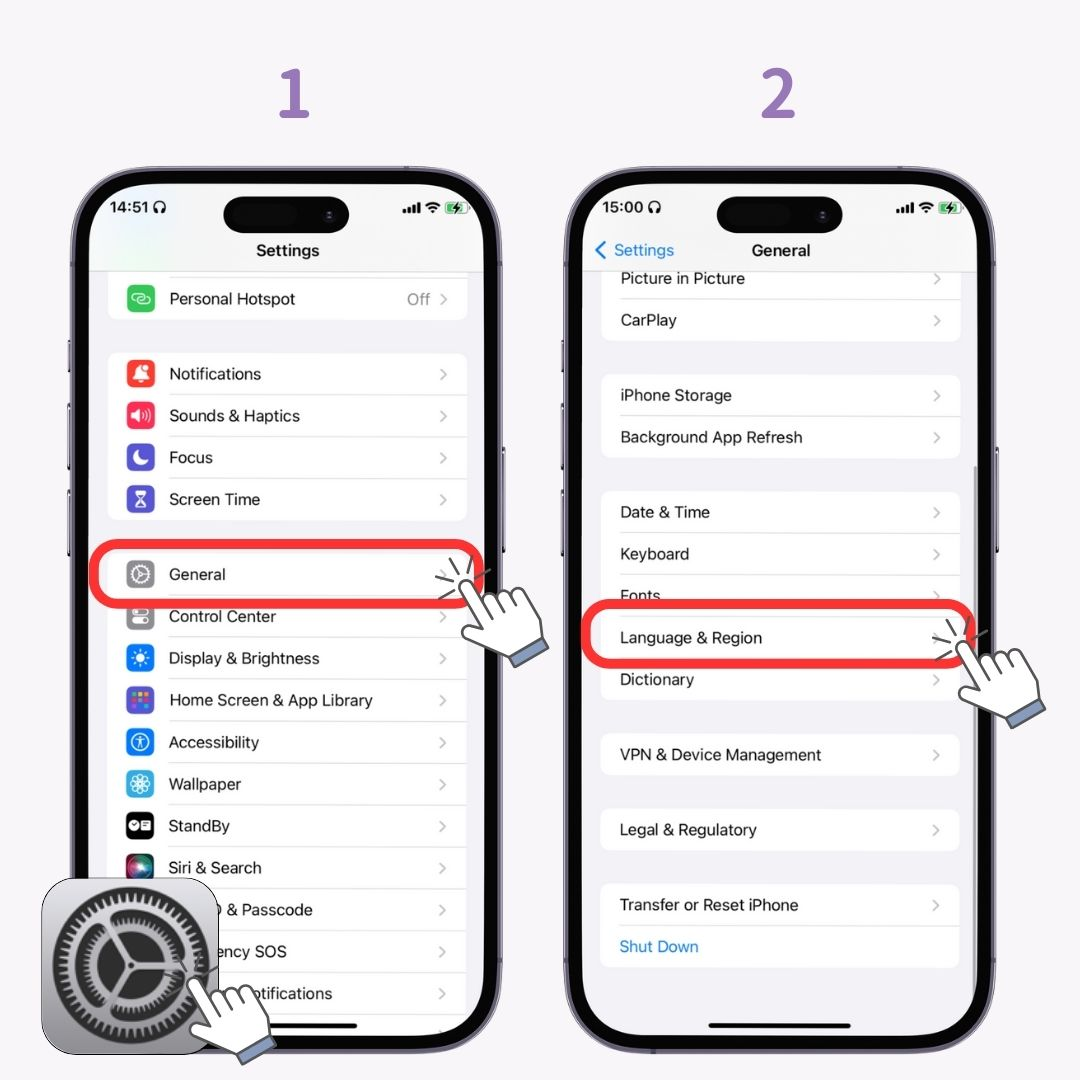
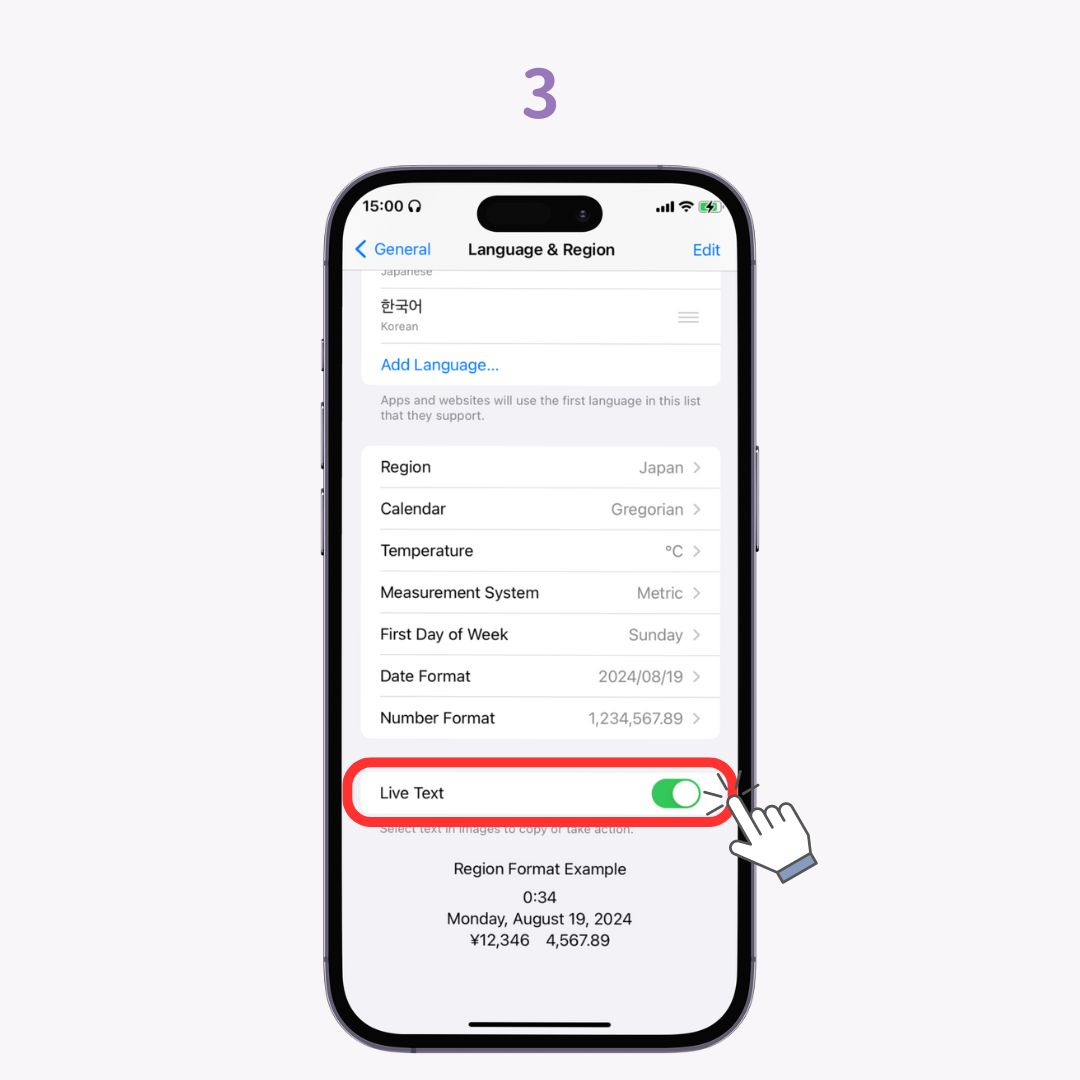
Od systému iOS 16 môžete z fotografií vystrihovať predmety, ako sú ľudia alebo zvieratá! Vystrihnutú časť je možné uložiť ako obrázok alebo vložiť do poznámok! (K dispozícii iba na modeloch iPhone XS, XR a novších)
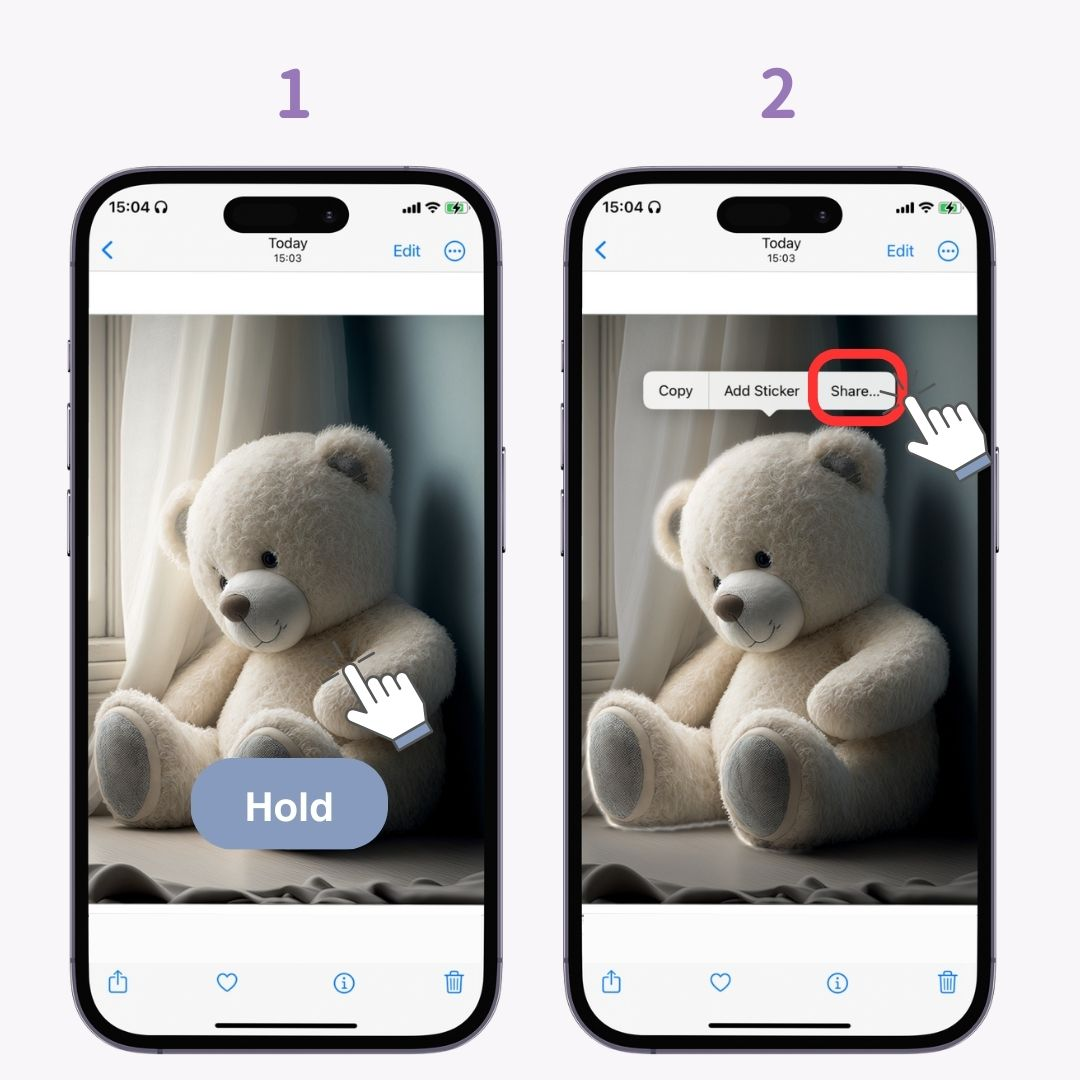
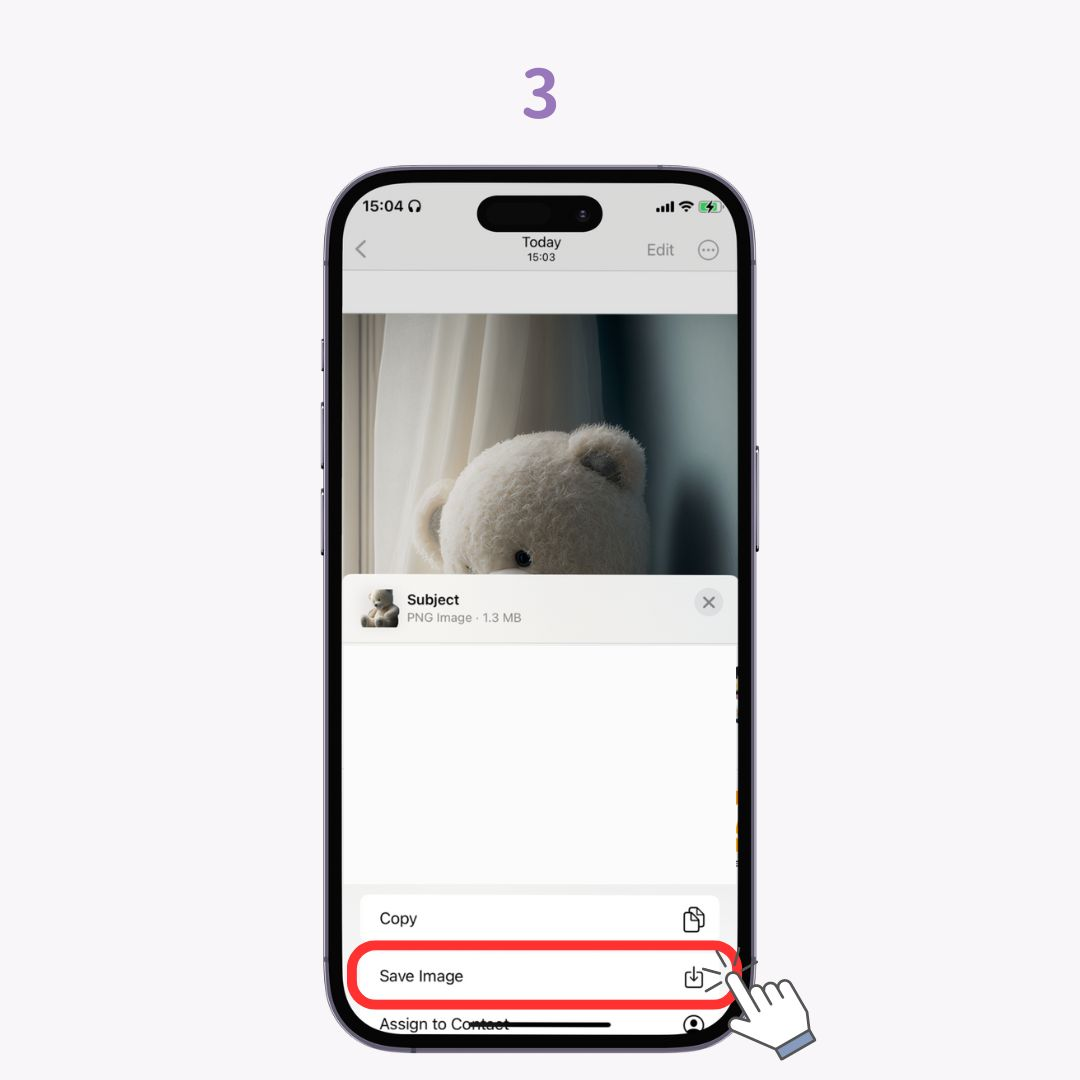
Keď niekomu na svojom iPhone ukazujete fotky alebo videá, môžete sa obávať, že vo vašom albume uvidí niečo, čo nechcete, aby videl . V takýchto prípadoch použite funkciu "Skryť"! (K dispozícii vo všetkých verziách iOS)
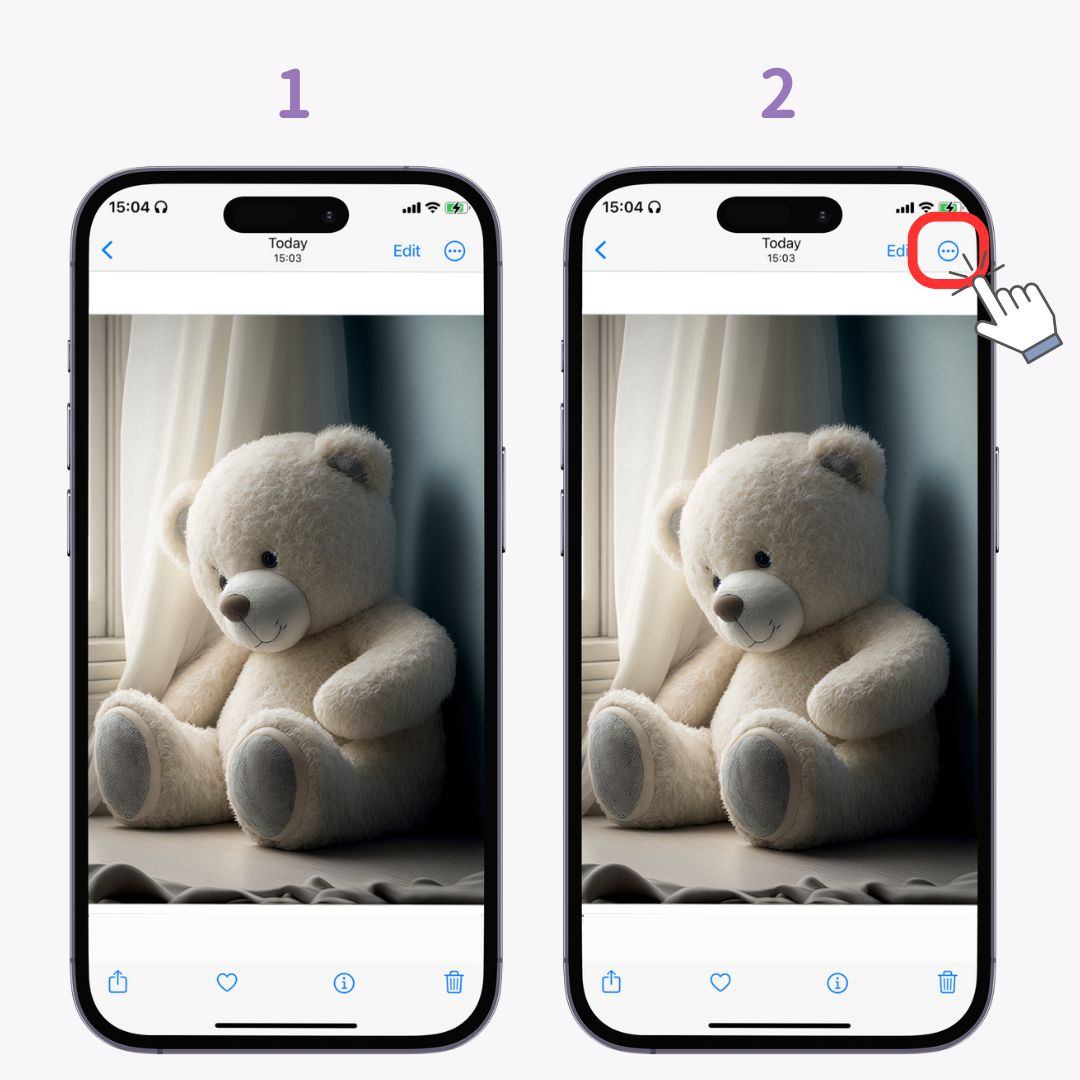
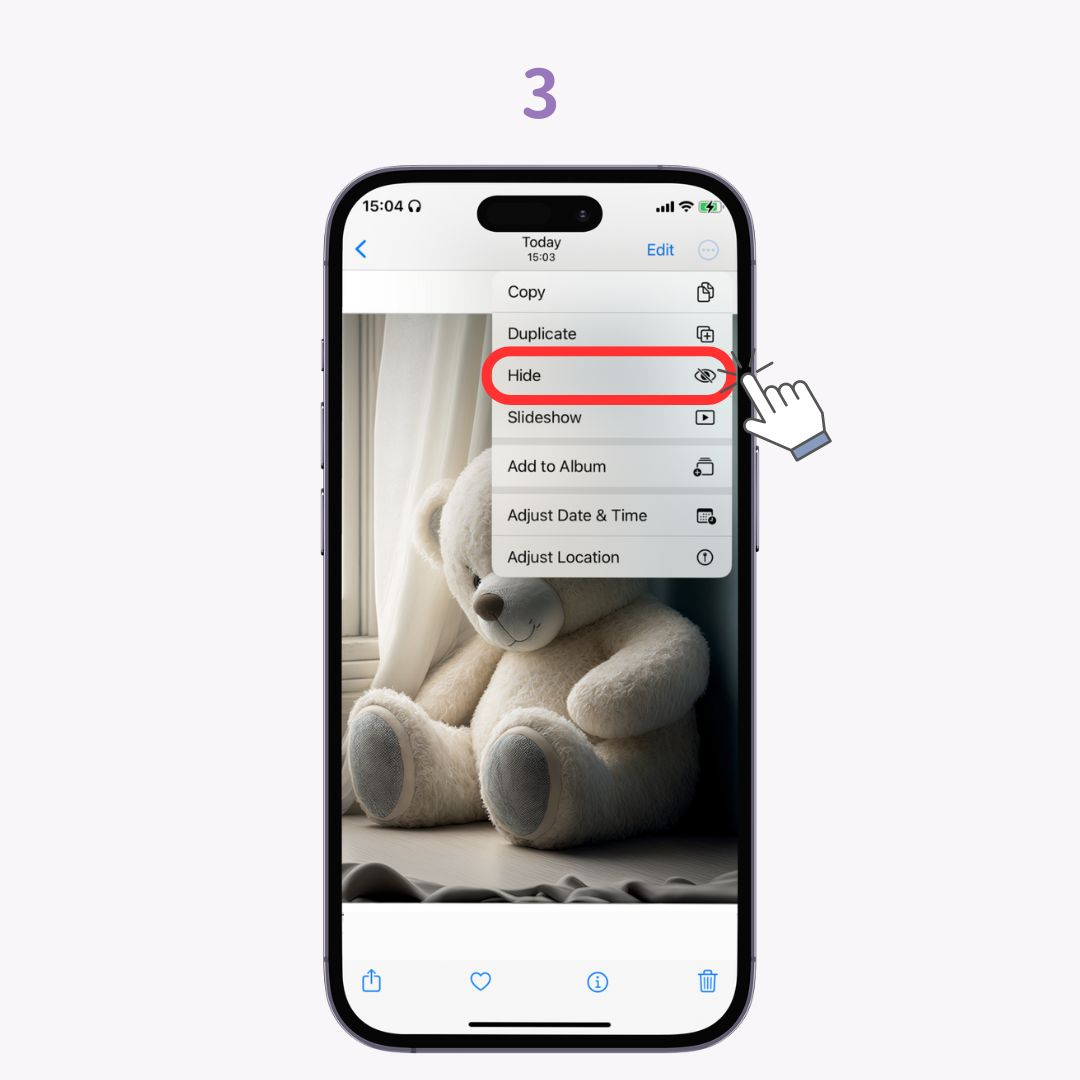
Skryté fotografie je možné zobraziť v albume „Skryté“ . V systéme iOS 16 a novších je predvolene uzamknutý a na odomknutie vyžaduje overenie, takže je bezpečný.
Nahrávate videá a neskôr vytvárate snímky obrazovky, aby ste zachytili ten najlepší záber? V skutočnosti je možné počas nahrávania videa robiť statické fotografie! Zvuk uzávierky sa nezaznamená.
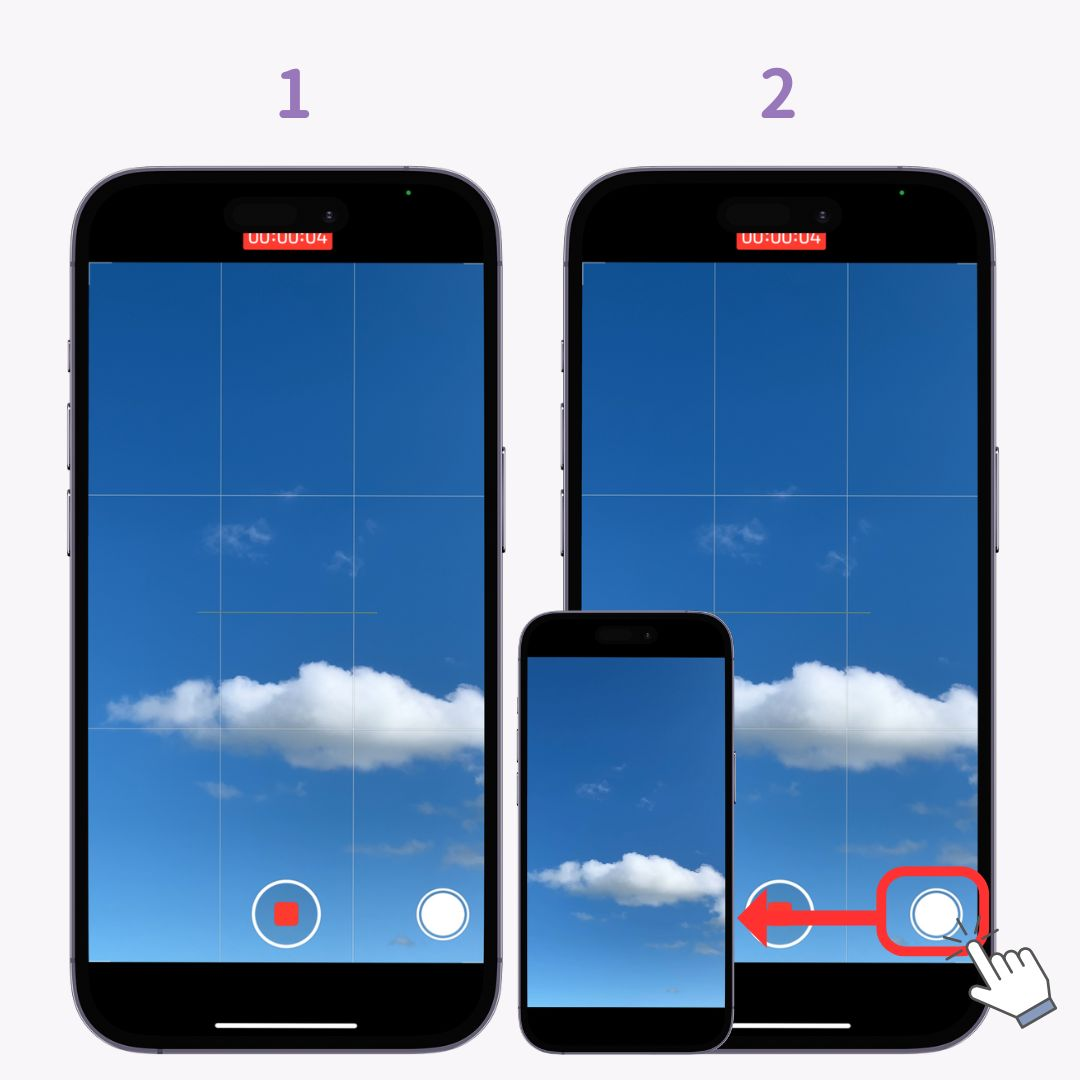
Do iOS 14 existoval iba režim „Nerušiť“, ktorý umožňoval prispôsobenie upozornení počas spánku. Od iOS 15 bola pridaná funkcia „Focus Mode“ . Môžete vytvoriť až 10 režimov zaostrenia pre situácie, ako je práca alebo cvičenie, a prispôsobiť, ktoré upozornenia aplikácie sú povolené pre každý z nich.
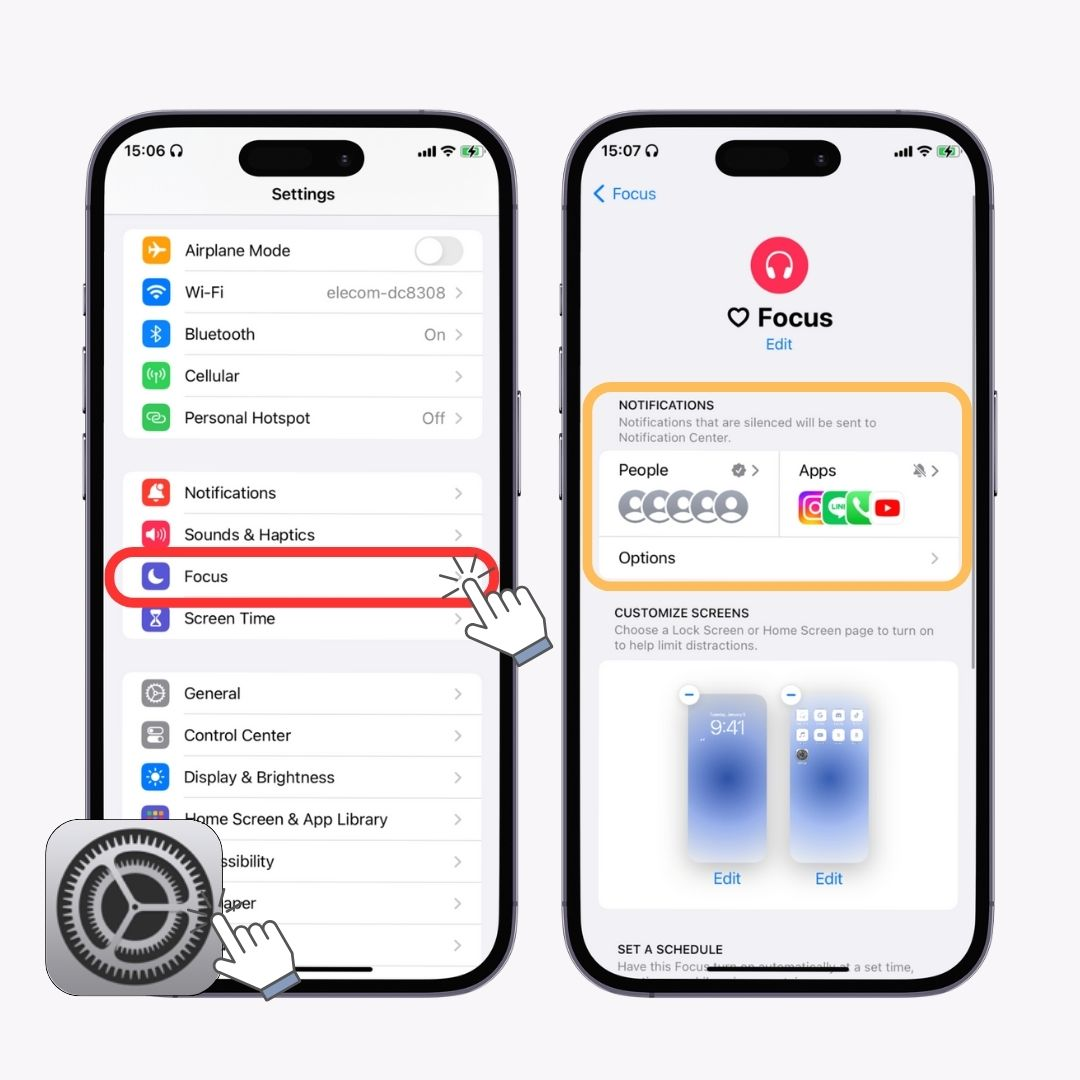
Aplikácia Pripomienky je na telefónoch iPhone predinštalovaná, no ide o skrytú užitočnú funkciu, ktorú používa málokto. Pripomenutia je možné nastaviť tak, aby sa aktivovali nielen v určených časoch, ale aj keď dorazíte na určené „miesto“! (K dispozícii v systéme iOS 13 a novších)
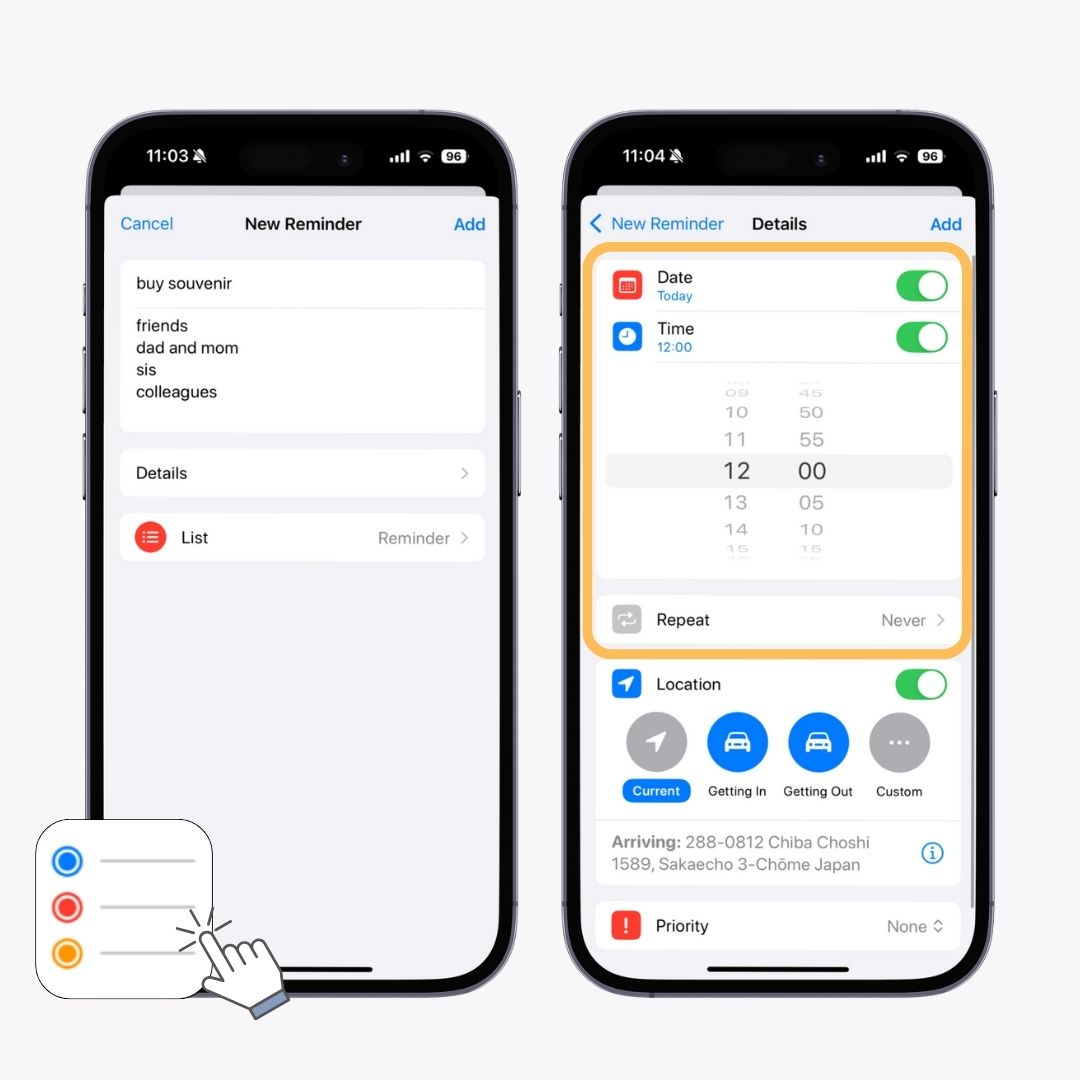
Ocitli ste sa niekedy v situácii, keď ste potrebovali niečo odmerať, no nemali ste meter alebo pravítko? Pomocou aplikácie Measure pre iPhone môžete jednoducho zmerať dĺžku . Je dokonca schopný vypočítať plochu.
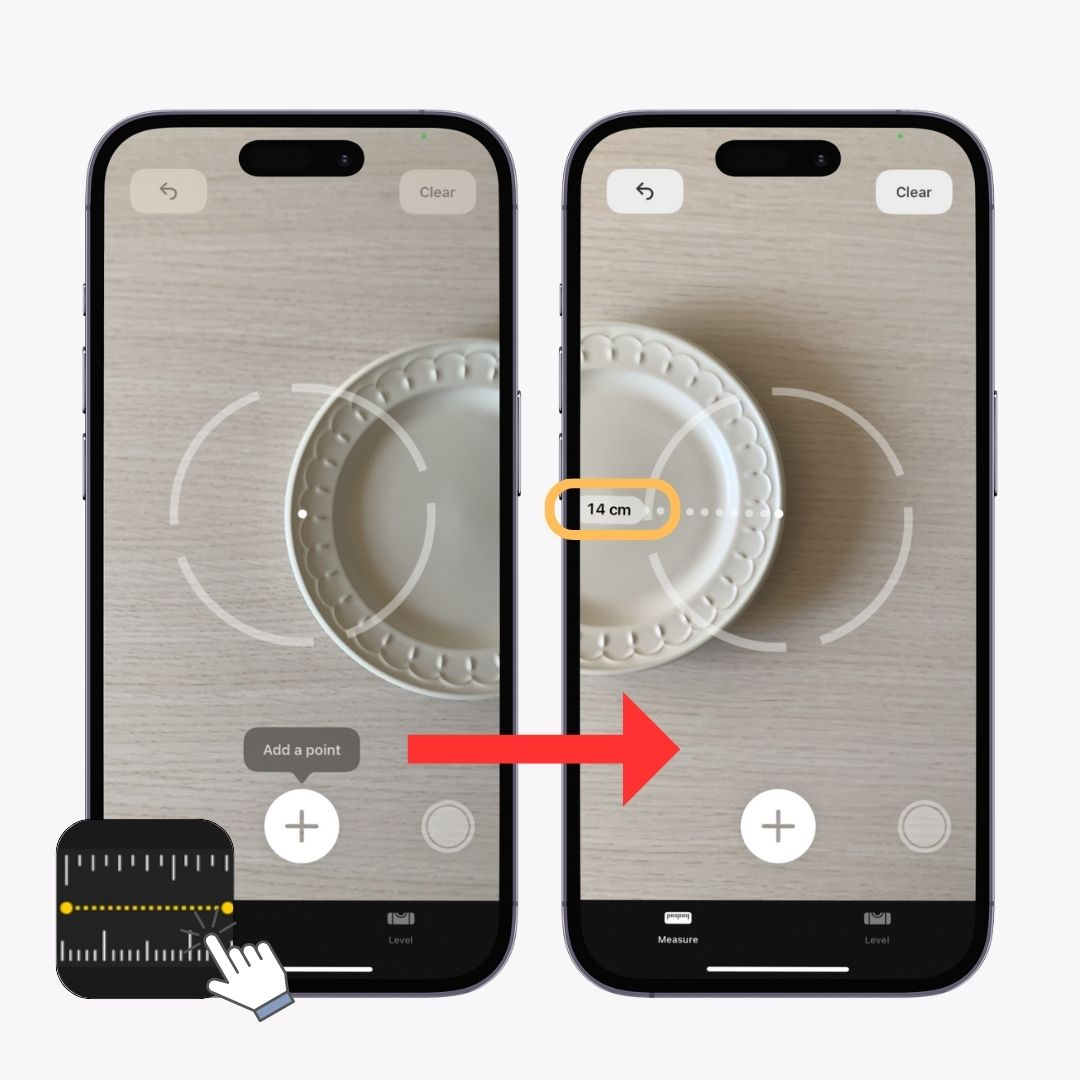
V tomto článku som predstavil užitočné funkcie iPhone, ktoré sa oplatí poznať. Skúste ich použiť ako referenciu. Môžeme sa tešiť na ďalšie funkcie pridané s budúcimi aktualizáciami iOS!
Ak chcete pohodlne používať svoj iPhone, je nevyhnutné nastaviť miniaplikácie na uzamknutej obrazovke a domovskej obrazovke! S aplikáciou na prispôsobenie „WidgetClub“ sú k dispozícii rôzne štýlové widgety. Nielen, že existuje veľa dizajnov, ale môžete tiež vytvárať miniaplikácie pomocou svojich obľúbených fotografií, vďaka čomu sú vysoko prispôsobiteľné!