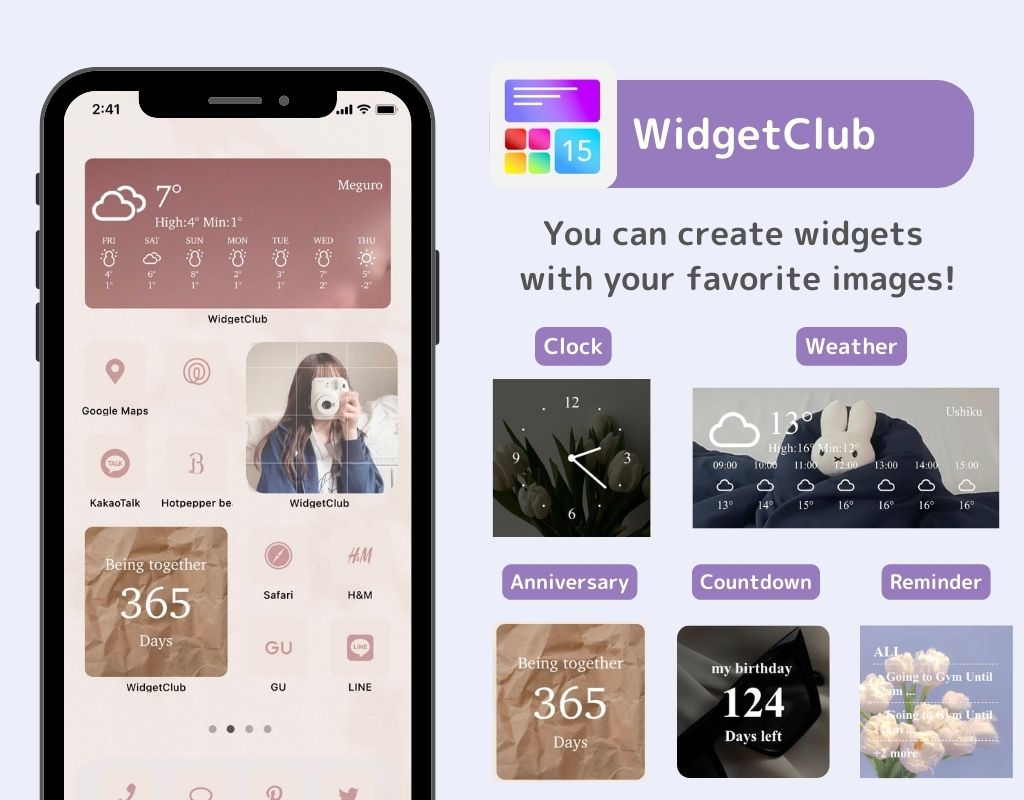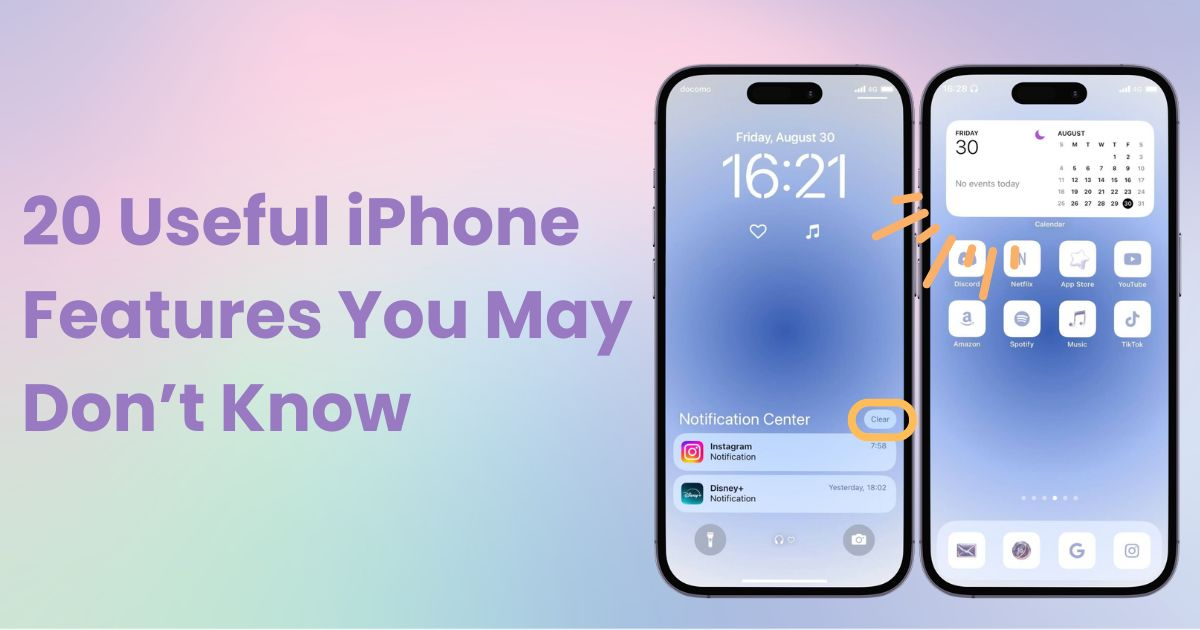
table of contents

You need a dedicated app to customize your home screen in style! This is the definitive version of the dress-up app that has all the dress-up materials!
iPhones have many convenient features, but are you making the most of them? Even if you've been using an iPhone for years, there are likely many functions you didn't know about!
In this article, I'll introduce 20 "useful iPhone features" that are worth knowing! Some features may not be available depending on your iOS version, so I'll explain that as well.
Notifications tend to pile up, and deleting them one by one can be tedious! In such cases, you can "delete them all at once" using the following method (iOS 10 and later are available).
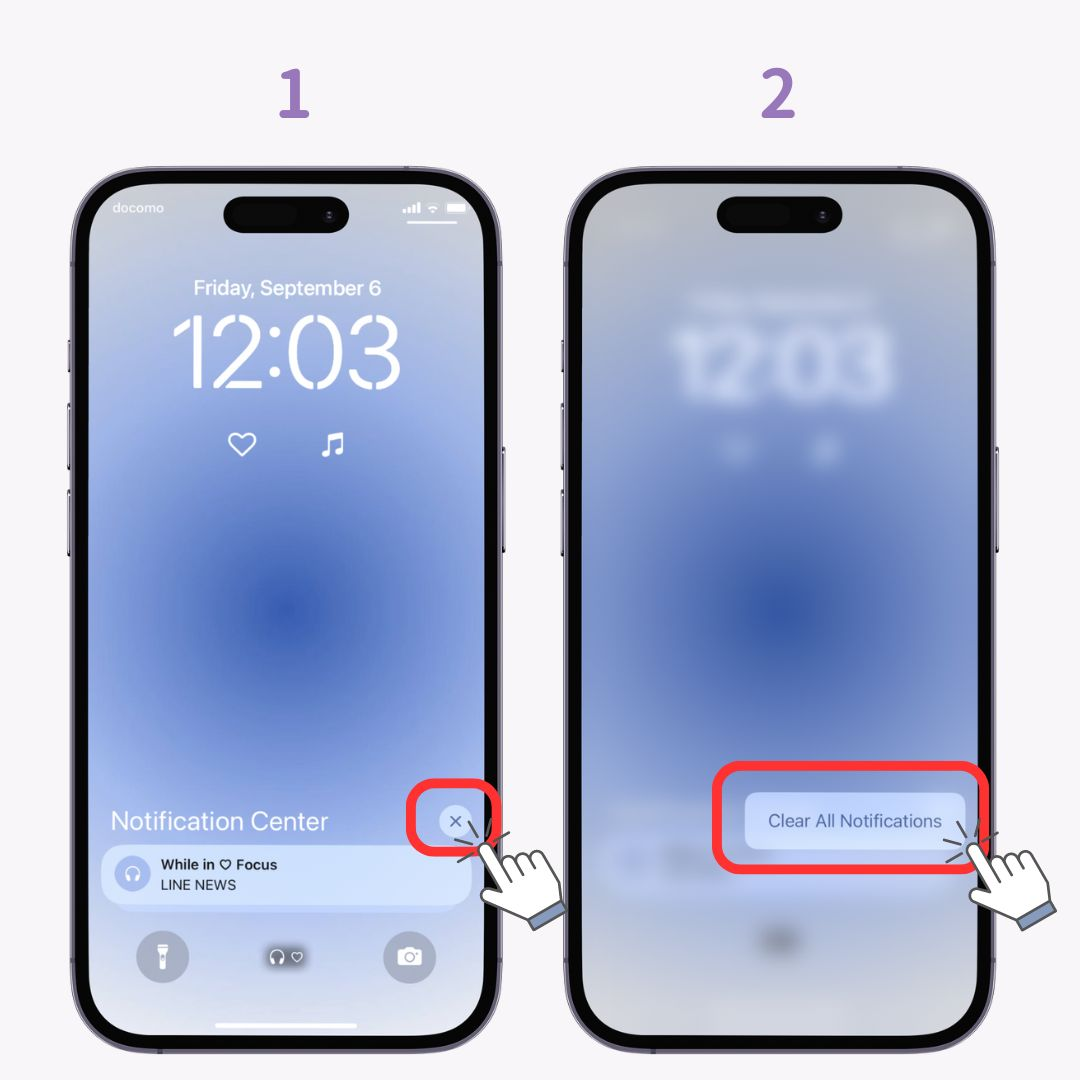
Since iOS 14, a "widget feature" has been added that allows you to display necessary information without opening apps. For example, if you set up a weather widget, you can check the weather forecast without opening the app! You can set up multiple widgets, so adding calendars and clocks can be very convenient.
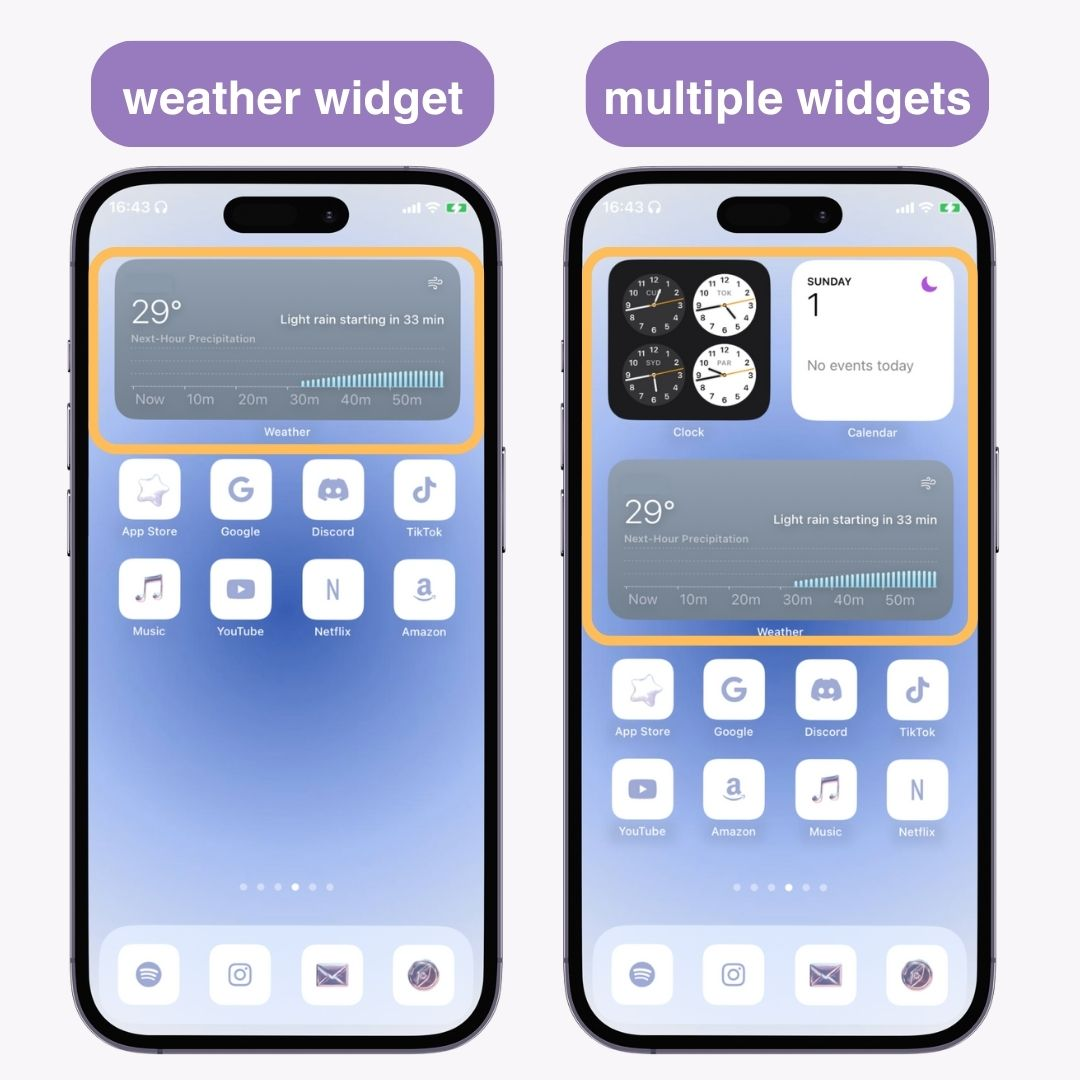
While many apps can be set as widgets, using the customization app "WidgetClub" makes it easy to set up widgets. It includes standard widgets like weather and calendar, as well as horoscopes, music, and countdown widgets for anniversaries. Be sure to check it out!
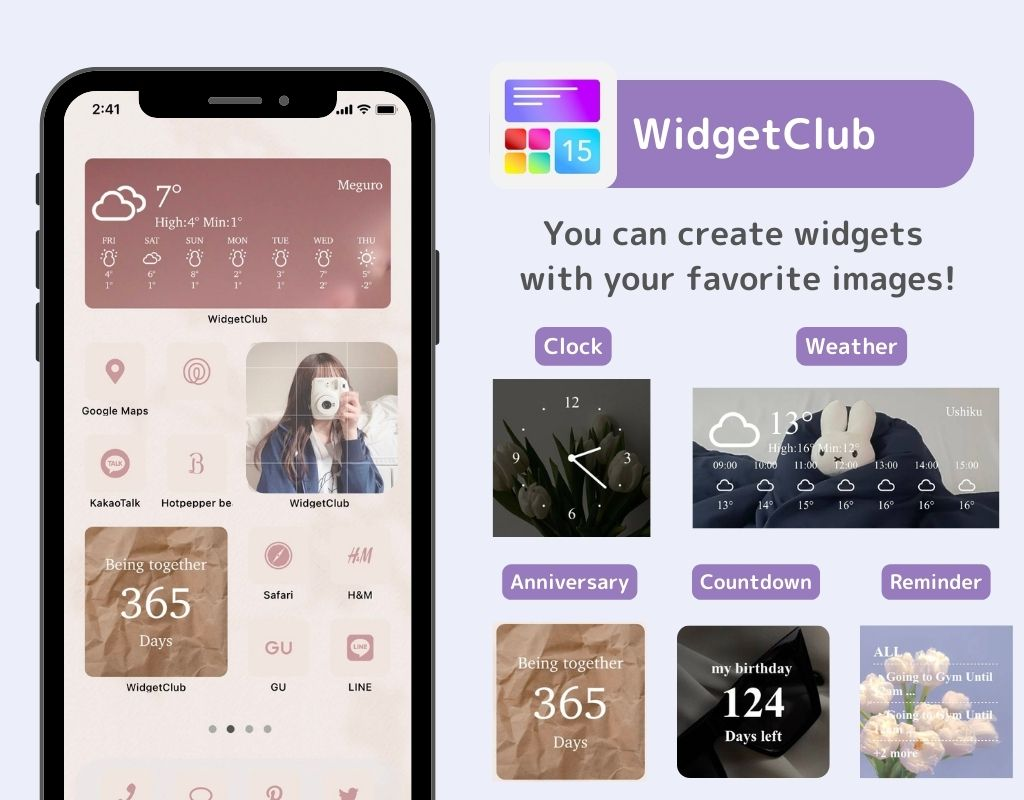
"Smart Stack" is a feature that allows you to combine multiple widgets into one. Although you can set up multiple widgets on your home screen, space is limited. This is where Smart Stack comes in handy! (iOS 14 and later are available)
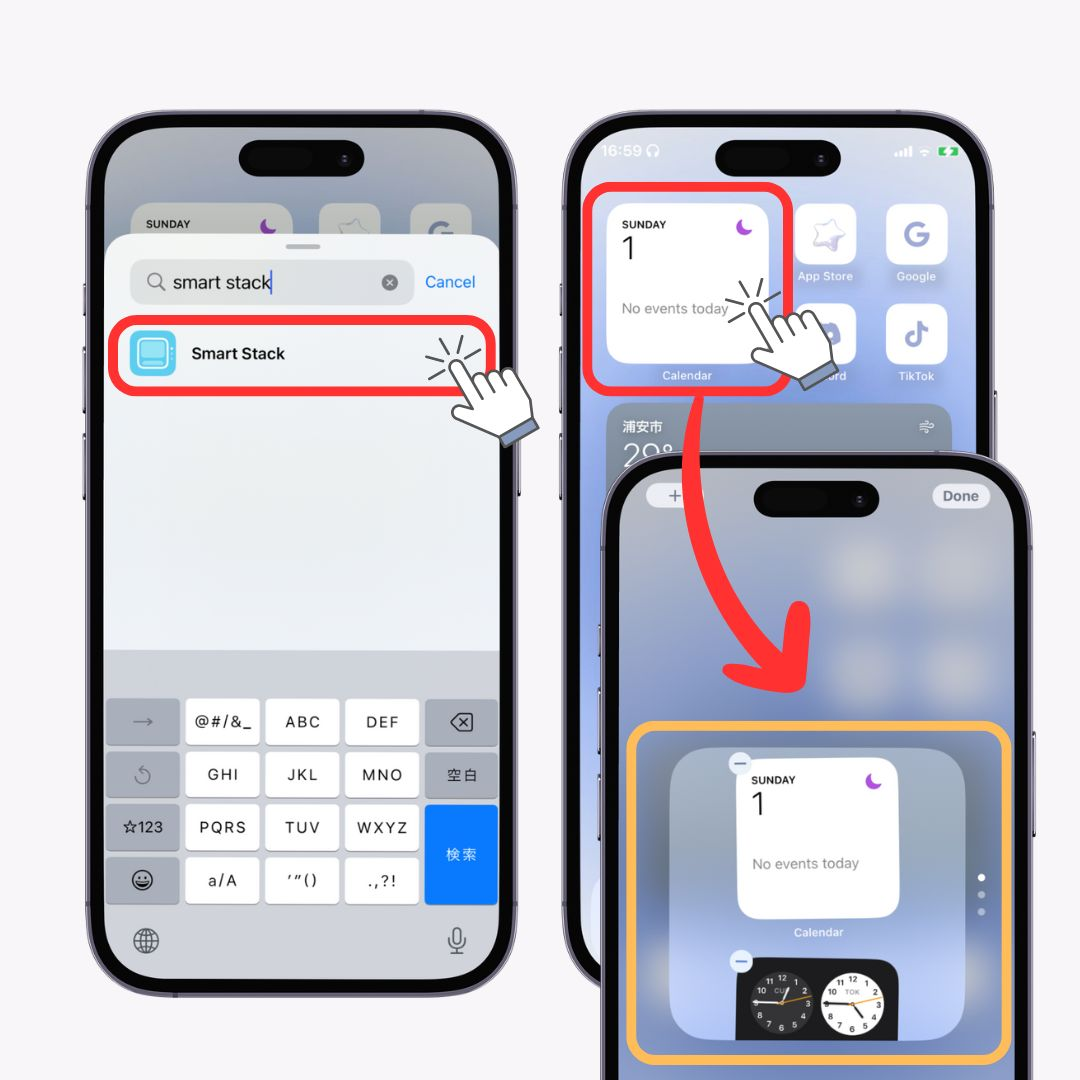
By using the "Shortcuts feature," you can perform multiple functions or operations with a single tap. For example, you can switch to "Low Power Mode" with just one tap! When your battery is running low, even small operations can drain precious battery life.
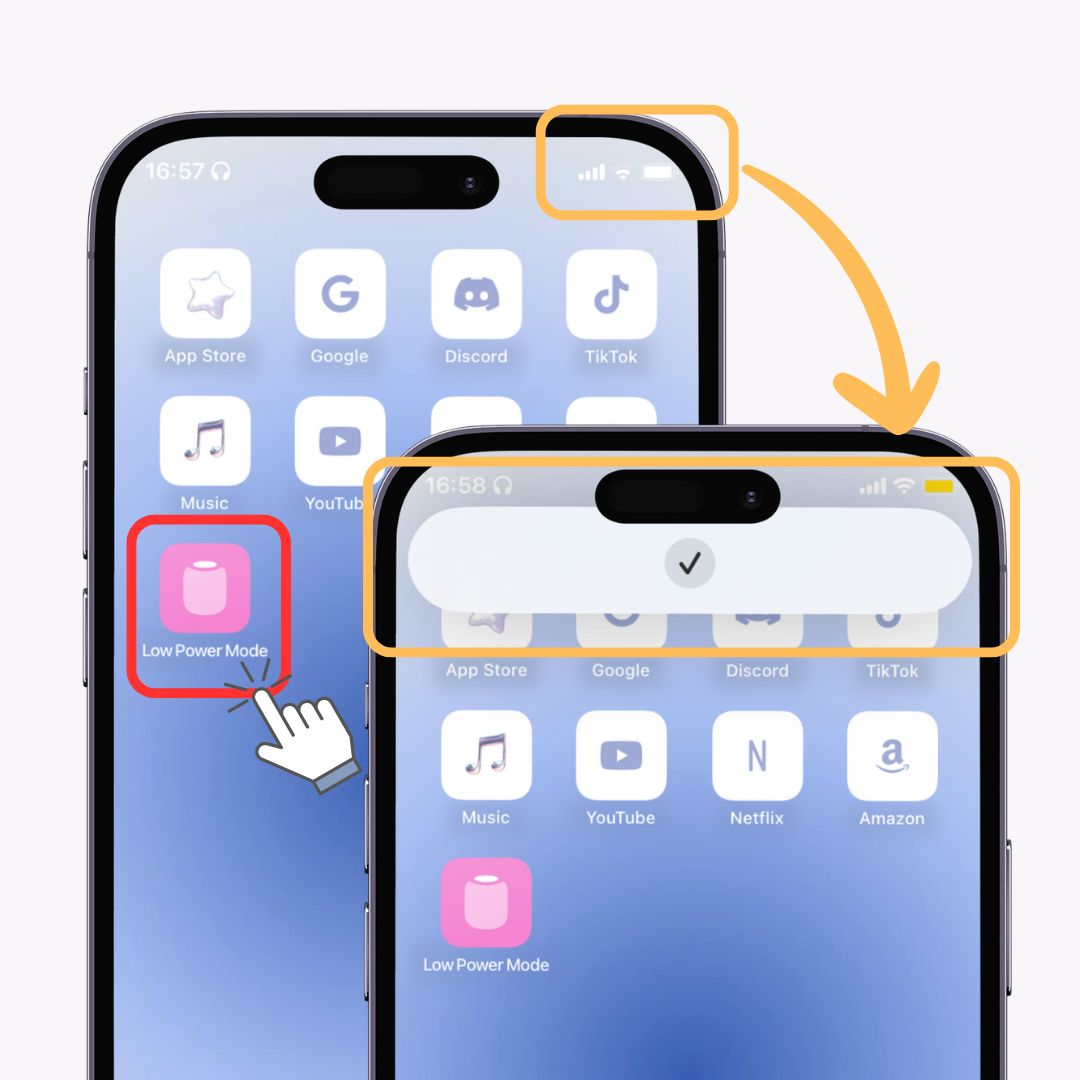
You can set up detailed shortcuts yourself, but typical ones are available in the "Gallery" of the Shortcuts feature, so it's good to start by using those! This feature is available on iOS 12 and later.
As the number of apps increases, do you sometimes forget where you placed which app? It takes time to search, right? In such cases, use the search function in the "App Library"! You can access it by swiping left on the home screen. (iOS 14 and later are available)
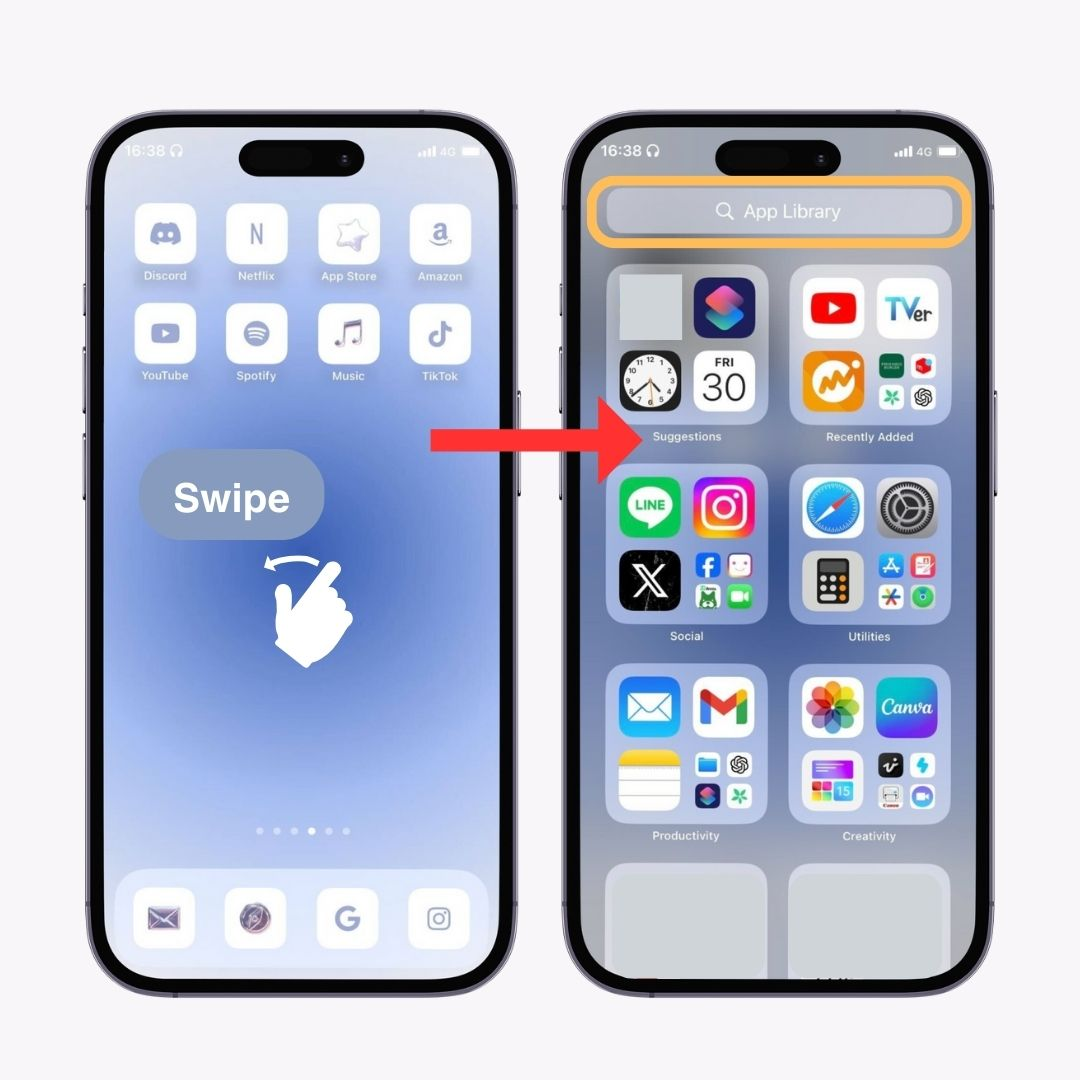
You can easily hide unnecessary apps or apps you don't want others to see from your home screen.
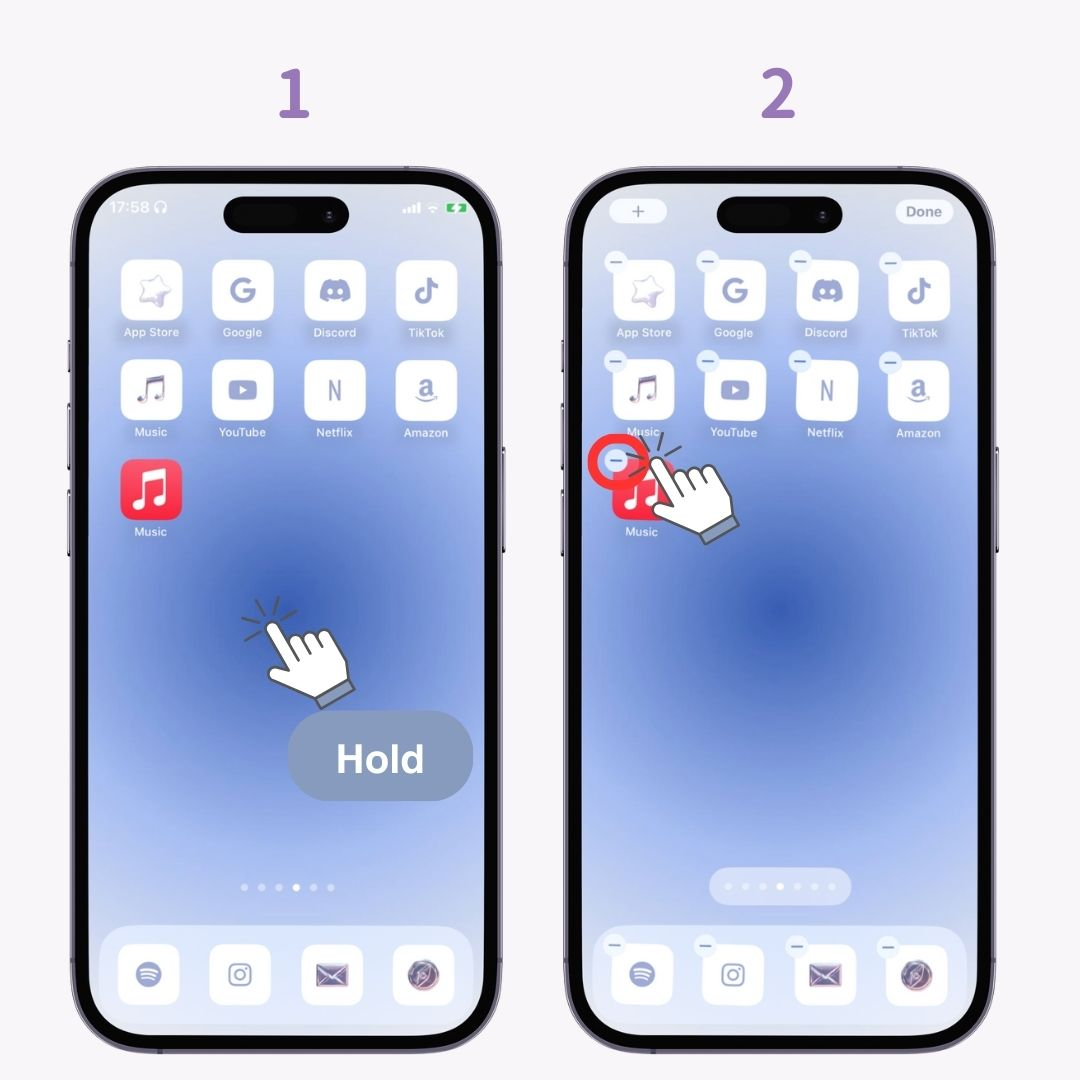
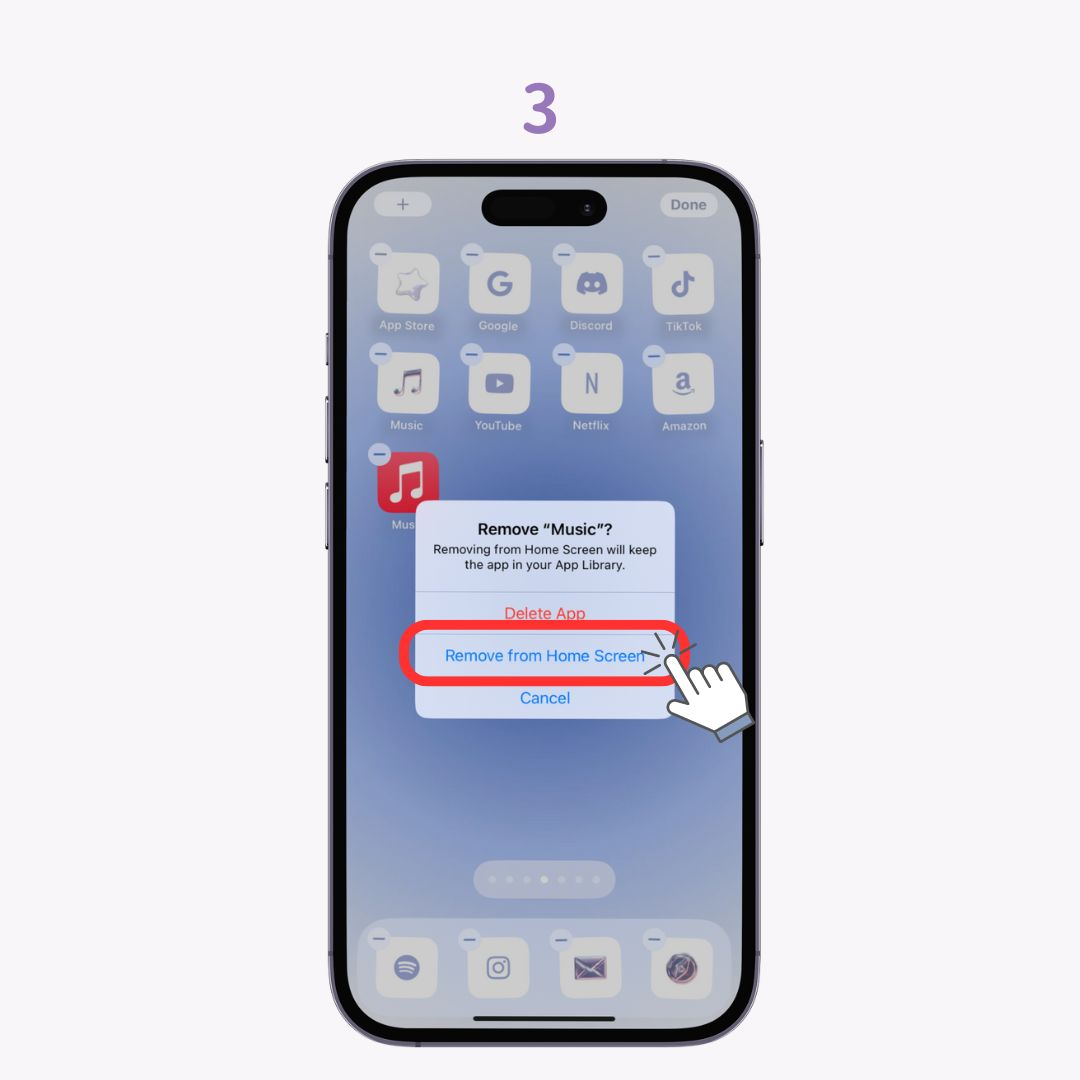
This is the method for iOS 17, but the feature is available on iOS 14 and later!
This is useful when organizing your home screen! You can move multiple apps at once. (iOS 11 and later available)
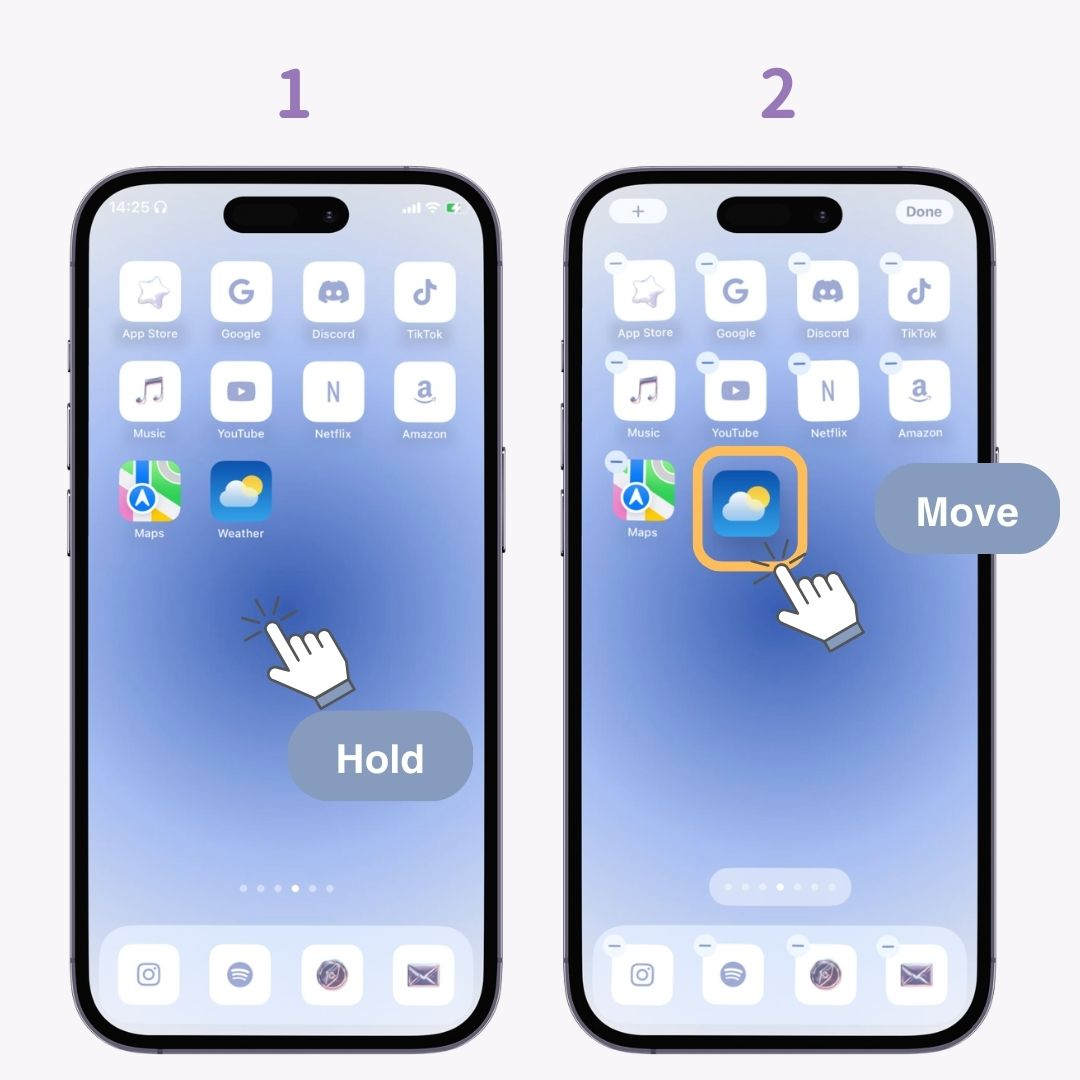
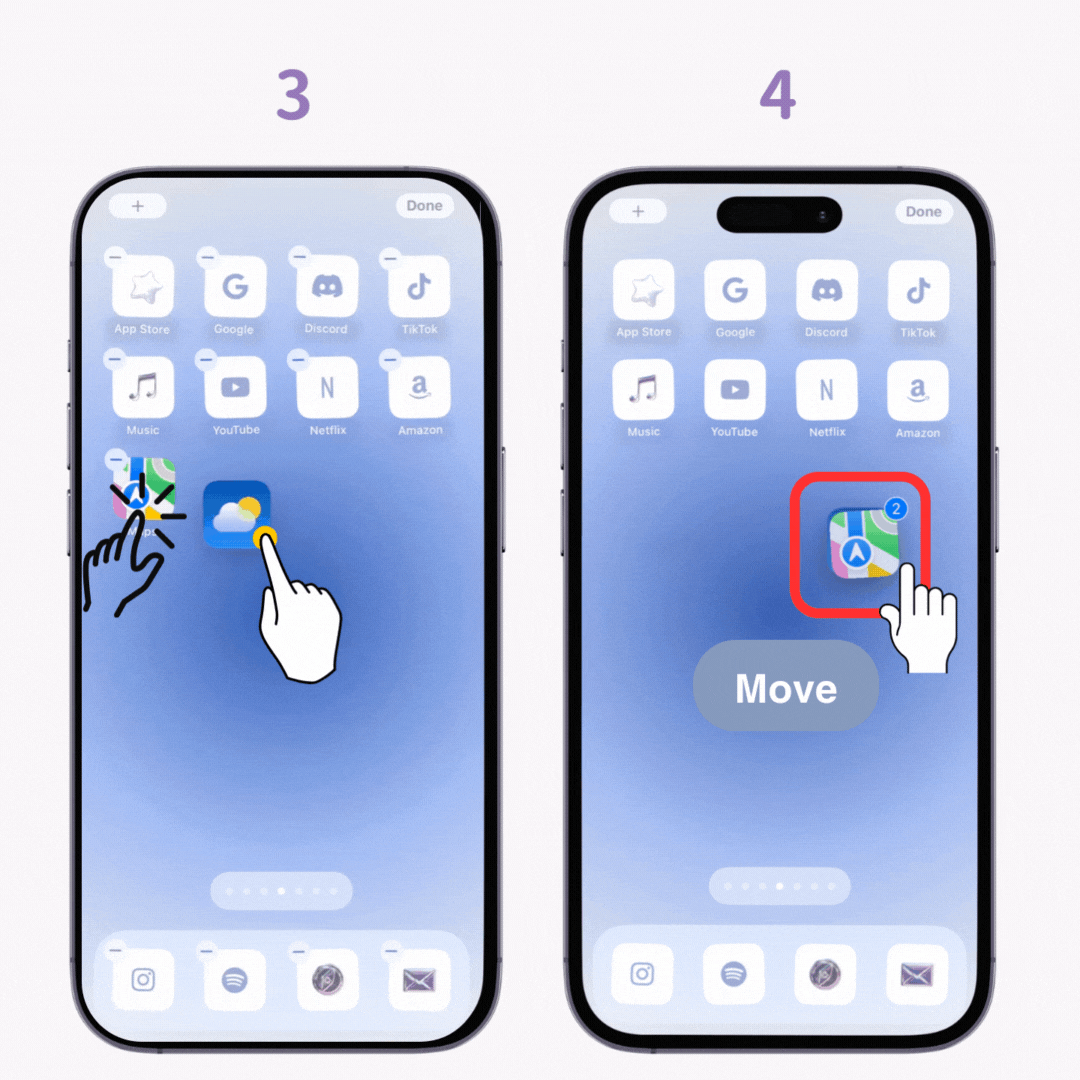
Have you ever accidentally cut text when you meant to copy it? If you're using iOS 13 or later, you can display an "undo input menu" by tapping with three fingers. Tapping the "arrow" on the left of the menu will undo the input! You can also use this to delete all entered text at once.
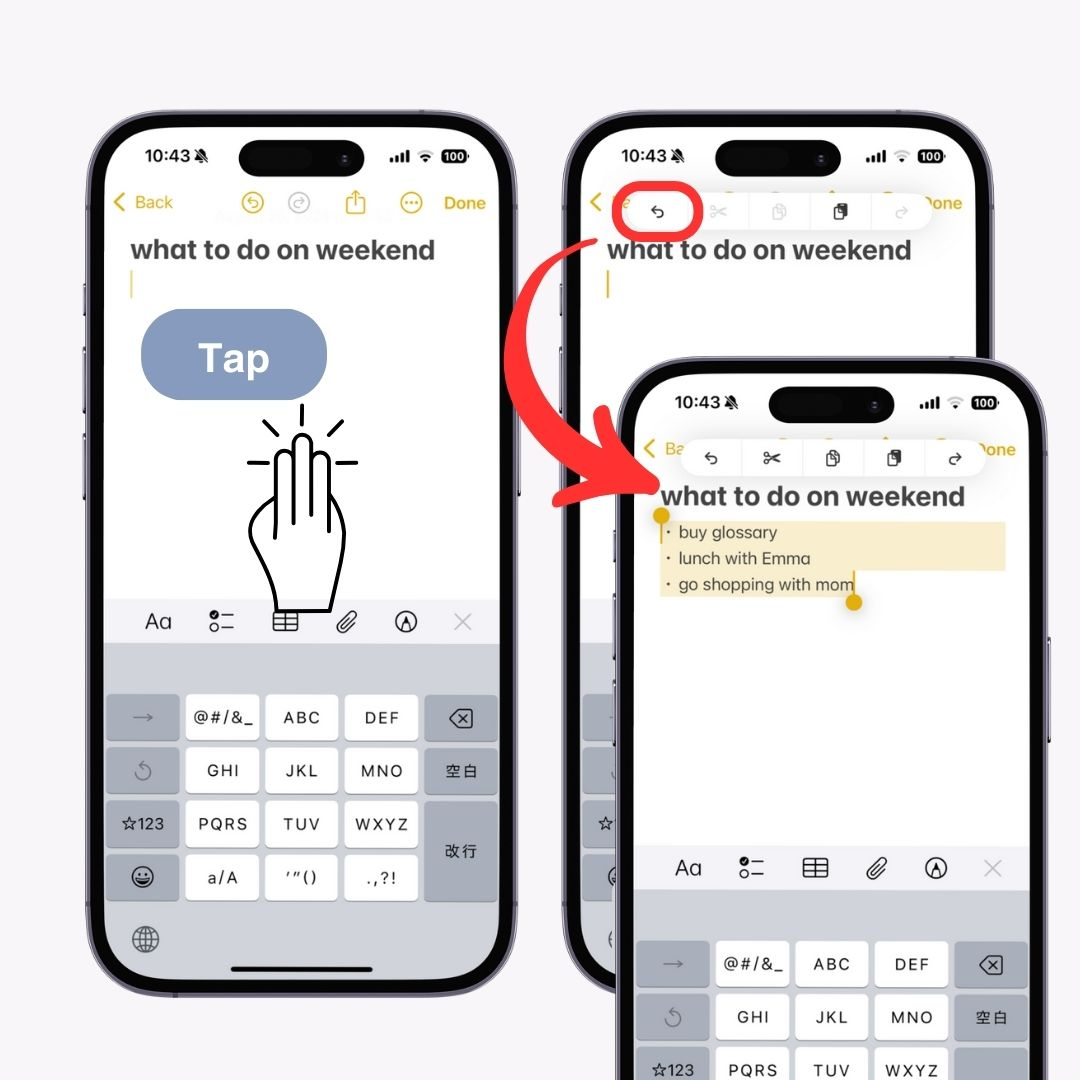
You can move the "keyboard position" to the right or left. By shifting it to either side, you can type more smoothly with one hand, which is recommended for people who find it difficult to type on larger iPhone screens! (Available on all iOS versions)
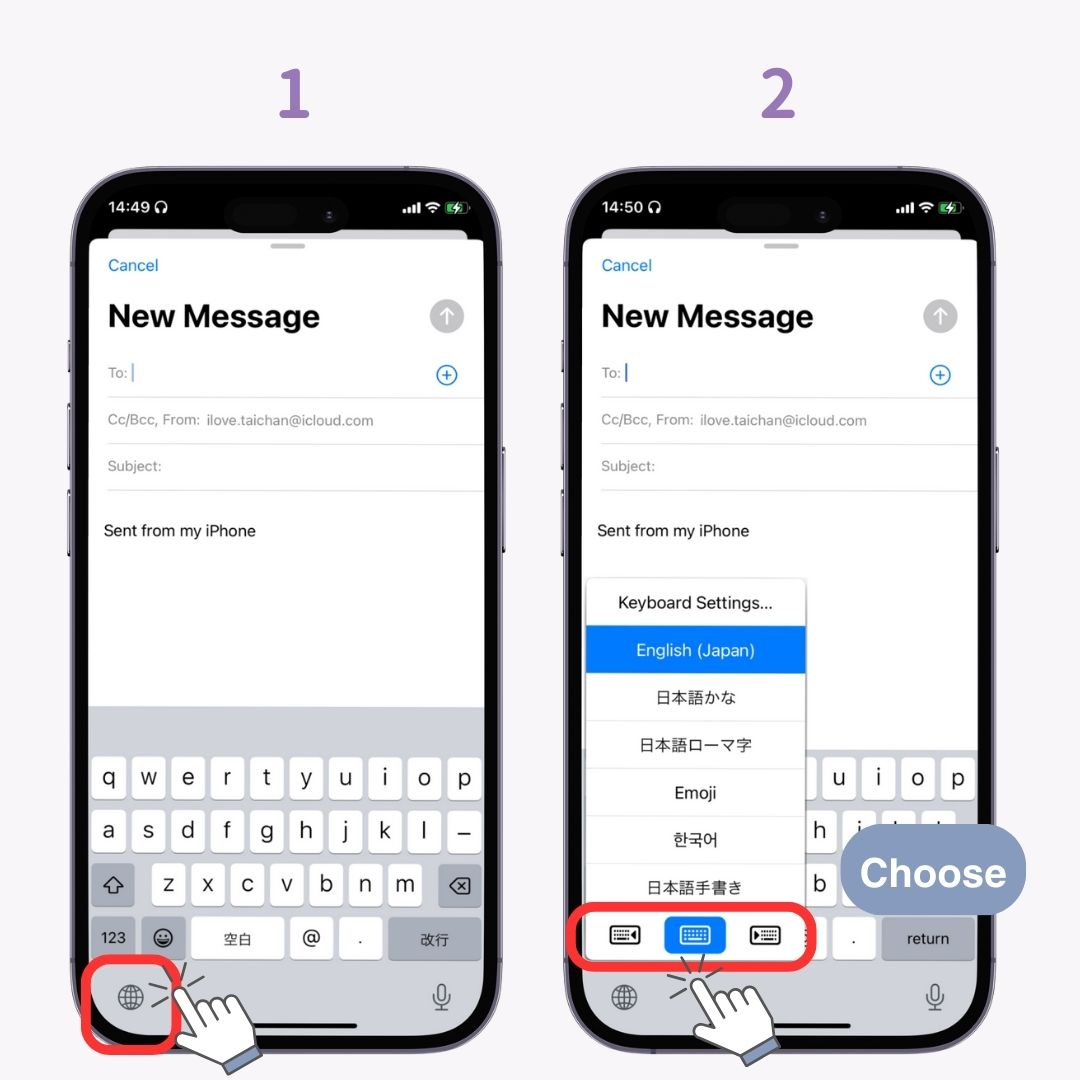
Previously, handwriting input was only available with the Chinese keyboard, but from iOS 17, it's now supported in Japanese as well!
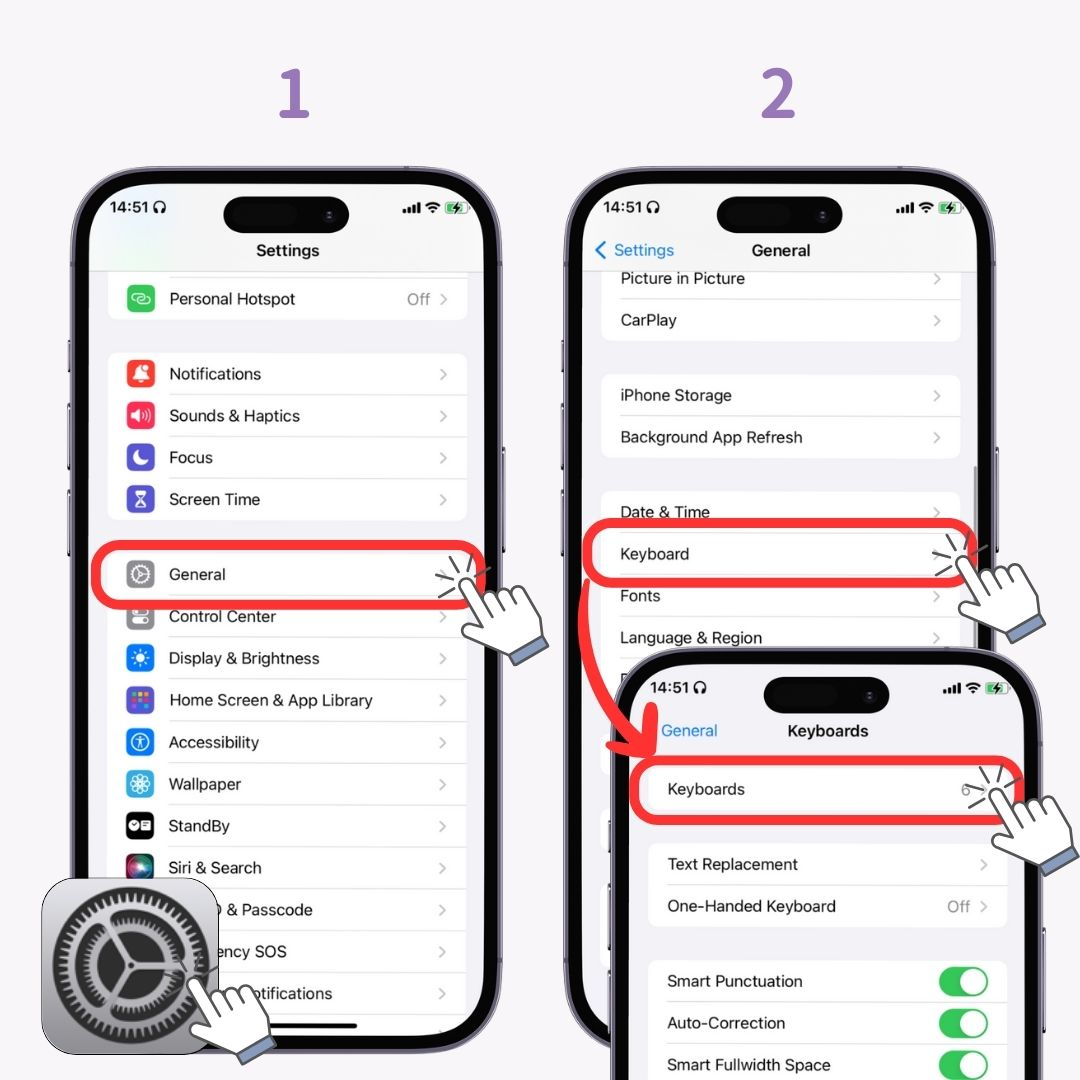
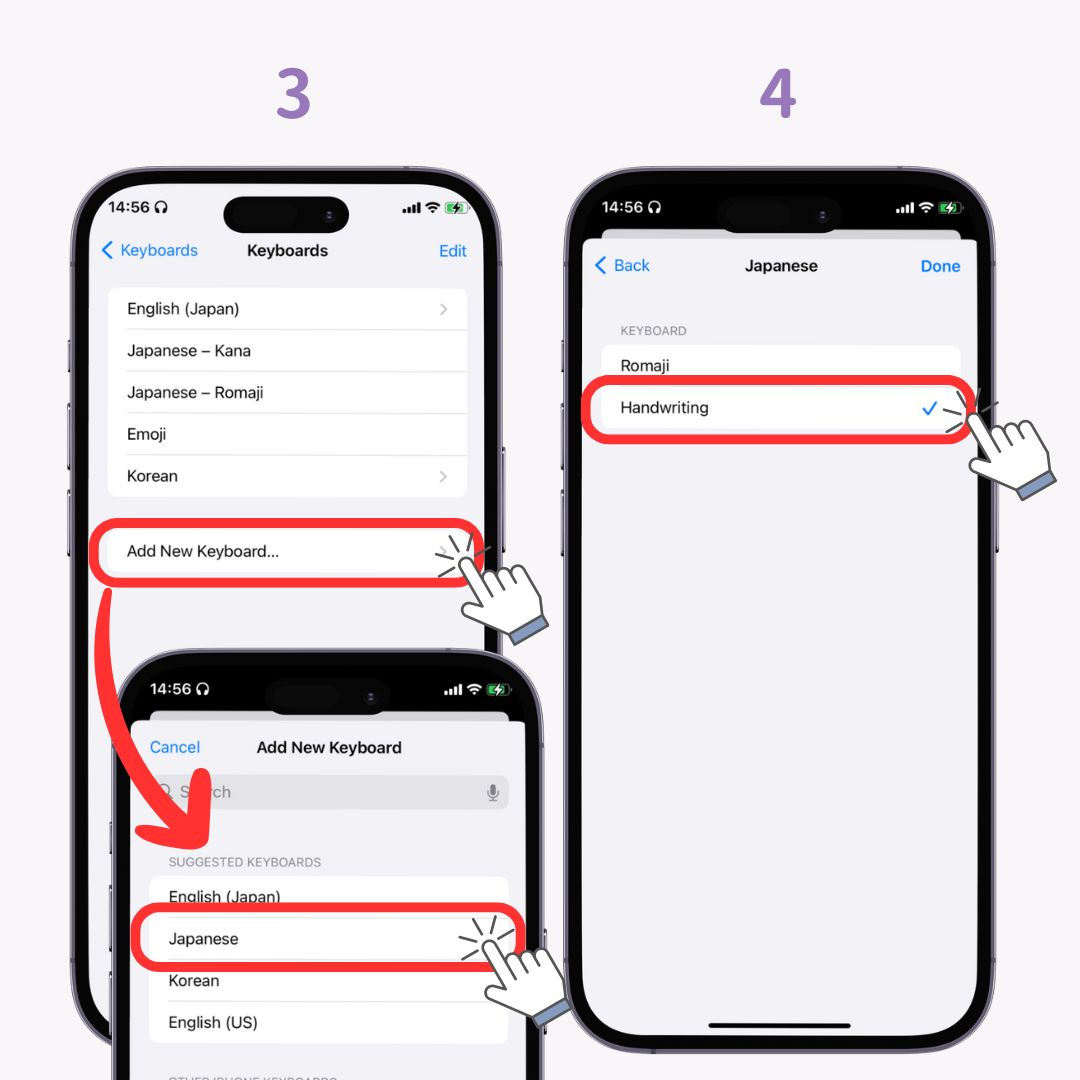
As your notes increase, it becomes harder to find specific ones. The Notes app has a "#(hashtag)" feature, which makes searching for notes easier. It's very simple to use - just enter "#〇〇" when creating a note. (iOS 15 and later are available)
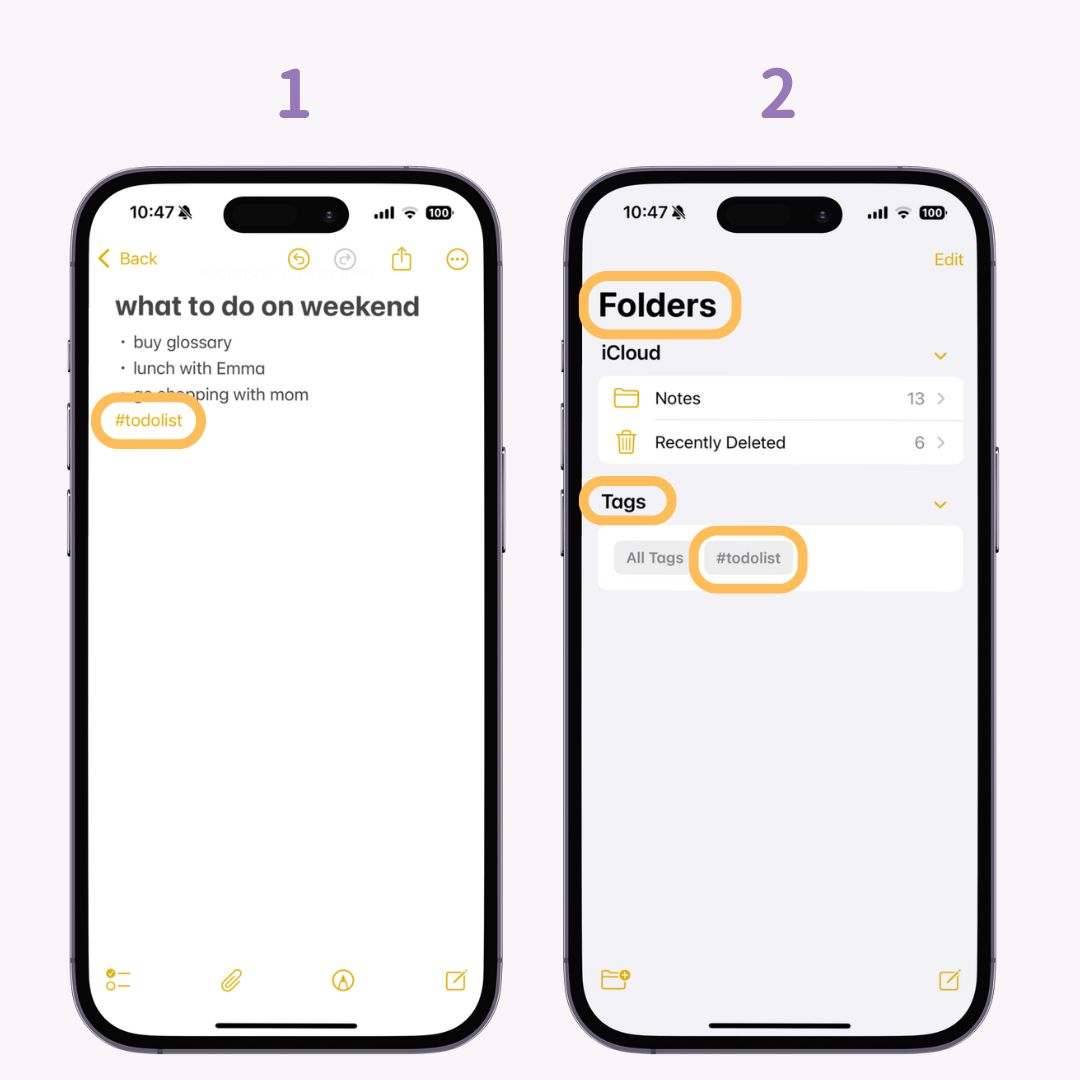
When searching, just tap "#〇〇" under "Tags" from step 2, and the linked notes will be displayed.
You can easily scan and save documents, flyers, or handwritten memos using the "Notes app". Moreover, when you want to share it with someone, you can send it in "PDF format"! It's also great that it corrects and straightens the image even if it's slightly blurred. (Available on all iOS versions)
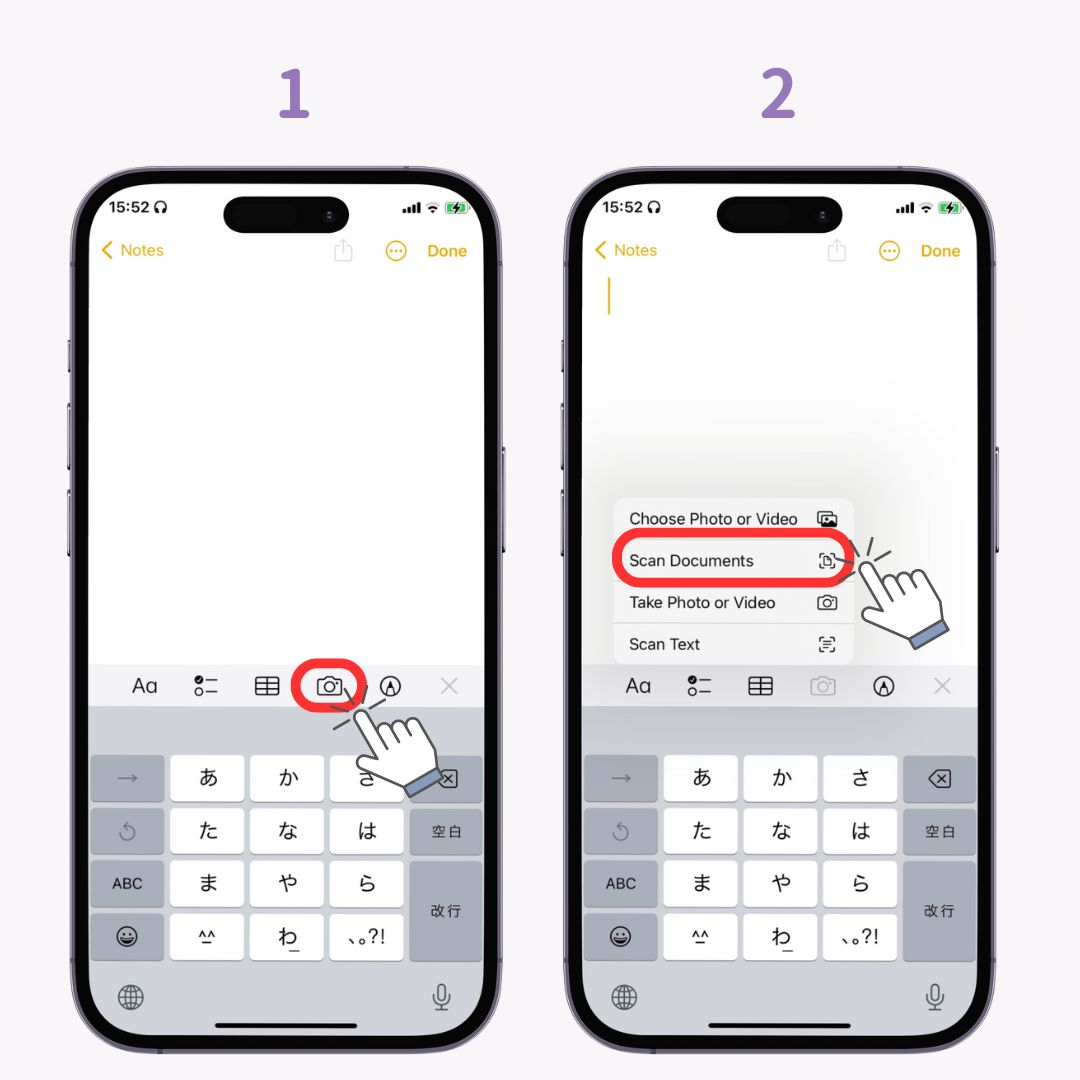
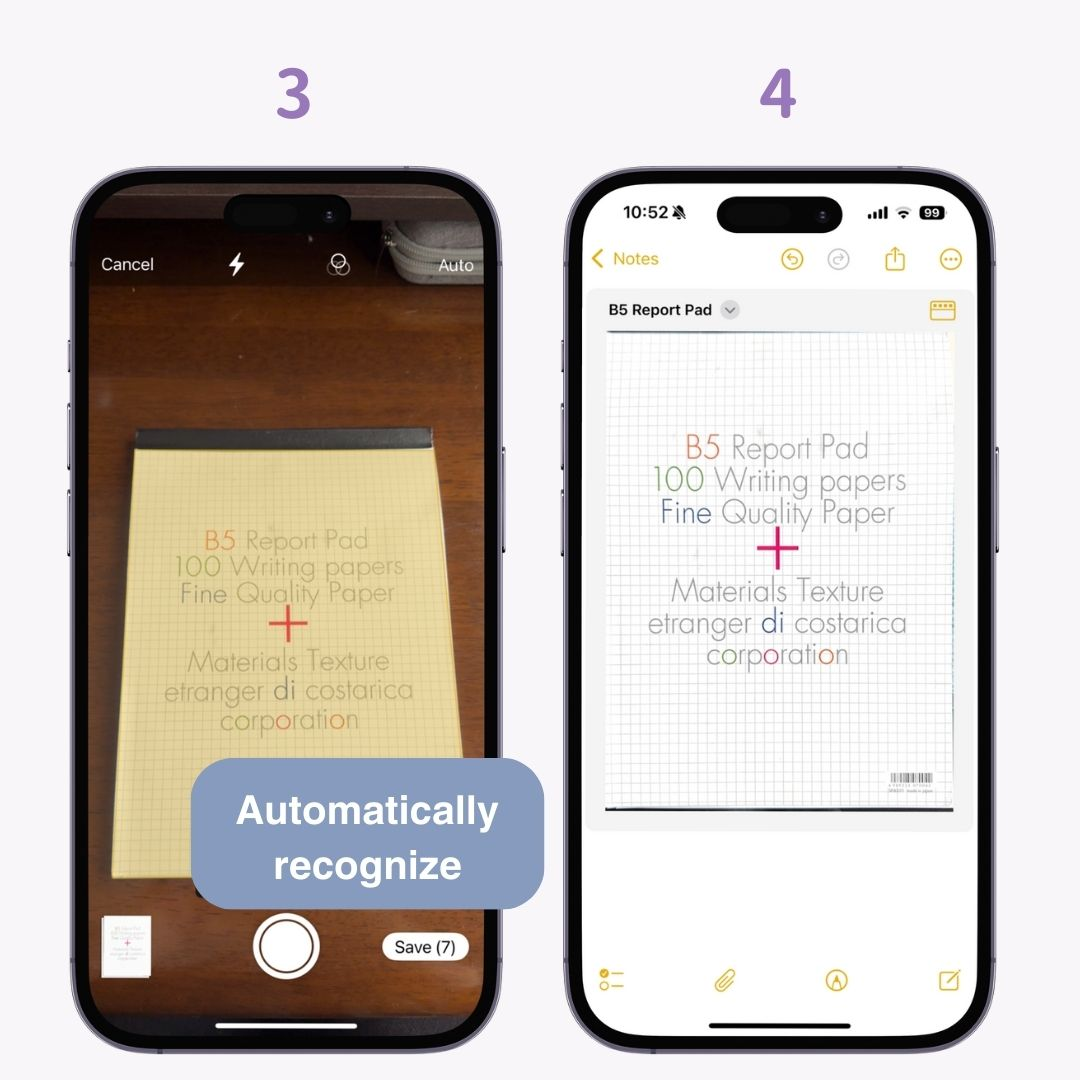
On iPhones with iOS 14 and later, you can "perform specified operations" by tapping the back of the iPhone. Of course, you can set functions other than screenshots, but it's recommended because you can take screenshots with one hand!
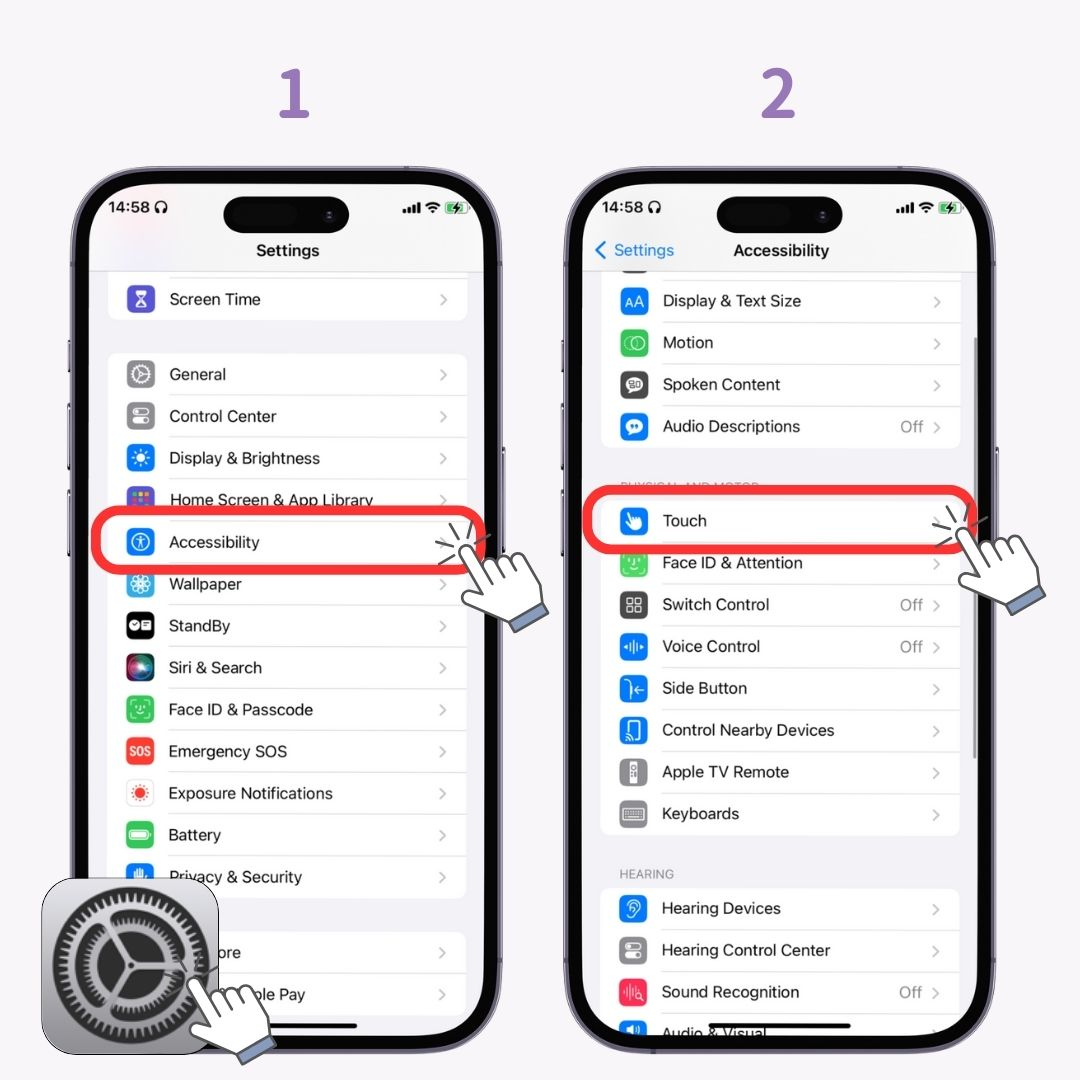
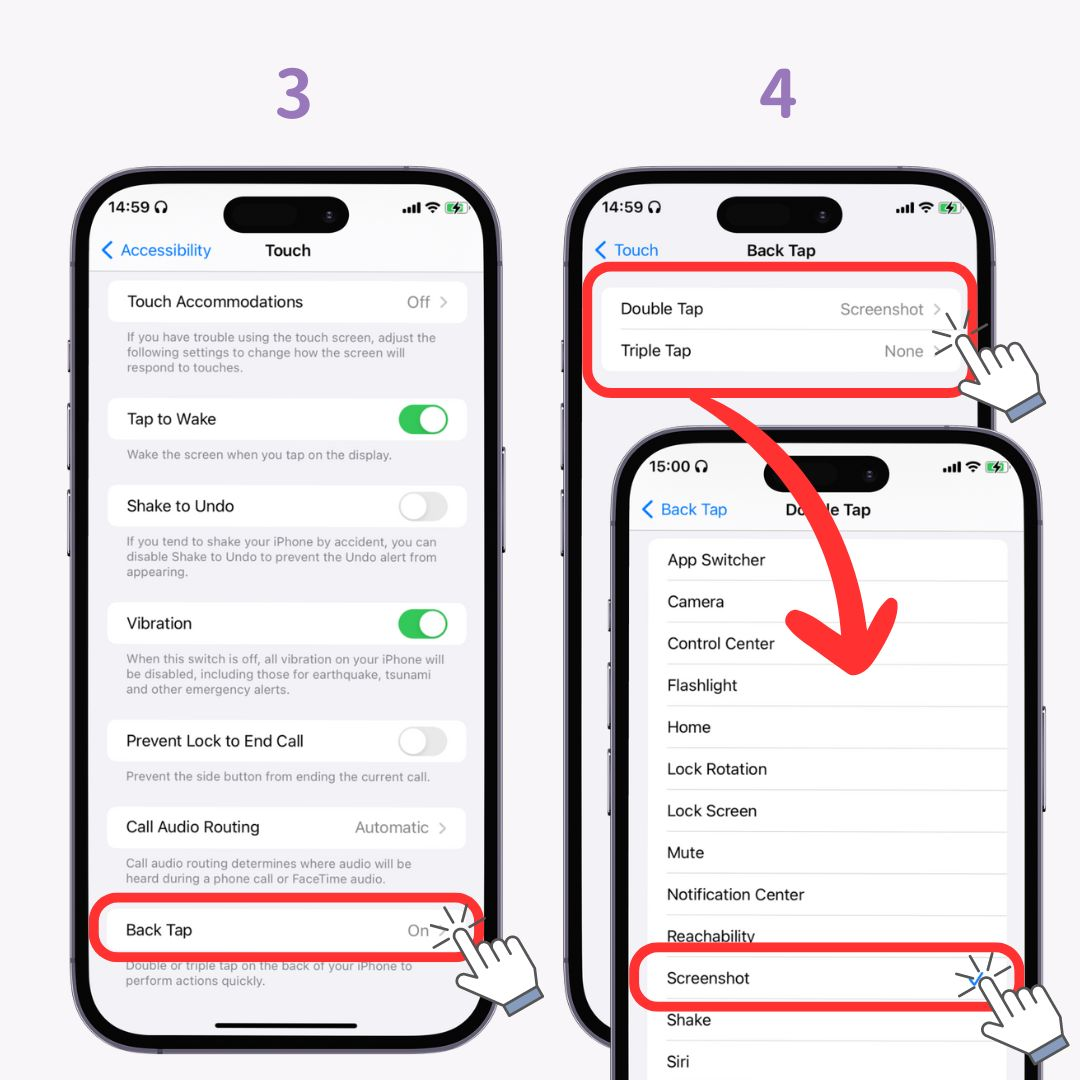
On iOS 15 and later, if you turn ON the "Live Text" feature, you can convert text in captured photos into copyable text! It's easy to use - just long press on the text in the image and copy.
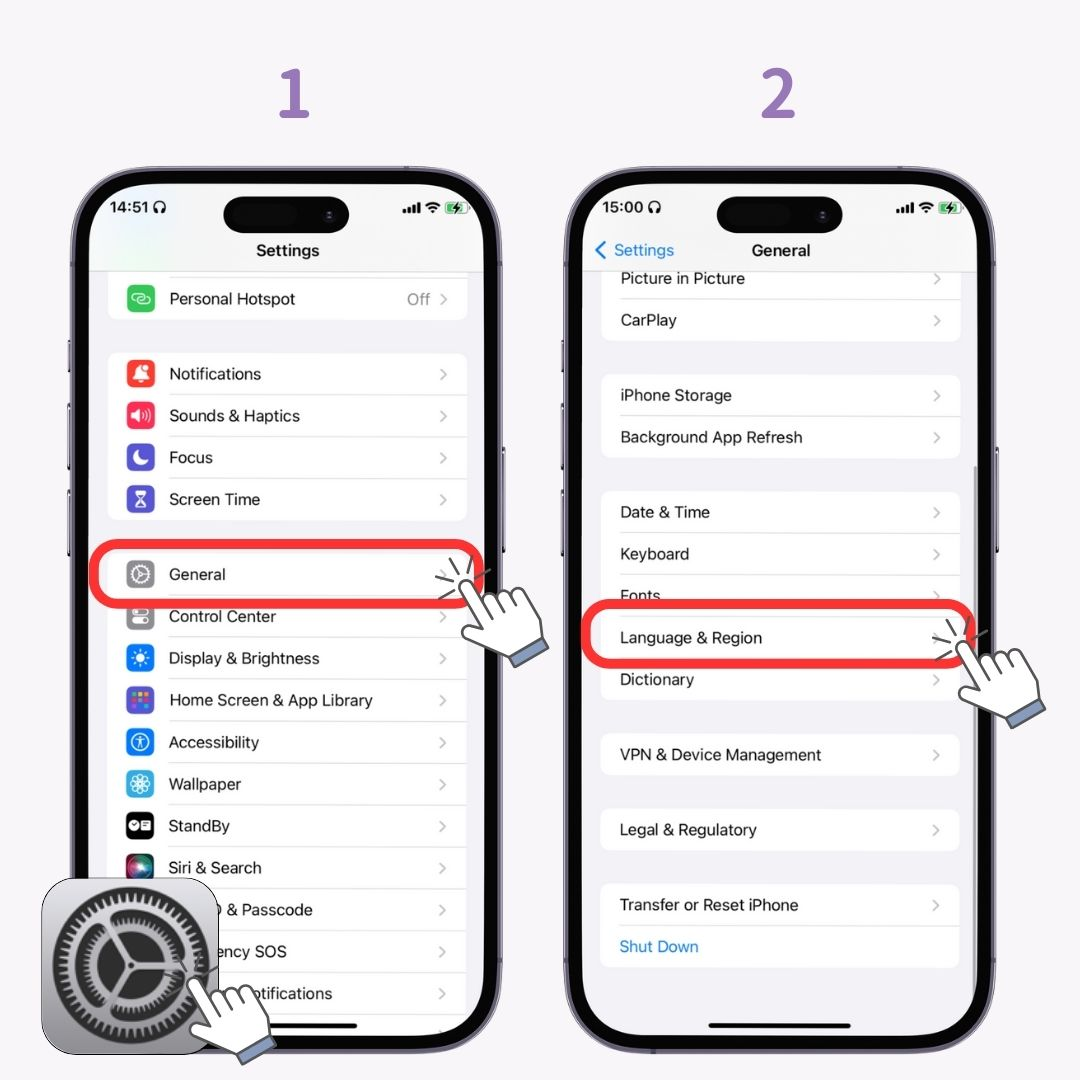
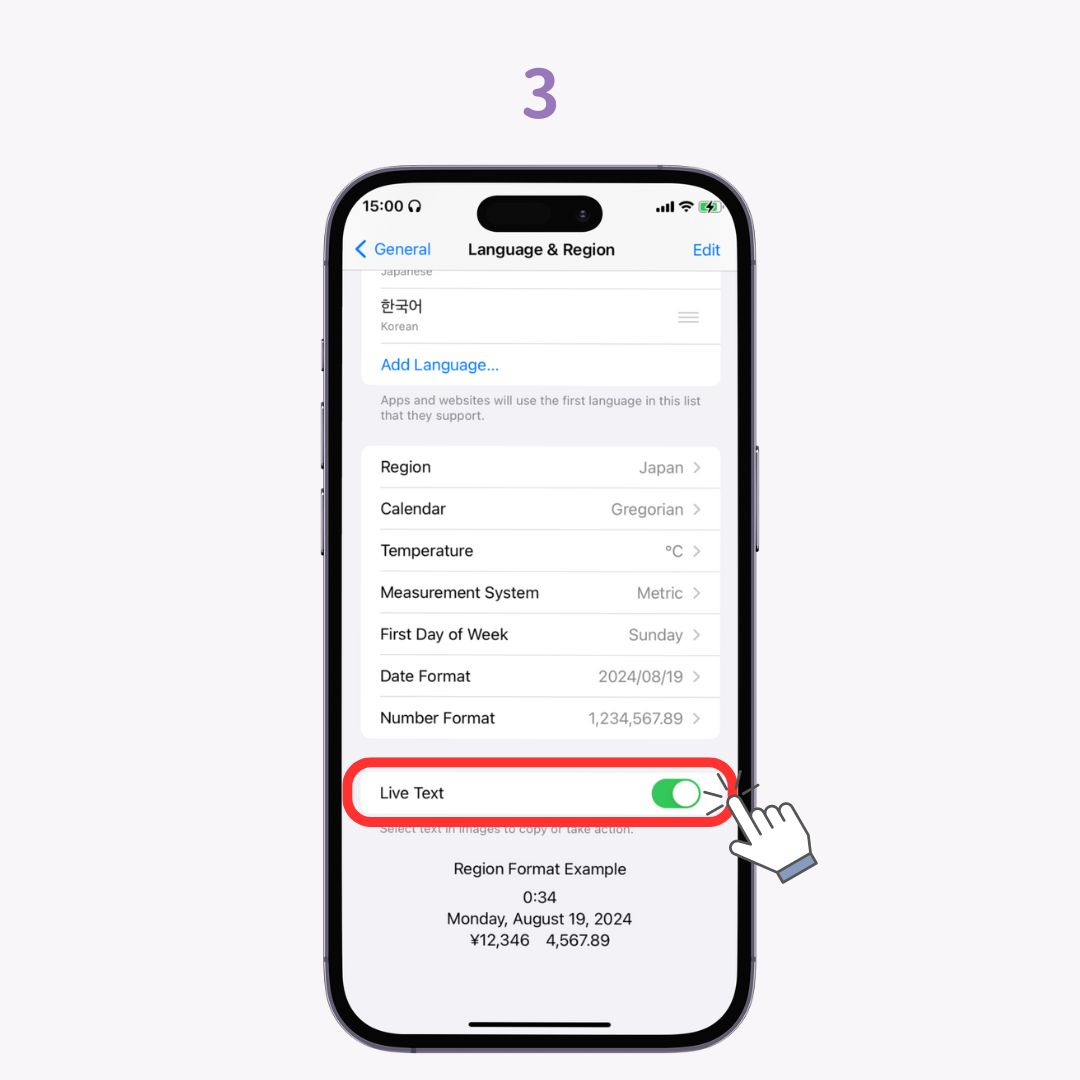
From iOS 16 onwards, you can cut out subjects like people or animals from photos! The cut-out part can be saved as an image or pasted into notes! (Only available on iPhone XS, XR, and later models)
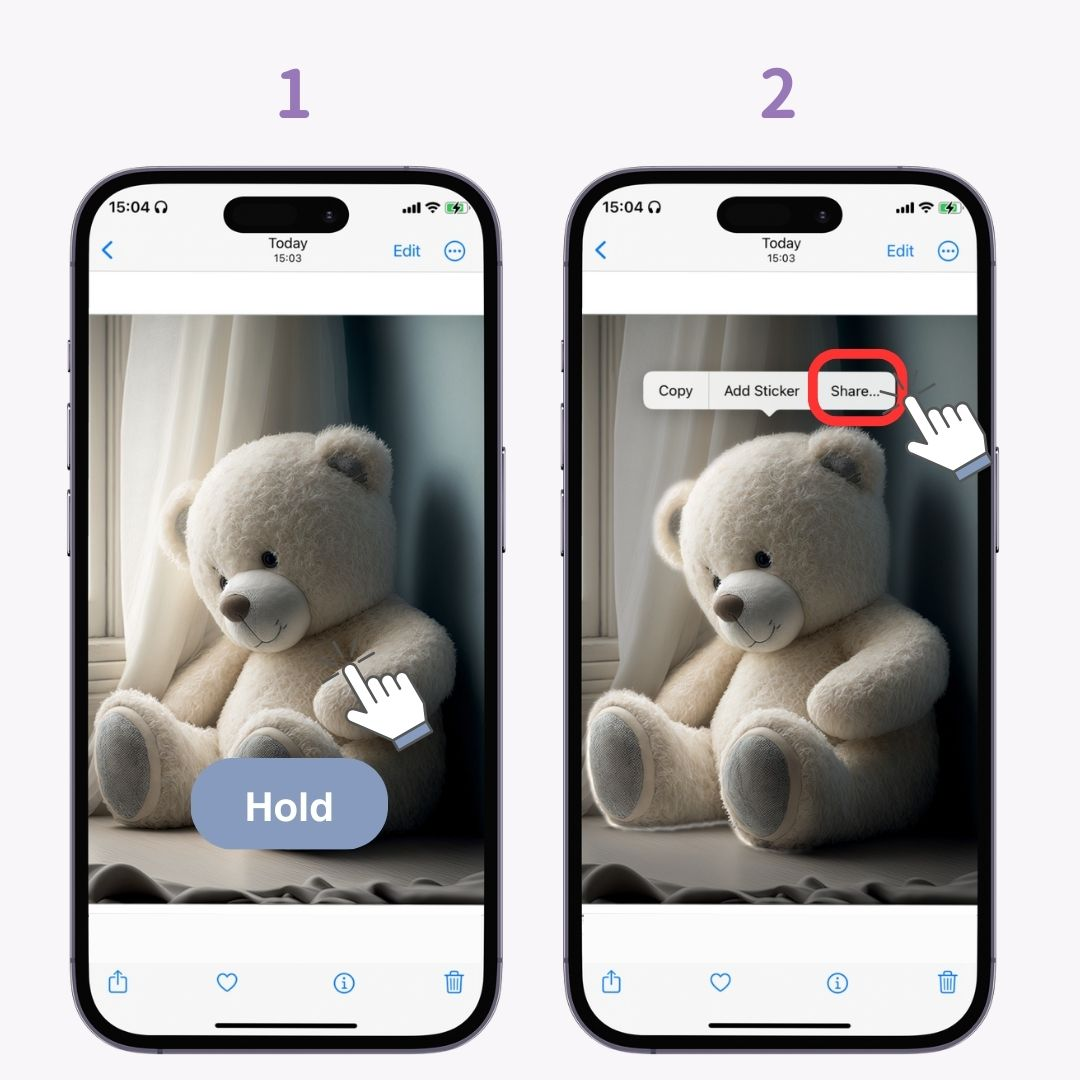
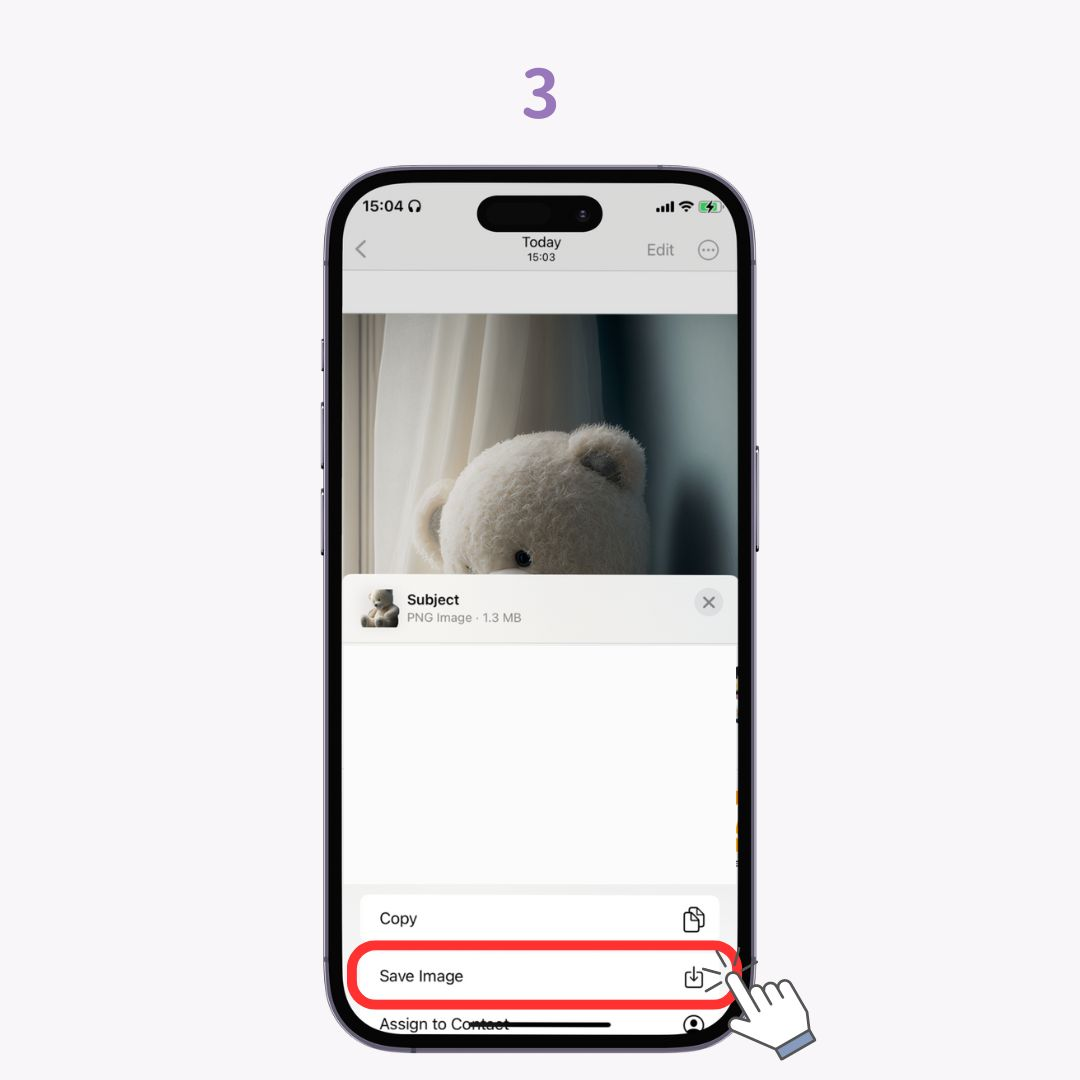
When showing someone photos or videos on your iPhone, you might worry about them seeing something in your album that you don't want them to see. In such cases, use the "Hide" function! (Available on all iOS versions)
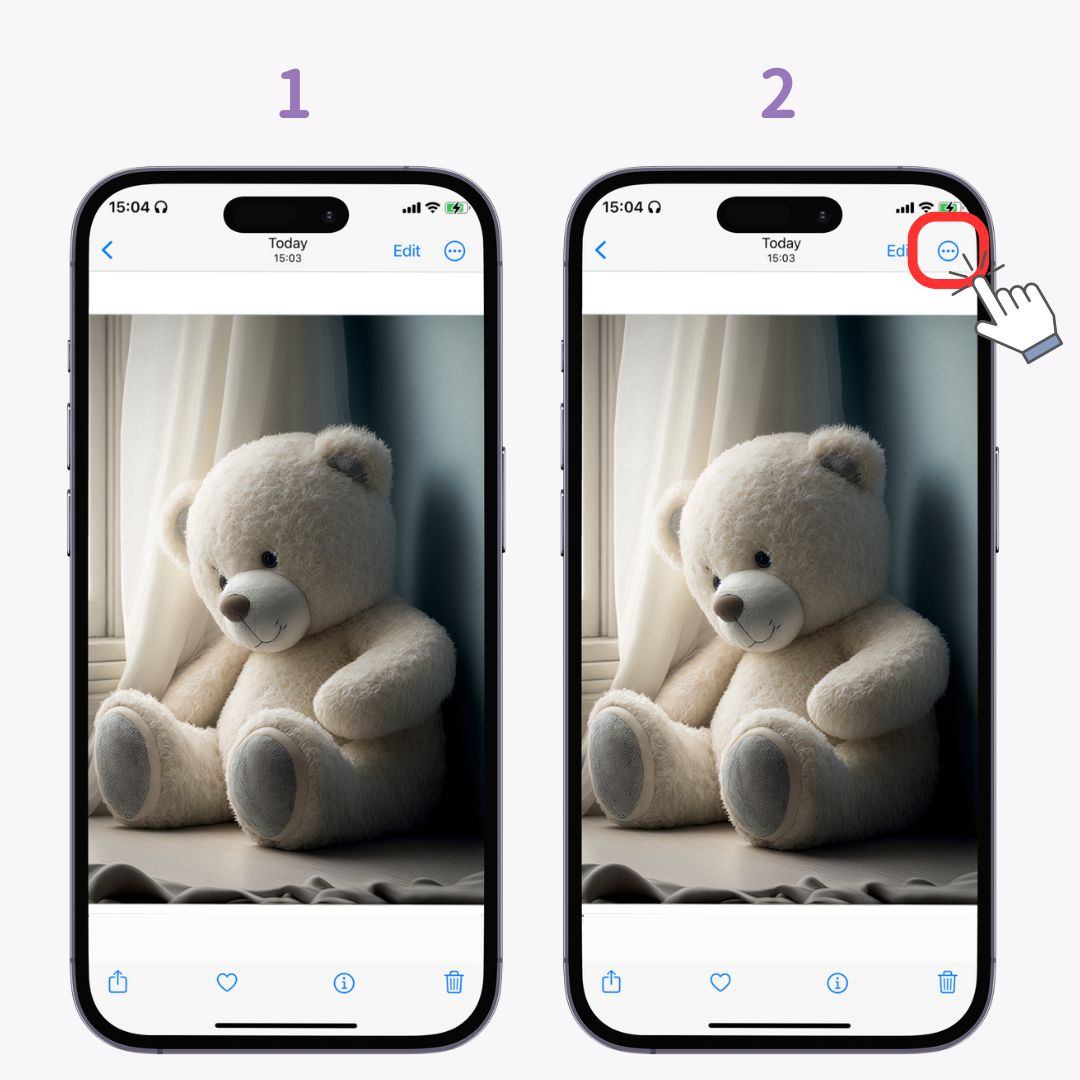
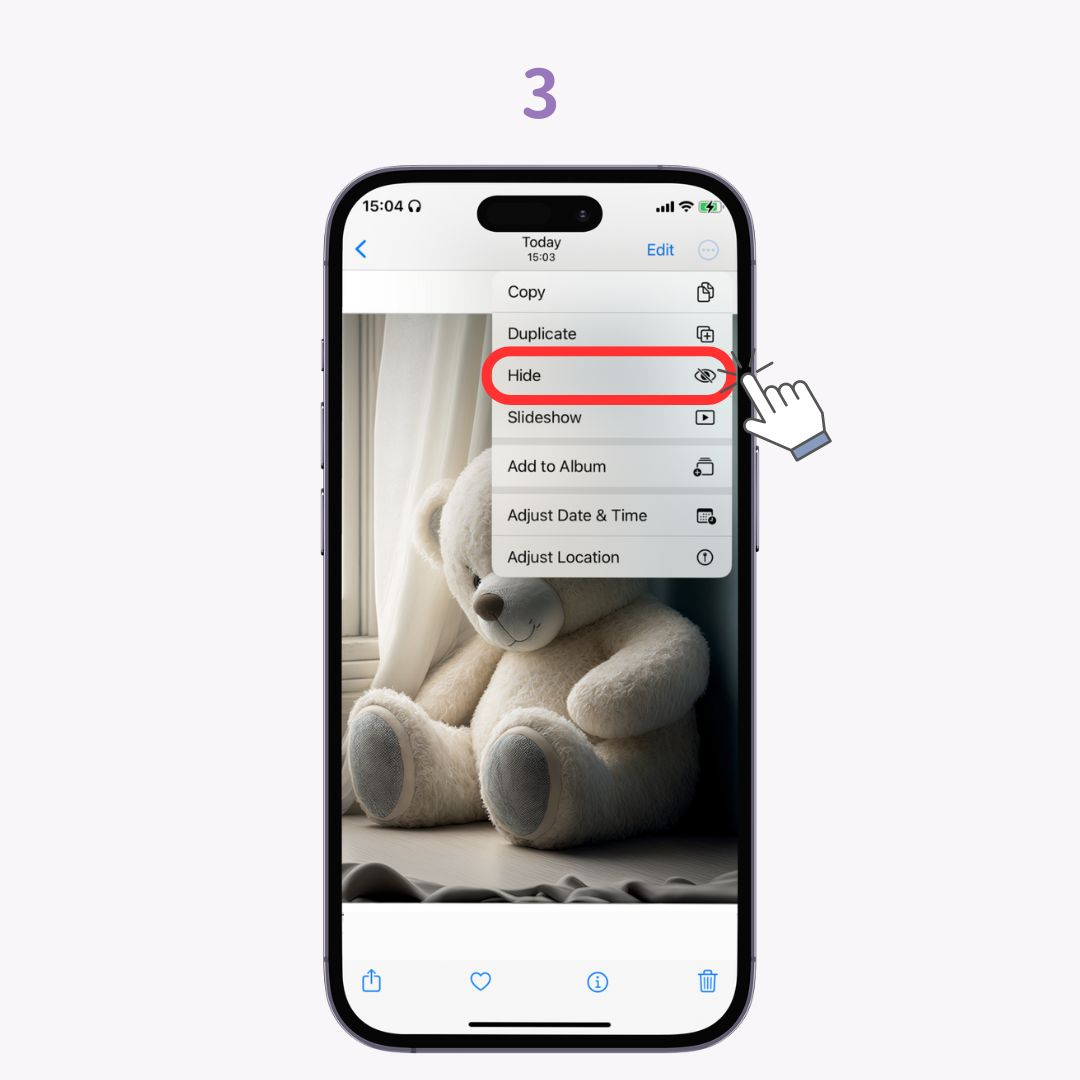
Hidden photos can be viewed from the "Hidden" album. On iOS 16 and later, it's locked by default and requires authentication to unlock, so it's secure.
Do you record videos and then take screenshots later to capture the best shot? Actually, it's possible to take still photos while recording video! The shutter sound won't be recorded.
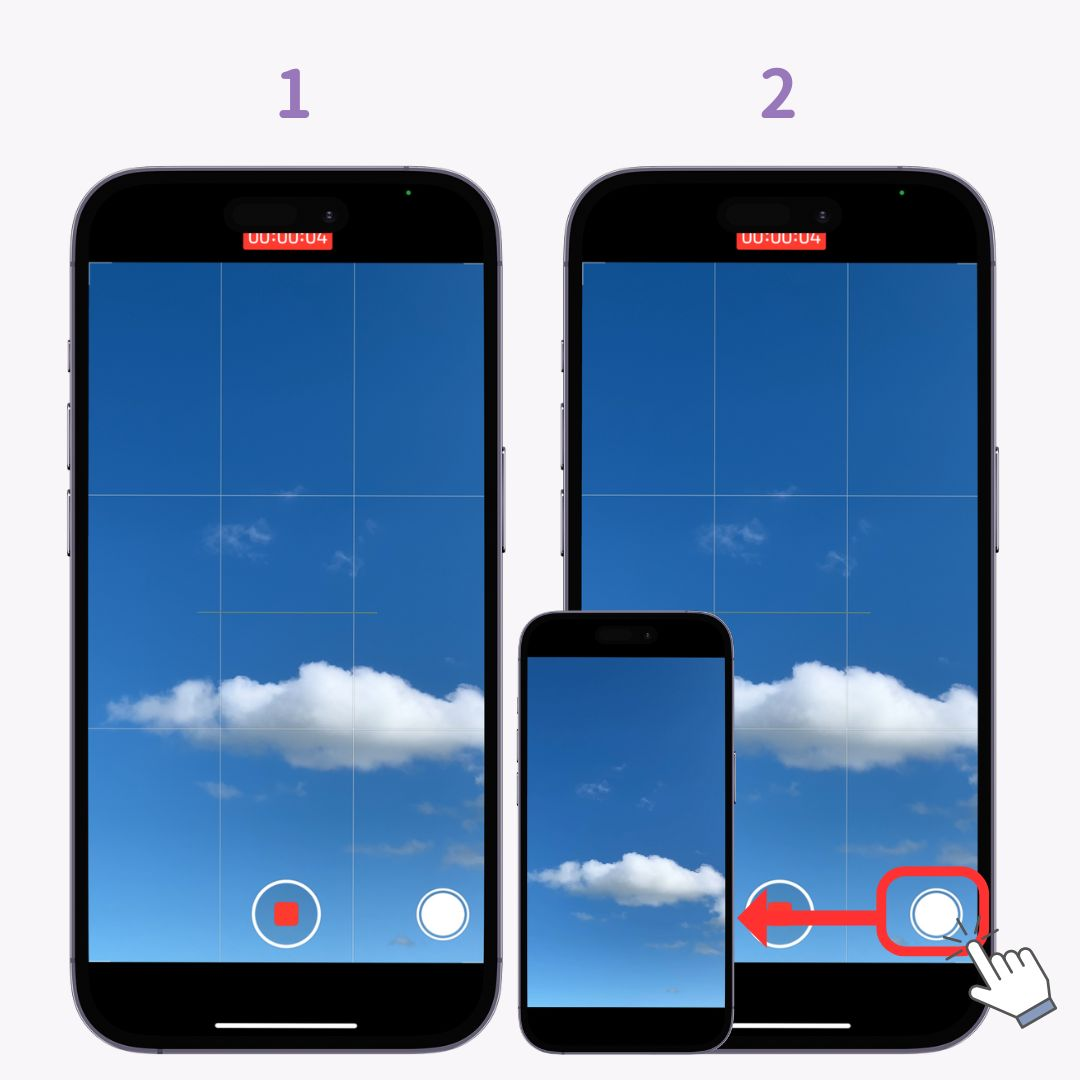
Until iOS 14, there was only a "Do Not Disturb" mode that allowed customization of notifications during sleep. From iOS 15, the "Focus Mode" feature was added. You can create up to 10 Focus modes for situations like work or exercise, and customize which app notifications are allowed for each.
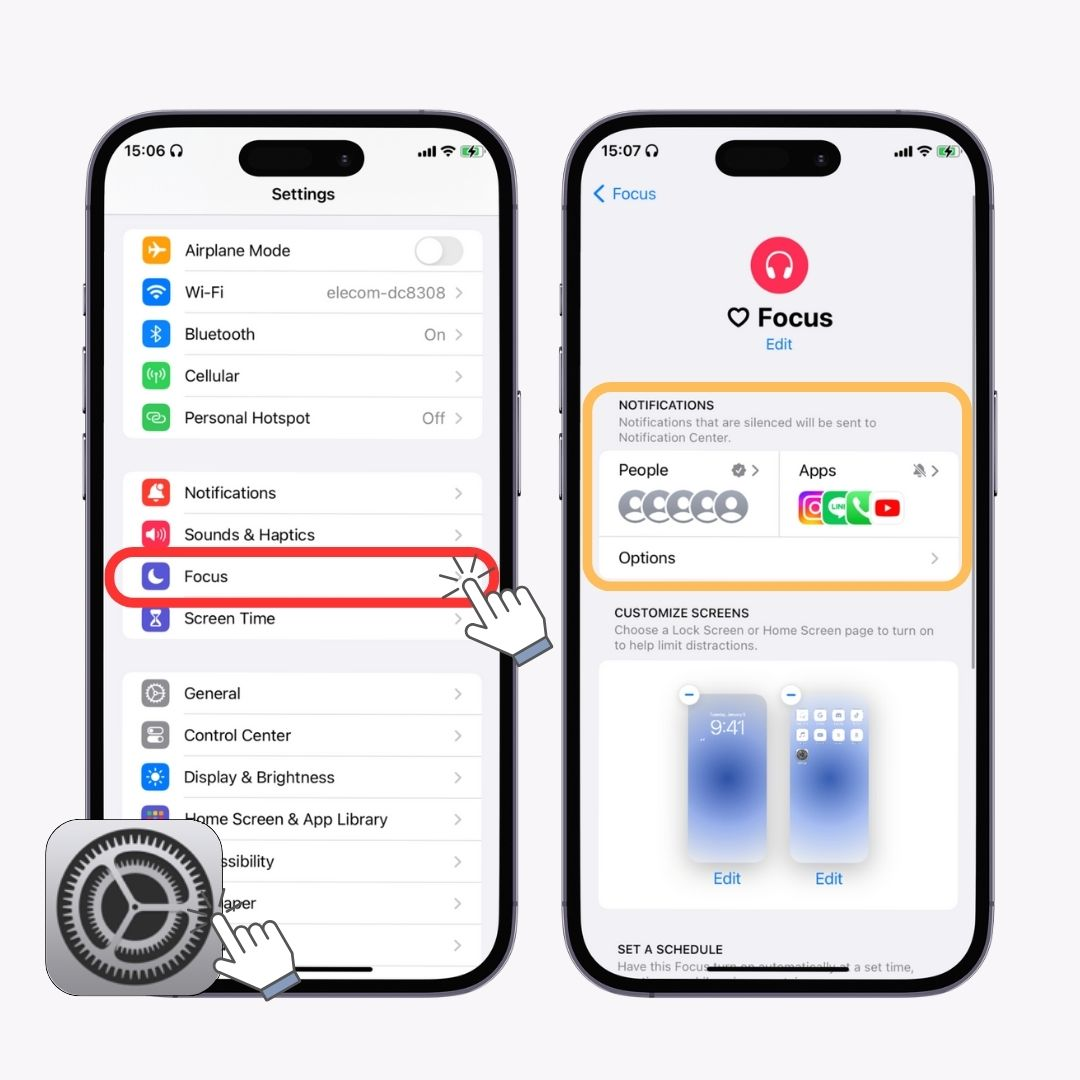
The Reminders app is pre-installed on iPhones, but it's a hidden useful feature that few people use. Reminders can be set to activate not only at specified times but also when you arrive at a designated "location"! (Available on iOS 13 and later are available)
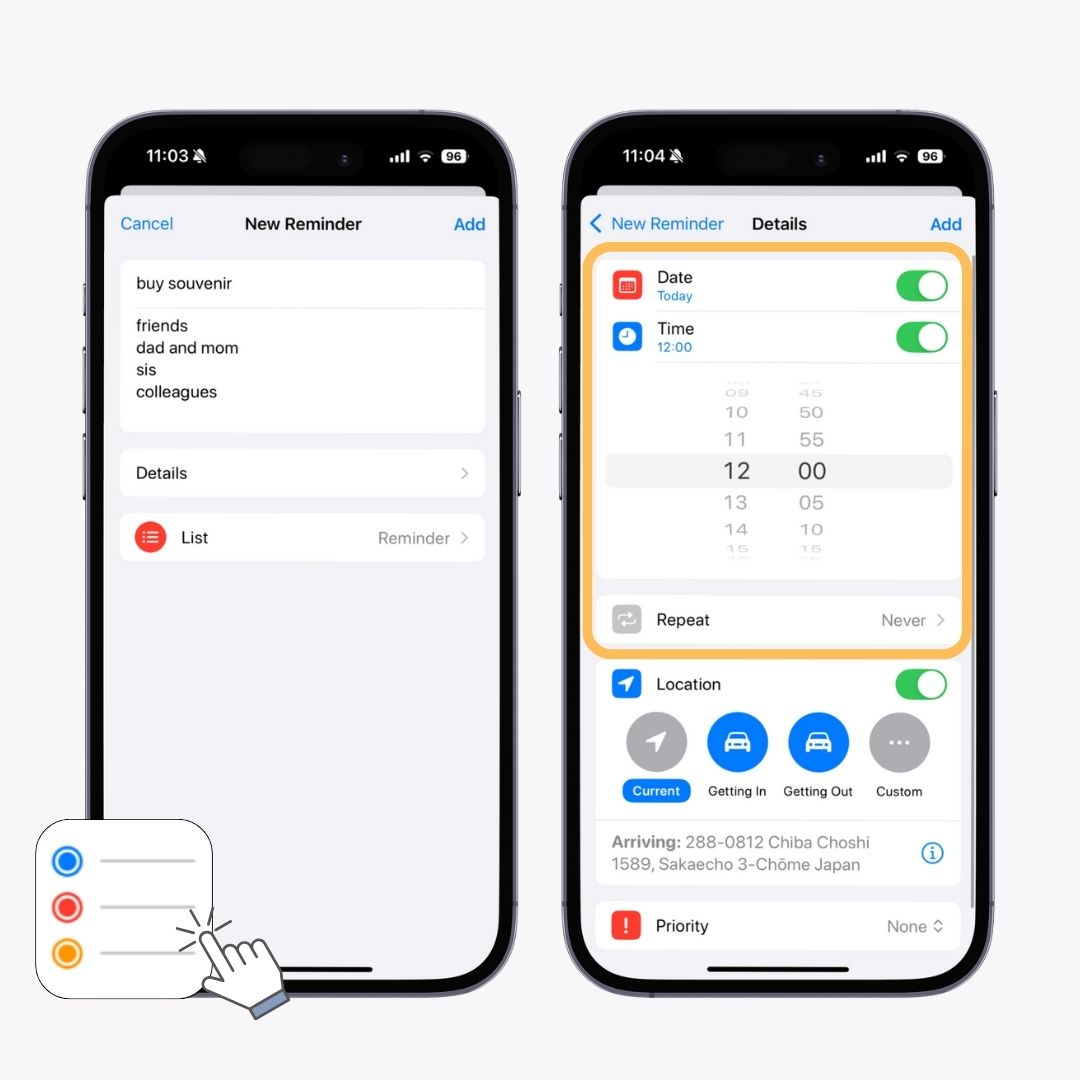
Have you ever been in a situation where you needed to measure something but didn't have a tape measure or ruler? With the iPhone's Measure app, you can easily measure length. It's even capable of calculating area.
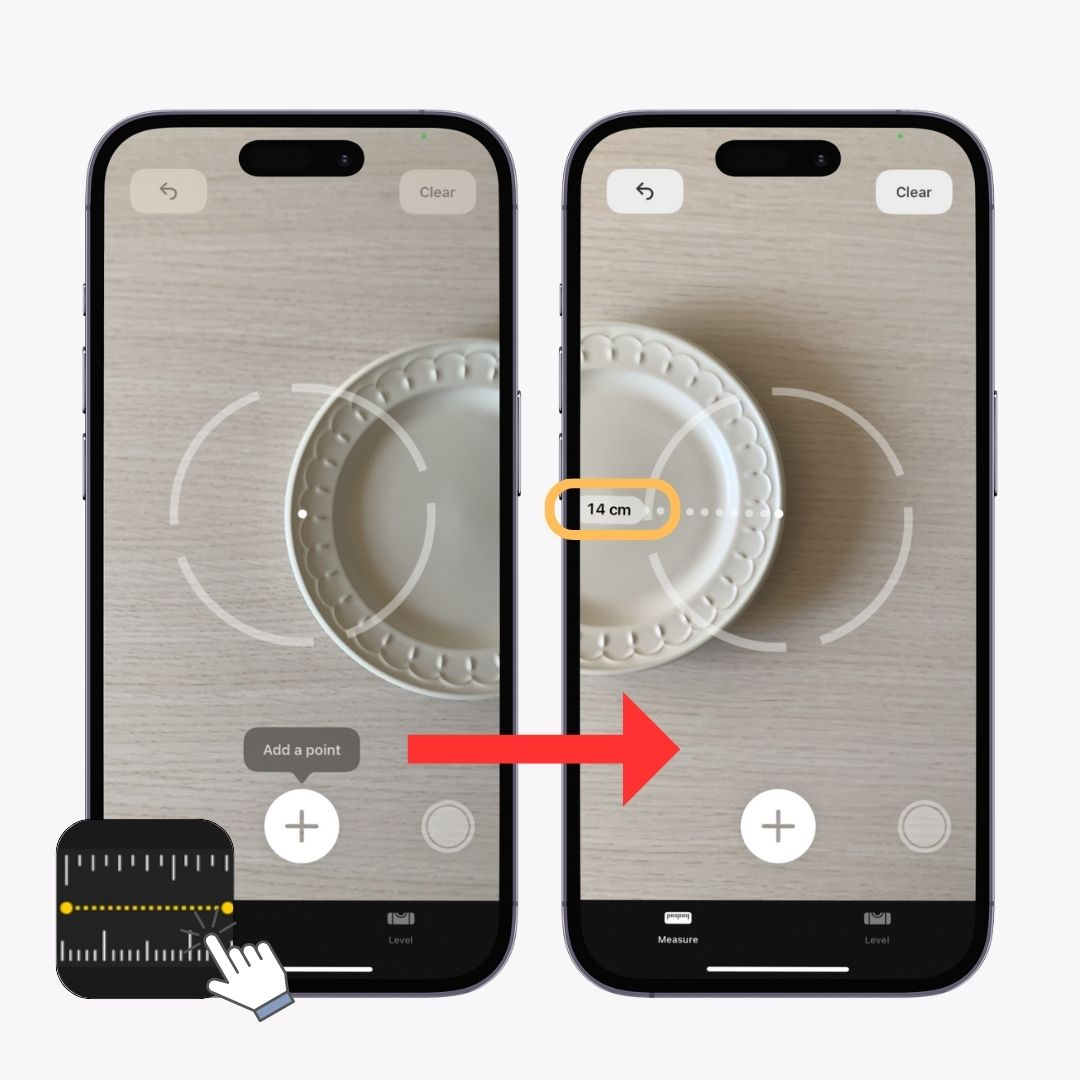
In this article, I introduced useful iPhone features that are worth knowing. Please try using them as a reference. We can look forward to more features being added with future iOS updates!
To use your iPhone comfortably, setting up widgets on your lock screen and home screen is essential! With the customization app "WidgetClub", various stylish widgets are available. Not only are there plenty of designs, but you can also create widgets using your favorite photos, making them highly customizable!