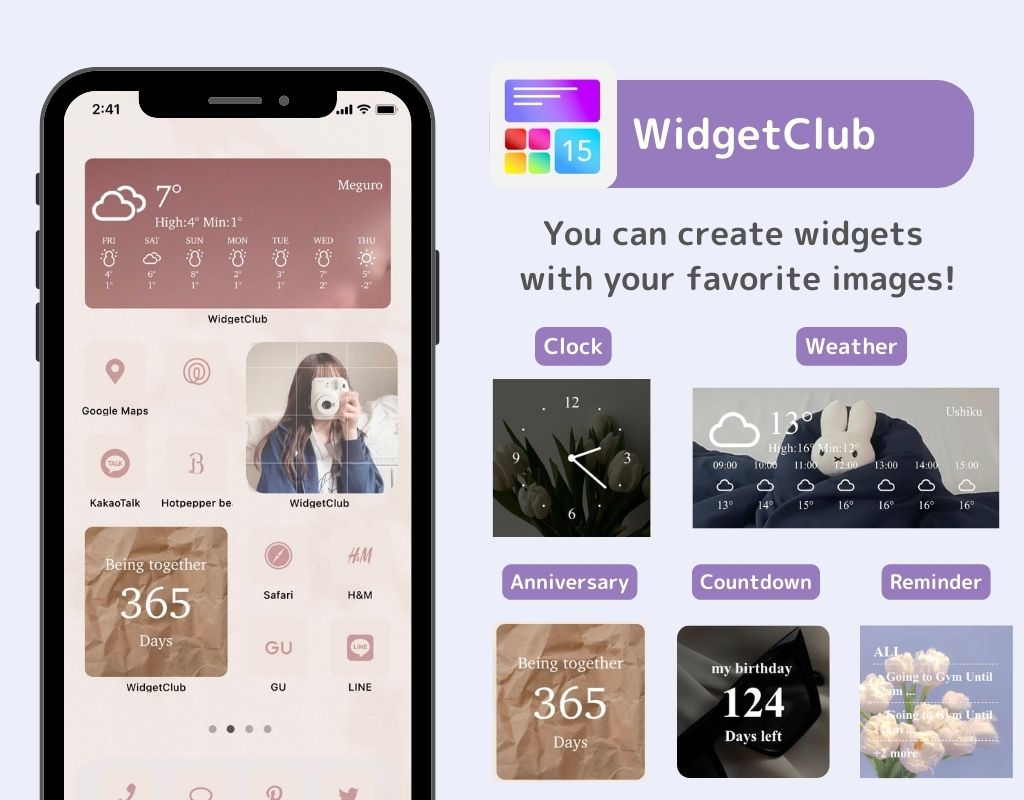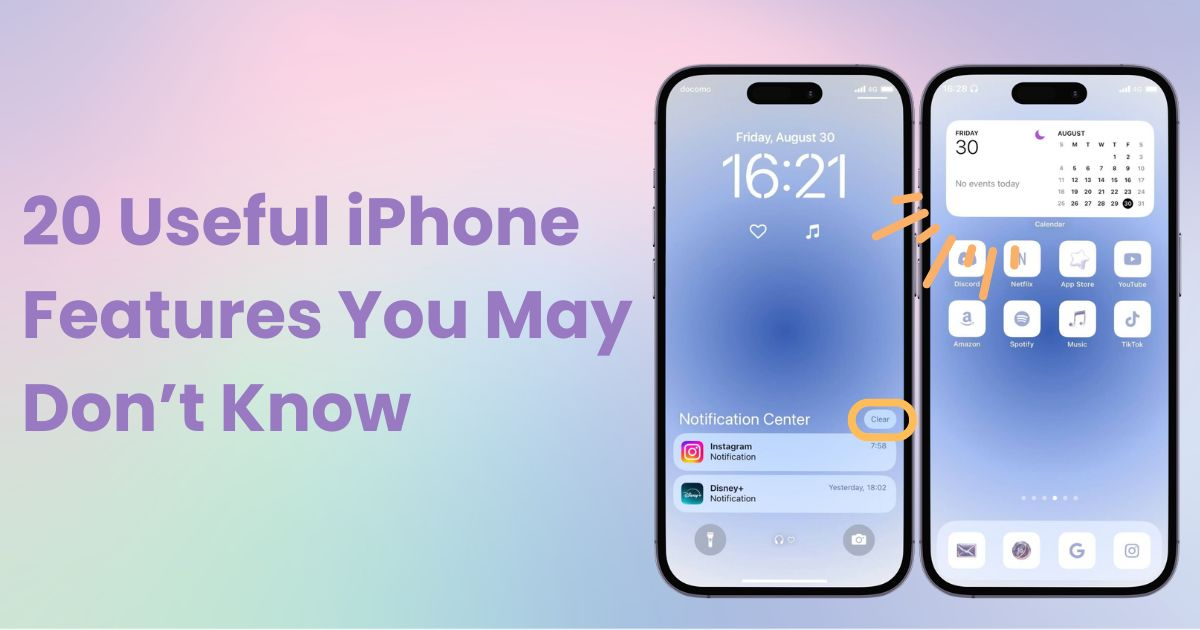
Inhaltsverzeichnis

Sie benötigen eine spezielle App, um Ihren Startbildschirm stilvoll anzupassen! Dies ist die endgültige Version der Anzieh-App, die alle Anziehmaterialien enthält!
iPhones haben viele praktische Funktionen, aber nutzen Sie diese auch optimal? Selbst wenn Sie schon seit Jahren ein iPhone verwenden, gibt es wahrscheinlich viele Funktionen, die Sie nicht kennen!
In diesem Artikel stelle ich 20 „nützliche iPhone-Funktionen“ vor, die es wert sind, sie zu kennen! Einige Funktionen sind je nach Ihrer iOS-Version möglicherweise nicht verfügbar, daher erkläre ich das ebenfalls.
Benachrichtigungen neigen dazu, sich anzuhäufen, und sie einzeln zu löschen, kann mühsam sein! In solchen Fällen können Sie sie mit der folgenden Methode „alle auf einmal löschen“ (iOS 10 und höher sind verfügbar).
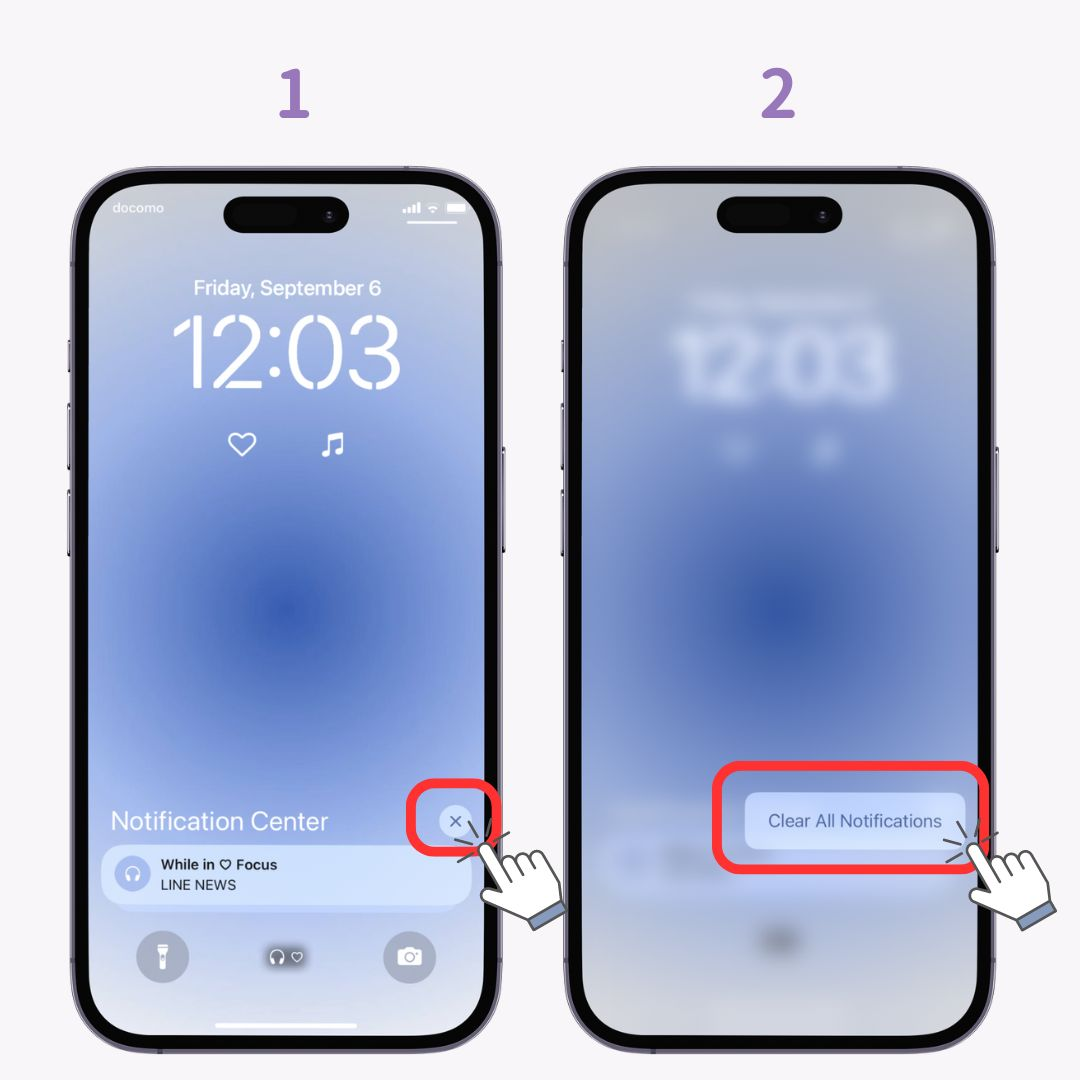
Seit iOS 14 wurde eine „Widget-Funktion“ hinzugefügt , mit der Sie erforderliche Informationen anzeigen können, ohne Apps öffnen zu müssen. Wenn Sie beispielsweise ein Wetter-Widget einrichten, können Sie die Wettervorhersage überprüfen, ohne die App zu öffnen! Sie können mehrere Widgets einrichten , sodass das Hinzufügen von Kalendern und Uhren sehr praktisch sein kann.
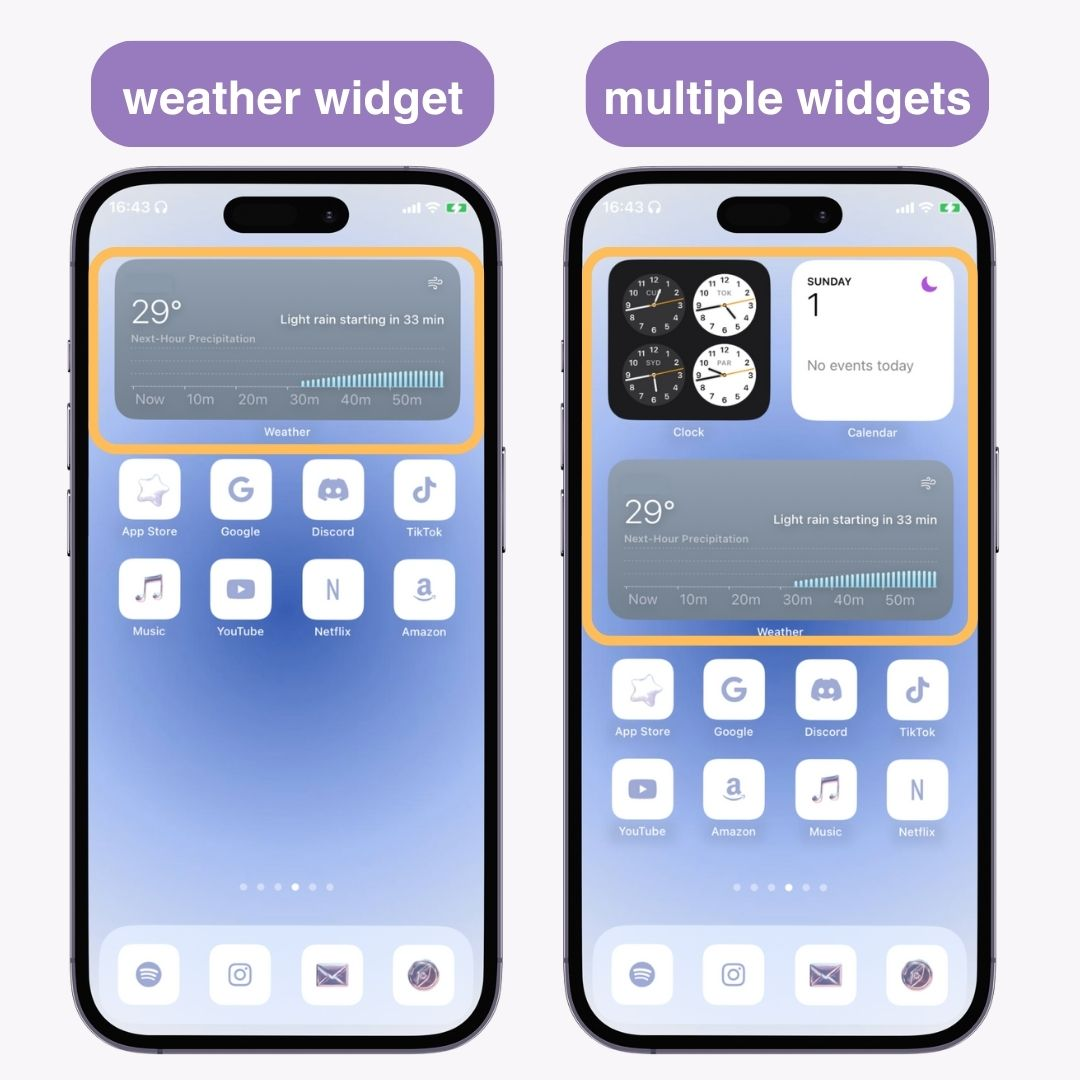
Während viele Apps als Widgets eingestellt werden können, ist es mit der Anpassungs-App „WidgetClub“ ganz einfach, Widgets einzurichten. Sie enthält Standard-Widgets wie Wetter und Kalender sowie Horoskope, Musik und Countdown-Widgets für Jubiläen. Probieren Sie es unbedingt aus!
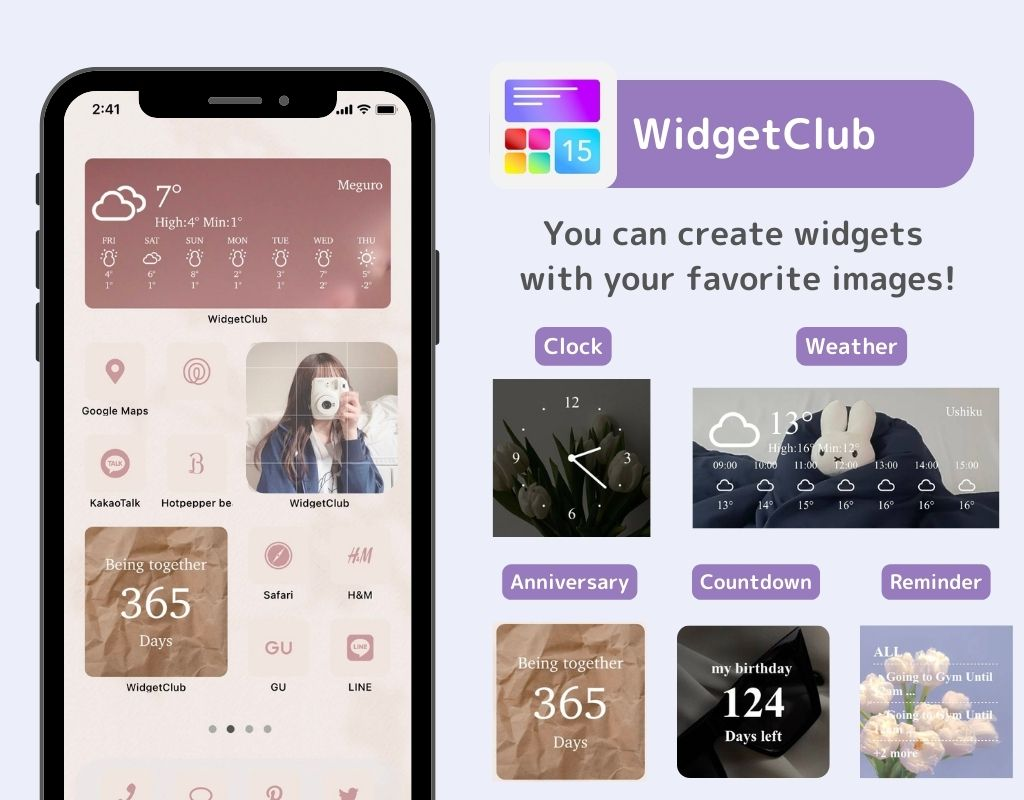
„Smart Stack“ ist eine Funktion, mit der Sie mehrere Widgets zu einem kombinieren können . Obwohl Sie mehrere Widgets auf Ihrem Startbildschirm einrichten können, ist der Platz begrenzt. Hier kommt Smart Stack ins Spiel! (iOS 14 und höher sind verfügbar)
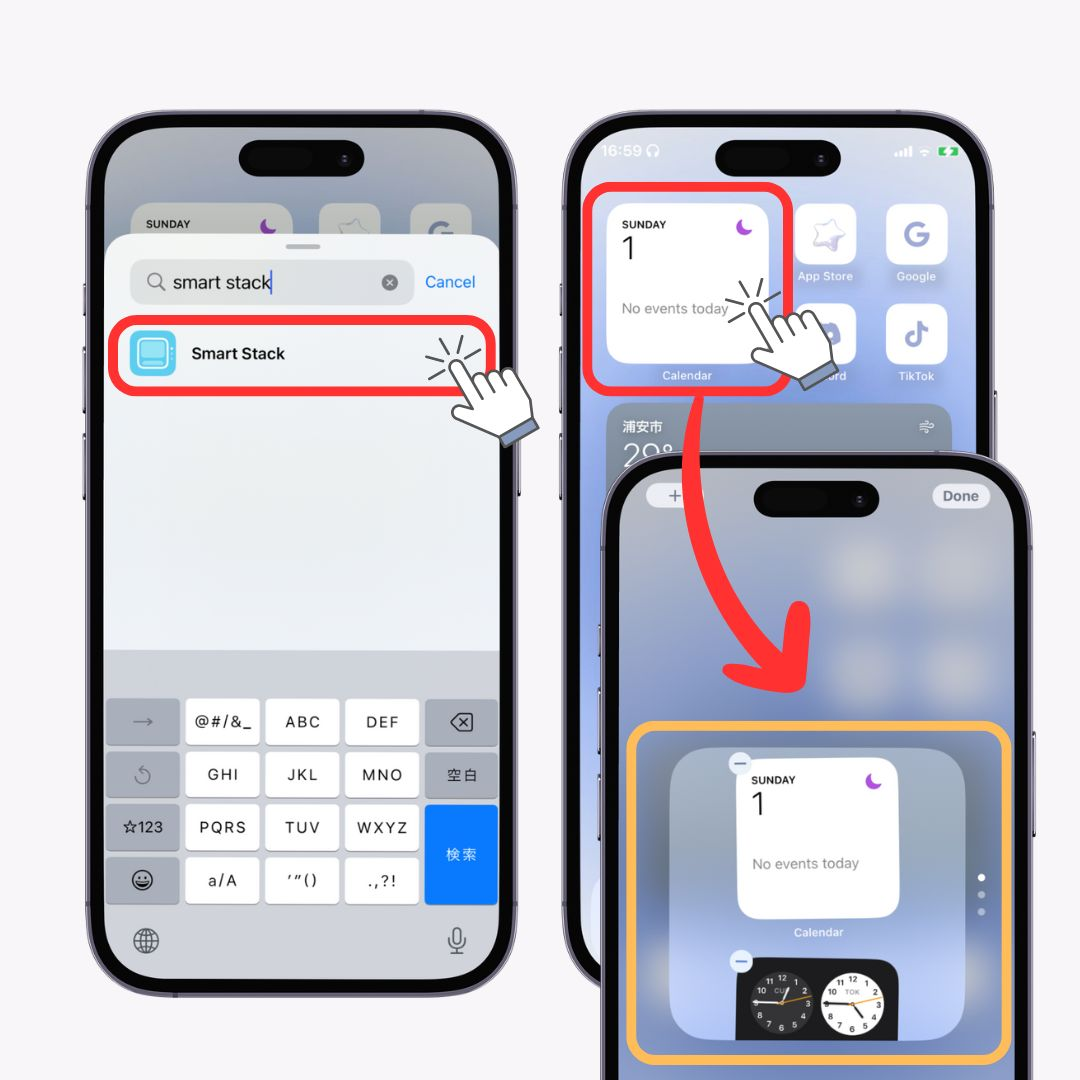
Mithilfe der „Shortcuts-Funktion“ können Sie mehrere Funktionen oder Vorgänge mit einem einzigen Fingertipp ausführen . So können Sie beispielsweise mit nur einem Fingertipp in den „Energiesparmodus“ wechseln! Wenn der Akku fast leer ist, können selbst kleine Vorgänge wertvolle Akkulaufzeit verbrauchen.
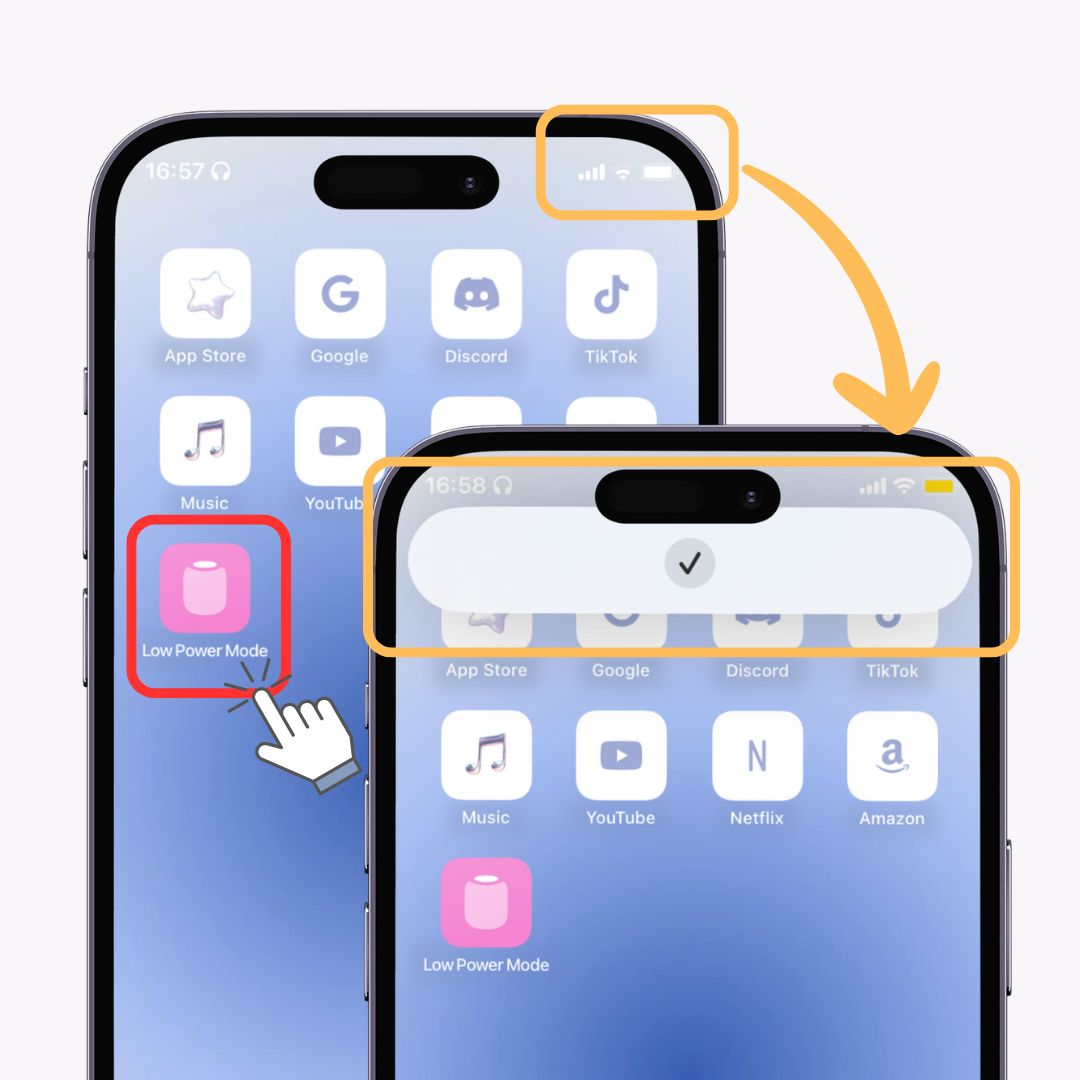
Sie können detaillierte Kurzbefehle selbst einrichten. Die typischen Kurzbefehle sind jedoch in der „Galerie“ der Kurzbefehle-Funktion verfügbar . Verwenden Sie diese daher am besten zunächst! Diese Funktion ist unter iOS 12 und höher verfügbar.
Vergessen Sie bei steigender Anzahl an Apps manchmal, wo Sie welche App abgelegt haben? Das Suchen kostet Zeit, oder? Nutzen Sie in solchen Fällen die Suchfunktion in der „App-Bibliothek“ ! Sie erreichen diese, indem Sie auf dem Home-Bildschirm nach links wischen . (iOS 14 und höher sind verfügbar)
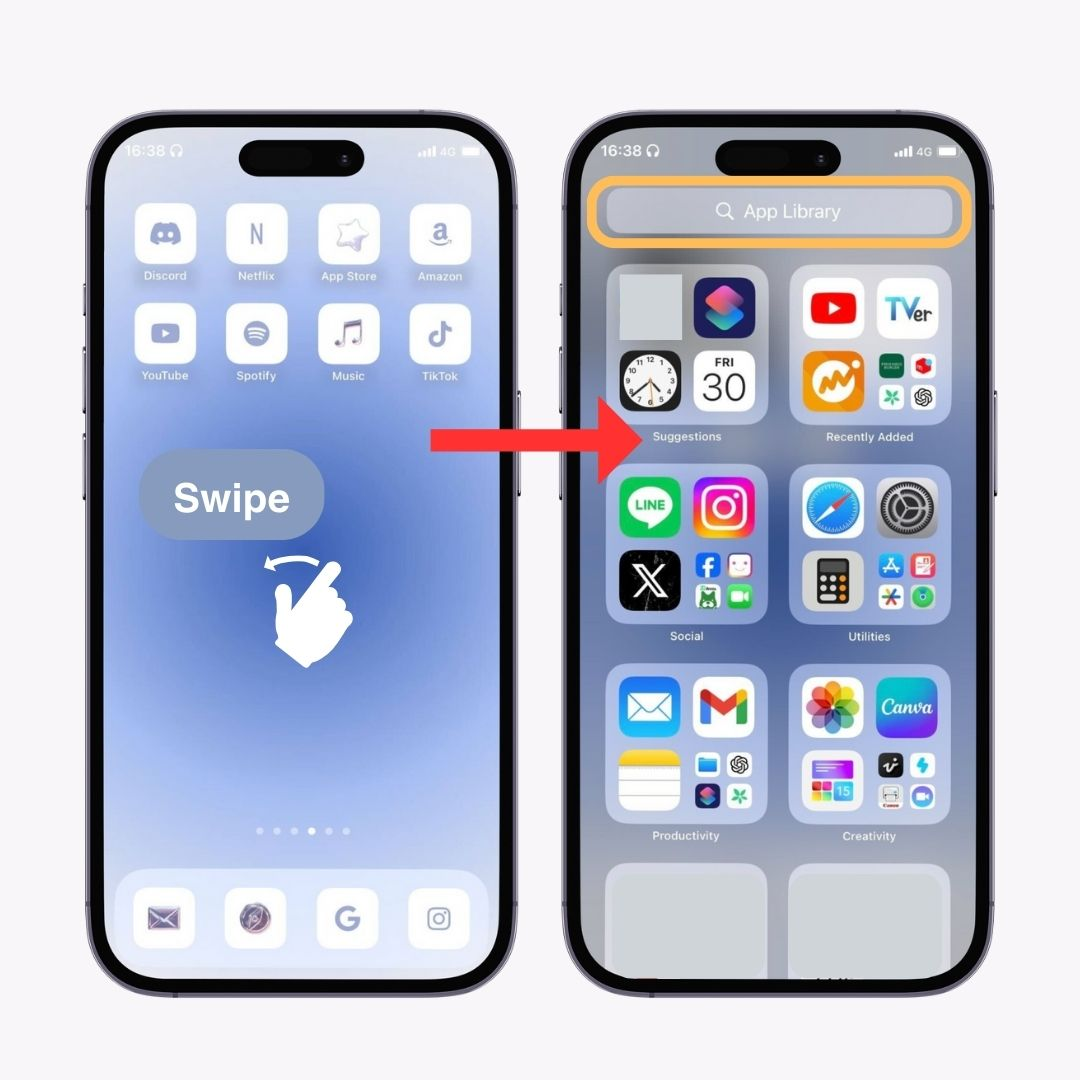
Sie können unnötige Apps oder Apps, die andere nicht sehen sollen, ganz einfach auf Ihrem Startbildschirm ausblenden .
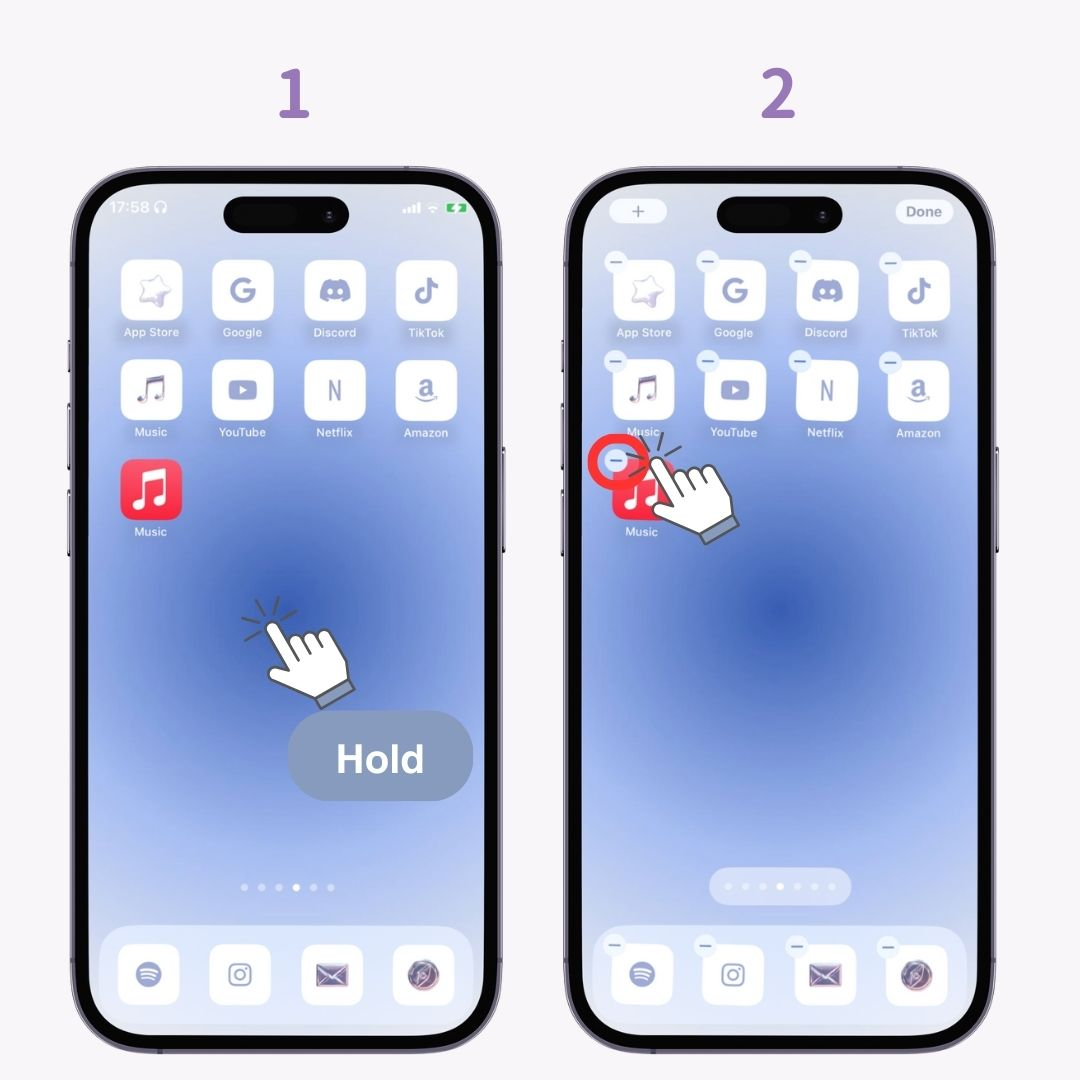
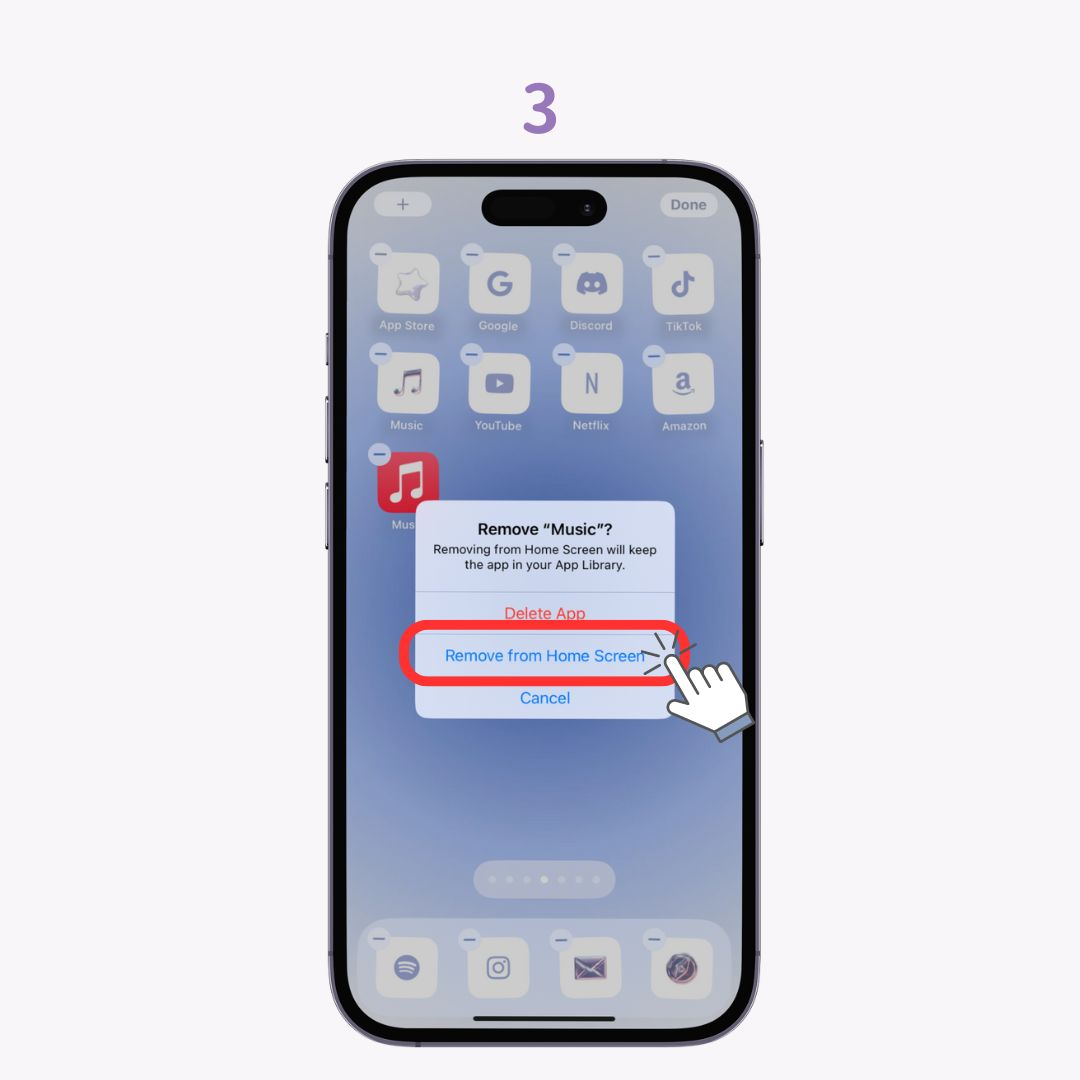
Dies ist die Methode für iOS 17, aber die Funktion ist unter iOS 14 und höher verfügbar!
Dies ist nützlich, wenn Sie Ihren Startbildschirm organisieren! Sie können mehrere Apps gleichzeitig verschieben . (iOS 11 und höher verfügbar)
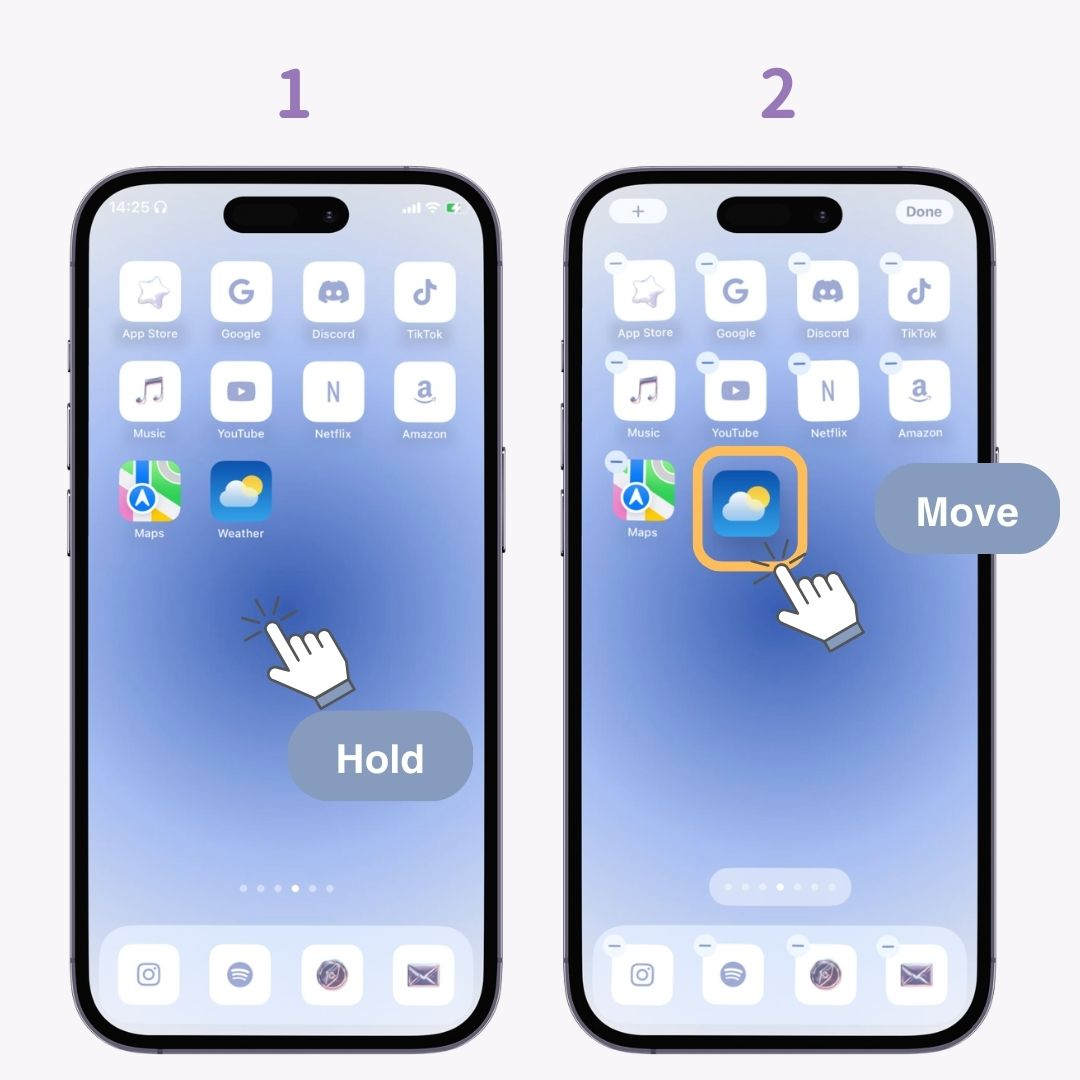
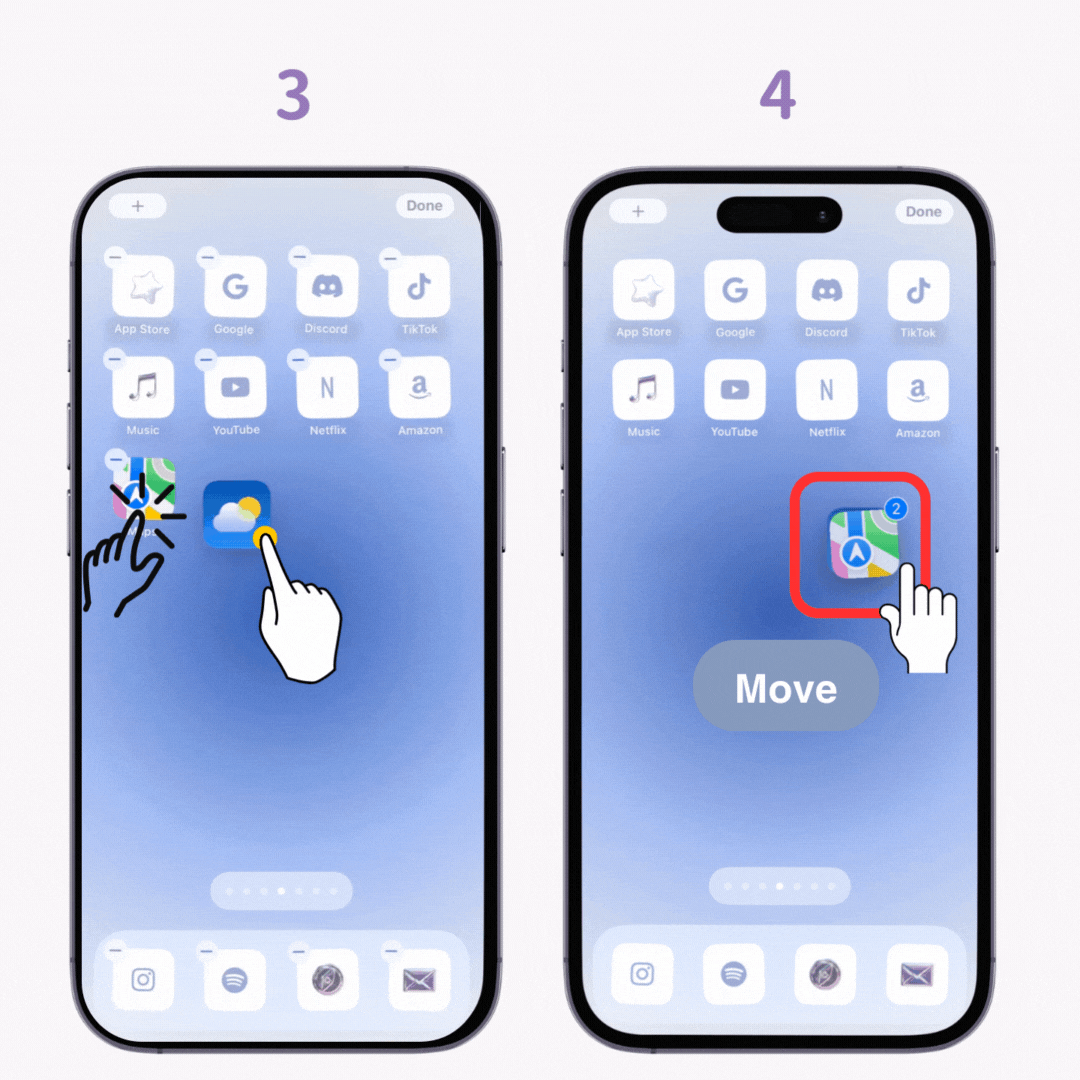
Haben Sie schon einmal versehentlich Text ausgeschnitten, den Sie eigentlich kopieren wollten? Ab iOS 13 können Sie sich durch Tippen mit drei Fingern ein „Eingabe rückgängig machen“-Menü anzeigen lassen . Tippen Sie auf den „Pfeil“ links im Menü, um die Eingabe rückgängig zu machen! Außerdem können Sie damit auch den gesamten eingegebenen Text auf einmal löschen.
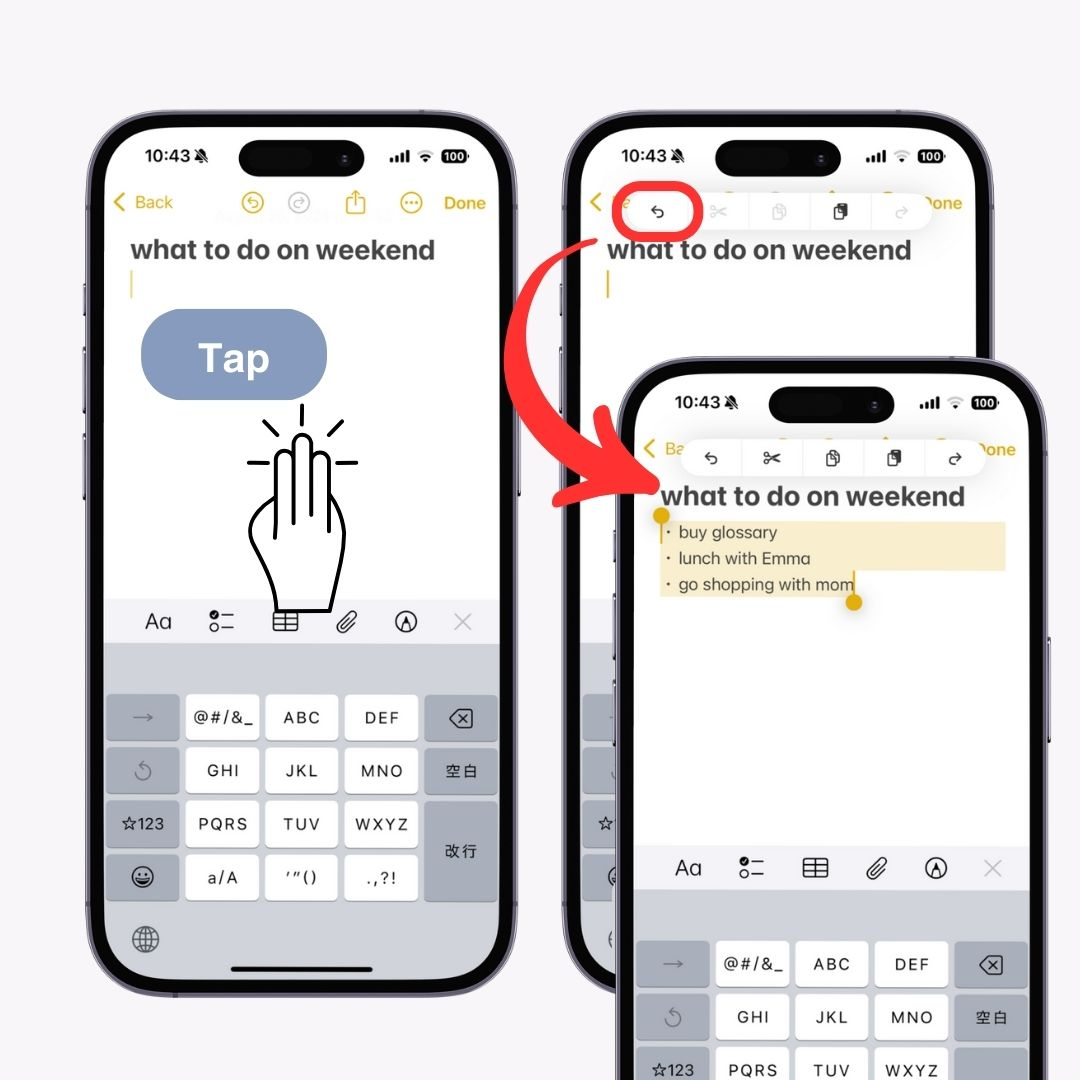
Sie können die „Tastaturposition“ nach rechts oder links verschieben . Durch das Verschieben nach beiden Seiten können Sie flüssiger mit einer Hand tippen. Dies ist für Personen zu empfehlen, denen das Tippen auf größeren iPhone-Bildschirmen schwerfällt! (Verfügbar auf allen iOS-Versionen)
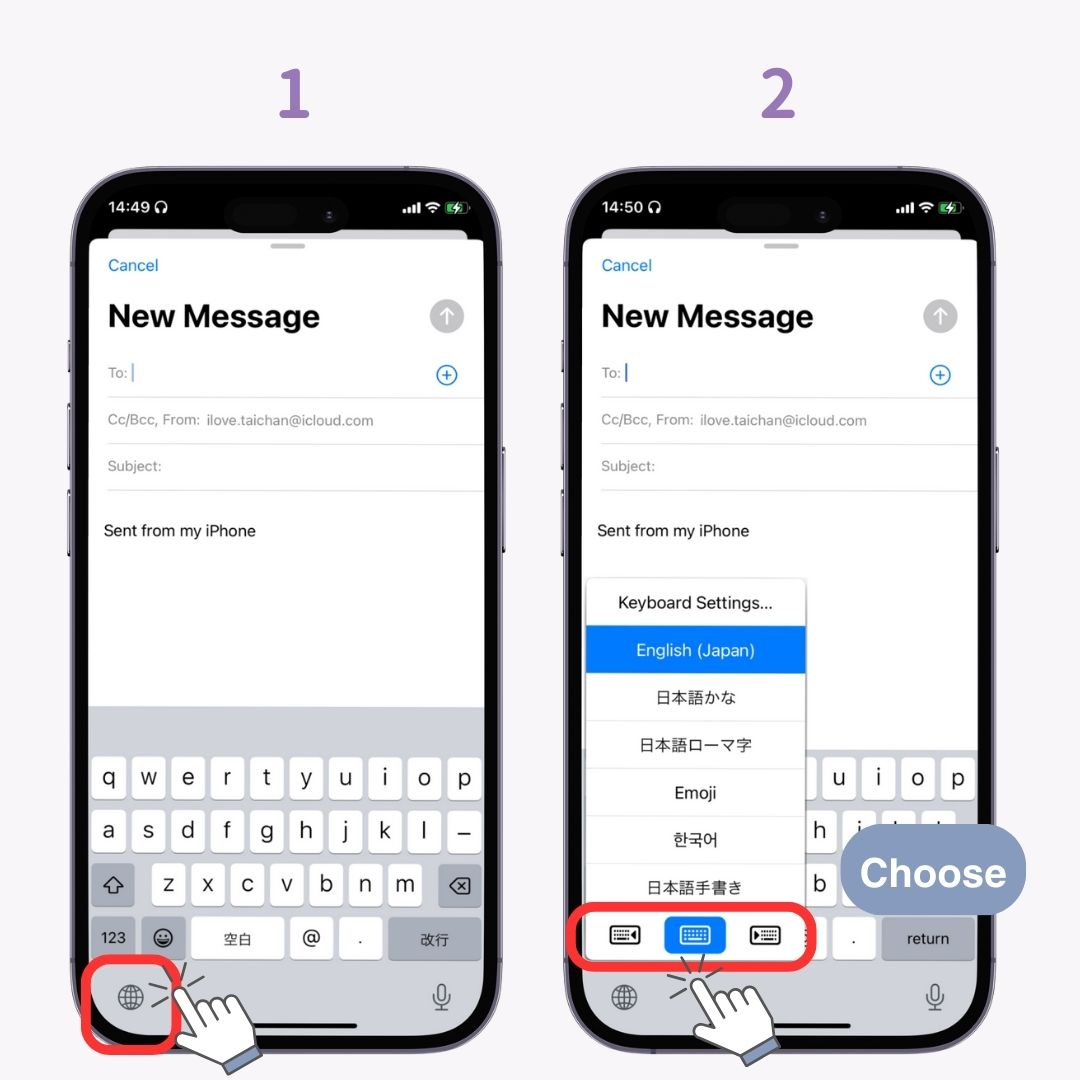
Bisher war die Handschrifteingabe nur mit der chinesischen Tastatur verfügbar, ab iOS 17 wird sie jetzt auch auf Japanisch unterstützt!
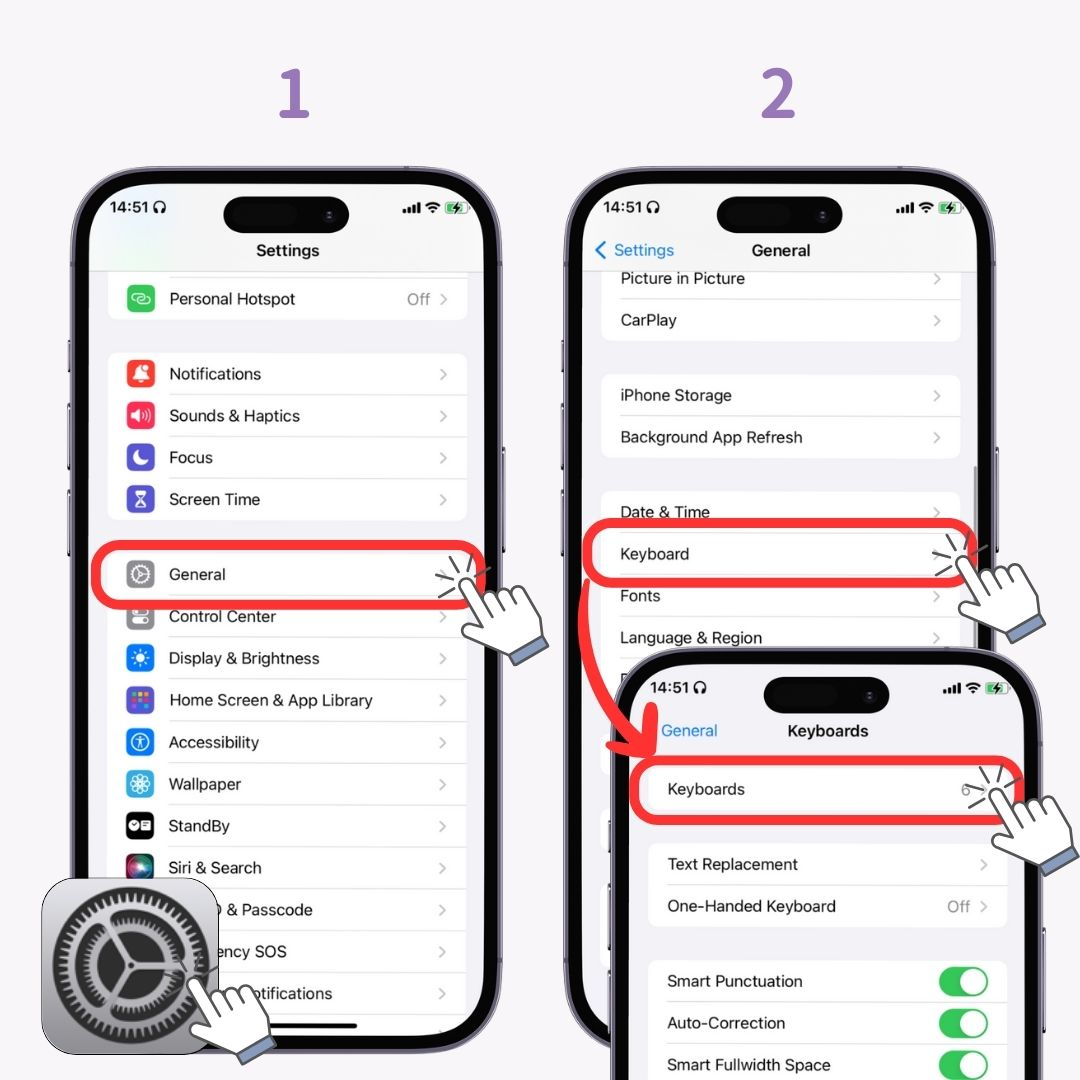
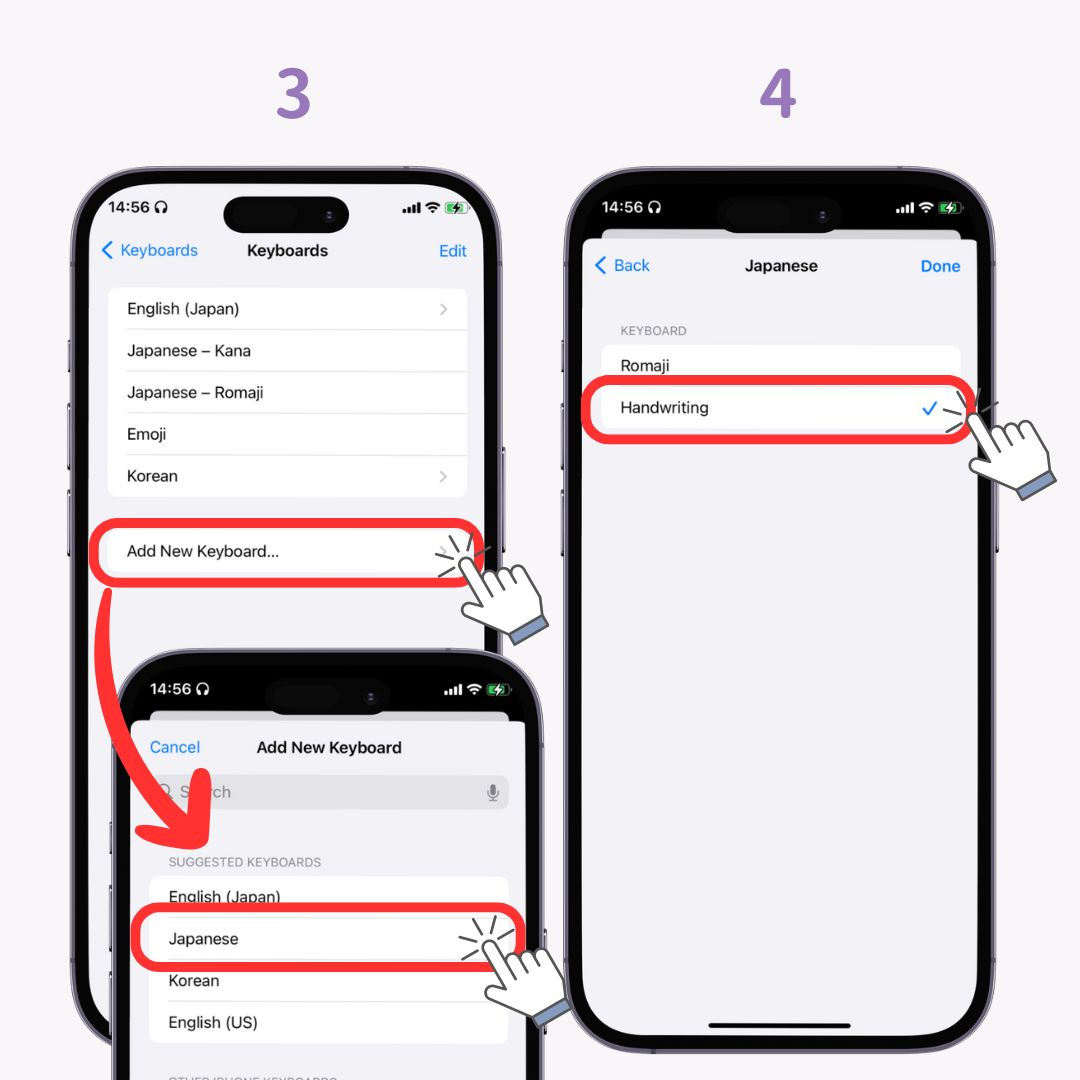
Je mehr Notizen Sie haben, desto schwieriger wird es, bestimmte Notizen zu finden. Die Notizen-App verfügt über eine „#(Hashtag)“-Funktion, die die Suche nach Notizen erleichtert. Die Verwendung ist sehr einfach: Geben Sie beim Erstellen einer Notiz einfach „#〇〇“ ein. (iOS 15 und höher sind verfügbar)
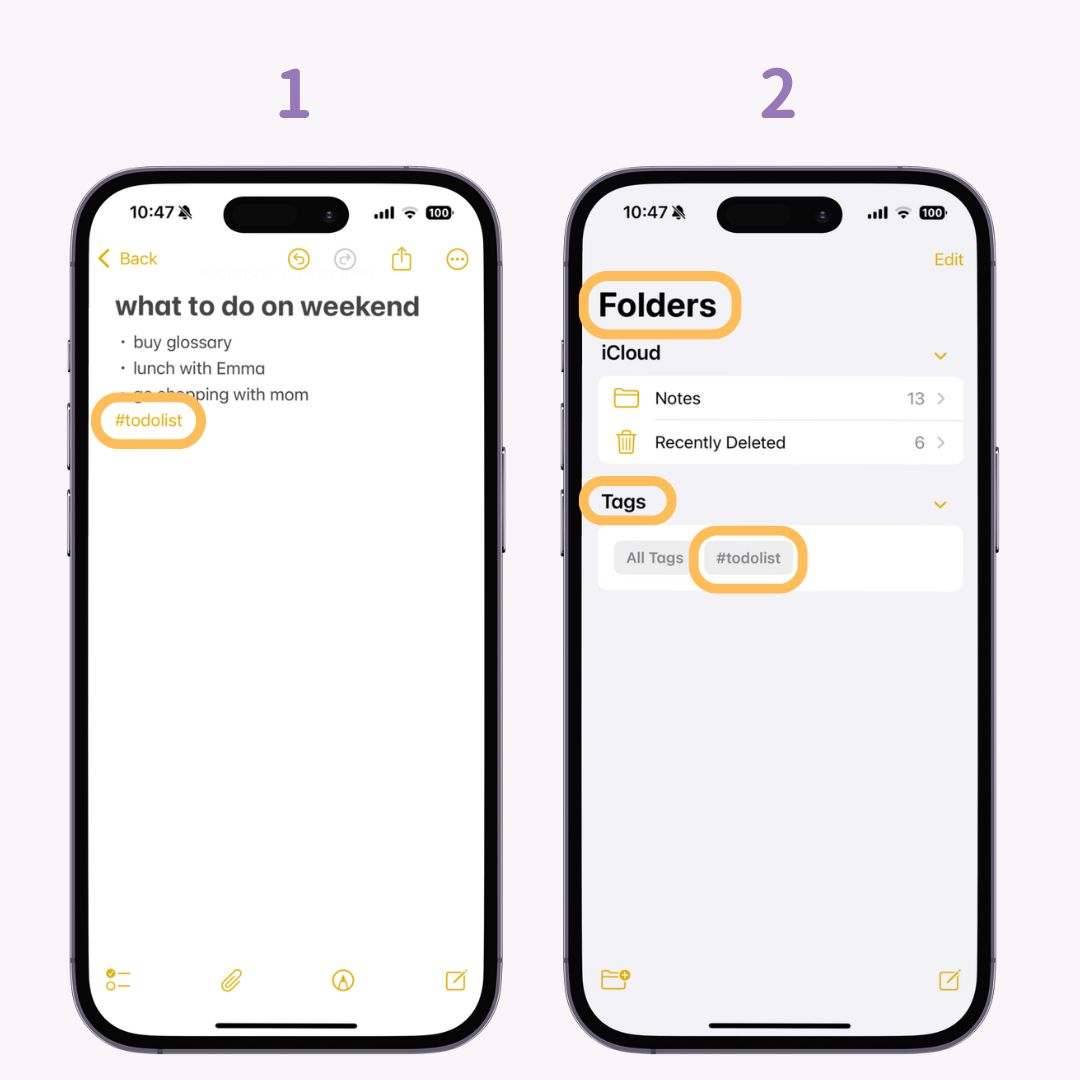
Tippen Sie bei der Suche einfach in Schritt 2 unter „Tags“ auf „#〇〇“ und die verknüpften Notizen werden angezeigt.
Mit der „Notes-App“ können Sie Dokumente, Flyer oder handschriftliche Notizen ganz einfach scannen und speichern. Und wenn Sie sie mit jemandem teilen möchten, können Sie sie im „PDF-Format“ senden ! Toll ist auch, dass sie das Bild korrigiert und begradigt, selbst wenn es leicht verschwommen ist. (Verfügbar auf allen iOS-Versionen)
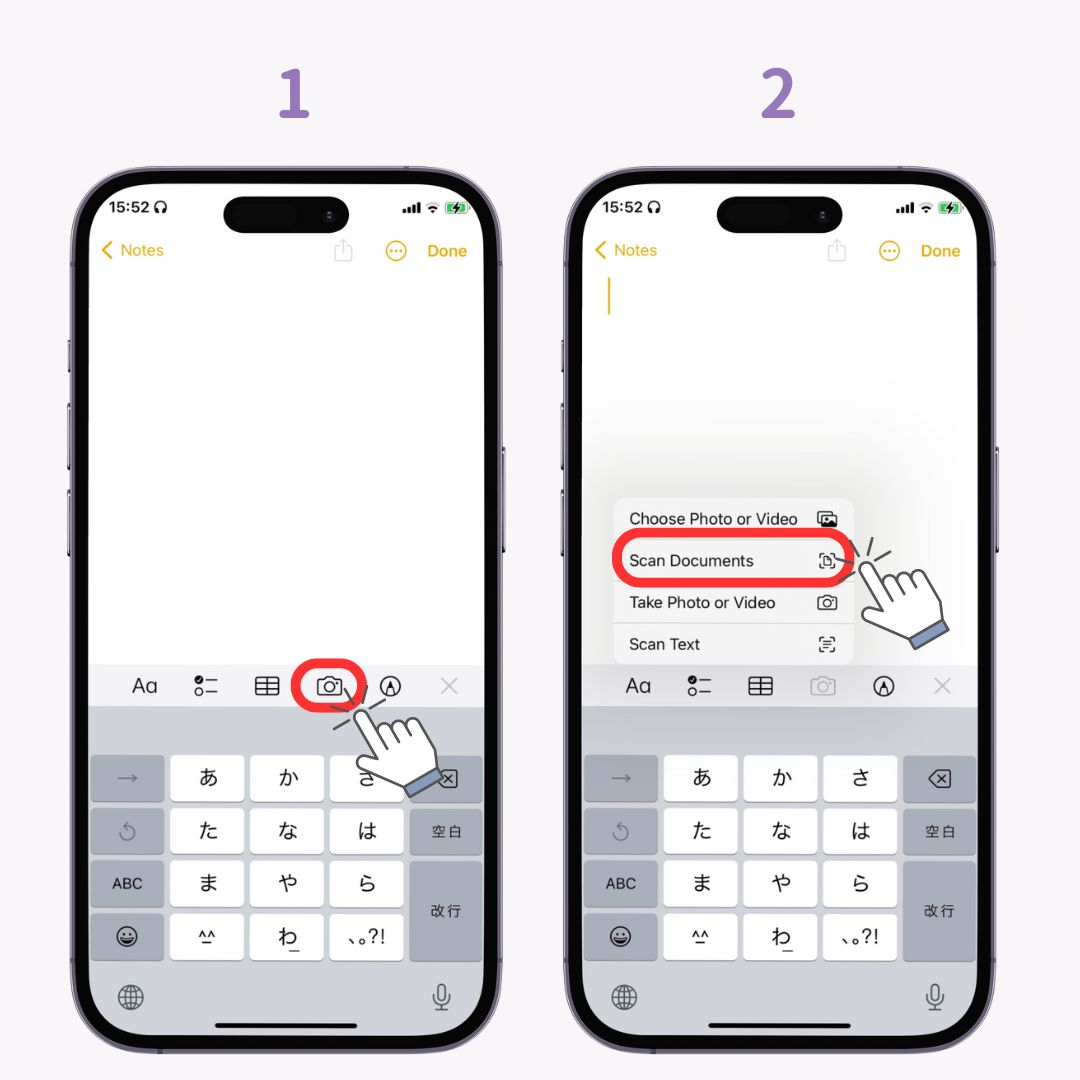
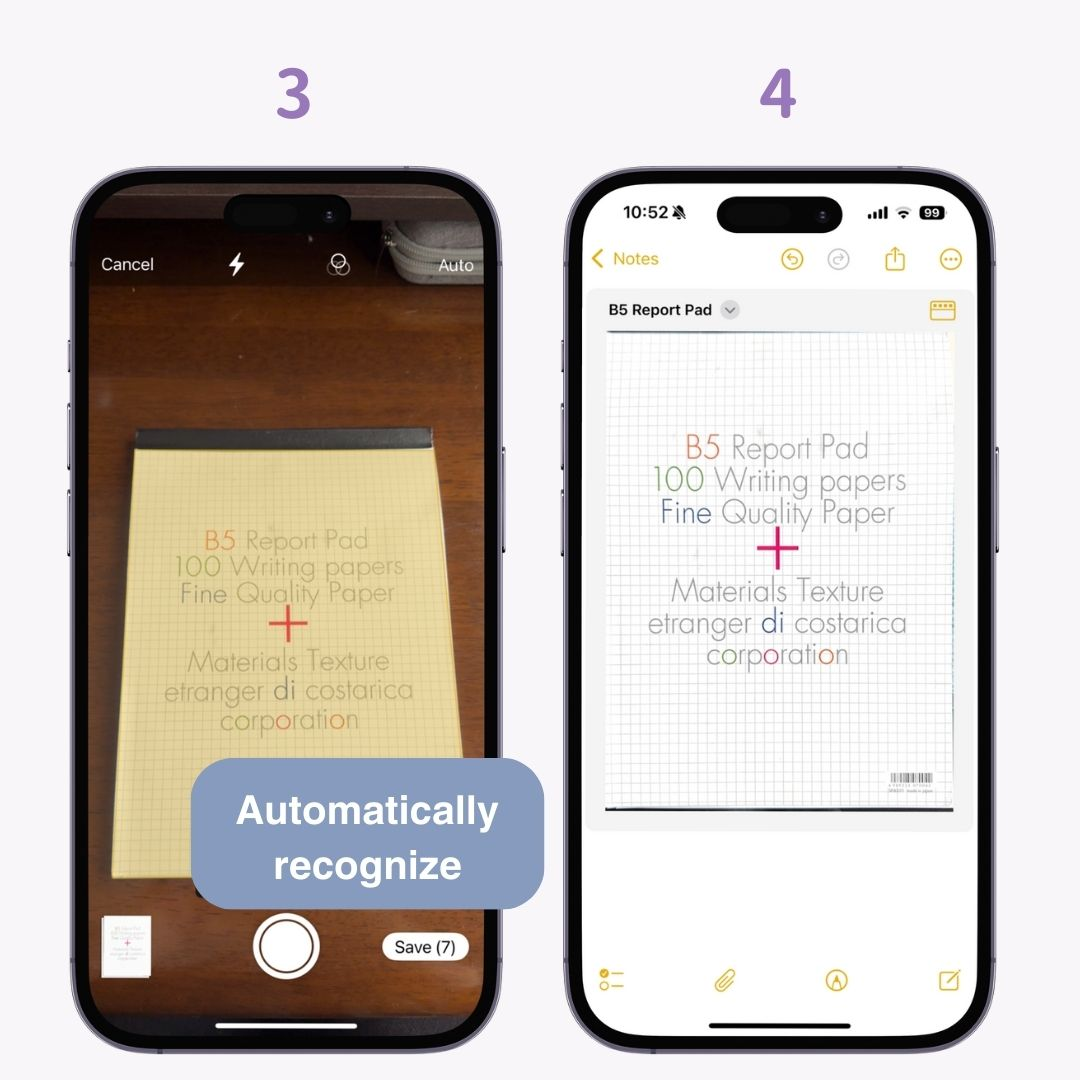
Auf iPhones mit iOS 14 und höher können Sie „angegebene Vorgänge ausführen“, indem Sie auf die Rückseite des iPhones tippen. Natürlich können Sie auch andere Funktionen als Screenshots einstellen, aber es wird empfohlen, da Sie Screenshots mit einer Hand erstellen können!
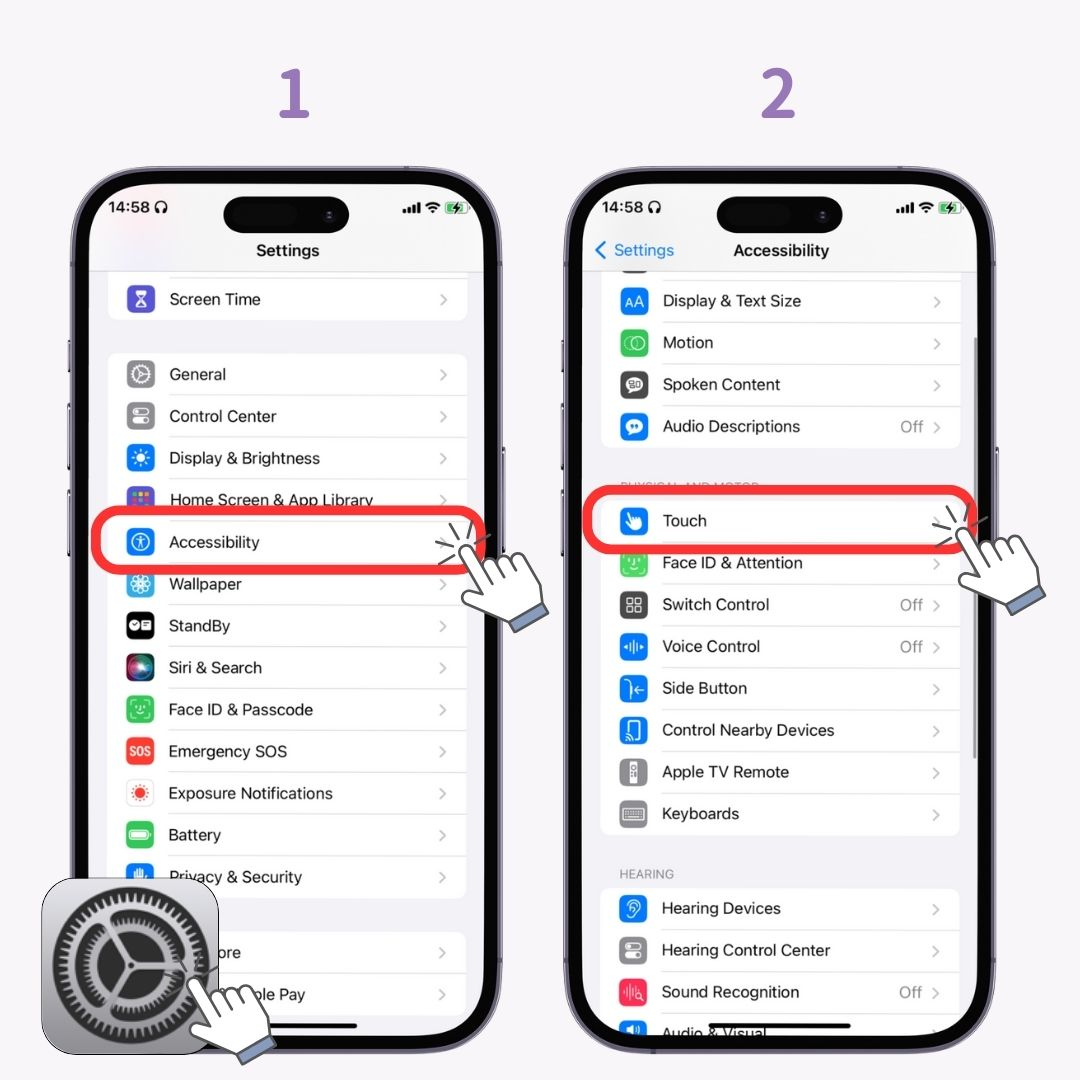
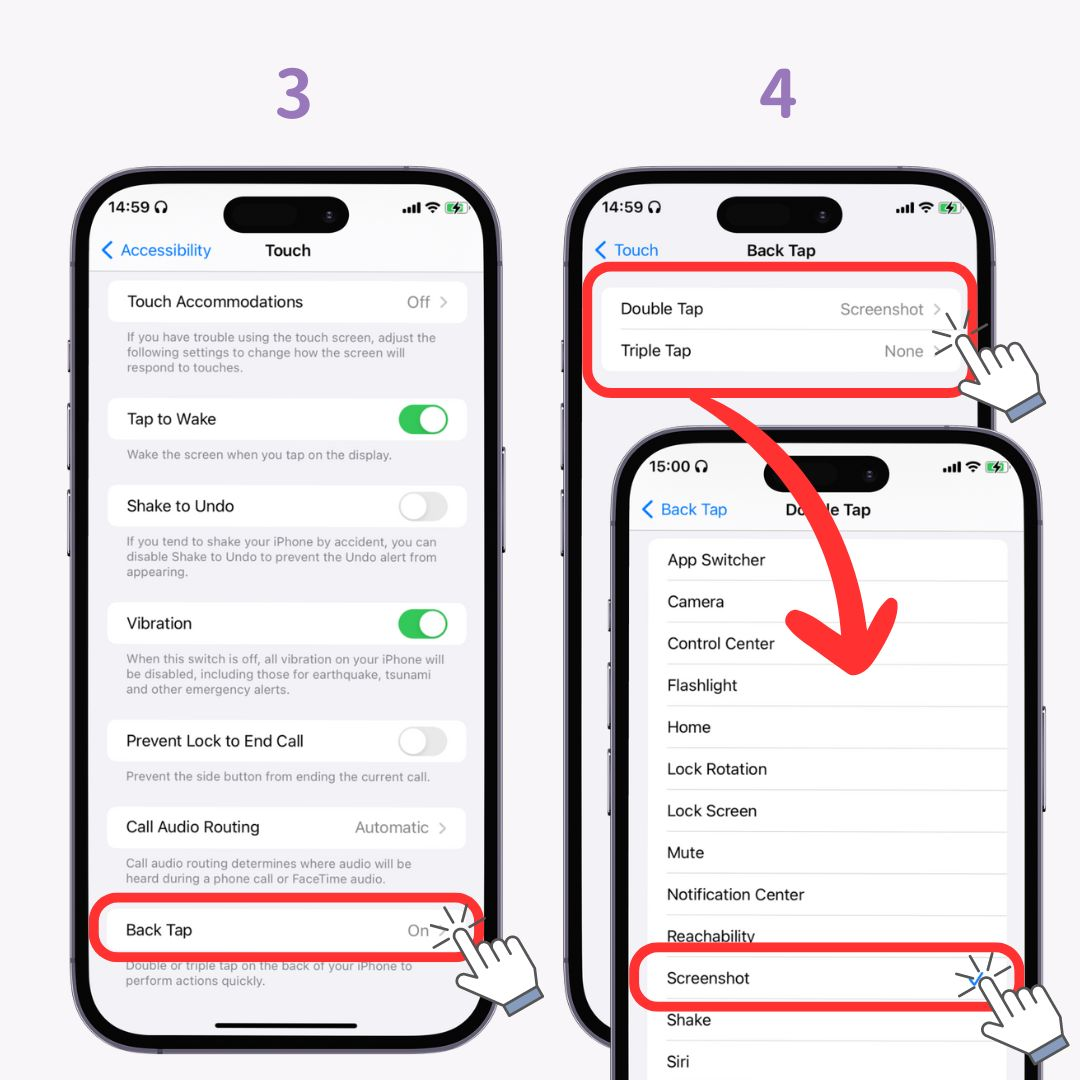
Wenn Sie unter iOS 15 und höher die Funktion „Livetext“ aktivieren, können Sie Text in aufgenommenen Fotos in kopierbaren Text umwandeln! Die Verwendung ist ganz einfach: Drücken Sie einfach lange auf den Text im Bild und kopieren Sie ihn.
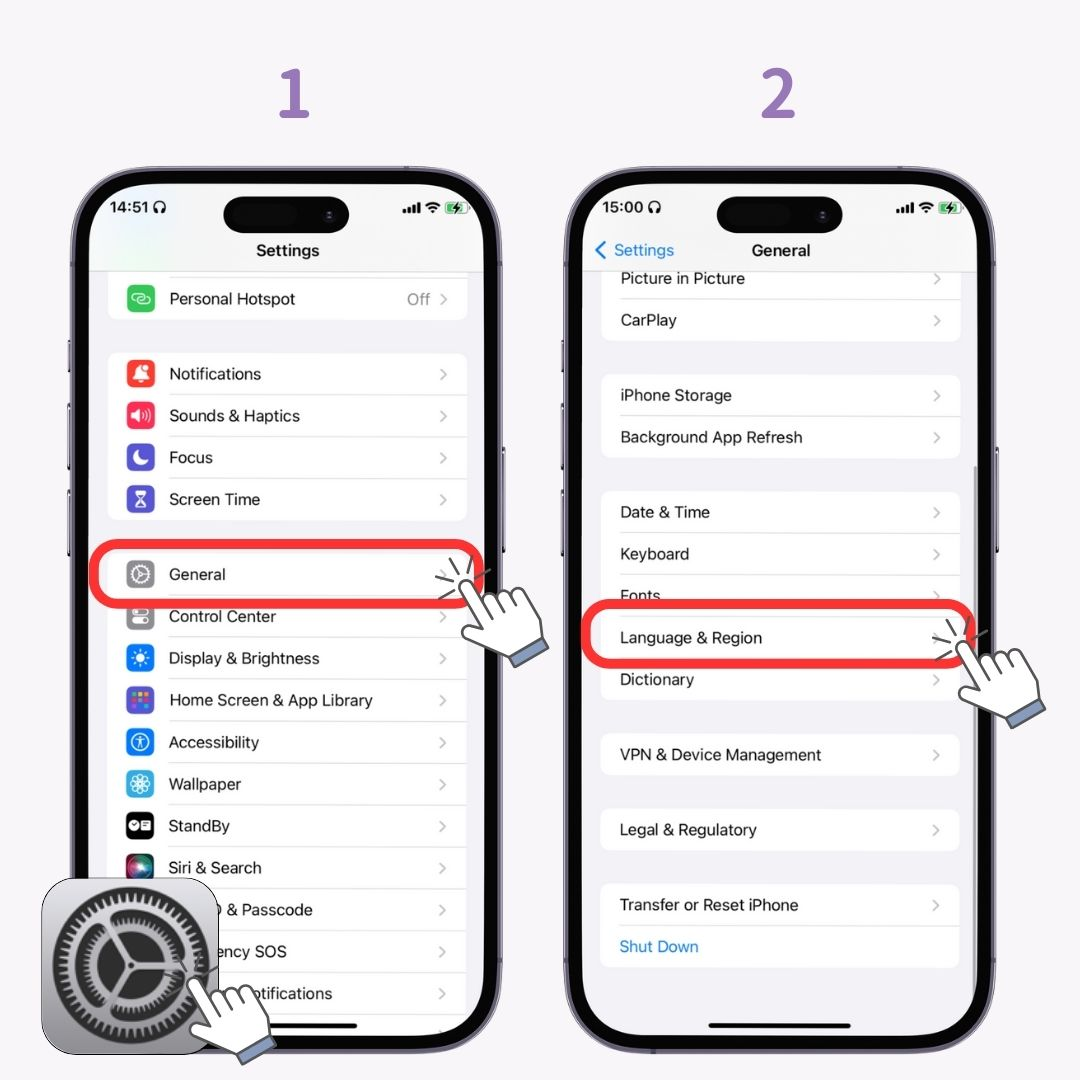
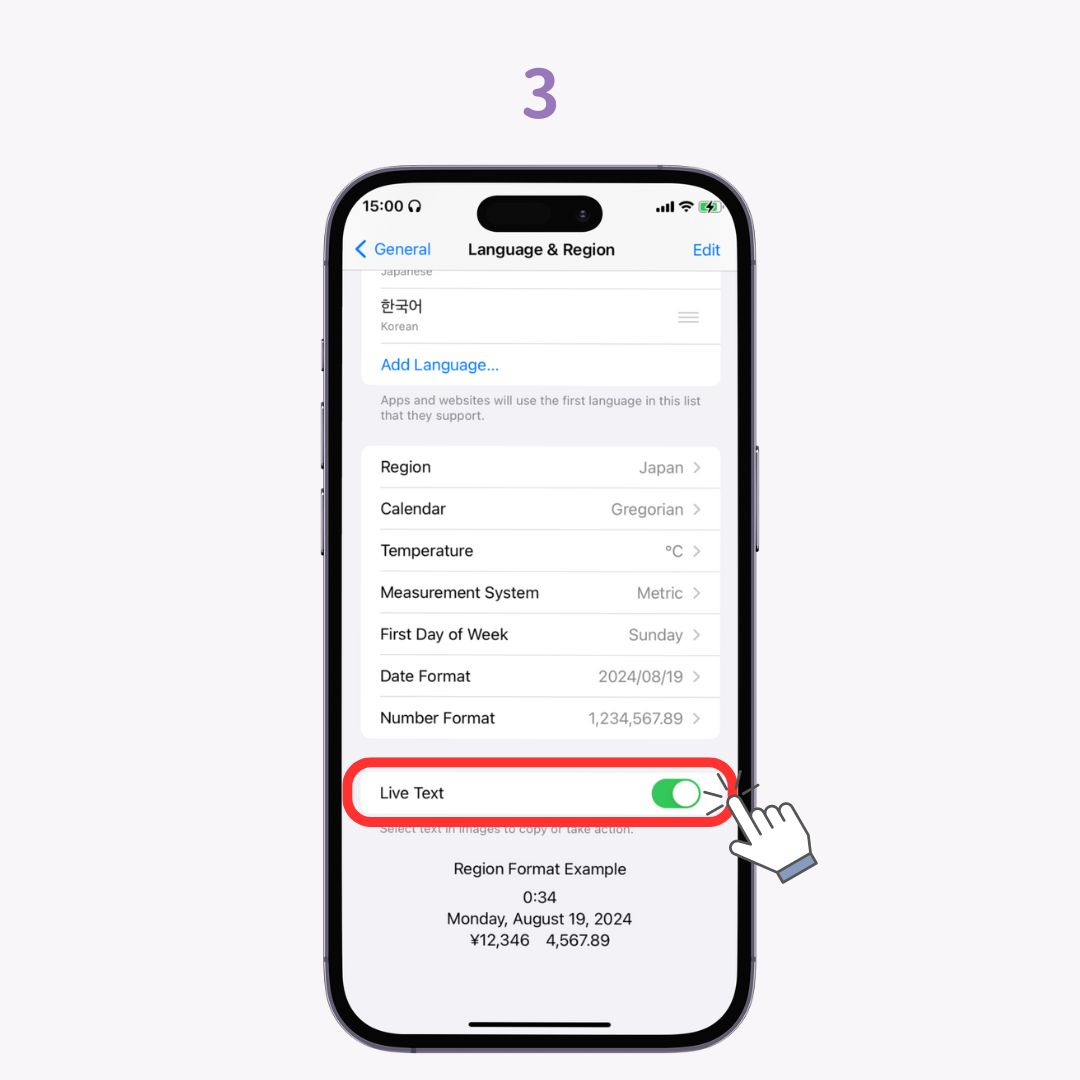
Ab iOS 16 können Sie Motive wie Menschen oder Tiere aus Fotos ausschneiden! Der ausgeschnittene Teil kann als Bild gespeichert oder in Notizen eingefügt werden! (Nur auf iPhone XS, XR und späteren Modellen verfügbar)
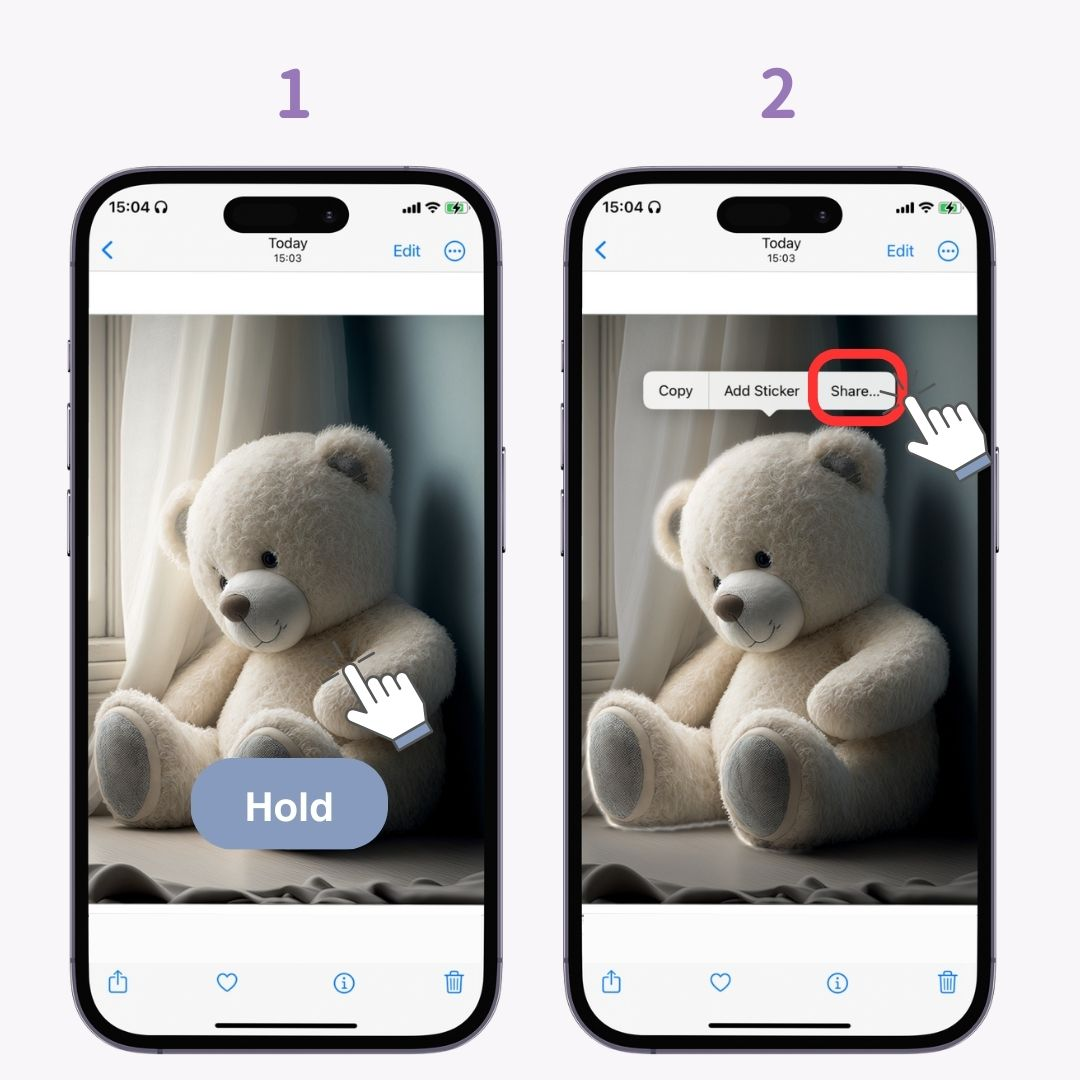
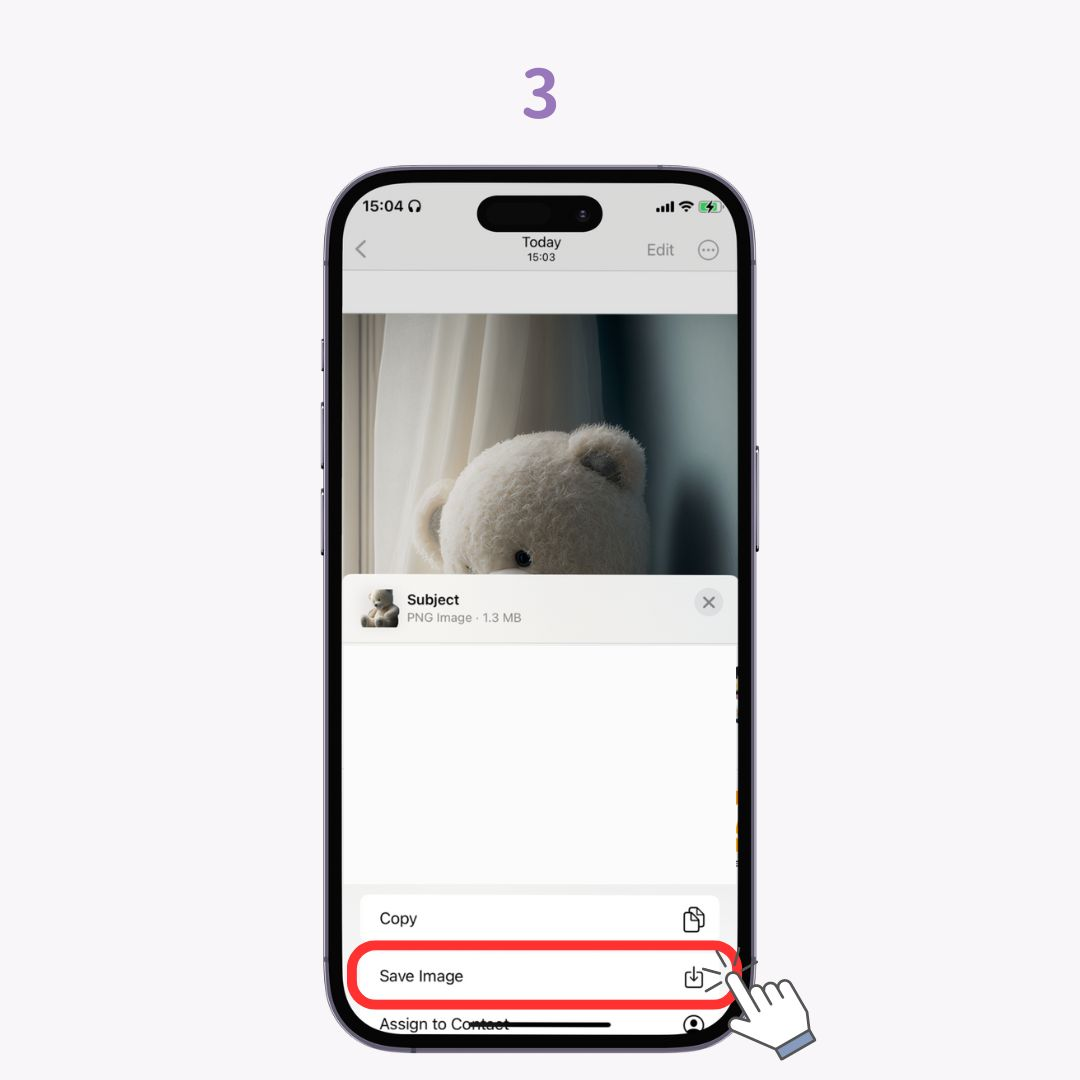
Wenn Sie jemandem Fotos oder Videos auf Ihrem iPhone zeigen, befürchten Sie vielleicht, dass er etwas in Ihrem Album sieht, was er nicht sehen soll . Verwenden Sie in solchen Fällen die Funktion „Ausblenden“! (Verfügbar auf allen iOS-Versionen)
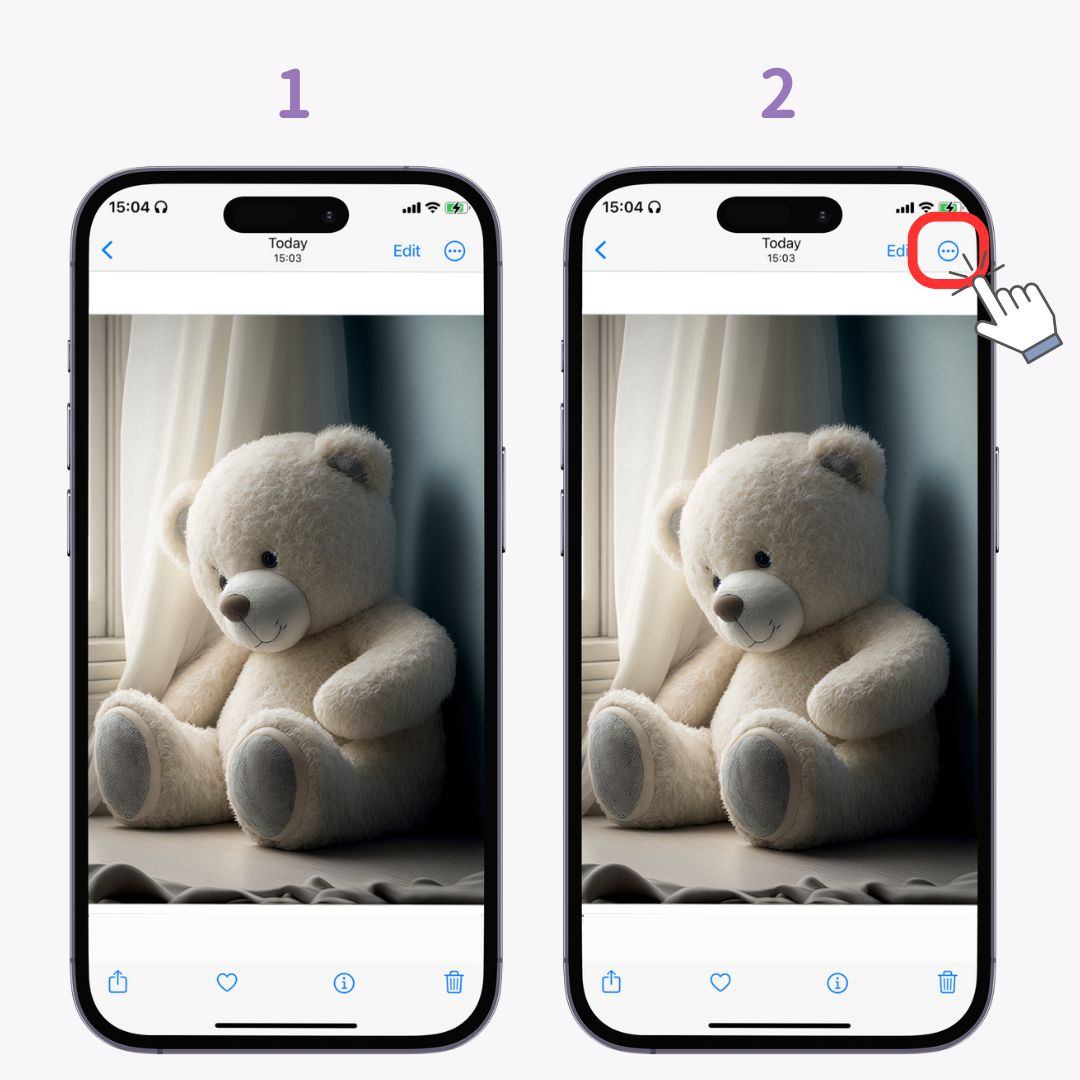
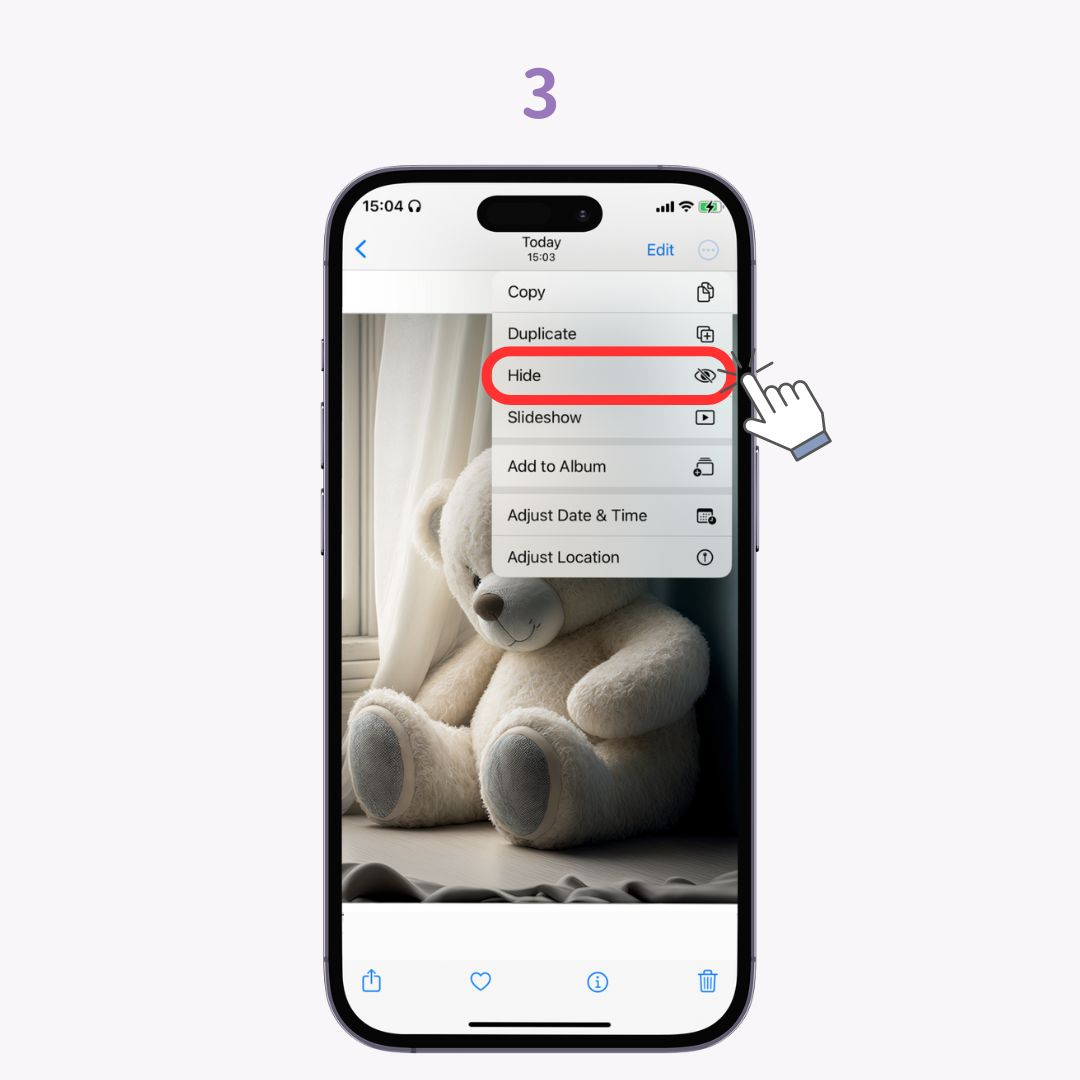
Versteckte Fotos können im Album „Versteckt“ angezeigt werden . Unter iOS 16 und höher ist es standardmäßig gesperrt und erfordert zum Entsperren eine Authentifizierung, sodass es sicher ist.
Nehmen Sie Videos auf und machen Sie später Screenshots, um die beste Aufnahme zu machen? Tatsächlich ist es möglich, während der Videoaufnahme Standbilder aufzunehmen! Der Auslöserton wird nicht aufgezeichnet.
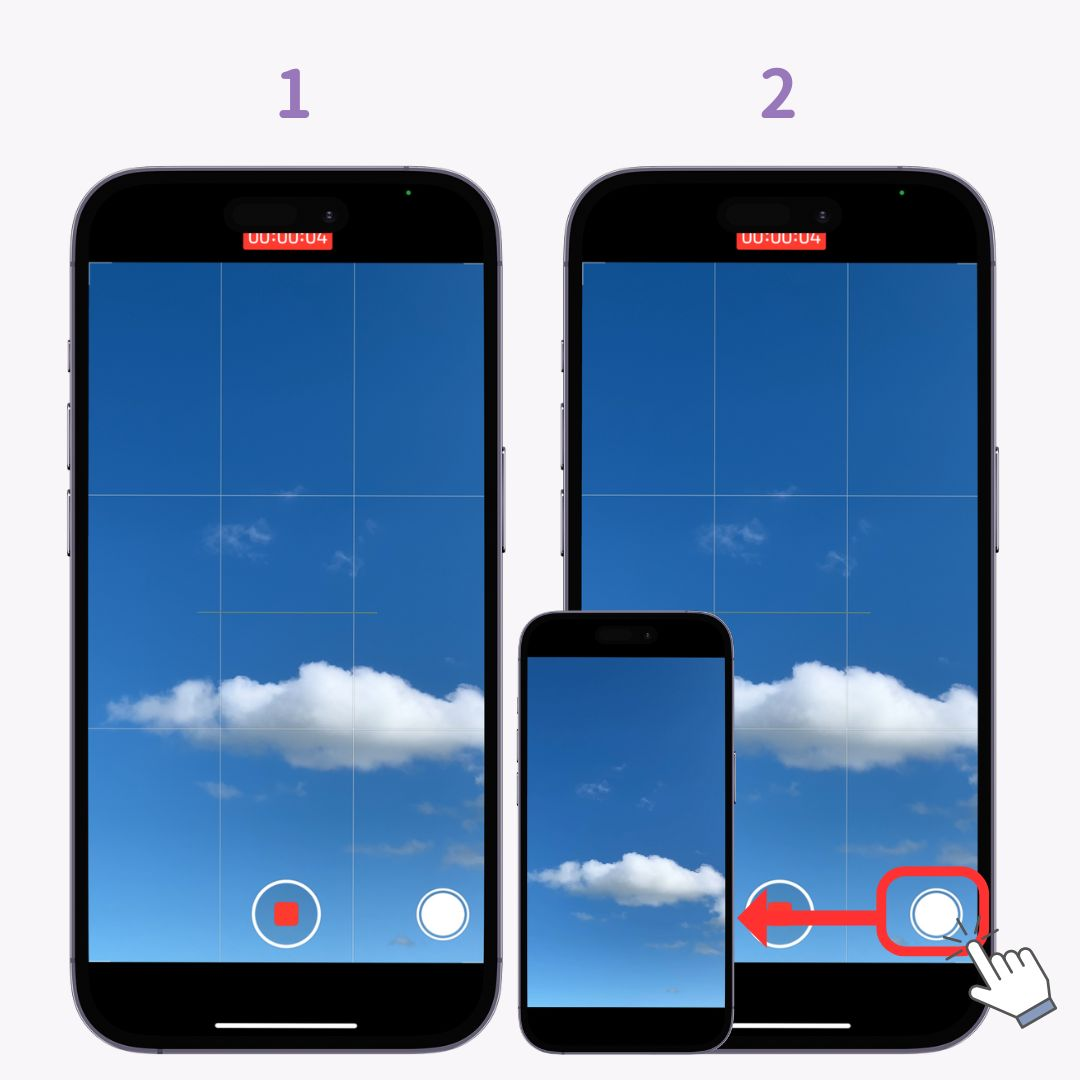
Bis iOS 14 gab es nur einen „Nicht stören“-Modus, der die Anpassung von Benachrichtigungen während des Schlafs ermöglichte. Ab iOS 15 wurde die Funktion „Fokusmodus“ hinzugefügt . Sie können bis zu 10 Fokusmodi für Situationen wie Arbeit oder Sport erstellen und anpassen, welche App-Benachrichtigungen für jeden zulässig sind.
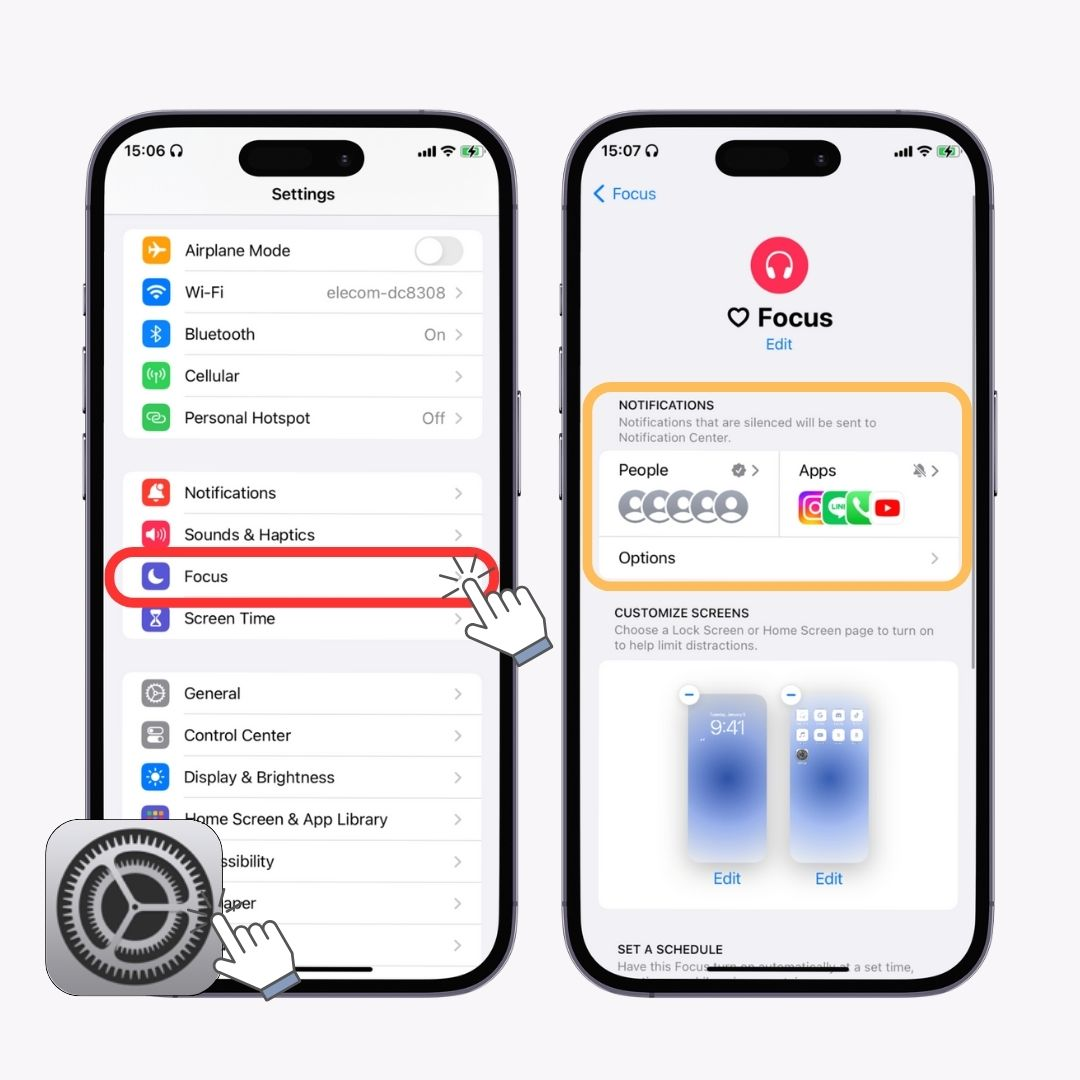
Die Erinnerungs-App ist auf iPhones vorinstalliert, aber es handelt sich um eine versteckte nützliche Funktion, die nur wenige Leute nutzen. Erinnerungen können so eingestellt werden, dass sie nicht nur zu bestimmten Zeiten aktiviert werden, sondern auch, wenn Sie an einem bestimmten „Ort“ ankommen! (Verfügbar unter iOS 13 und höher)
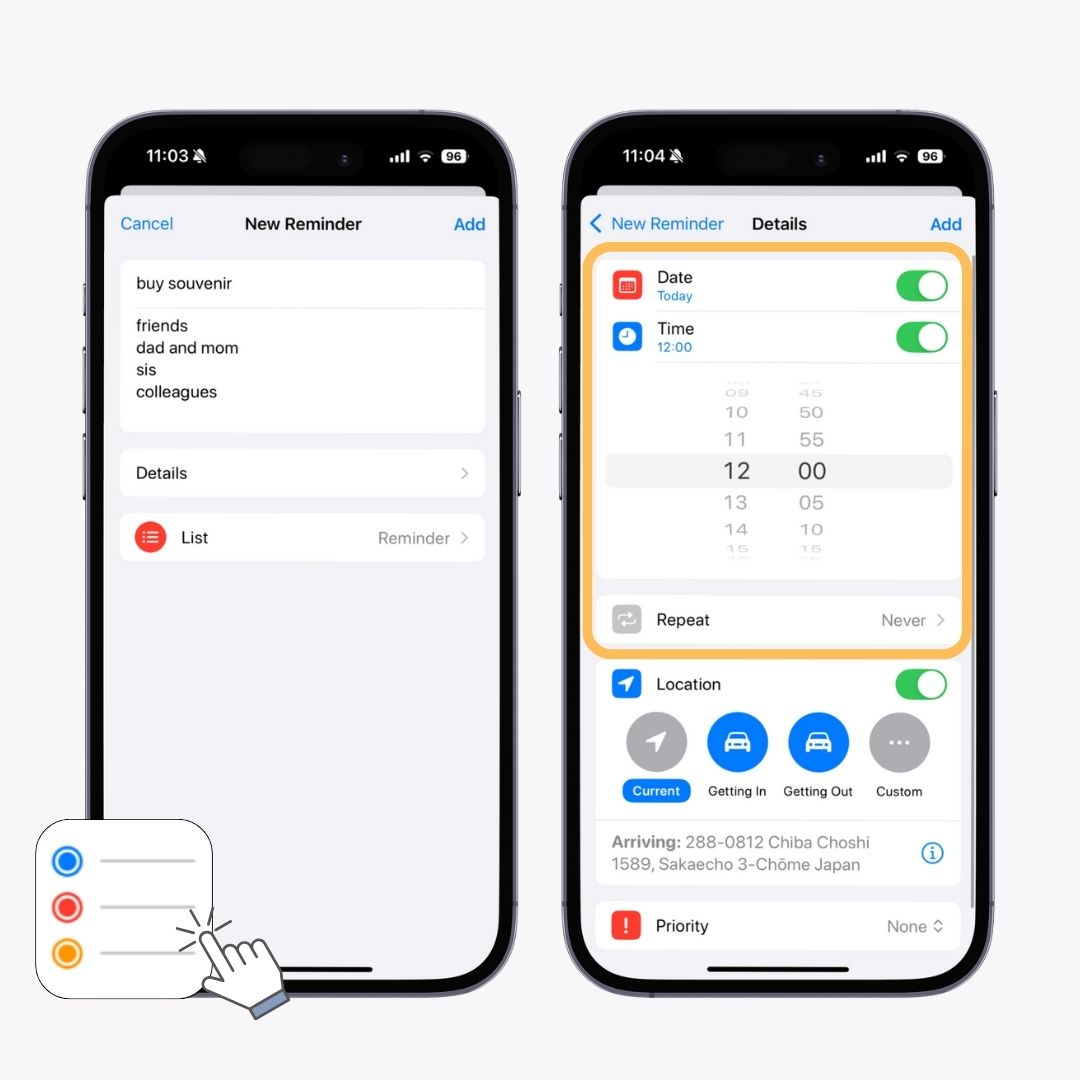
Waren Sie schon einmal in einer Situation, in der Sie etwas messen mussten, aber kein Maßband oder Lineal hatten? Mit der iPhone-App „Maßband“ können Sie ganz einfach Längen messen . Sie können damit sogar Flächen berechnen.
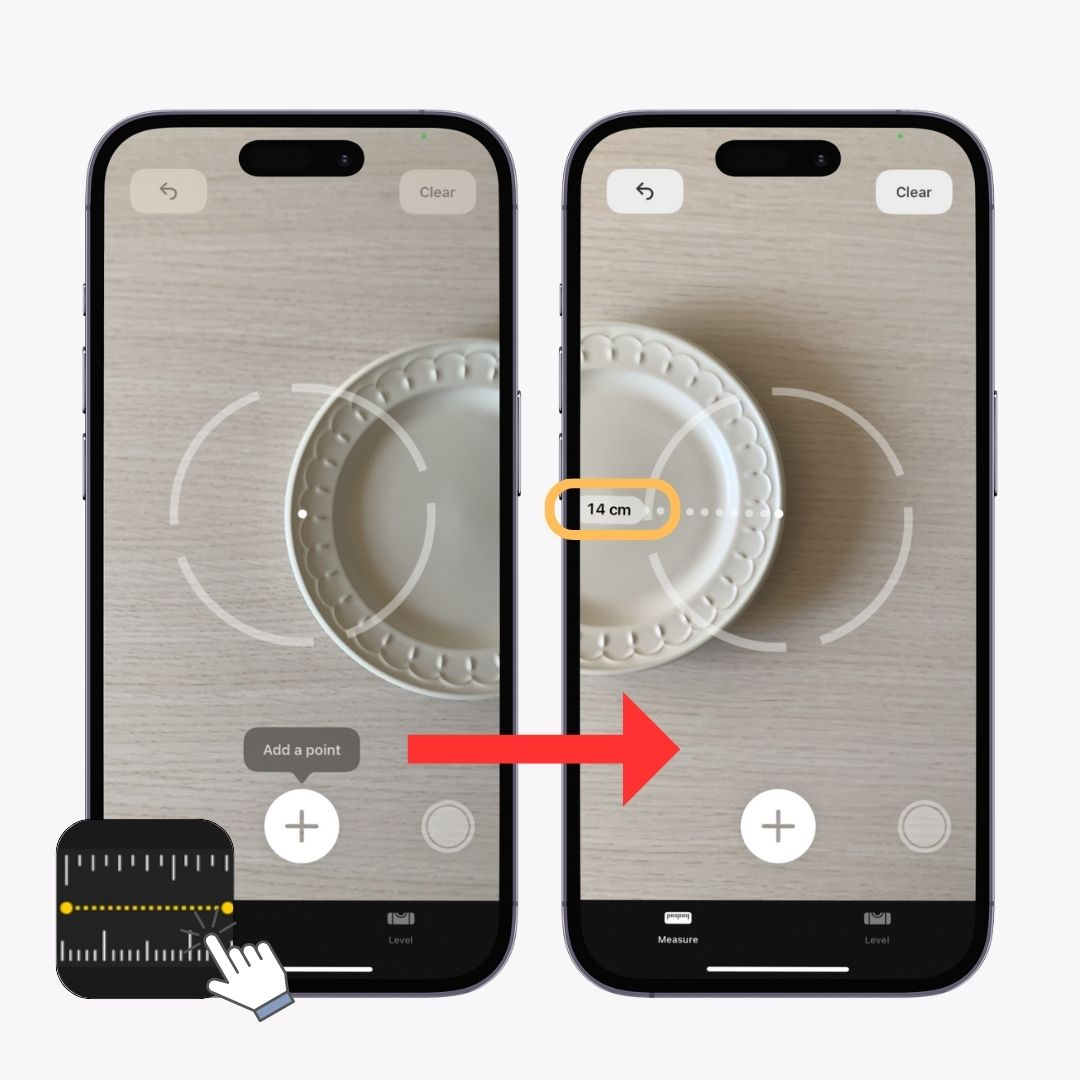
In diesem Artikel habe ich nützliche iPhone-Funktionen vorgestellt, die es wert sind, sie zu kennen. Bitte verwenden Sie sie als Referenz. Wir können uns auf weitere Funktionen freuen, die mit zukünftigen iOS-Updates hinzugefügt werden!
Um Ihr iPhone komfortabel nutzen zu können, ist die Einrichtung von Widgets auf Ihrem Sperrbildschirm und Homescreen unerlässlich! Mit der Anpassungs-App „WidgetClub“ stehen Ihnen verschiedene stylische Widgets zur Verfügung. Es gibt nicht nur jede Menge Designs, sondern Sie können auch Widgets mit Ihren Lieblingsfotos erstellen und sie so individuell gestalten!