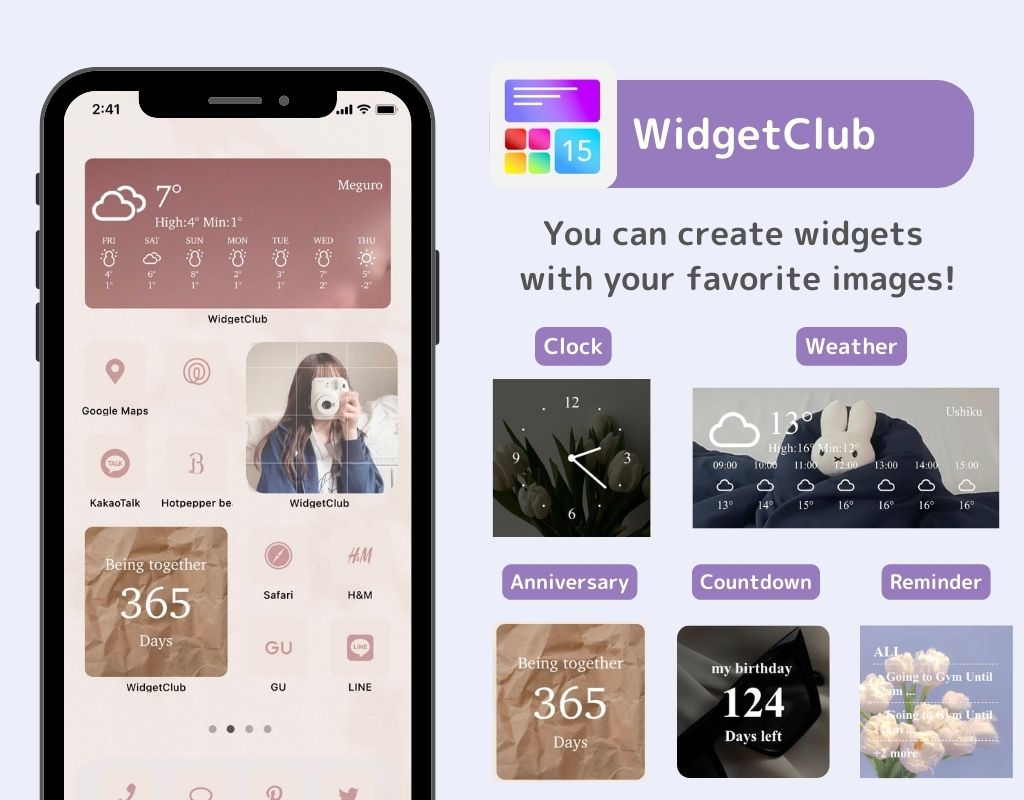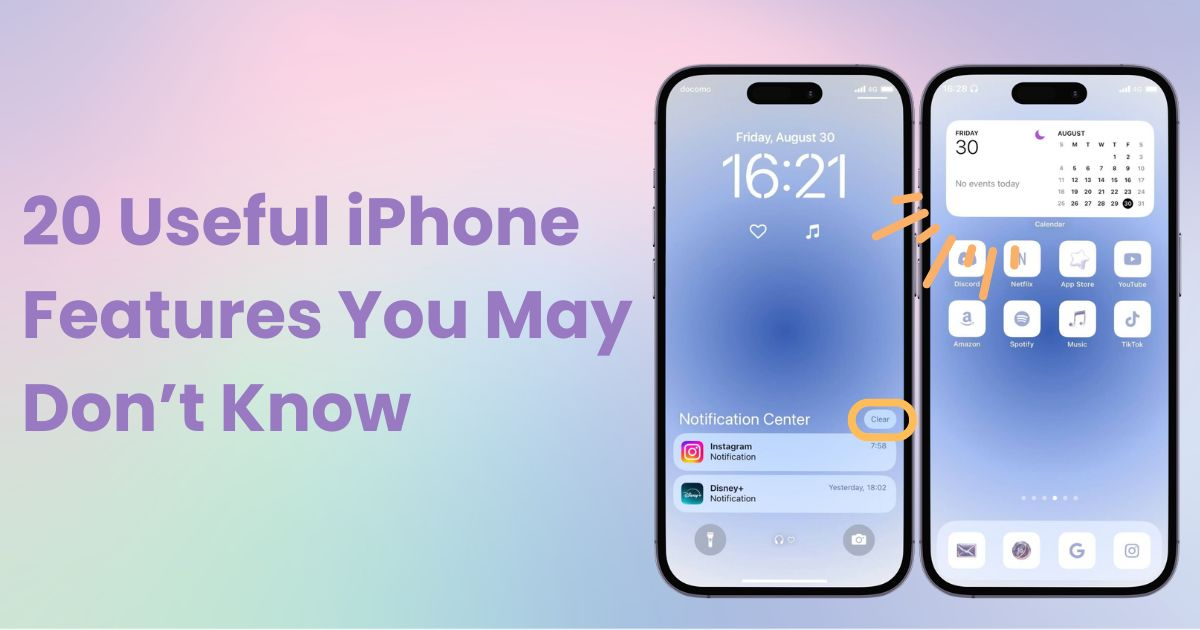
indholdsfortegnelse

Du har brug for en dedikeret app til at tilpasse din startskærm med stil! Dette er den endelige version af påklædningsappen, der har alle påklædningsmaterialerne!
iPhones har mange praktiske funktioner, men får du mest ud af dem? Selvom du har brugt en iPhone i årevis, er der sandsynligvis mange funktioner, du ikke vidste om!
I denne artikel vil jeg introducere 20 "nyttige iPhone-funktioner", som er værd at kende! Nogle funktioner er muligvis ikke tilgængelige afhængigt af din iOS-version, så det vil jeg også forklare.
Notifikationer har en tendens til at hobe sig op, og det kan være kedeligt at slette dem én efter én! I sådanne tilfælde kan du "slette dem alle på én gang" ved hjælp af følgende metode (iOS 10 og nyere er tilgængelige).
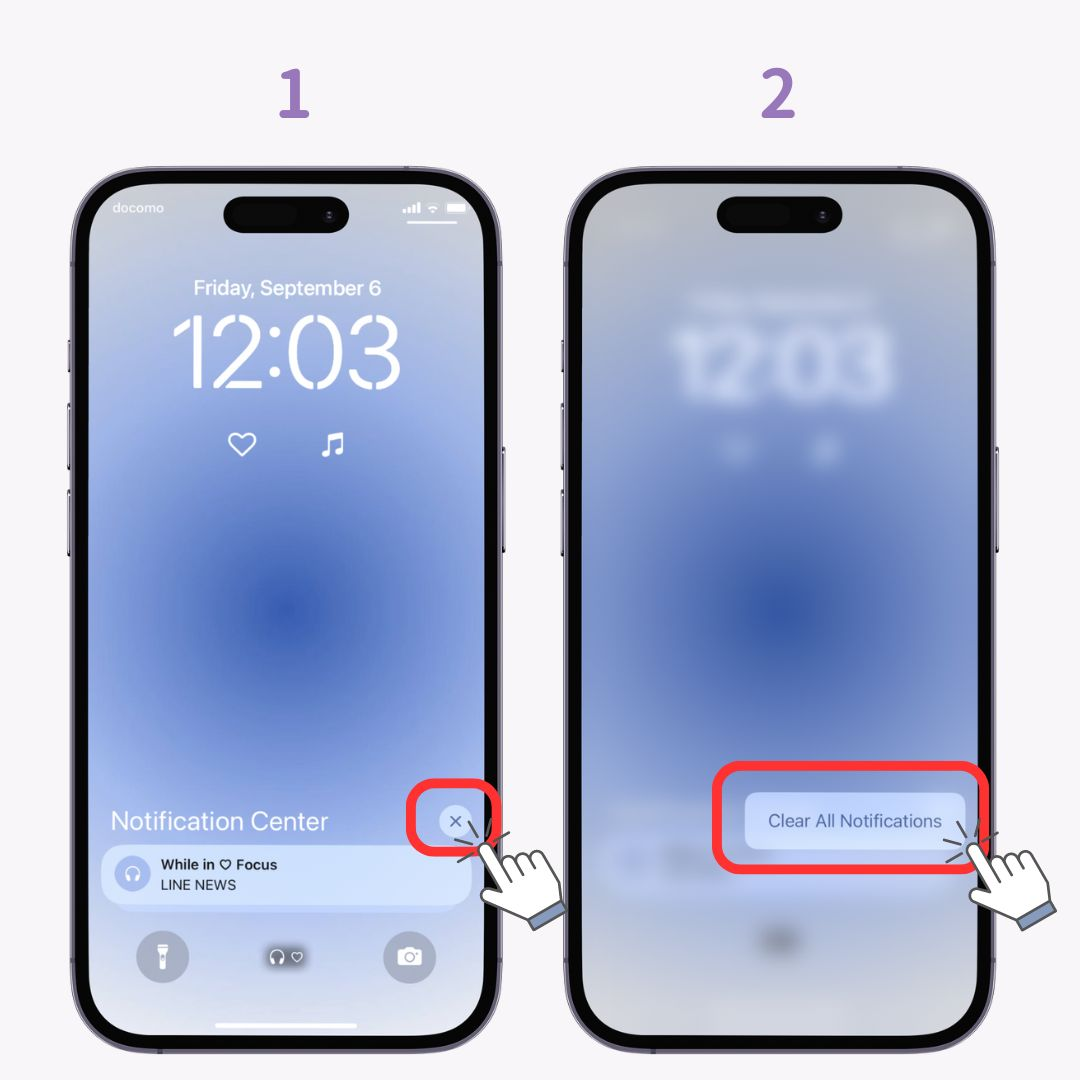
Siden iOS 14 er der tilføjet en "widget-funktion" , der giver dig mulighed for at vise nødvendig information uden at åbne apps. For eksempel, hvis du opsætter en vejr-widget, kan du tjekke vejrudsigten uden at åbne appen! Du kan konfigurere flere widgets , så det kan være meget praktisk at tilføje kalendere og ure.
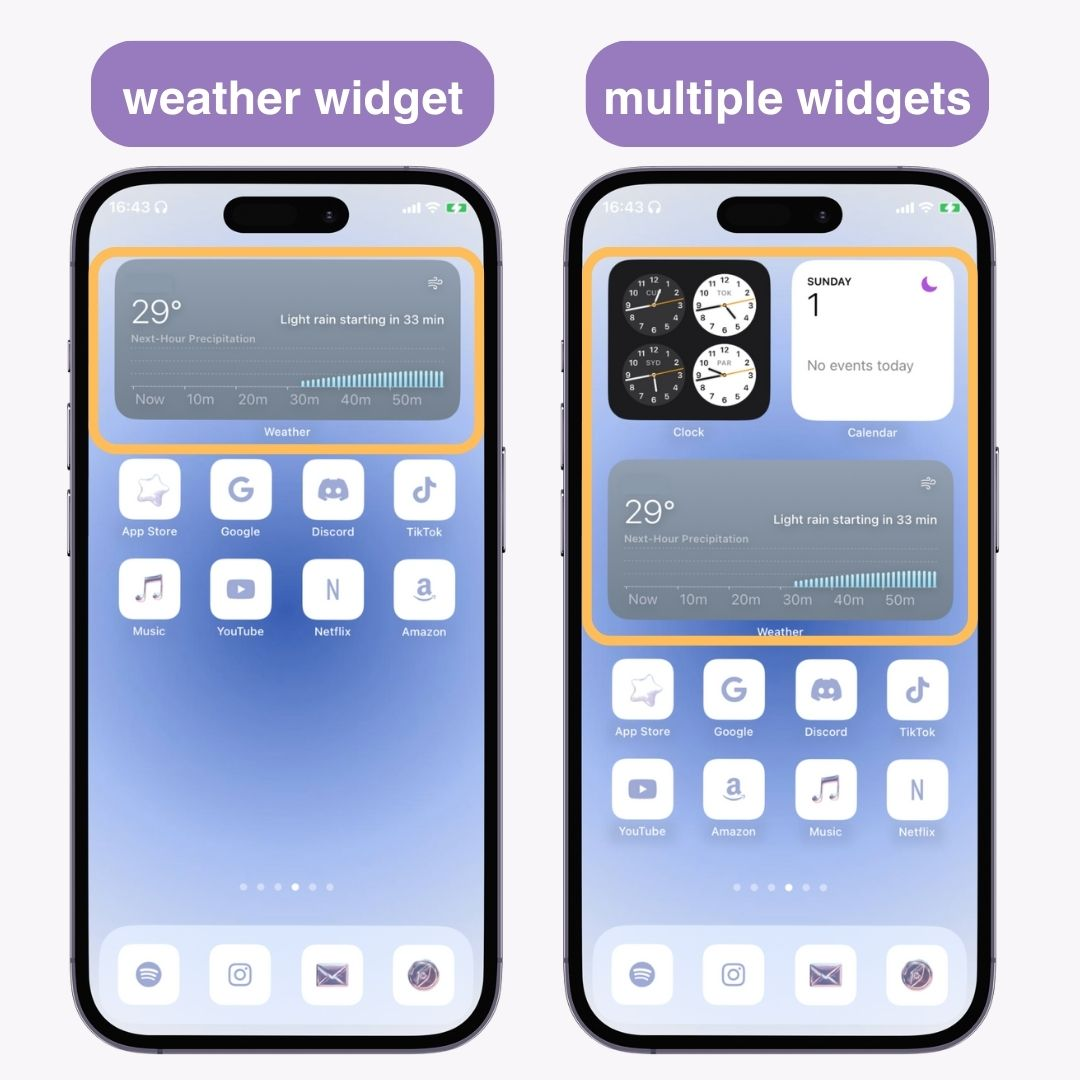
Mens mange apps kan indstilles som widgets, gør brug af tilpasningsappen "WidgetClub" det nemt at opsætte widgets. Det inkluderer standardwidgets som vejr og kalender, såvel som horoskoper, musik og nedtællingswidgets til mærkedage. Sørg for at tjekke det ud!
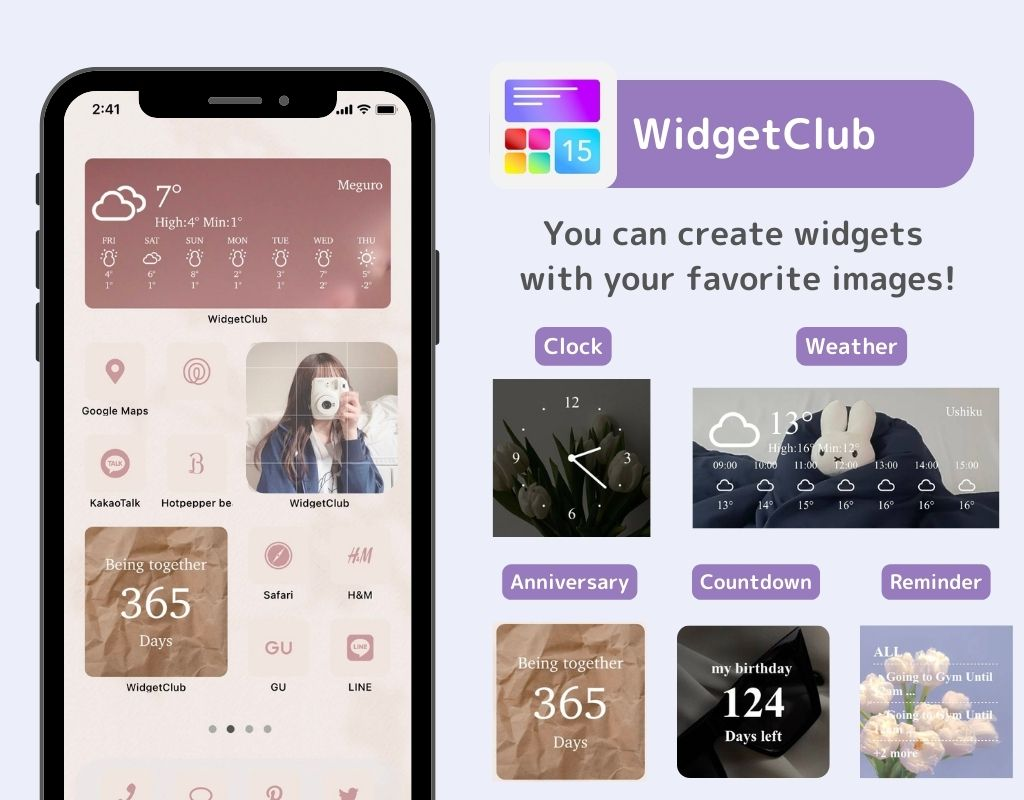
"Smart Stack" er en funktion, der giver dig mulighed for at kombinere flere widgets til en . Selvom du kan konfigurere flere widgets på din startskærm, er pladsen begrænset. Det er her, Smart Stack kommer til nytte! (iOS 14 og nyere er tilgængelig)
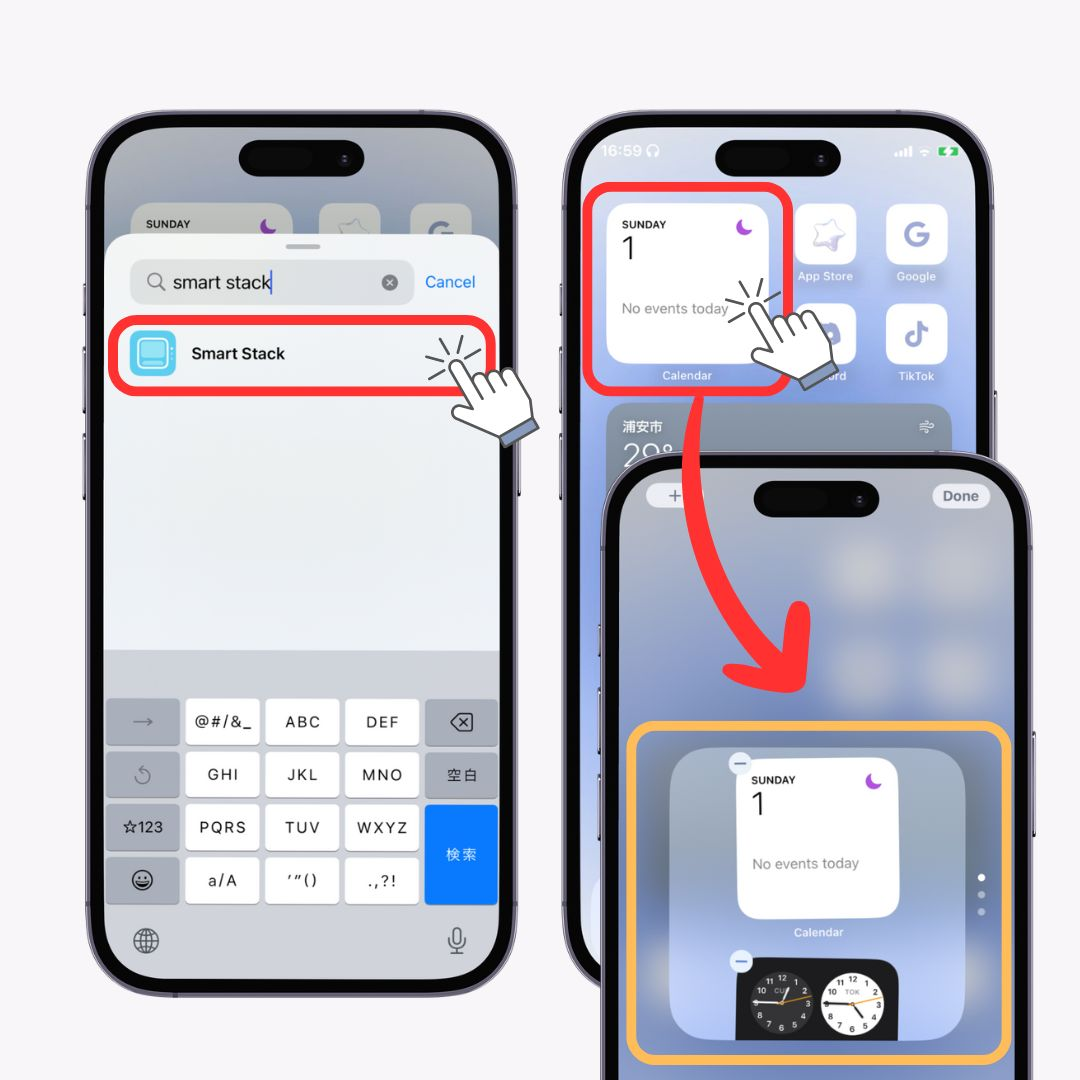
Ved at bruge "Genvejsfunktionen" kan du udføre flere funktioner eller handlinger med et enkelt tryk . For eksempel kan du skifte til "Low Power Mode" med kun et tryk! Når dit batteri er ved at løbe tør, kan selv små operationer dræne den dyrebare batterilevetid.
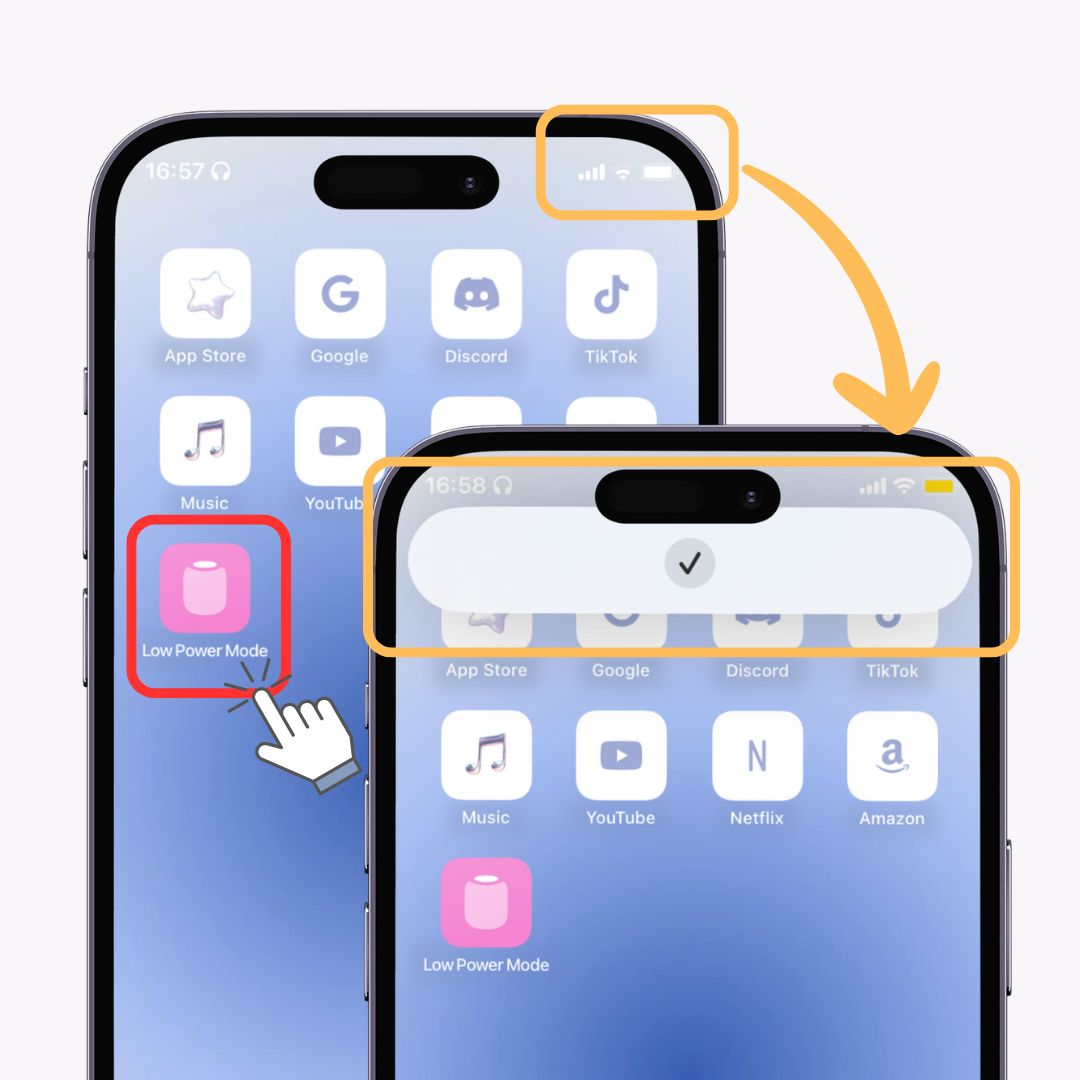
Du kan selv opsætte detaljerede genveje, men typiske er tilgængelige i "Galleri" i genvejsfunktionen, så det er godt at starte med at bruge dem! Denne funktion er tilgængelig på iOS 12 og nyere.
Når antallet af apps stiger, glemmer du nogle gange, hvor du har placeret hvilken app? Det tager tid at søge, ikke? I sådanne tilfælde skal du bruge søgefunktionen i "Appbiblioteket" ! Du kan få adgang til det ved at stryge til venstre på startskærmen. (iOS 14 og nyere er tilgængelig)
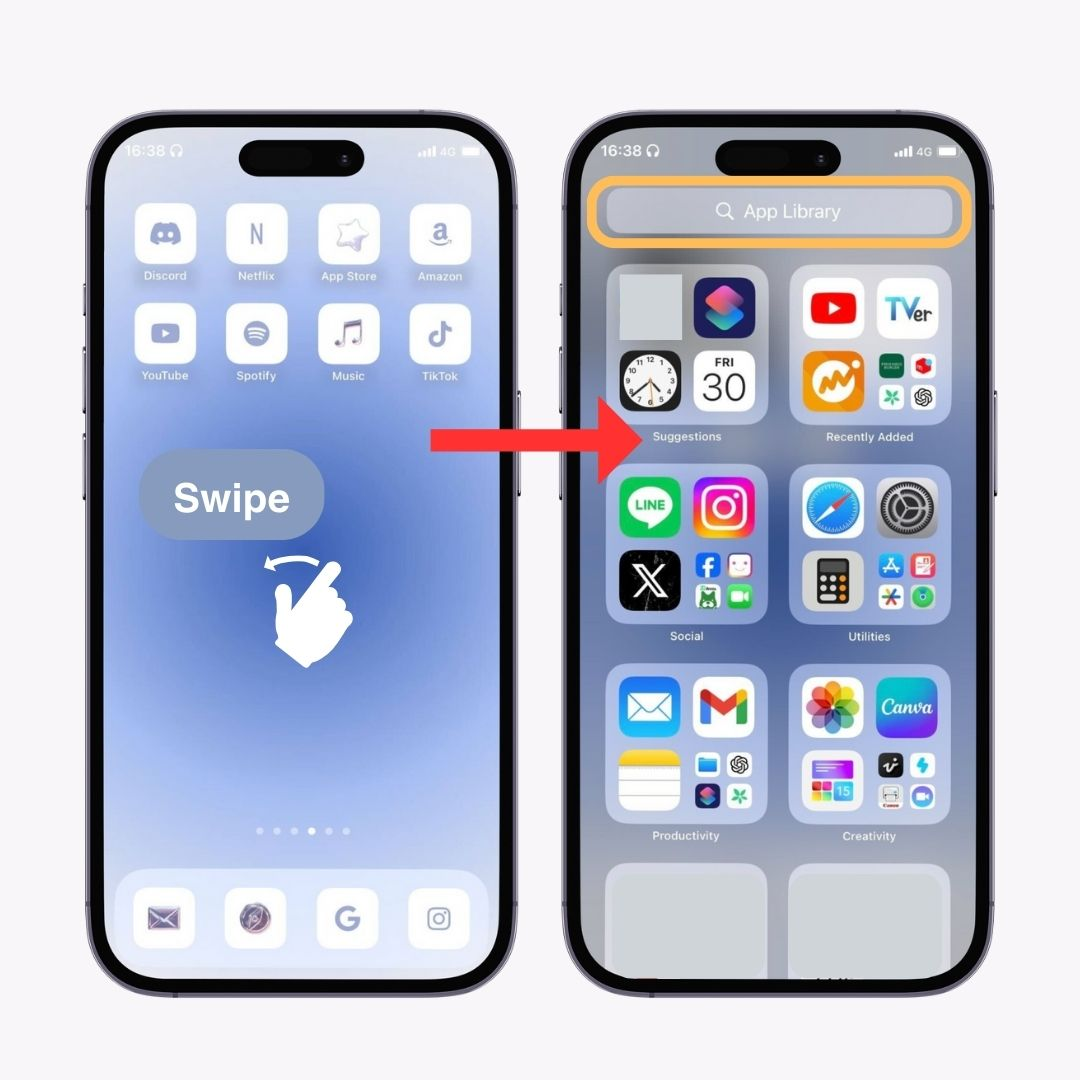
Du kan nemt skjule unødvendige apps eller apps, du ikke ønsker, at andre skal se fra din startskærm.
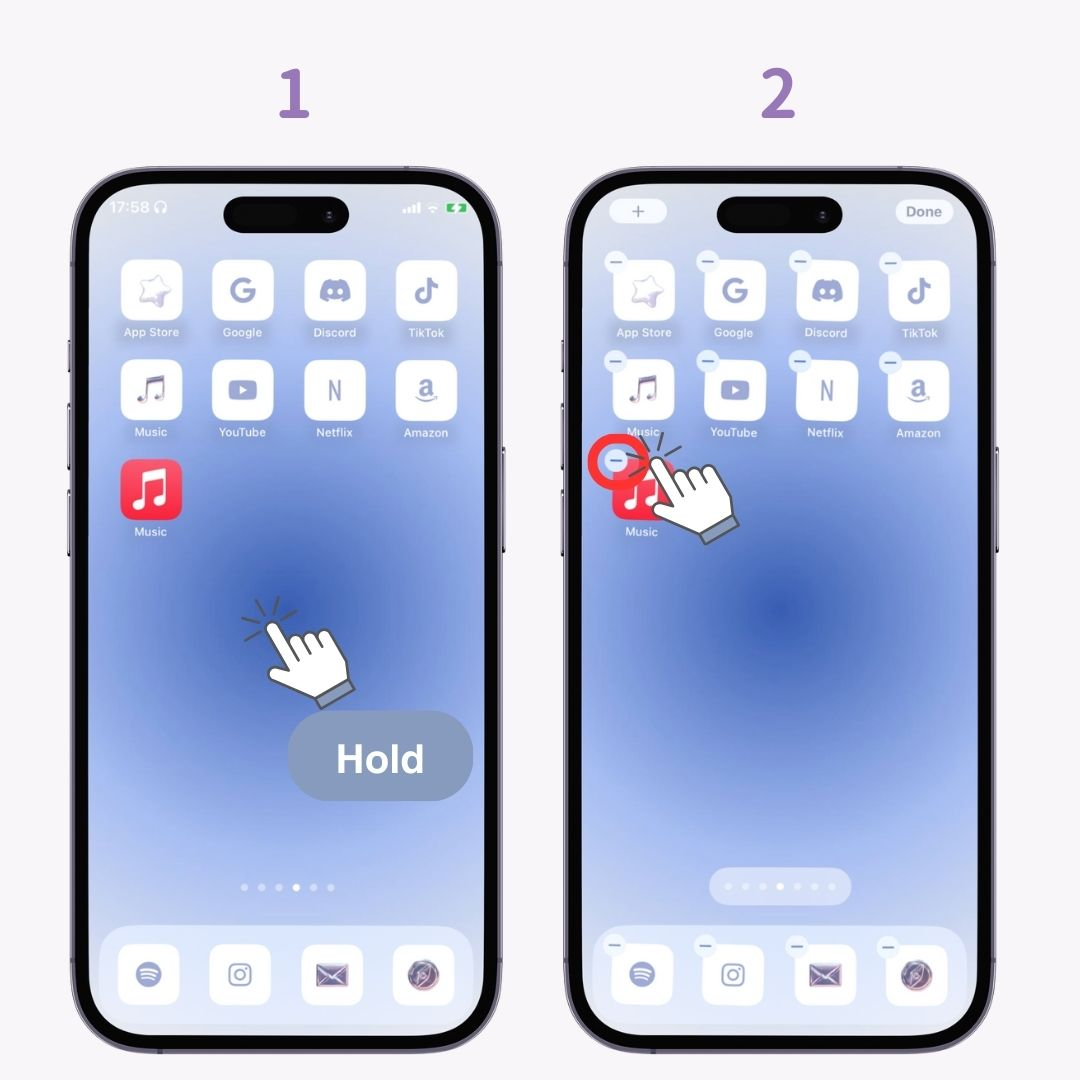
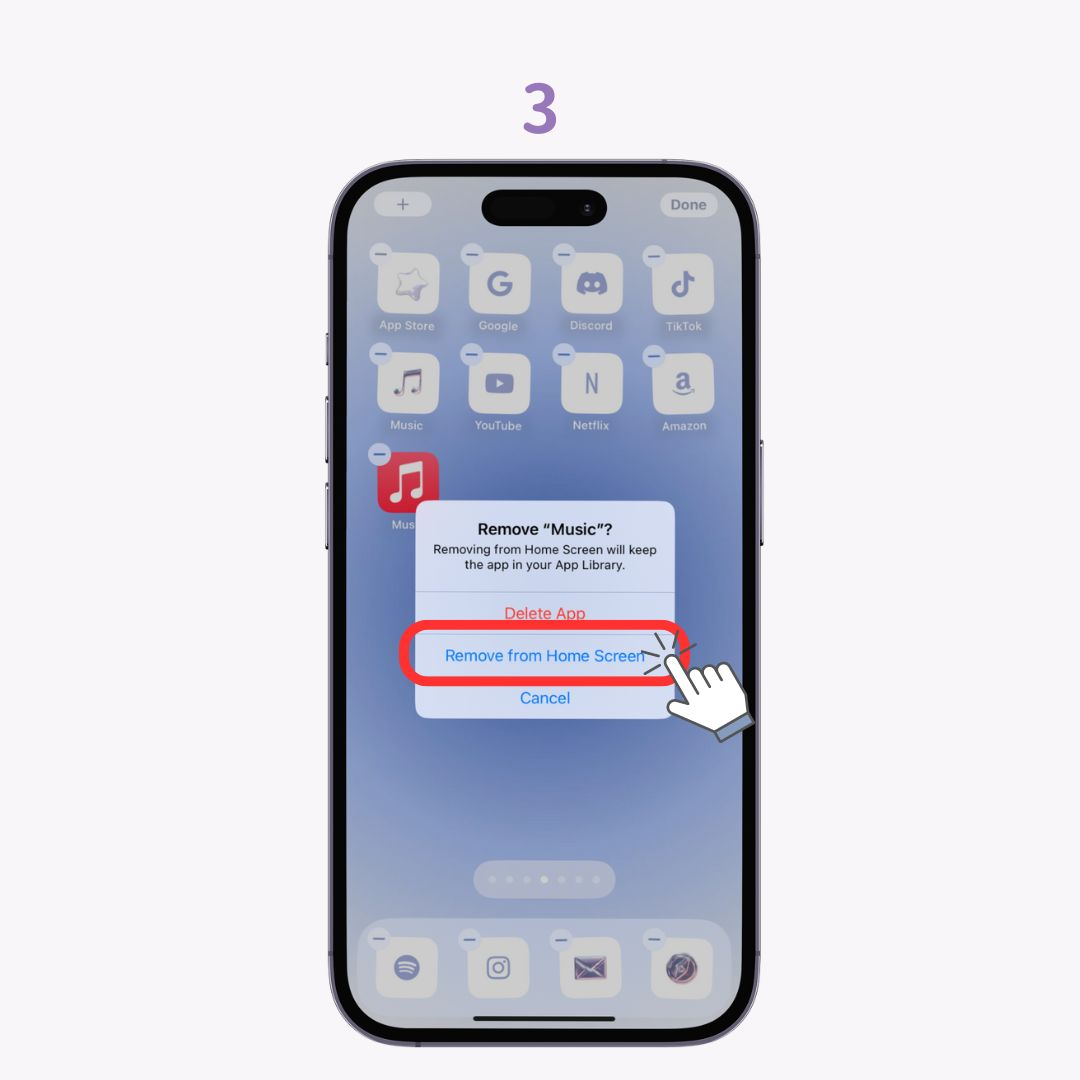
Dette er metoden til iOS 17, men funktionen er tilgængelig på iOS 14 og nyere!
Dette er nyttigt, når du organiserer din startskærm! Du kan flytte flere apps på én gang . (iOS 11 og nyere tilgængelig)
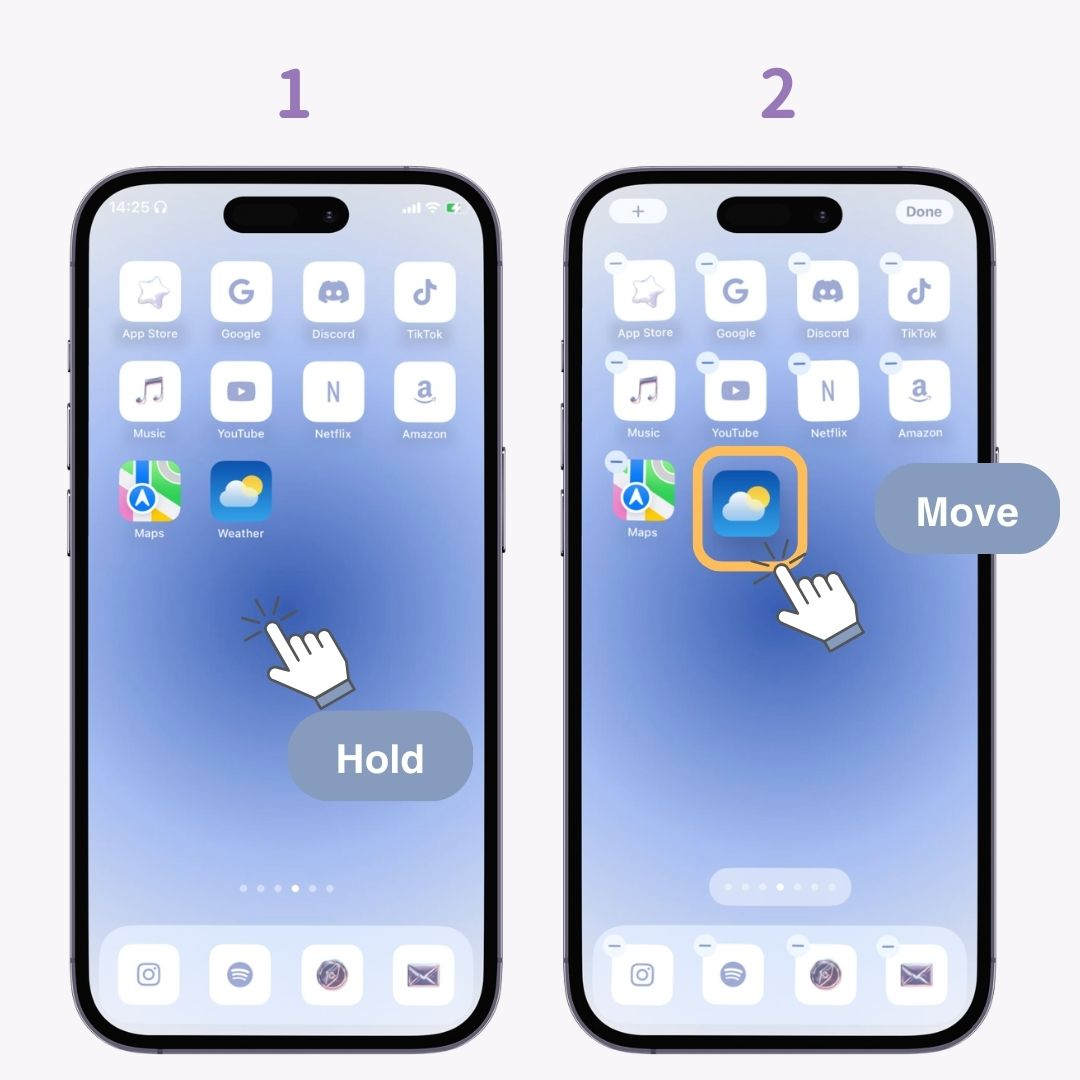
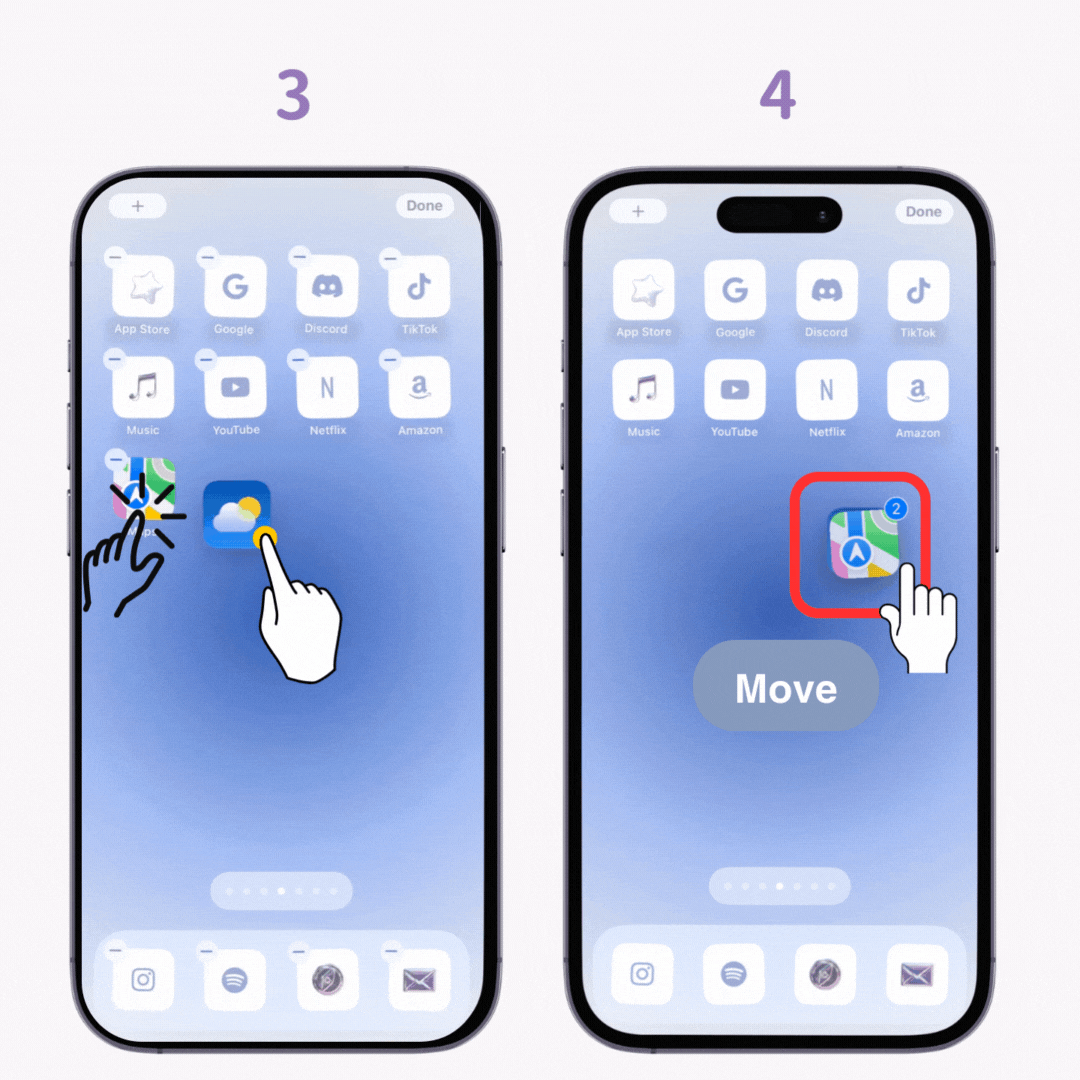
Har du nogensinde ved et uheld klippet tekst, da du ville kopiere den? Hvis du bruger iOS 13 eller nyere, kan du få vist en "fortryd input-menu" ved at trykke med tre fingre . Tryk på "pilen" til venstre i menuen fortryder inputtet! Du kan også bruge dette til at slette al indtastet tekst på én gang.
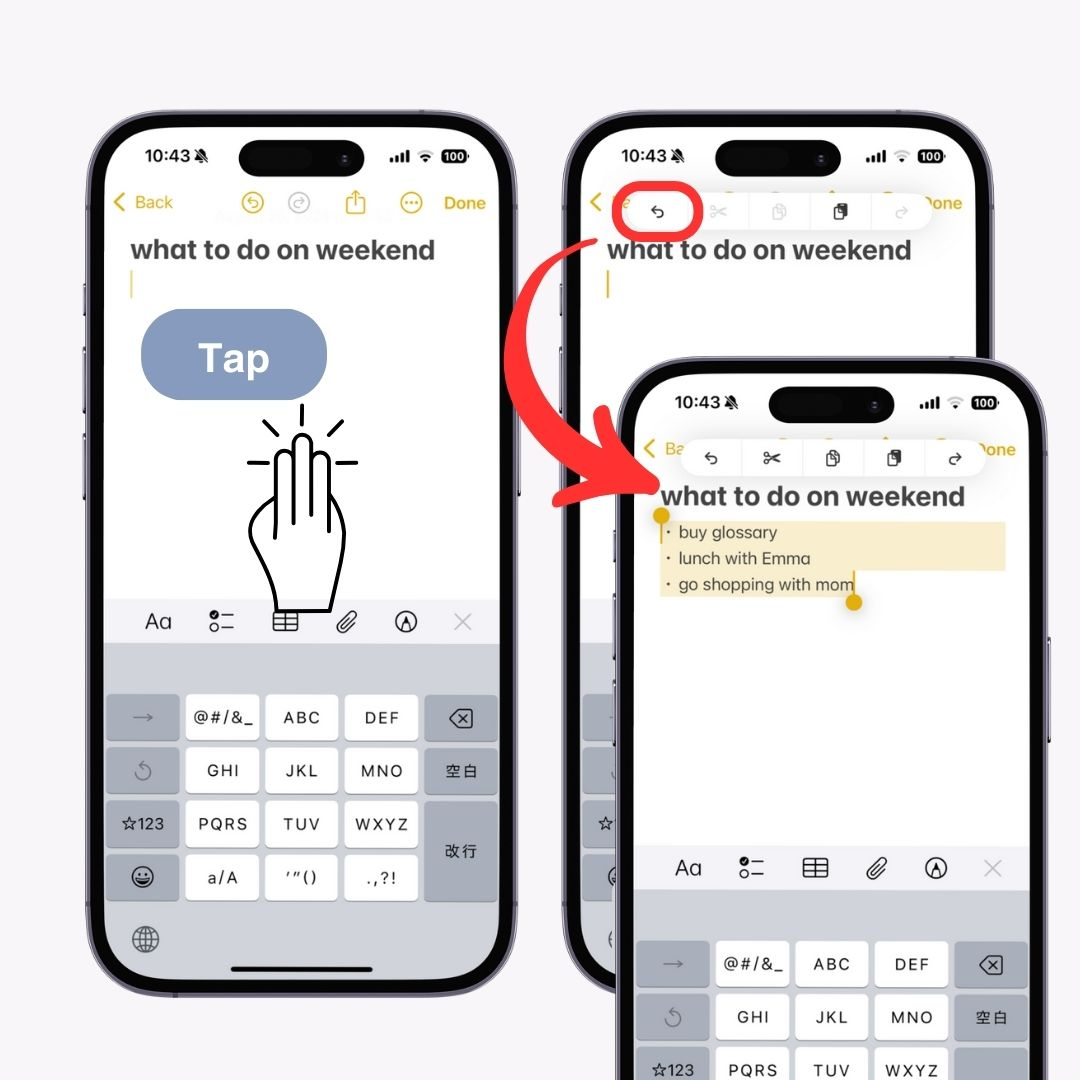
Du kan flytte "tastaturpositionen" til højre eller venstre . Ved at flytte den til begge sider kan du skrive mere smidigt med én hånd, hvilket anbefales til folk, der har svært ved at skrive på større iPhone-skærme! (Tilgængelig på alle iOS-versioner)
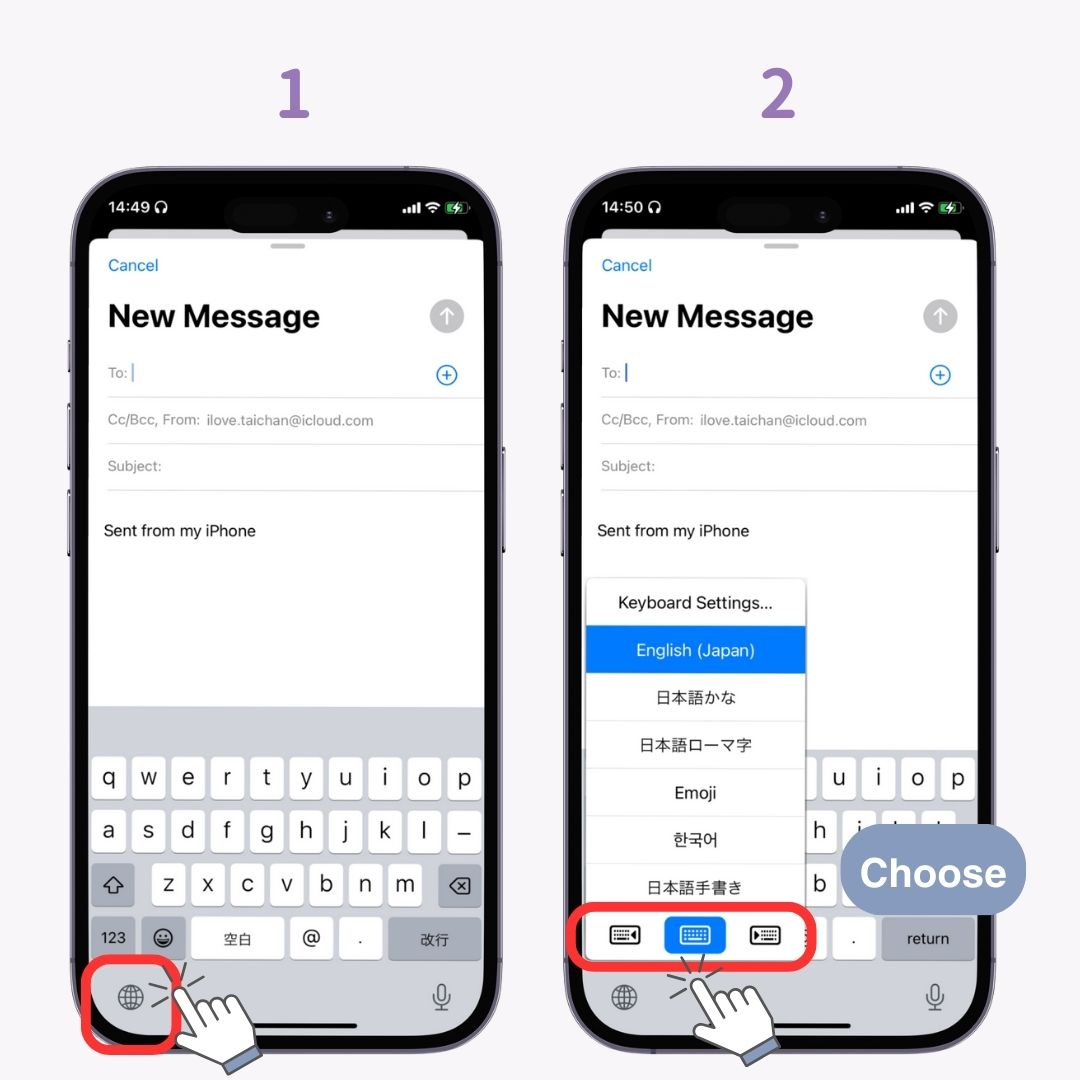
Tidligere var håndskriftsinput kun tilgængelig med det kinesiske tastatur, men fra iOS 17 understøttes det nu også på japansk!
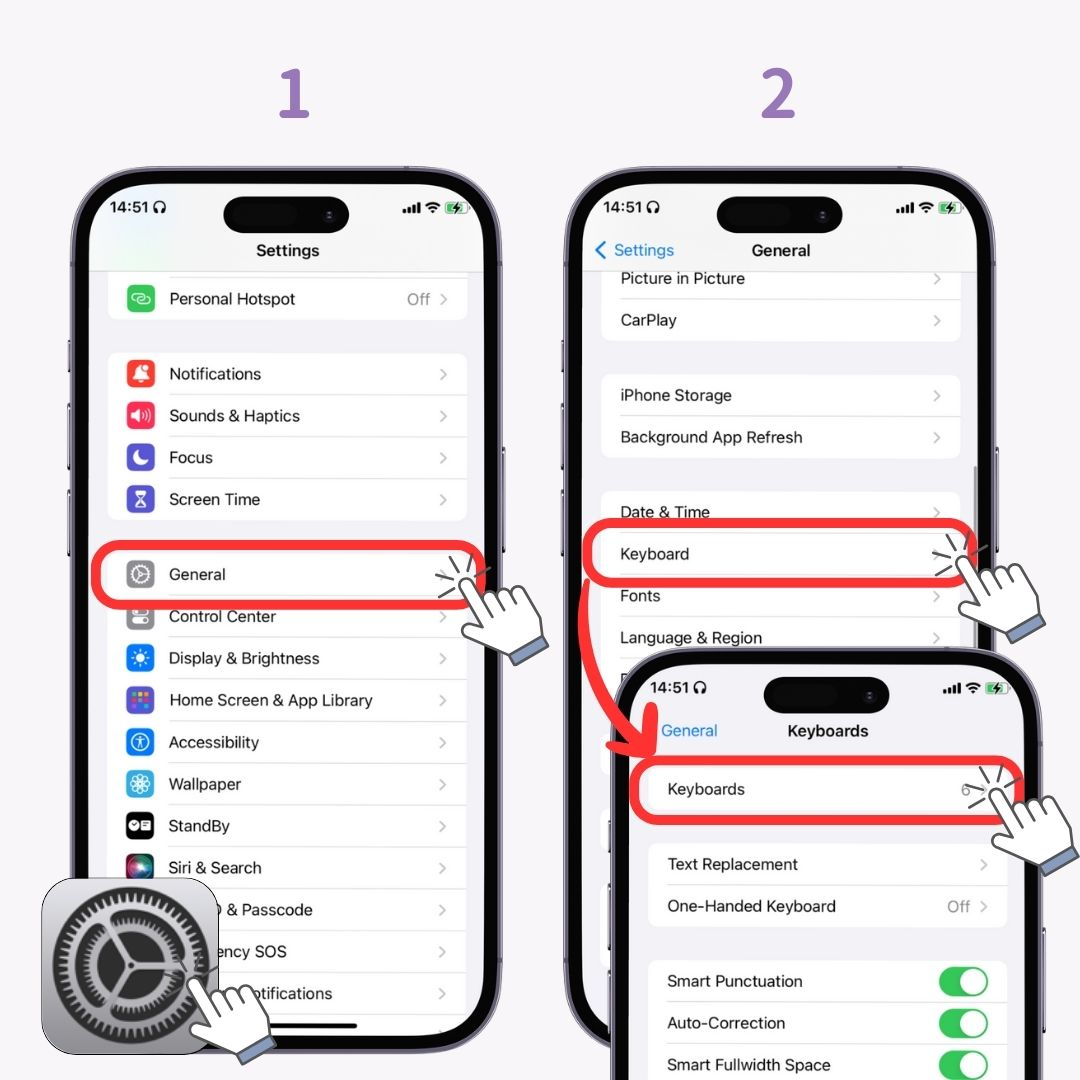
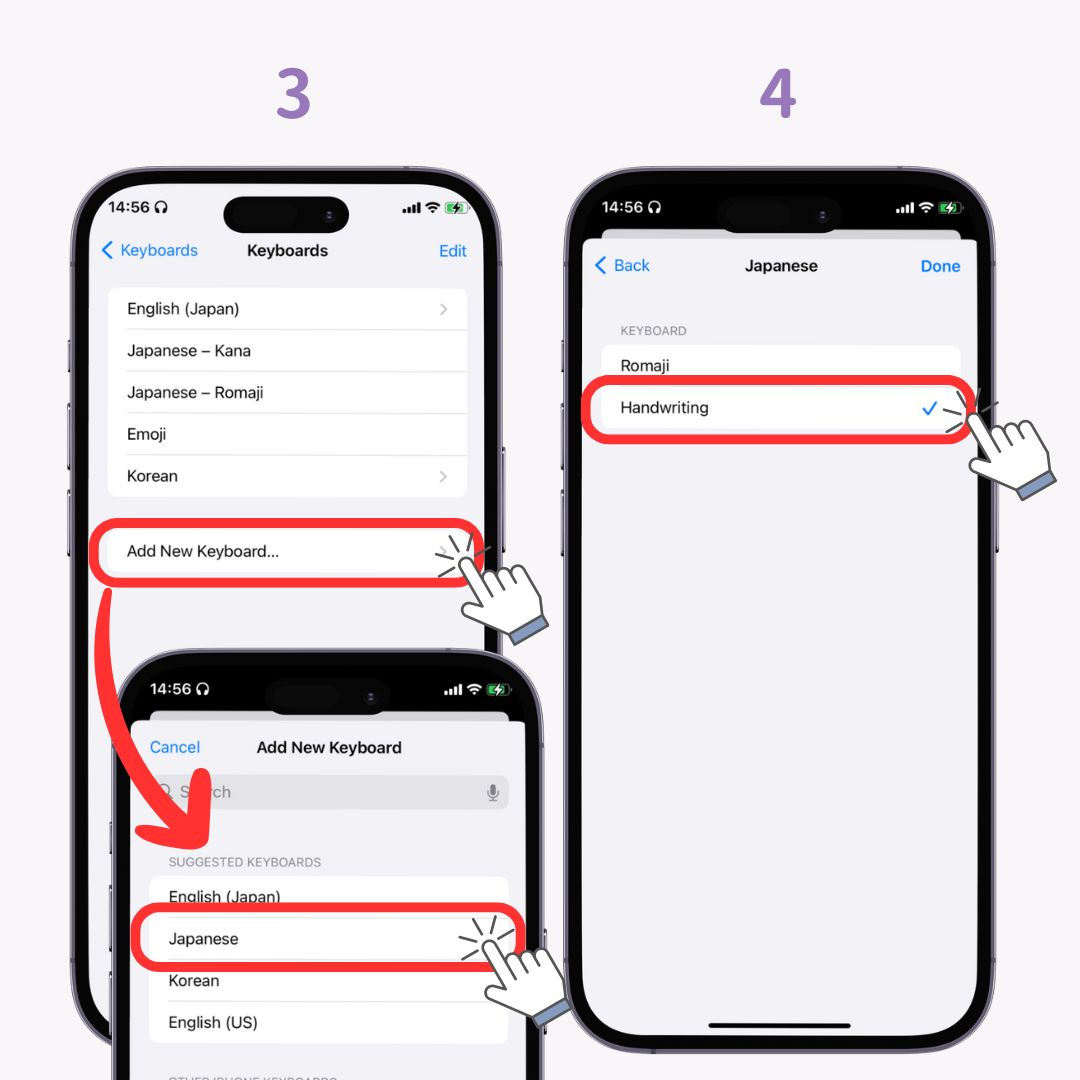
Efterhånden som dine noter stiger, bliver det sværere at finde specifikke. Notes-appen har en "#(hashtag)"-funktion, som gør det nemmere at søge efter noter. Det er meget nemt at bruge - du skal bare indtaste "#〇〇", når du opretter en note. (iOS 15 og nyere er tilgængelig)
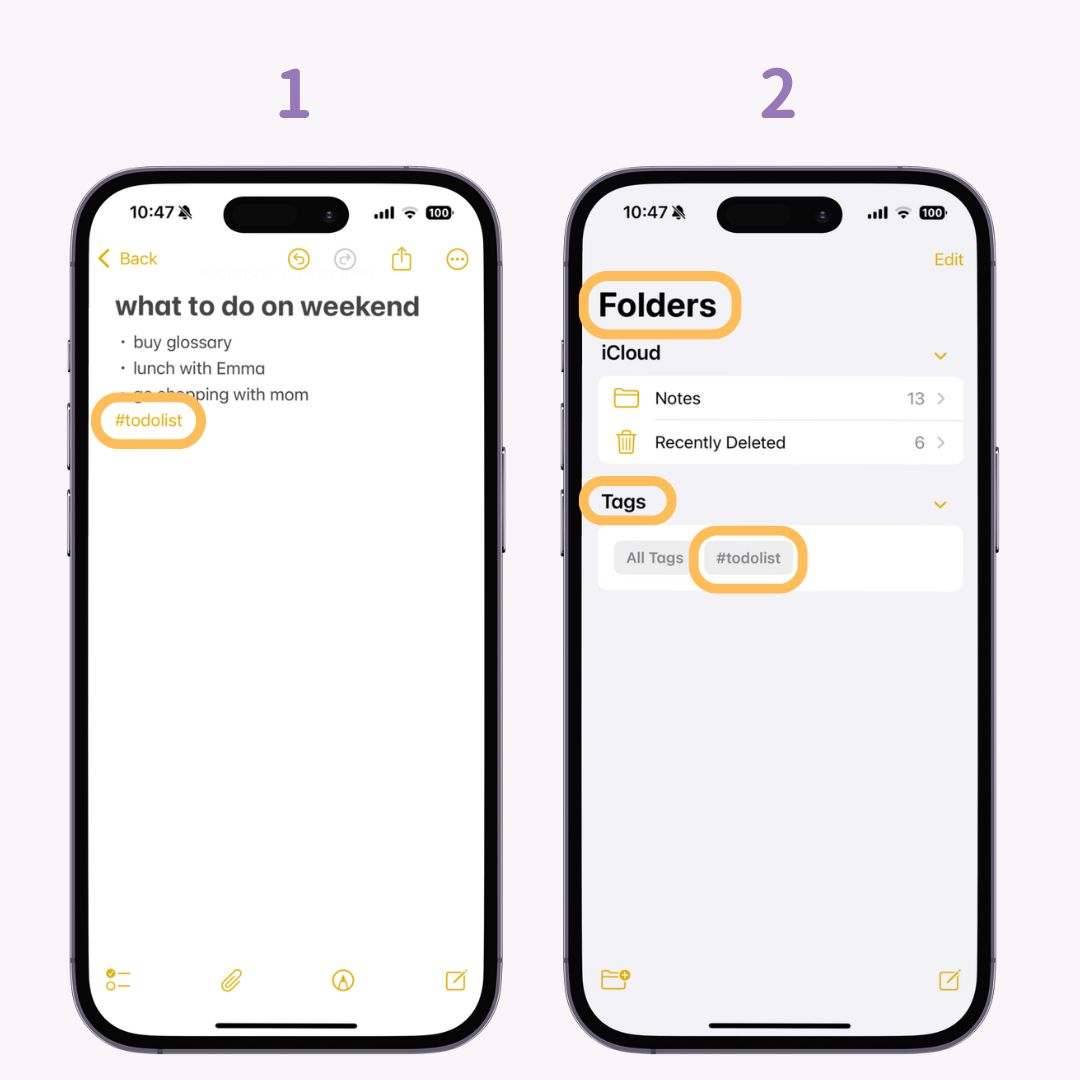
Når du søger, skal du bare trykke på "#〇〇" under "Tags" fra trin 2, og de tilknyttede noter vil blive vist.
Du kan nemt scanne og gemme dokumenter, flyers eller håndskrevne notater ved hjælp af "Notes-appen". Desuden, når du vil dele det med nogen, kan du sende det i "PDF-format" ! Det er også fantastisk, at det retter og retter billedet, selvom det er lidt sløret. (Tilgængelig på alle iOS-versioner)
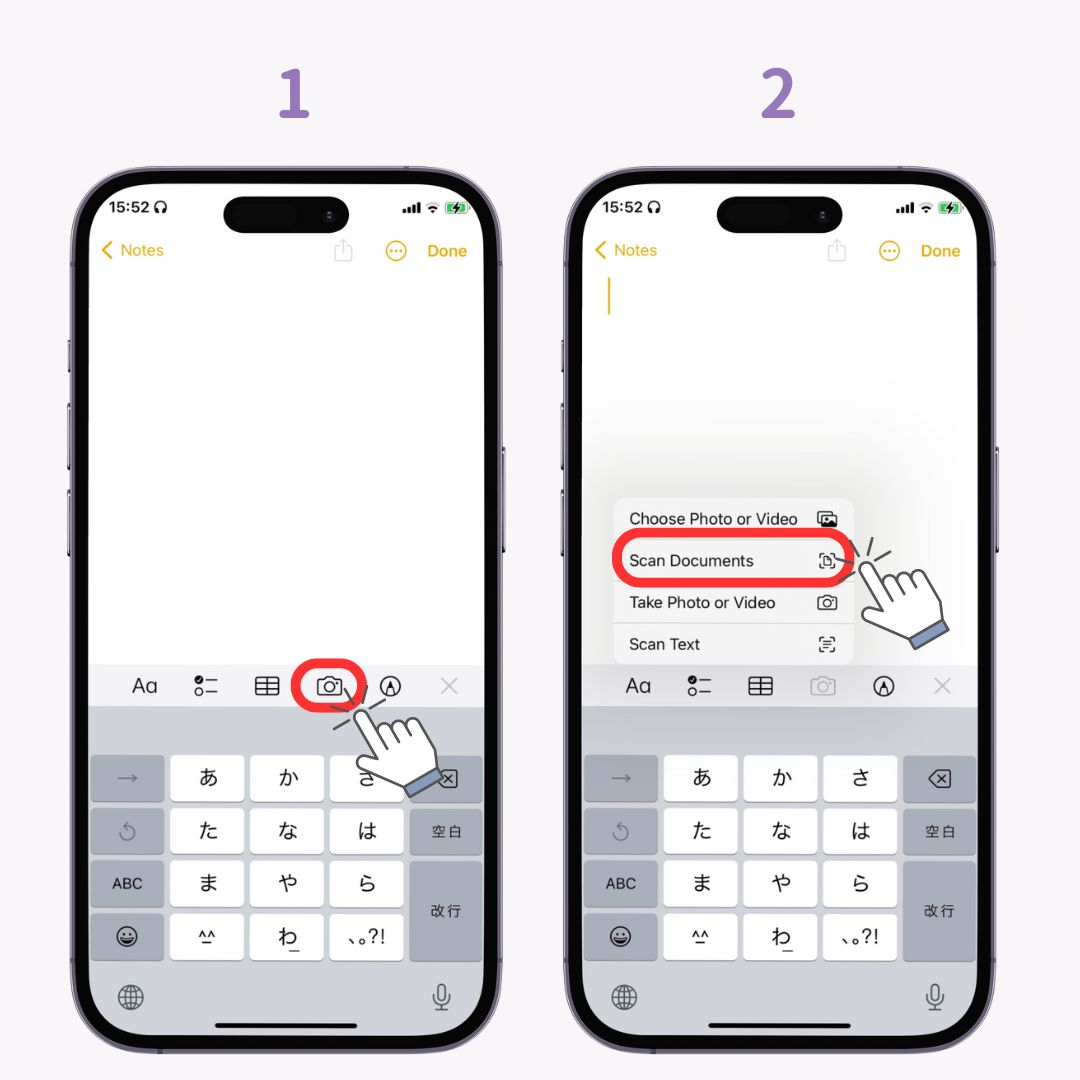
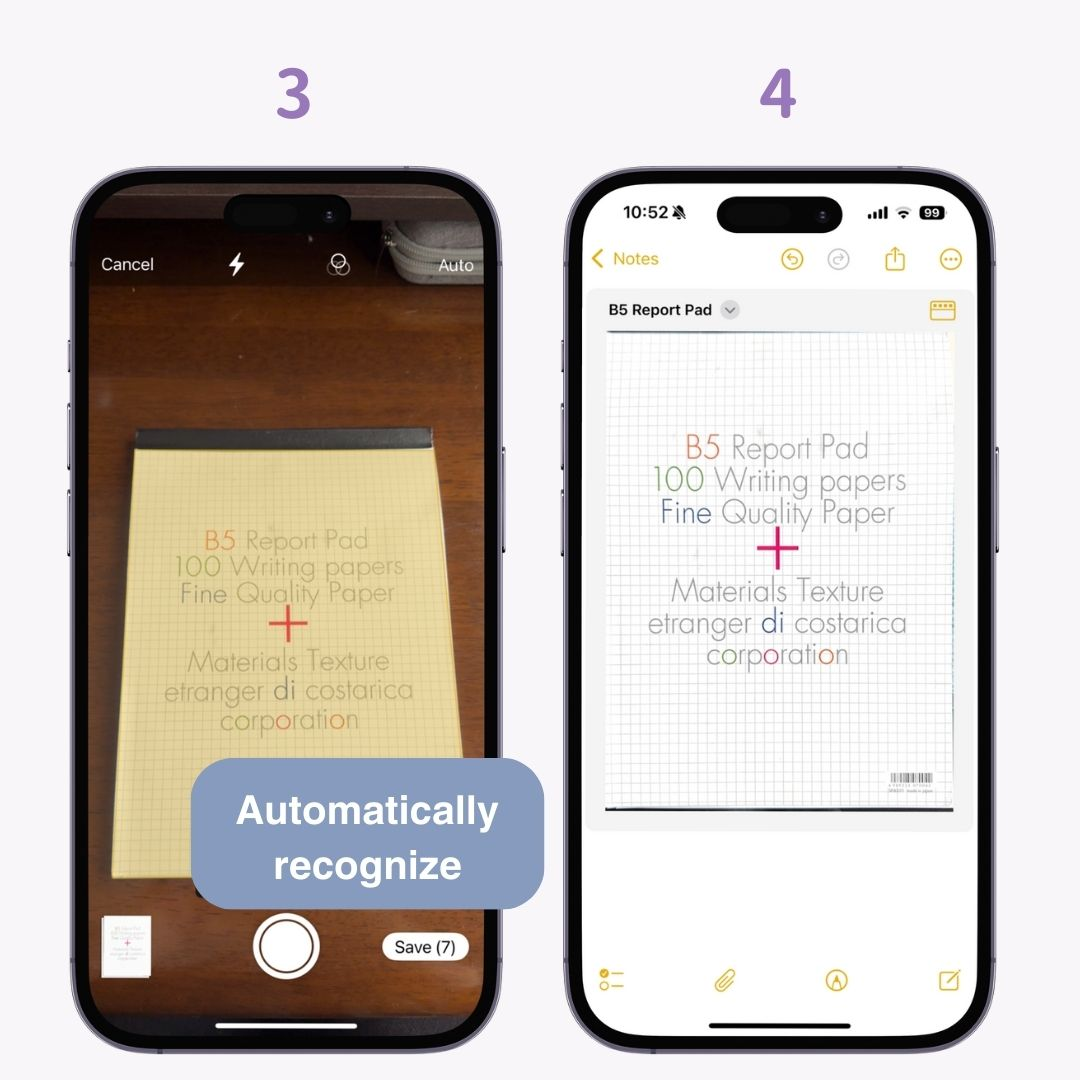
På iPhones med iOS 14 og nyere kan du "udføre specificerede handlinger" ved at trykke på bagsiden af iPhone. Du kan selvfølgelig indstille andre funktioner end skærmbilleder, men det anbefales, fordi du kan tage skærmbilleder med én hånd!
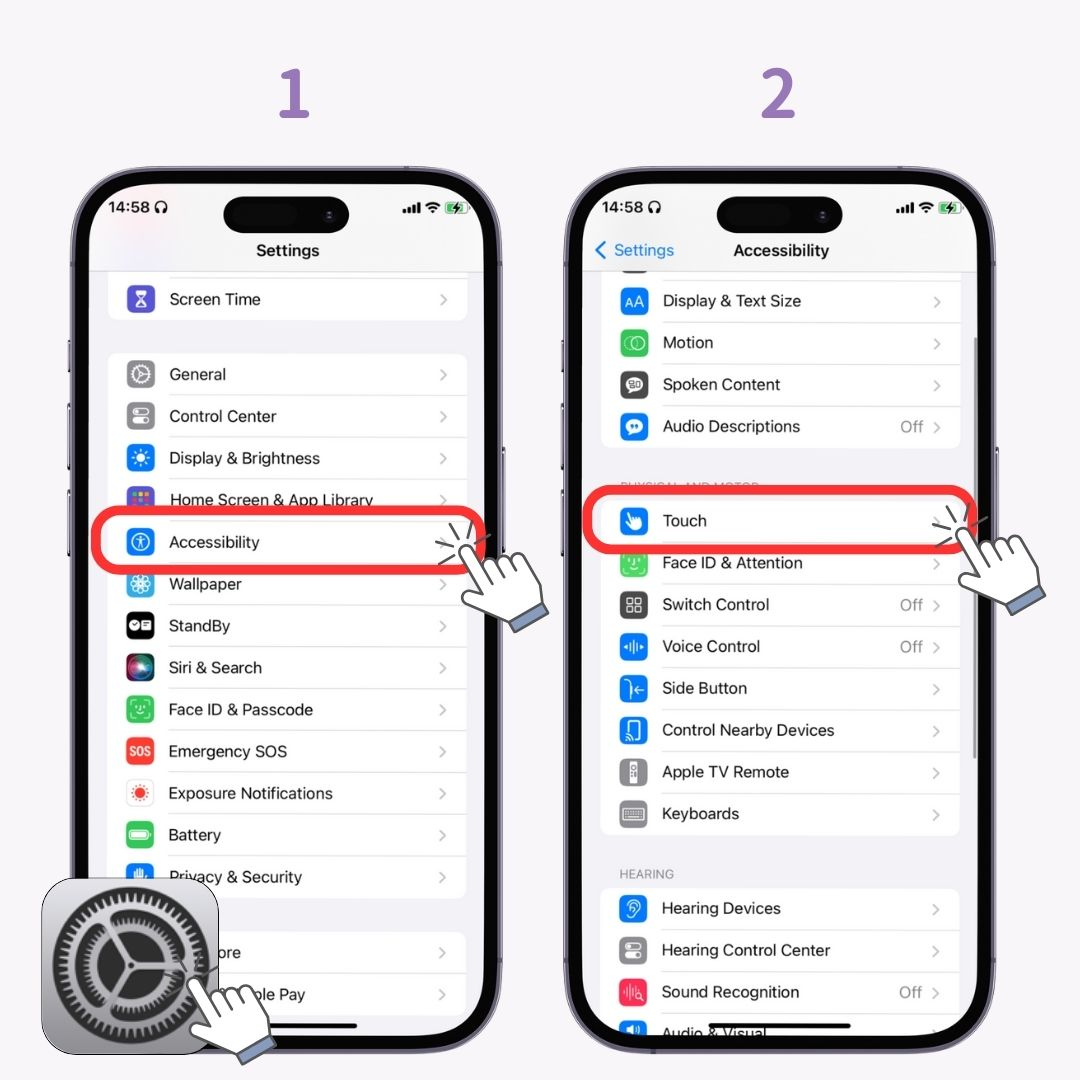
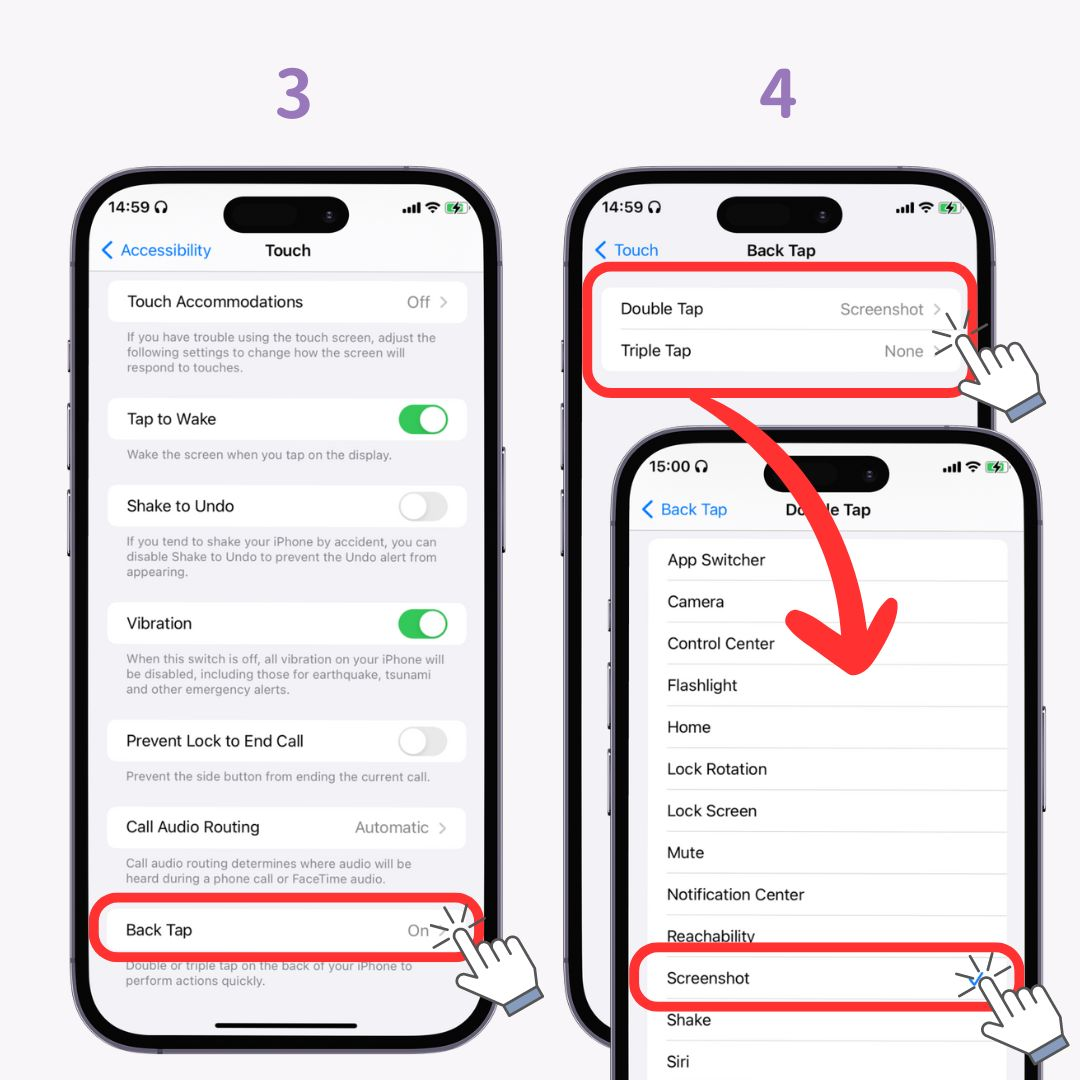
På iOS 15 og nyere, hvis du slår "Live Text"-funktionen TIL, kan du konvertere tekst i optagne billeder til kopierbar tekst! Det er nemt at bruge - tryk bare længe på teksten i billedet og kopier.
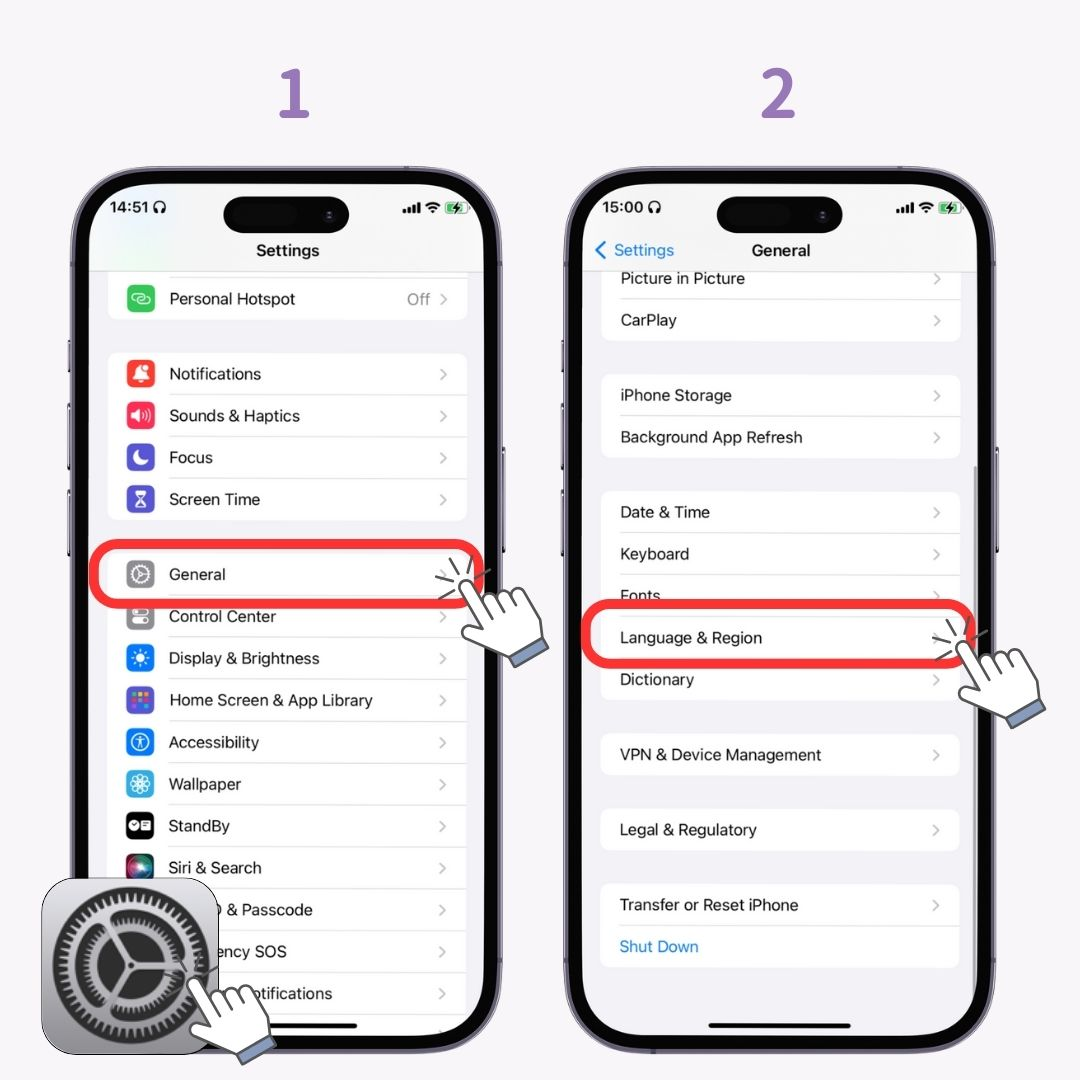
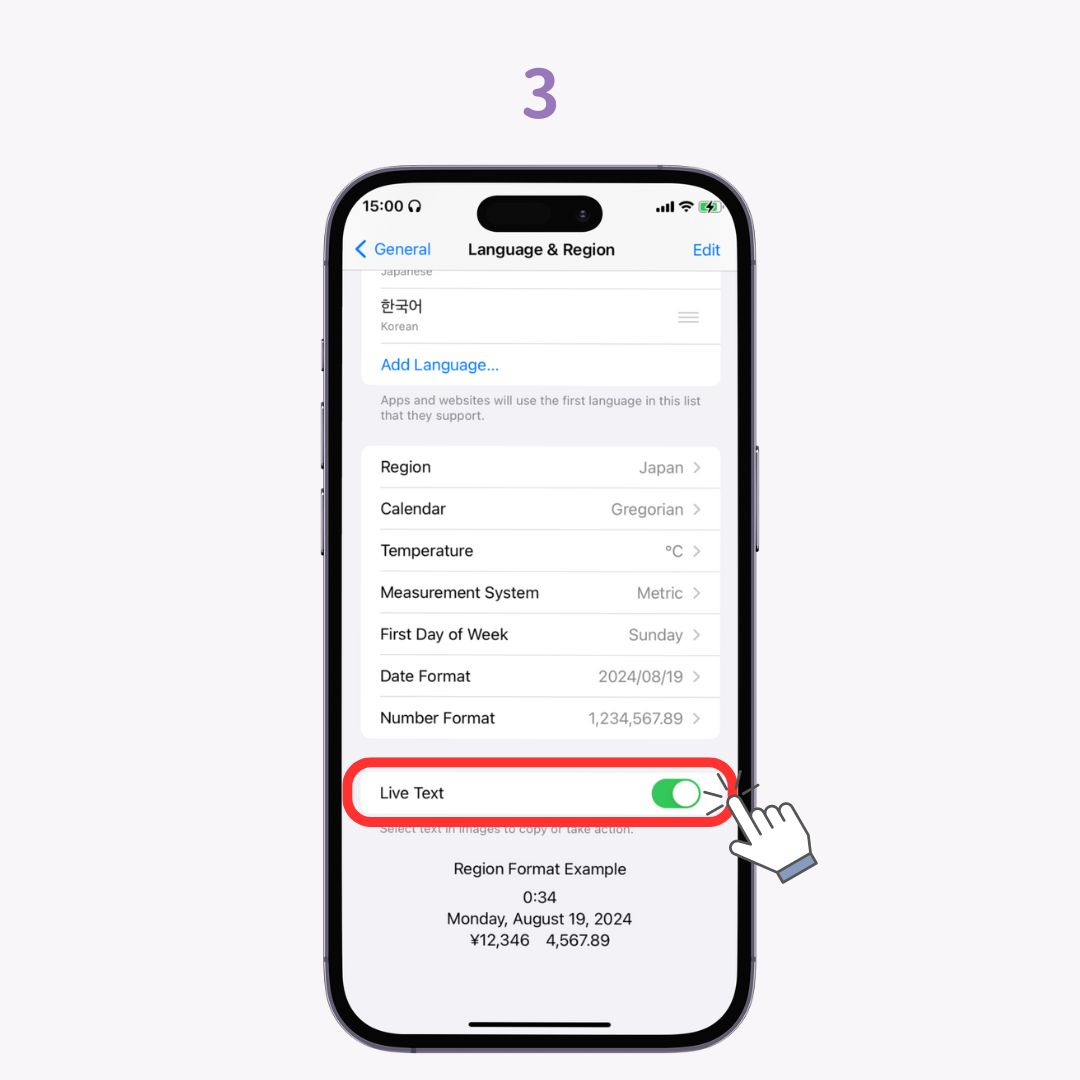
Fra iOS 16 og fremefter kan du klippe motiver som mennesker eller dyr ud fra billeder! Den udskårne del kan gemmes som et billede eller indsættes i noter! (Kun tilgængelig på iPhone XS, XR og nyere modeller)
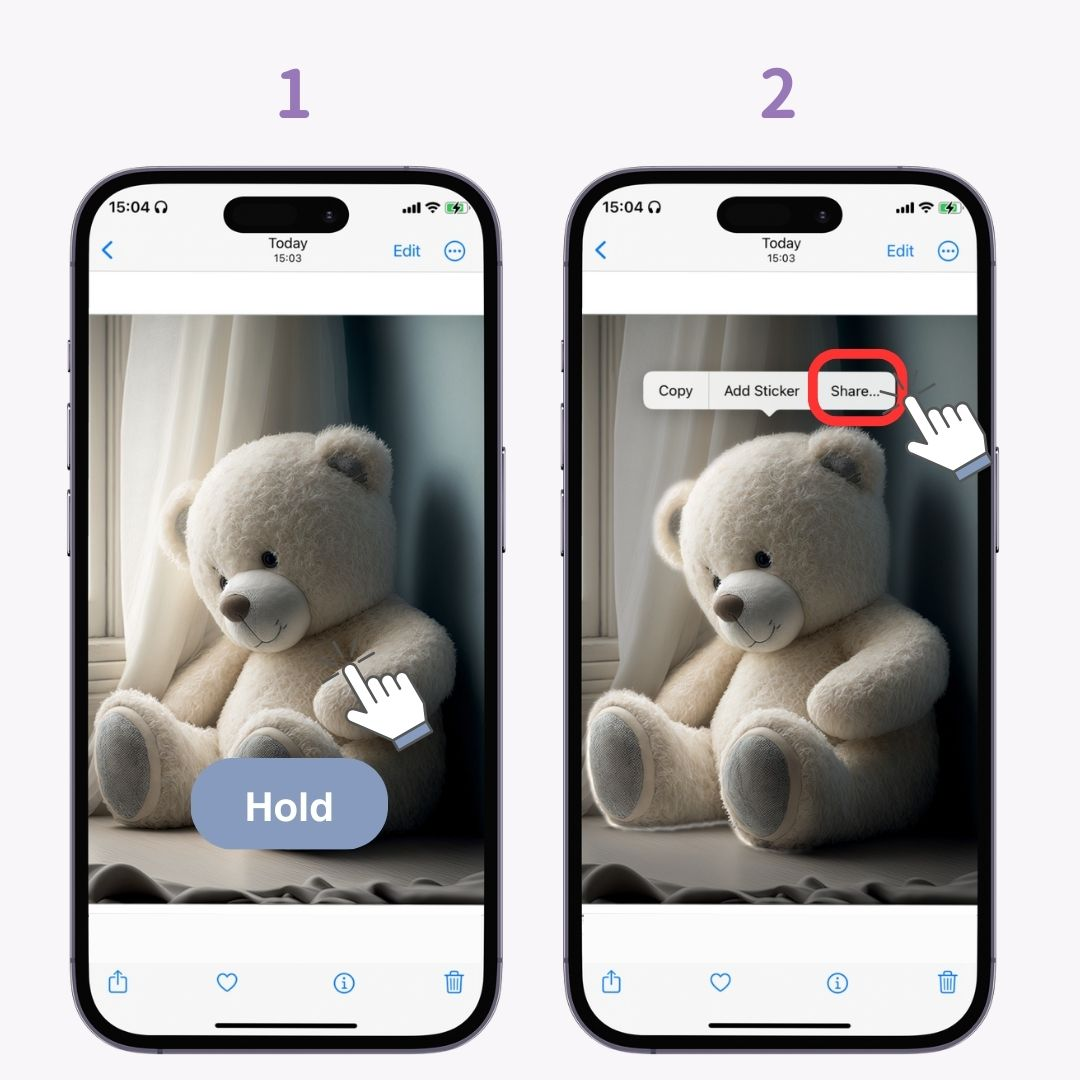
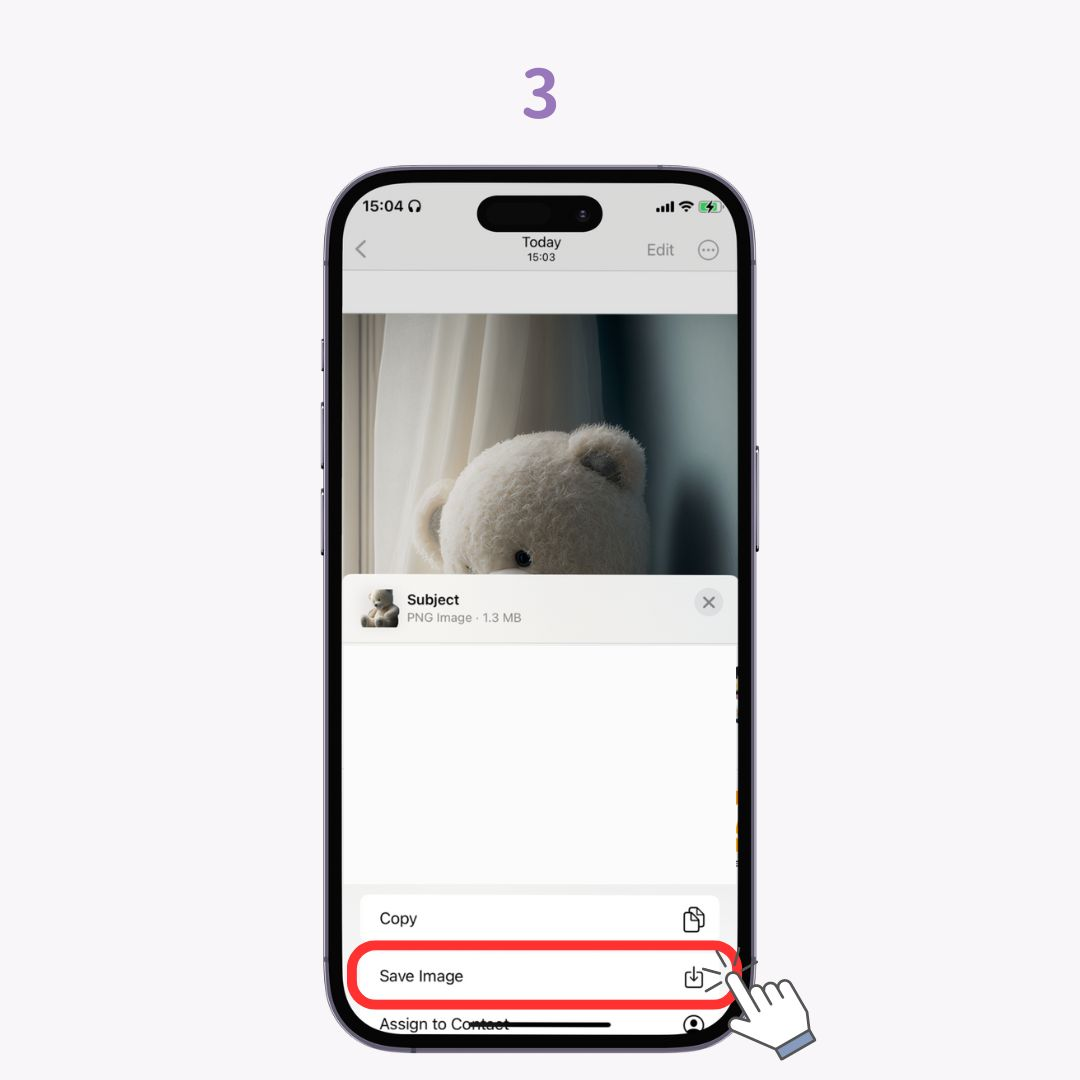
Når du viser nogen billeder eller videoer på din iPhone, kan du bekymre dig om, at de ser noget i dit album, som du ikke vil have, de skal se . I sådanne tilfælde skal du bruge "Skjul"-funktionen! (Tilgængelig på alle iOS-versioner)
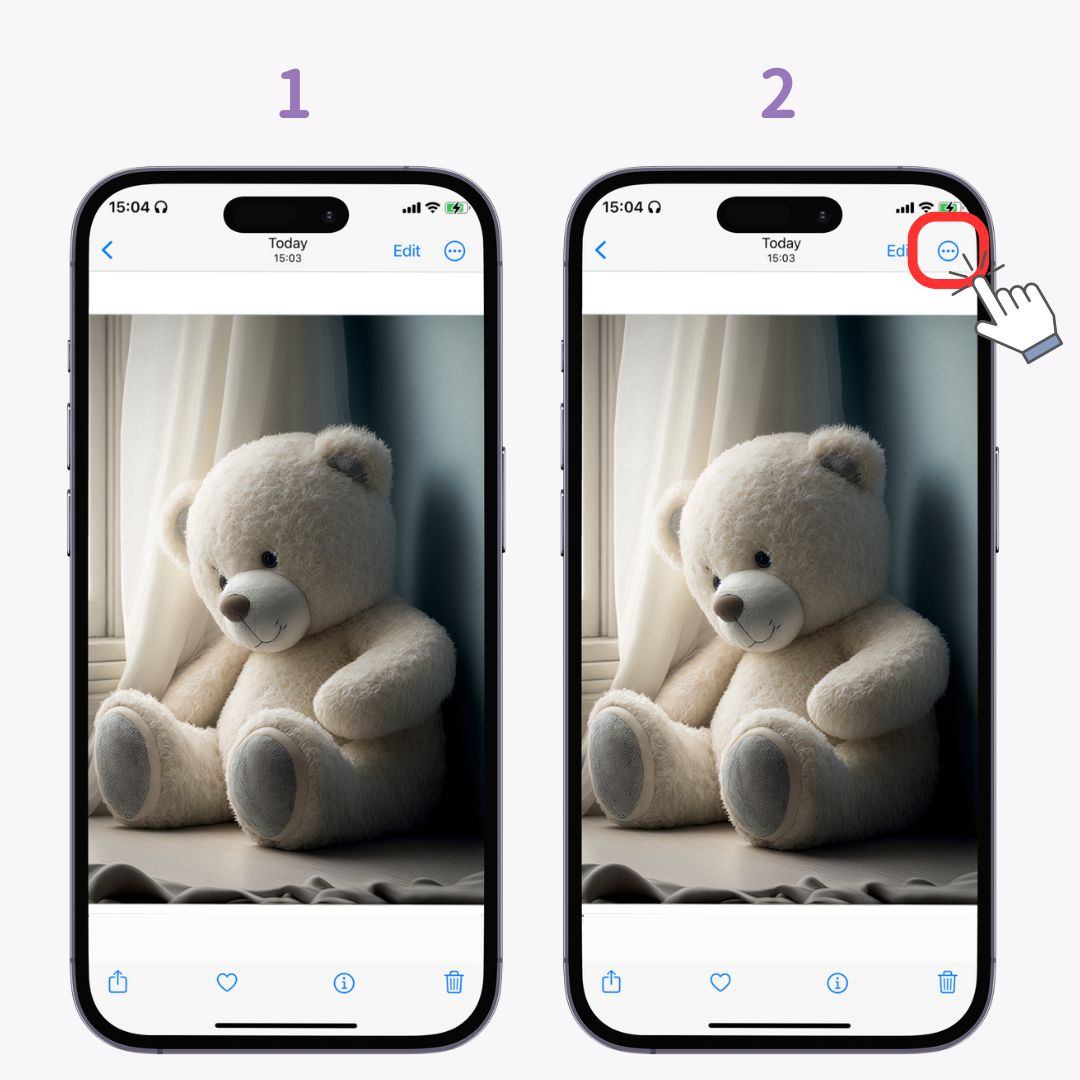
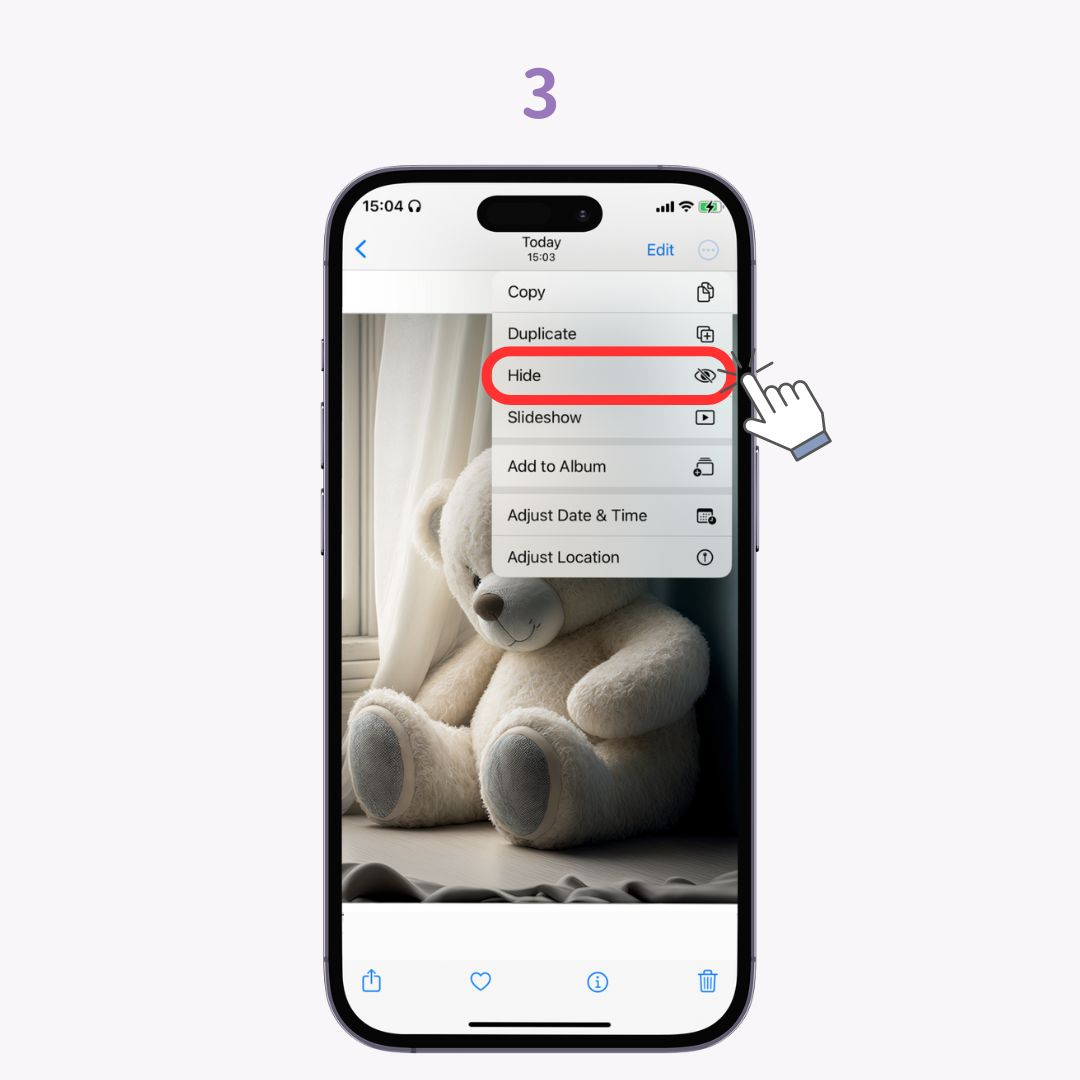
Skjulte billeder kan ses fra albummet "Skjult" . På iOS 16 og nyere er den låst som standard og kræver godkendelse for at låse op, så den er sikker.
Optager du videoer og tager skærmbilleder senere for at tage det bedste billede? Faktisk er det muligt at tage stillbilleder, mens du optager video! Lukkerlyden vil ikke blive optaget.
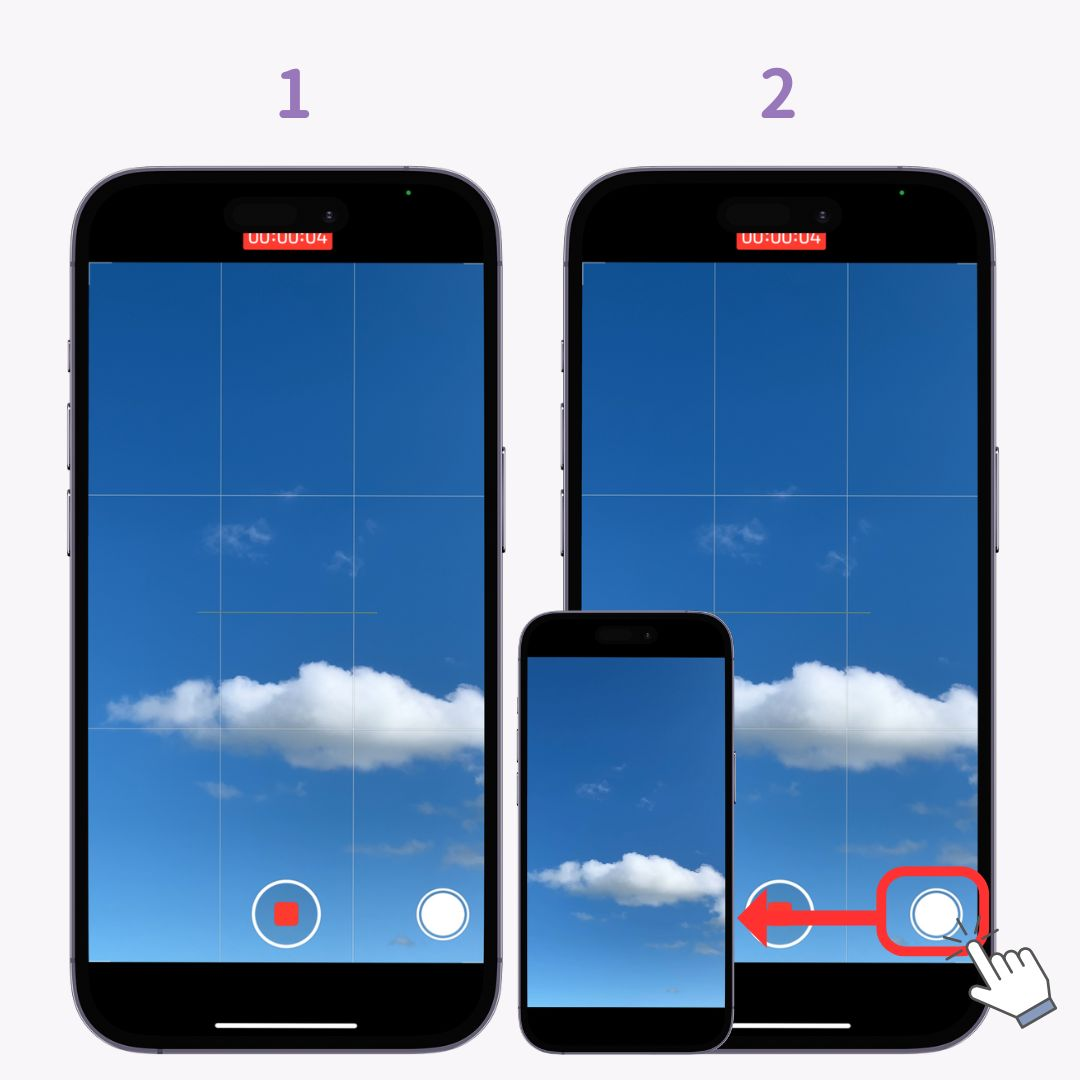
Indtil iOS 14 var der kun en "Forstyr ikke"-tilstand, der tillod tilpasning af meddelelser under dvale. Fra iOS 15 blev funktionen "Fokustilstand" tilføjet . Du kan oprette op til 10 fokustilstande til situationer som arbejde eller træning og tilpasse, hvilke appmeddelelser der er tilladt for hver.
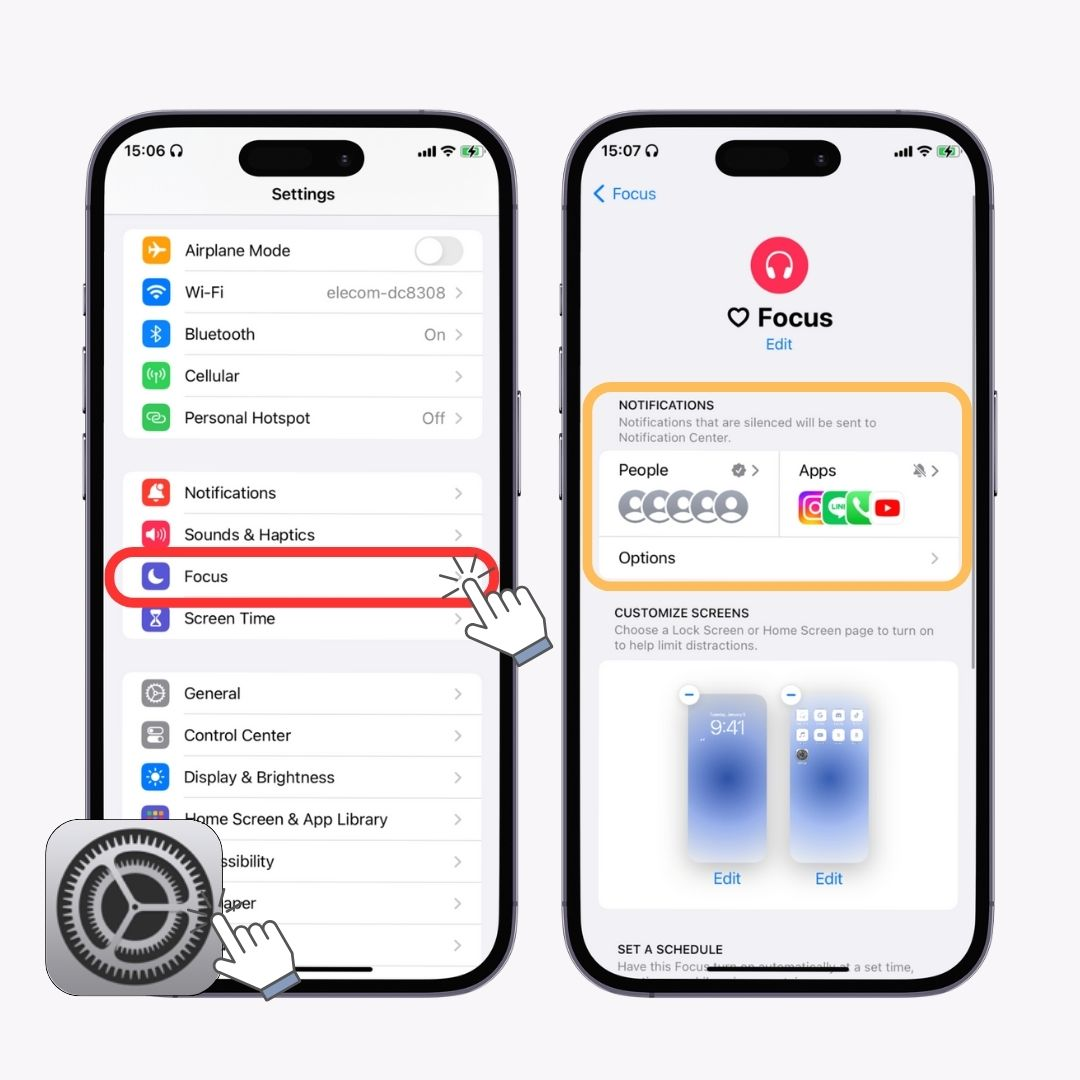
Påmindelser-appen er forudinstalleret på iPhones, men det er en skjult nyttig funktion, som få mennesker bruger. Påmindelser kan indstilles til at aktivere ikke kun på bestemte tidspunkter, men også når du ankommer til en udpeget "lokation"! (Tilgængelig på iOS 13 og nyere er tilgængelige)
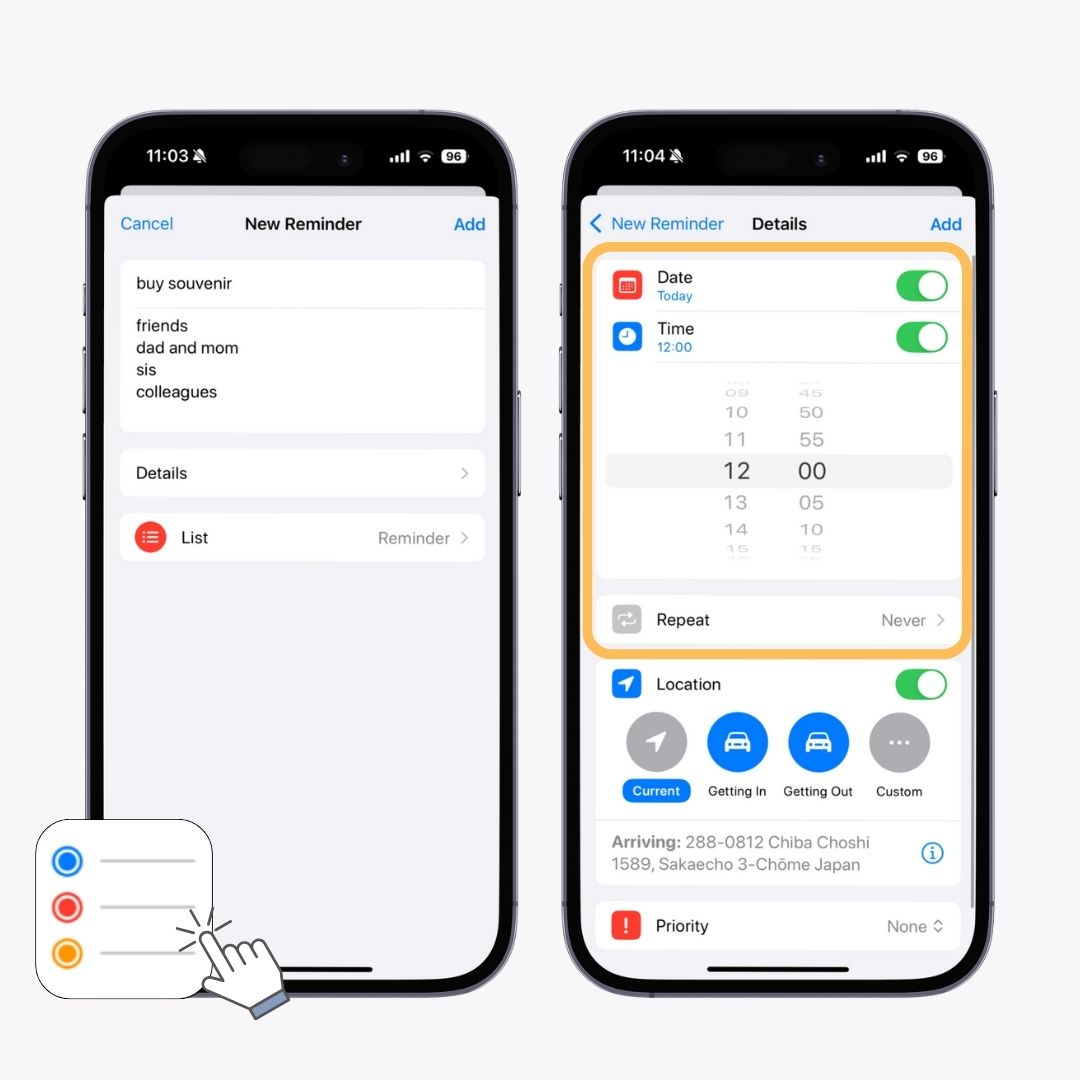
Har du nogensinde været i en situation, hvor du skulle måle noget, men ikke havde et målebånd eller lineal? Med iPhones Mål-app kan du nemt måle længde . Det er endda i stand til at beregne areal.
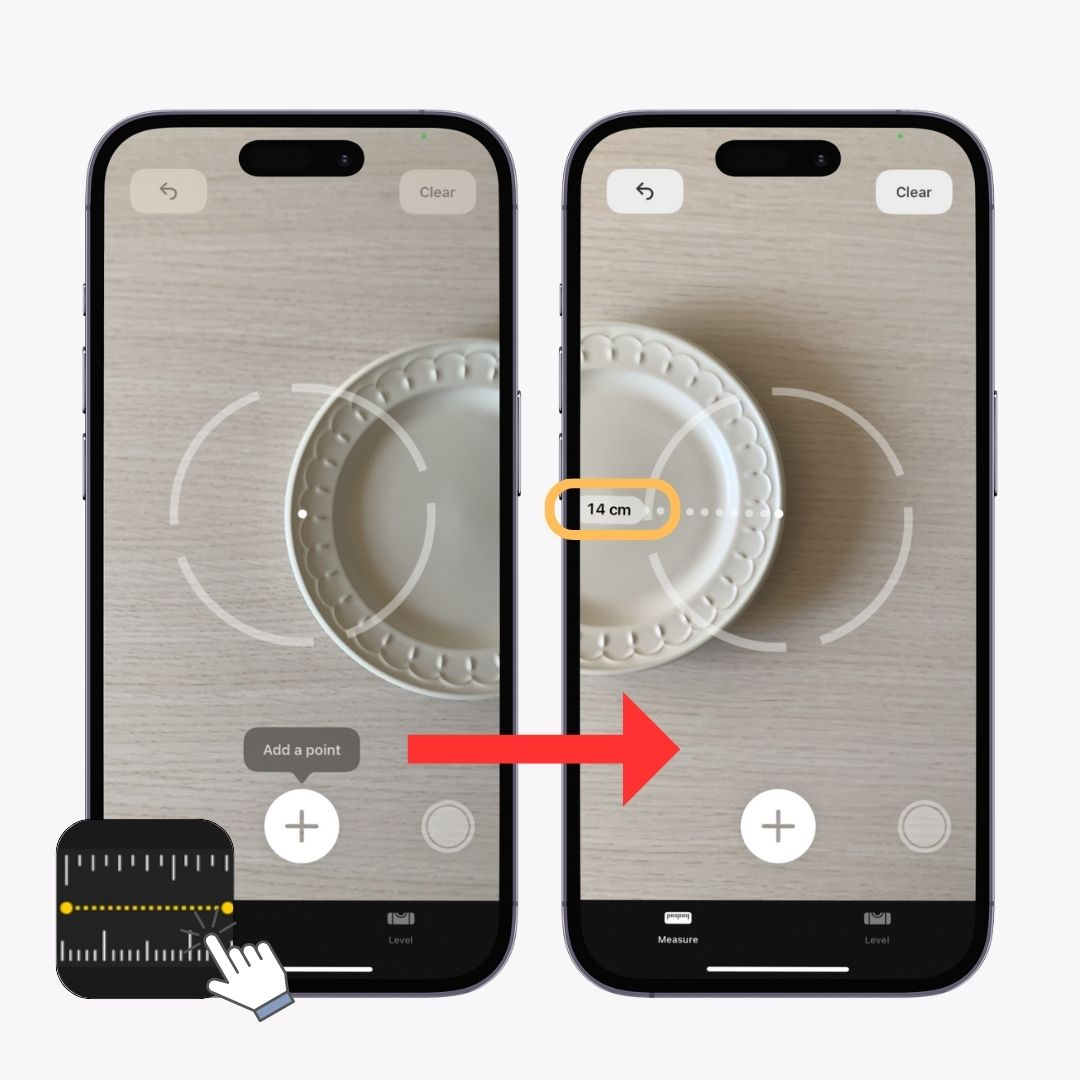
I denne artikel introducerede jeg nyttige iPhone-funktioner, der er værd at vide. Prøv at bruge dem som reference. Vi kan se frem til, at flere funktioner bliver tilføjet med fremtidige iOS-opdateringer!
For at bruge din iPhone komfortabelt er det vigtigt at konfigurere widgets på din låseskærm og startskærm! Med tilpasningsappen "WidgetClub" er forskellige stilfulde widgets tilgængelige. Ikke alene er der masser af designs, men du kan også oprette widgets ved hjælp af dine yndlingsbilleder, hvilket gør dem meget tilpasselige!