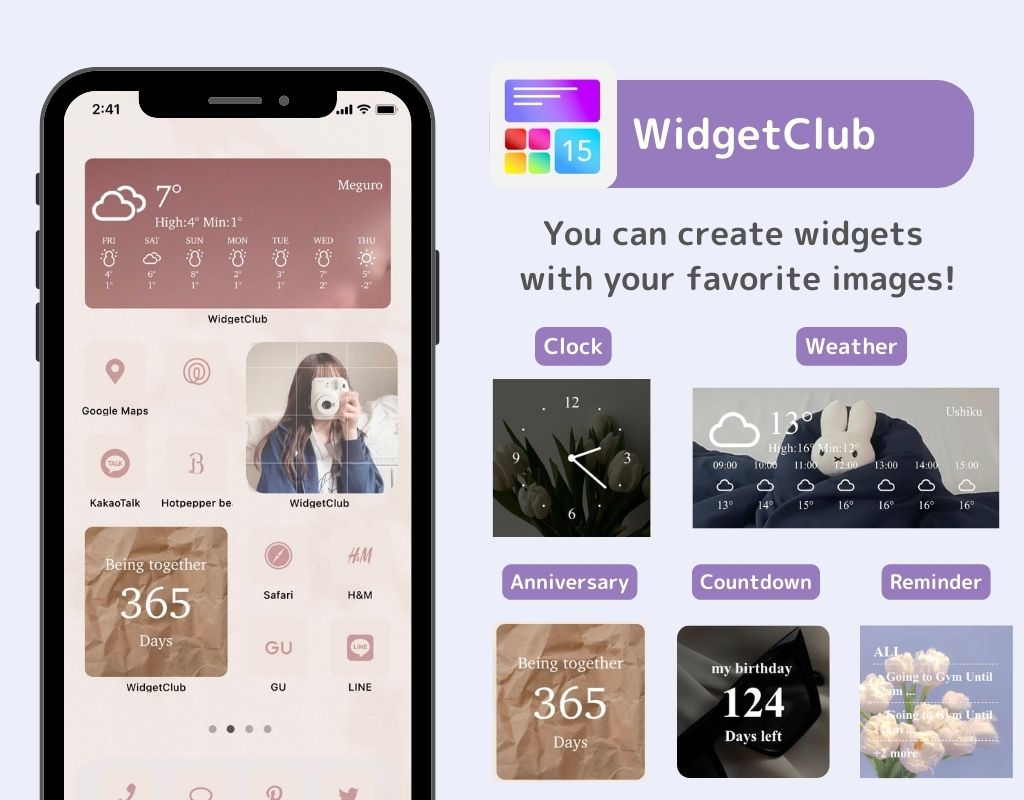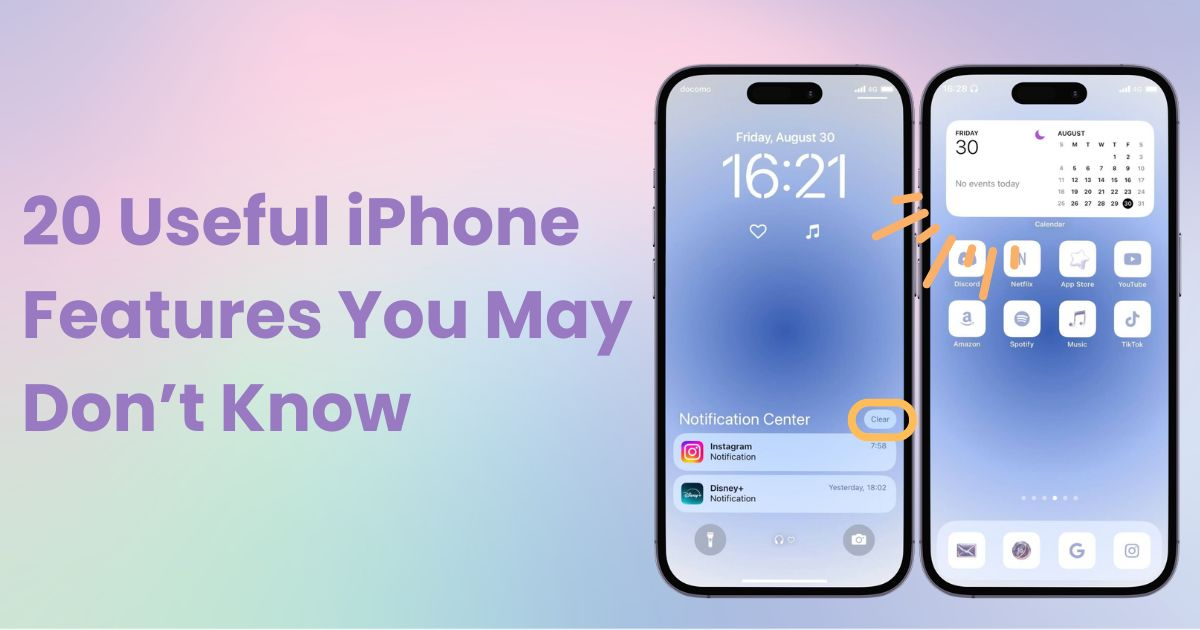
Tartalomjegyzék

Dedikált alkalmazásra van szüksége a kezdőképernyő stílusos testreszabásához! Ez az öltöztető alkalmazás végleges verziója, amely tartalmazza az összes öltöztetőanyagot!
Az iPhone-ok számos kényelmes funkcióval rendelkeznek, de kihozod belőlük a legtöbbet? Még ha évek óta használ iPhone-t, valószínűleg sok olyan funkció van, amelyekről nem tud!
Ebben a cikkben 20 „hasznos iPhone funkciót” mutatok be, amelyeket érdemes tudni! Az iOS-verziótól függően előfordulhat, hogy egyes funkciók nem érhetők el, ezért ezt is elmagyarázom.
Az értesítések általában felhalmozódnak, és ezek egyenkénti törlése unalmas lehet! Ilyen esetekben "egyszerre törölheti őket" a következő módszerrel (iOS 10 és újabb verziók érhetők el).
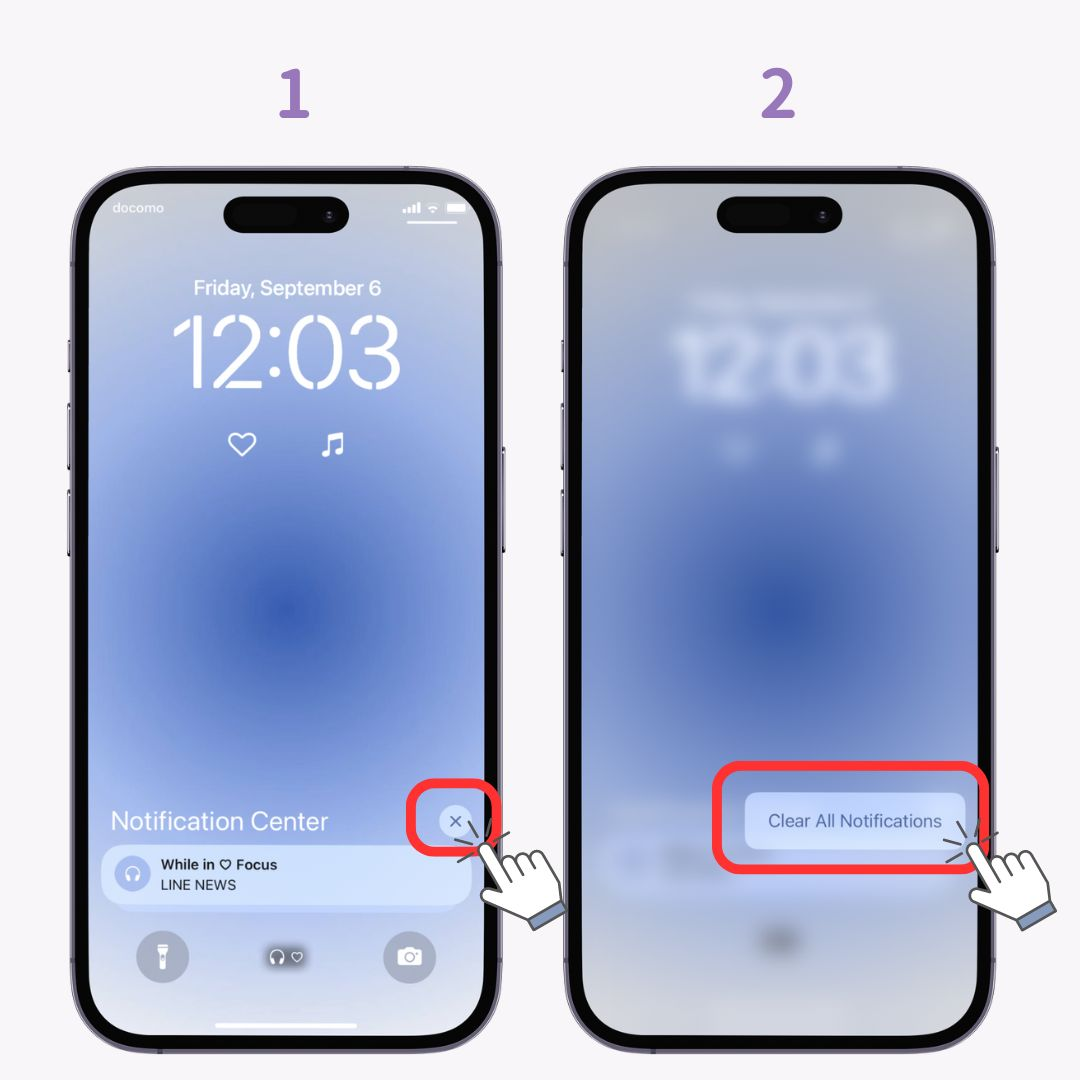
Az iOS 14 óta egy "widget funkció" került hozzáadásra , amely lehetővé teszi a szükséges információk megjelenítését az alkalmazások megnyitása nélkül. Például, ha beállít egy időjárás widgetet, az alkalmazás megnyitása nélkül is ellenőrizheti az időjárás-előrejelzést! Több widgetet is beállíthat , így a naptárak és órák hozzáadása nagyon kényelmes lehet.
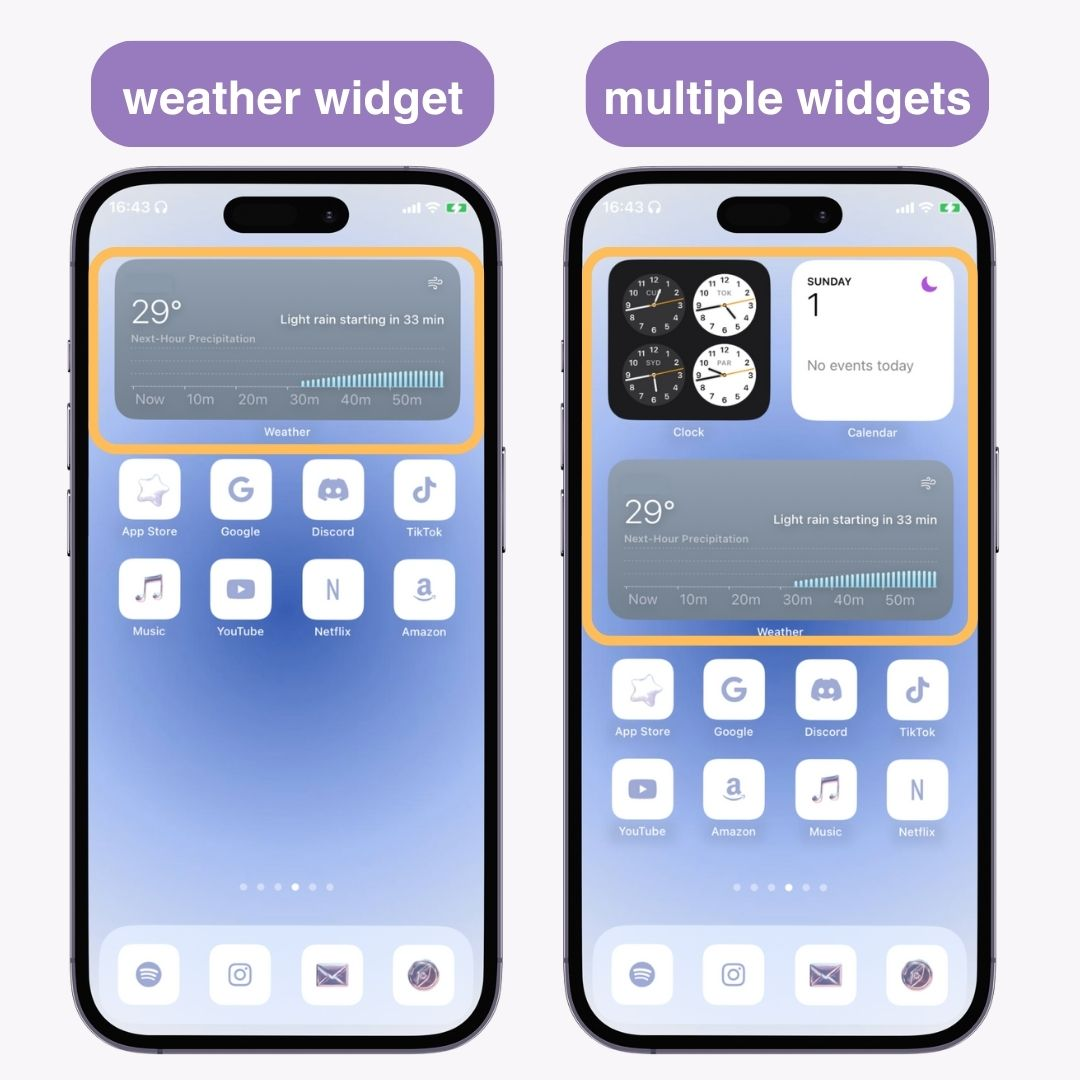
Míg sok alkalmazás beállítható widgetként, a „WidgetClub” testreszabási alkalmazás használatával egyszerű a widgetek beállítása. Tartalmaz olyan szabványos widgeteket, mint az időjárás és a naptár, valamint horoszkópokat, zenét és visszaszámláló widgeteket az évfordulókhoz. Mindenképpen nézd meg!
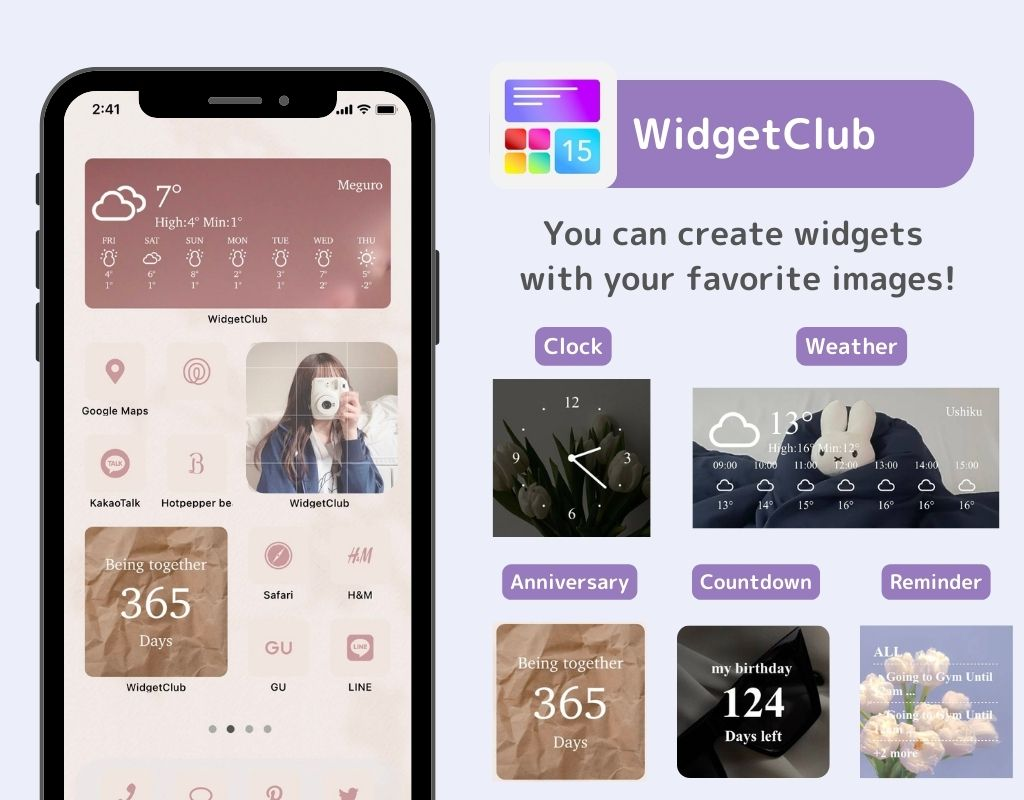
A "Smart Stack" egy olyan funkció, amely lehetővé teszi több widget egyesítését . Bár több widgetet is beállíthat a kezdőképernyőn, a hely korlátozott. Itt jön jól a Smart Stack! (iOS 14 és újabb elérhető)
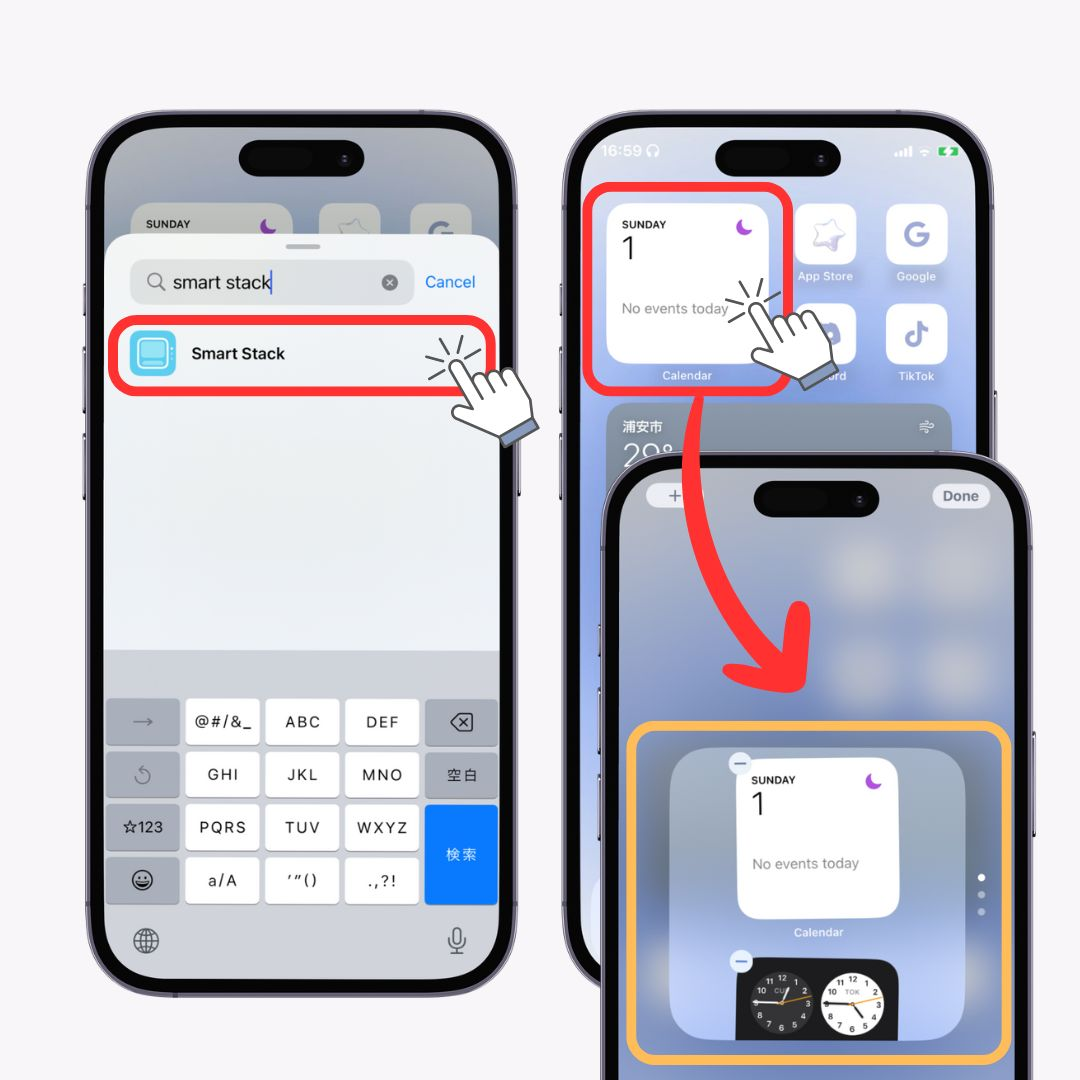
A "Parancsikonok funkció" használatával egyetlen érintéssel több funkciót vagy műveletet hajthat végre . Például egyetlen érintéssel átválthat "Alacsony fogyasztású módba"! Amikor az akkumulátor lemerül, még a kis műveletek is lemeríthetik az akkumulátor értékes élettartamát.
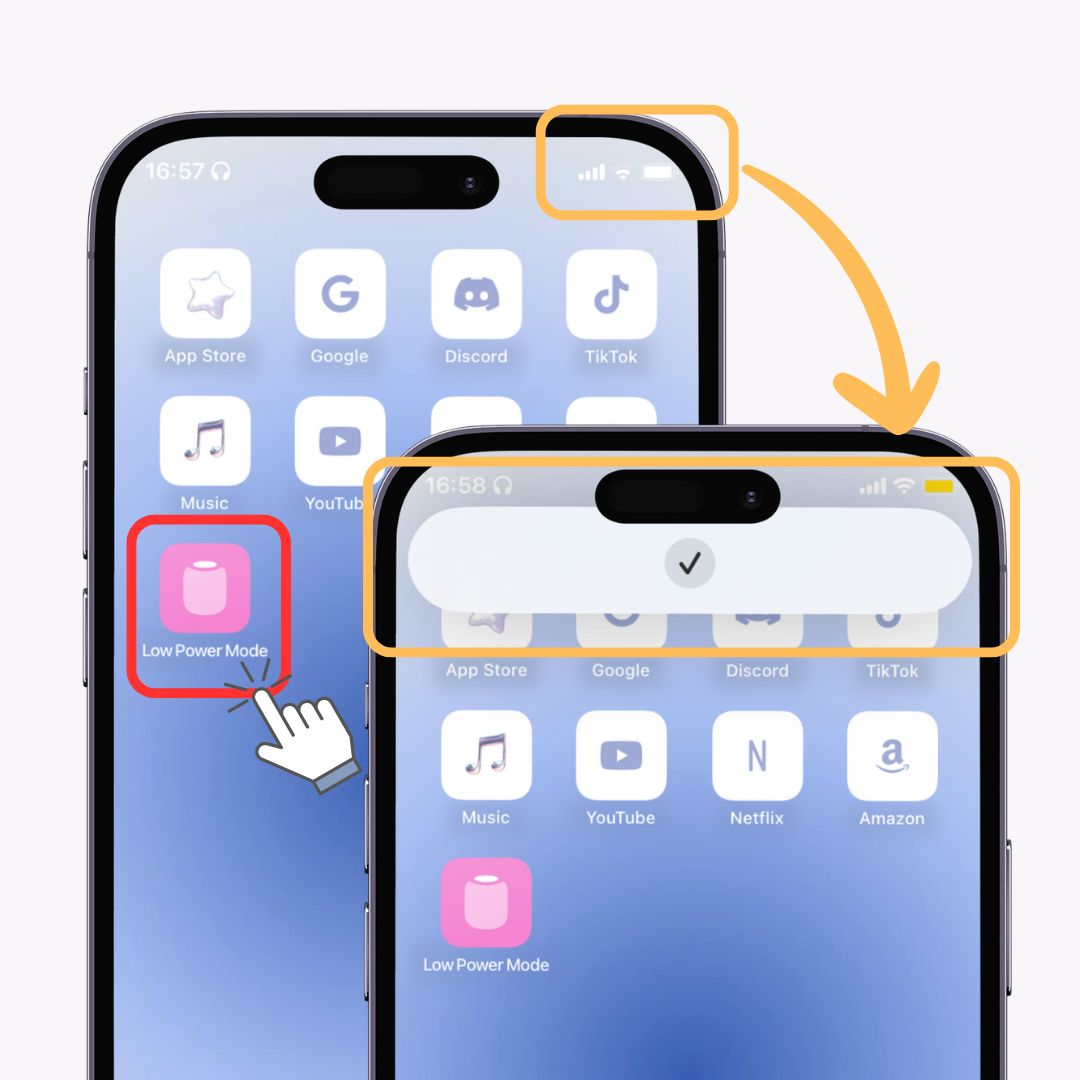
Részletes parancsikonokat saját maga is beállíthat, de a tipikusak a Parancsikonok funkció "Galériájában" elérhetők , így érdemes ezek használatával kezdeni! Ez a funkció iOS 12 és újabb rendszereken érhető el.
Az alkalmazások számának növekedésével néha elfelejti, hogy melyik alkalmazást hol helyezte el? Időbe telik a keresés, igaz? Ilyen esetekben használja az "App Library" keresési funkcióját ! A kezdőképernyőn balra csúsztatva érheti el. (iOS 14 és újabb elérhető)
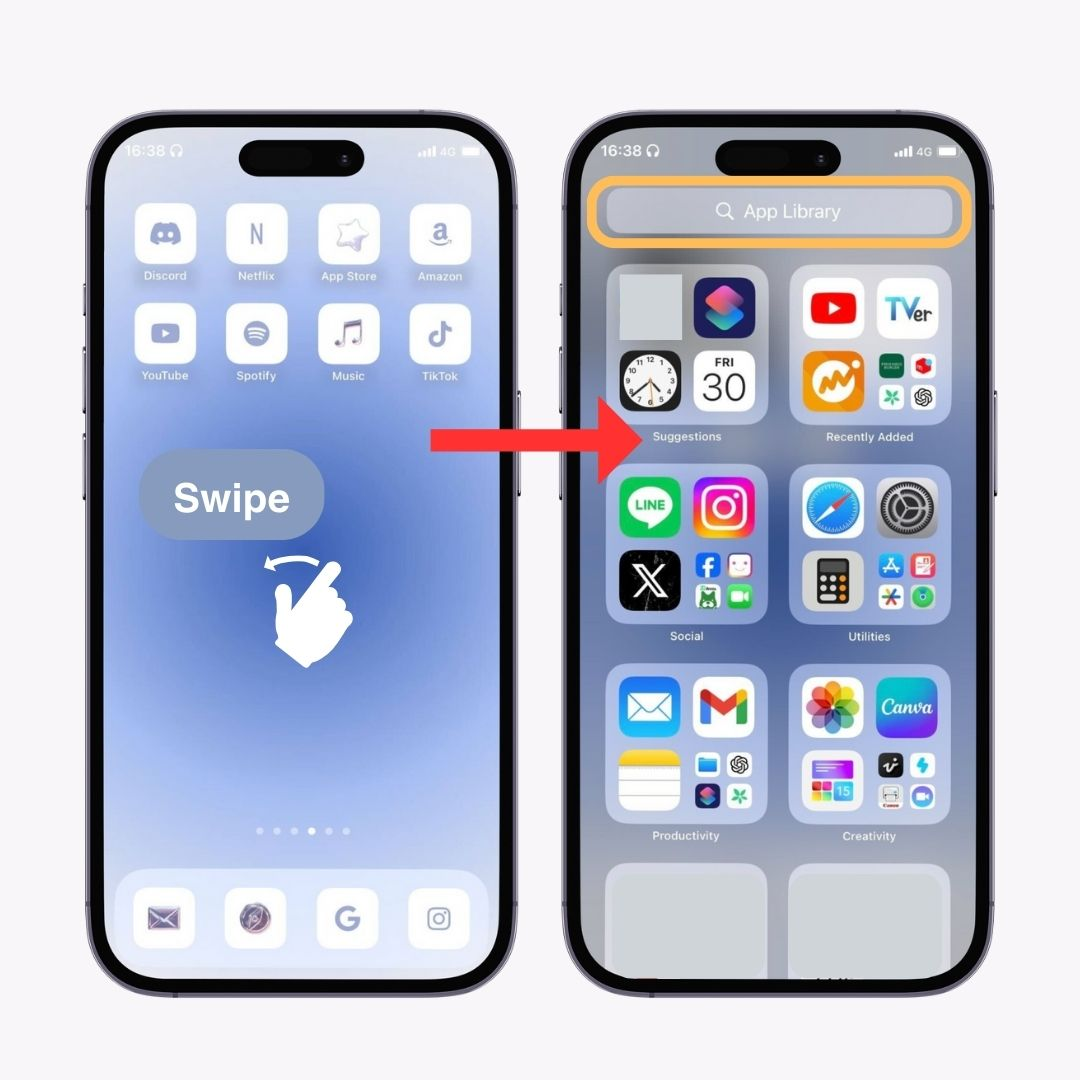
Könnyedén elrejtheti a szükségtelen alkalmazásokat, illetve azokat az alkalmazásokat, amelyeket nem szeretne, hogy mások lássanak a kezdőképernyőről.
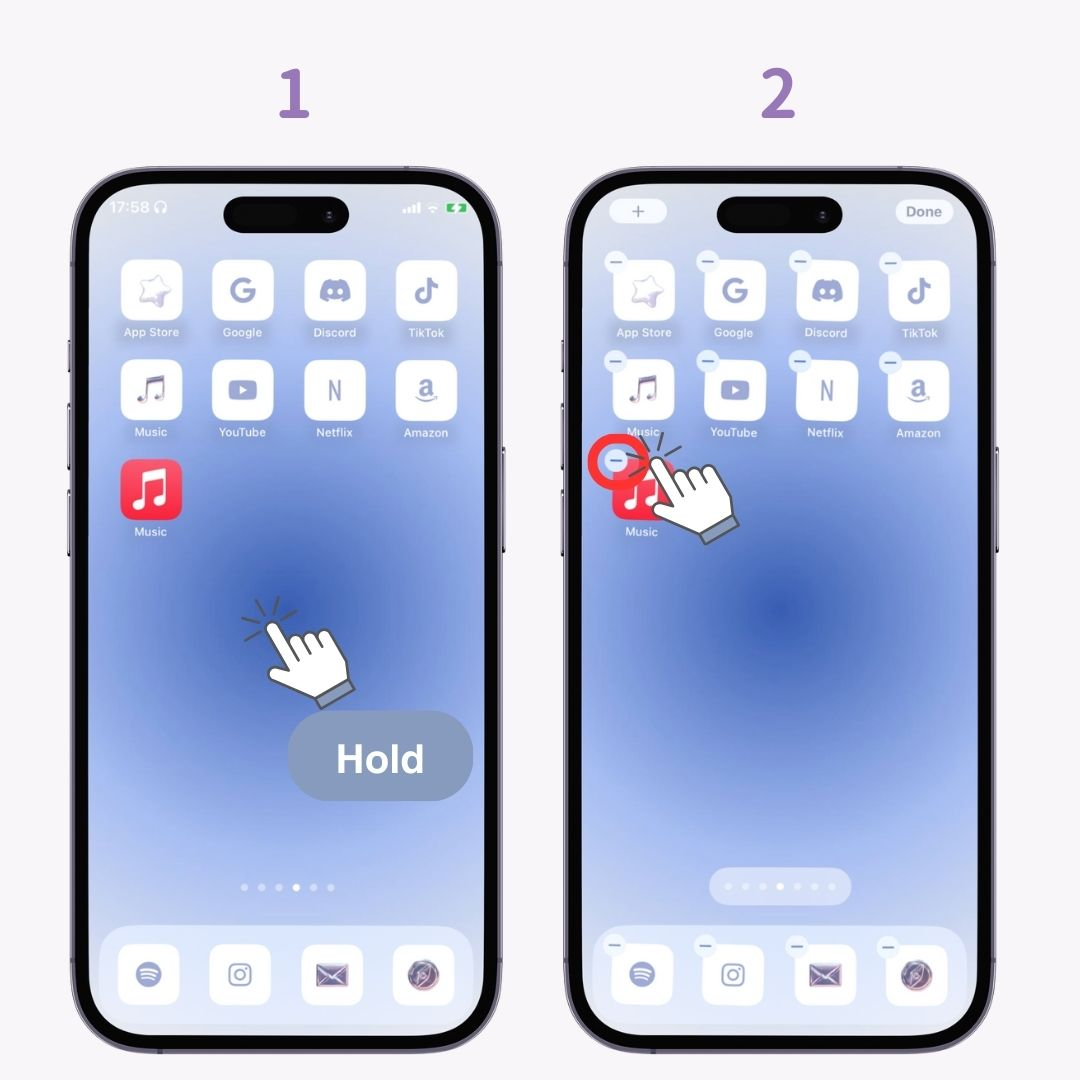
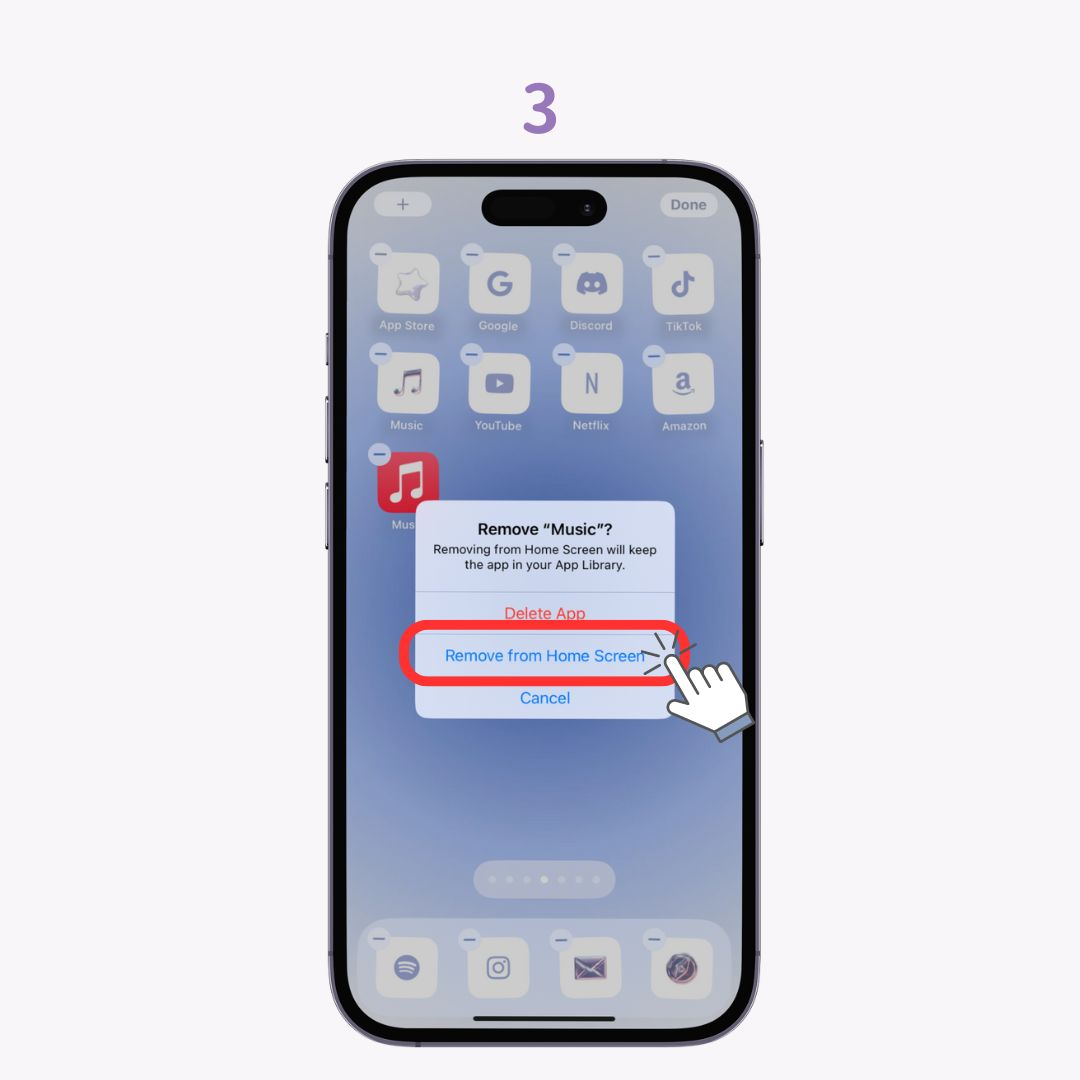
Ez az iOS 17 módszer, de a funkció iOS 14 és újabb verziókon érhető el!
Ez hasznos a kezdőképernyő rendszerezésekor! Egyszerre több alkalmazást is áthelyezhet . (iOS 11 és újabb elérhető)
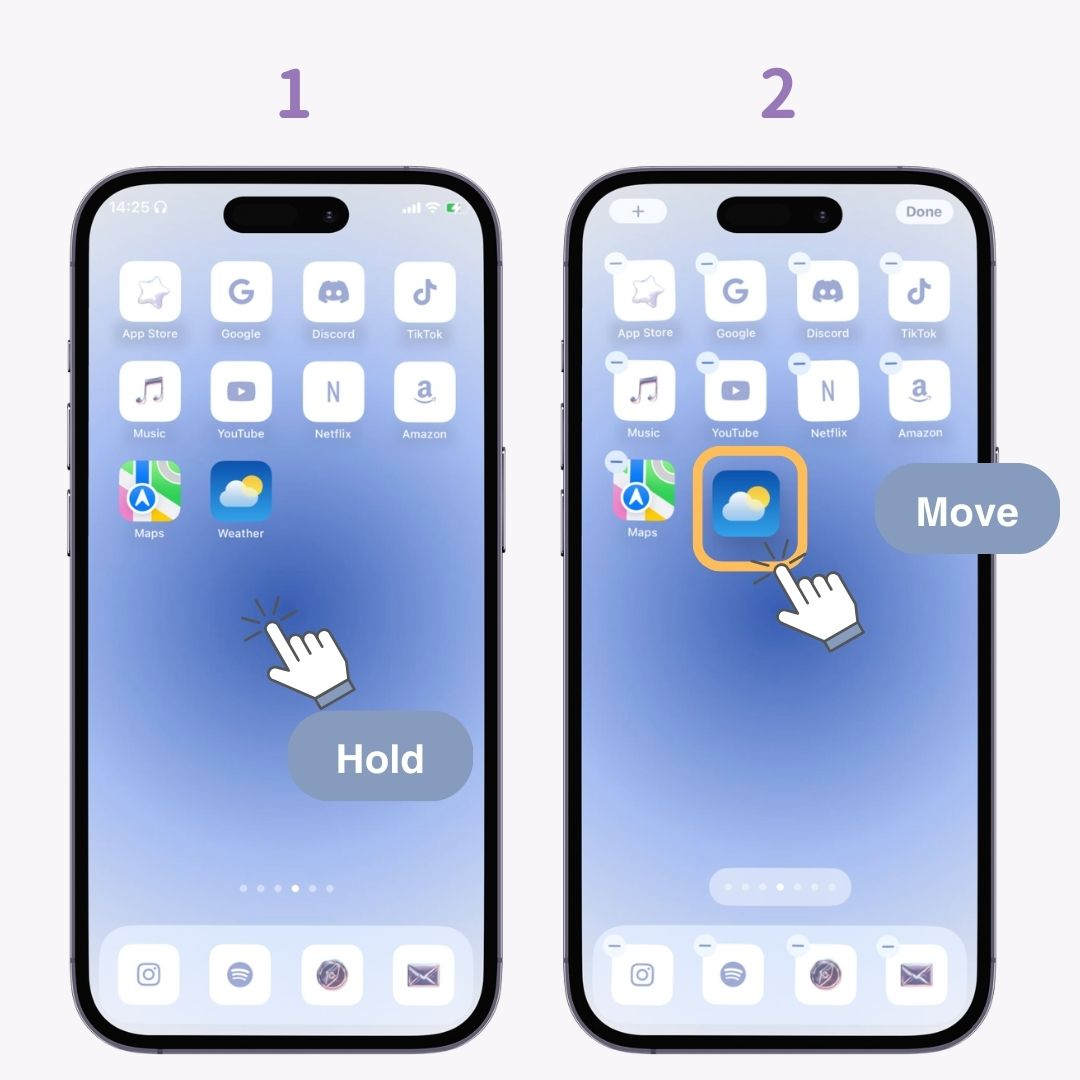
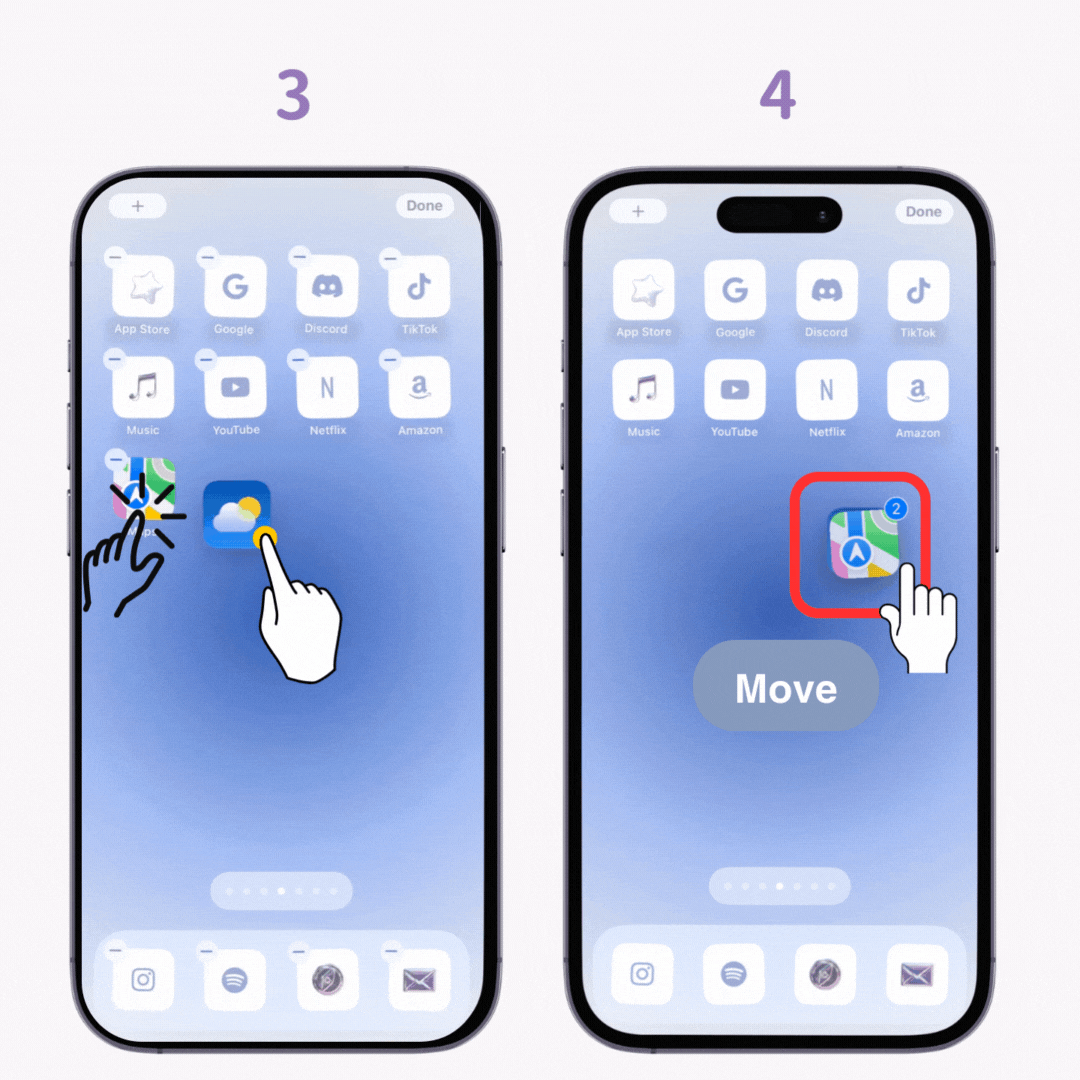
Előfordult már, hogy véletlenül kivágott egy szöveget, amikor másolni akarta? Ha iOS 13-as vagy újabb verziót használ, három ujjal megérintve megjelenítheti a „visszavonási beviteli menüt” . A menü bal oldalán található „nyíl” megérintésével a bevitel visszavonható! Ezzel az összes beírt szöveget egyszerre törölheti is.
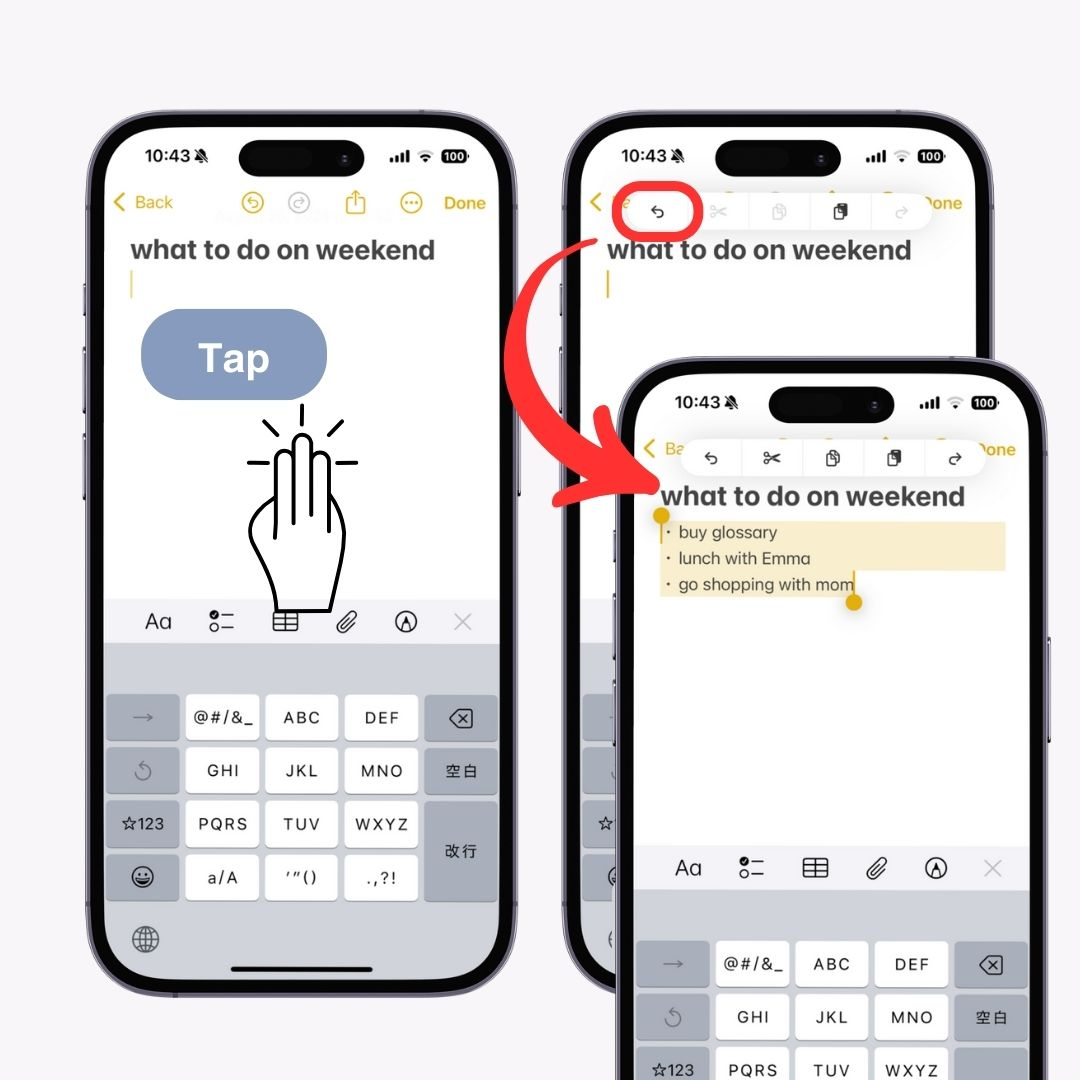
A „billentyűzet pozícióját” jobbra vagy balra mozgathatja . Bármelyik oldalra eltolva egy kézzel is gördülékenyebben gépelhet, ami azoknak ajánlott, akik nehezen tudnak gépelni nagyobb iPhone képernyőkön! (Minden iOS-verzión elérhető)
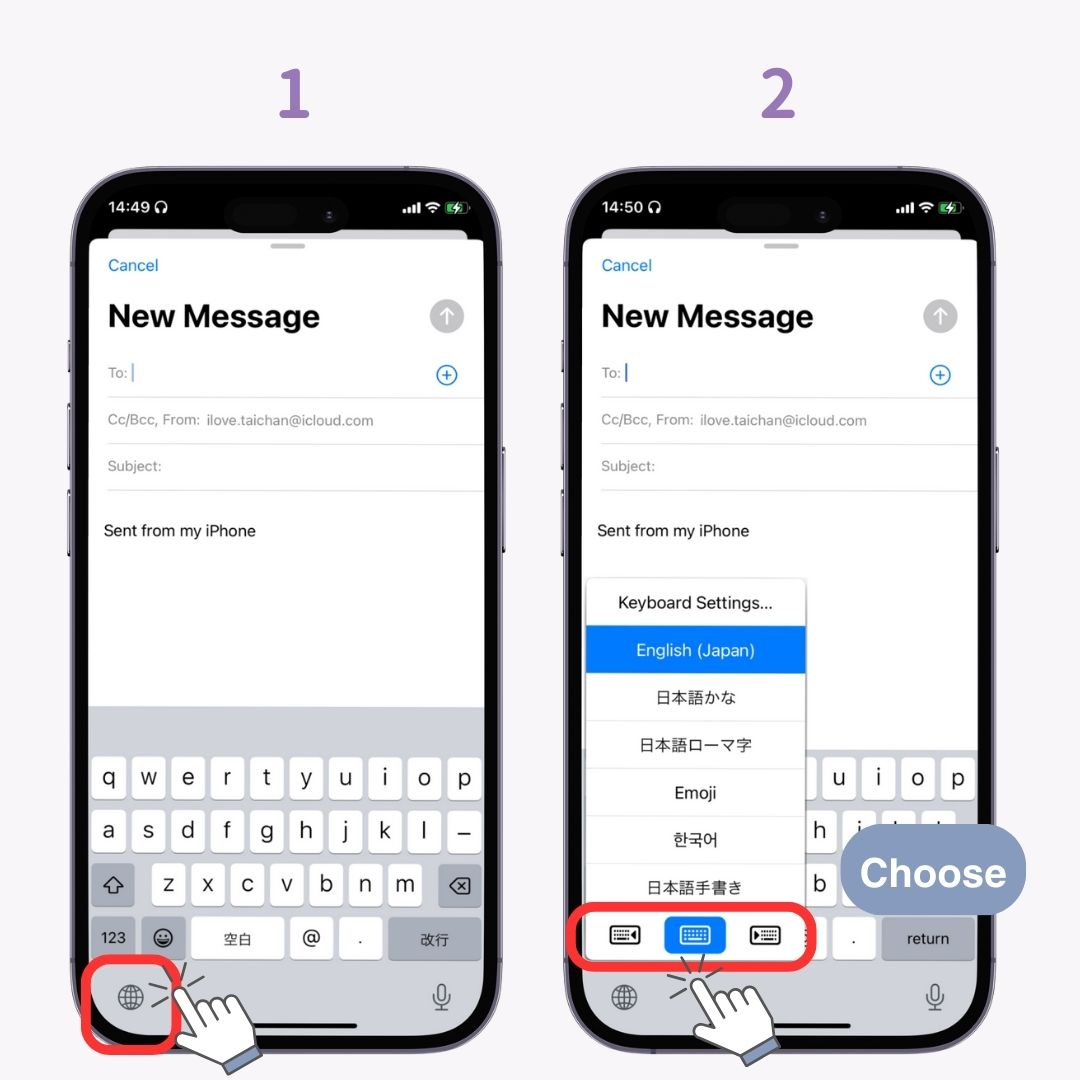
Korábban a kézírásos bevitel csak a kínai billentyűzettel volt elérhető, de az iOS 17-től kezdve már japánul is támogatott!
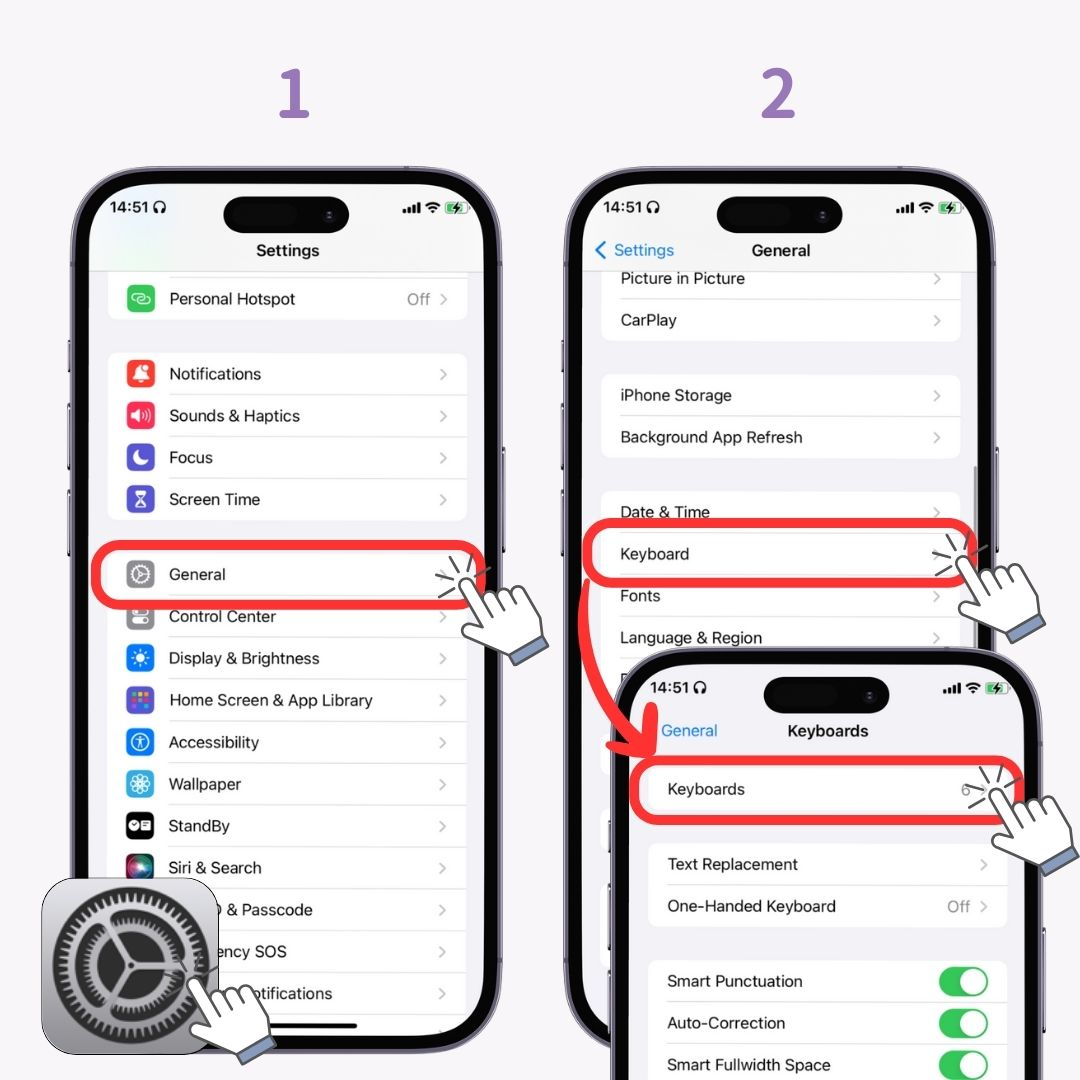
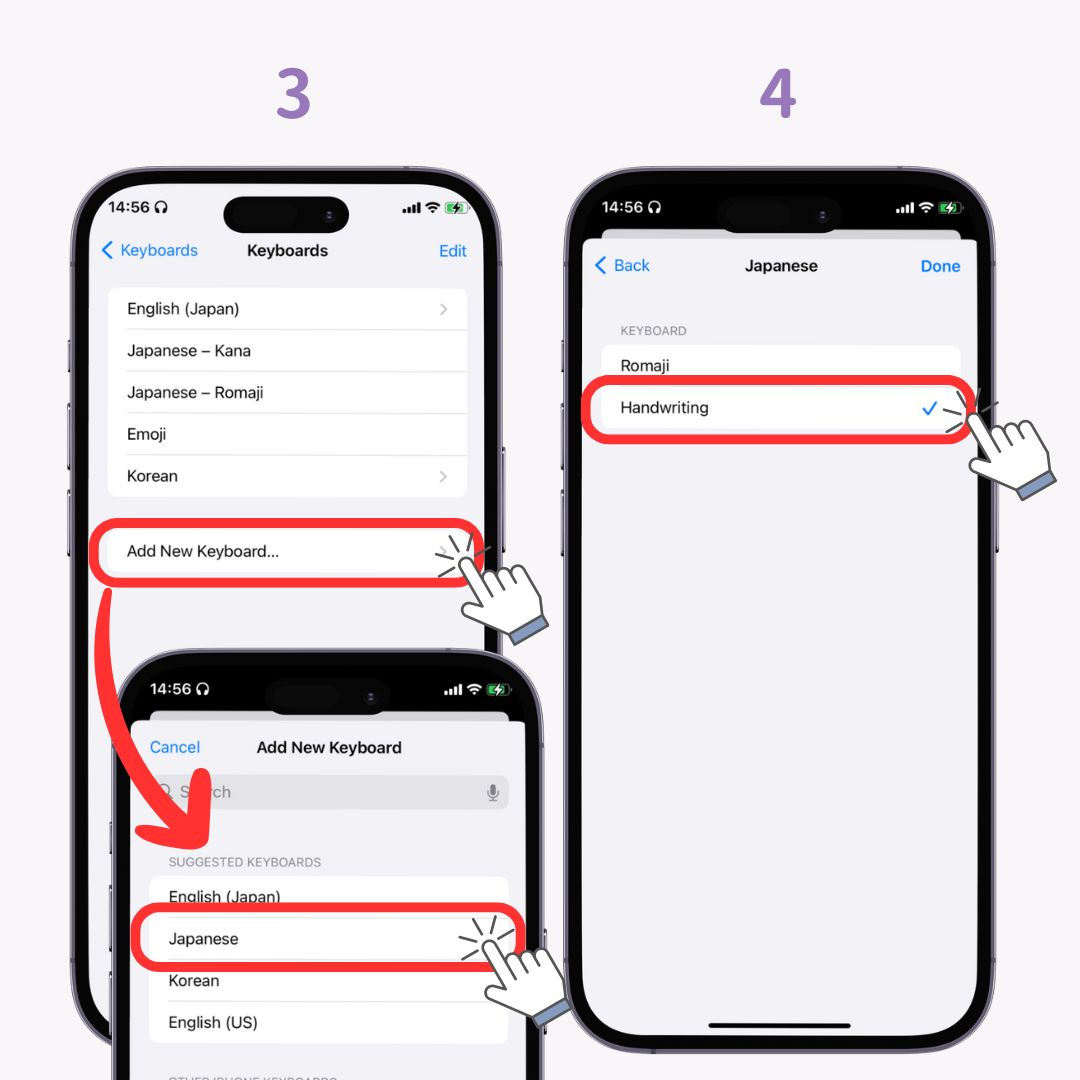
Ahogy nőnek a jegyzetei, egyre nehezebb lesz konkrétakat találni. A Notes alkalmazás rendelkezik egy „#(hashtag)” funkcióval, amely megkönnyíti a jegyzetek keresését. Használata nagyon egyszerű – jegyzet létrehozásakor csak írja be a „#〇〇” karakterláncot. (iOS 15 és újabb elérhető)
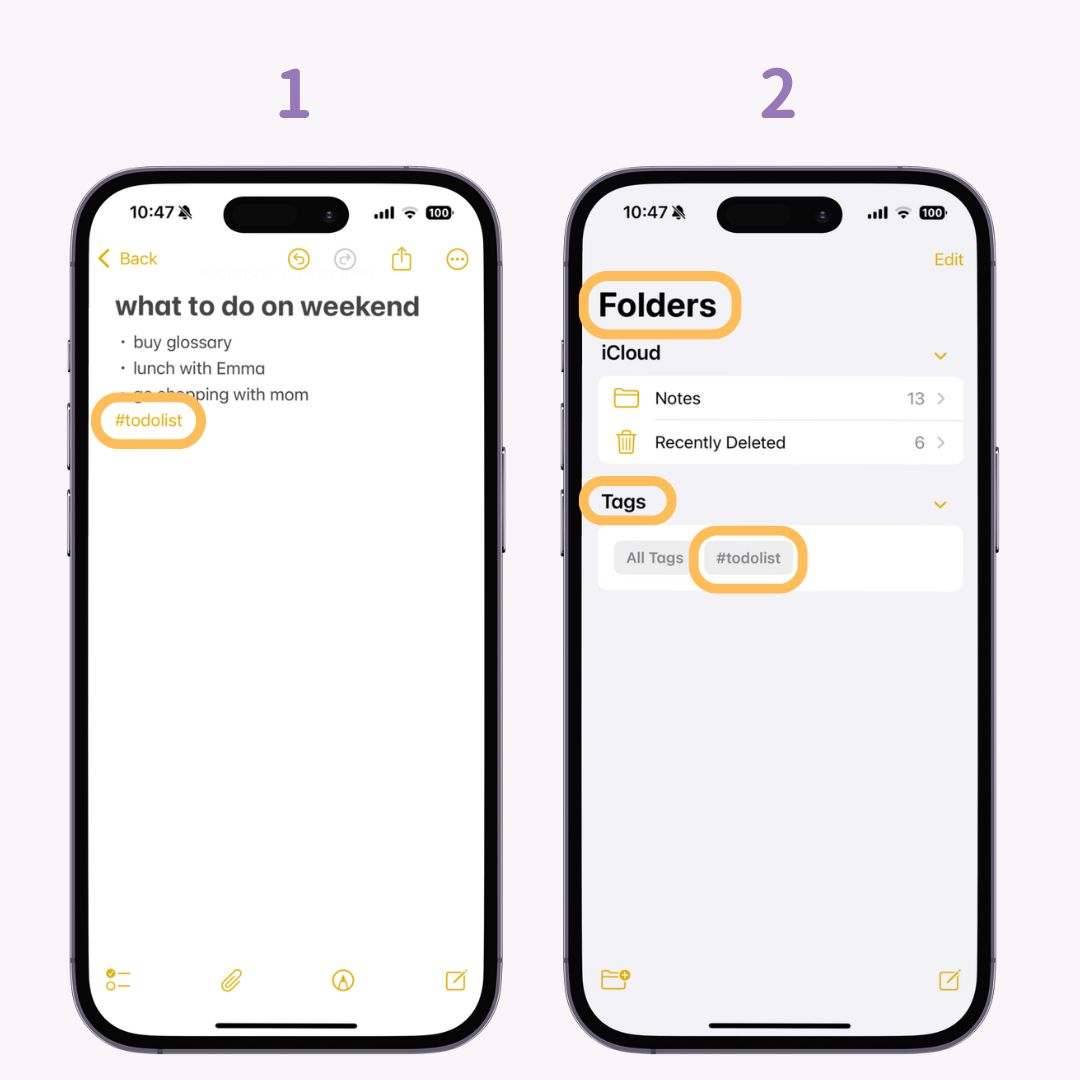
Kereséskor csak érintse meg a „#〇〇”-t a „Címkék” alatt a 2. lépéstől kezdve, és megjelennek a hivatkozott megjegyzések.
Könnyedén beolvashat és menthet dokumentumokat, szórólapokat vagy kézzel írt feljegyzéseket a „Jegyzetek alkalmazás” segítségével. Sőt, ha meg szeretné osztani valakivel, elküldheti "PDF formátumban" is ! Az is nagyszerű, hogy akkor is korrigálja és kiegyenesíti a képet, ha az enyhén elmosódott. (Minden iOS-verzión elérhető)
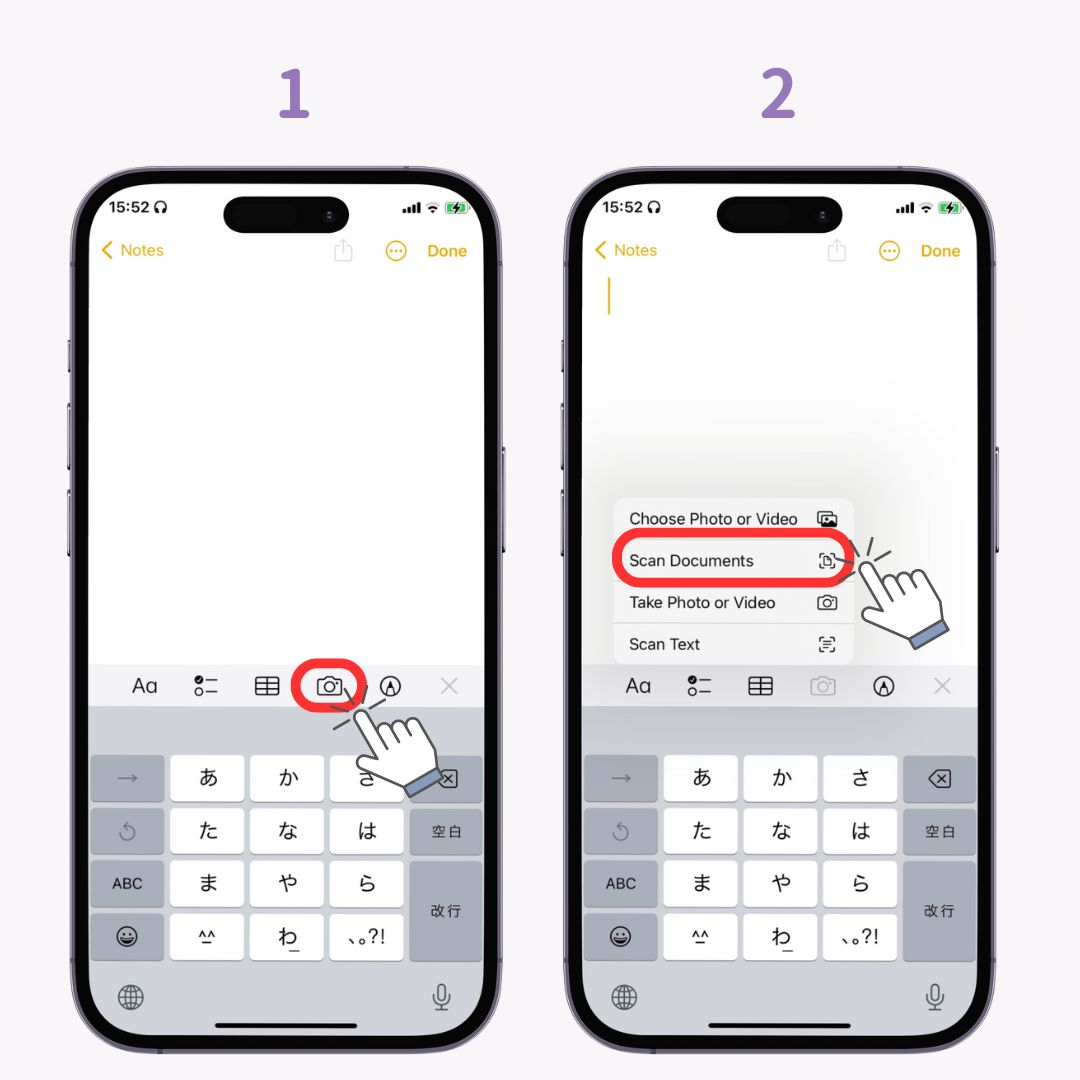
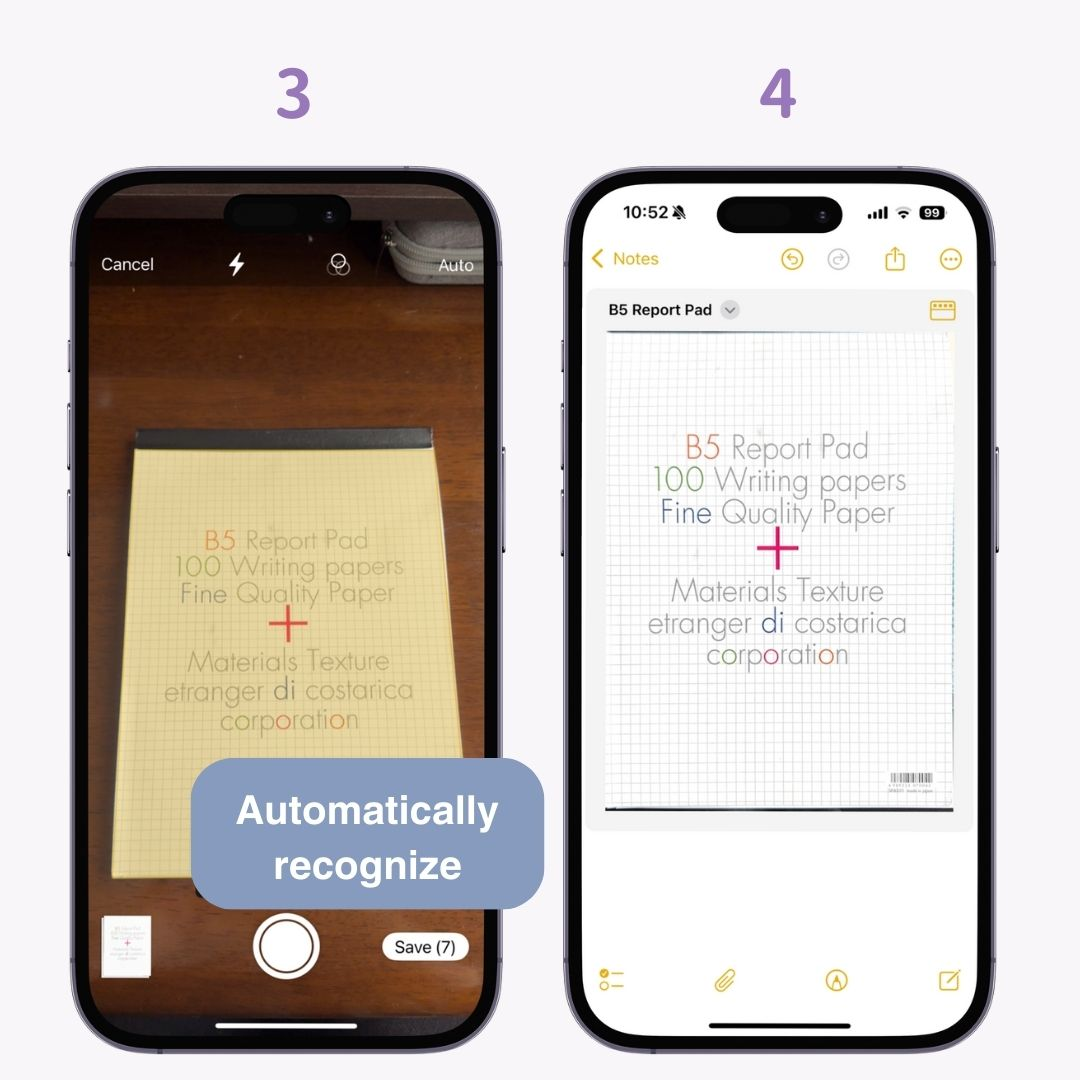
Az iOS 14 és újabb verziót futtató iPhone készülékeken az iPhone hátoldalának megérintésével „meghatározott műveleteket hajthat végre”. Természetesen a képernyőképeken kívül más funkciókat is beállíthat, de ajánlott, mert egy kézzel is készíthet képernyőképeket!
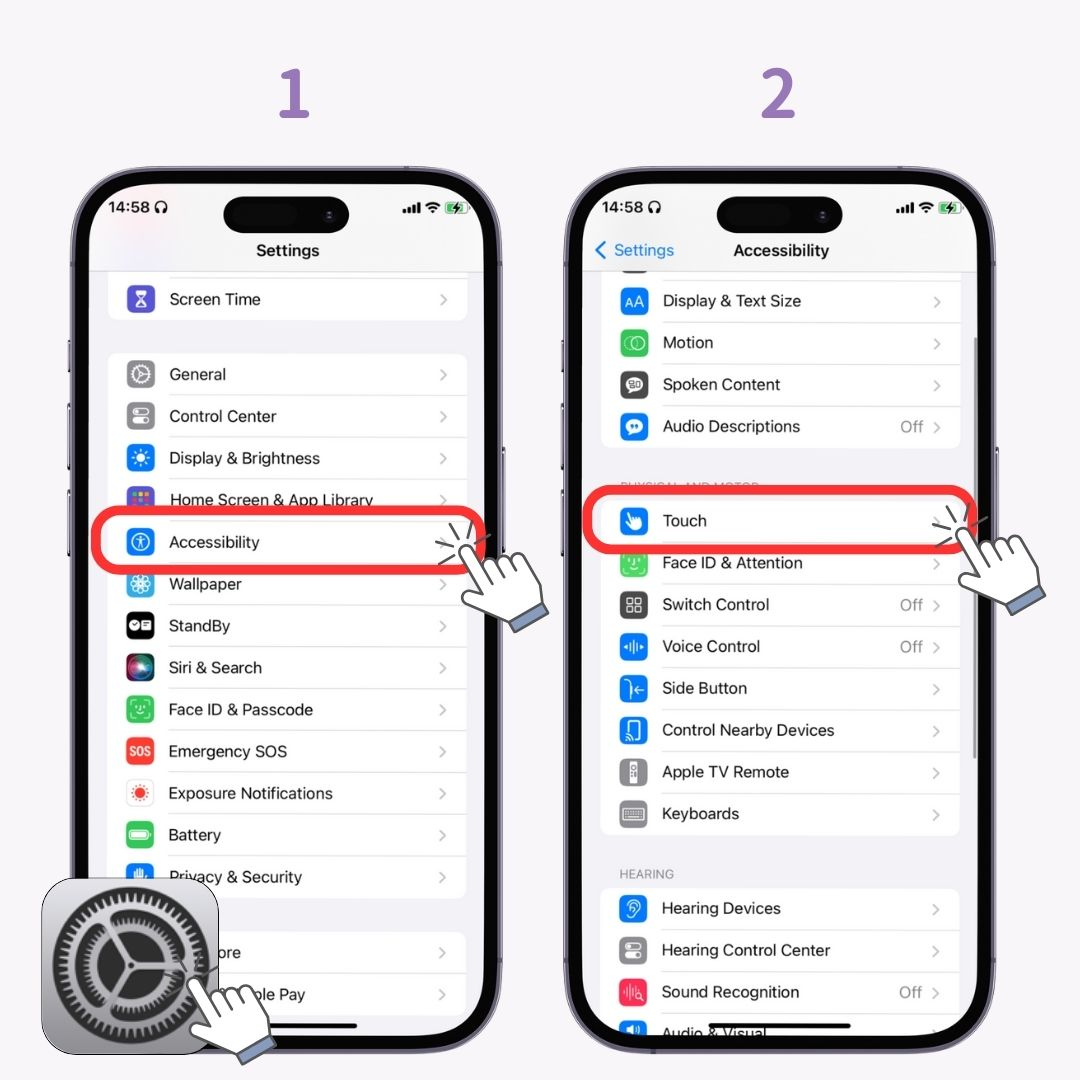
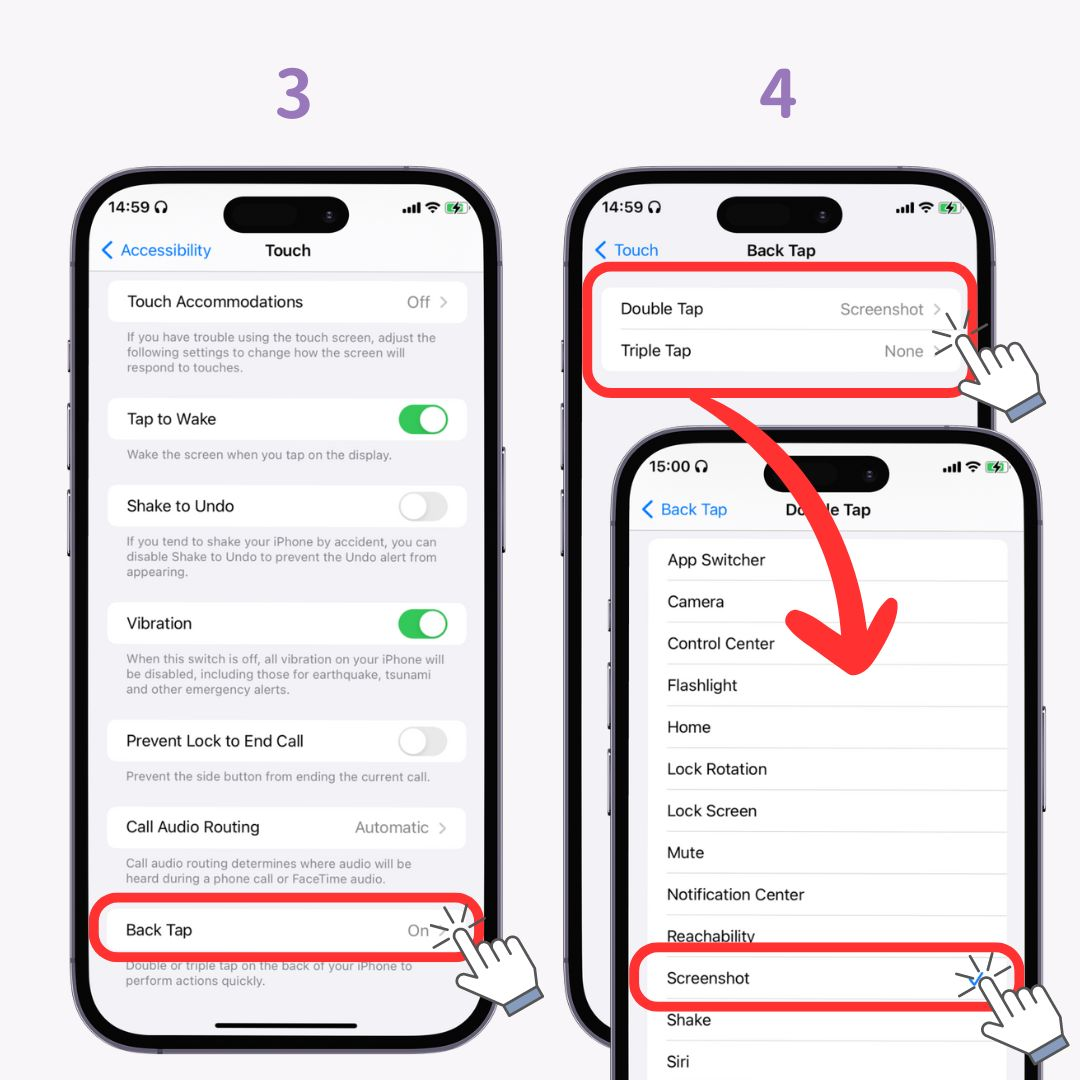
iOS 15 és újabb rendszereken, ha bekapcsolja az „Élő szöveg” funkciót, a rögzített fényképek szövegét másolható szöveggé alakíthatja! Könnyen használható – csak hosszan nyomja meg a képen látható szöveget, és másolja ki.
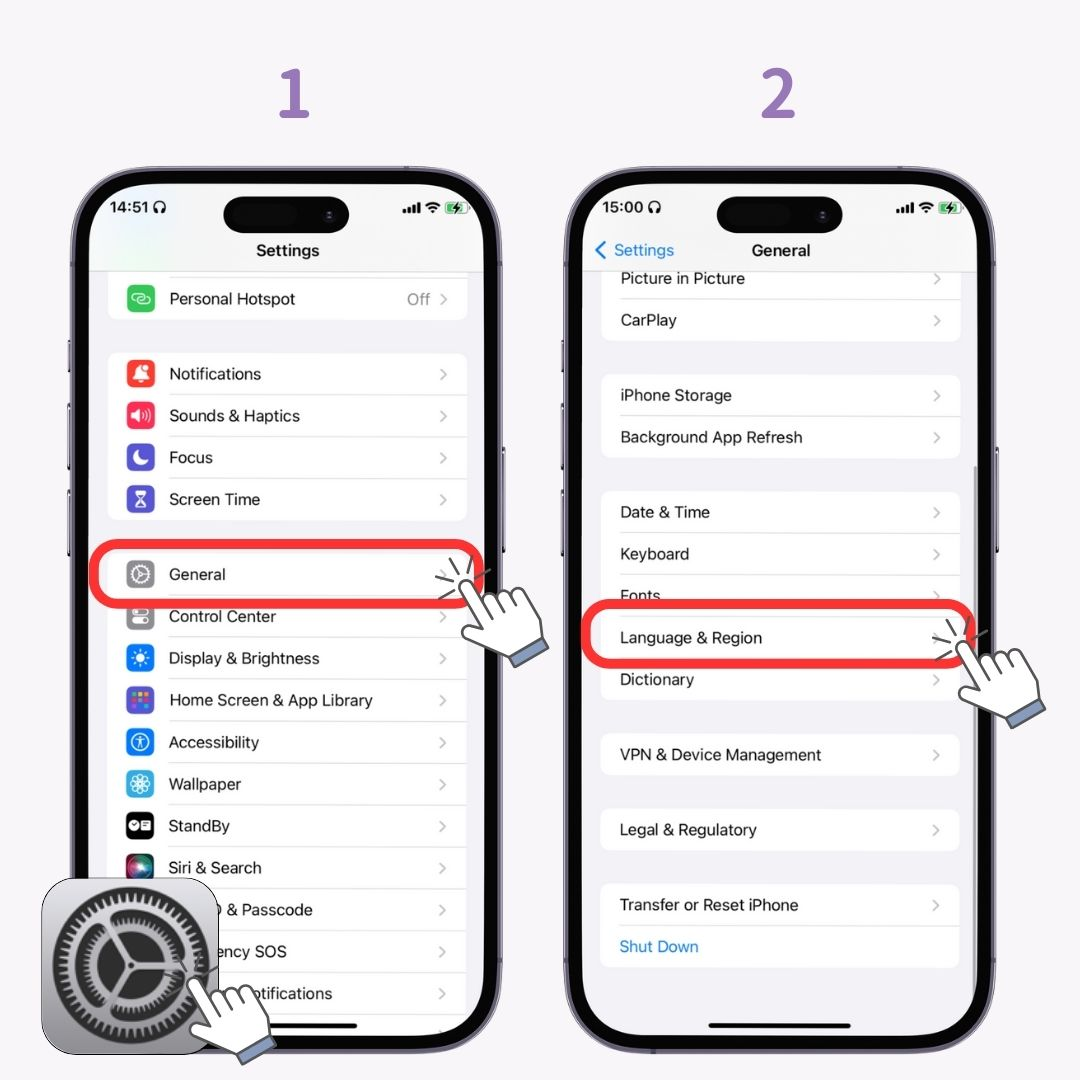
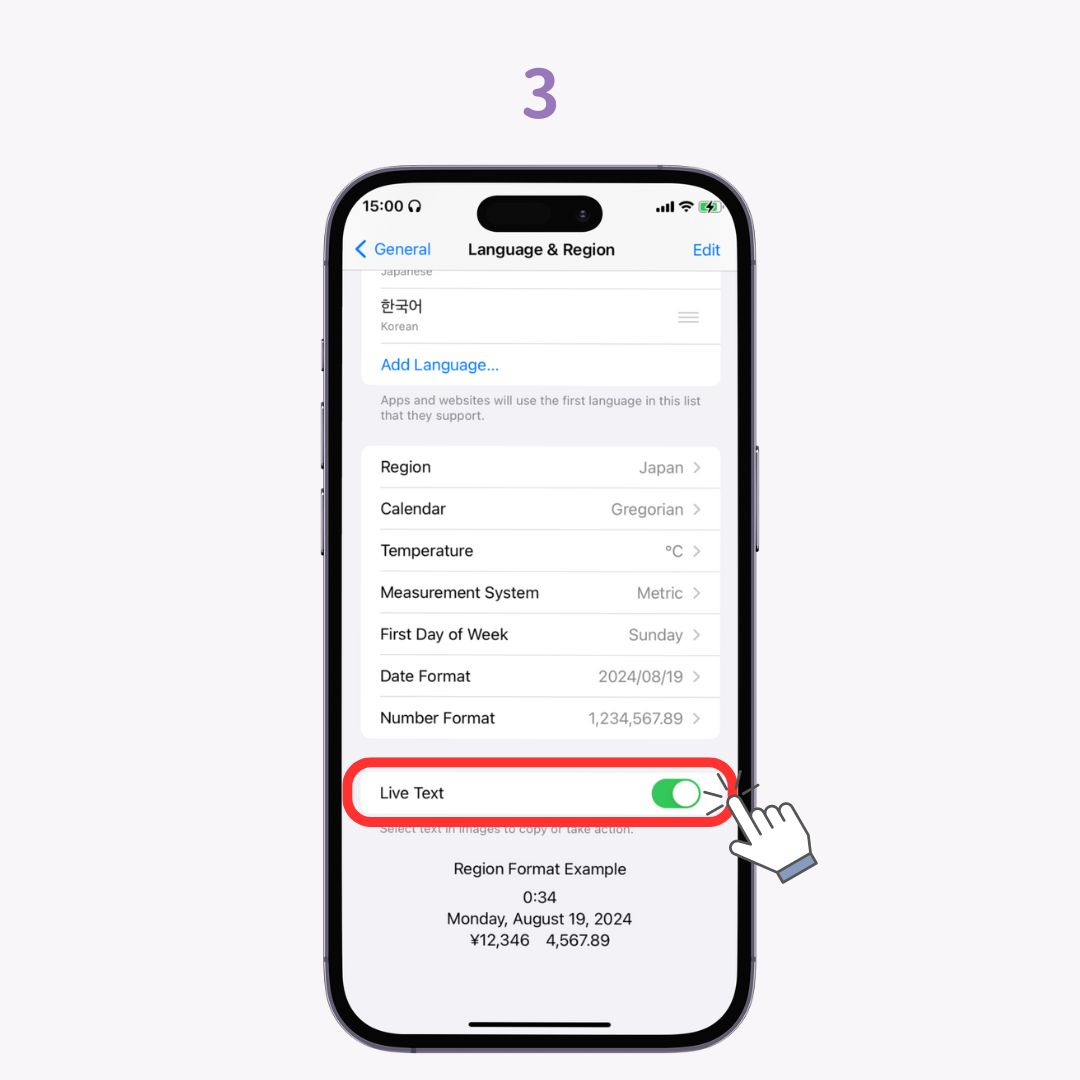
Az iOS 16-tól kezdve olyan témákat vághat ki a fényképekről, mint például az emberek vagy az állatok! A kivágott rész elmenthető képként vagy beilleszthető jegyzetekbe! (Csak iPhone XS, XR és újabb modelleken érhető el)
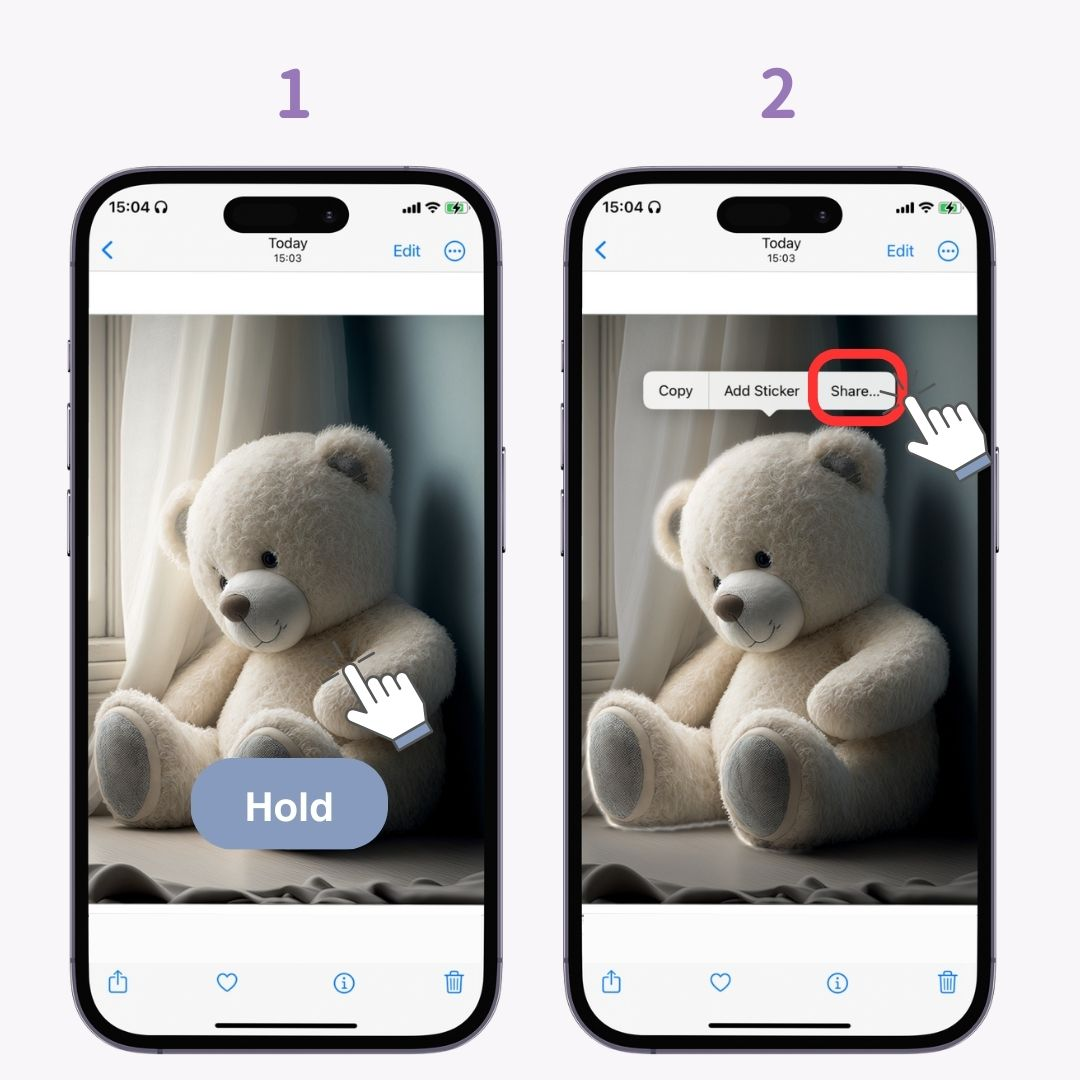
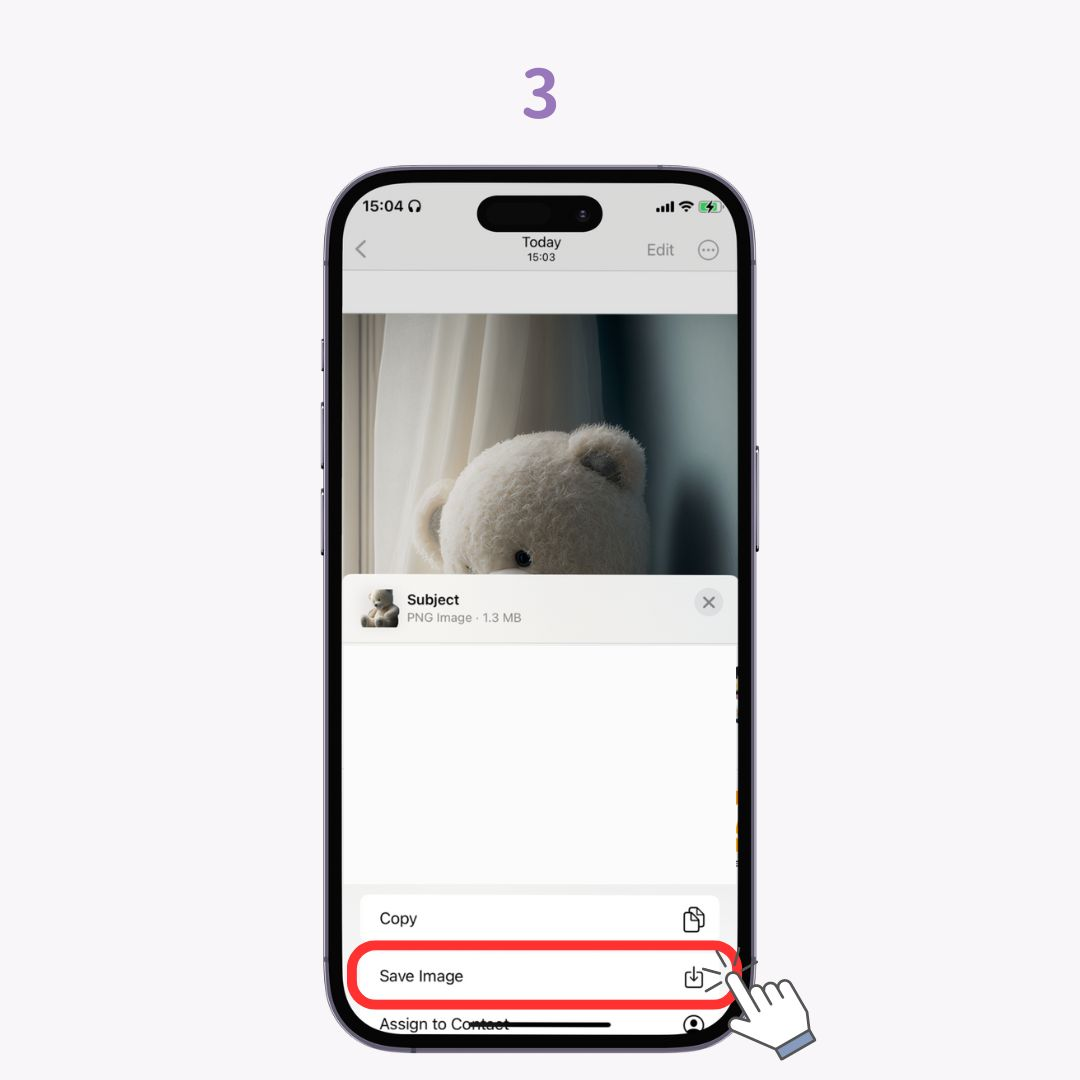
Amikor valakinek fotókat vagy videókat jelenít meg iPhone-ján, aggódhat amiatt, hogy olyasmit lát az albumában, amit nem szeretné, hogy lásson . Ilyen esetekben használja az „Elrejtés” funkciót! (Minden iOS-verzión elérhető)
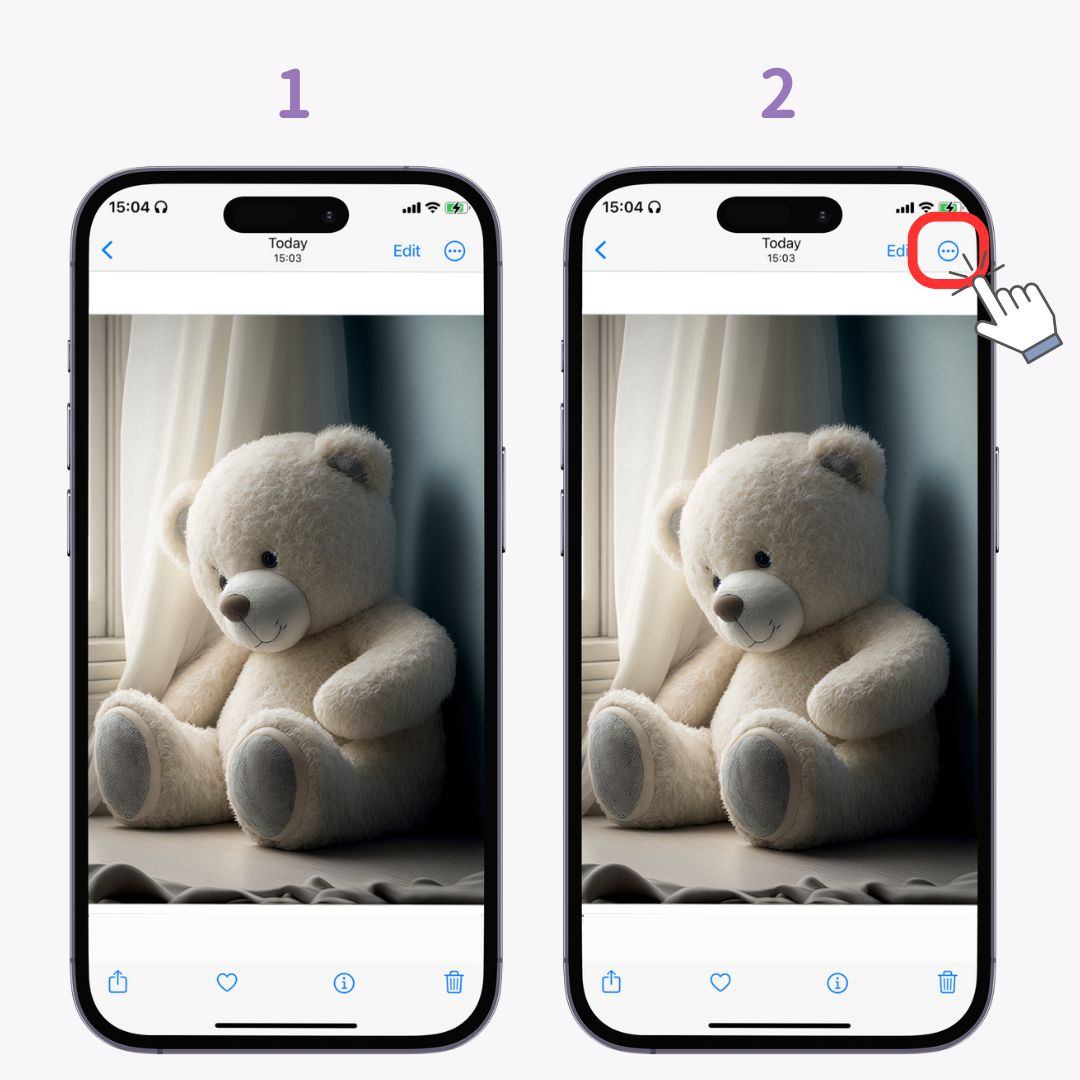
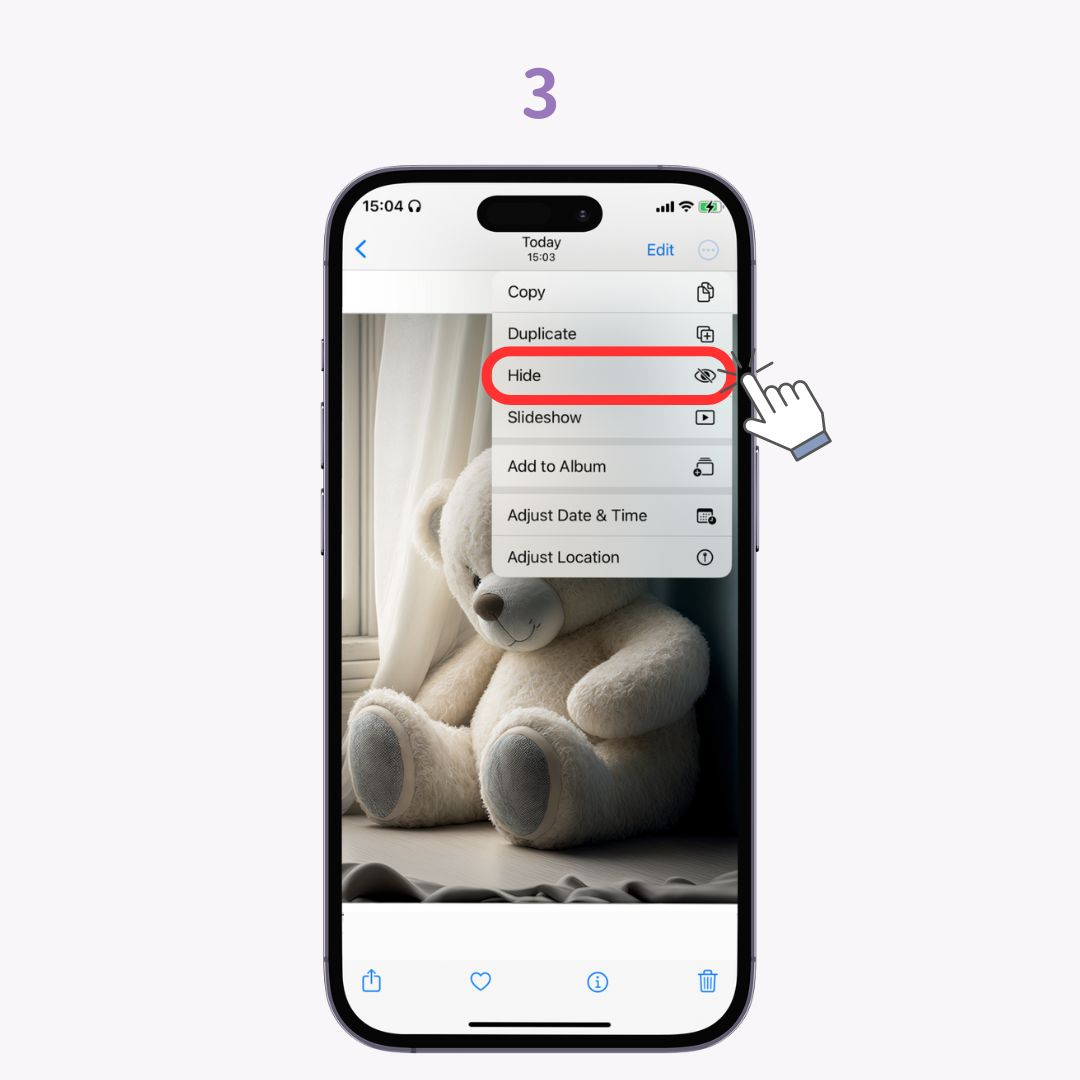
A rejtett fotók a "Rejtett" albumból tekinthetők meg . Az iOS 16 és újabb rendszereken alapértelmezés szerint zárolva van, és hitelesítést igényel a feloldásához, így biztonságos.
Videókat rögzít, majd később képernyőképeket készít a legjobb felvétel elkészítéséhez? Valójában lehetőség van állóképek készítésére videofelvétel közben! A zárhang nem kerül rögzítésre.
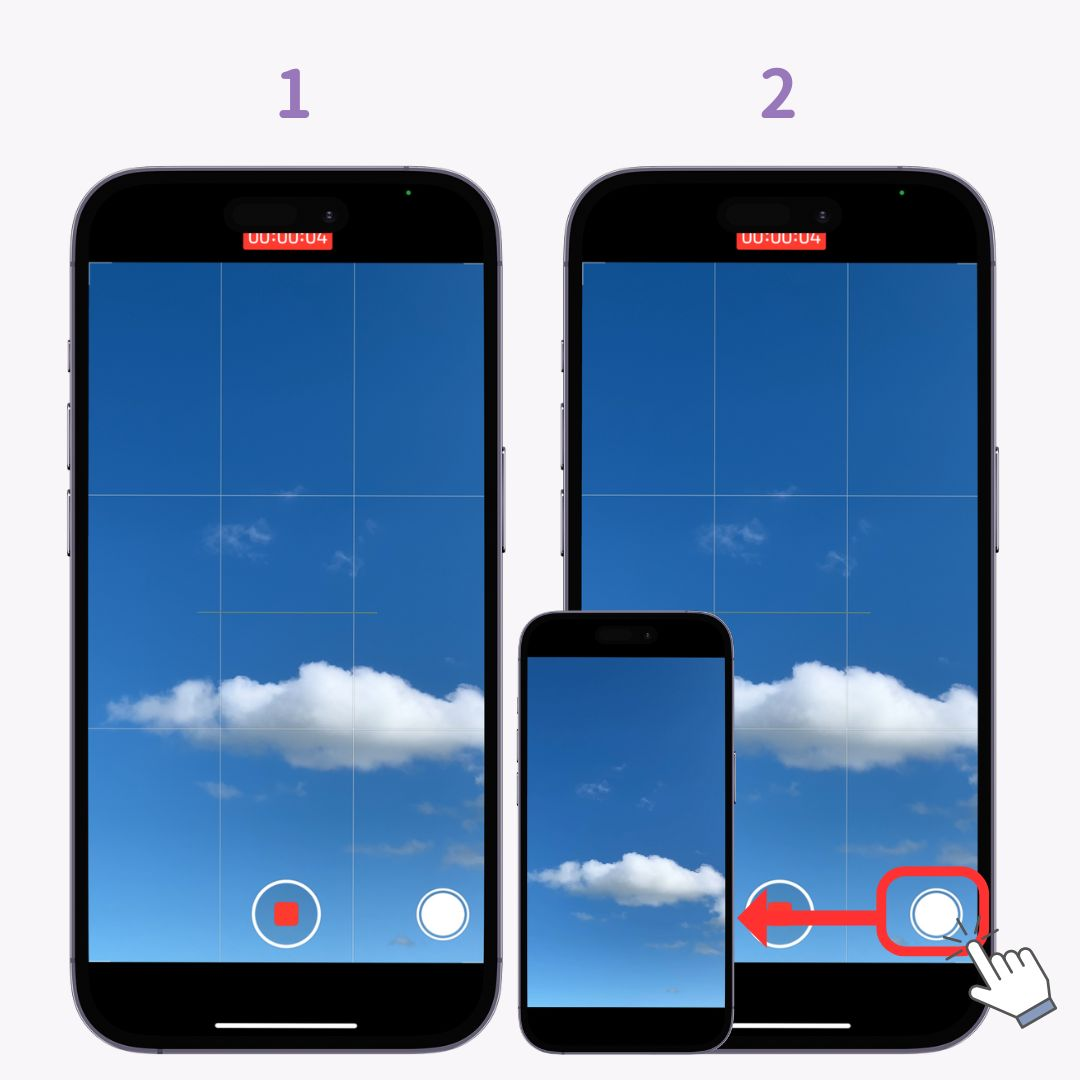
Az iOS 14-ig csak a „Ne zavarjanak” mód volt, amely lehetővé tette az értesítések testreszabását alvás közben. Az iOS 15-től a „Fókusz mód” funkcióval bővült . Legfeljebb 10 fókuszmódot hozhat létre olyan helyzetekre, mint például a munka vagy az edzés, és személyre szabhatja, hogy melyik alkalmazásértesítések legyenek engedélyezettek az egyes esetekben.
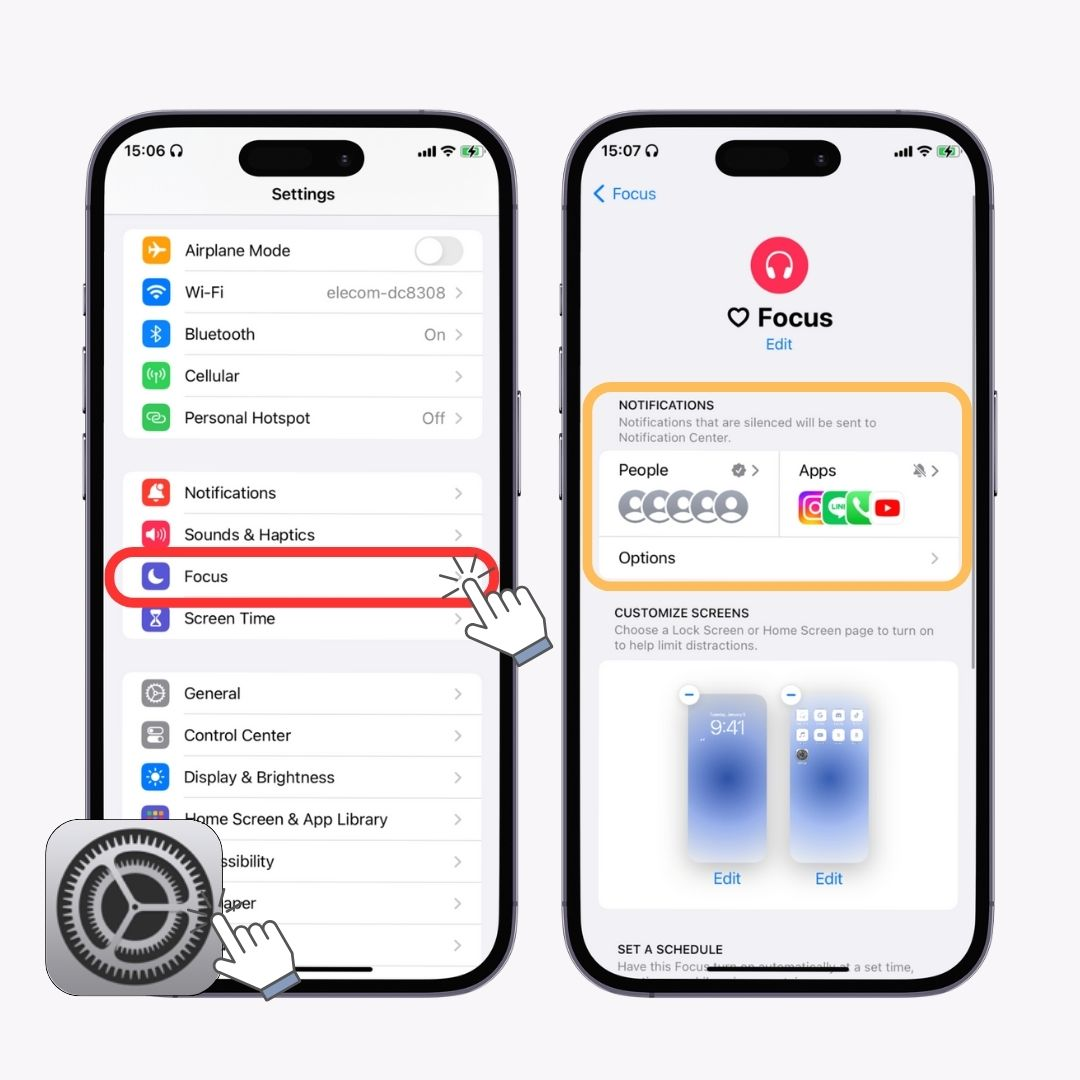
Az Emlékeztetők alkalmazás előre telepítve van az iPhone készülékeken, de ez egy rejtett hasznos funkció, amelyet kevesen használnak. Az emlékeztetőket be lehet állítani, hogy ne csak meghatározott időpontokban aktiválódjanak, hanem akkor is, amikor megérkezik egy kijelölt "helyre"! (Elérhető iOS 13 és újabb verziók elérhetők)
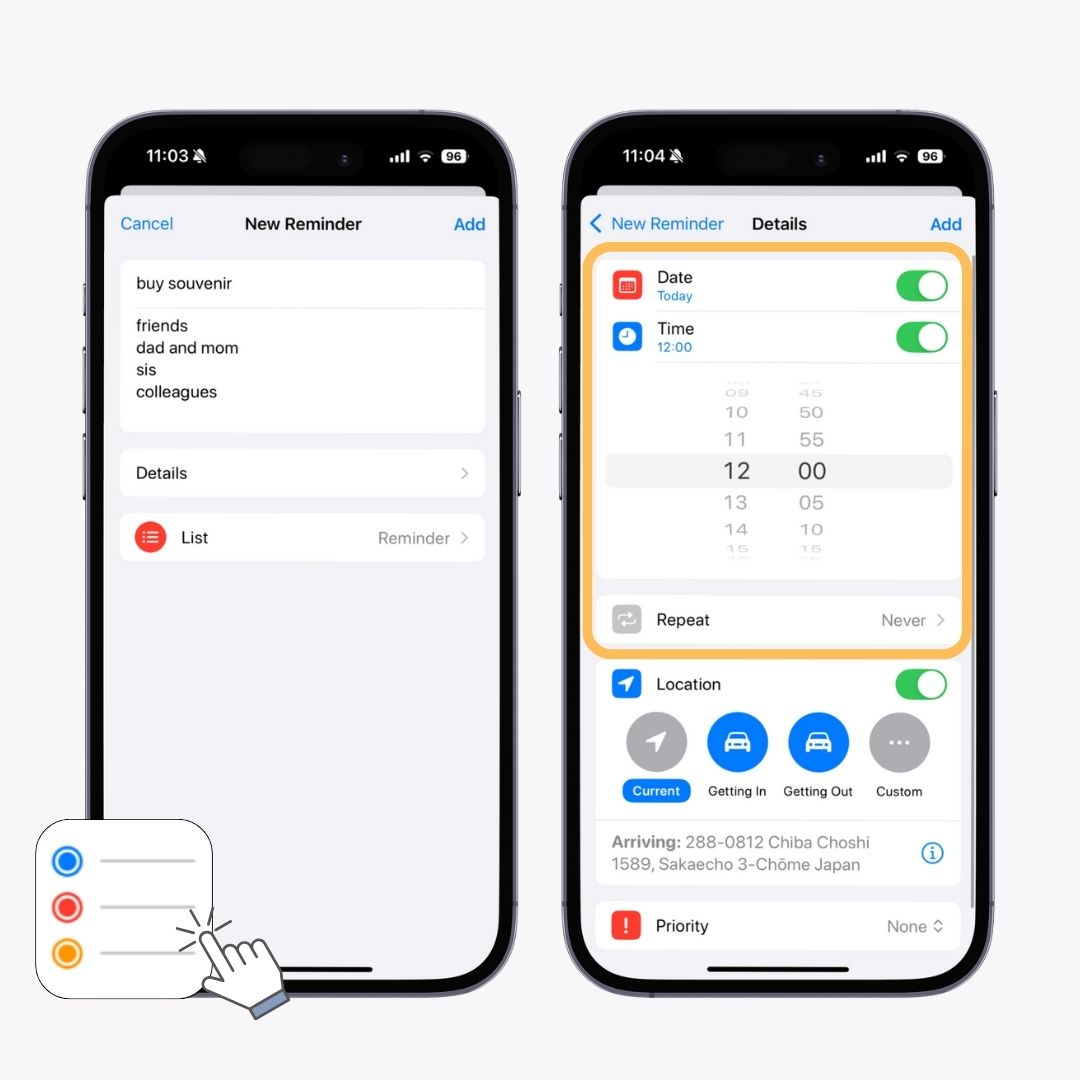
Volt már olyan helyzetben, amikor meg kellett mérnie valamit, de nem volt mérőszalagja vagy vonalzója? Az iPhone Measure alkalmazásával könnyedén megmérheti a hosszt . Még területszámításra is képes.
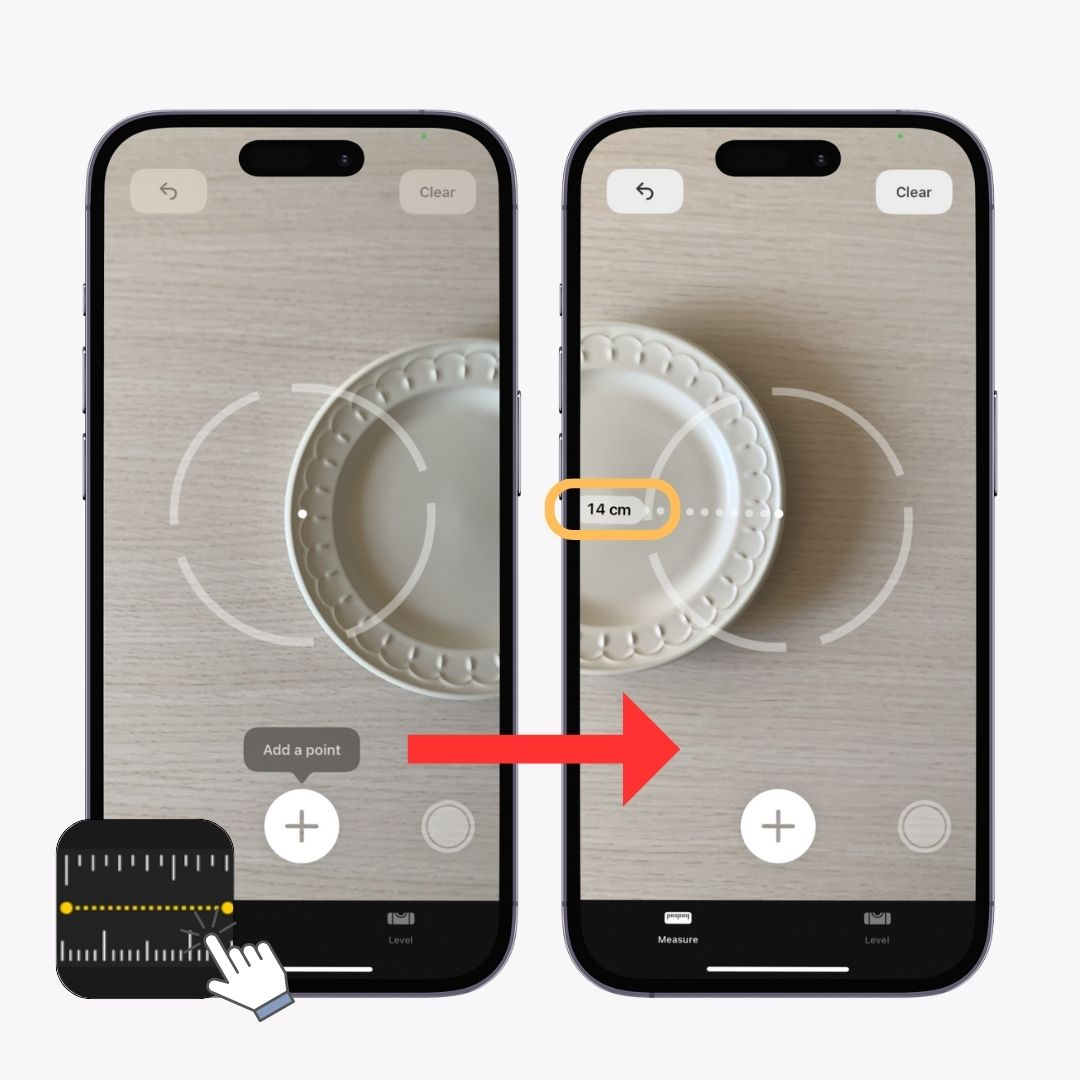
Ebben a cikkben az iPhone hasznos funkcióit mutattam be, amelyeket érdemes tudni. Kérjük, próbálja meg referenciaként használni őket. Bízunk benne, hogy a jövőbeni iOS-frissítések további funkciókkal bővülnek!
Az iPhone kényelmes használatához elengedhetetlen a widgetek beállítása a lezárási képernyőn és a kezdőképernyőn! A "WidgetClub" testreszabási alkalmazással különféle stílusos widgetek érhetők el. Nemcsak rengeteg dizájn létezik, de kedvenc fotóiból widgeteket is létrehozhat, így azok rendkívül személyre szabhatók!