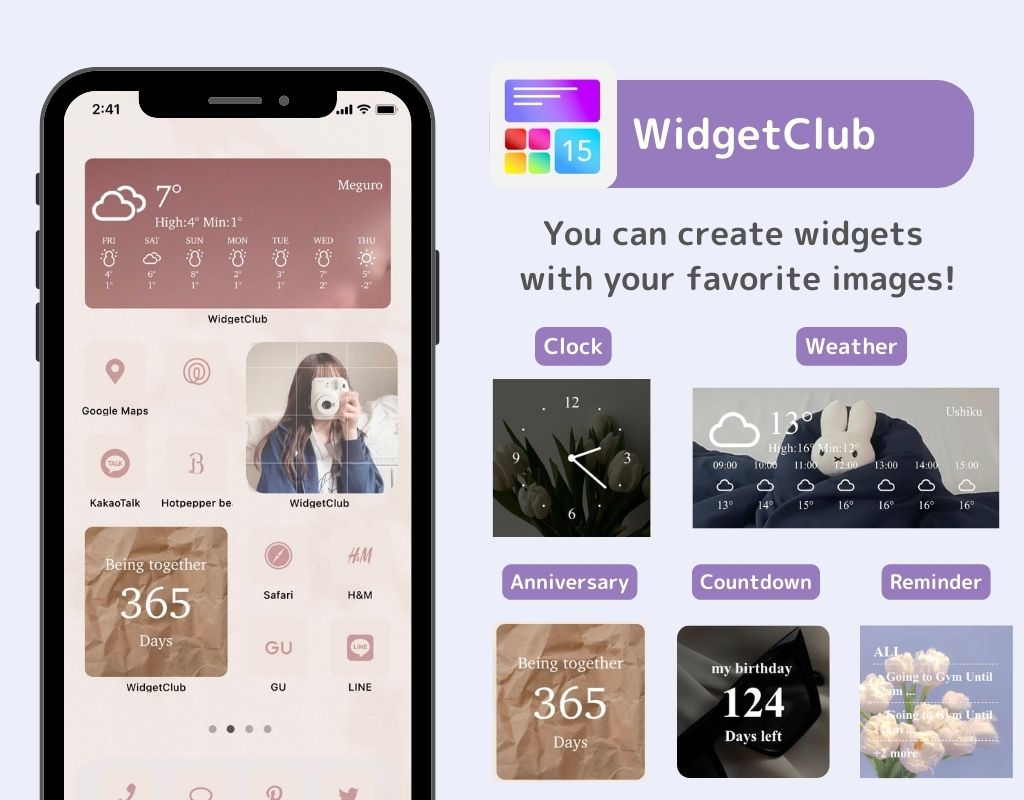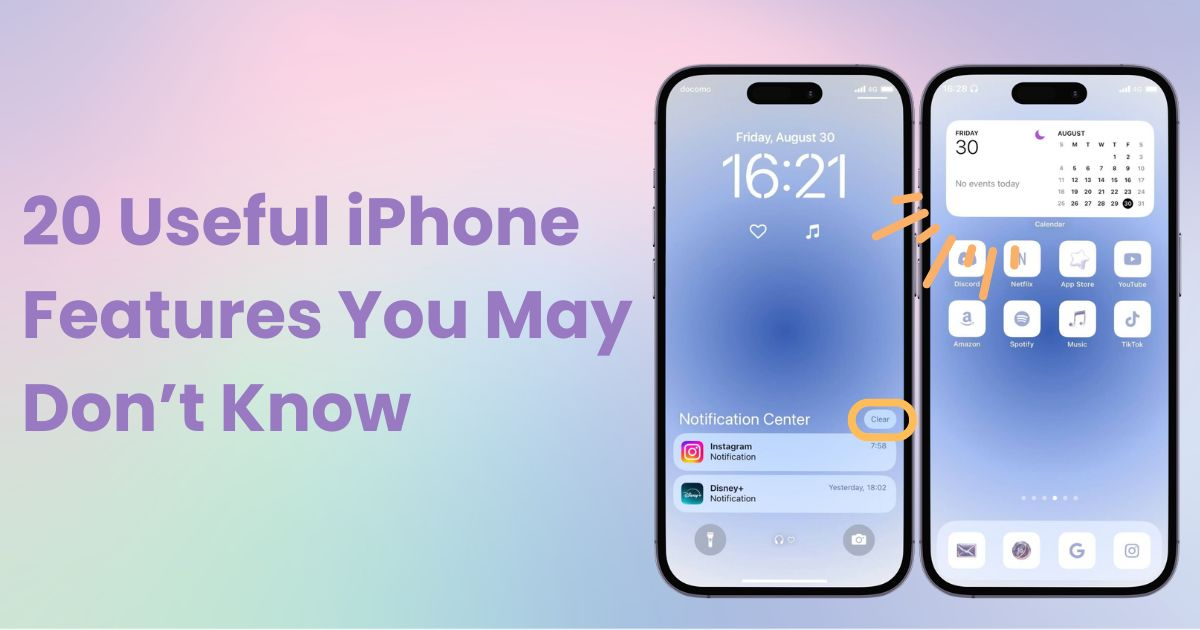
innehållsförteckning

Du behöver en dedikerad app för att anpassa din hemskärm med stil! Detta är den definitiva versionen av utklädningsappen som har allt utklädningsmaterial!
iPhones har många praktiska funktioner, men får du ut det mesta av dem? Även om du har använt en iPhone i flera år, finns det förmodligen många funktioner du inte visste om!
I den här artikeln kommer jag att presentera 20 "användbara iPhone-funktioner" som är värda att veta! Vissa funktioner kanske inte är tillgängliga beroende på din iOS-version, så jag ska förklara det också.
Aviseringar tenderar att hopa sig, och att ta bort dem en efter en kan vara tråkigt! I sådana fall kan du "ta bort alla på en gång" med följande metod (iOS 10 och senare är tillgängliga).
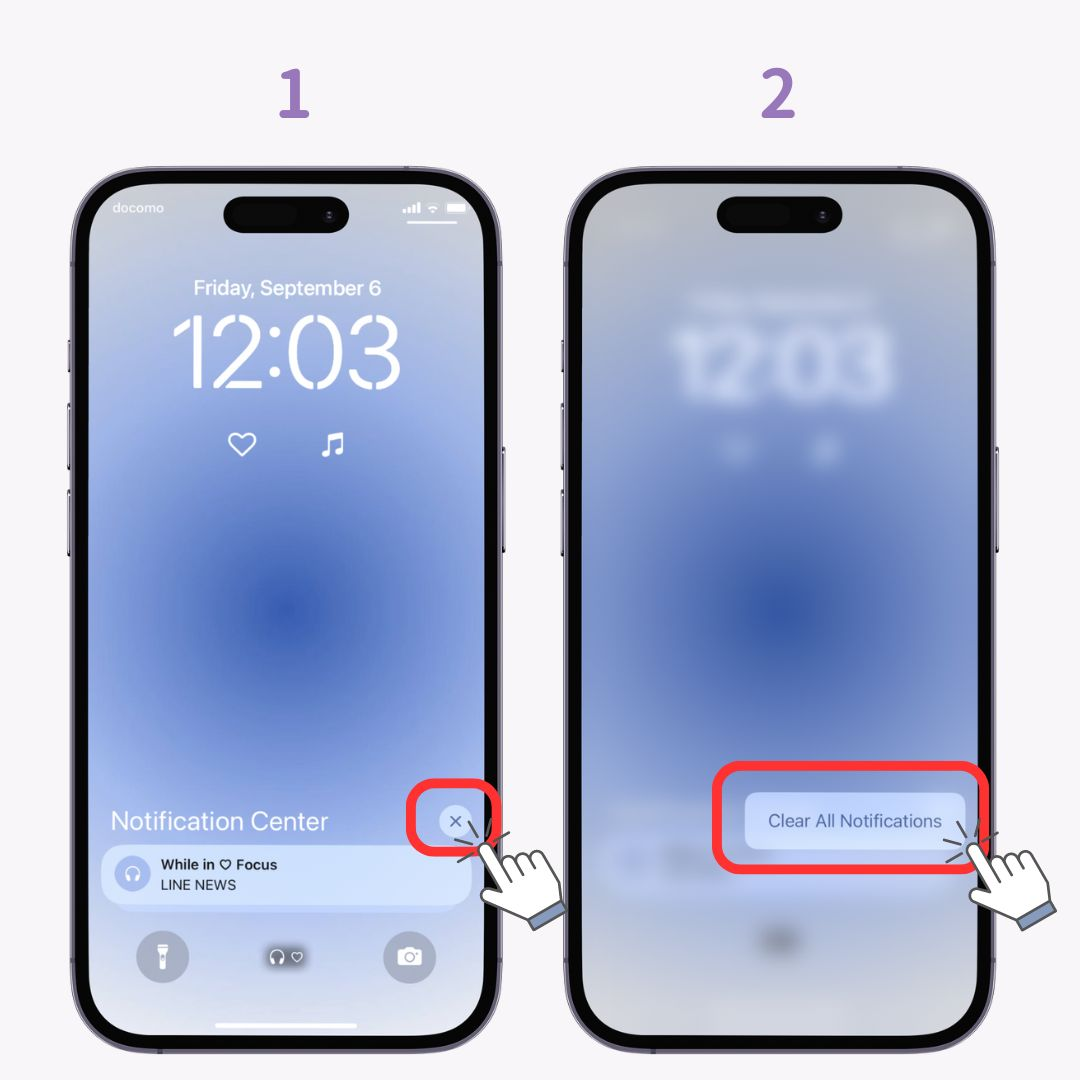
Sedan iOS 14 har en "widget-funktion" lagts till som låter dig visa nödvändig information utan att öppna appar. Om du till exempel ställer in en väderwidget kan du kolla väderprognosen utan att öppna appen! Du kan ställa in flera widgets , så att lägga till kalendrar och klockor kan vara mycket bekvämt.
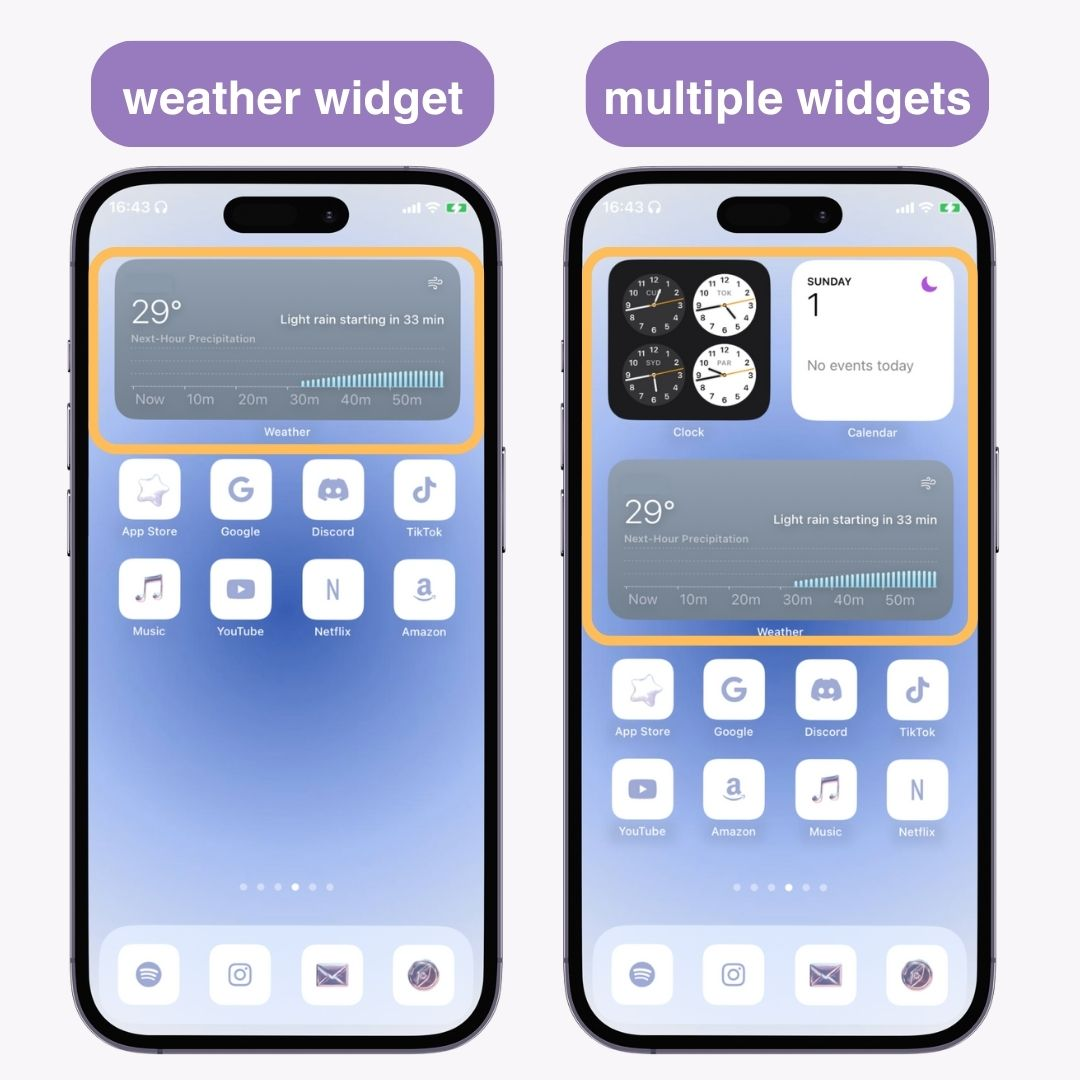
Medan många appar kan ställas in som widgetar, gör det enkelt att ställa in widgets med hjälp av anpassningsappen "WidgetClub". Den innehåller standardwidgets som väder och kalender, såväl som horoskop, musik och nedräkningswidgets för årsdagar. Se till att kolla in det!
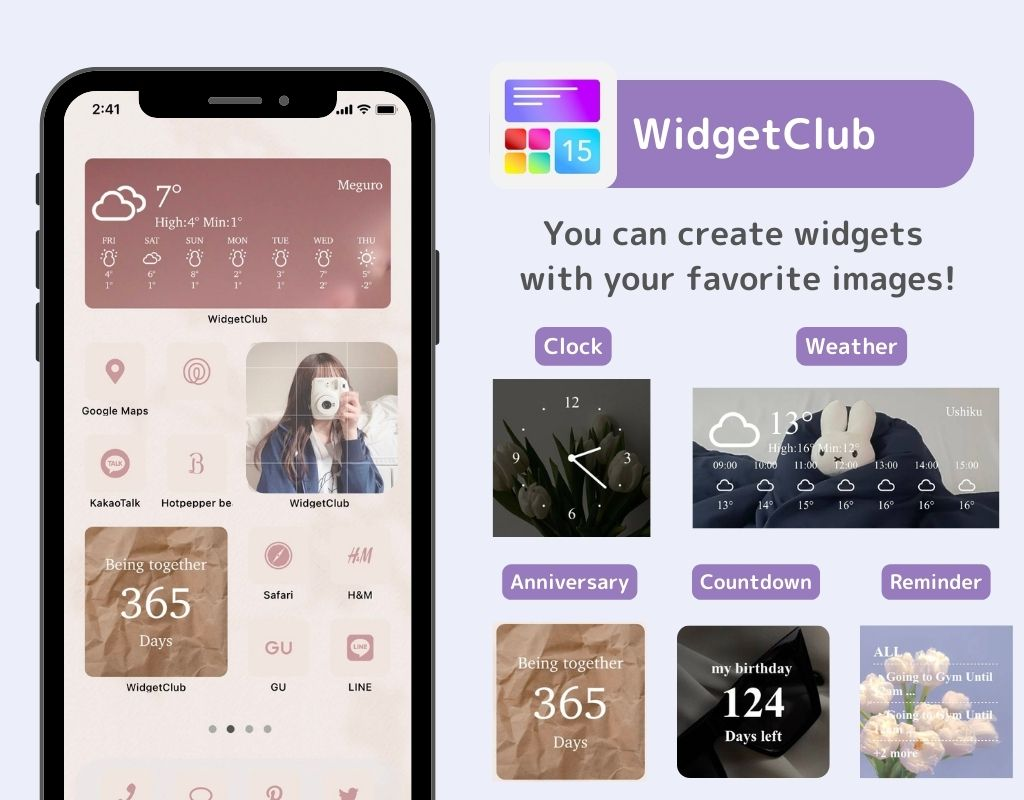
"Smart Stack" är en funktion som låter dig kombinera flera widgets till en . Även om du kan ställa in flera widgets på din startskärm, är utrymmet begränsat. Det är här Smart Stack kommer väl till pass! (iOS 14 och senare är tillgängliga)
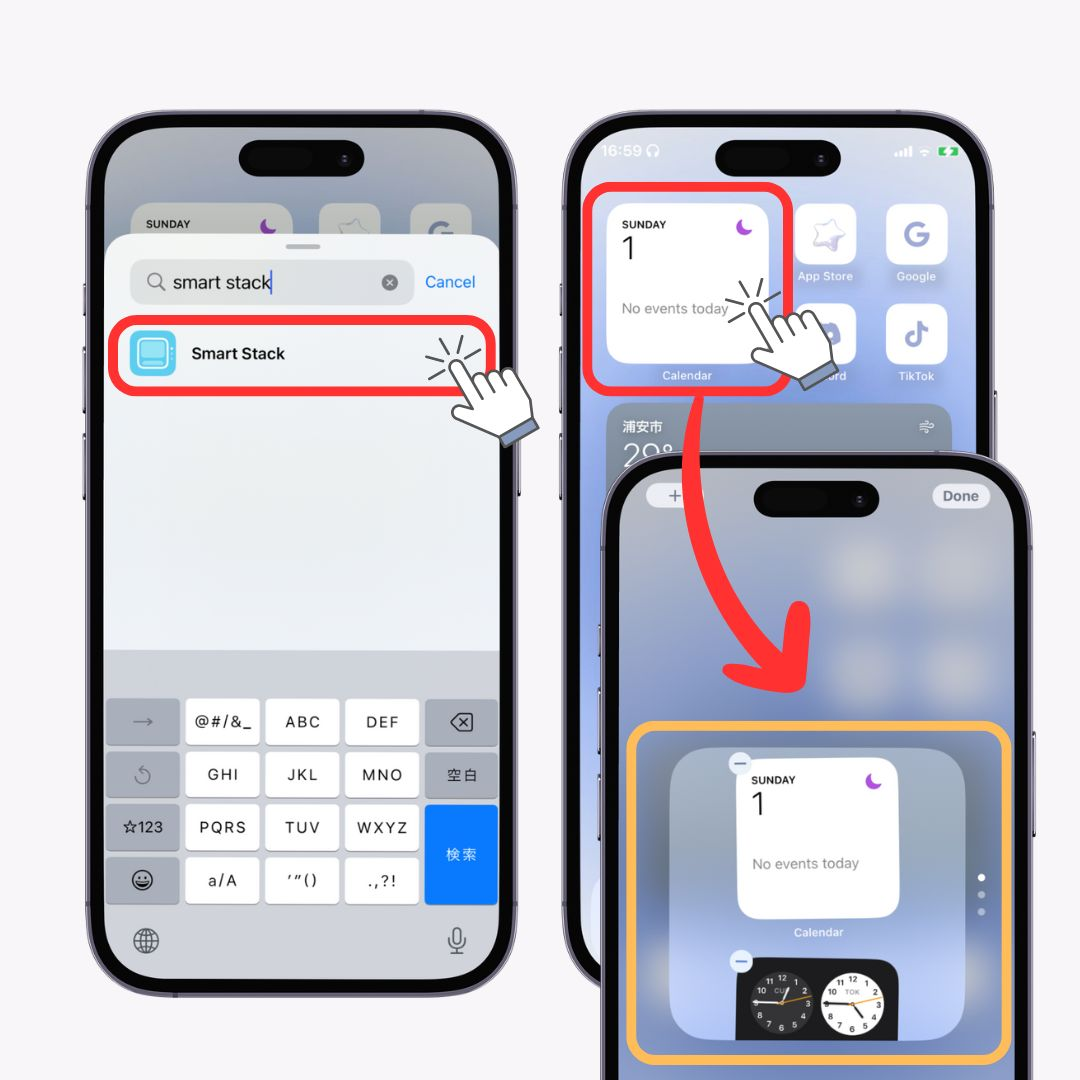
Genom att använda "Genvägar-funktionen" kan du utföra flera funktioner eller operationer med en enda tryckning . Till exempel kan du byta till "Lågeffektläge" med bara ett tryck! När ditt batteri håller på att ta slut kan även små operationer tömma värdefull batteritid.
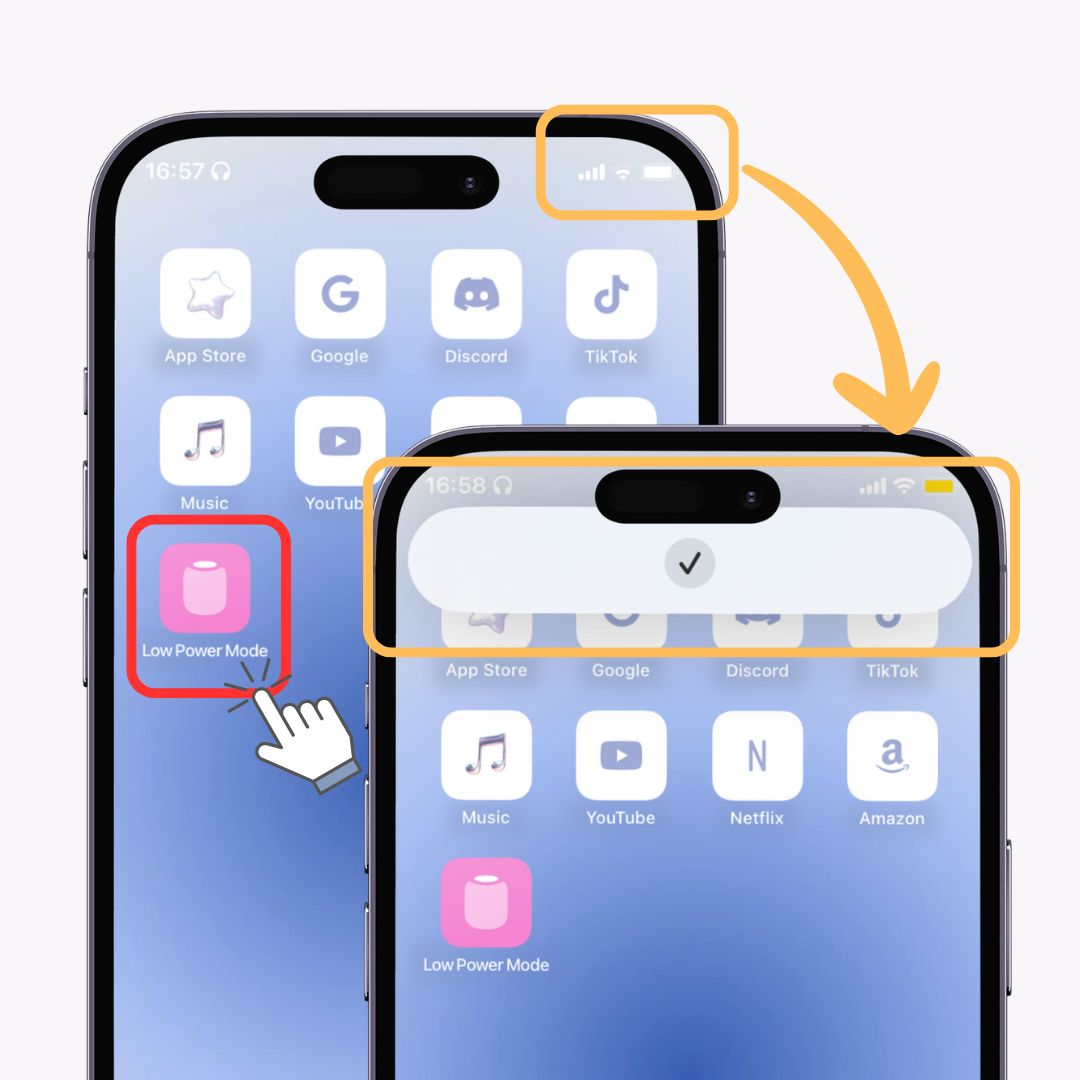
Du kan ställa in detaljerade genvägar själv, men typiska sådana är tillgängliga i "Galleri" i genvägsfunktionen, så det är bra att börja med att använda dem! Den här funktionen är tillgänglig på iOS 12 och senare.
När antalet appar ökar, glömmer du ibland var du placerade vilken app? Det tar tid att söka, eller hur? Använd i sådana fall sökfunktionen i "Appbiblioteket" ! Du kommer åt den genom att svepa åt vänster på startskärmen. (iOS 14 och senare är tillgängliga)
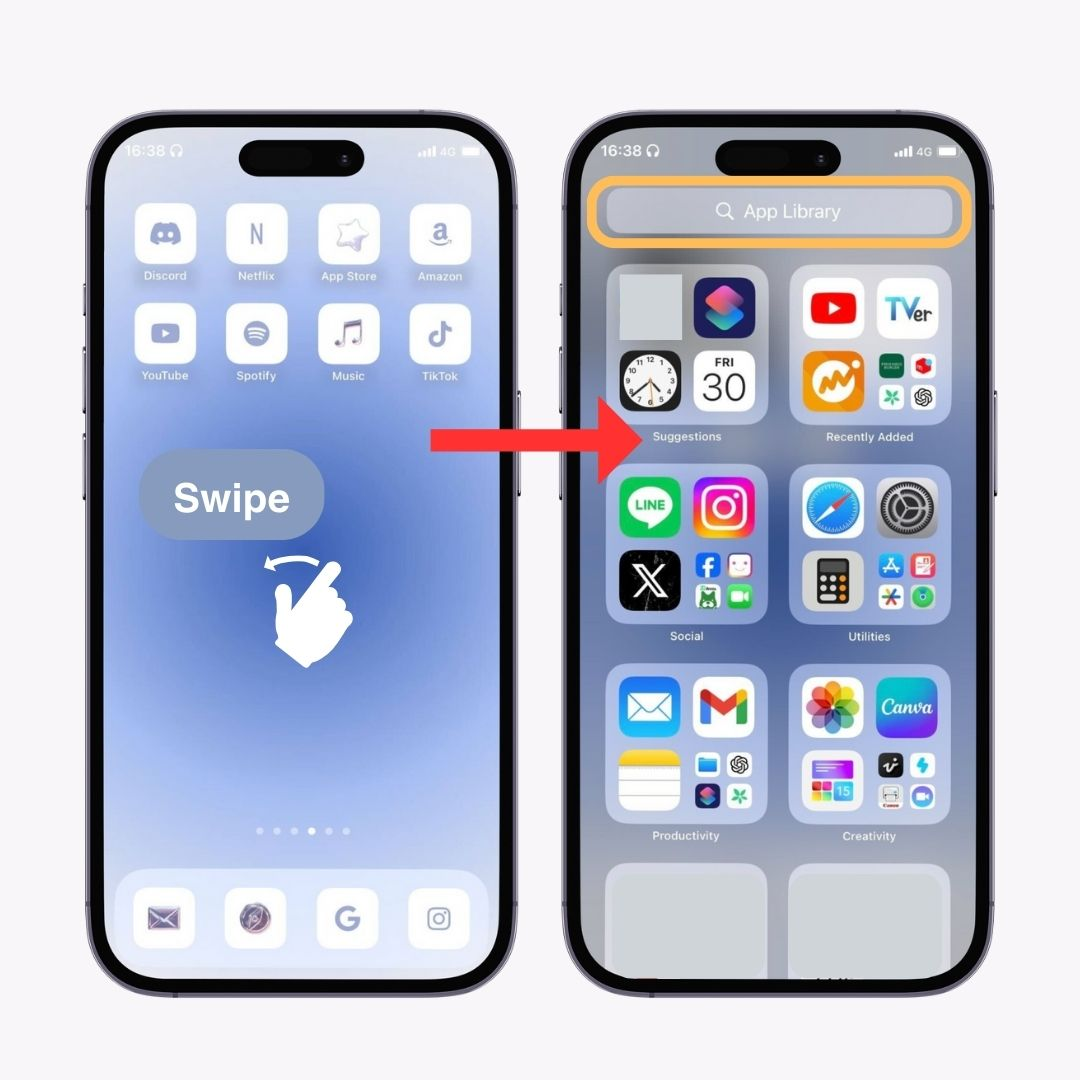
Du kan enkelt dölja onödiga appar eller appar som du inte vill att andra ska se från din startskärm.
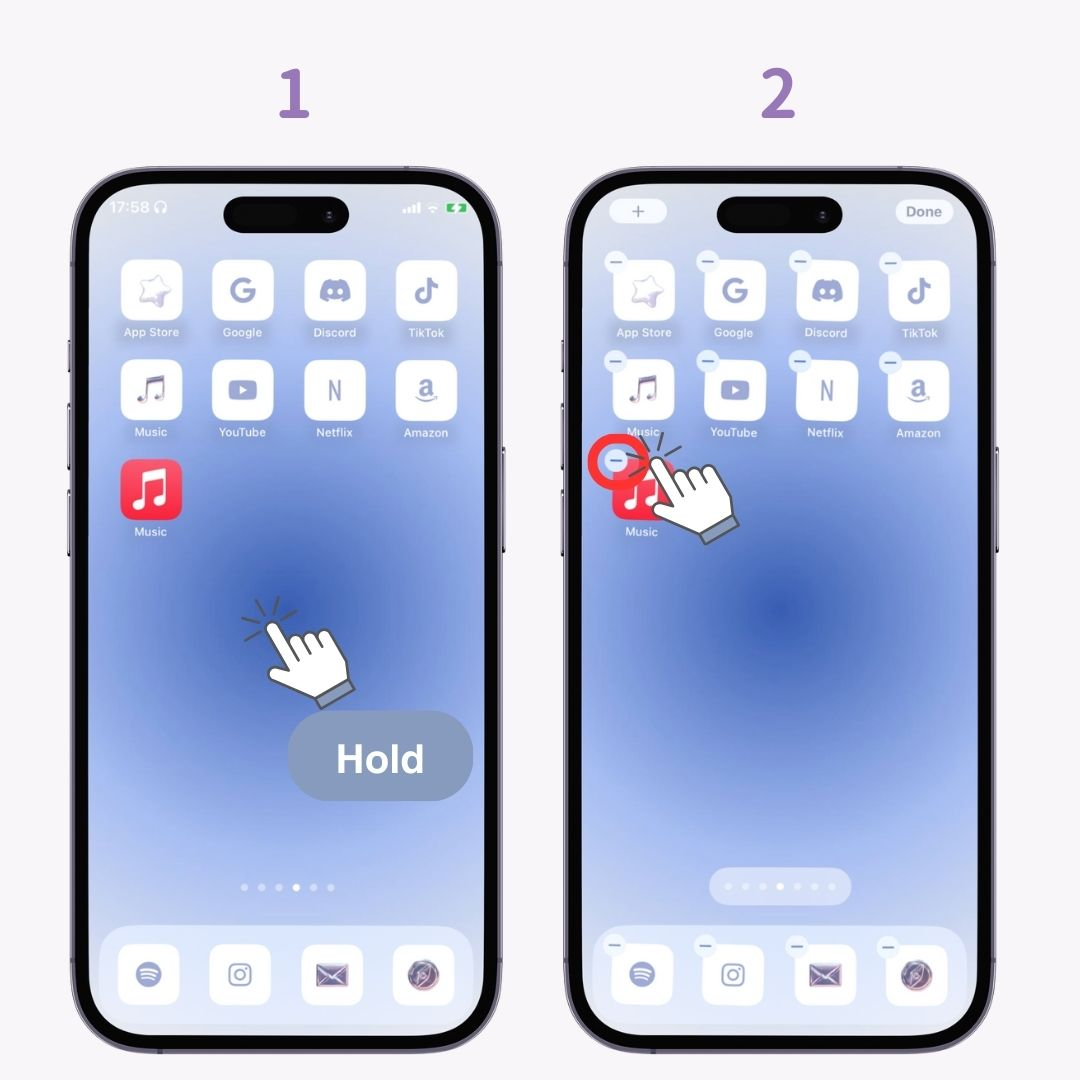
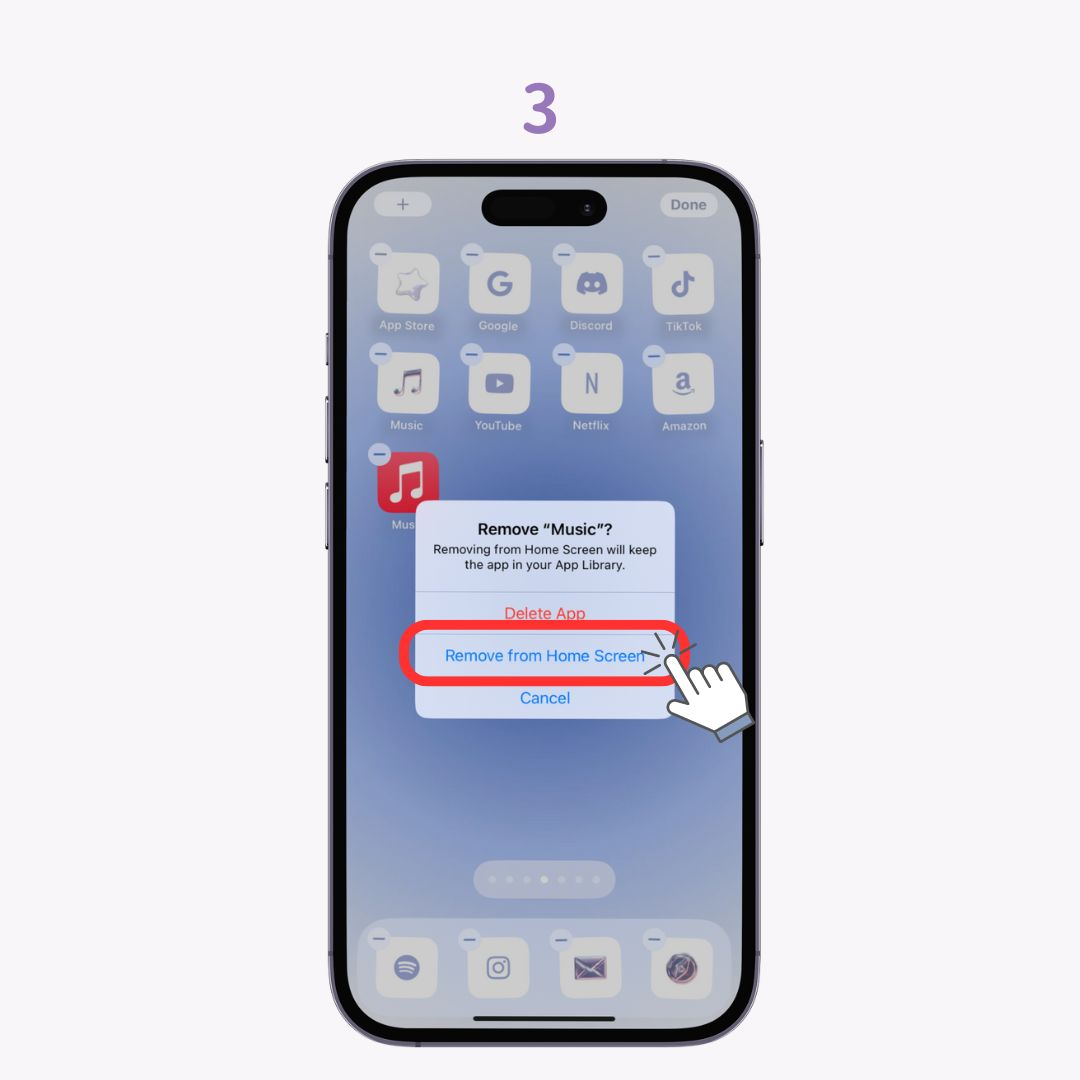
Detta är metoden för iOS 17, men funktionen är tillgänglig på iOS 14 och senare!
Detta är användbart när du organiserar din startskärm! Du kan flytta flera appar samtidigt . (iOS 11 och senare tillgänglig)
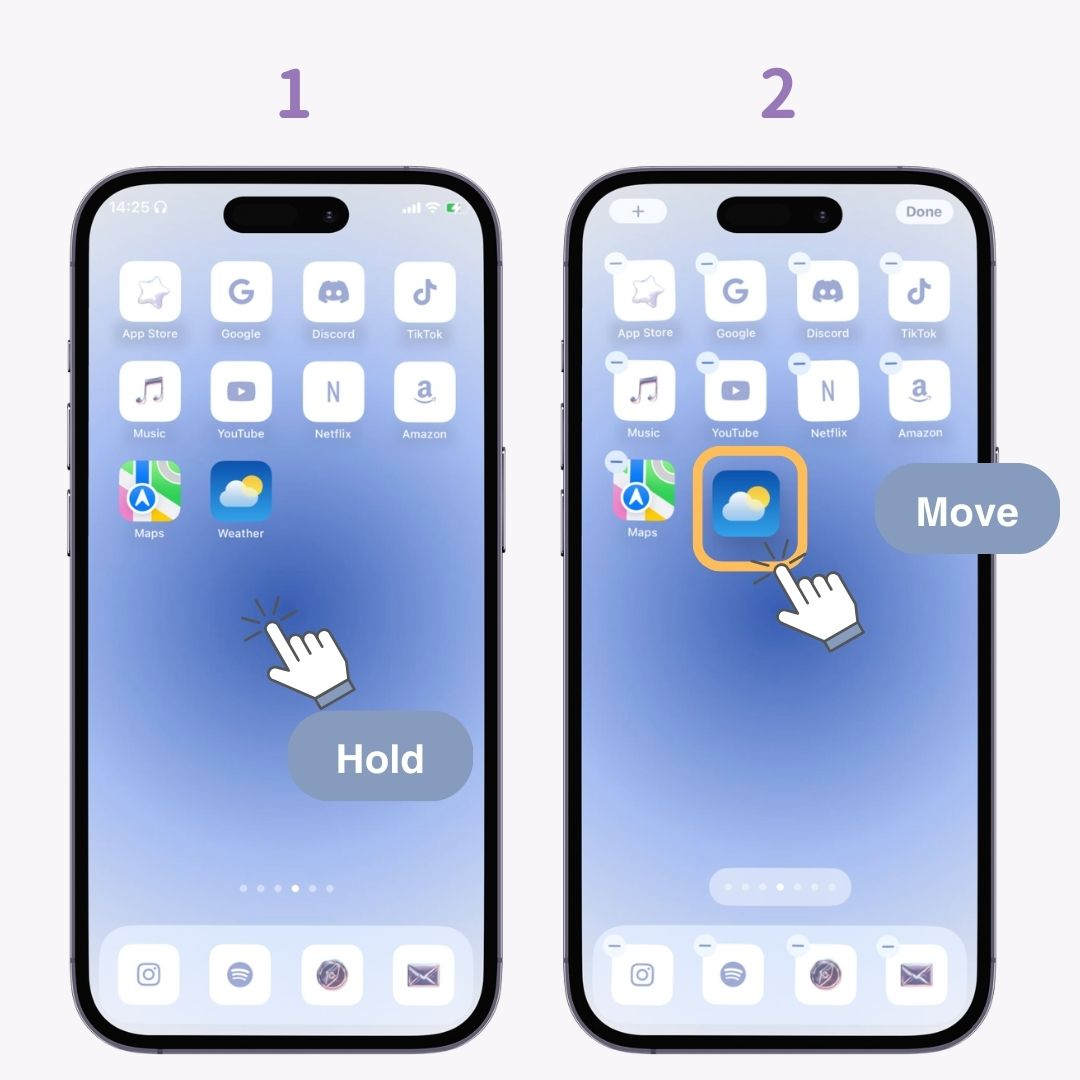
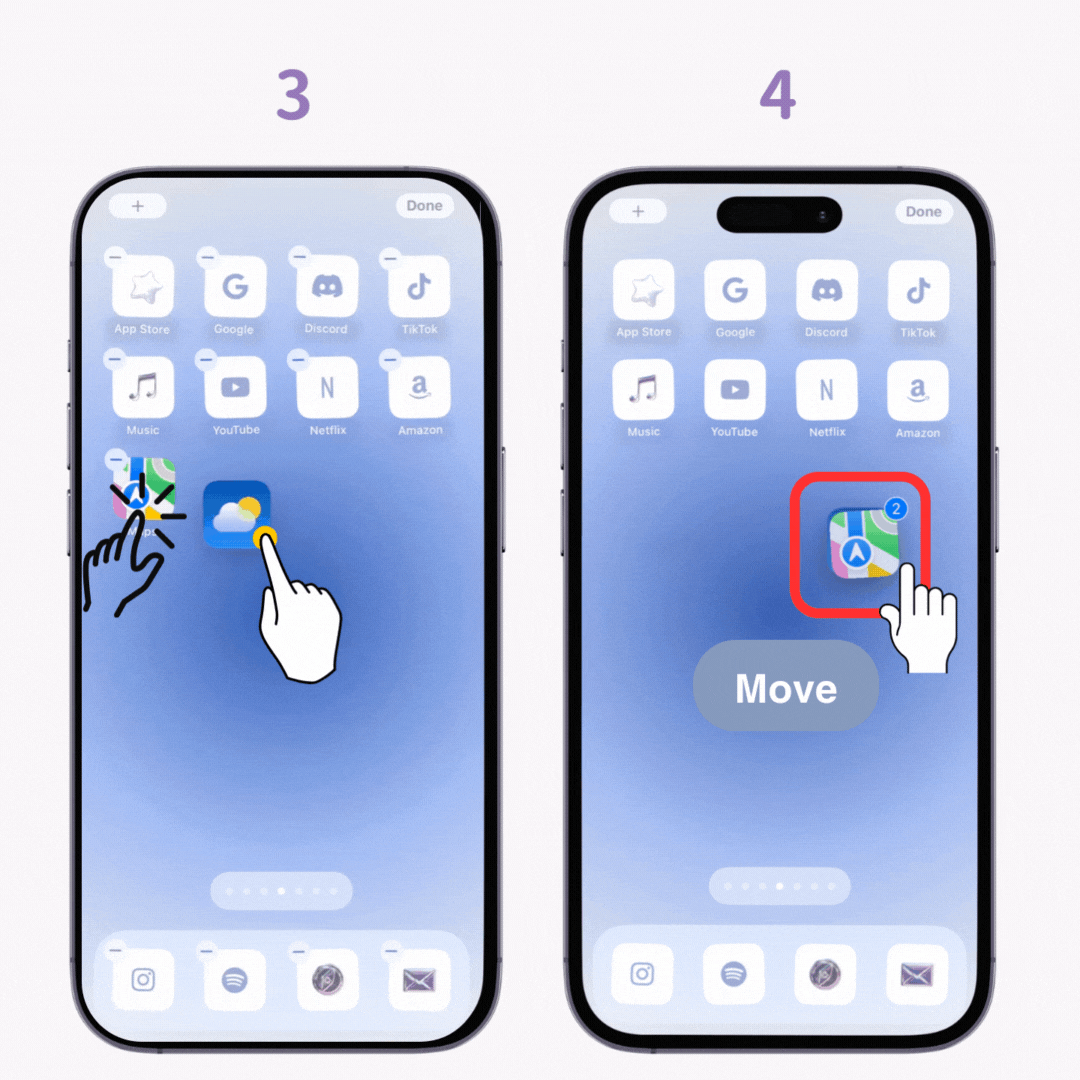
Har du någonsin klippt text av misstag när du tänkt kopiera den? Om du använder iOS 13 eller senare kan du visa en "ångra inmatningsmeny" genom att trycka med tre fingrar . Genom att trycka på "pilen" till vänster i menyn ångras inmatningen! Du kan också använda detta för att radera all inmatad text på en gång.
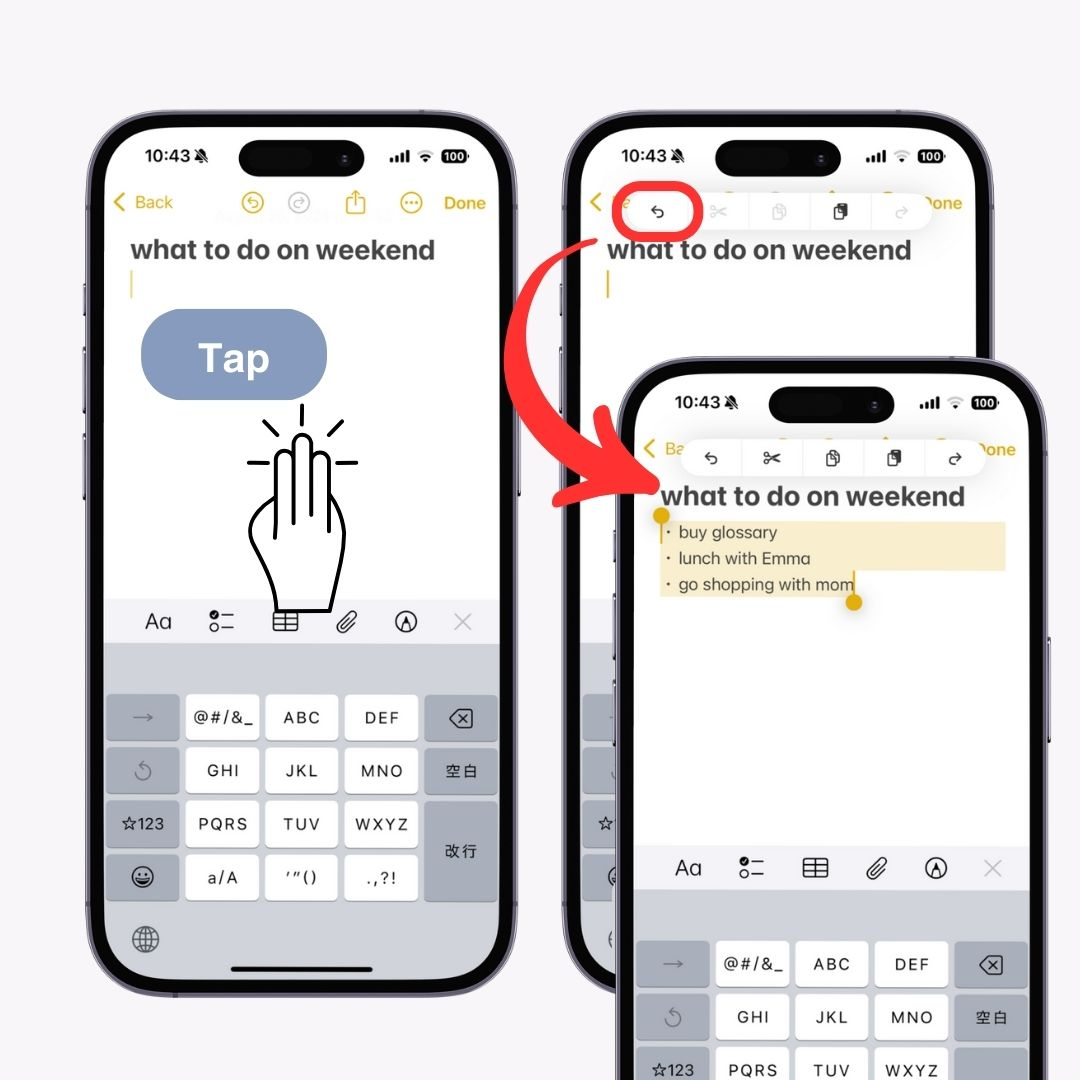
Du kan flytta "tangentbordspositionen" till höger eller vänster . Genom att flytta den åt vardera sidan kan du skriva smidigare med en hand, vilket rekommenderas för personer som har svårt att skriva på större iPhone-skärmar! (Tillgänglig på alla iOS-versioner)
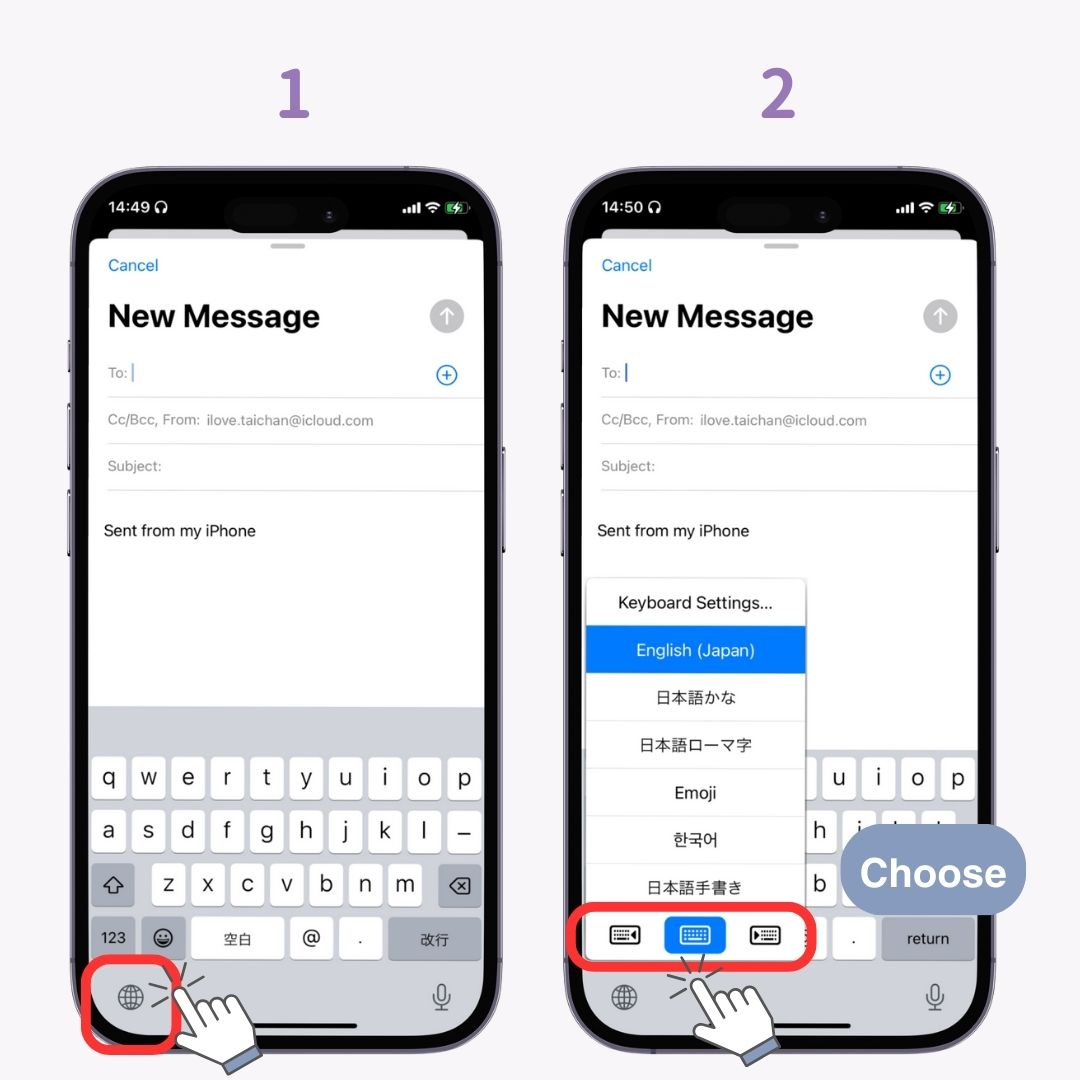
Tidigare var handskriftsinmatning endast tillgänglig med det kinesiska tangentbordet, men från iOS 17 stöds det nu även på japanska!
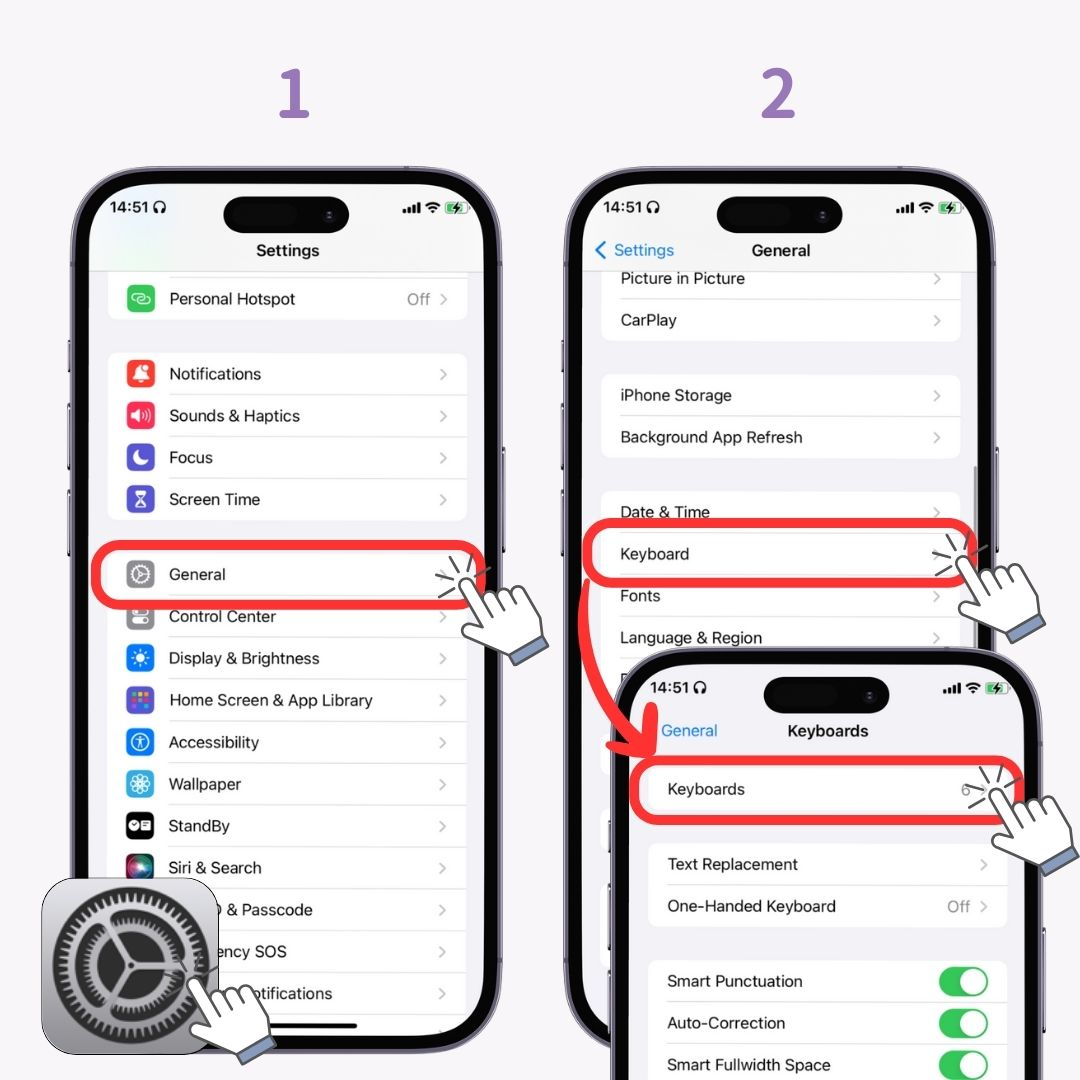
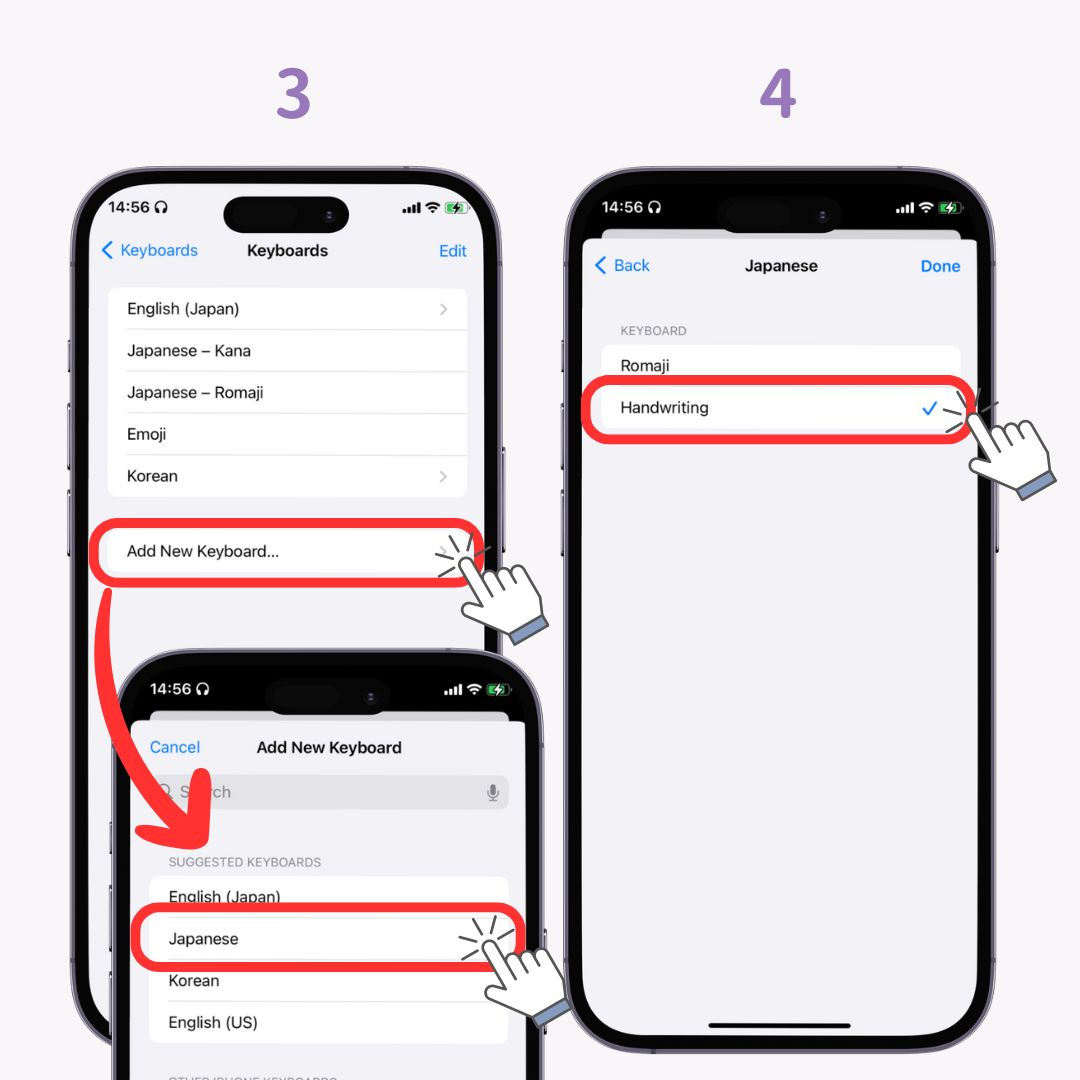
När dina anteckningar ökar blir det svårare att hitta specifika. Notes-appen har en "#(hashtag)"-funktion, vilket gör det enklare att söka efter anteckningar. Det är väldigt enkelt att använda - skriv bara "#〇〇" när du skapar en anteckning. (iOS 15 och senare är tillgängliga)
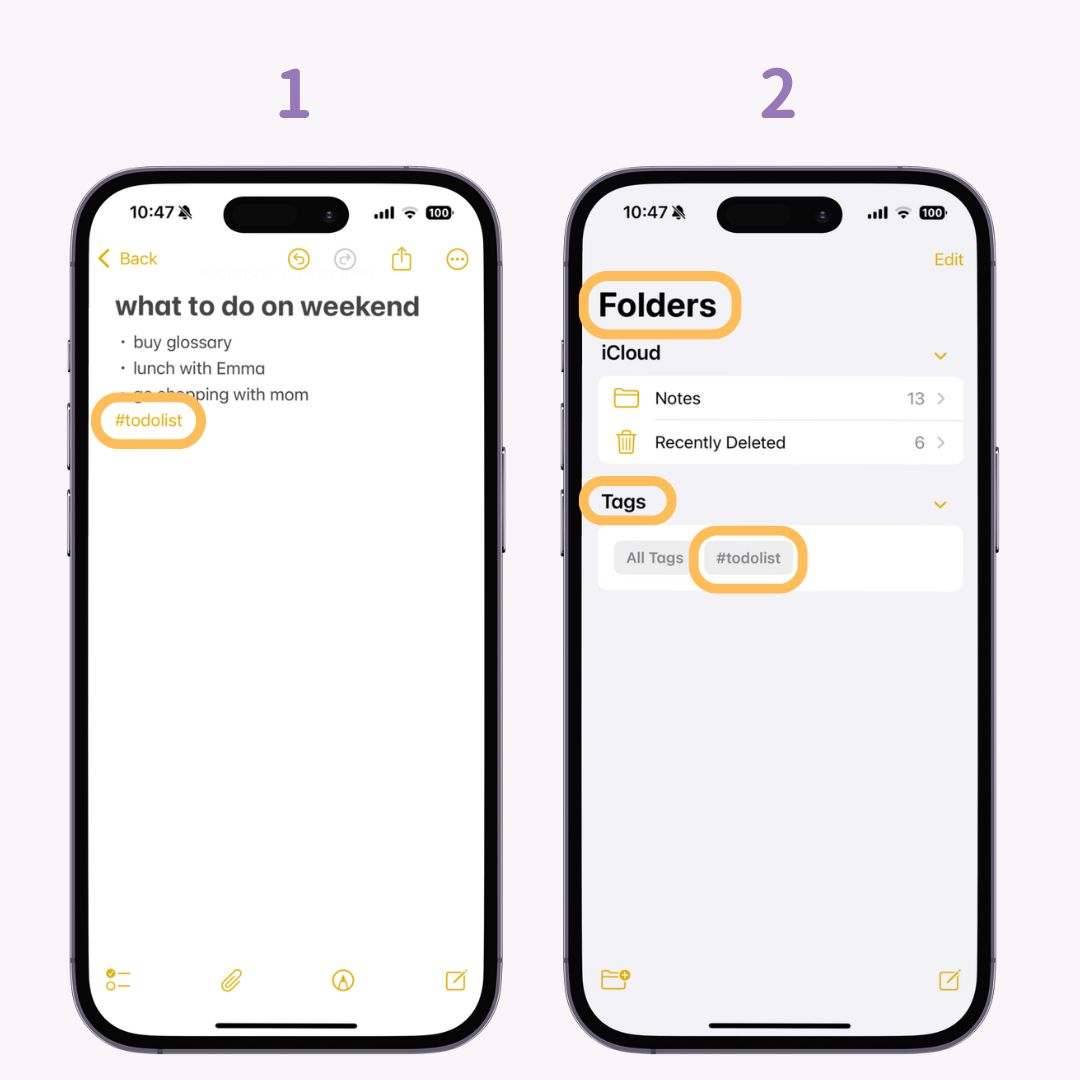
När du söker trycker du bara på "#〇〇" under "Tags" från steg 2, så kommer de länkade anteckningarna att visas.
Du kan enkelt skanna och spara dokument, flygblad eller handskrivna anteckningar med "Notes-appen". Dessutom, när du vill dela den med någon, kan du skicka den i "PDF-format" ! Det är också bra att den korrigerar och rätar ut bilden även om den är lite suddig. (Tillgänglig på alla iOS-versioner)
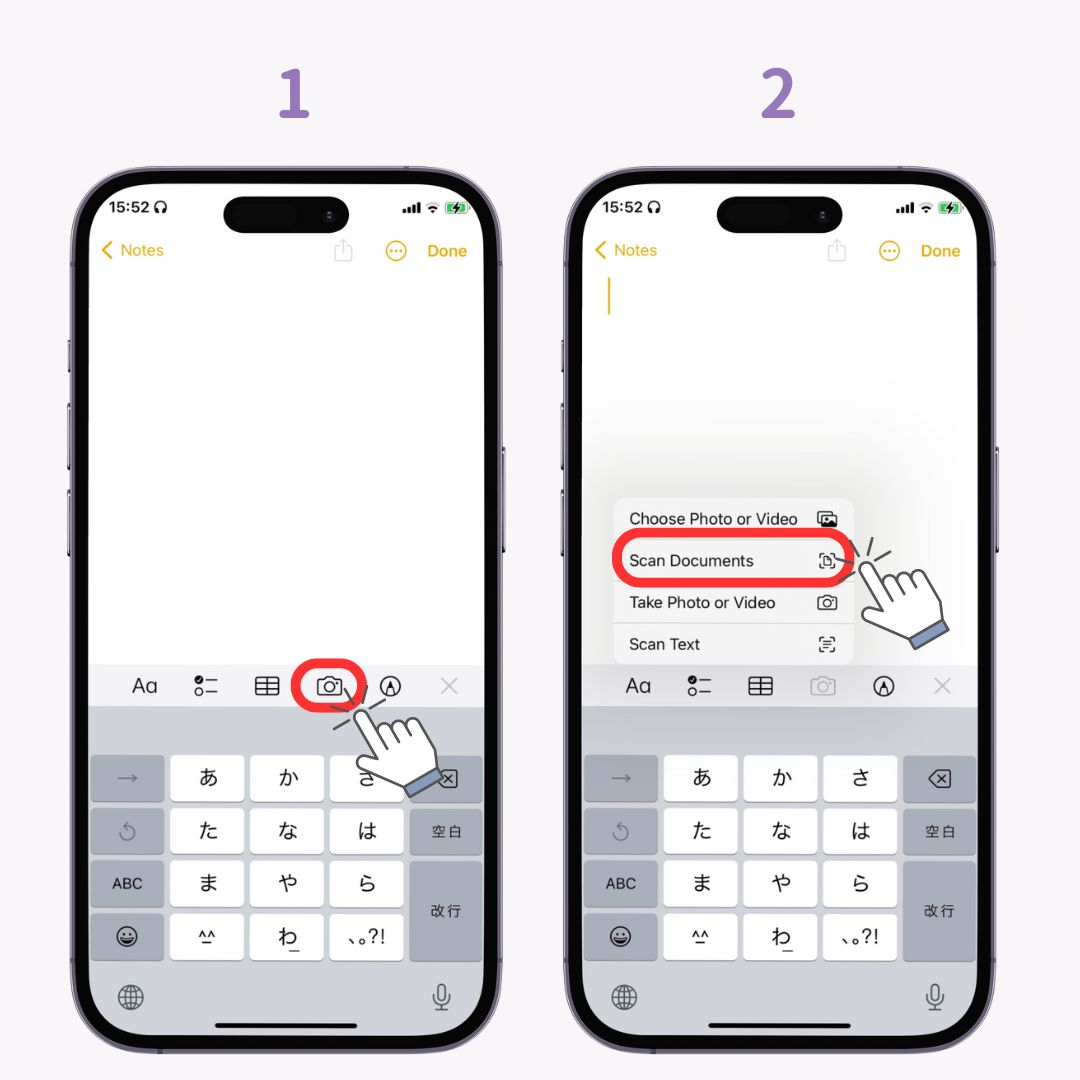
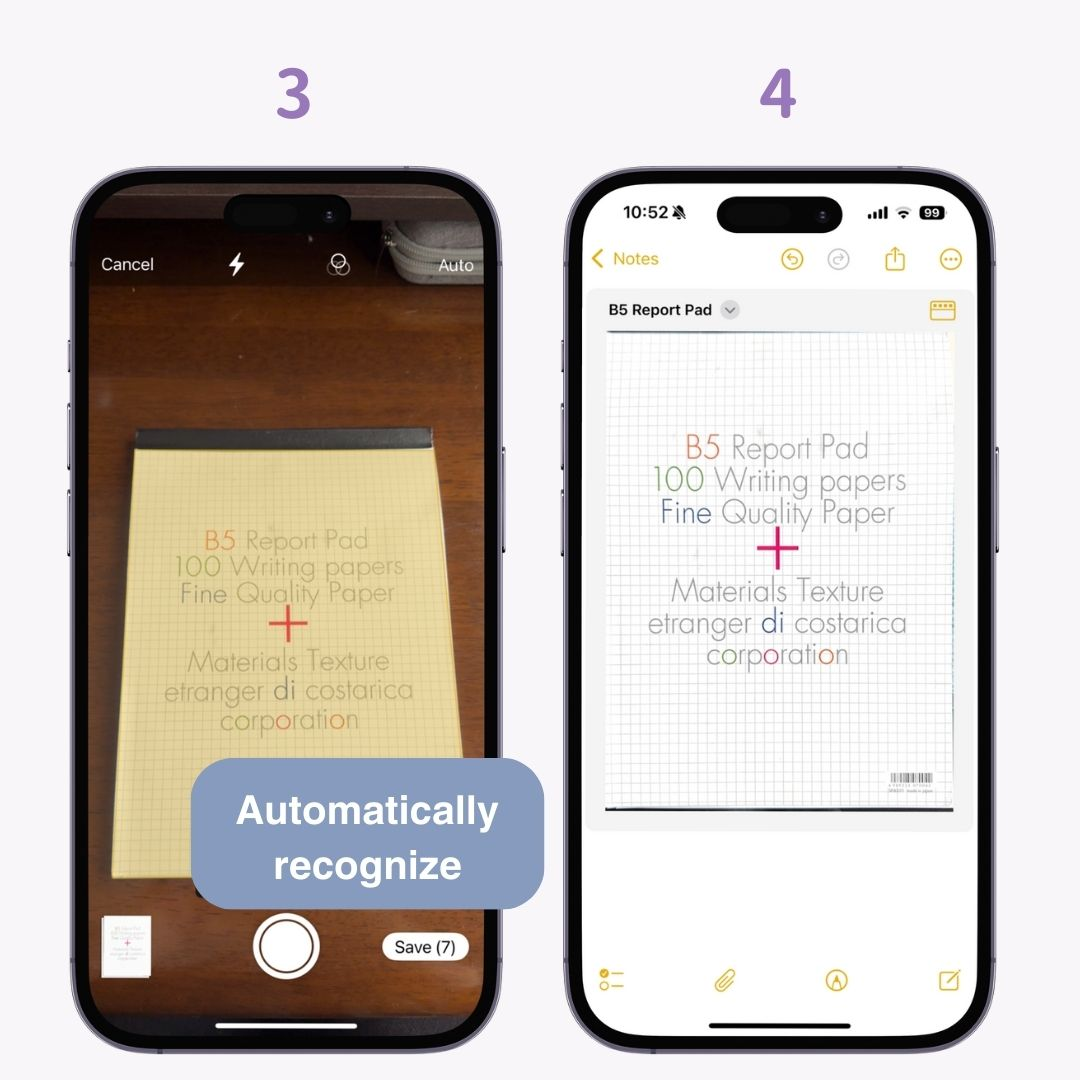
På iPhones med iOS 14 och senare kan du "utföra specificerade operationer" genom att trycka på baksidan av iPhone. Naturligtvis kan du ställa in andra funktioner än skärmdumpar, men det rekommenderas eftersom du kan ta skärmdumpar med en hand!
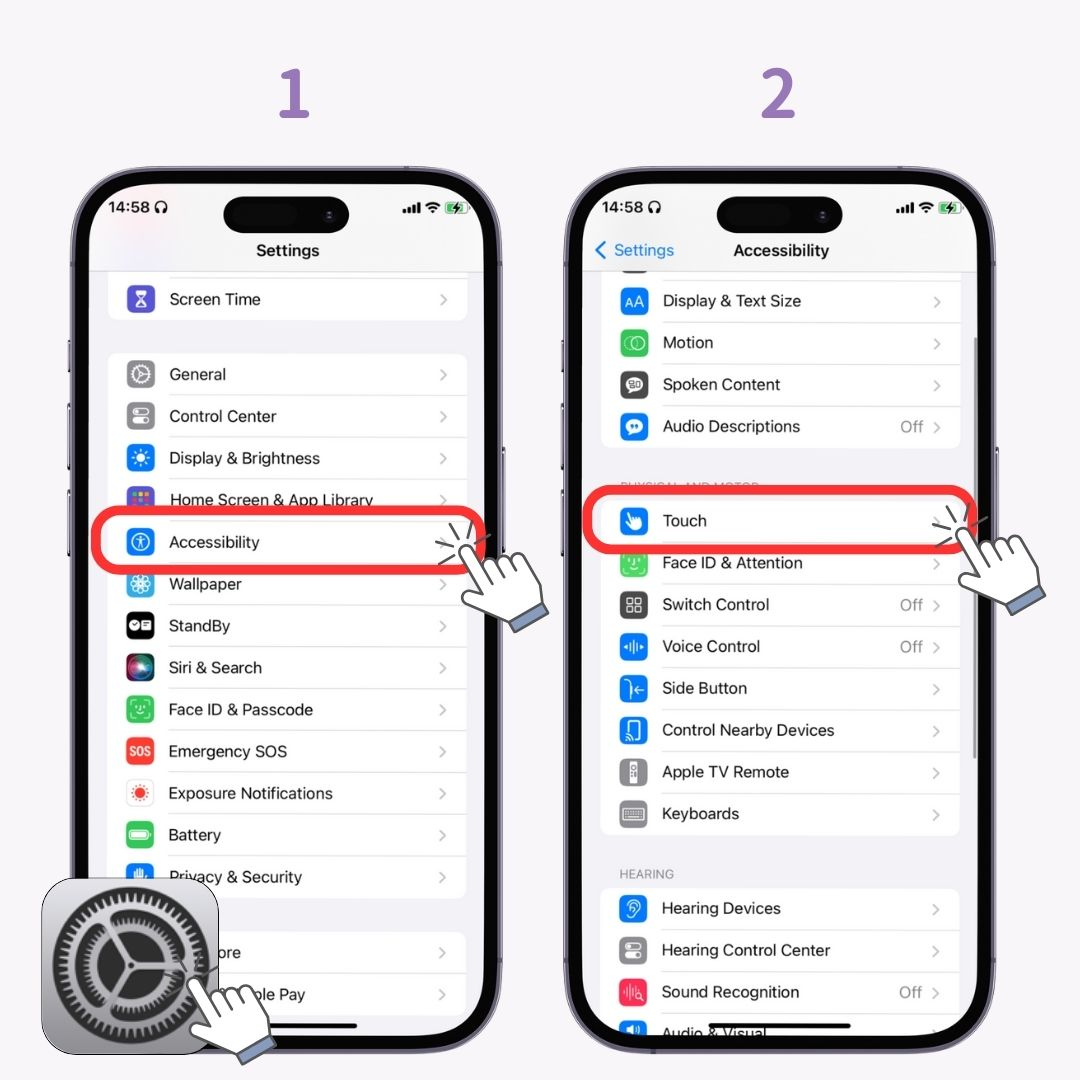
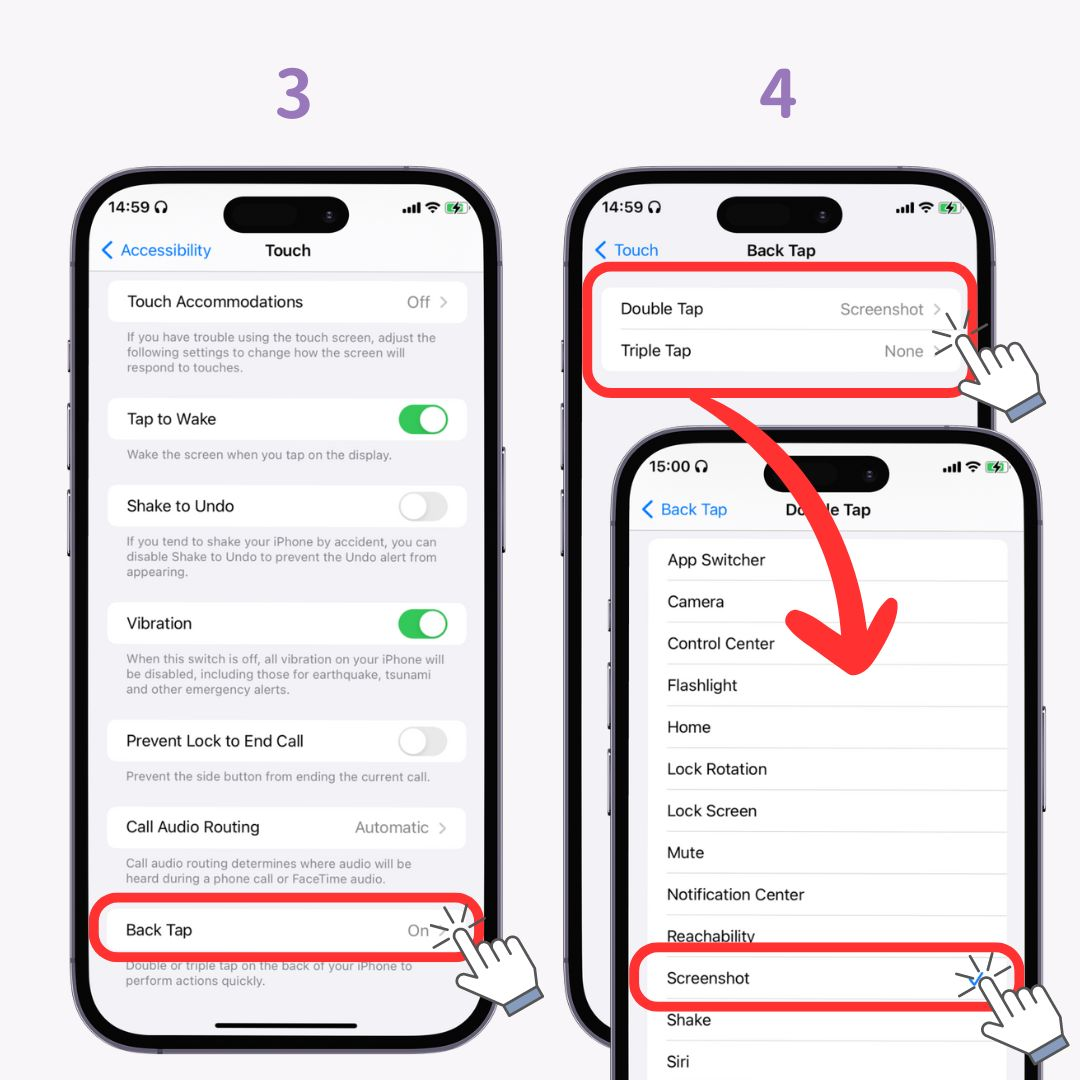
På iOS 15 och senare, om du slår PÅ funktionen "Live Text" kan du konvertera text i tagna bilder till kopierbar text! Det är lätt att använda - tryck bara länge på texten i bilden och kopiera.
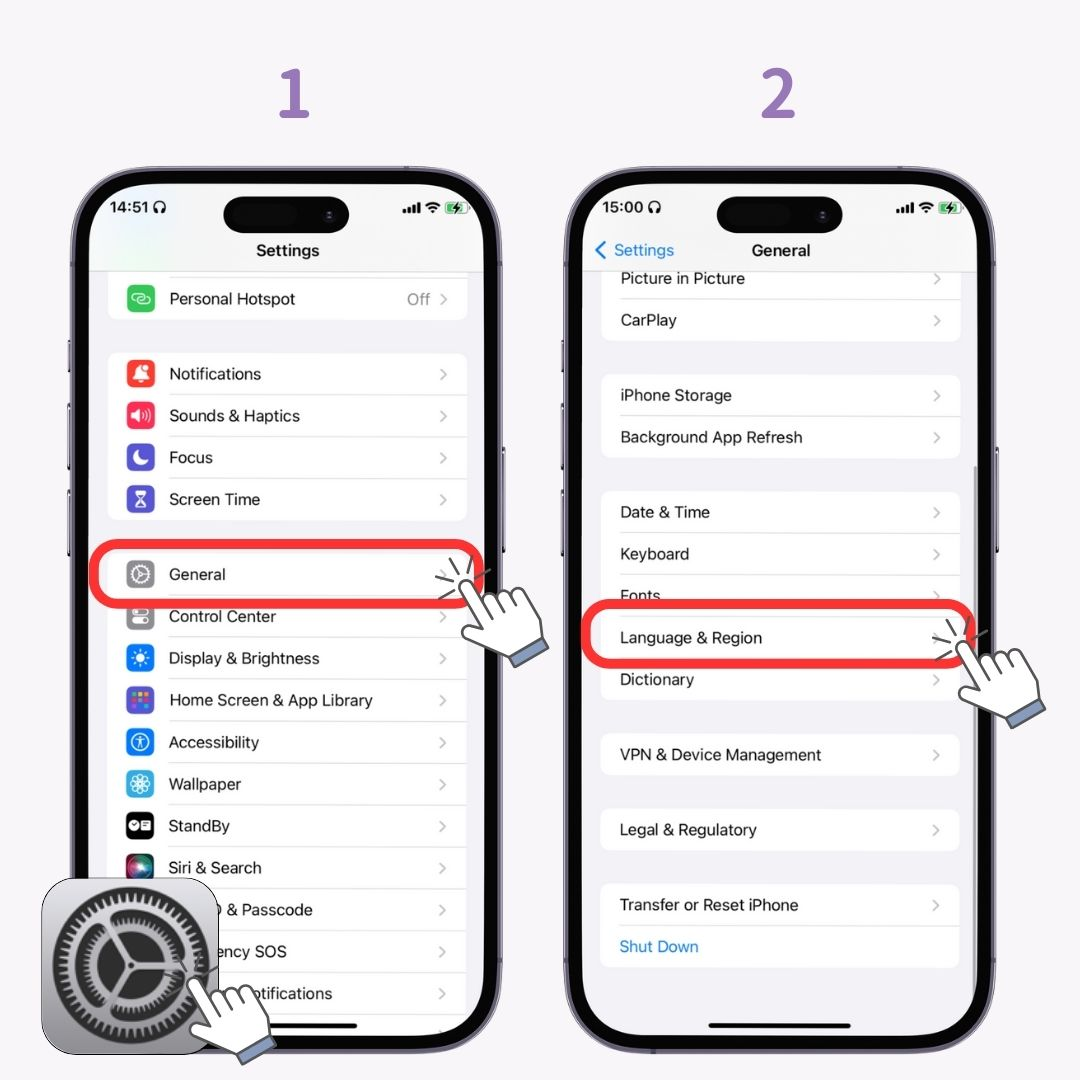
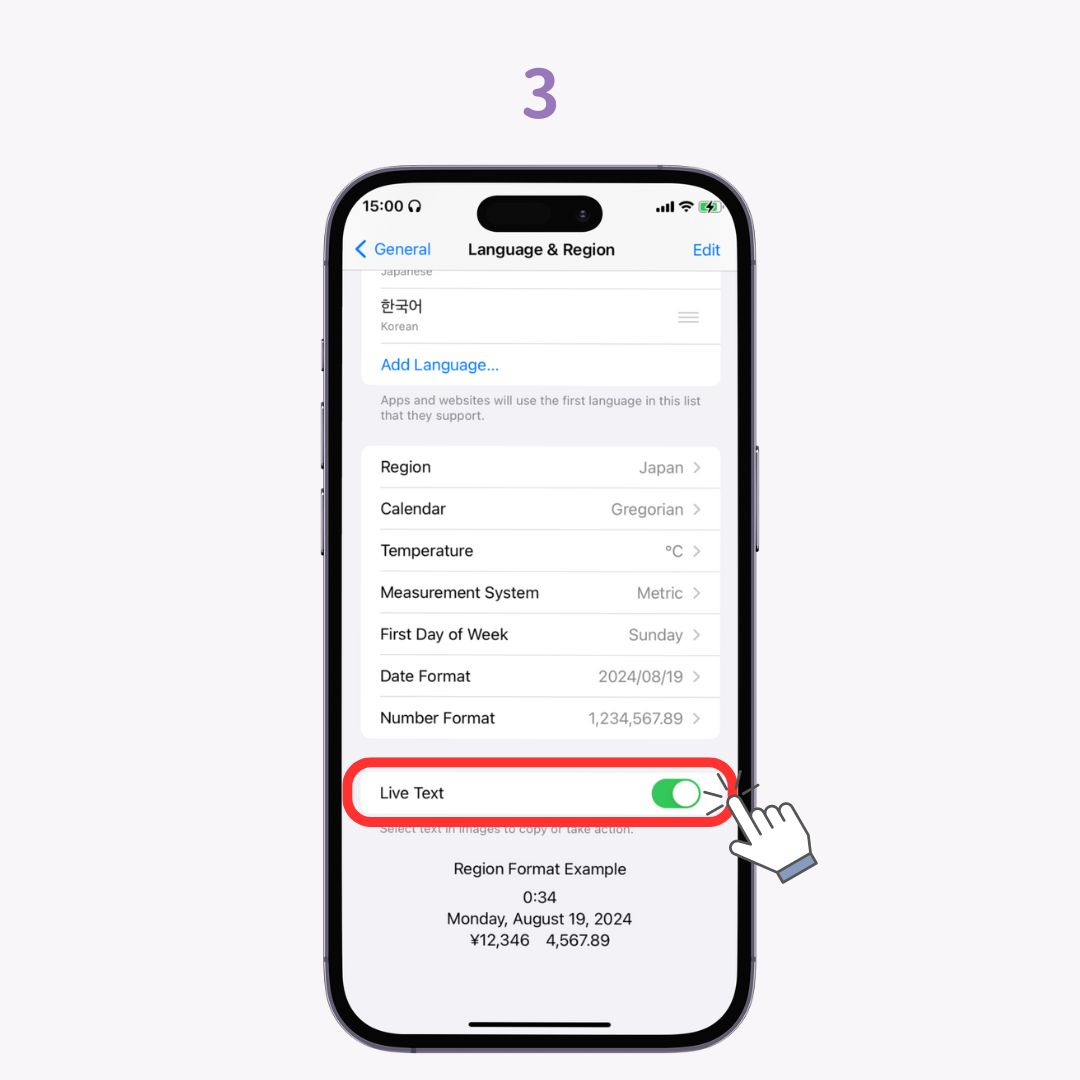
Från iOS 16 och framåt kan du klippa bort motiv som människor eller djur från foton! Den utklippta delen kan sparas som en bild eller klistras in i anteckningar! (Endast tillgängligt på iPhone XS, XR och senare modeller)
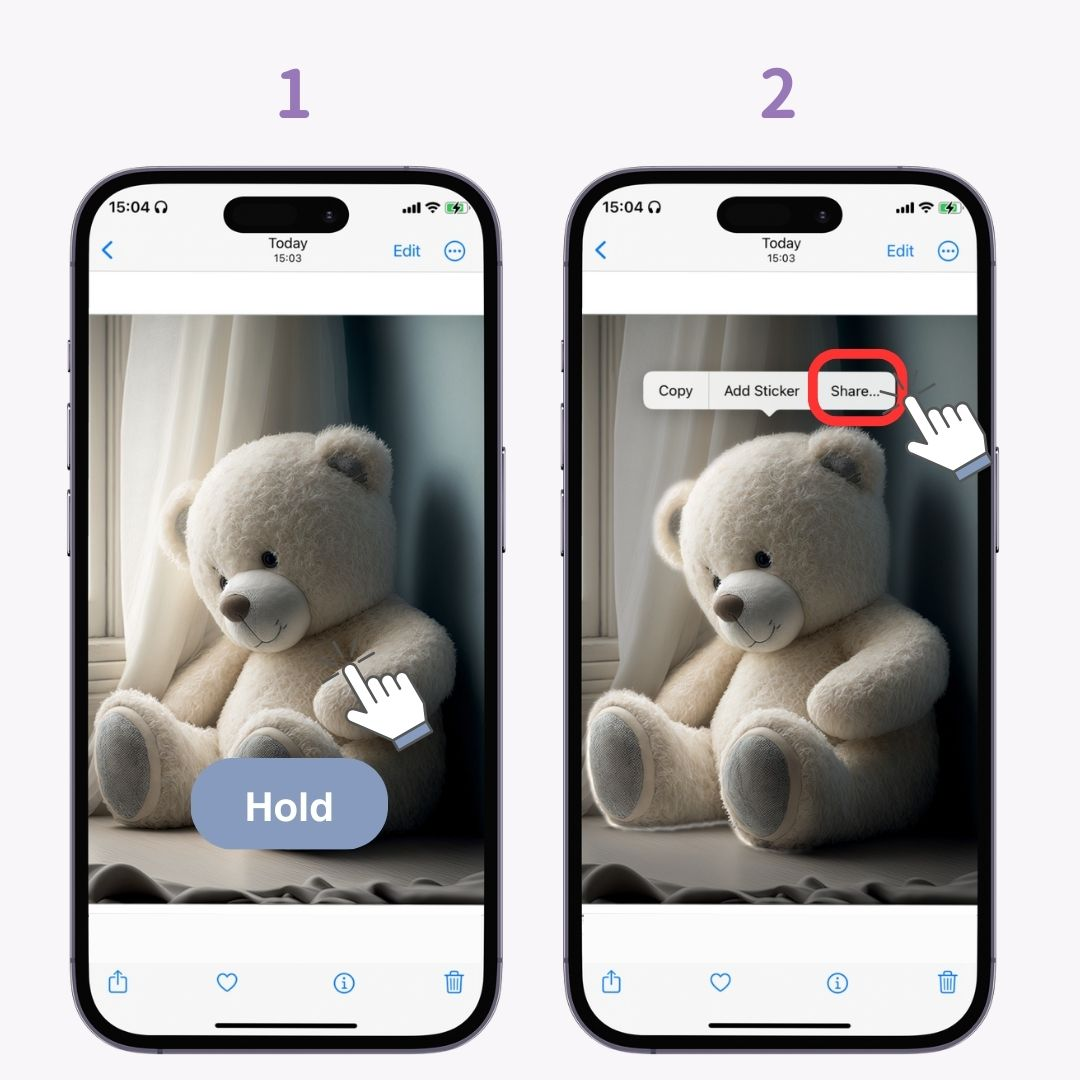
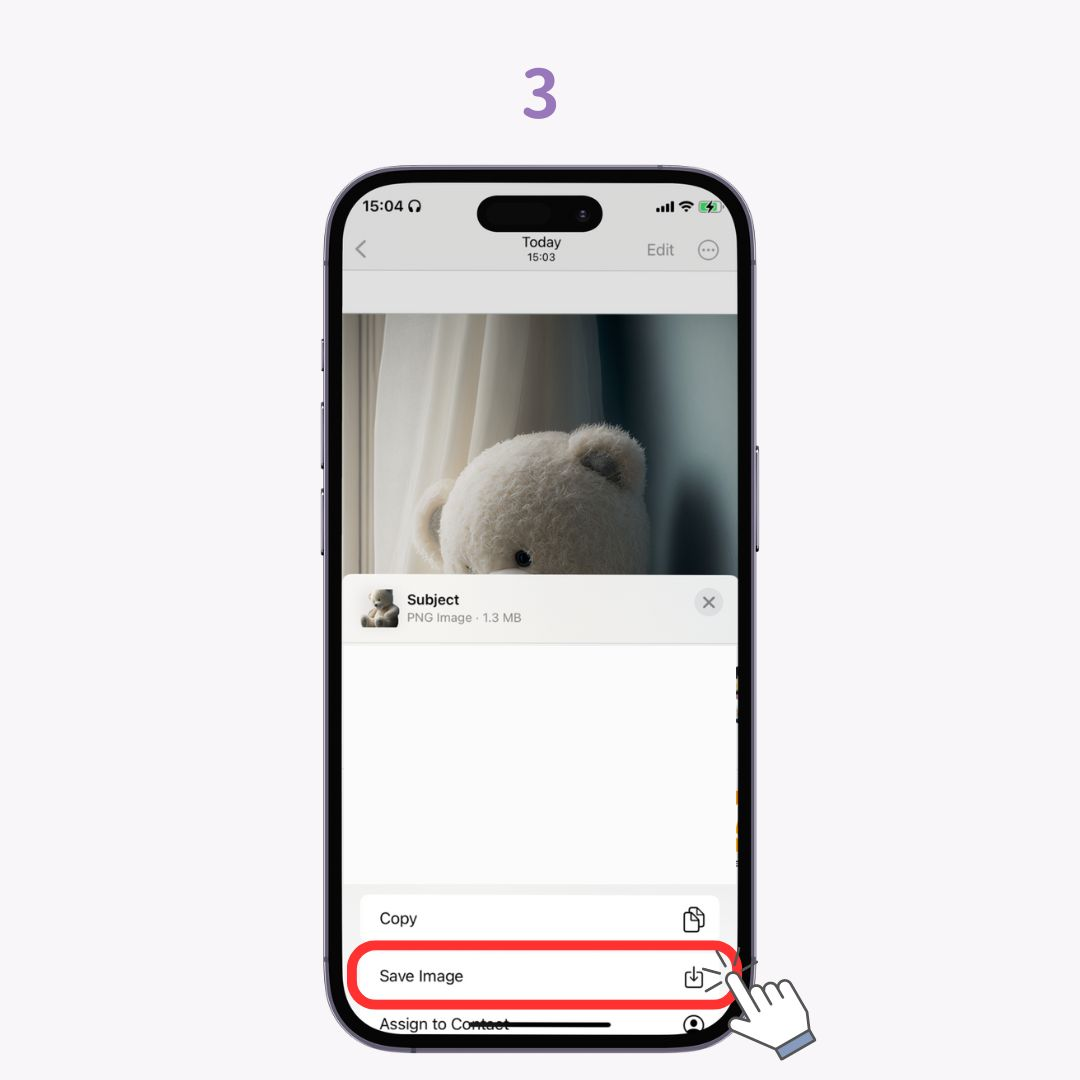
När du visar någon foton eller videor på din iPhone kan du oroa dig för att de ska se något i ditt album som du inte vill att de ska se . Använd i sådana fall funktionen "Göm"! (Tillgänglig på alla iOS-versioner)
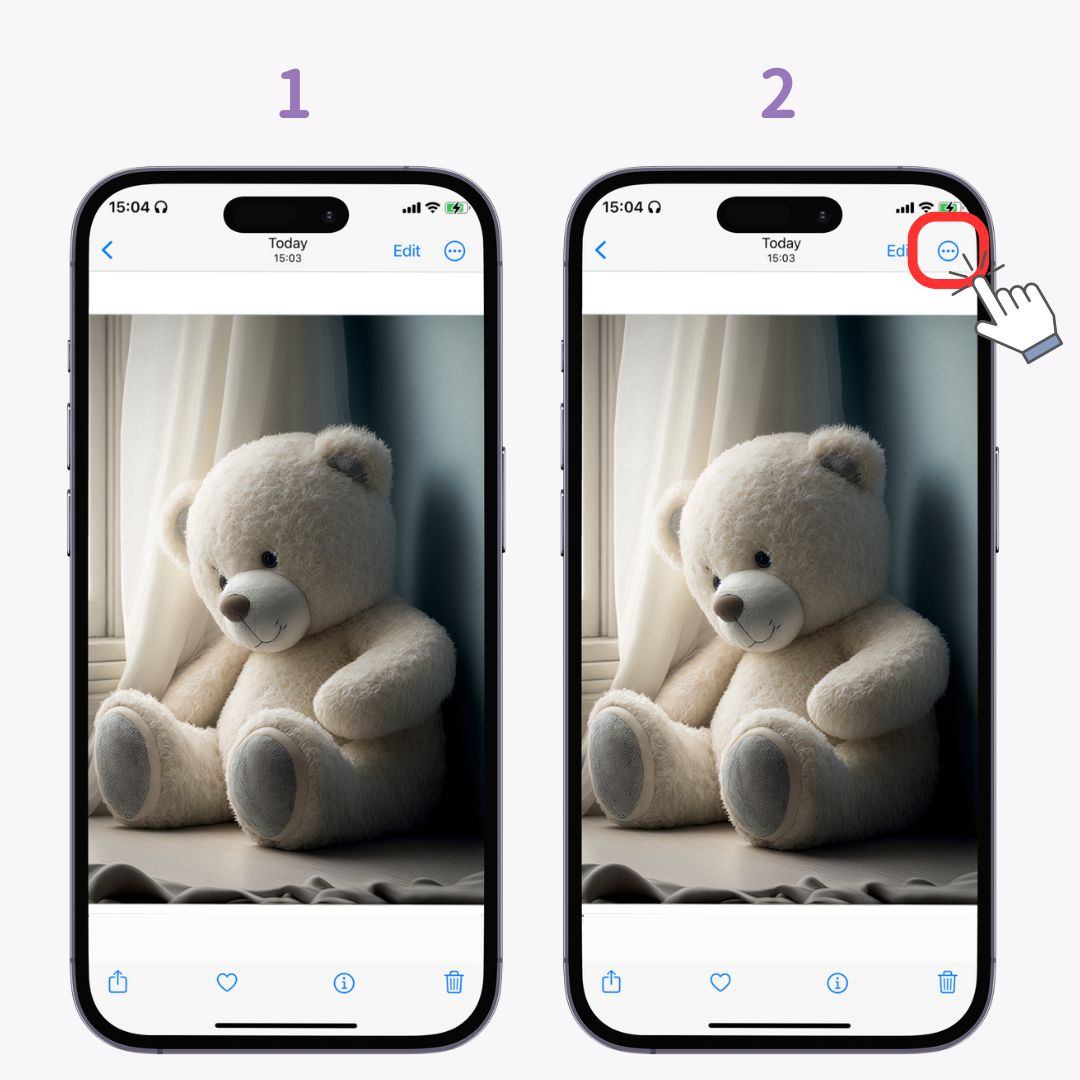
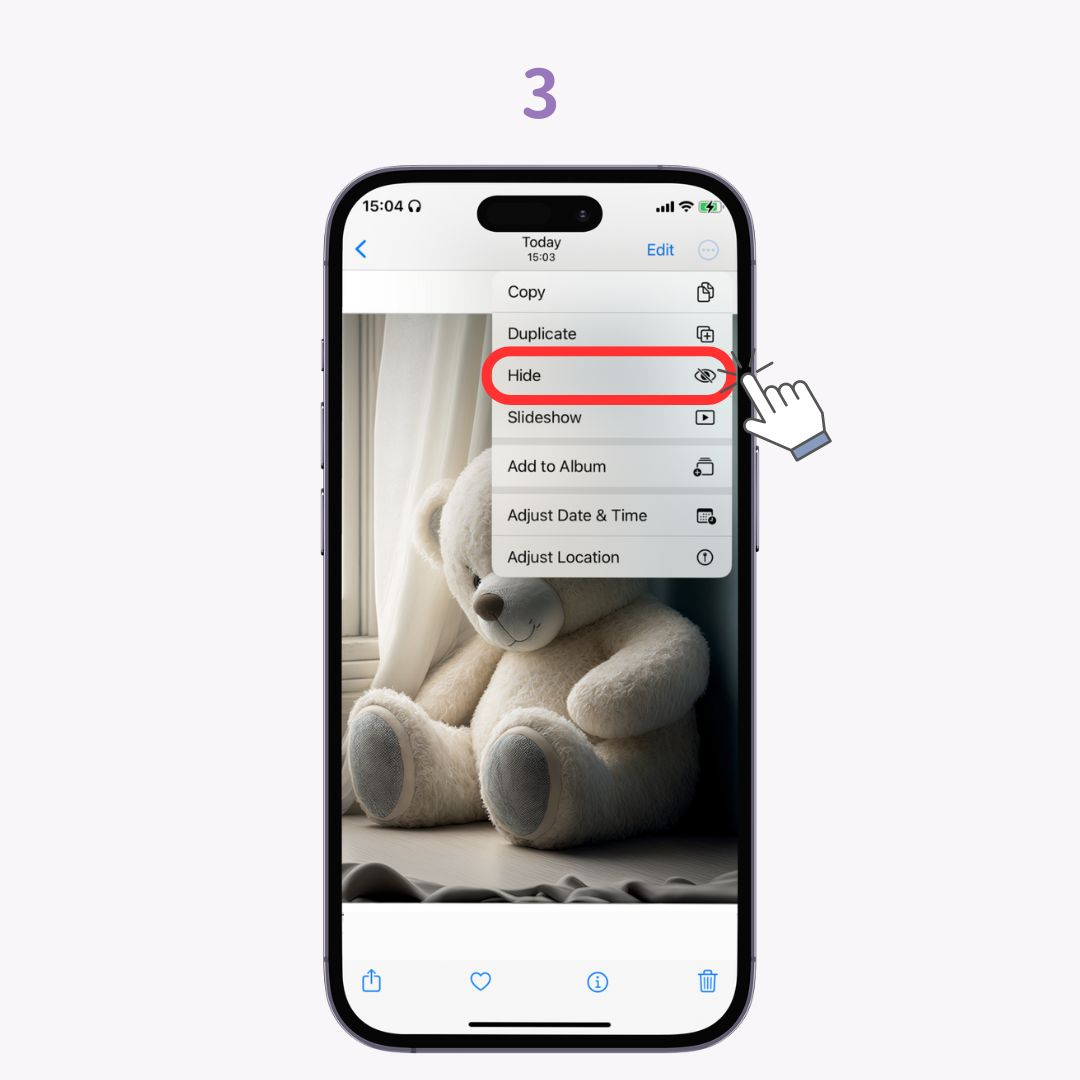
Dolda foton kan ses från "Dold"-albumet . På iOS 16 och senare är det låst som standard och kräver autentisering för att låsa upp, så det är säkert.
Spelar du in videor och tar skärmdumpar senare för att fånga den bästa bilden? Det är faktiskt möjligt att ta stillbilder medan du spelar in video! Slutarljudet kommer inte att spelas in.
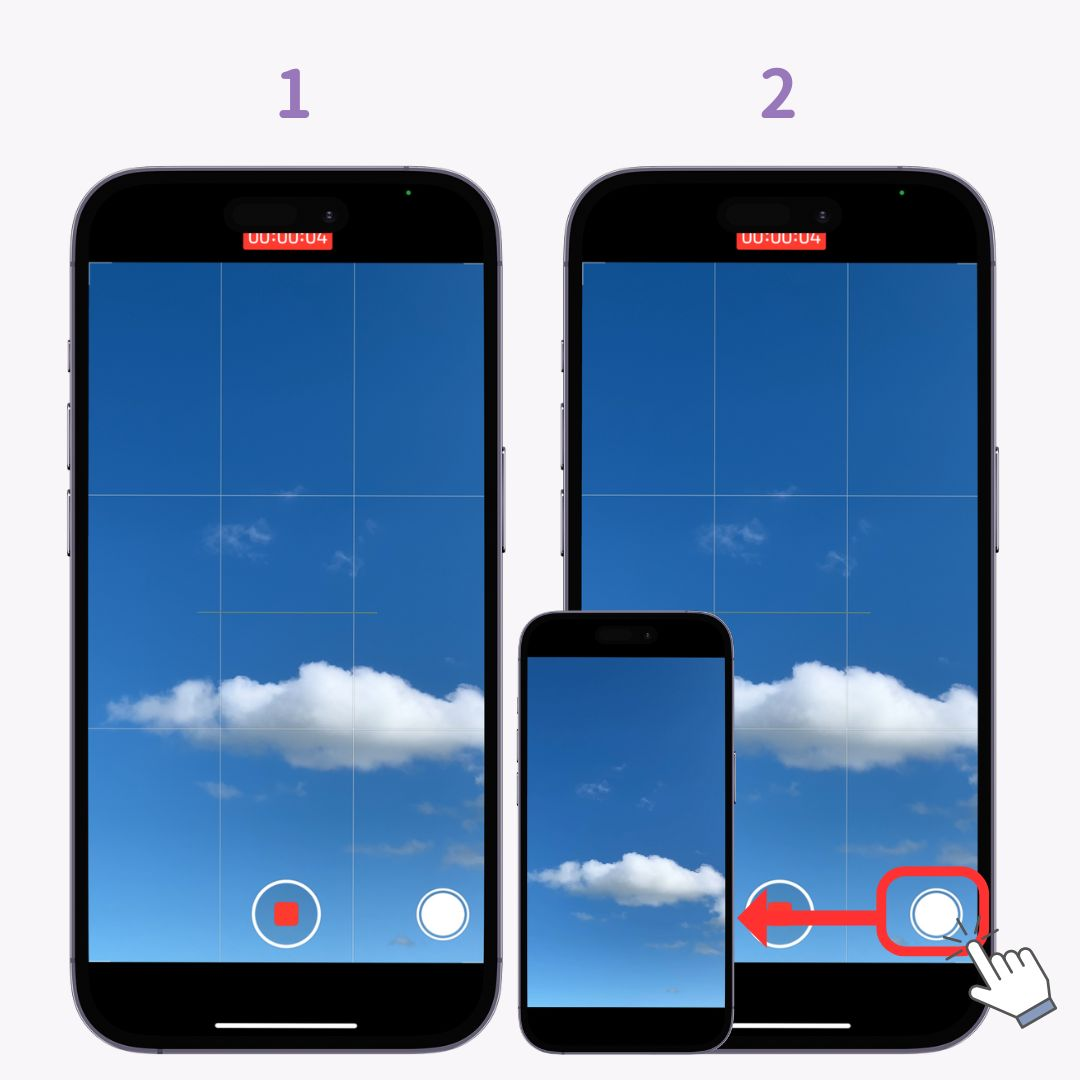
Fram till iOS 14 fanns det bara ett "Stör ej"-läge som möjliggjorde anpassning av aviseringar under viloläge. Från iOS 15 lades funktionen "Fokusläge" till . Du kan skapa upp till 10 fokuslägen för situationer som arbete eller träning, och anpassa vilka appaviseringar som är tillåtna för varje.
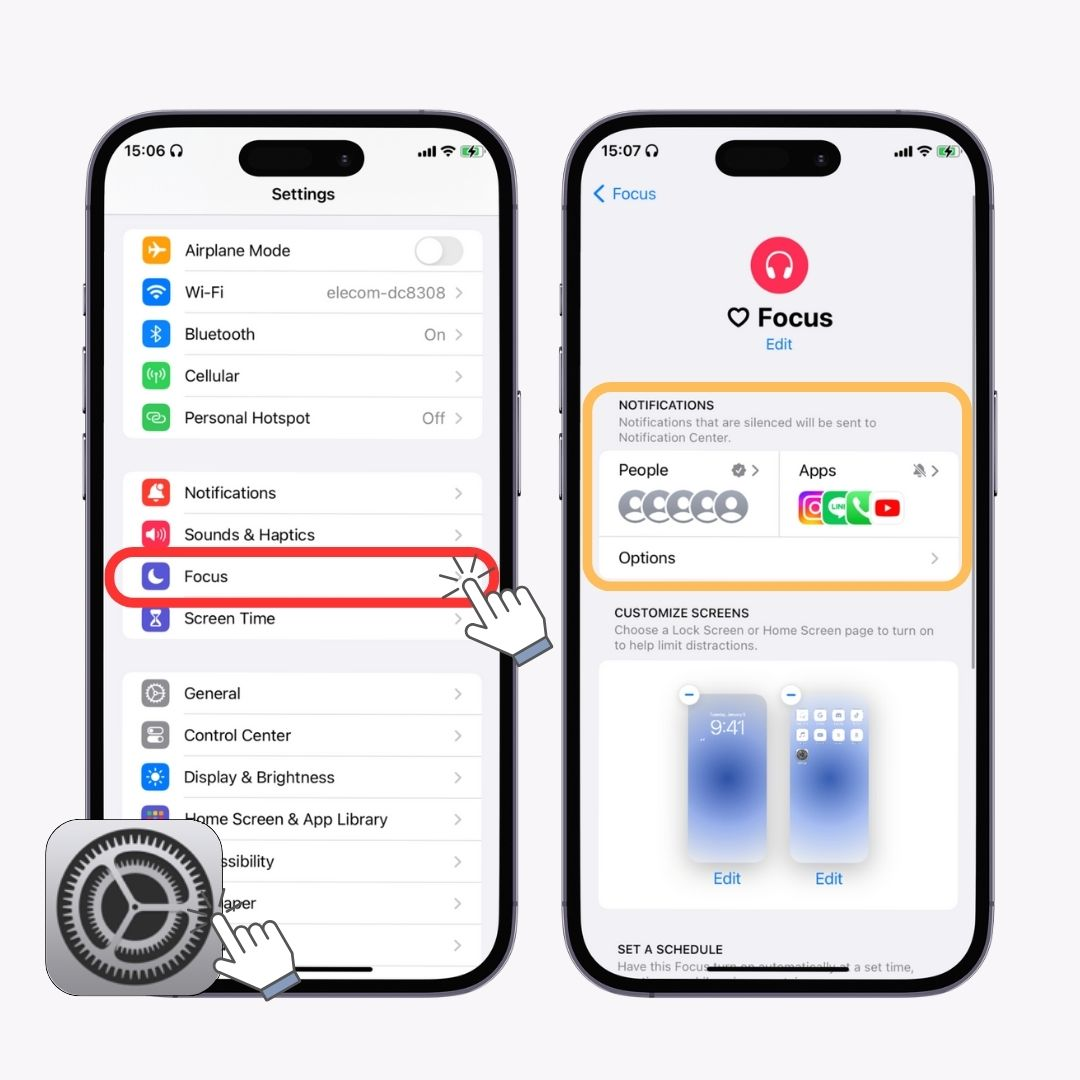
Påminnelser-appen är förinstallerad på iPhones, men det är en dold användbar funktion som få människor använder. Påminnelser kan ställas in för att aktiveras inte bara vid angivna tider utan även när du kommer till en angiven "plats"! (Tillgängliga på iOS 13 och senare är tillgängliga)
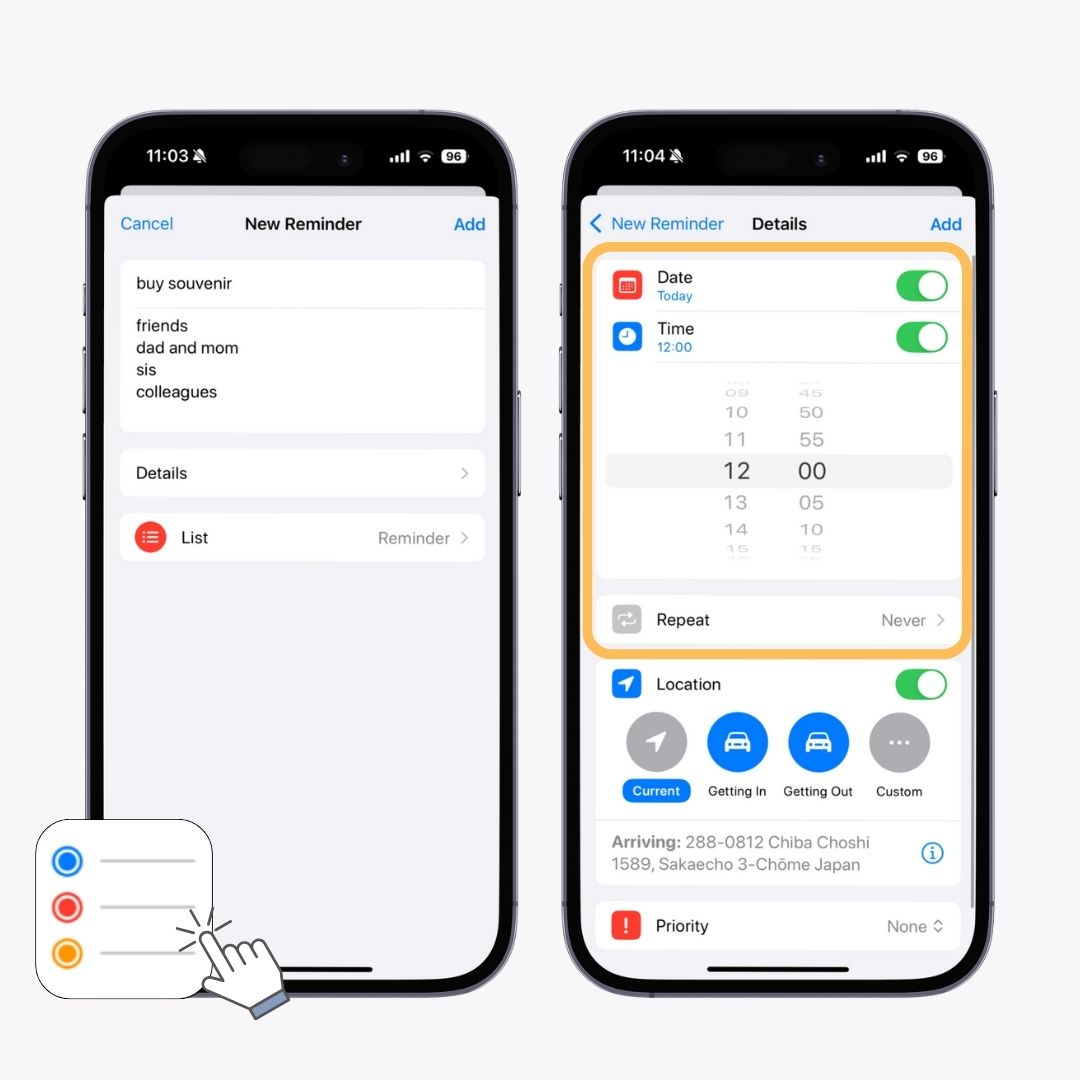
Har du någonsin varit i en situation där du behövt mäta något men inte haft måttband eller linjal? Med iPhones Measure-app kan du enkelt mäta längden . Det är till och med kapabelt att beräkna area.
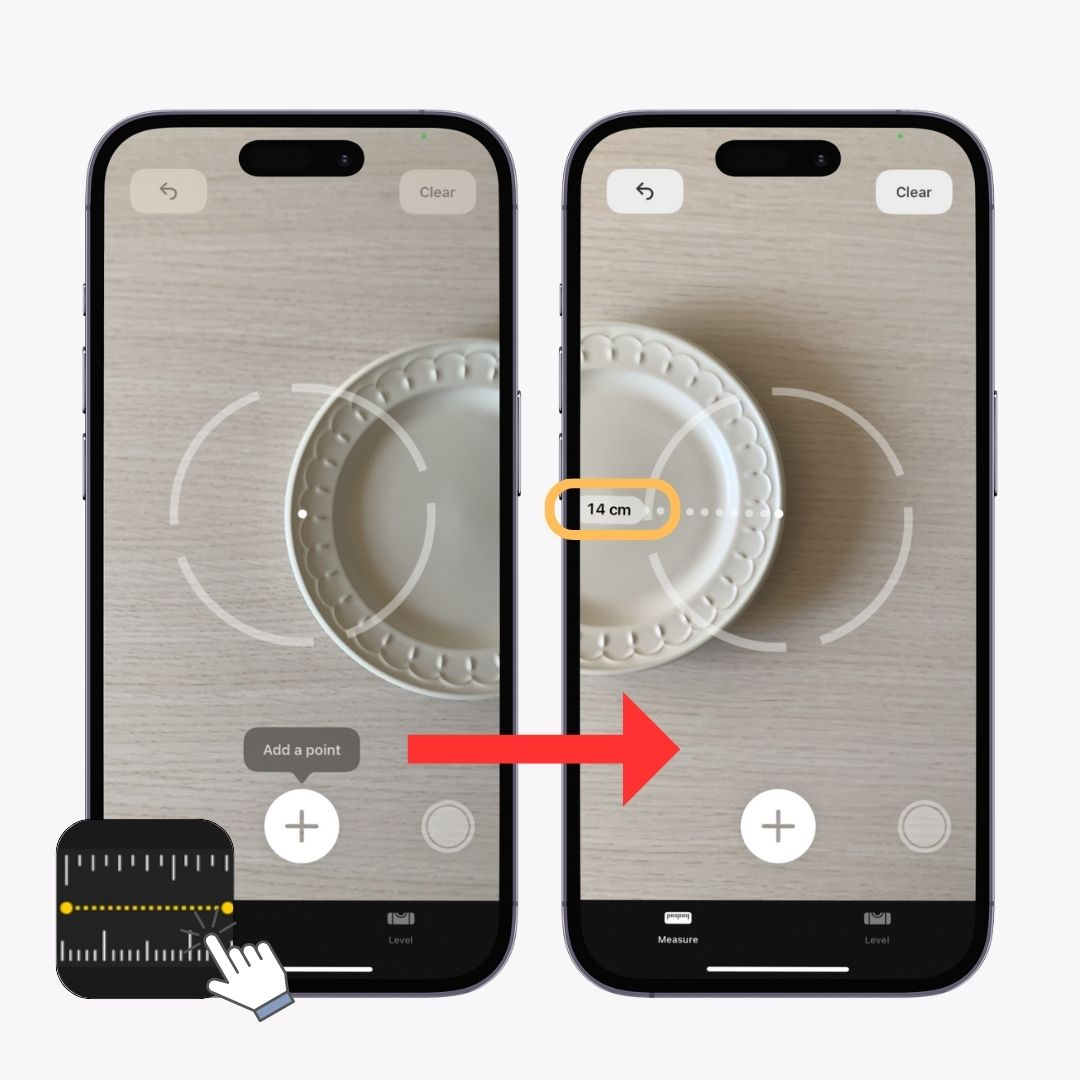
I den här artikeln presenterade jag användbara iPhone-funktioner som är värda att veta. Försök att använda dem som referens. Vi kan se fram emot att fler funktioner läggs till med framtida iOS-uppdateringar!
För att använda din iPhone bekvämt är det viktigt att ställa in widgets på din låsskärm och hemskärm! Med anpassningsappen "WidgetClub" finns olika snygga widgets tillgängliga. Det finns inte bara massor av mönster, utan du kan också skapa widgets med dina favoritfoton, vilket gör dem mycket anpassningsbara!