

You need a dedicated app to customize your home screen in style! This is the definitive version of the dress-up app that has all the dress-up materials!
New iOS 18 Feature! App icon color and size can be changed.
Light: Same as beforeDark: A slightly neon look!Automatic: It depends on the device mode.Tinted: Customize your favorite color based on black!
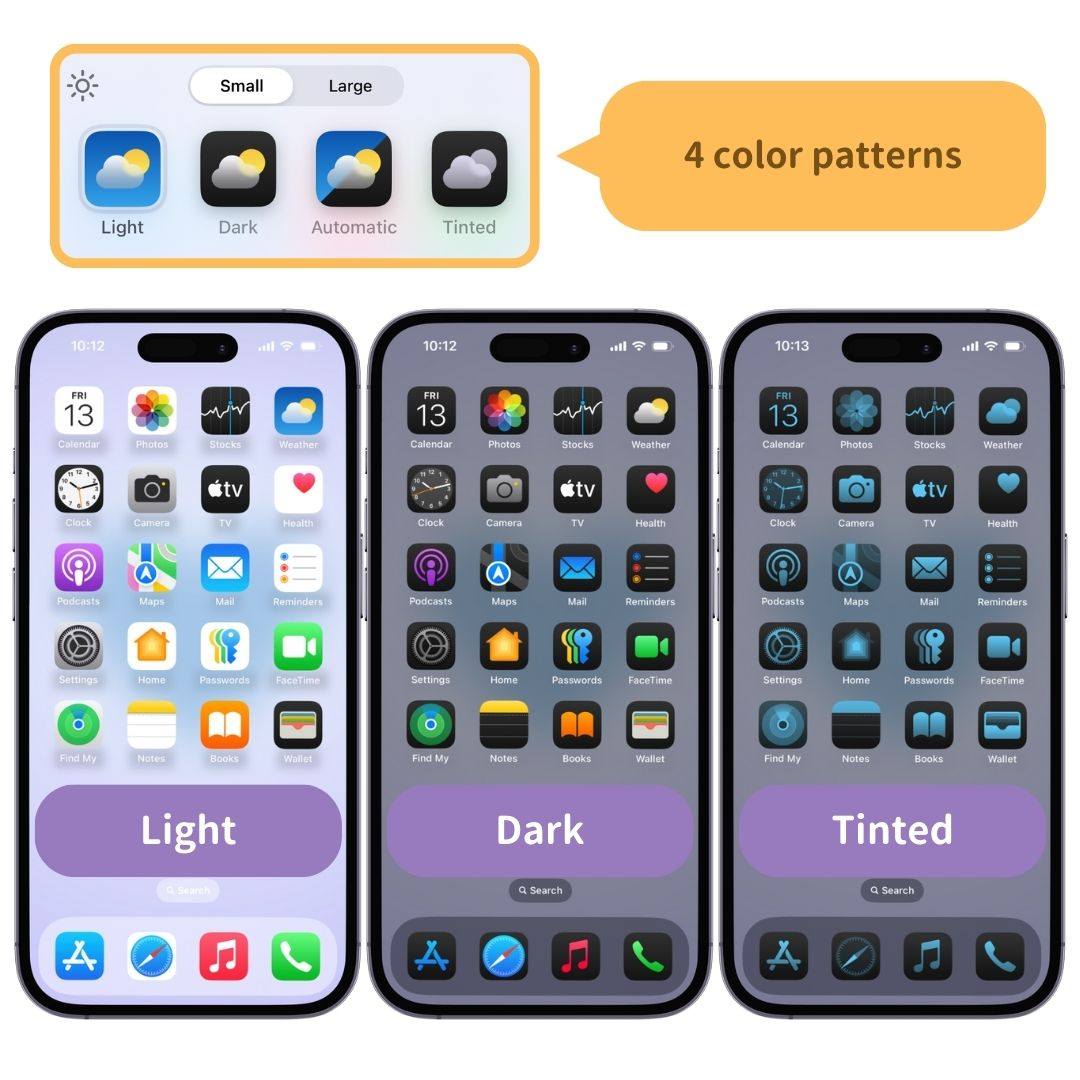
You can choose between the "small" size, which is the same as before, and the "large" size, where the app name is hidden and the icon is displayed larger!
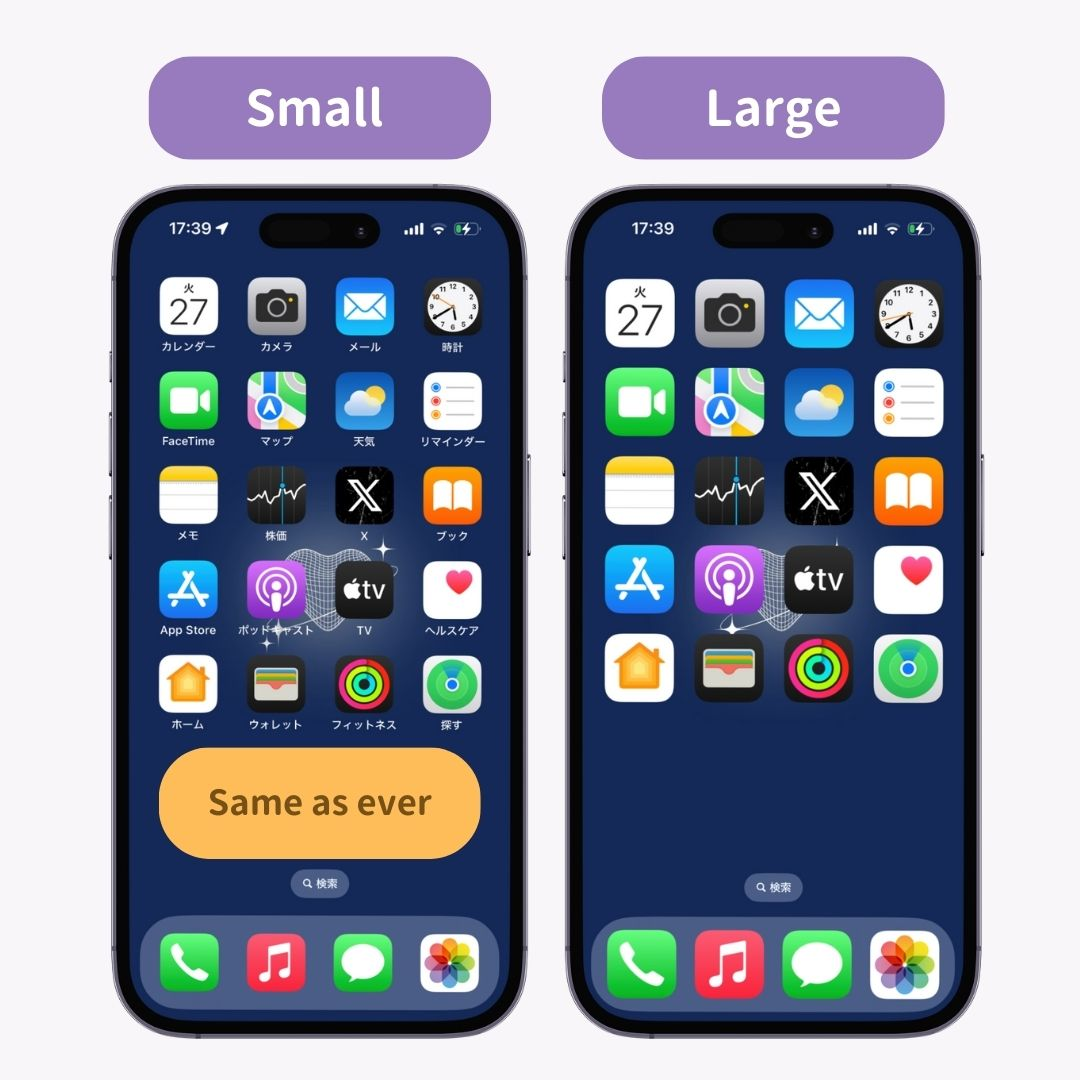
First, update your iPhone to iOS 18!

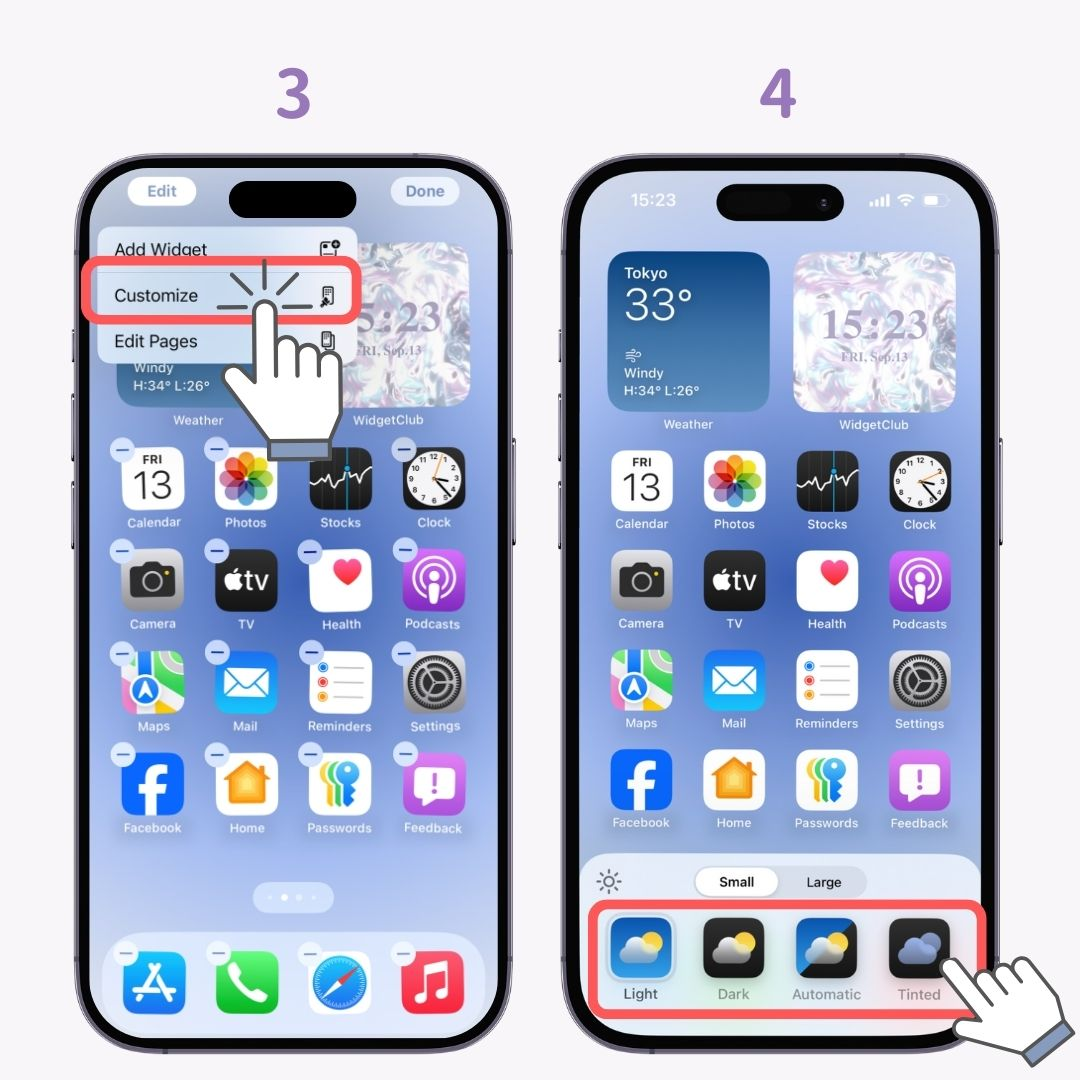
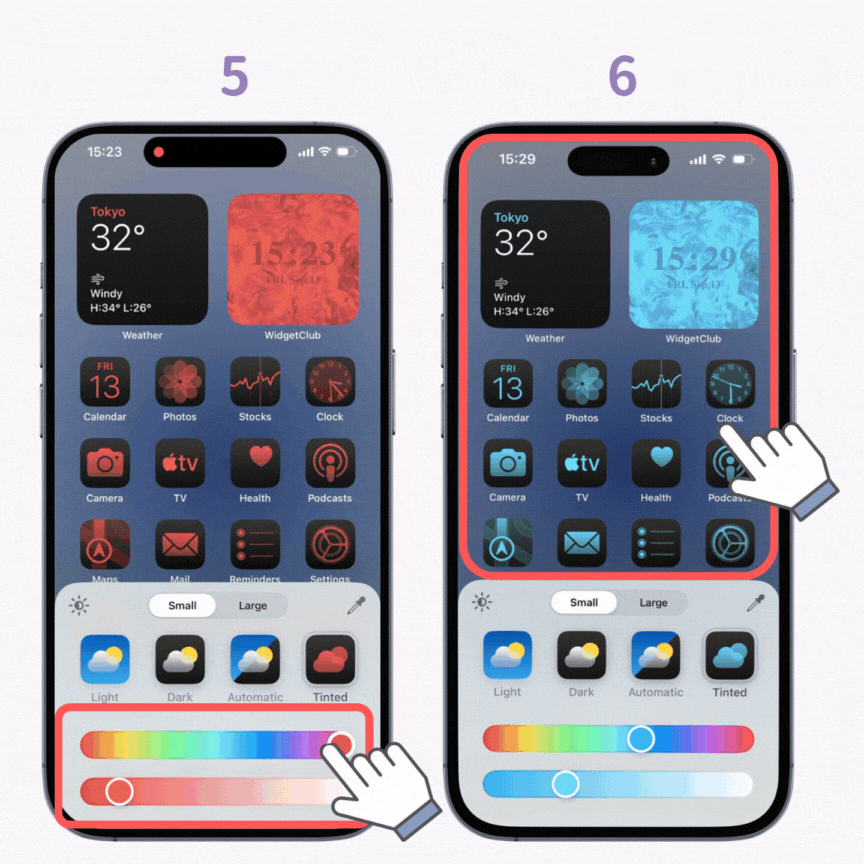
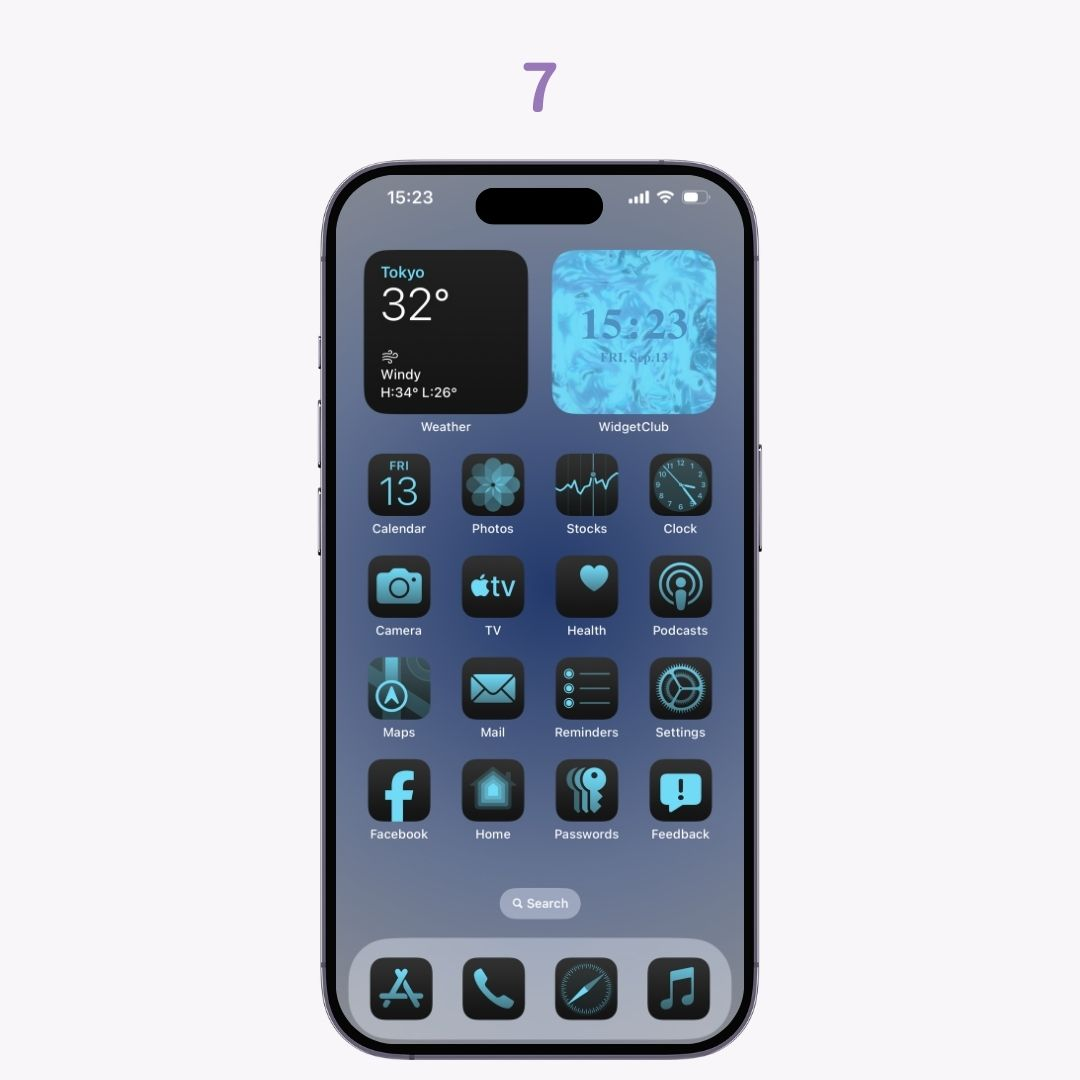
Be aware that when using Tinted, the color of your installed widgets will also change to match! If you want to keep the widget colors while changing icon colors, it's recommended to stay in "Dark" or "Light" mode and use an icon customization app.
Free apps like "WidgetClub" or the "Shortcuts" app that comes with every iPhone can help you change to stylish app icons!
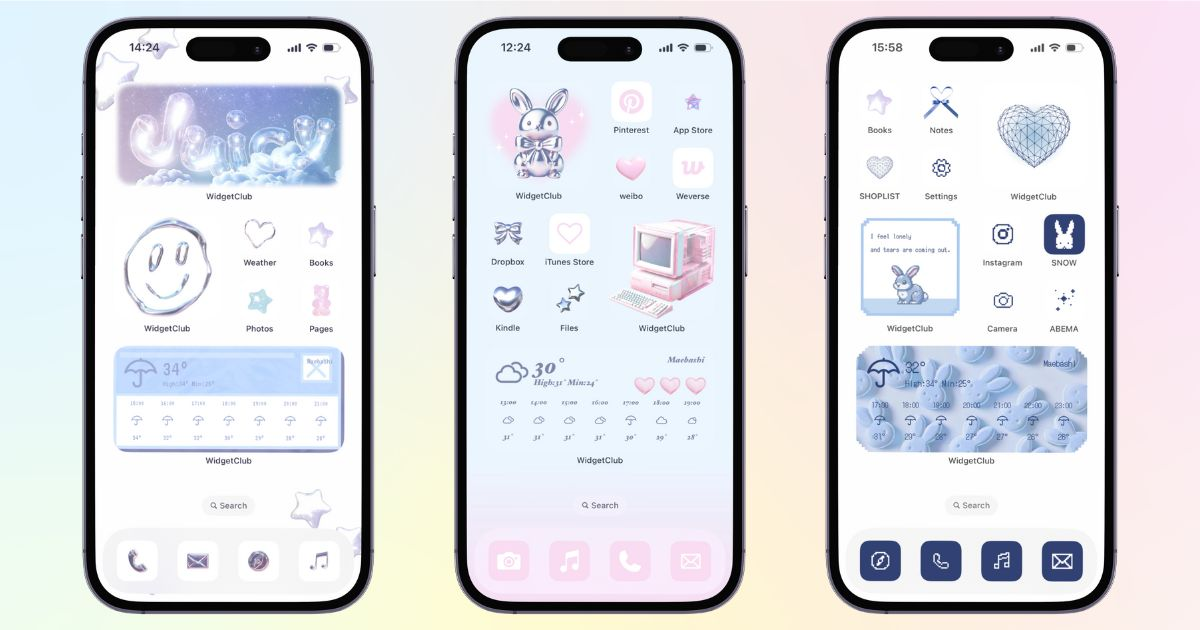
By the way, using the WidgetClub app, you can customize your home screen to look stylish. It's easy and free even for beginners, so be sure to check it out!
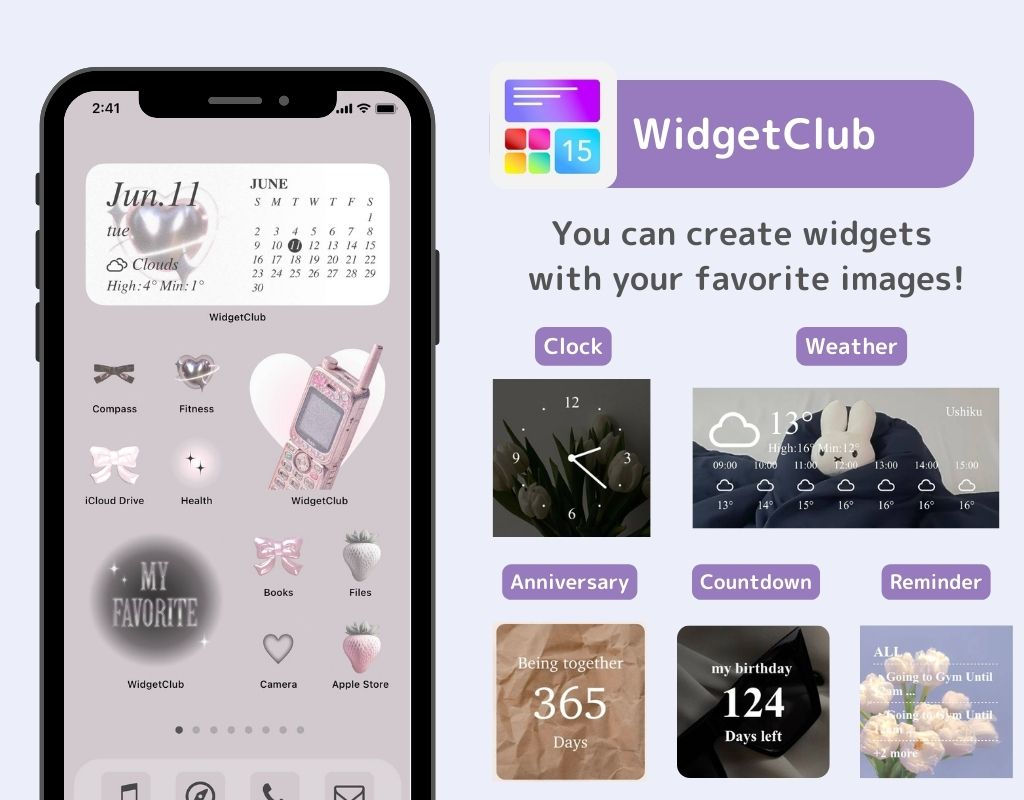

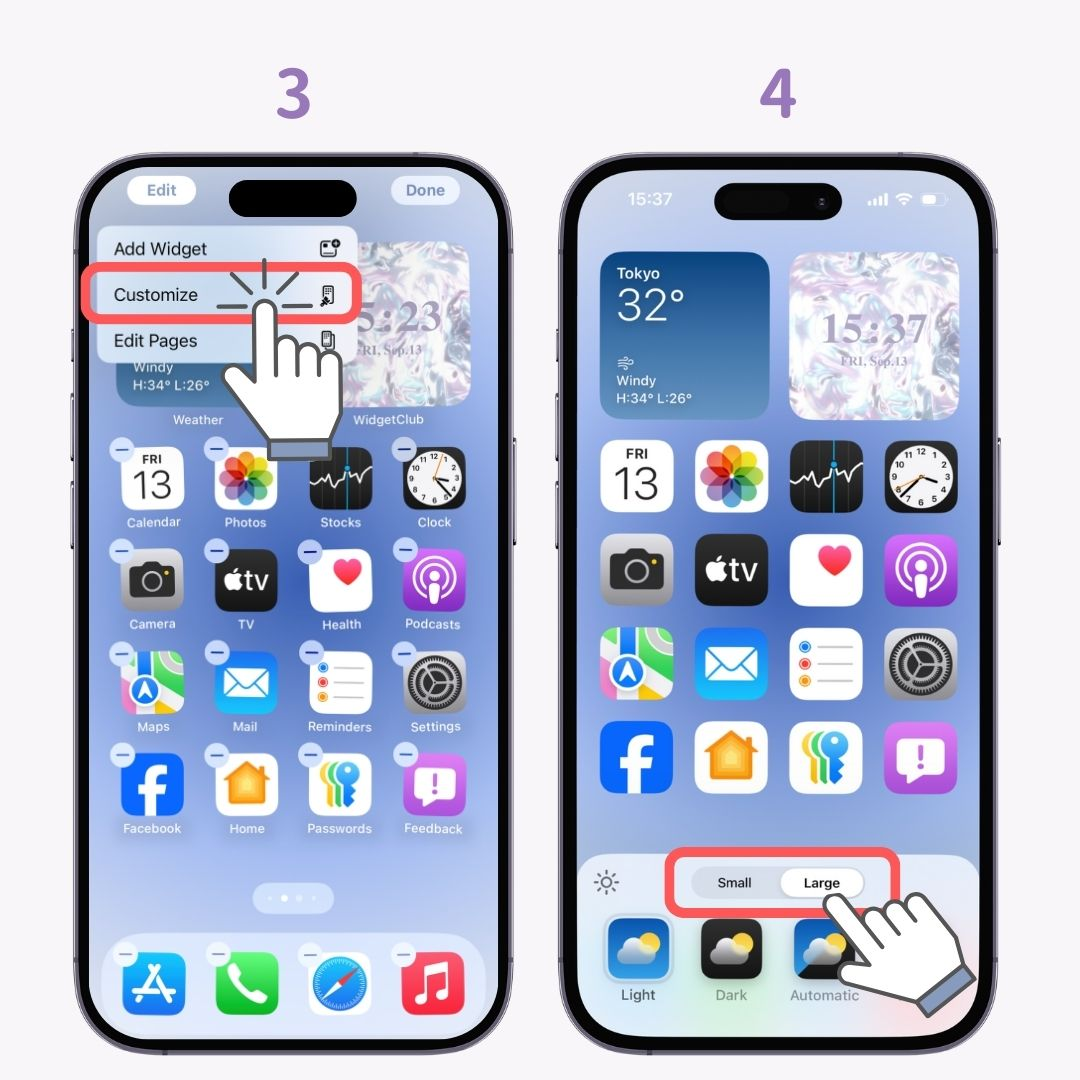

Be aware that the "app name" that used to be displayed under the icon will no longer be visible⚠️
In this article, I explained how to change the color and size of icons on your iPhone's home screen, which became possible with iOS 18!