

Você precisa de um aplicativo dedicado para personalizar sua tela inicial com estilo! Esta é a versão definitiva do aplicativo de vestir que tem todos os materiais de vestir!
Novo recurso do iOS 18! A cor e o tamanho do ícone do aplicativo podem ser alterados.
Claro: O mesmo de antes Escuro: Um visual levemente neon! Automático: Depende do modo do dispositivo. Matizado: Personalize sua cor favorita com base no preto!
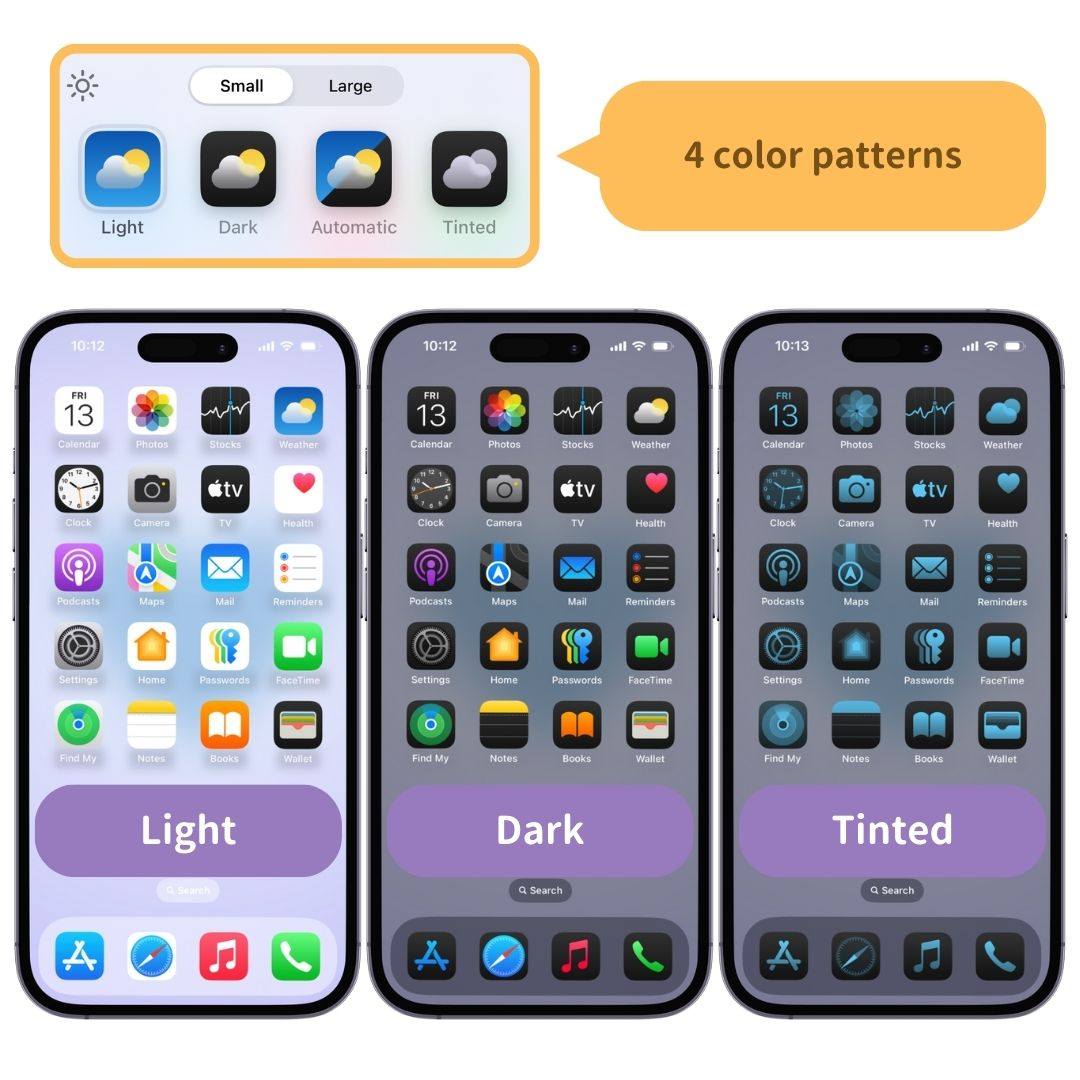
Você pode escolher entre o tamanho "pequeno" , que é o mesmo de antes, e o tamanho "grande" , onde o nome do aplicativo fica oculto e o ícone é exibido maior!
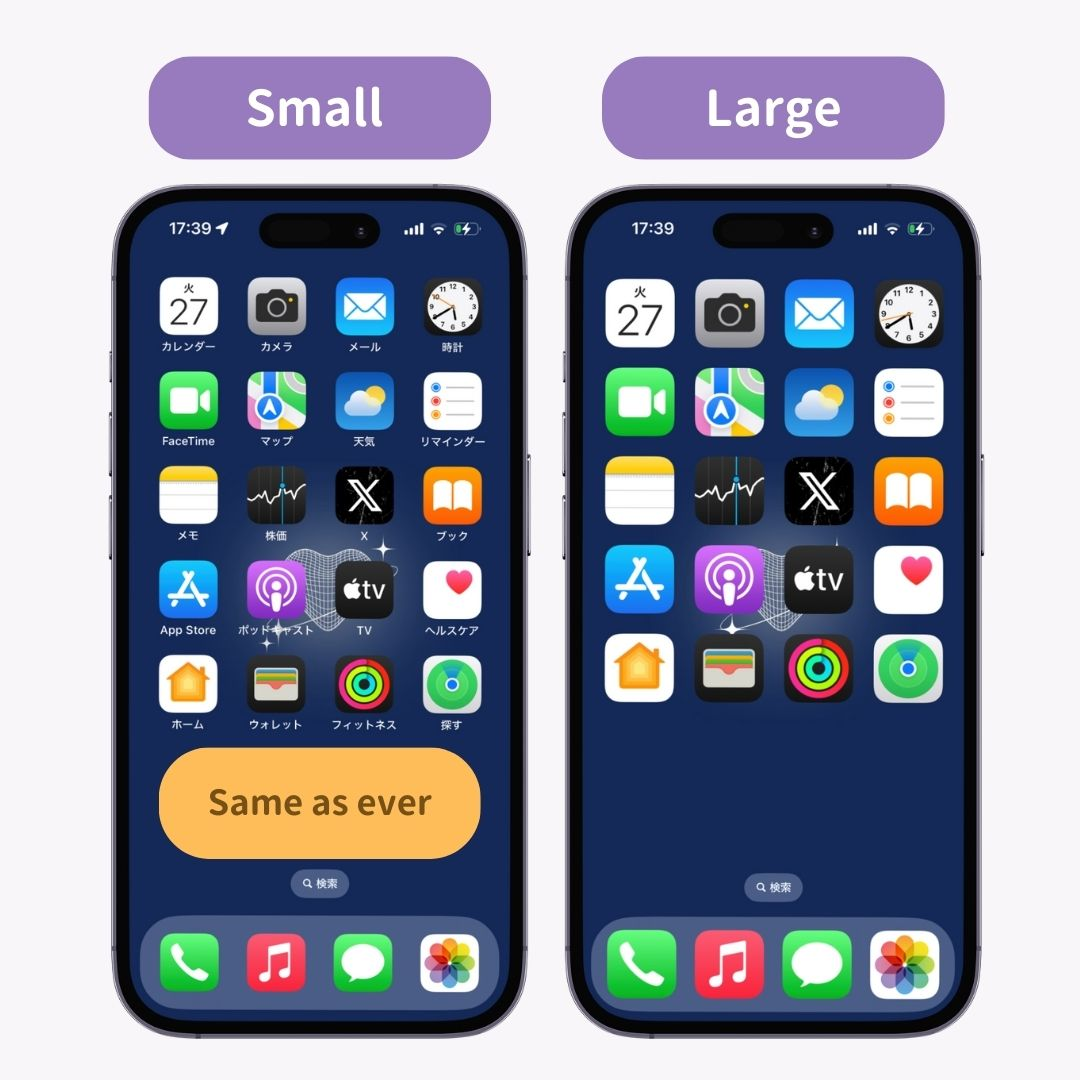
Primeiro, atualize seu iPhone para o iOS 18!

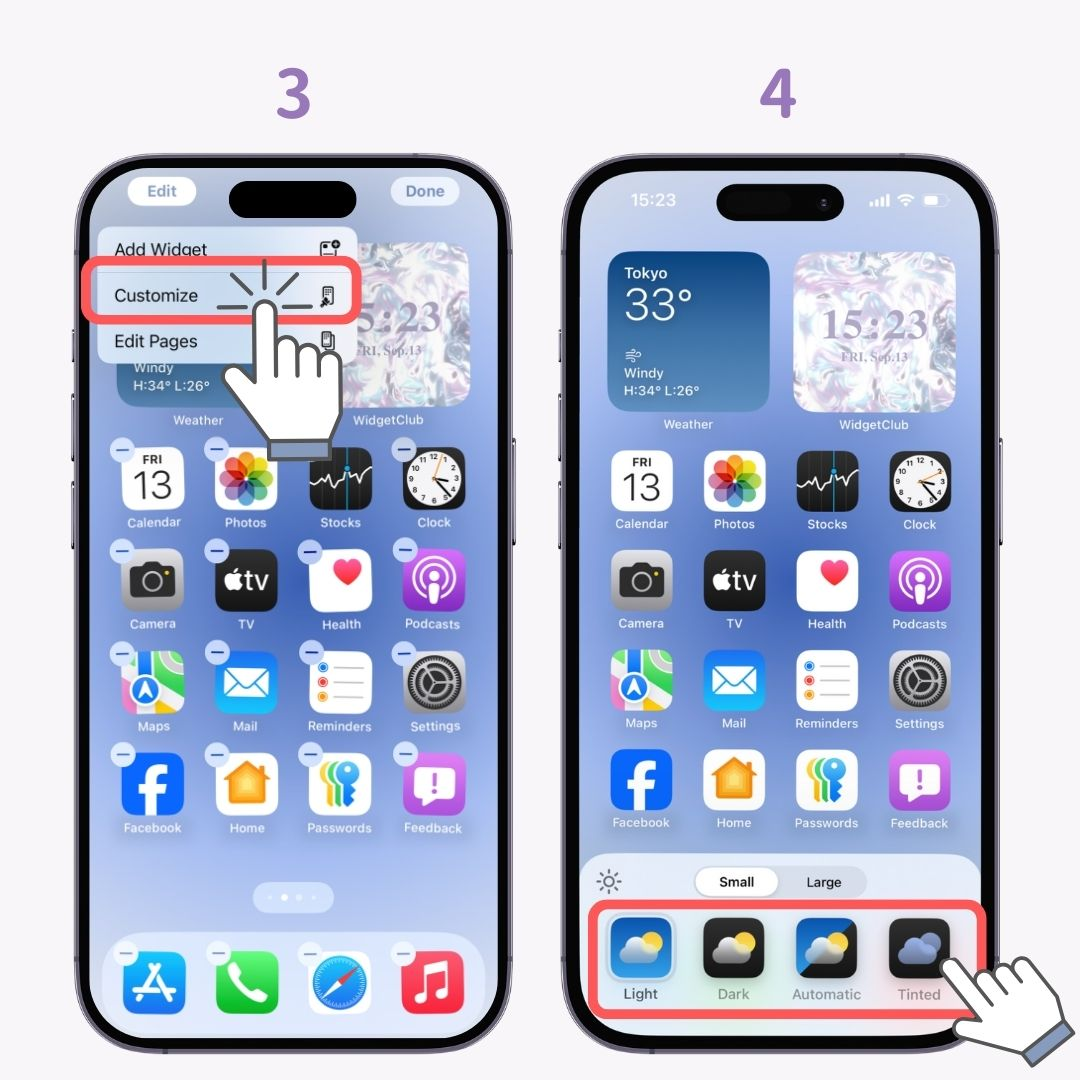
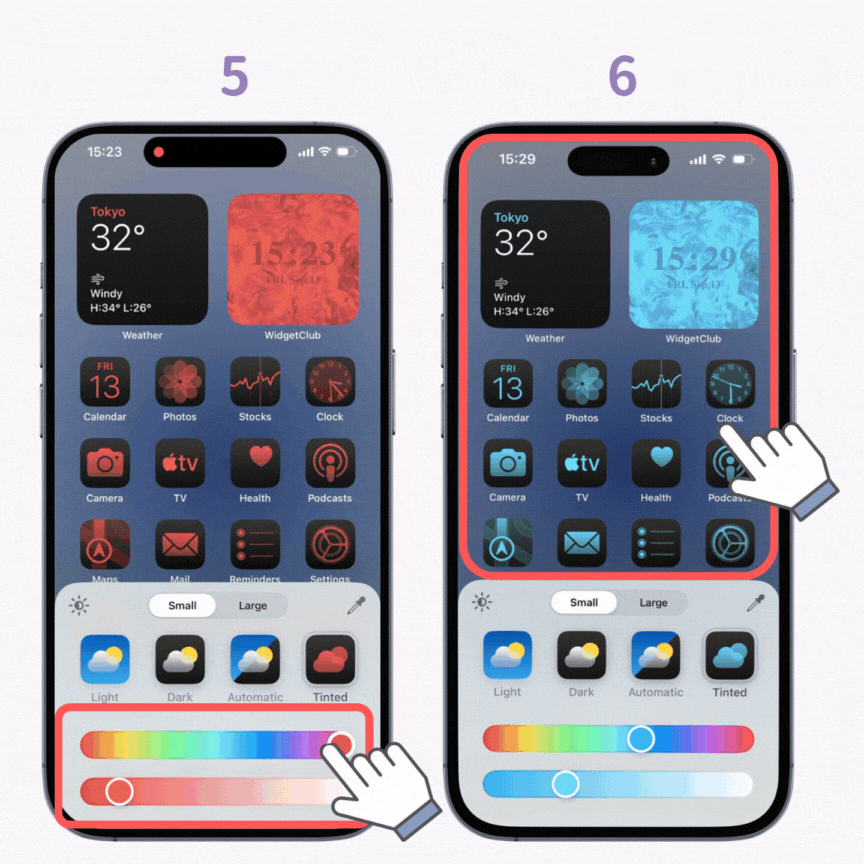
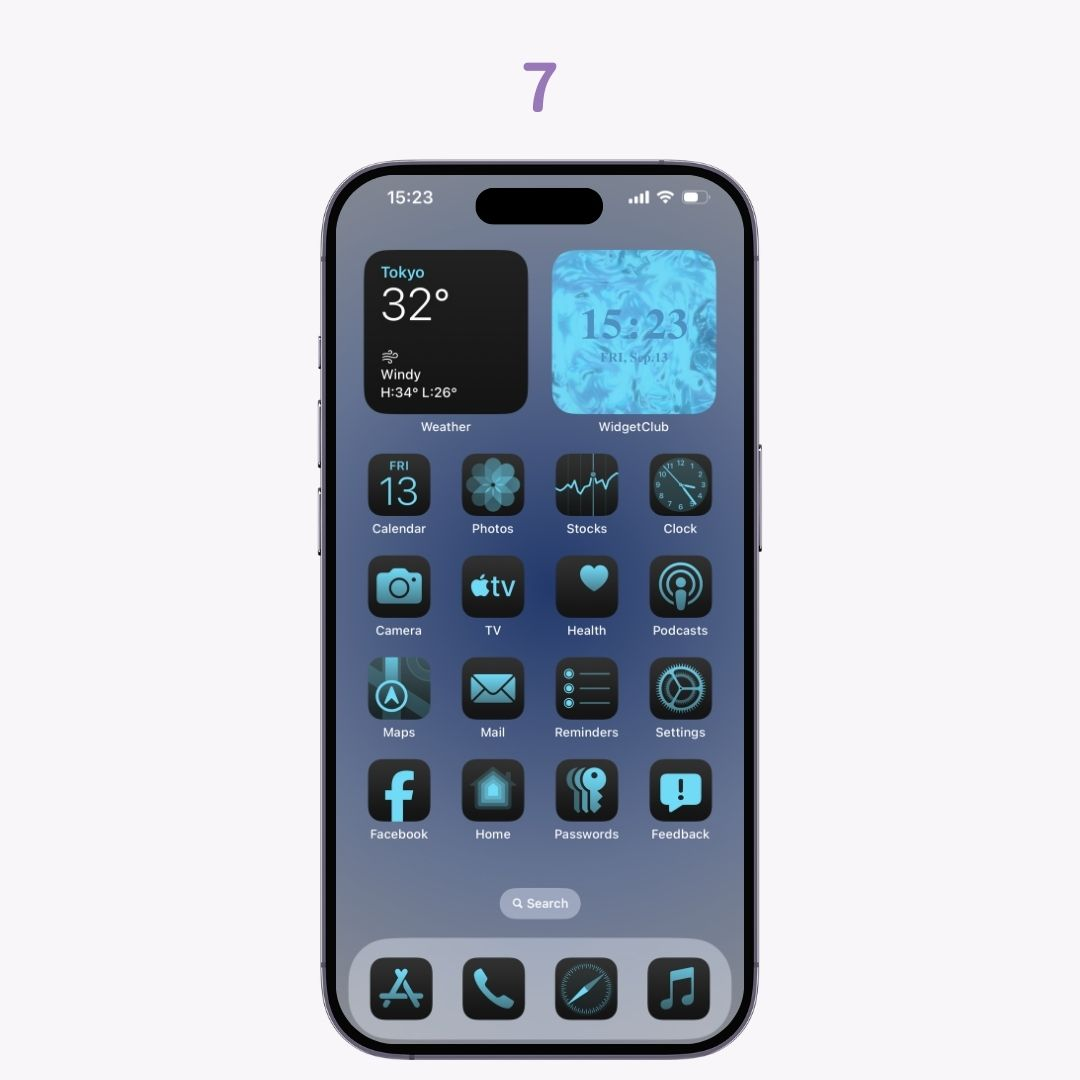
Esteja ciente de que ao usar o Tinted, a cor dos seus widgets instalados também mudará para combinar! Se você quiser manter as cores dos widgets enquanto altera as cores dos ícones, é recomendado permanecer no modo "Escuro" ou "Claro" e usar um aplicativo de personalização de ícones.
Aplicativos gratuitos como o "WidgetClub" ou o aplicativo "Shortcuts" que vem com todos os iPhones podem ajudar você a mudar para ícones de aplicativos estilosos!
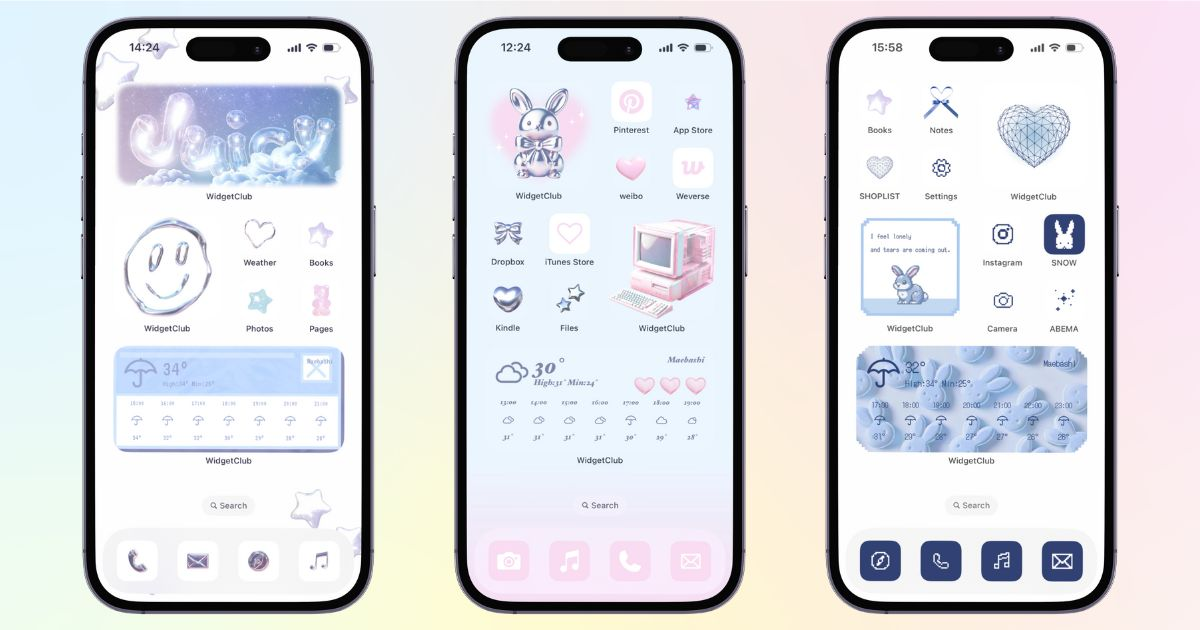
A propósito, usando o aplicativo WidgetClub, você pode personalizar sua tela inicial para ficar estilosa. É fácil e gratuito até para iniciantes, então não deixe de conferir!
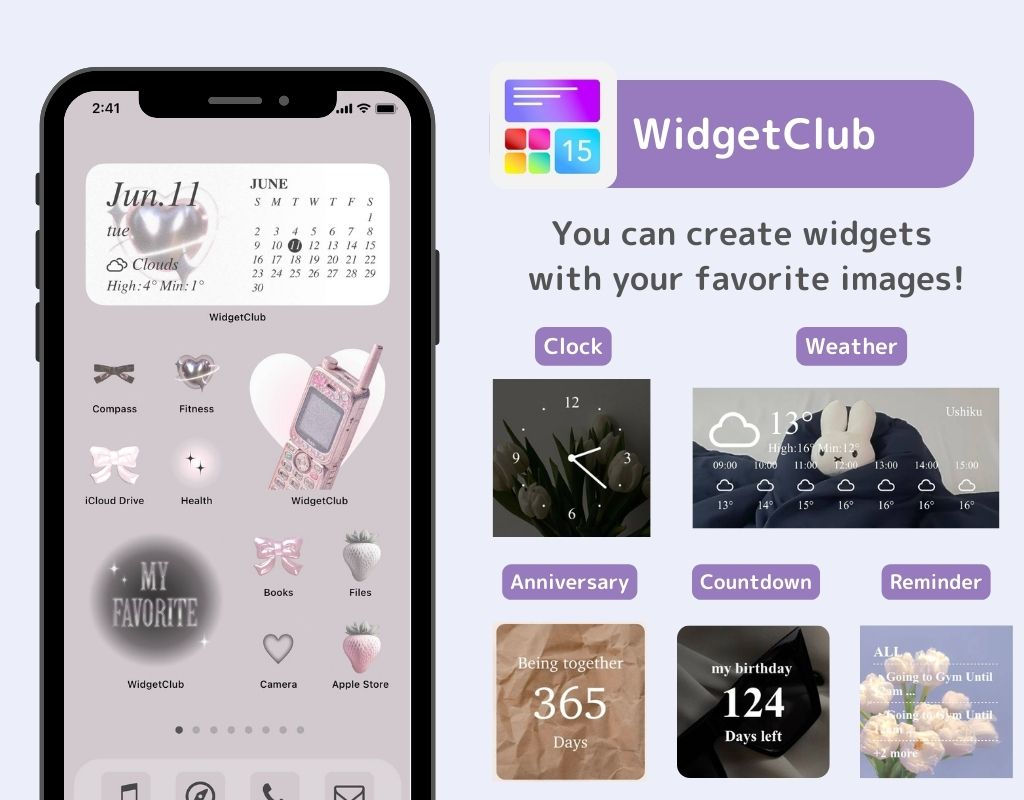

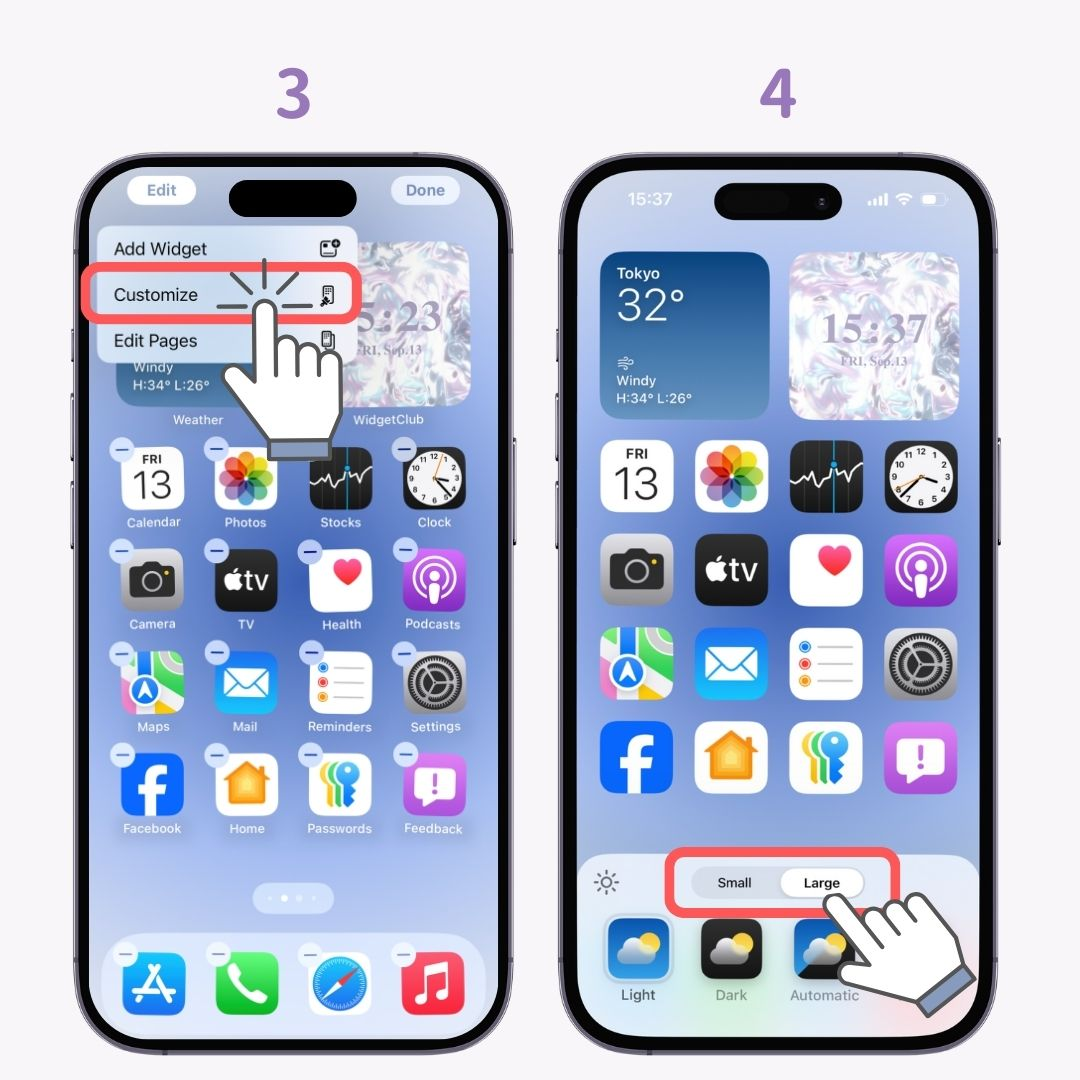

Esteja ciente de que o "nome do aplicativo" que costumava ser exibido abaixo do ícone não estará mais visível⚠️
Neste artigo, expliquei como alterar a cor e o tamanho dos ícones na tela inicial do seu iPhone, o que se tornou possível com o iOS 18!