

Jums reikia specialios programos, kad galėtumėte stilingai tinkinti pagrindinį ekraną! Tai yra galutinė apsirengimo programos versija, kurioje yra visos persirengimo medžiagos!
Nauja iOS 18 funkcija! Programos piktogramos spalvą ir dydį galima keisti.
Šviesus: toks pat kaip ir anksčiau Tamsus: šiek tiek neoninis! Automatinis: tai priklauso nuo įrenginio režimo. Tonuotas: tinkinkite savo mėgstamą spalvą pagal juodą!
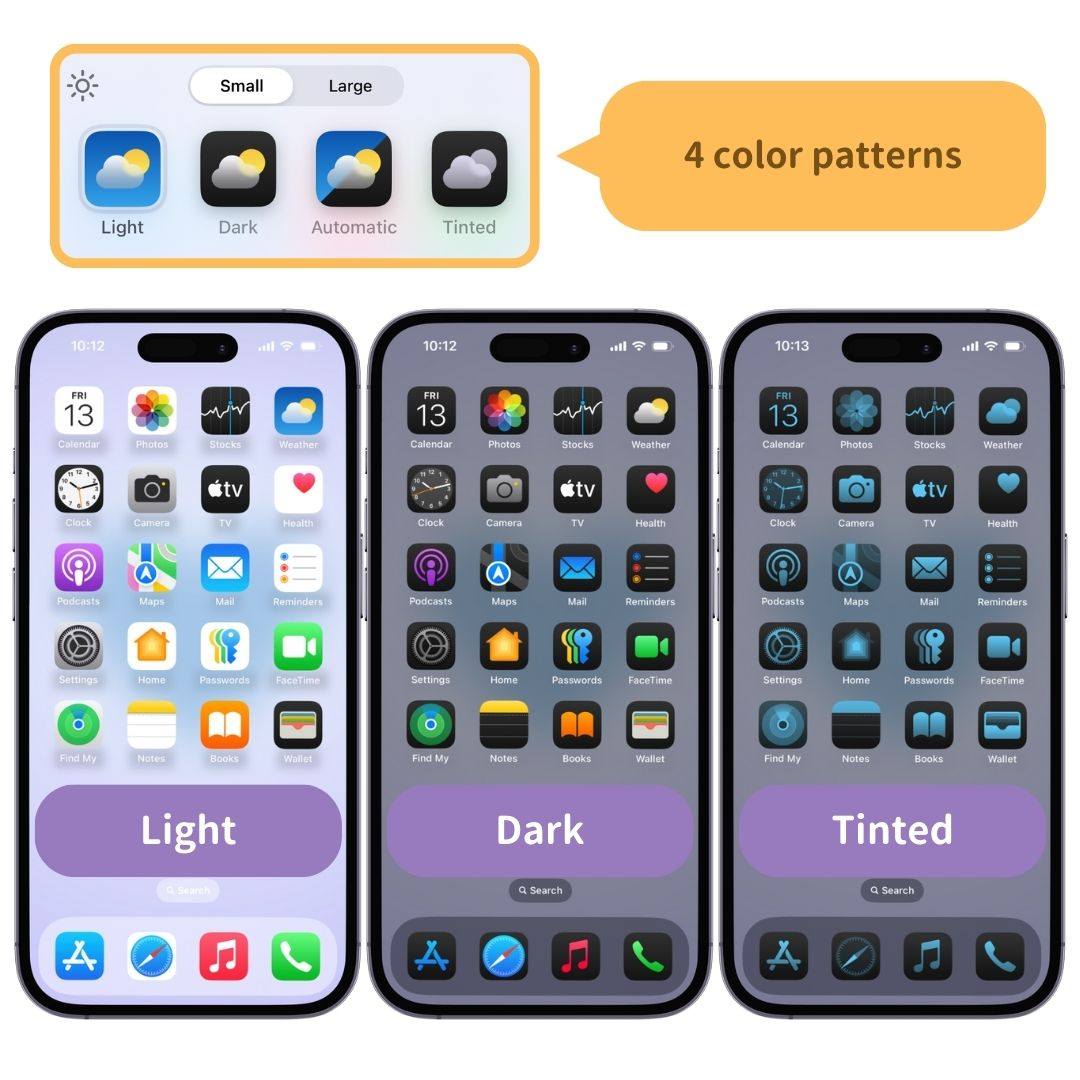
Galite pasirinkti tarp „mažo“ dydžio , kuris yra toks pat kaip ir anksčiau, ir „didelio“ dydžio , kuriame programos pavadinimas yra paslėptas, o piktograma rodoma didesnė!
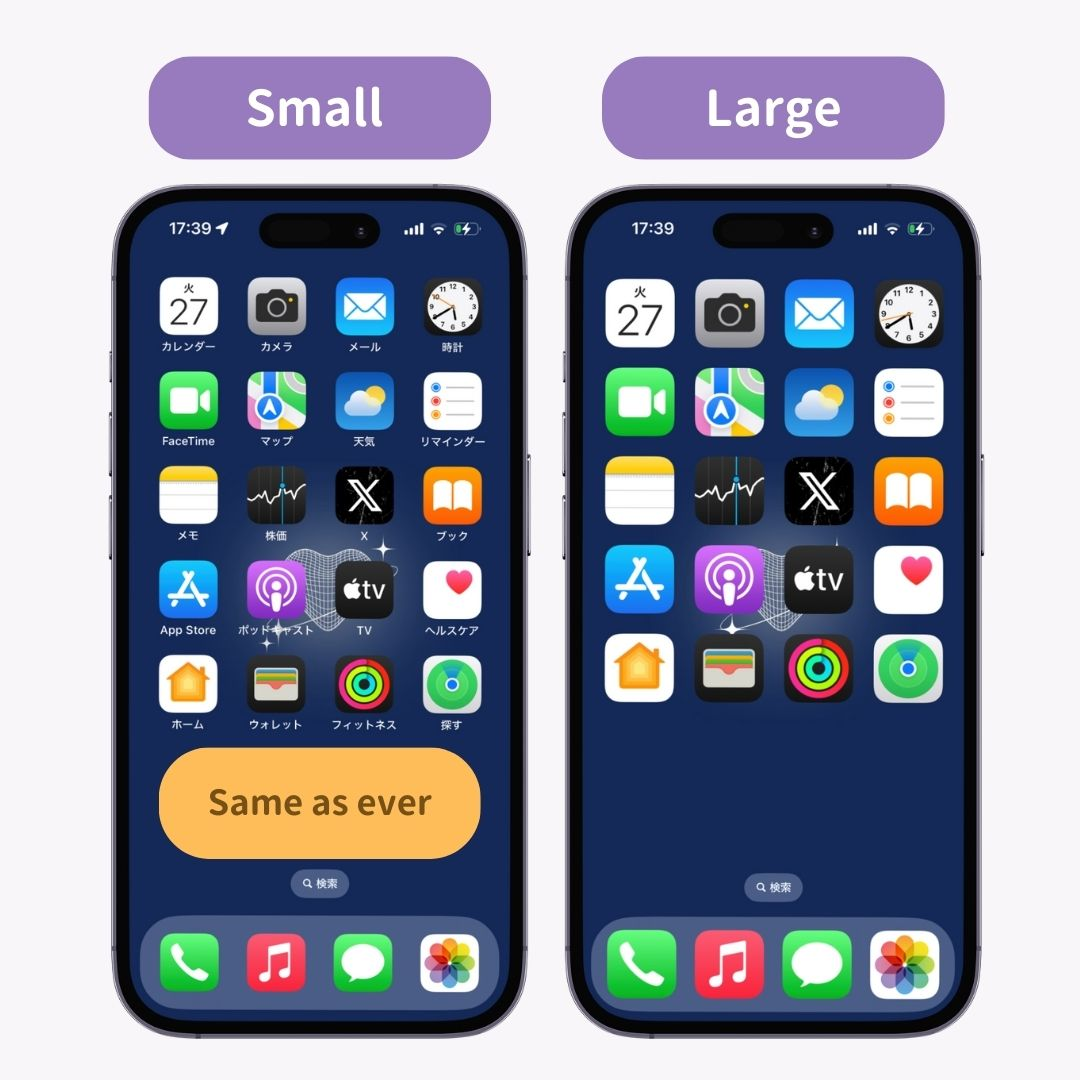
Pirmiausia atnaujinkite savo iPhone į iOS 18!

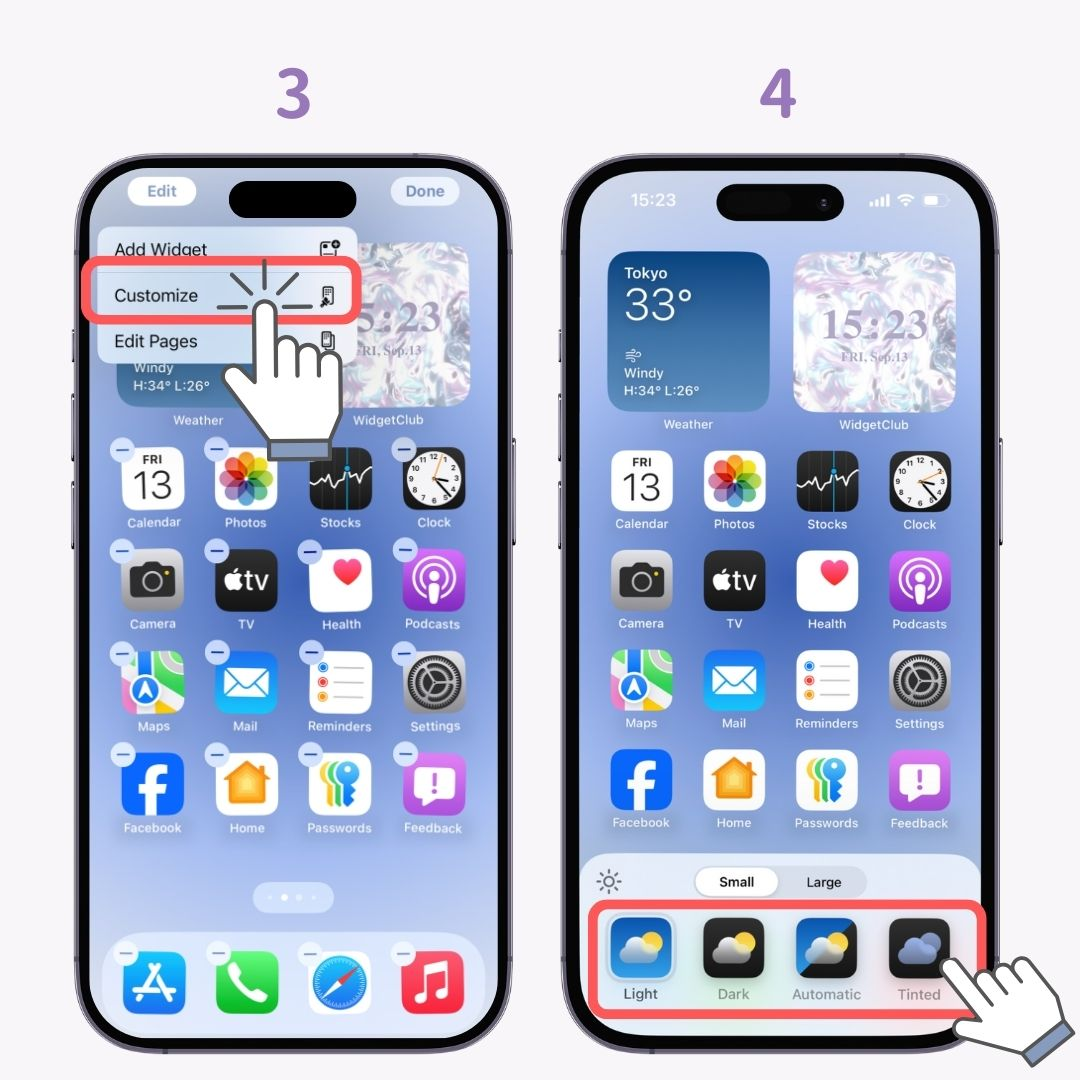
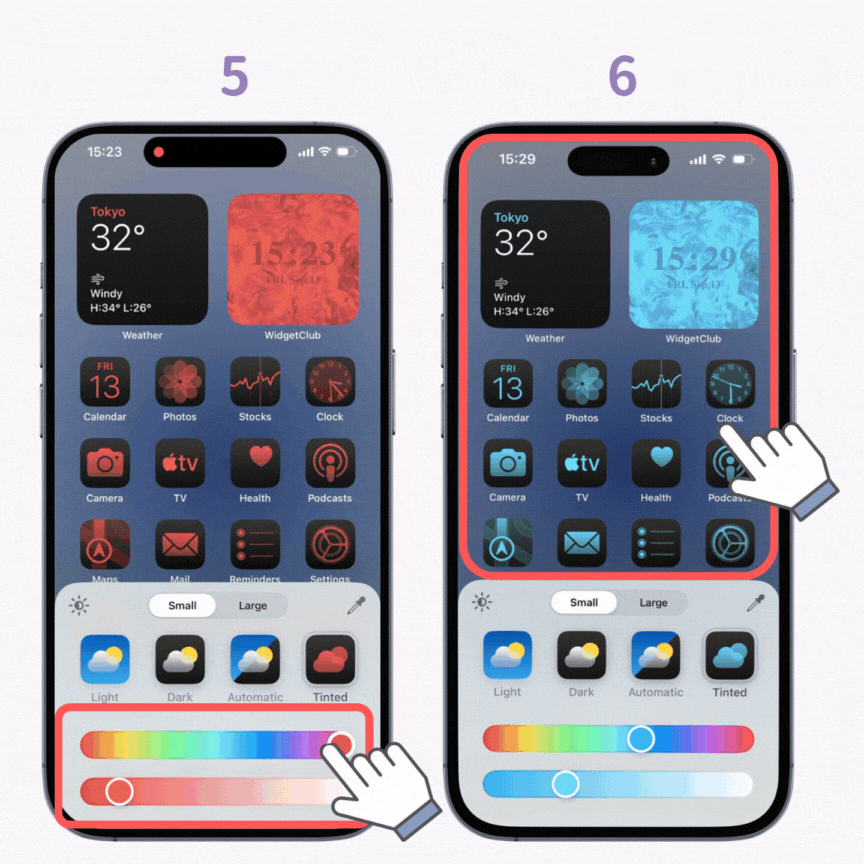
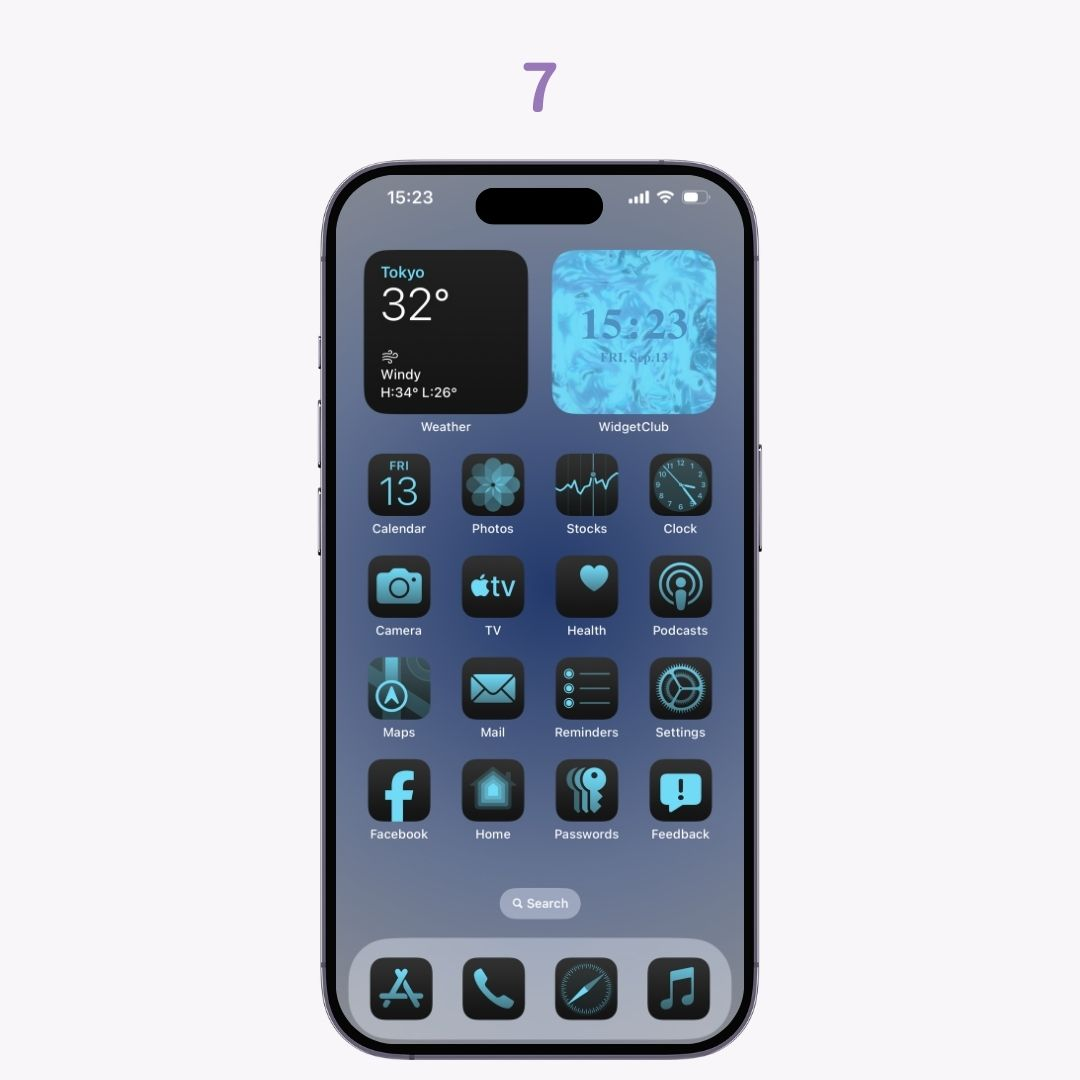
Atminkite, kad naudojant „Tinted“, įdiegtų valdiklių spalva taip pat pasikeis, kad atitiktų! Jei keisdami piktogramų spalvas norite išlaikyti valdiklio spalvas, rekomenduojama likti „Tamsus“ arba „Šviesus“ režimu ir naudoti piktogramų tinkinimo programą.
Nemokamos programėlės, pvz., „WidgetClub“ arba „Shortcuts“ programėlė, kuri pateikiama su kiekvienu iPhone, gali padėti pakeisti į stilingas programų piktogramas!
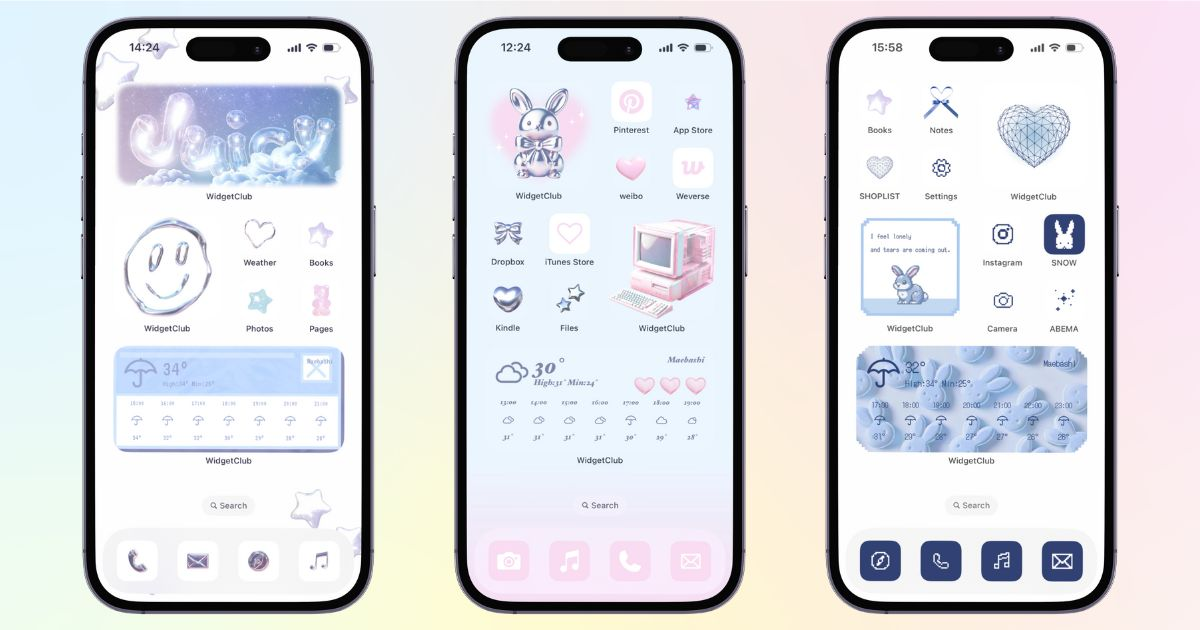
Beje, naudodamiesi programa WidgetClub galite tinkinti savo pagrindinį ekraną, kad jis atrodytų stilingas. Tai paprasta ir nemokama net pradedantiesiems, todėl būtinai patikrinkite!
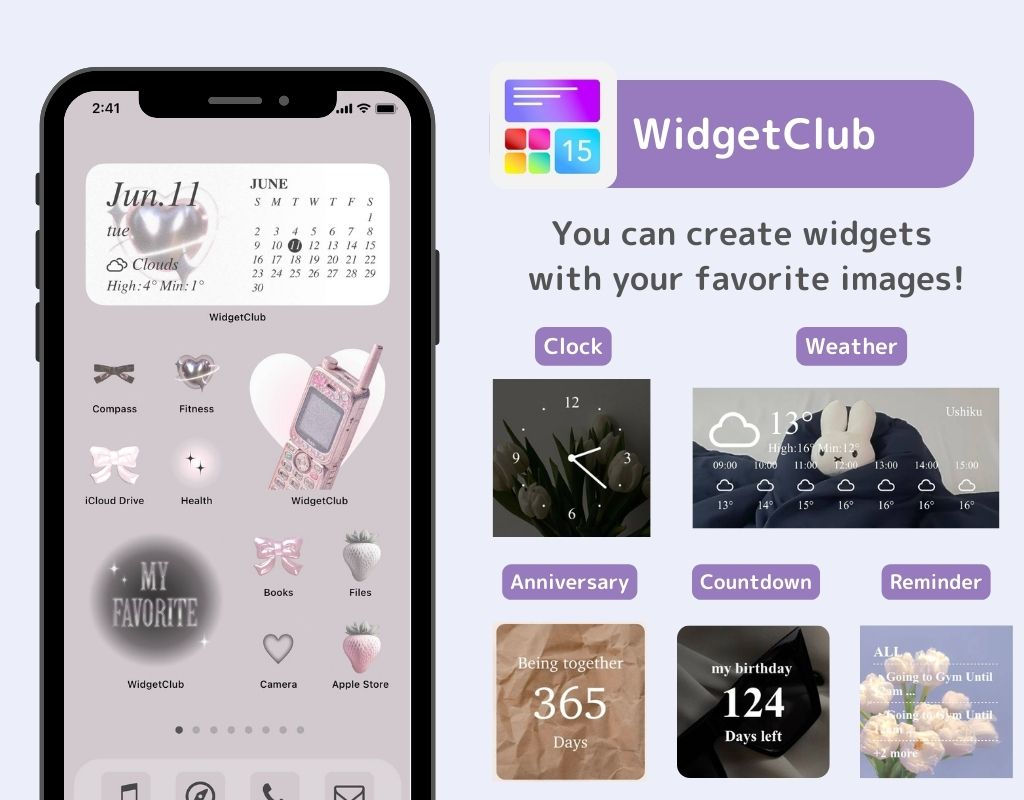

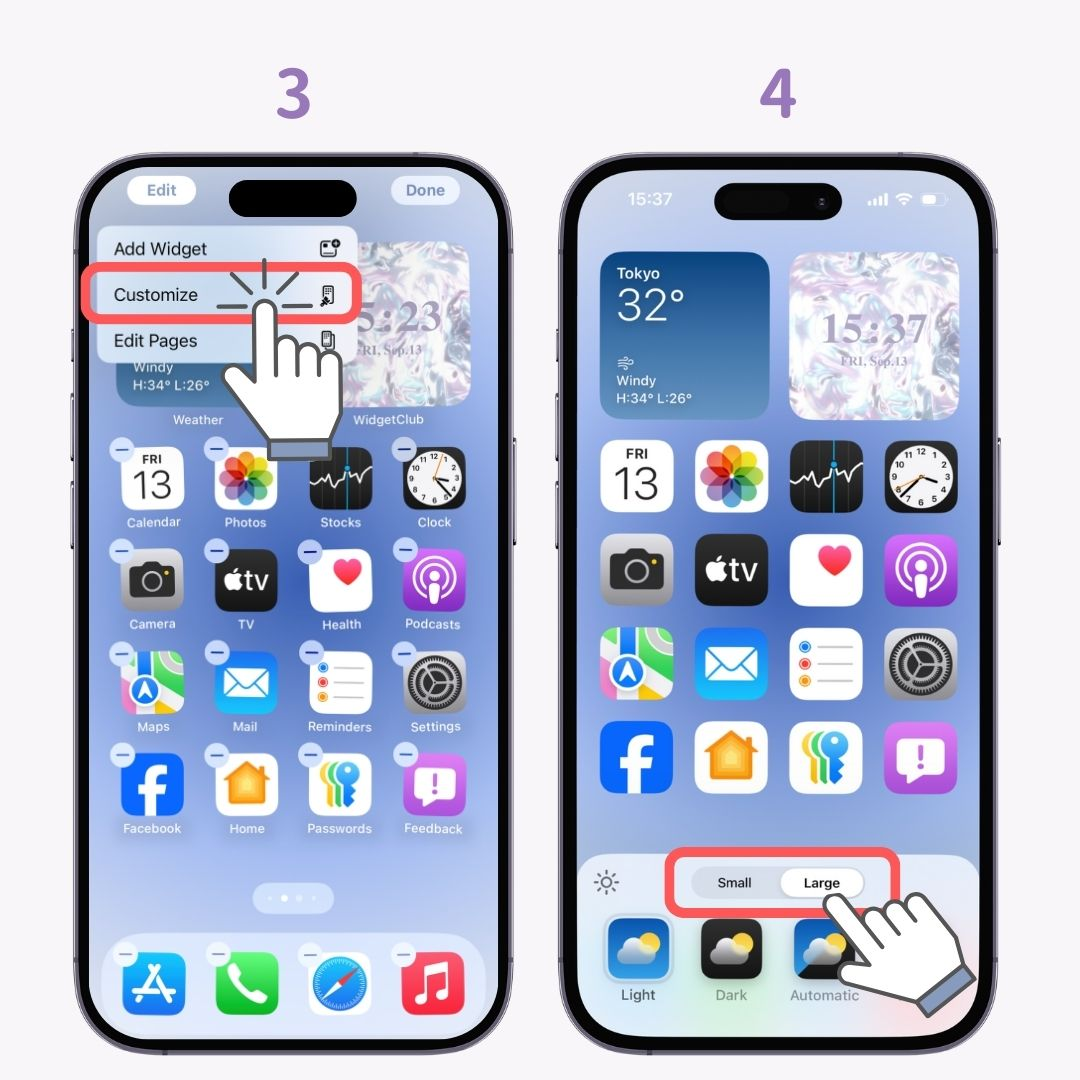

Atminkite, kad „programėlės pavadinimas“ , kuris anksčiau buvo rodomas po piktograma , nebebus matomas⚠️
Šiame straipsnyje paaiškinau, kaip pakeisti „iPhone“ pagrindinio ekrano piktogramų spalvą ir dydį, o tai tapo įmanoma naudojant „iOS 18“!