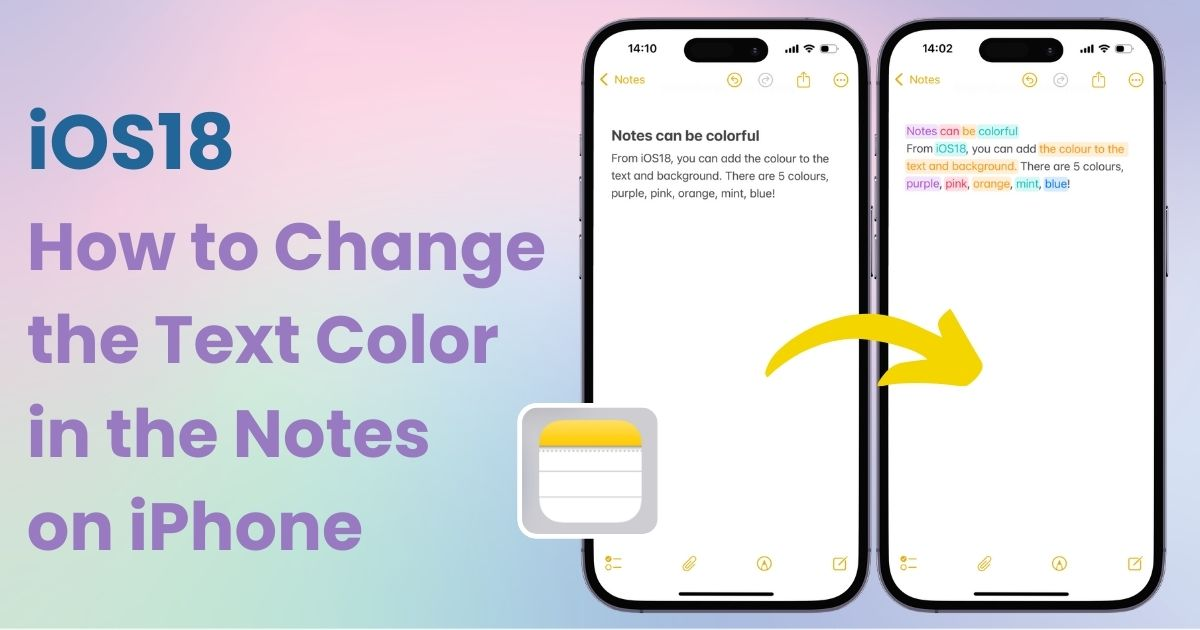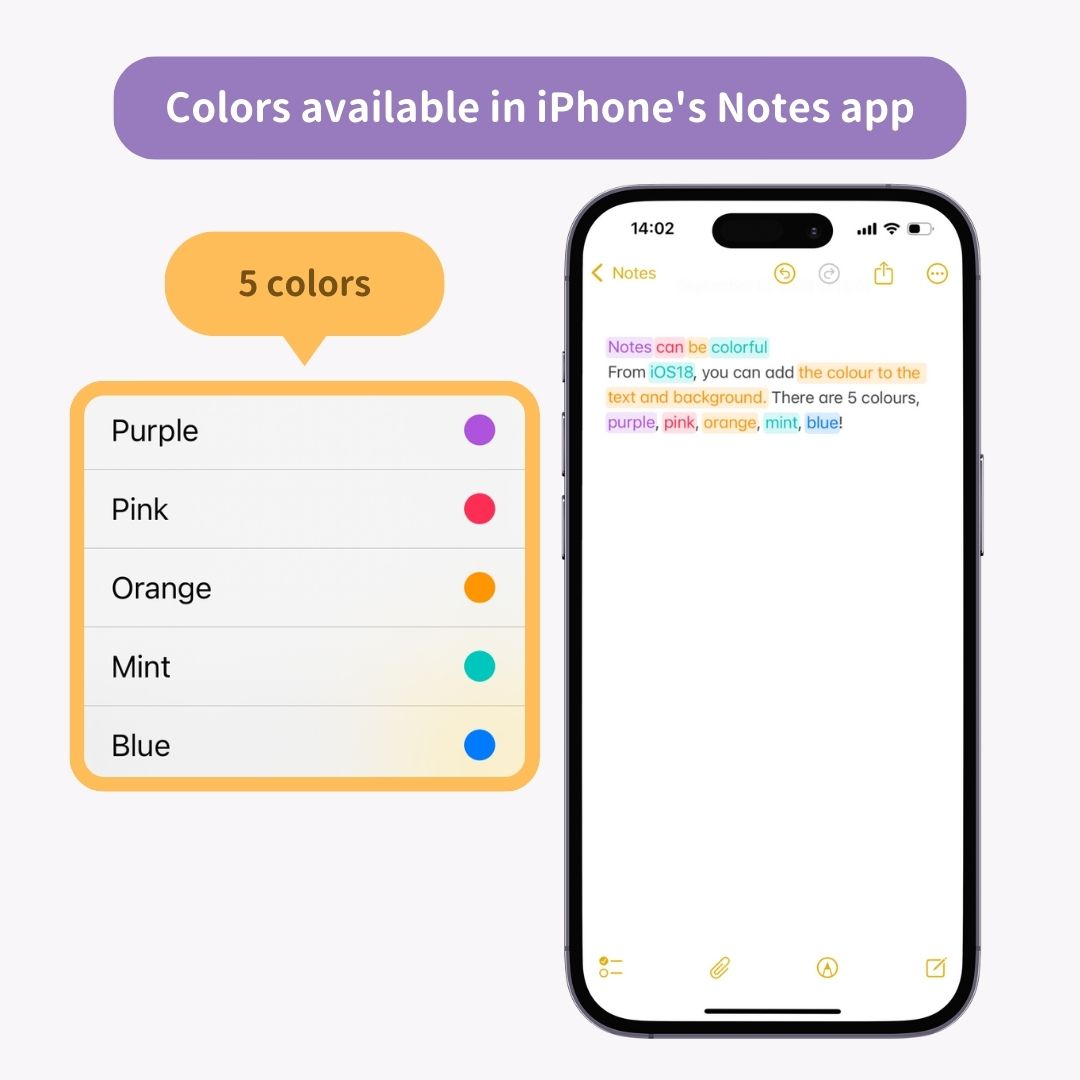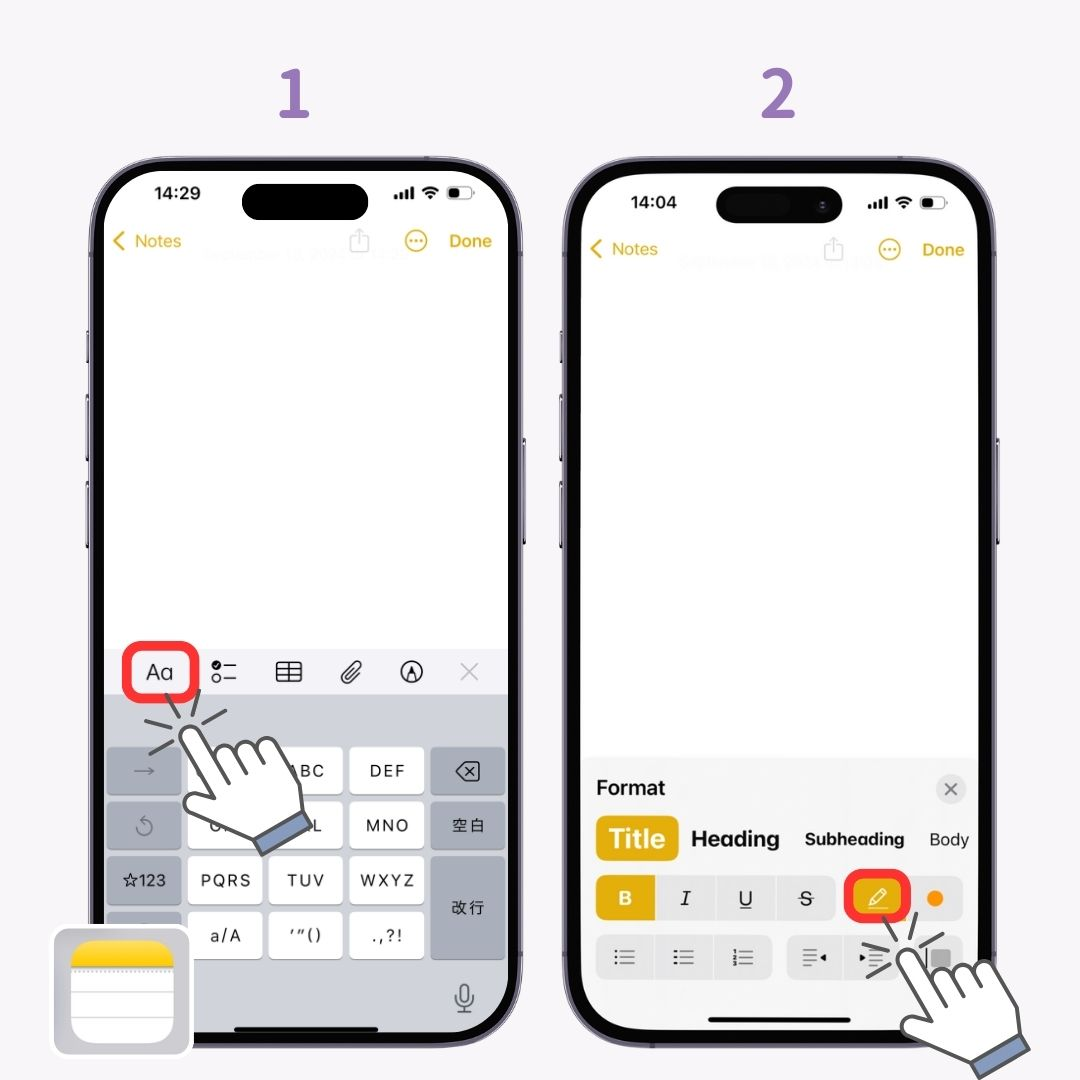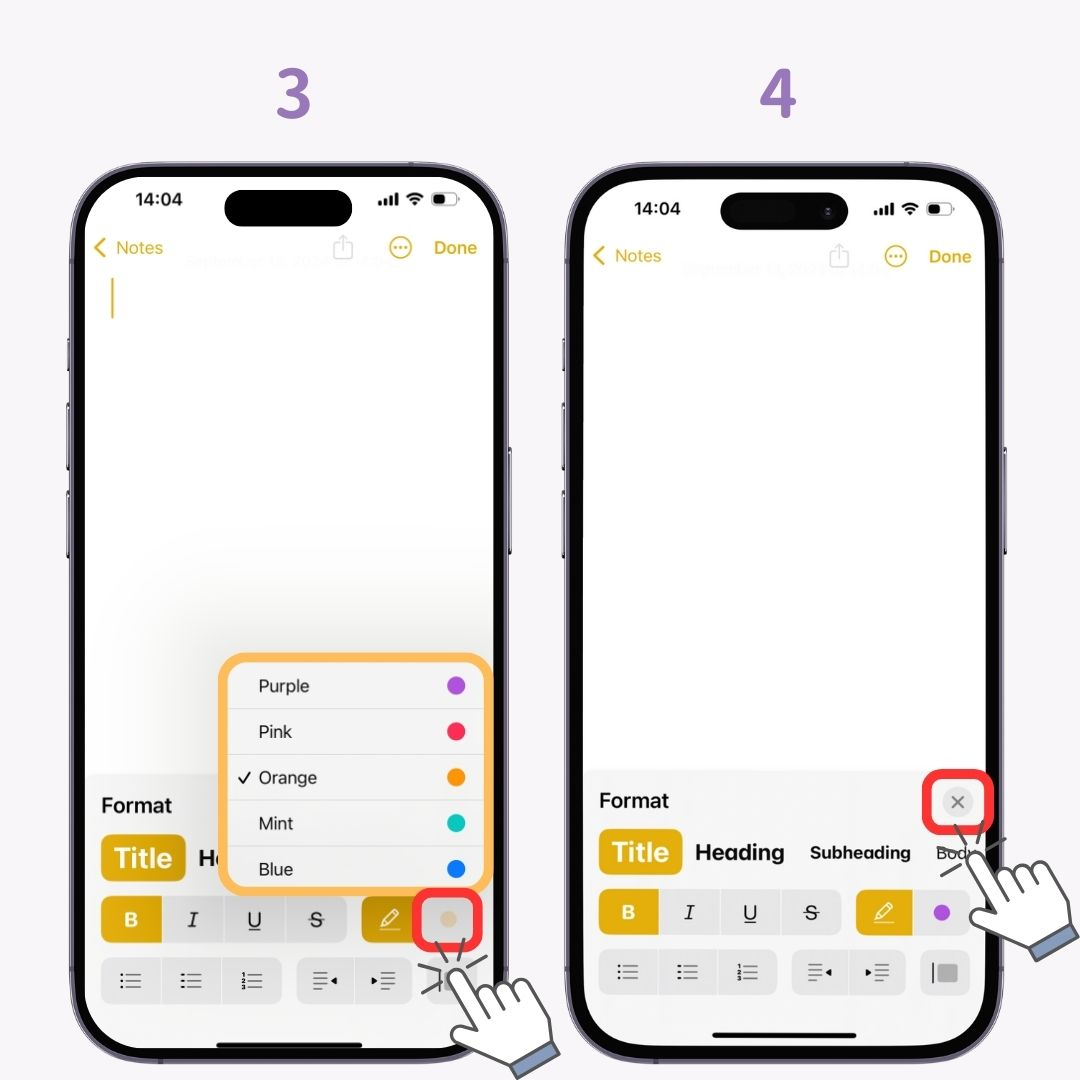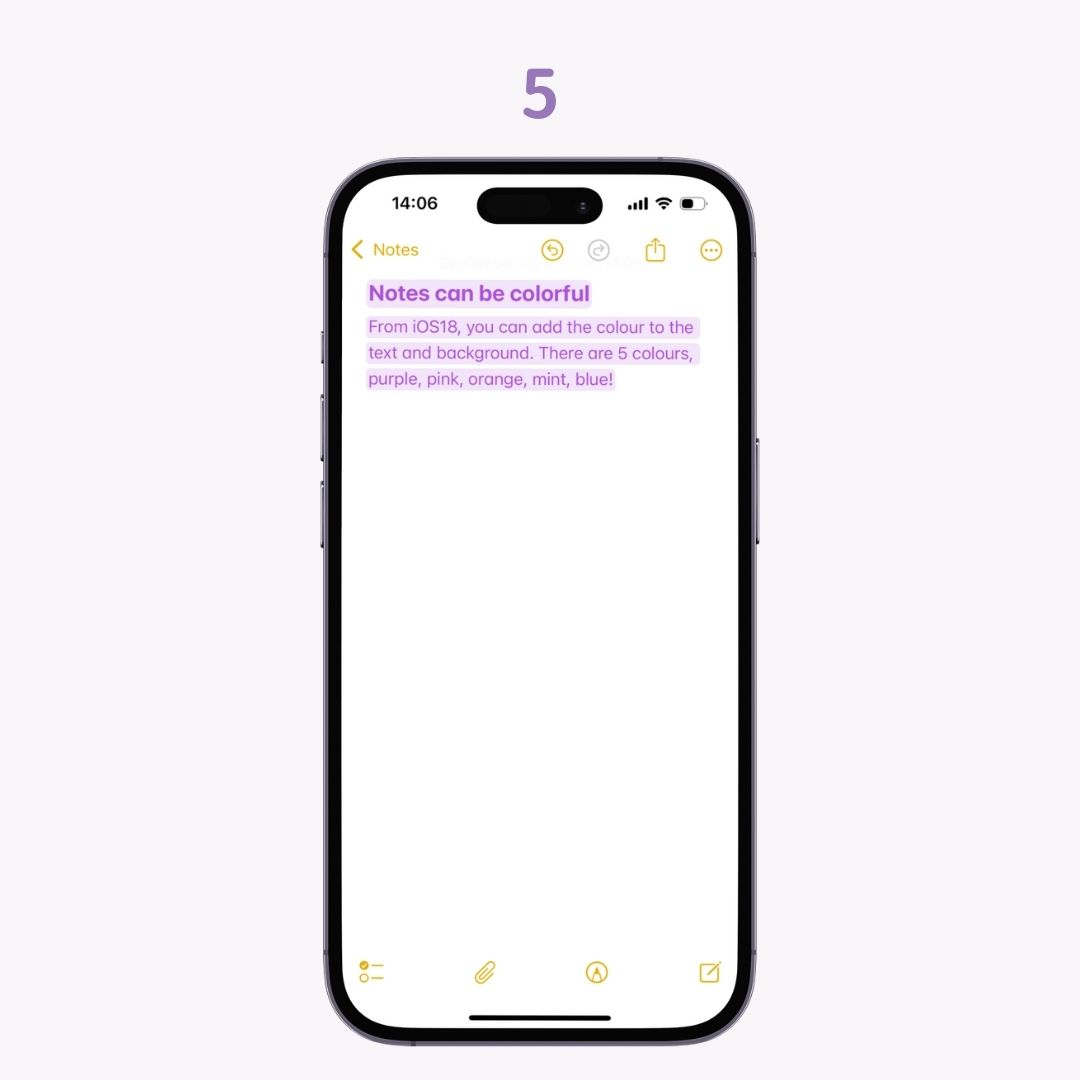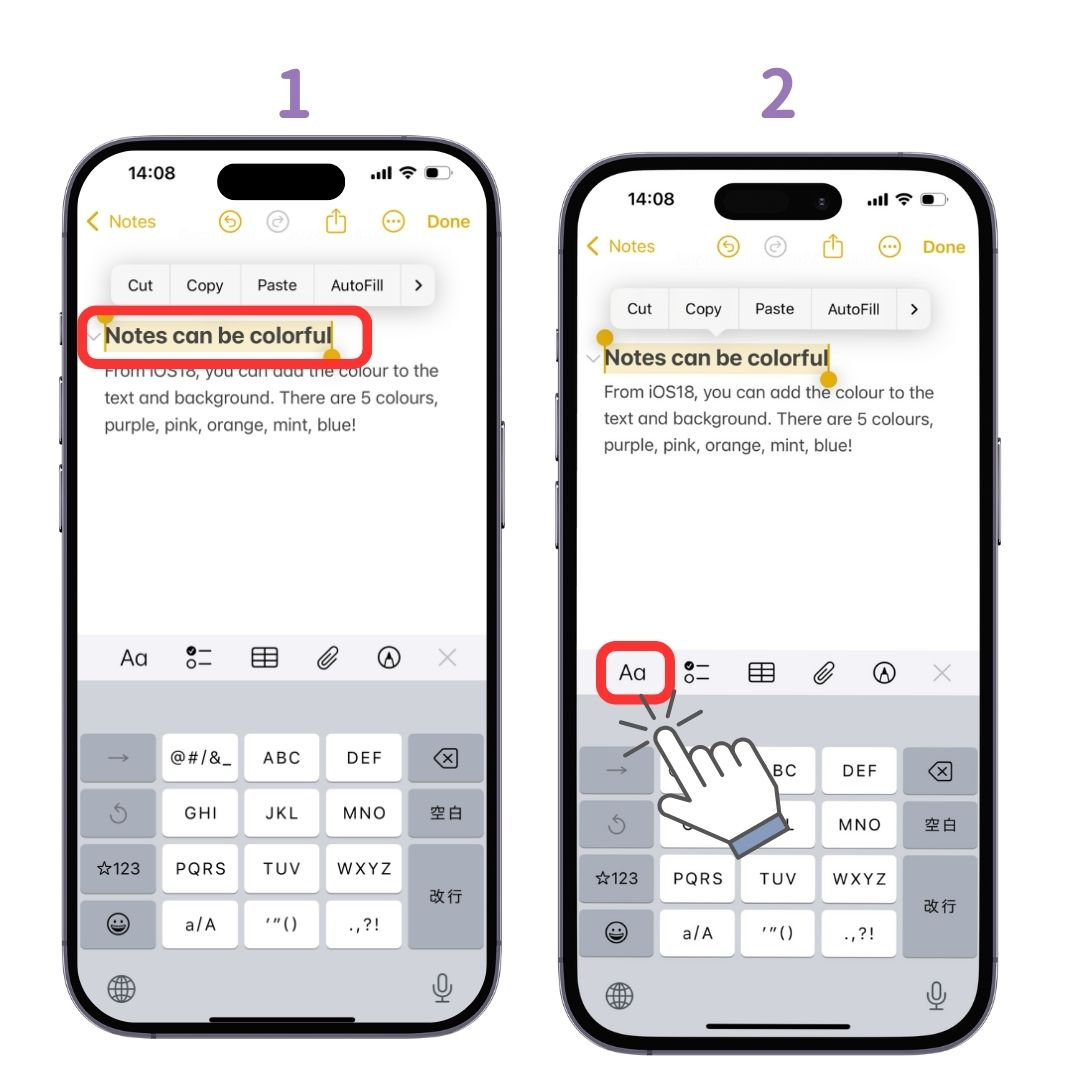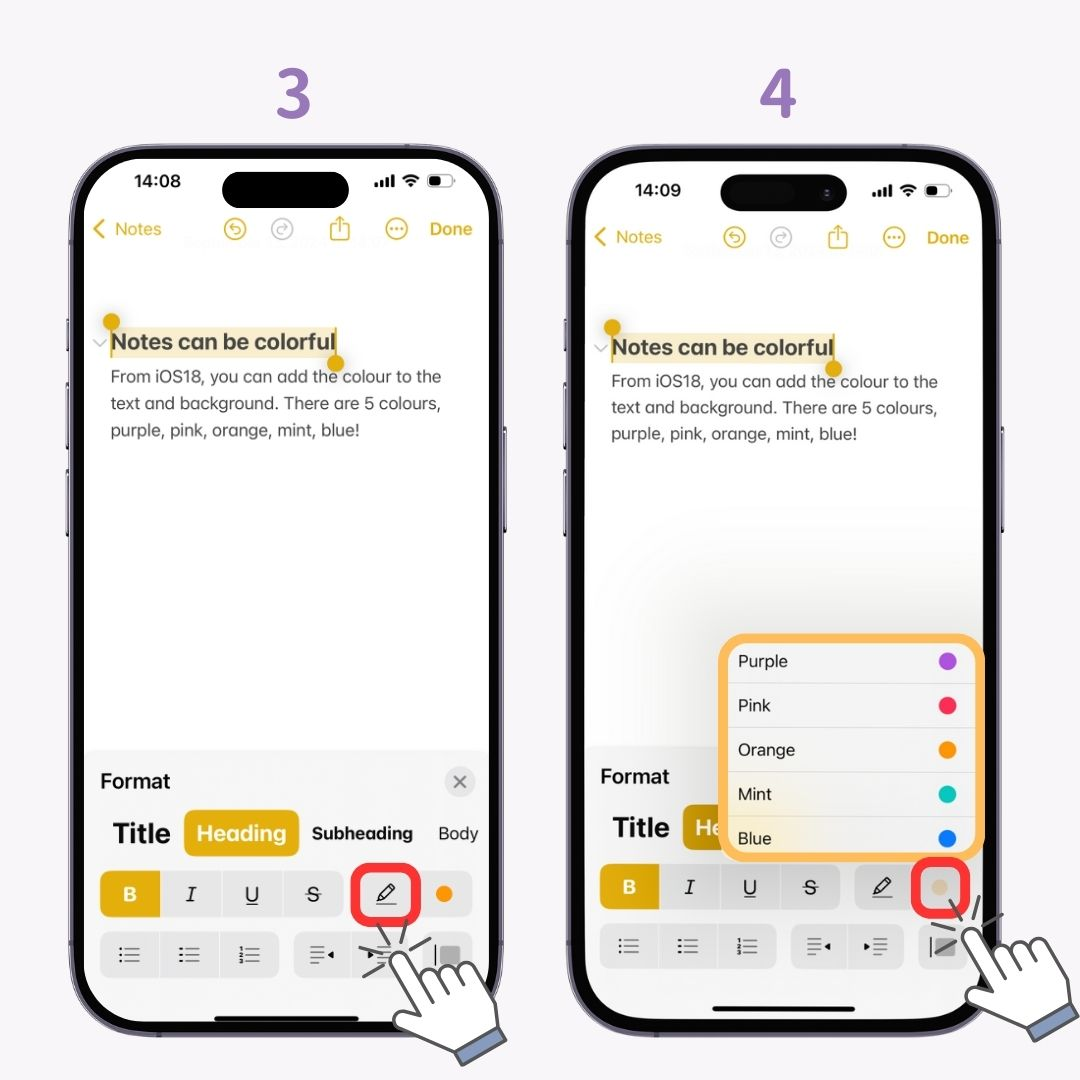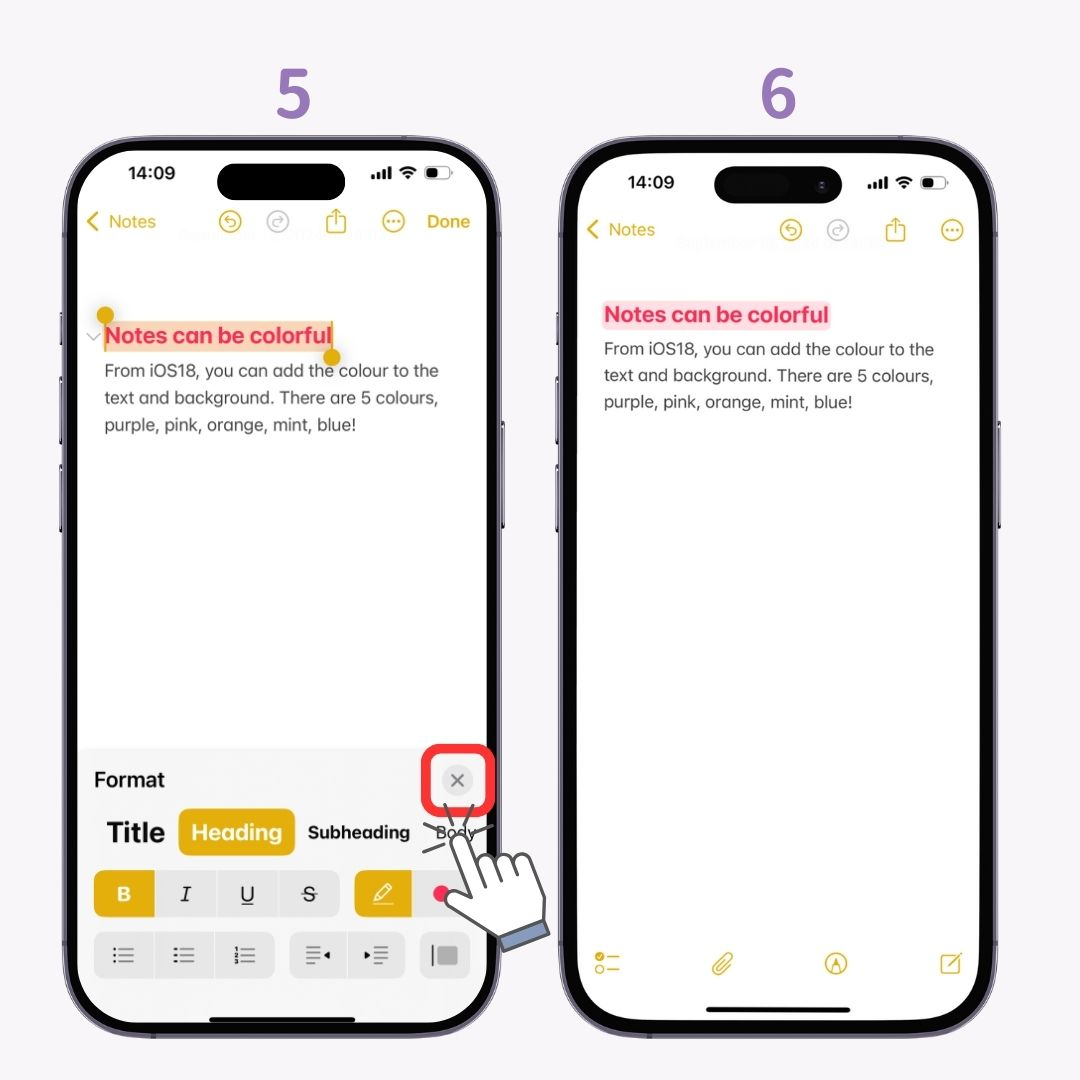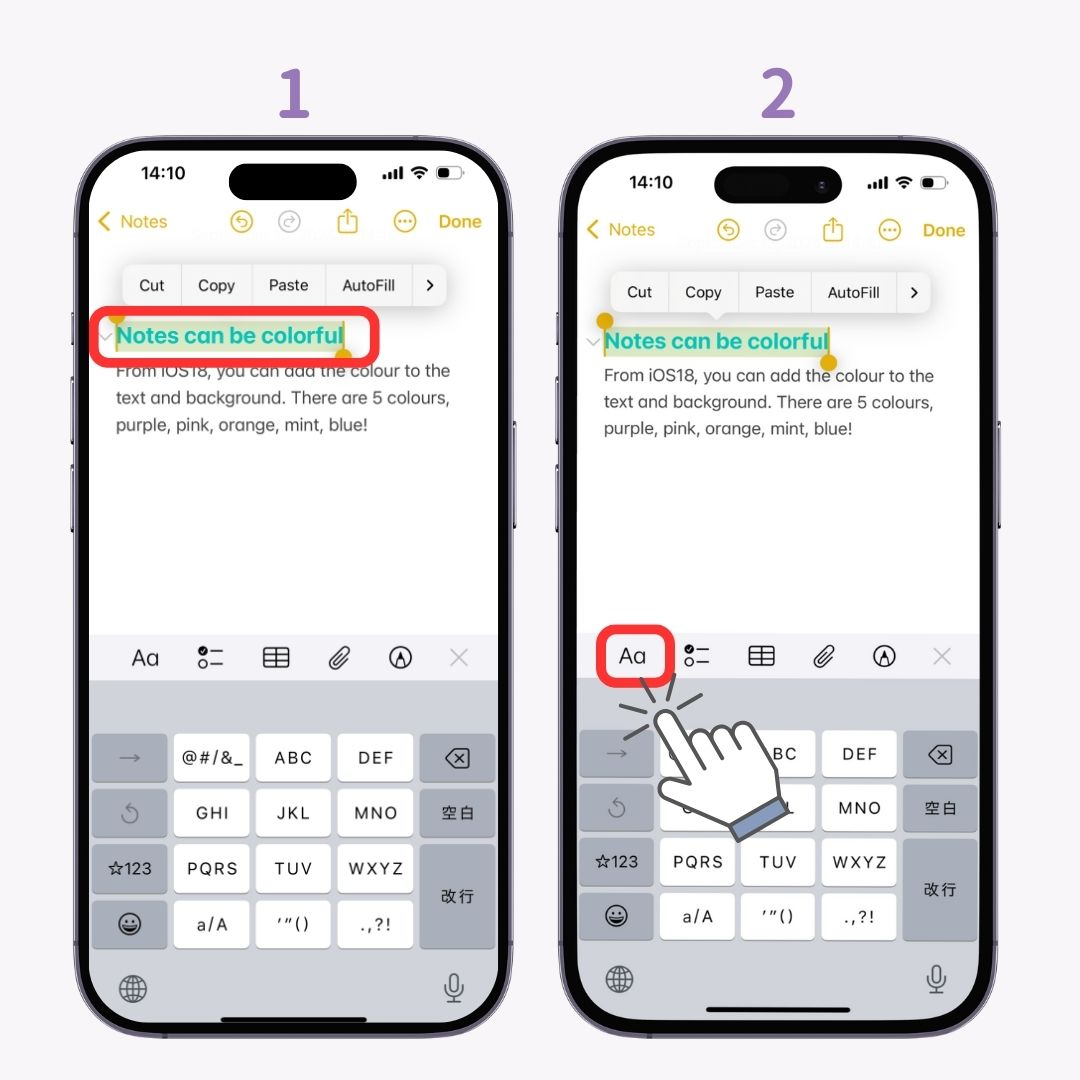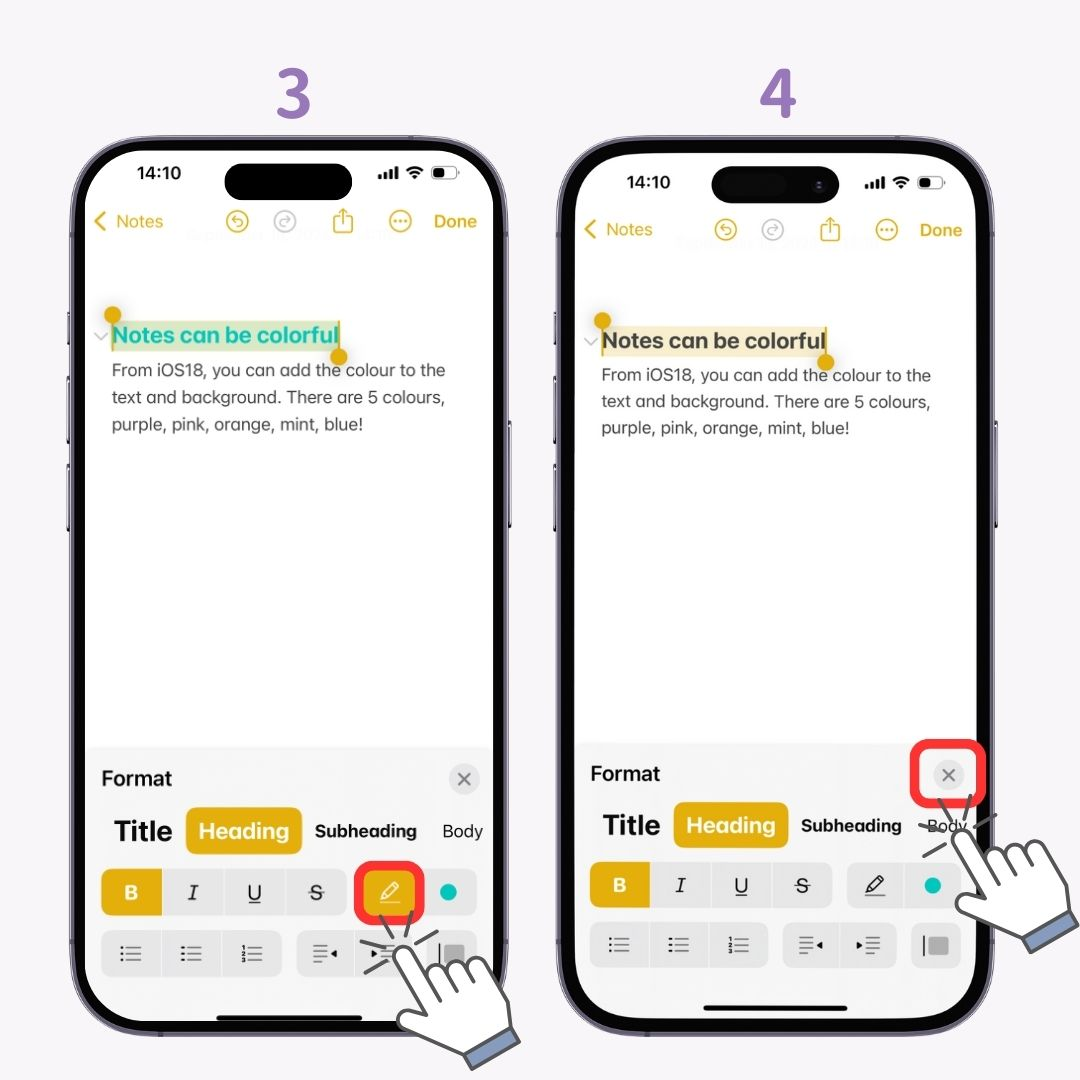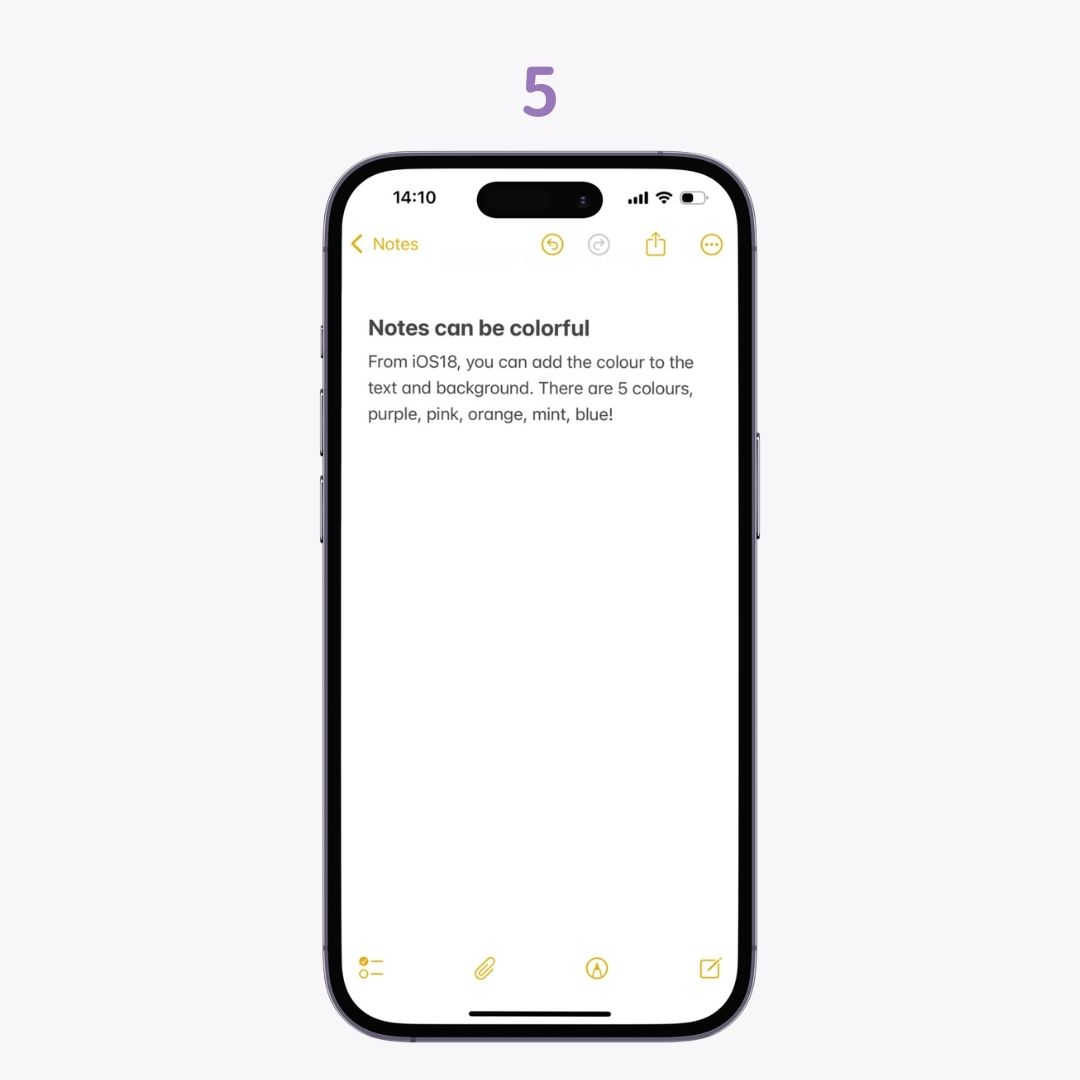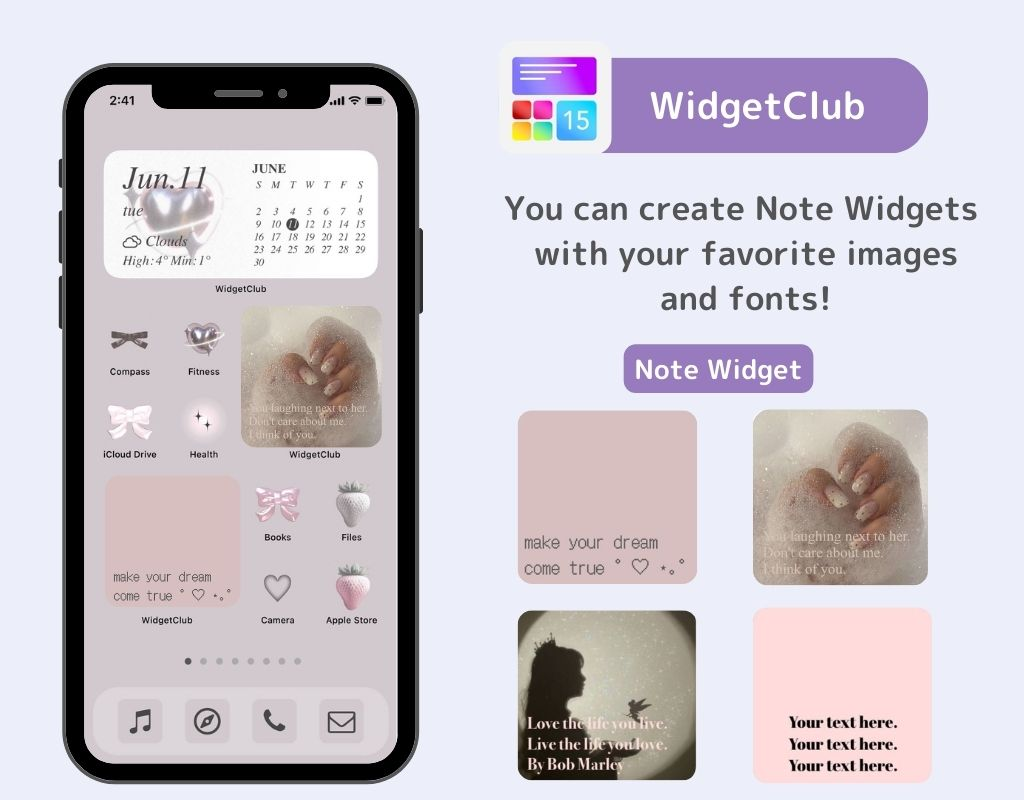From iOS 18, you can make the Notes app colourful on iPhone. Adding colors makes your notes much more visually appealing. In this article, I'll explain in detail how to make your notes colorful.
Colors available in iPhone's Notes app
You can choose from the following 5 colors in Notes:
How to make your notes colorful
- Tap "Aa" in the Notes app menu bar.
- Tap the pencil icon.
- Tap the circlenext to the pencil icon to choose a color.
- Tap the "×" mark in the top right corner.
- Now when you type, the text will be in the selected color, and the background will be the same color.
How to add color to existing text
- Select the partyou want to color.
- Tap "Aa" in the Notes app menu bar.
- Tap the pencil icon.
- Tap the circle next to the pencil icon to choose a color.
- Tap the "×" mark in the top right corner of the format menu.
- The color was added to the text and background. (In the image, Pink was selected!)
How to remove the color from the text
- Select the part you want to remove color from.
- Tap "Aa" in the Notes app menu bar.
- Tap the pencil icon.
- Tap the "×" mark in the top right corner.
- The color has been removed.
Why not make your notes stylish?
With WidgetClub's "Note Widget," you can freely customize background images and fonts! If you're displaying notes on your lock screen or home screen, why not make them stylish? Check it out!
Related Articles