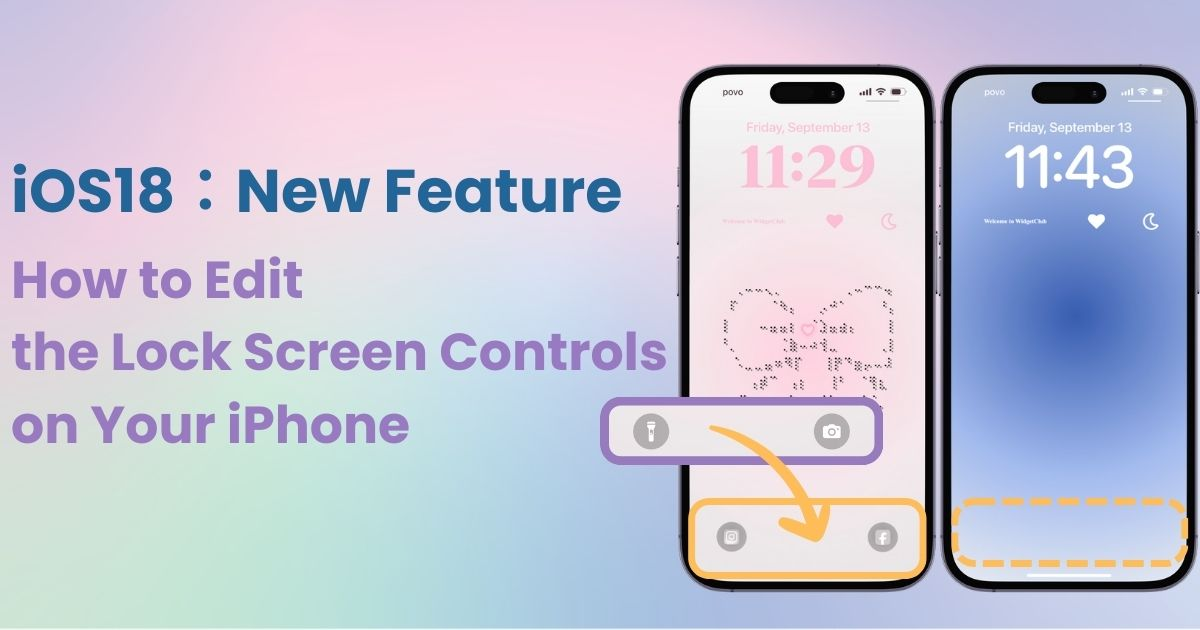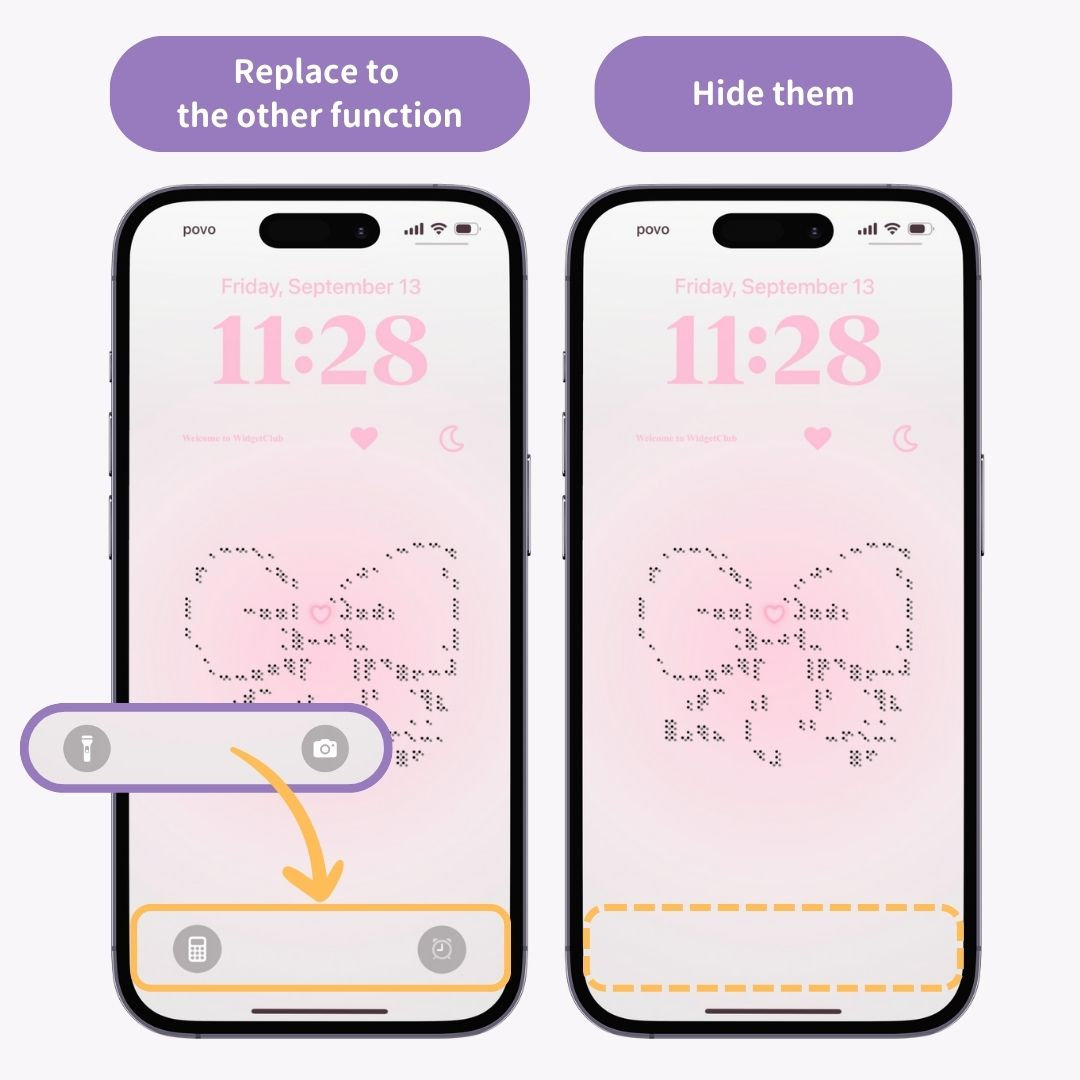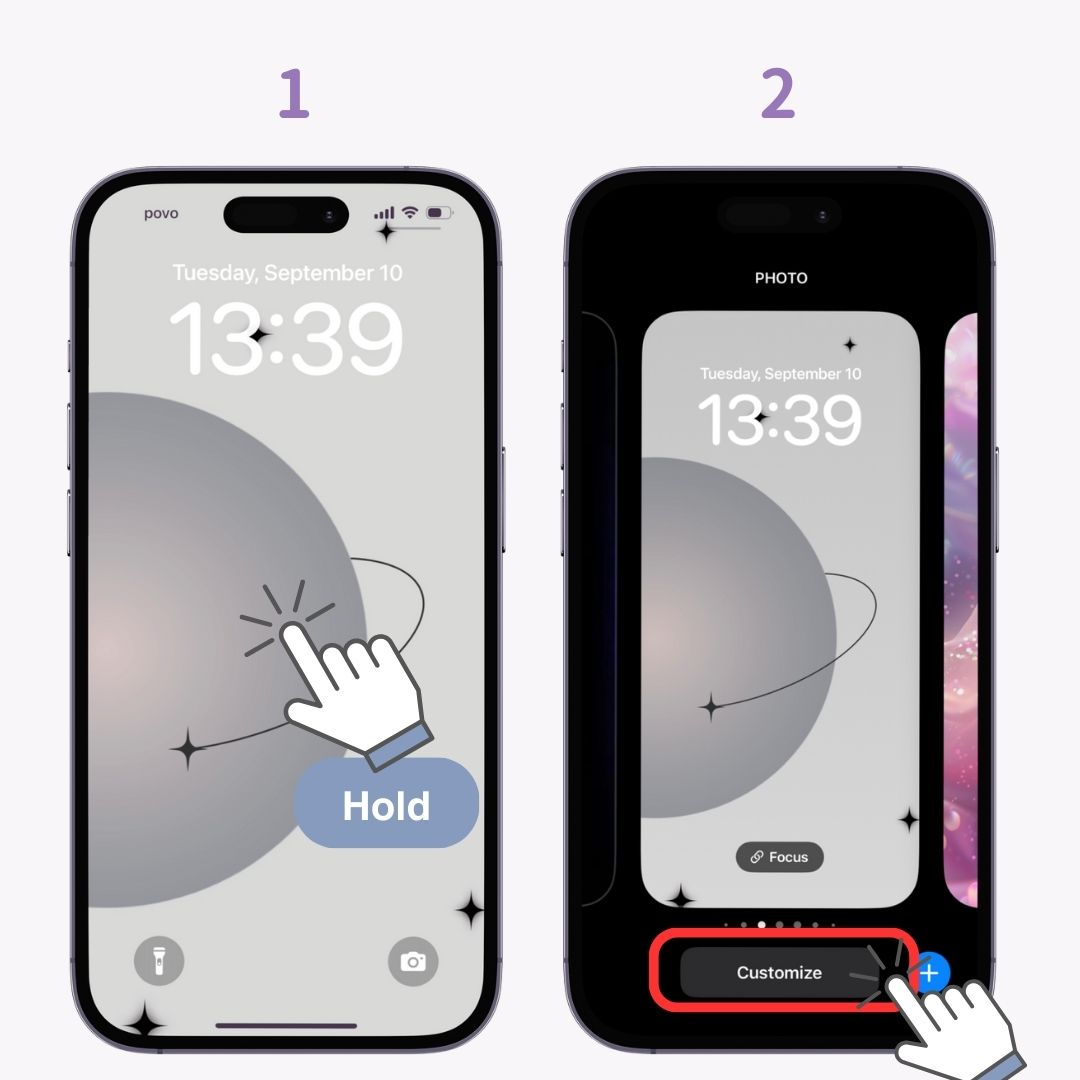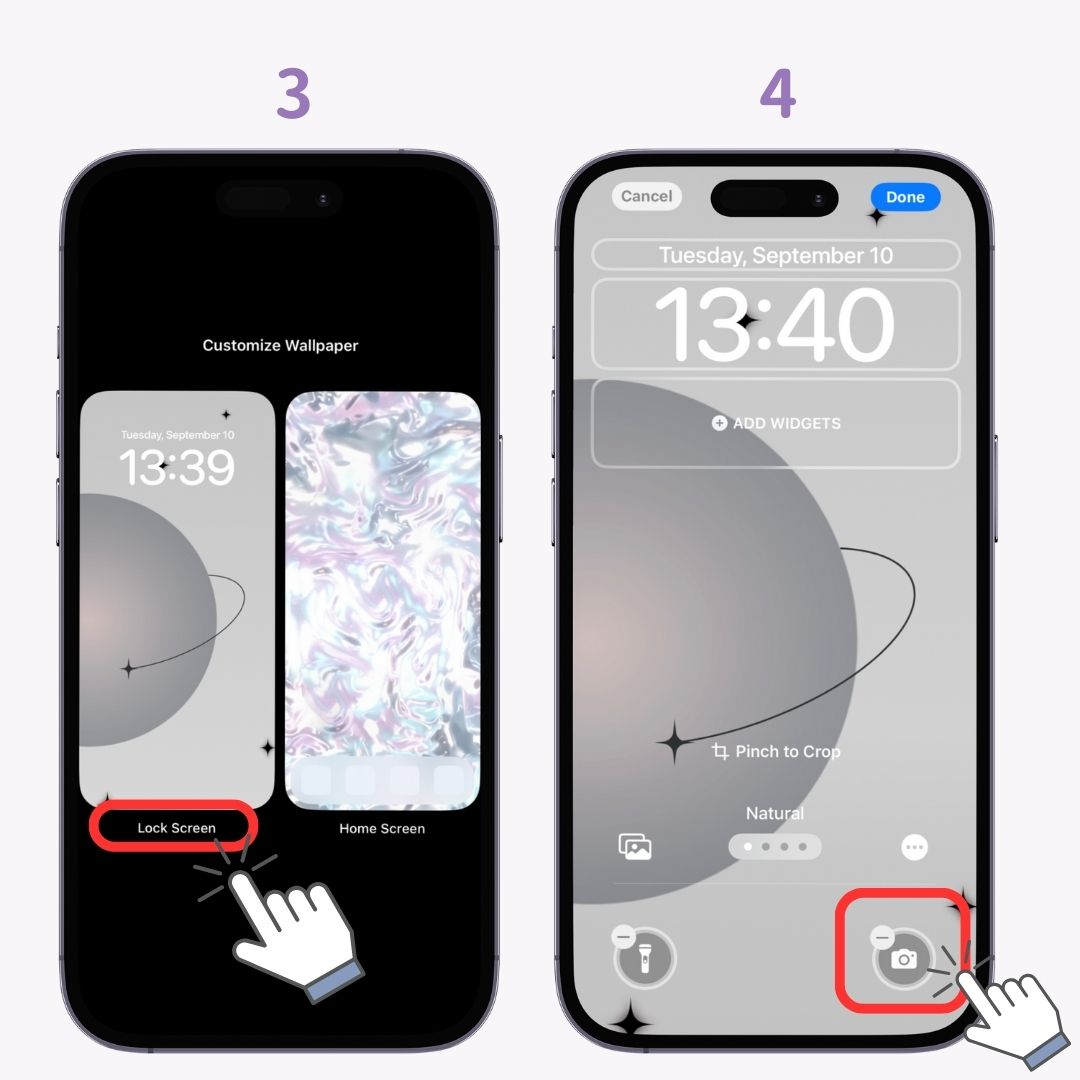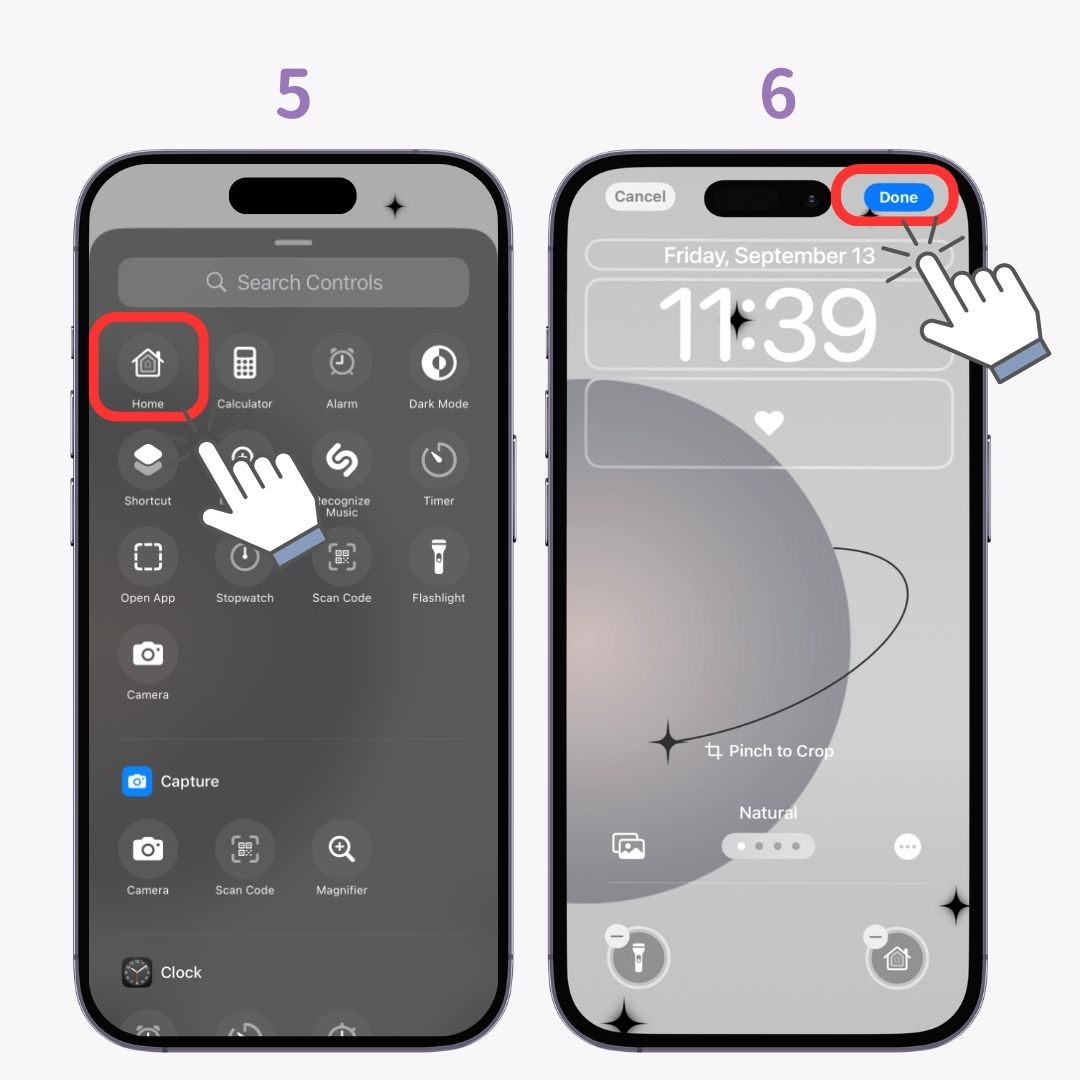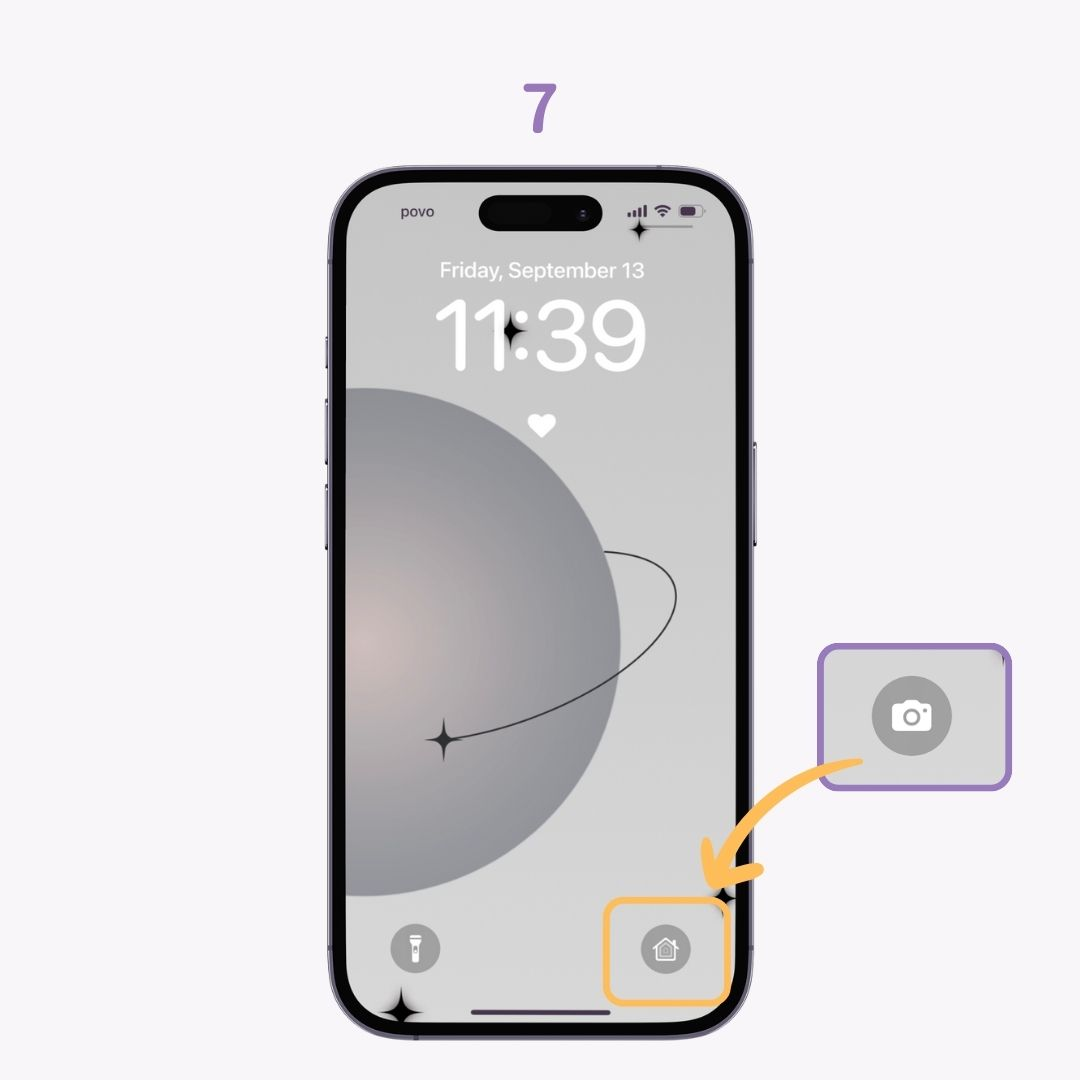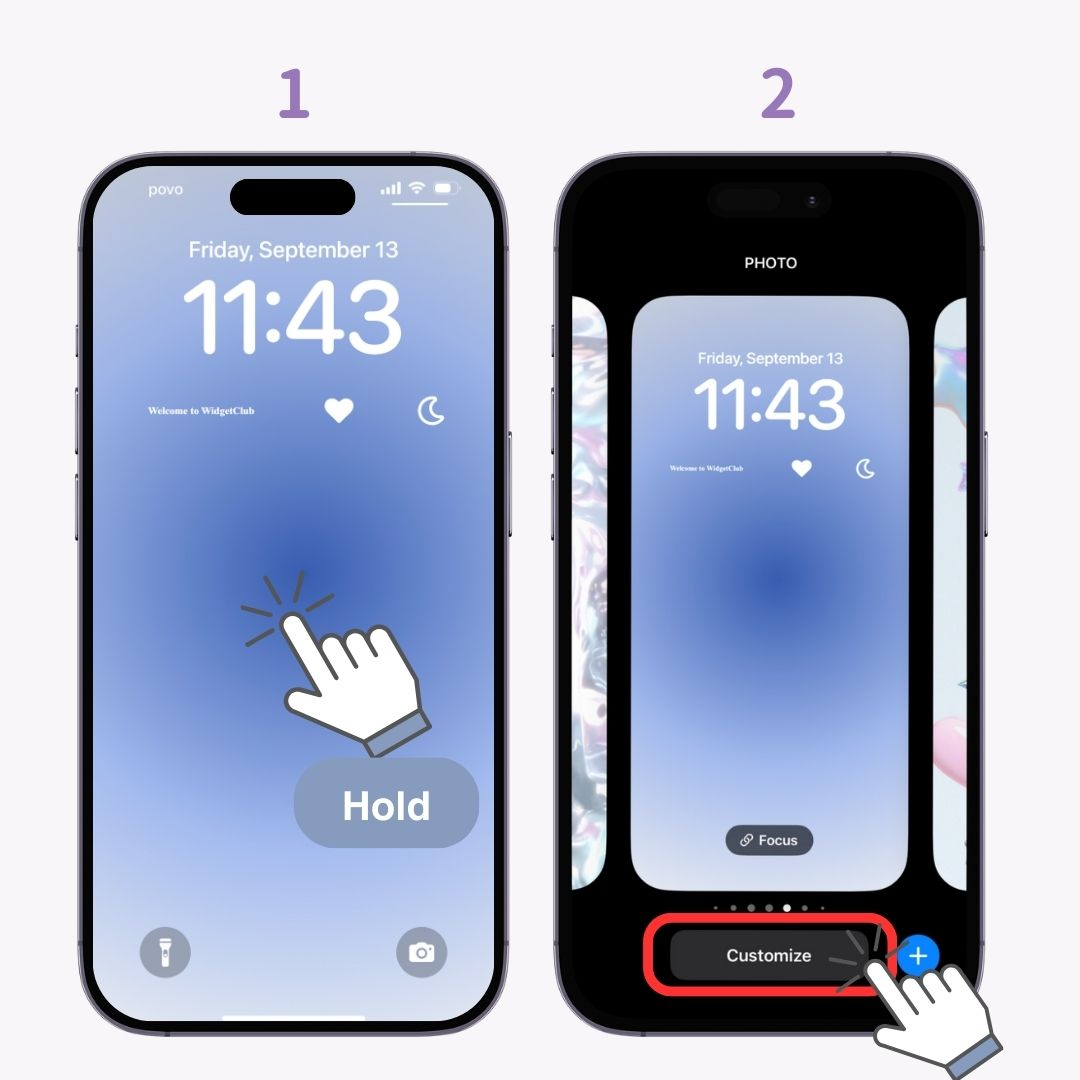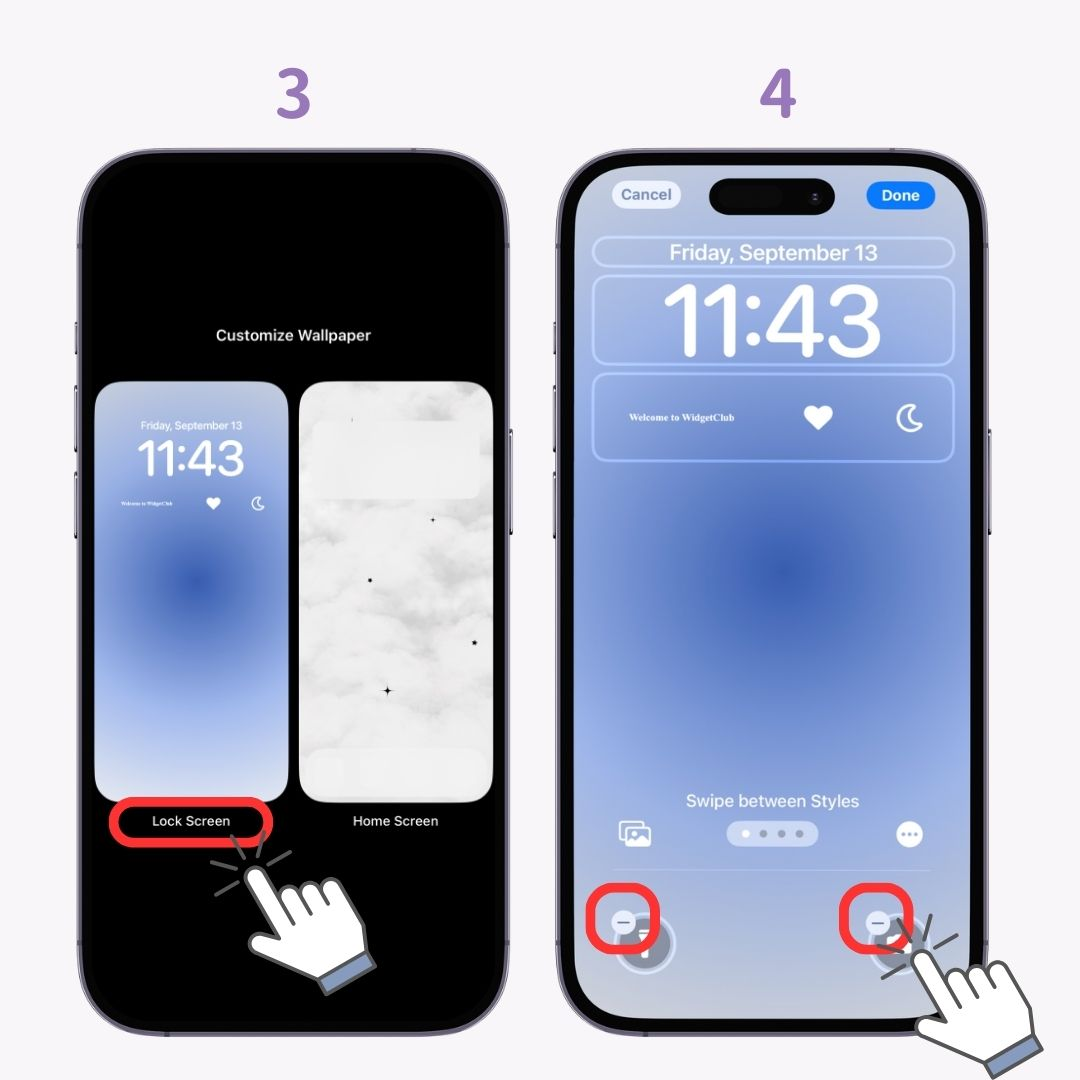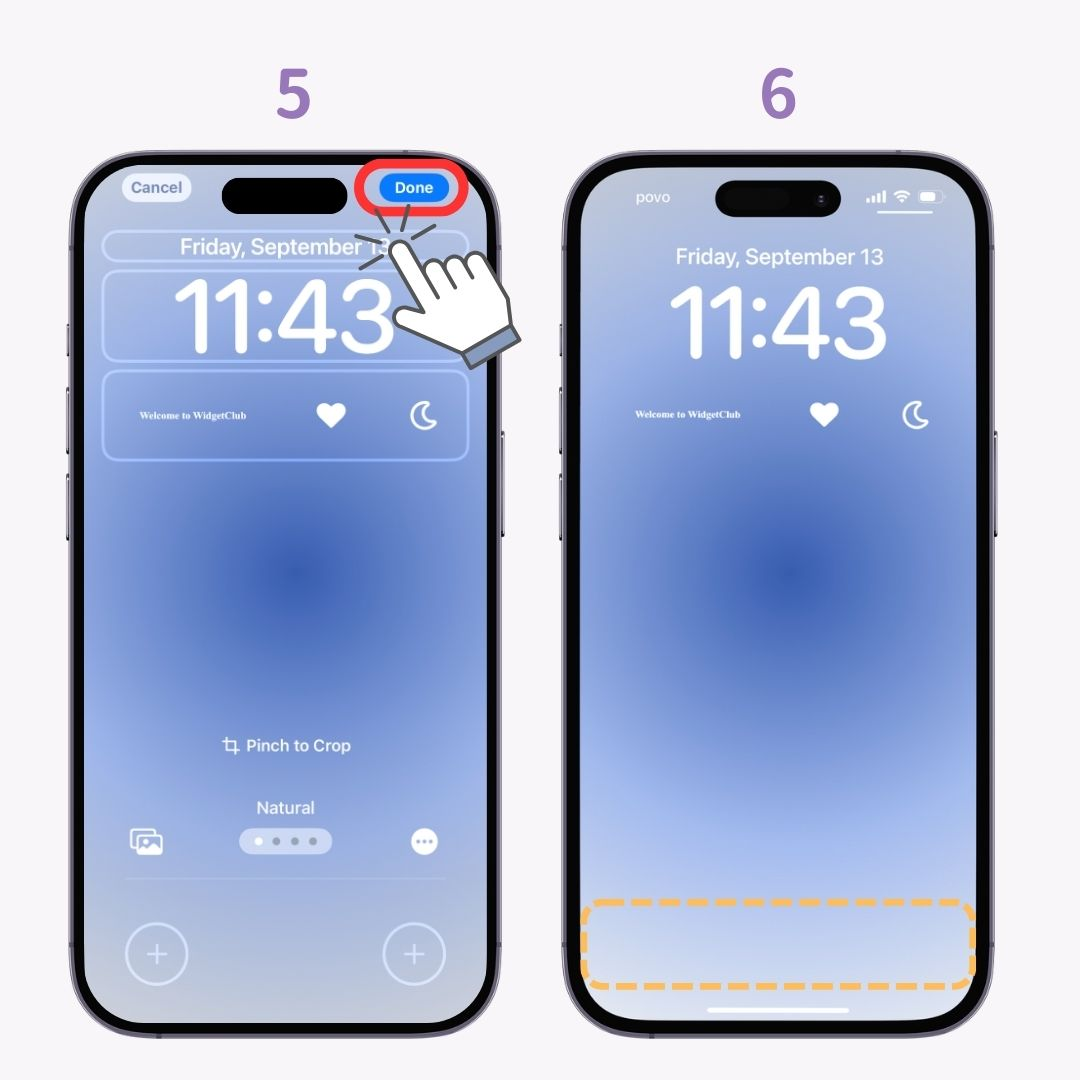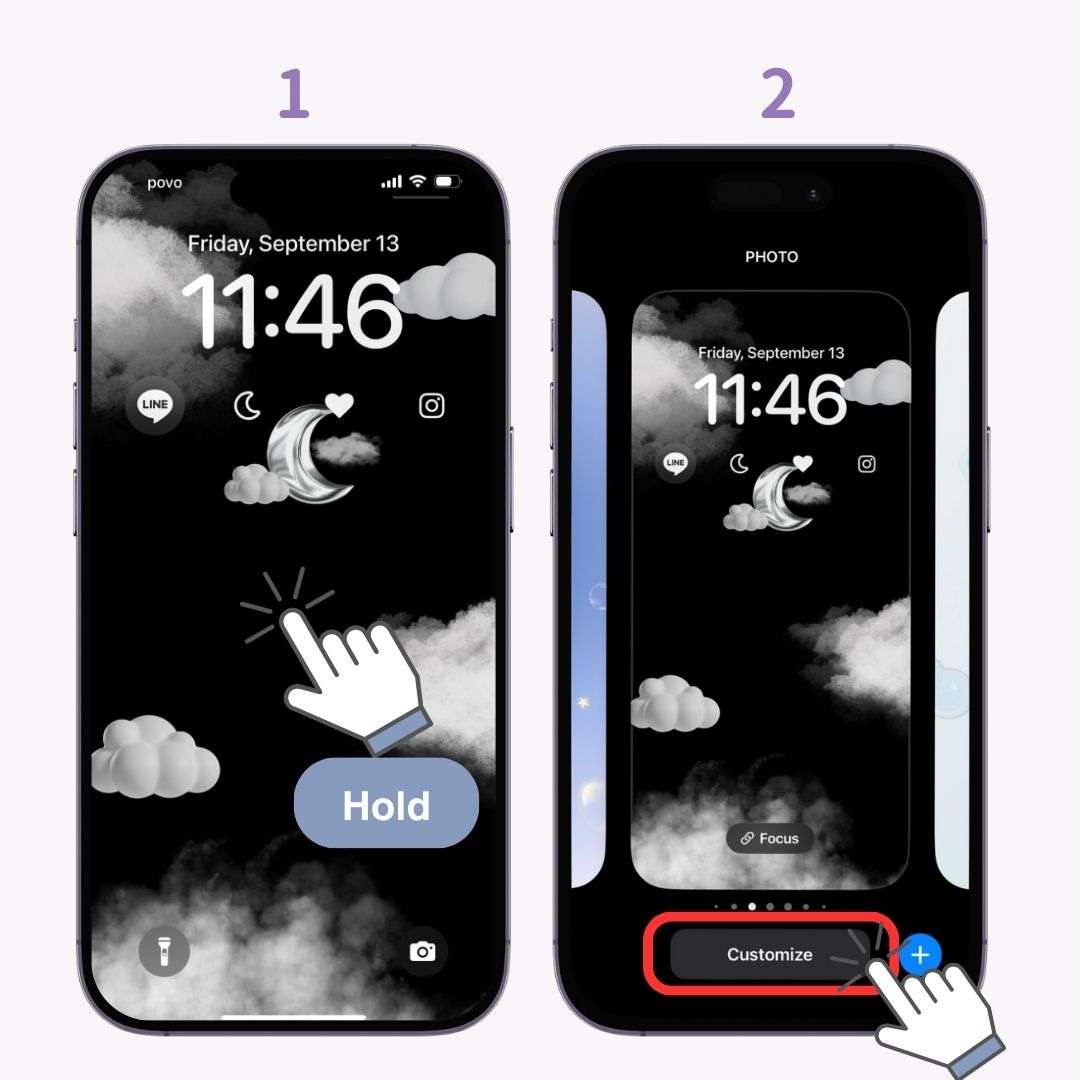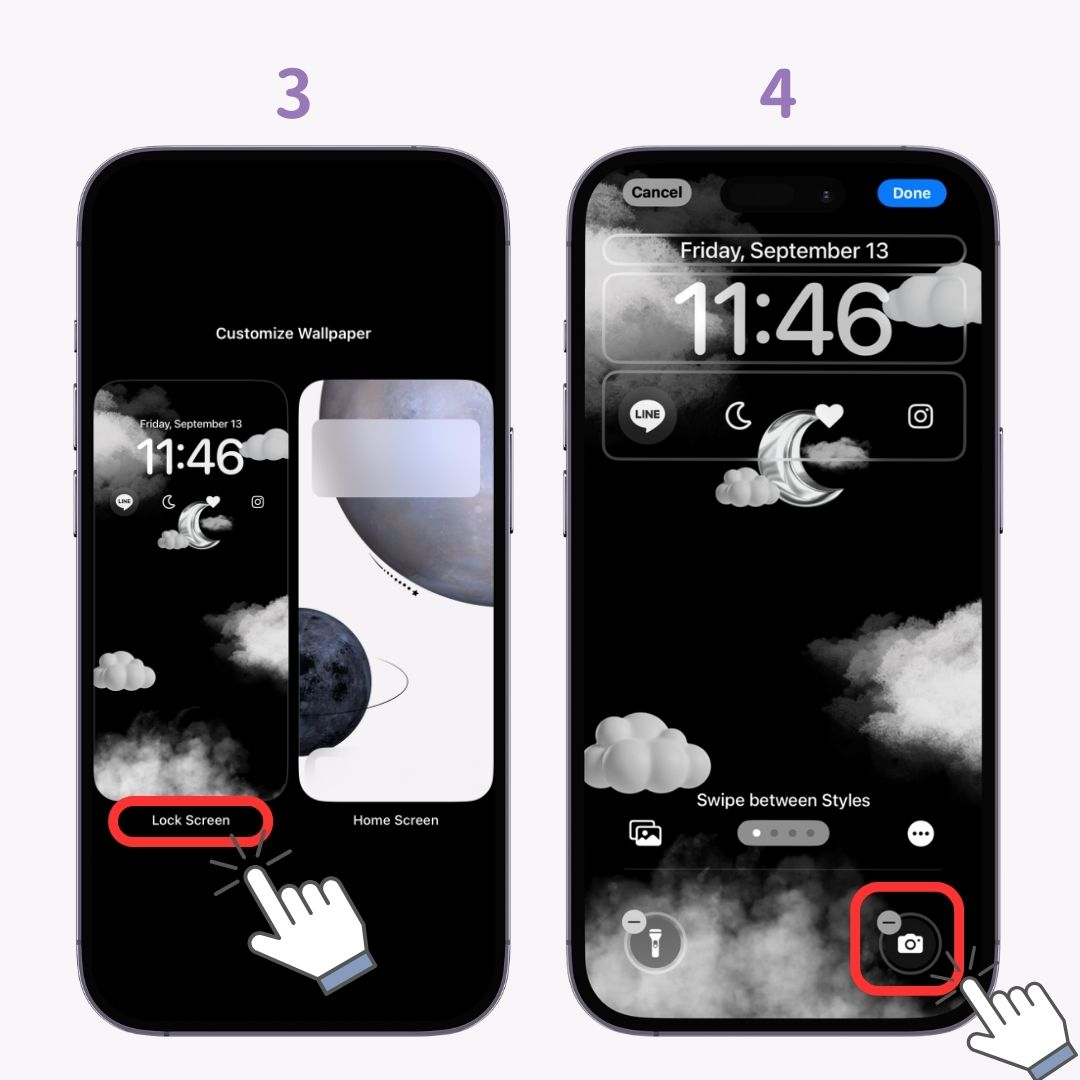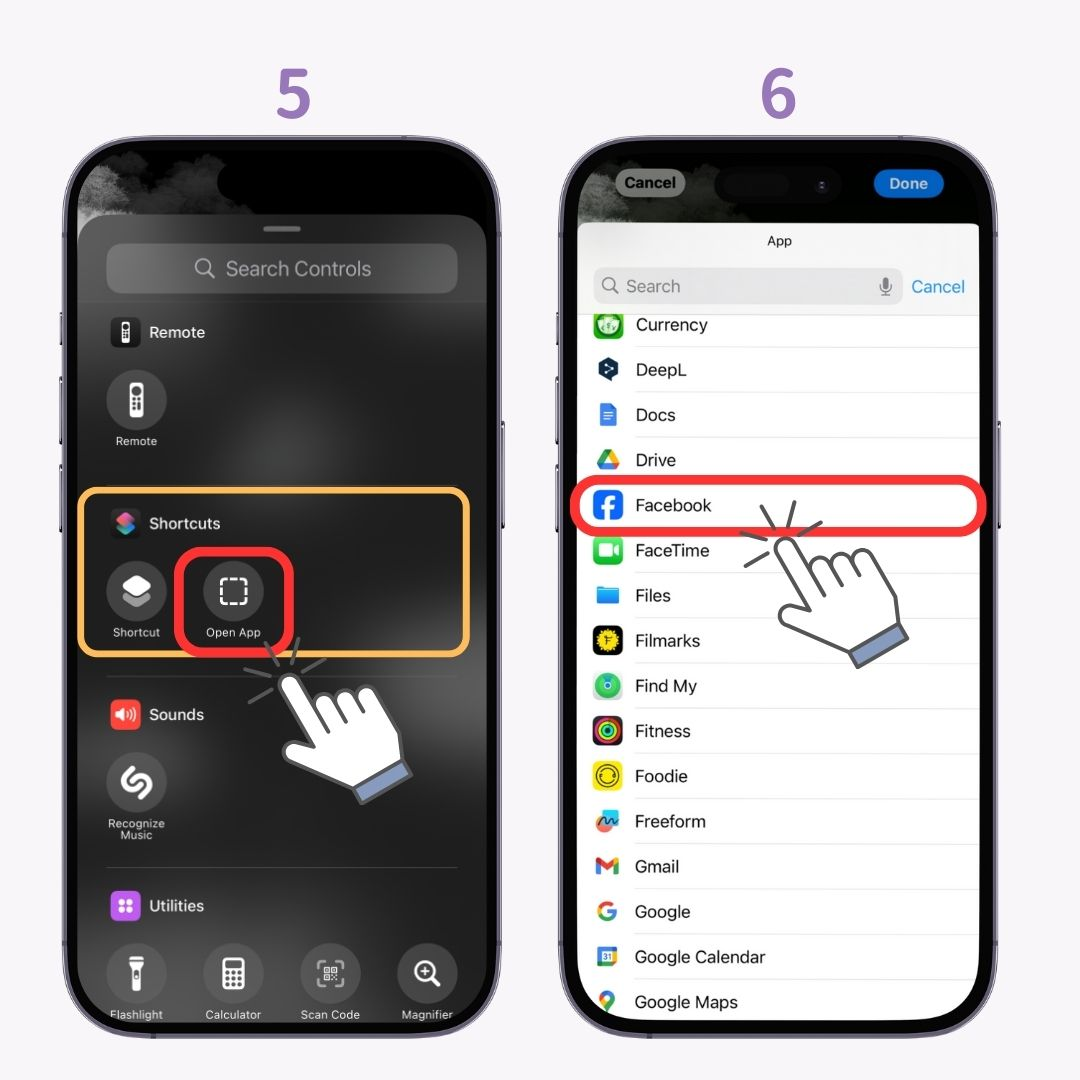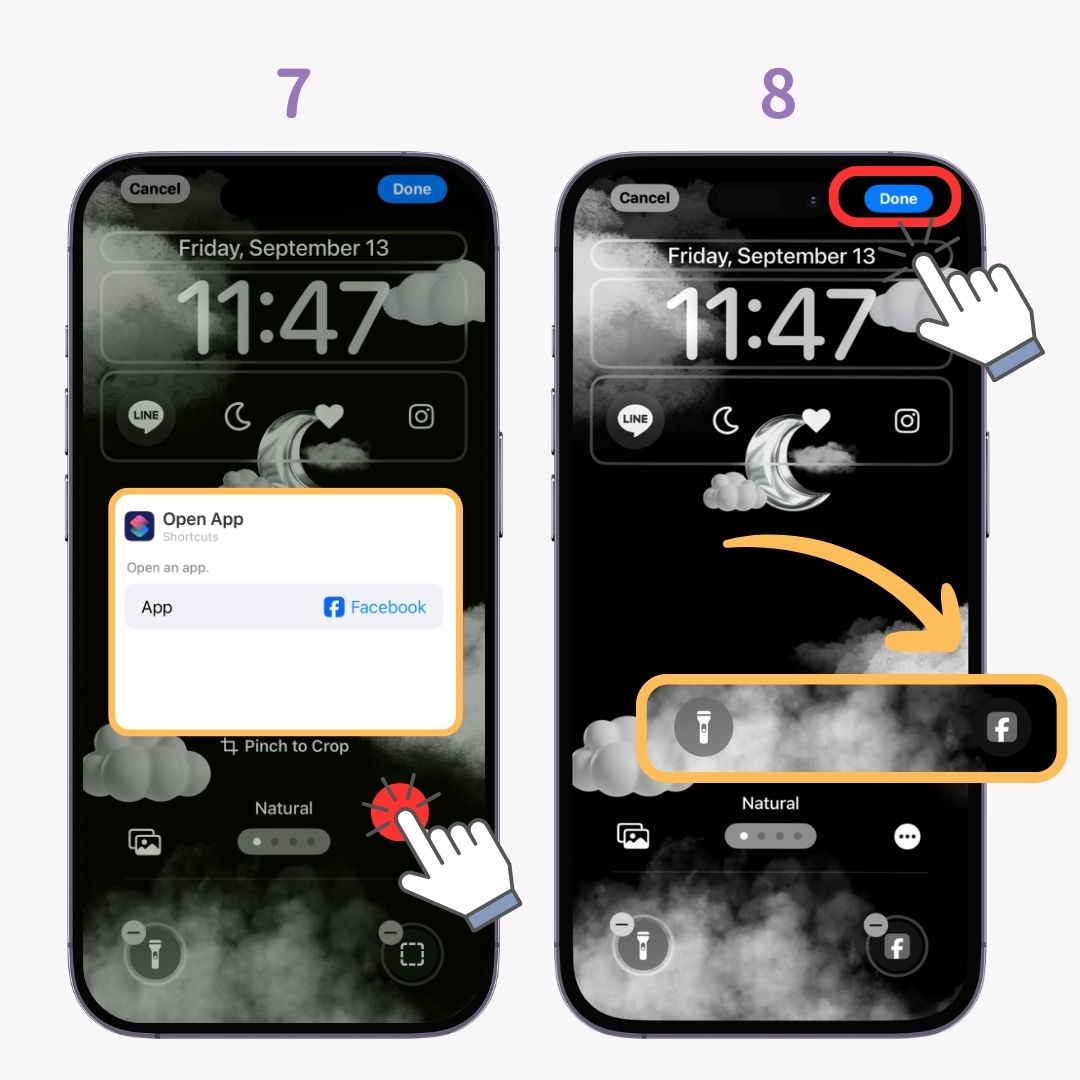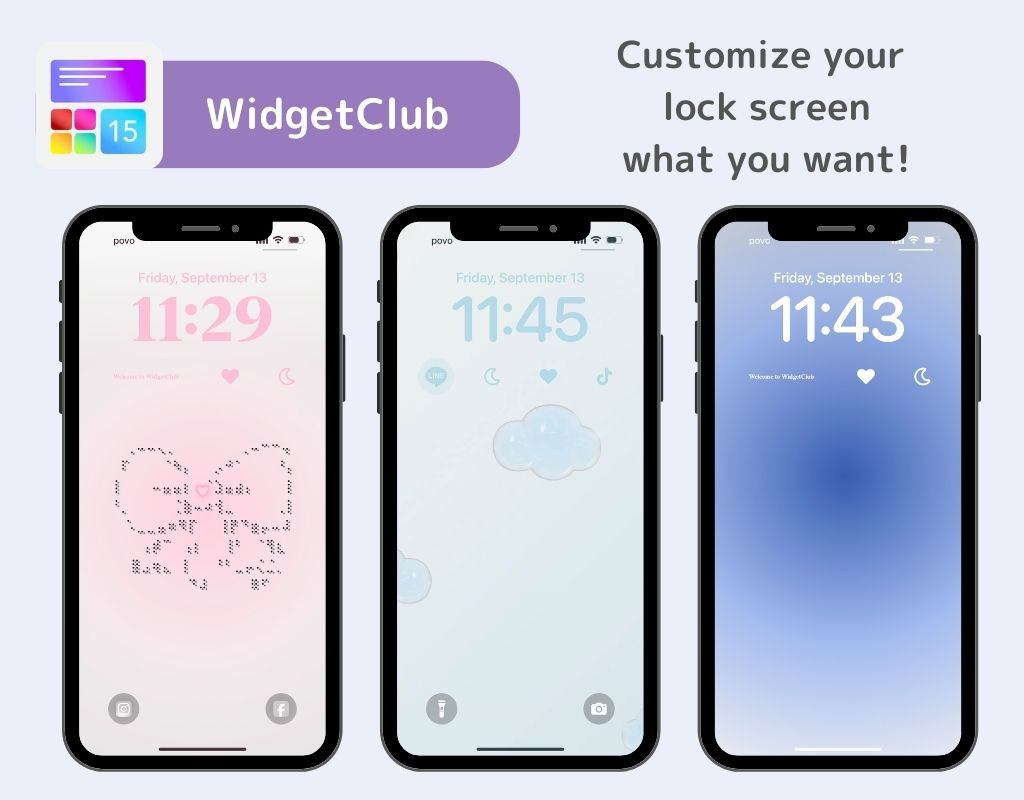Finally, with iOS 18, you can now edit the light and camera functions in the "Lock Screen Controls"! This article explains in detail how to edit them and what functions you can change them to.
What you can do with Lock Screen Controls in iOS 18
From iOS 18, you can do the following with the Lock Screen Control section:
- Replace the light and camera with other functions
- Hide them
- Display only one
- Add third-party apps
How to edit Lock Screen Controls
- Hold down the lock screen.
- Tap "Customize" on the lock screen which you want to change.
- Tap "Lock Screen" on the left side.
- Tap the control you want to change.
- Tap the function you want to set from the list.
- Tap "Done" in the upper right corner.
- Done.
How to remove (hide) controls
It's also possible to hide the controls completely!
- Hold down the lock screen.
- Tap "Customize" on the lock screen which you want to change.
- Tap "Lock Screen" on the left side.
- Tap the "-" mark on the installed icon.
- Finally, tap "Done" in the upper right corner.
- Done.
How to add apps to the controls
- Hold down the lock screen.
- Tap "Customize" on the lock screen which you want to change.
- Tap "Lock Screen" on the left side.
- Tap the control section.
- Tap "Open App" under "Shortcuts".
- Select the app you want to open.
- Tap outside the "Open App" pop-up.
- Tap "Done" in the upper right corner.
Want to make your iPhone's lock screen stylish?
By using the customization app "WidgetClub", you can make not only your home screen but also your lock screen stylish! Check it out here:
Related Articles