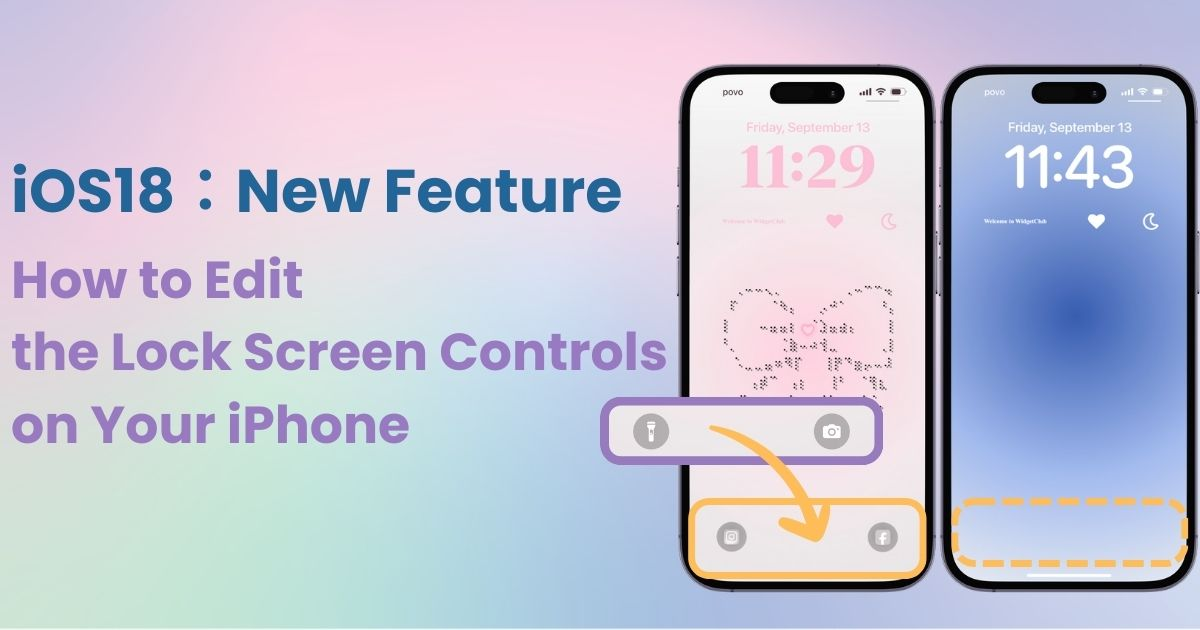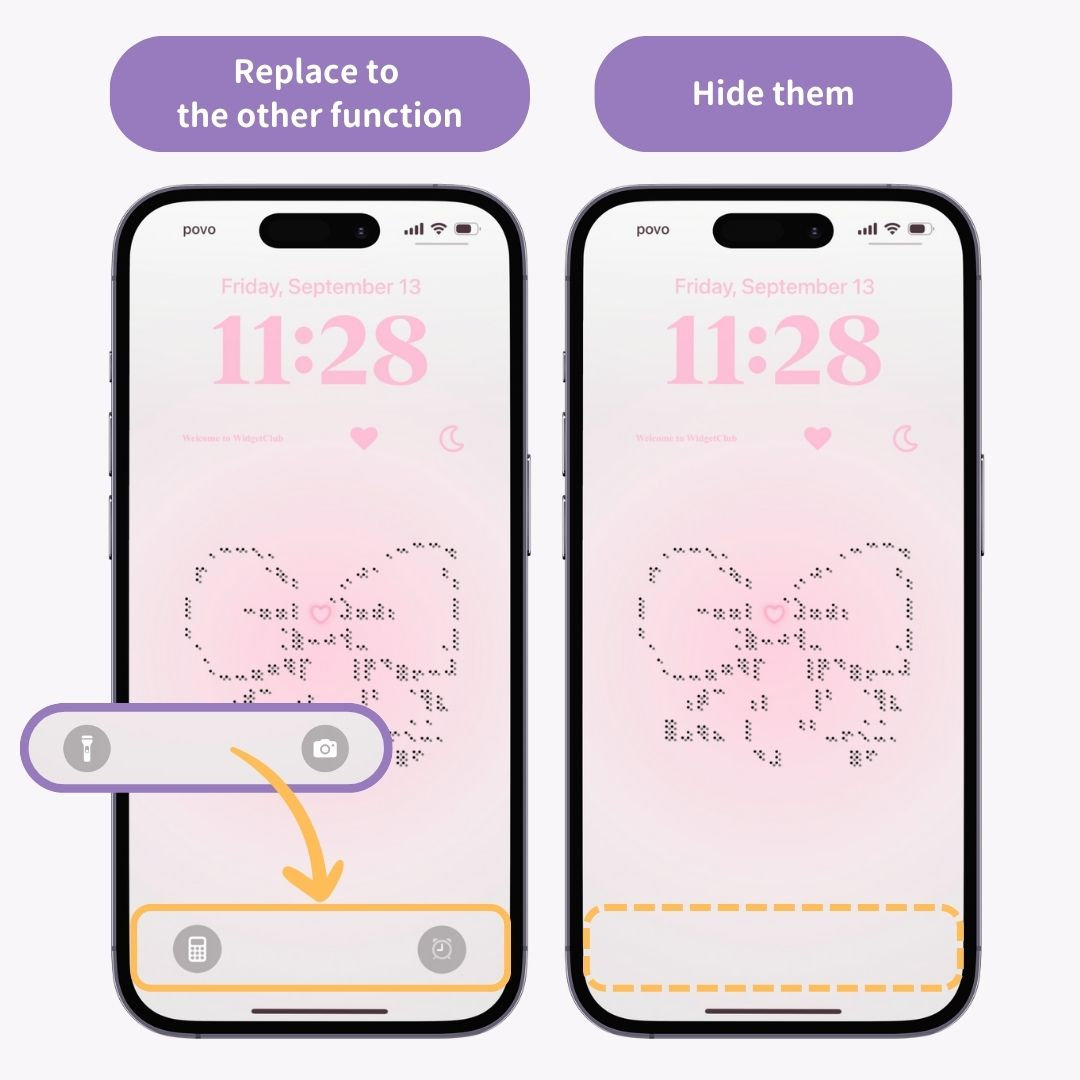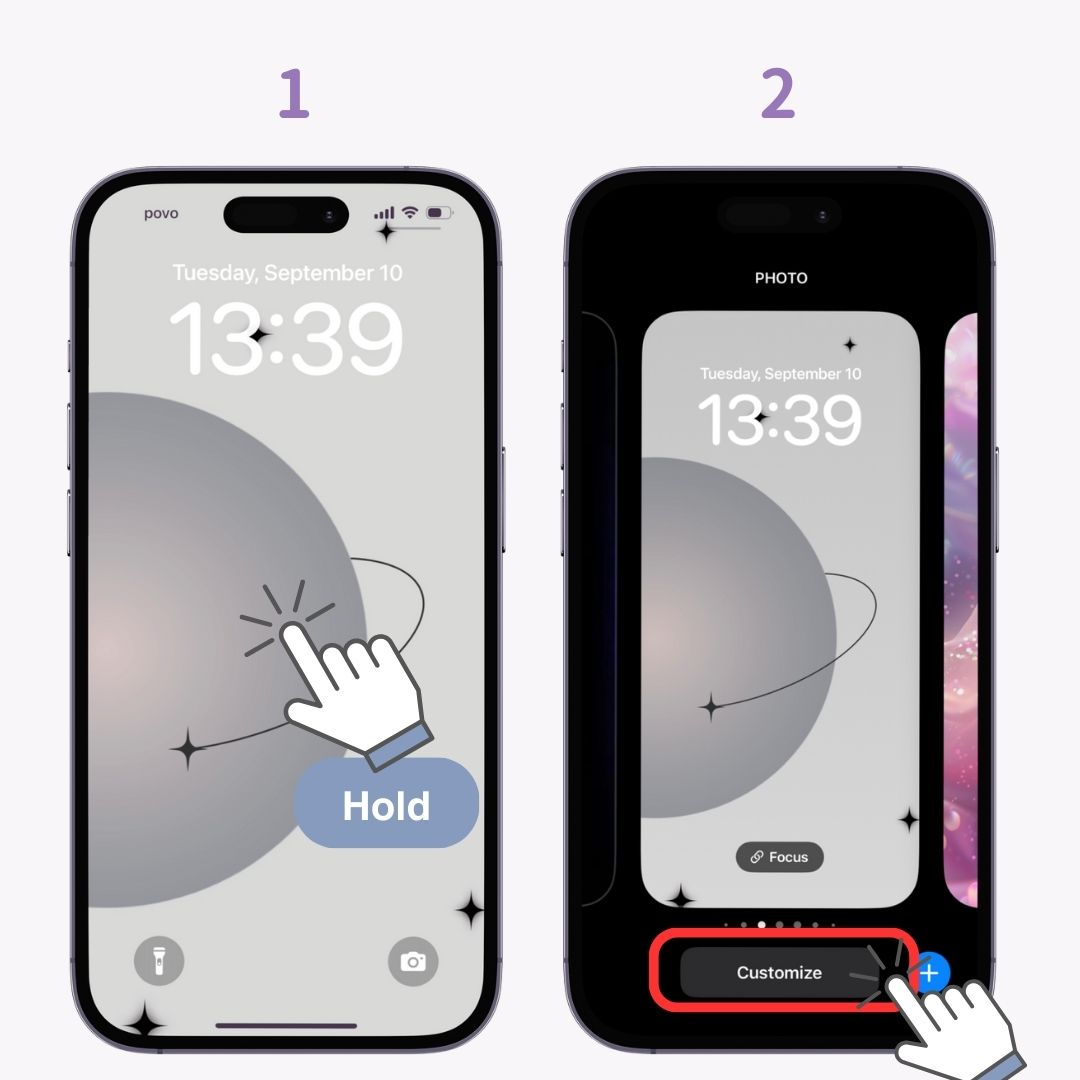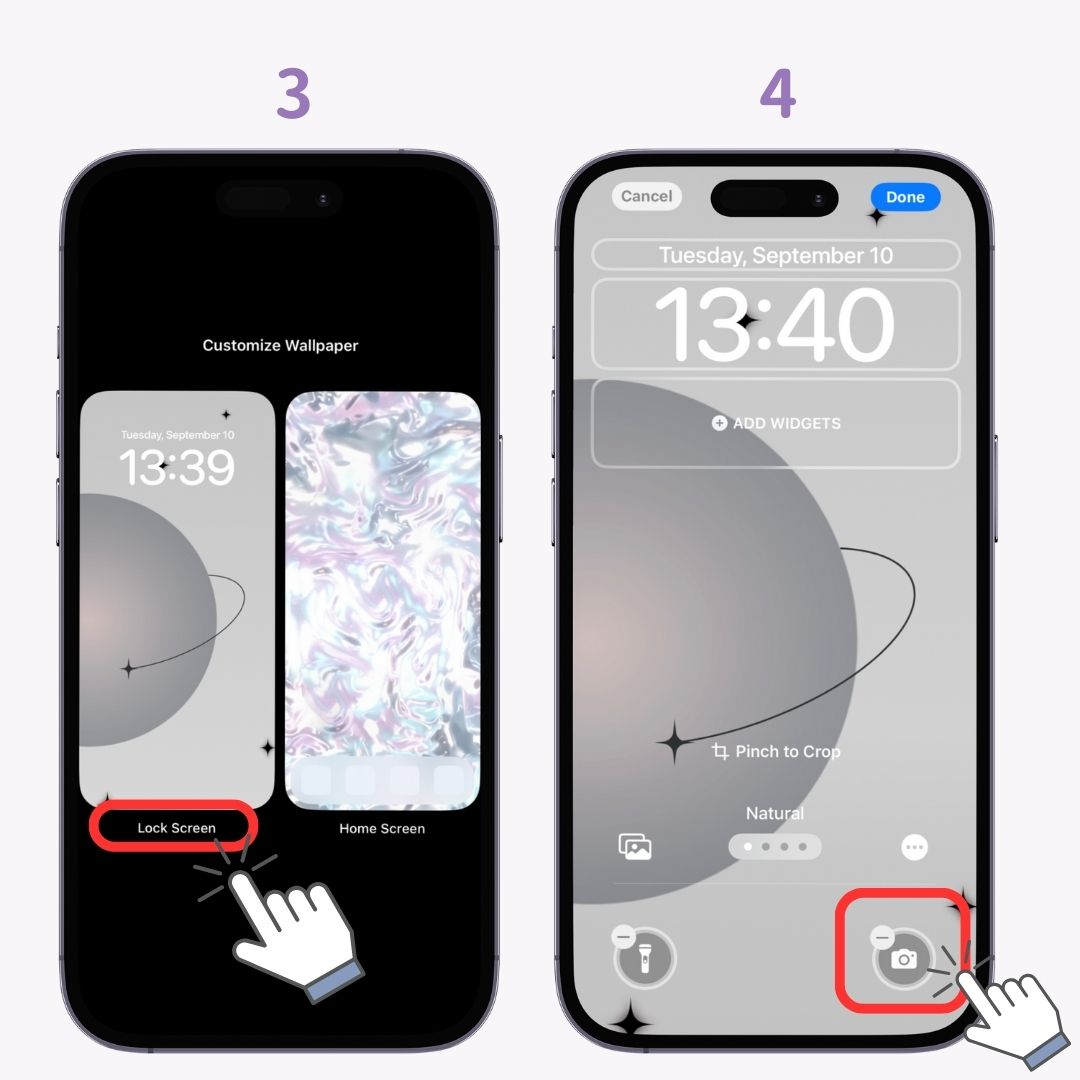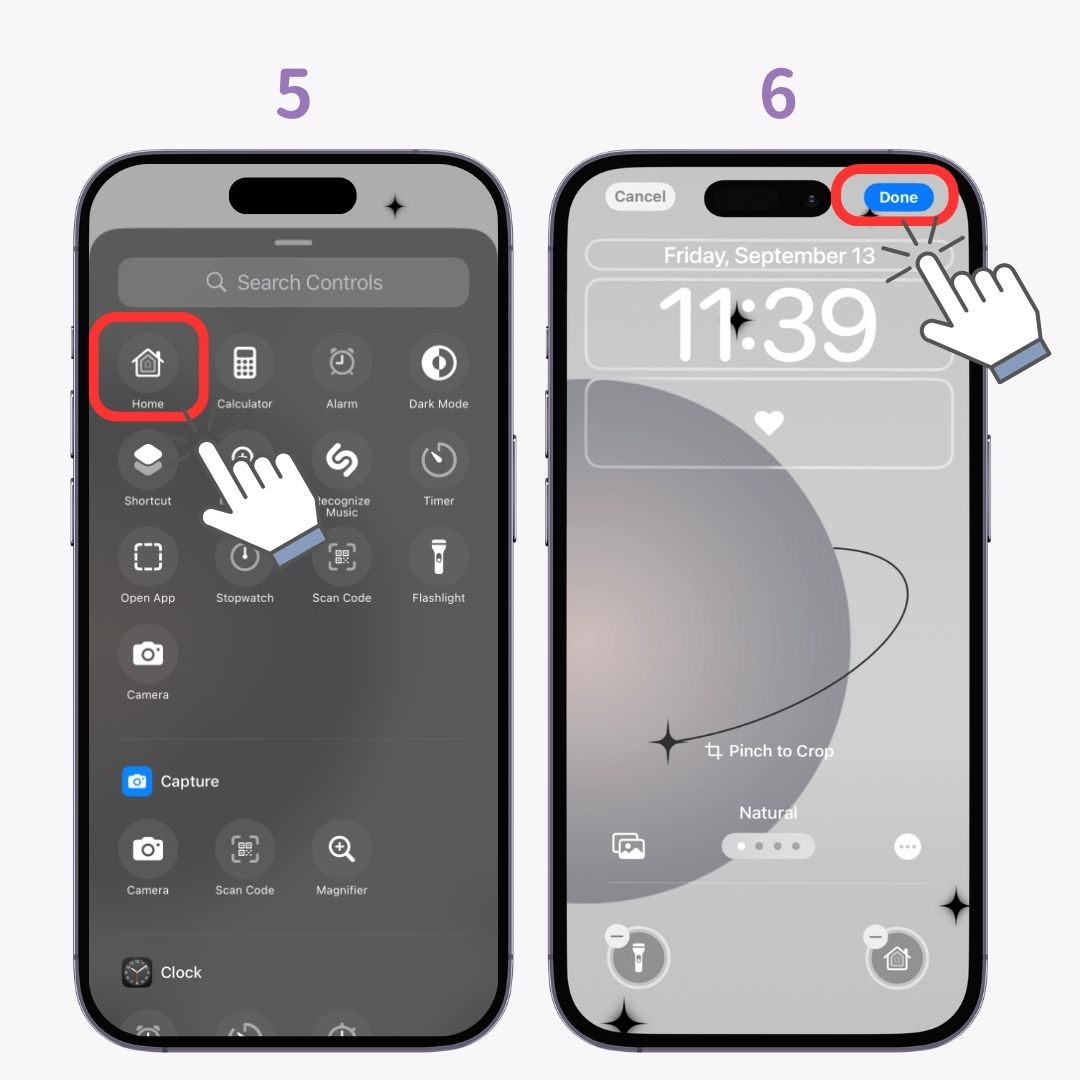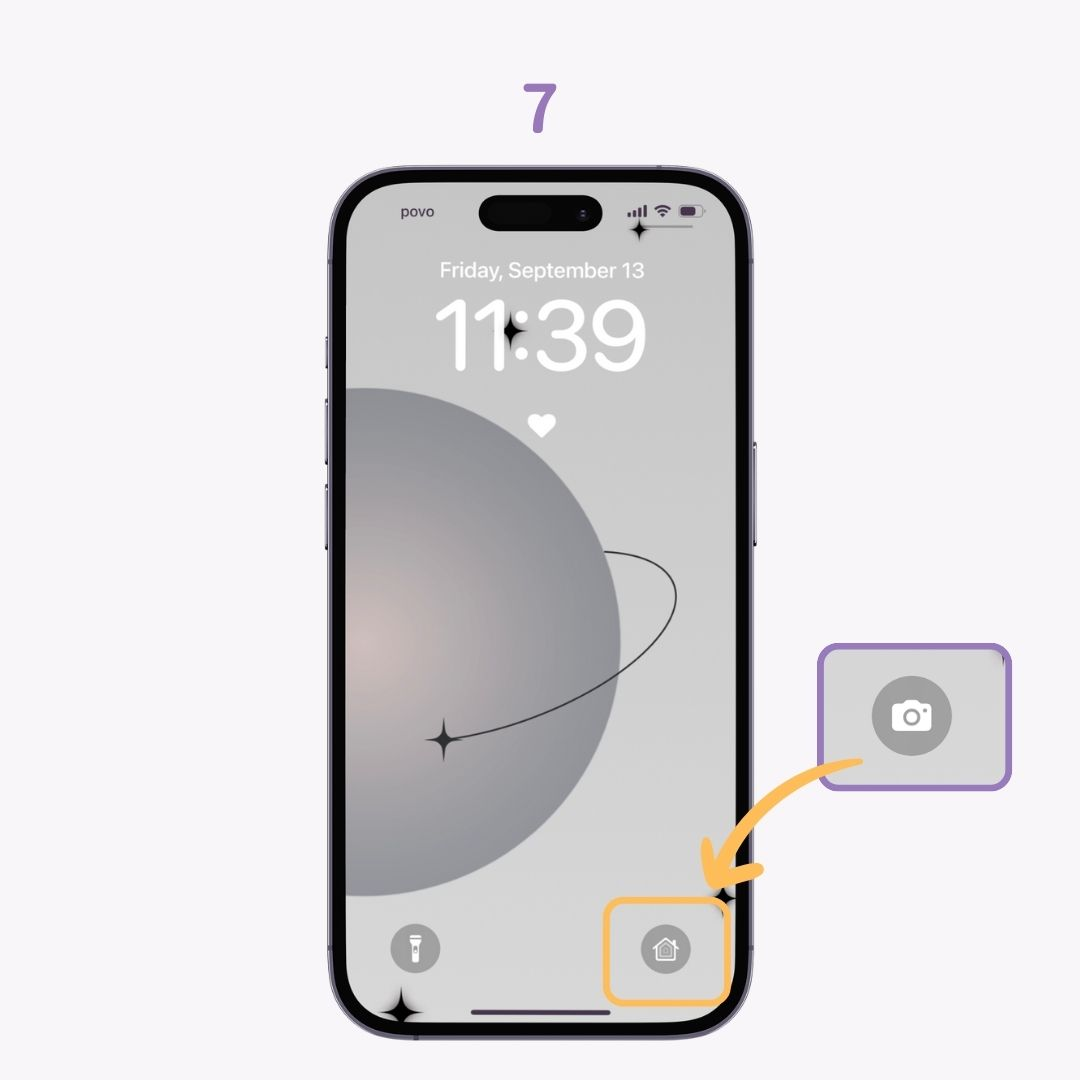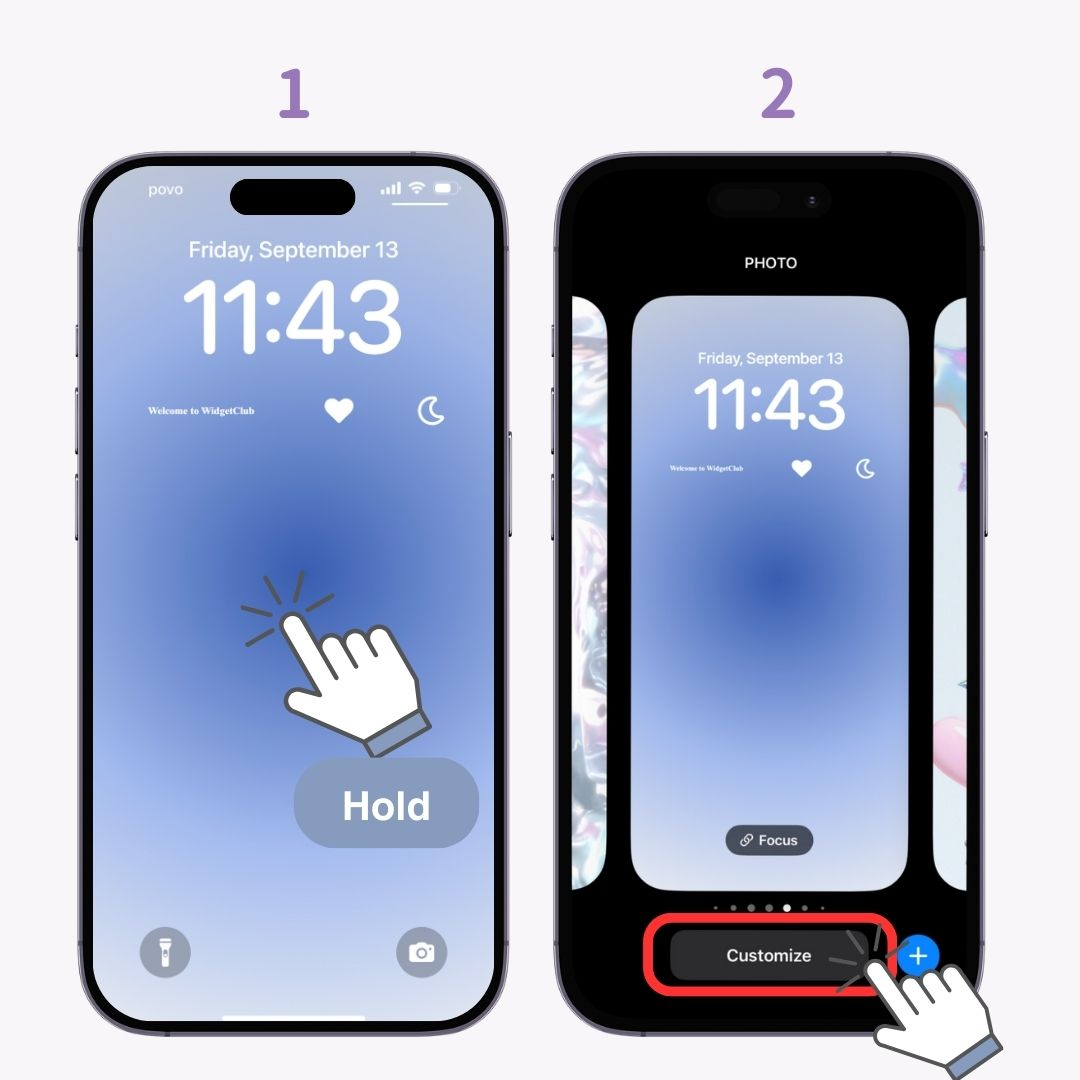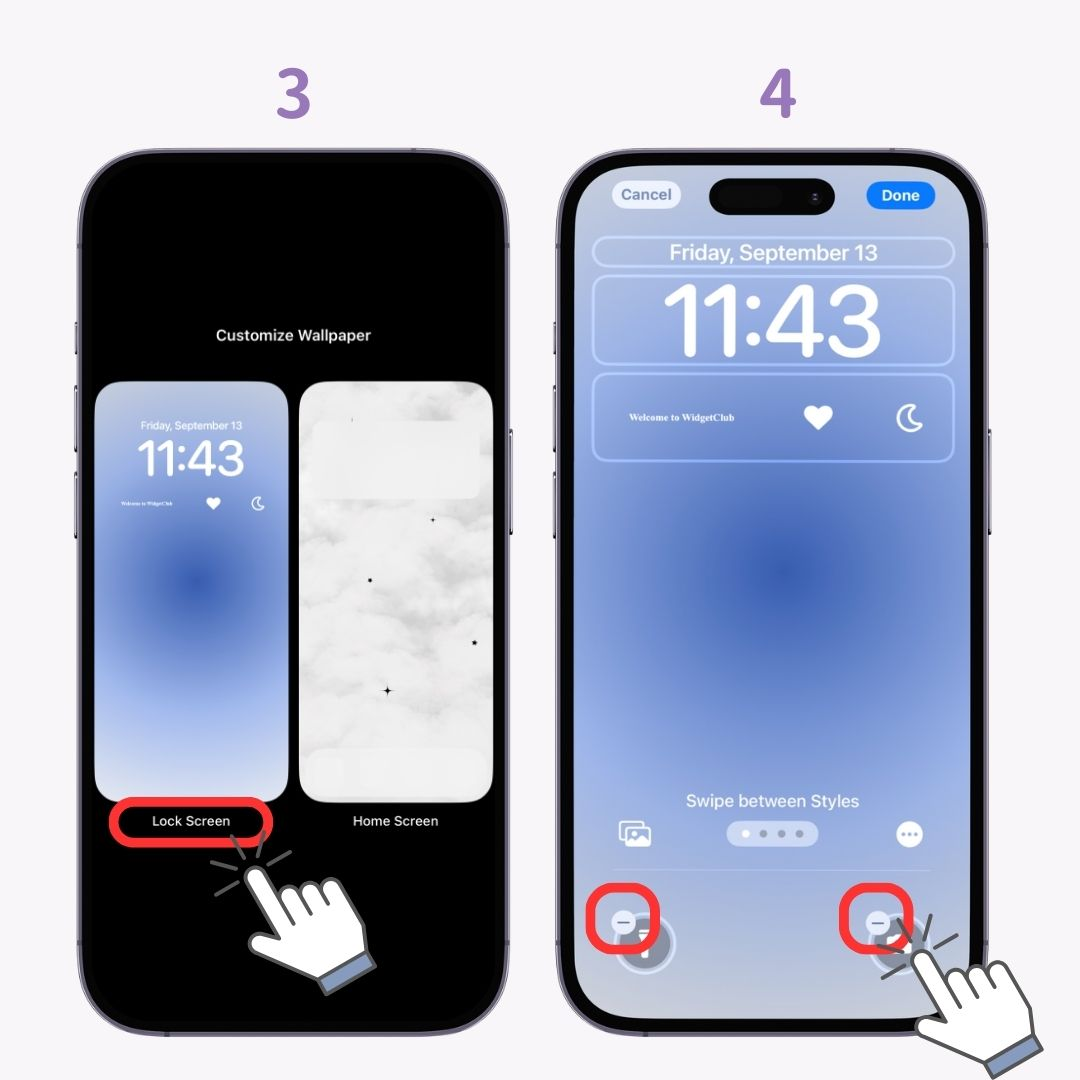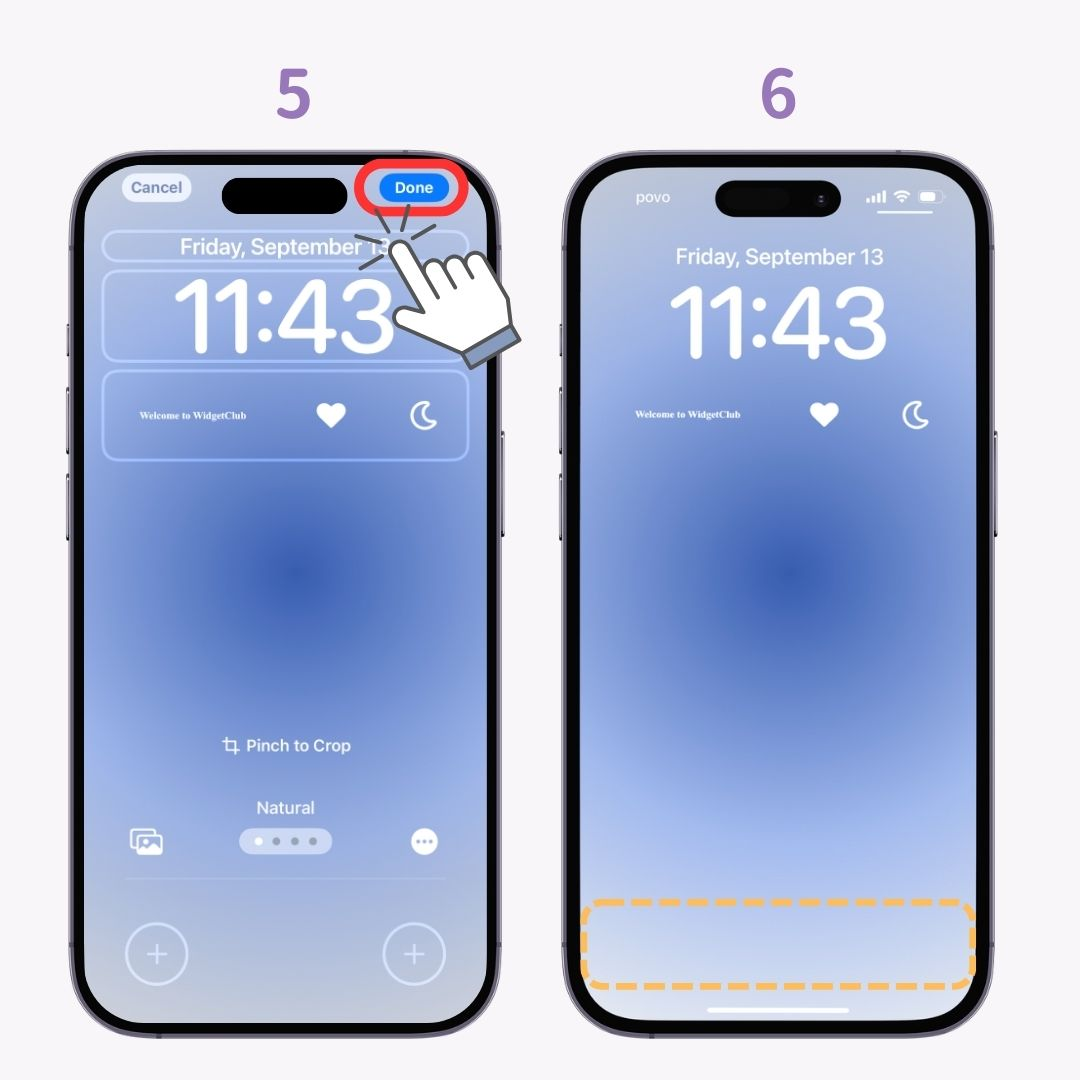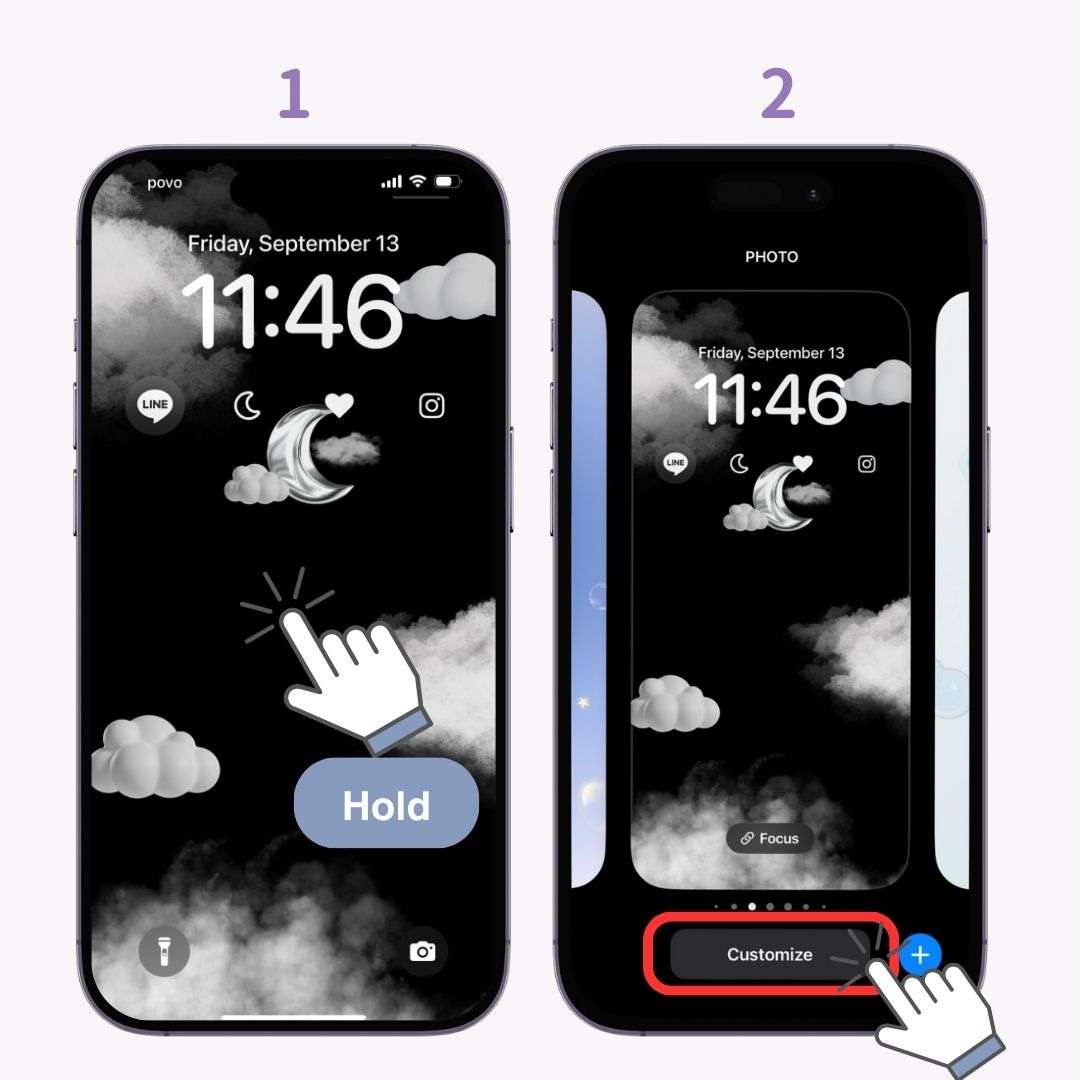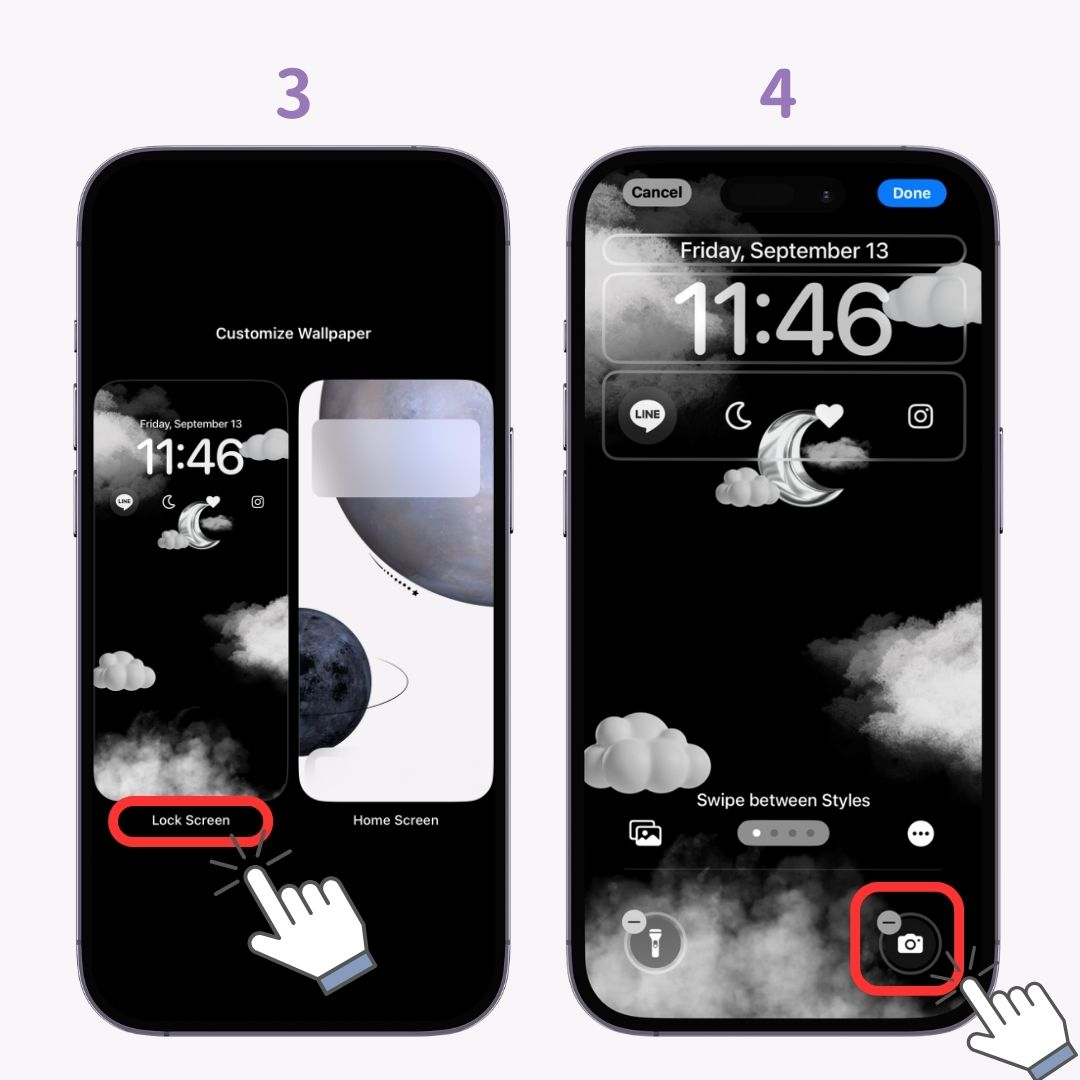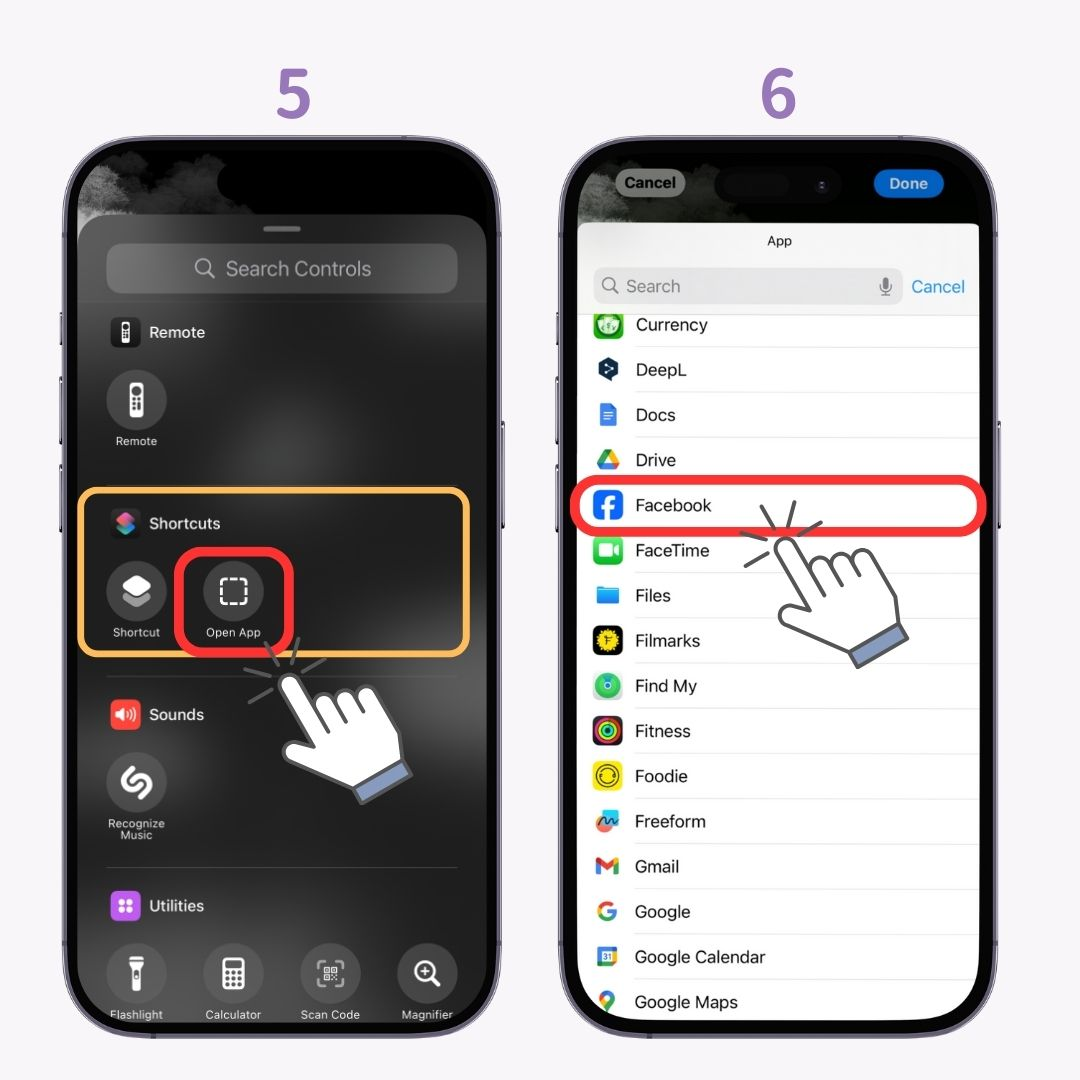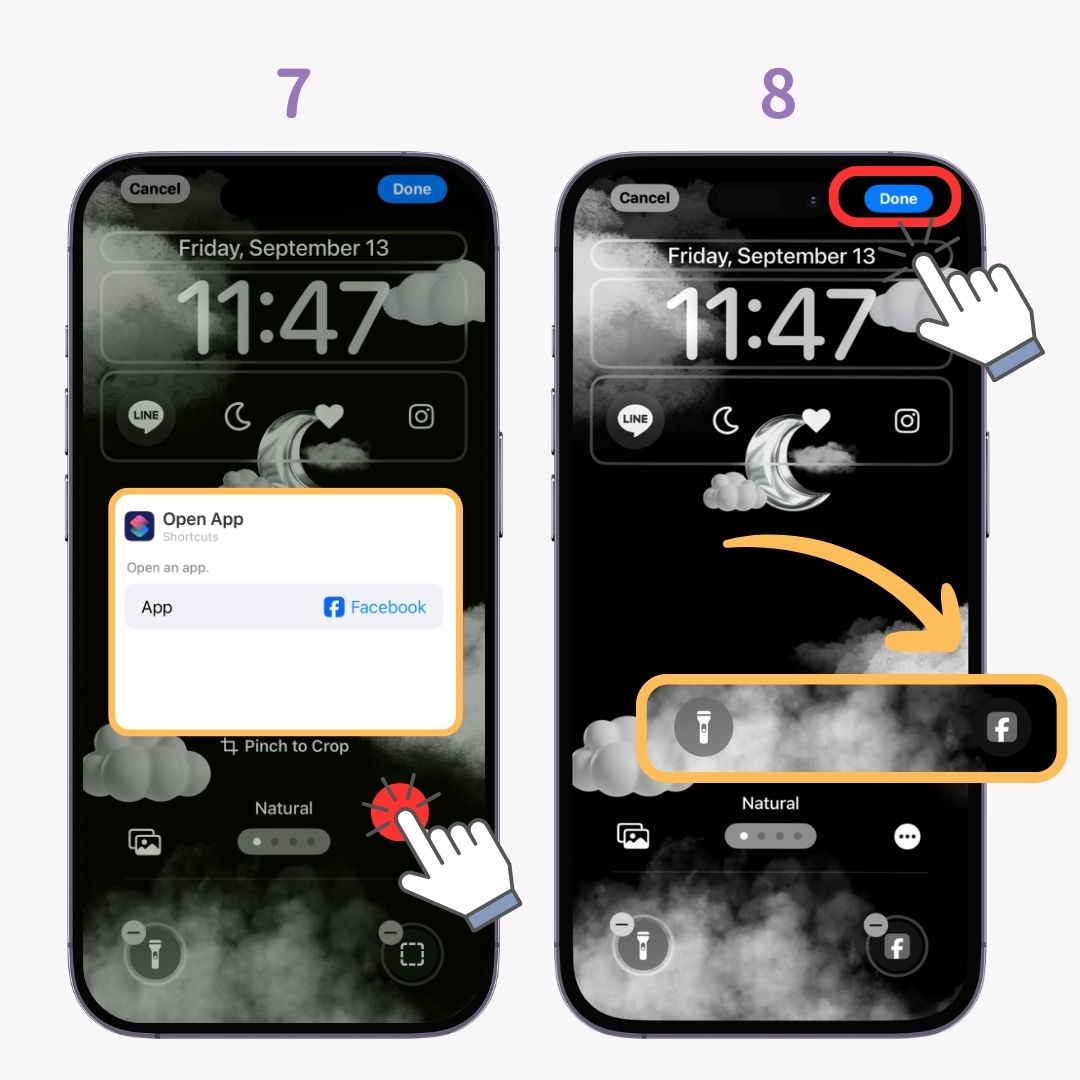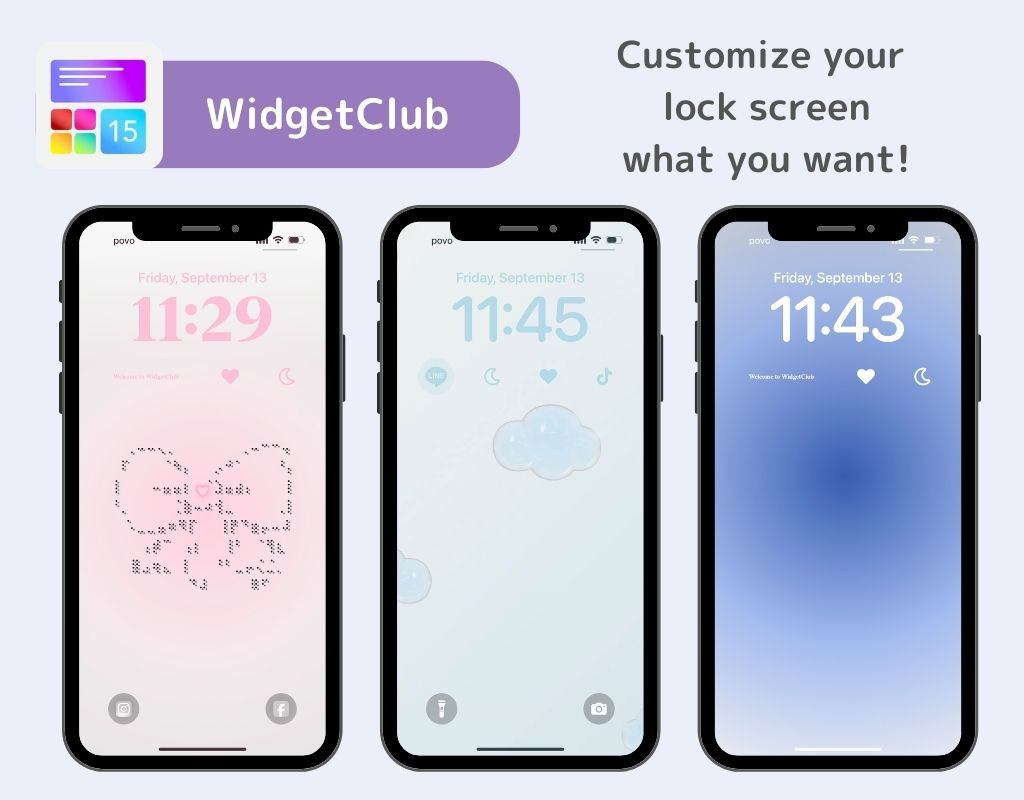¡Por fin, con iOS 18, ahora puedes editar las funciones de luz y cámara en los " Controles de pantalla de bloqueo "! En este artículo se explica en detalle cómo editarlas y qué funciones puedes cambiar .
Qué puedes hacer con los controles de la pantalla de bloqueo en iOS 18
Desde iOS 18, puedes hacer lo siguiente con la sección Control de pantalla de bloqueo:
- Reemplace la luz y la cámara con otras funciones.
- Esconderlos
- Mostrar solo uno
- Agregar aplicaciones de terceros
Cómo editar los controles de la pantalla de bloqueo
- Mantenga presionada la pantalla de bloqueo.
- Toque " Personalizar " en la pantalla de bloqueo que desea cambiar.
- Toque " Pantalla de bloqueo " en el lado izquierdo.
- Toque el control que desea cambiar.
- Toque la función que desea configurar de la lista.
- Pulsa " Listo " en la esquina superior derecha.
- Hecho.
Cómo eliminar (ocultar) controles
¡También es posible ocultar los controles por completo!
- Mantenga presionada la pantalla de bloqueo.
- Toque "Personalizar" en la pantalla de bloqueo que desea cambiar.
- Toque “Pantalla de bloqueo” en el lado izquierdo.
- Toque la marca "-" en el icono instalado.
- Por último, pulsa “Listo” en la esquina superior derecha.
- Hecho.
Cómo agregar aplicaciones a los controles
- Mantenga presionada la pantalla de bloqueo.
- Toque "Personalizar" en la pantalla de bloqueo que desea cambiar.
- Toque “Pantalla de bloqueo ” en el lado izquierdo.
- Toque la sección de control .
- Pulsa " Abrir aplicación " en " Accesos directos ".
- Seleccione la aplicación que desea abrir.
- Toque fuera de la ventana emergente "Abrir aplicación".
- Pulsa “Listo” en la esquina superior derecha.
¿Quieres darle estilo a la pantalla de bloqueo de tu iPhone?
Con la aplicación de personalización " WidgetClub ", puedes darle estilo no solo a tu pantalla de inicio , sino también a tu pantalla de bloqueo . Compruébalo aquí:
Artículos relacionados