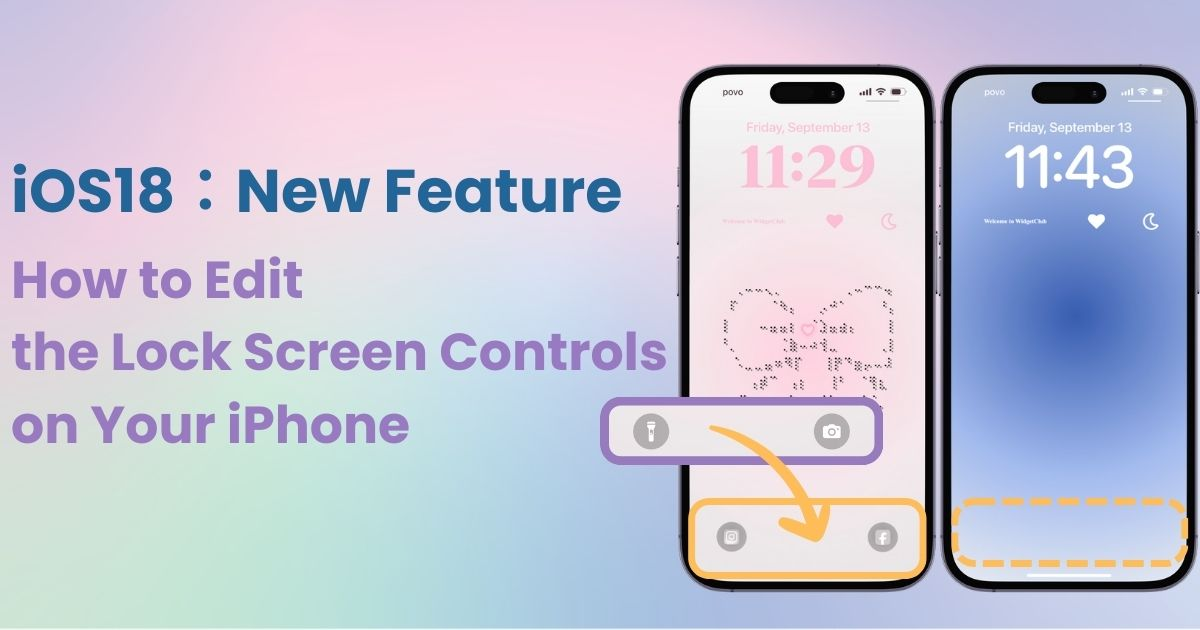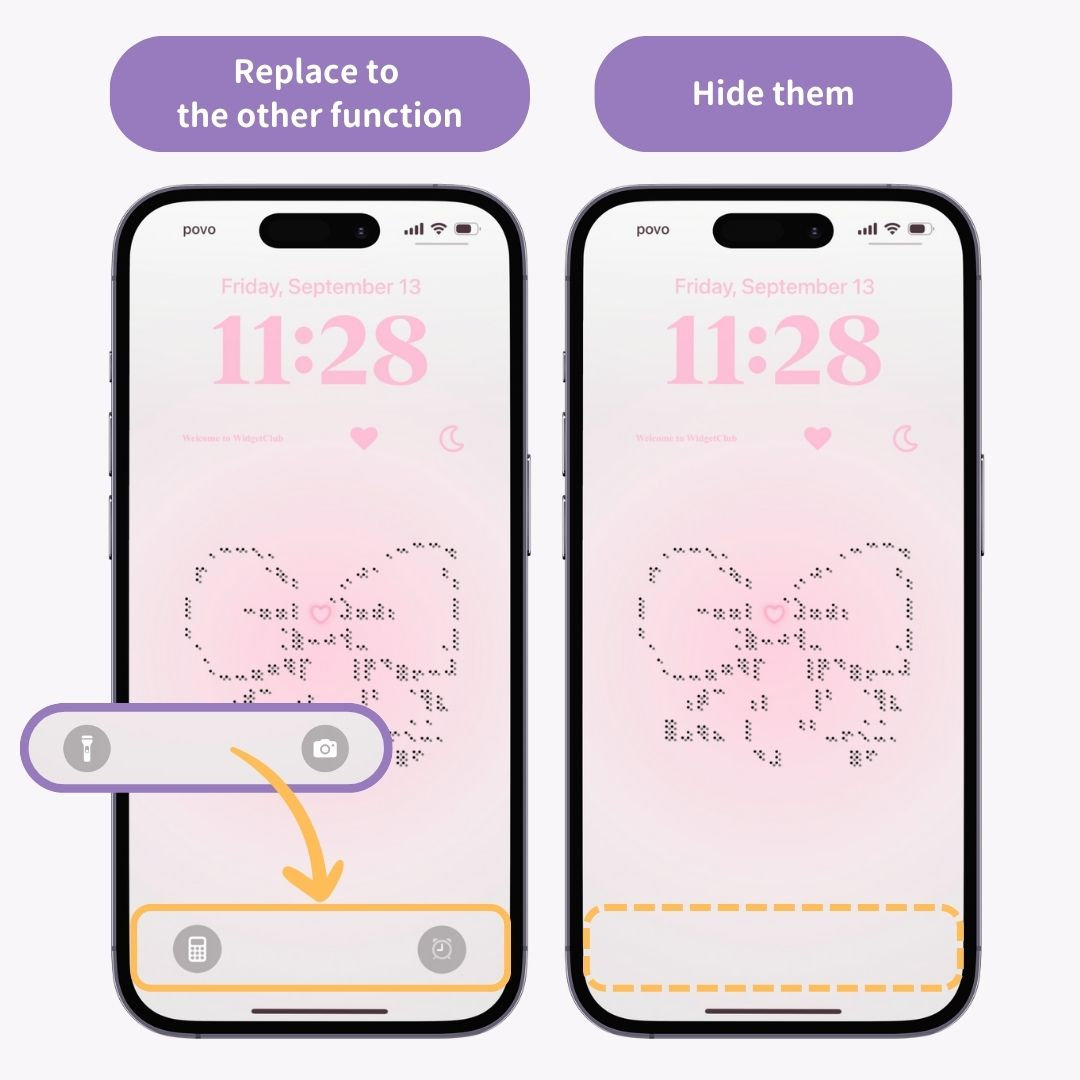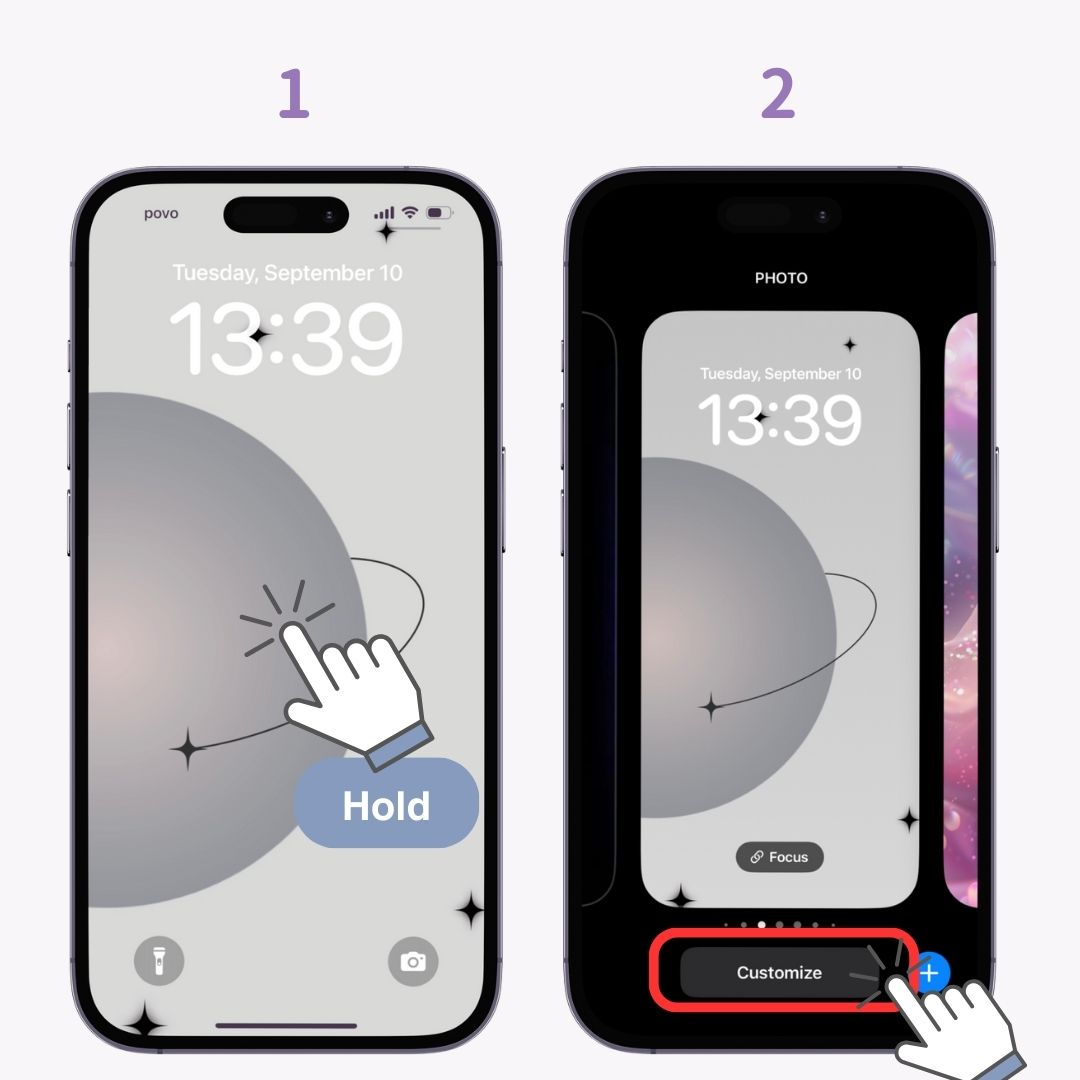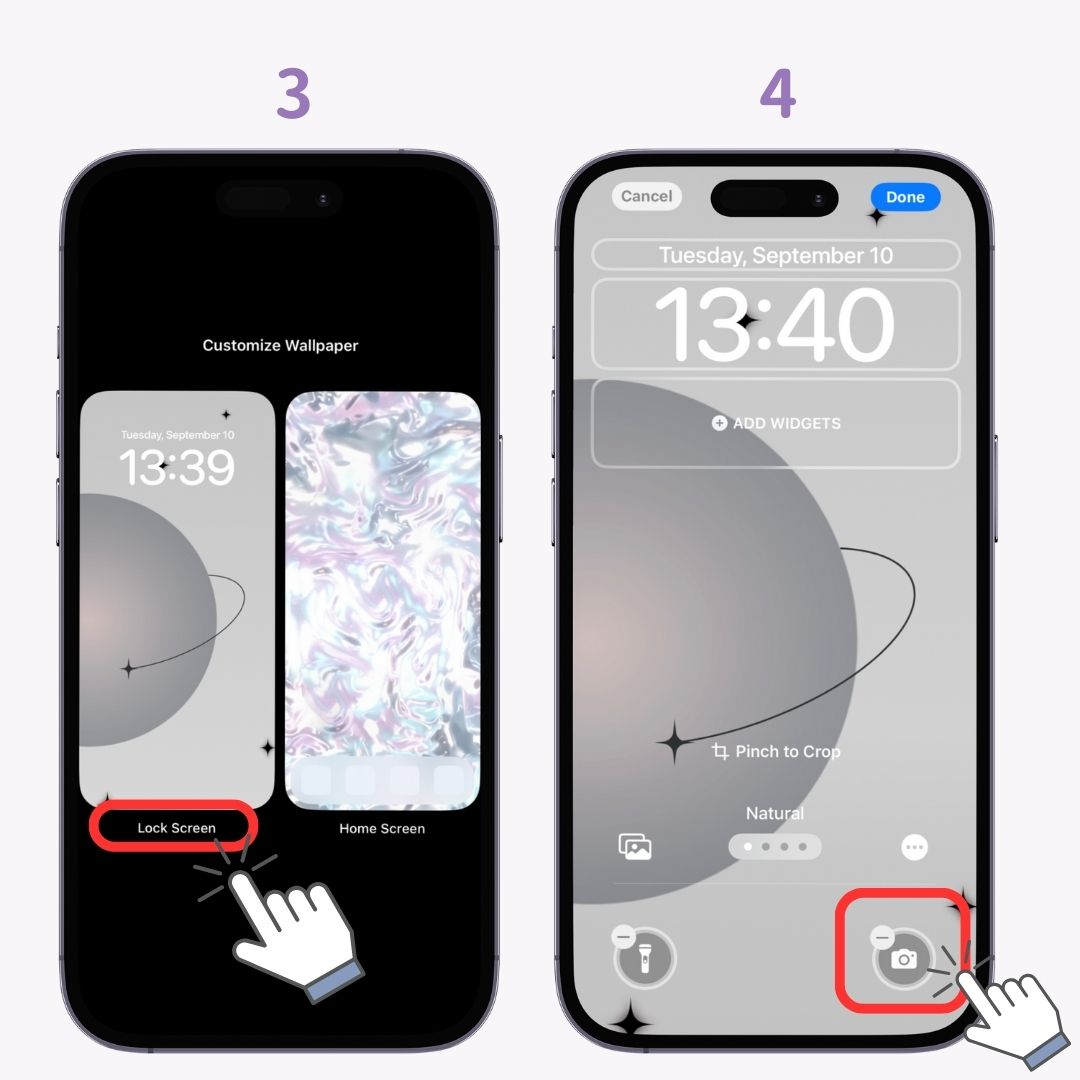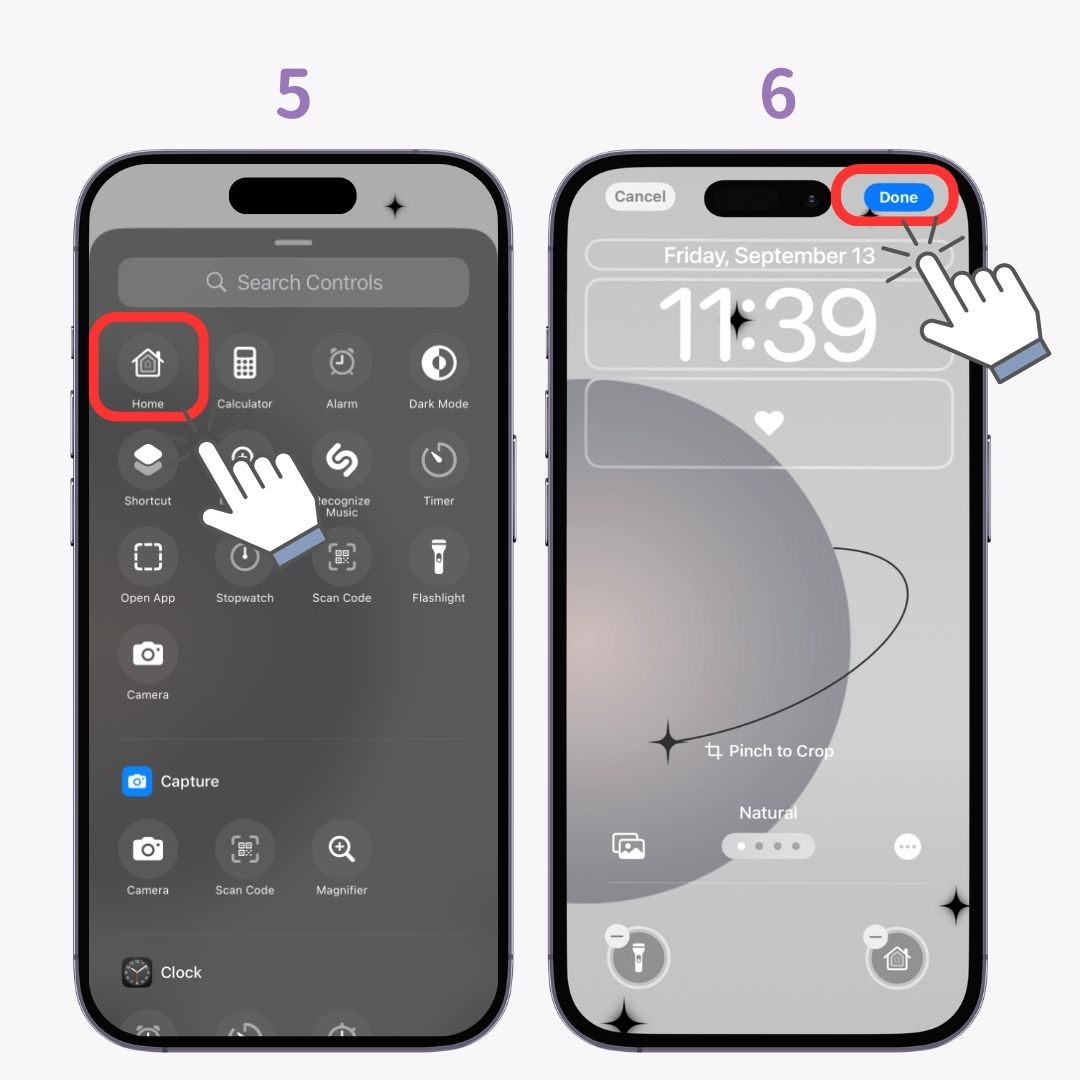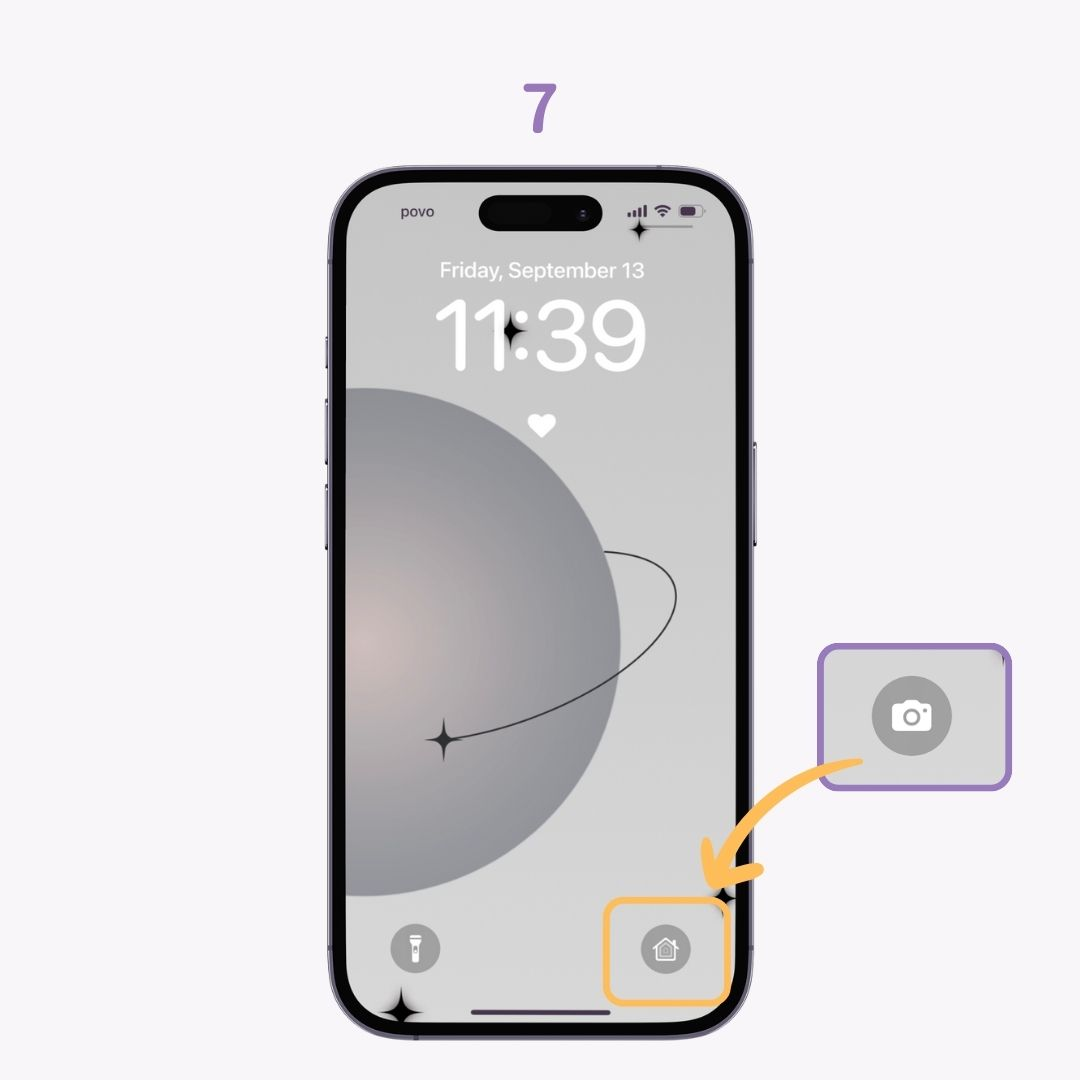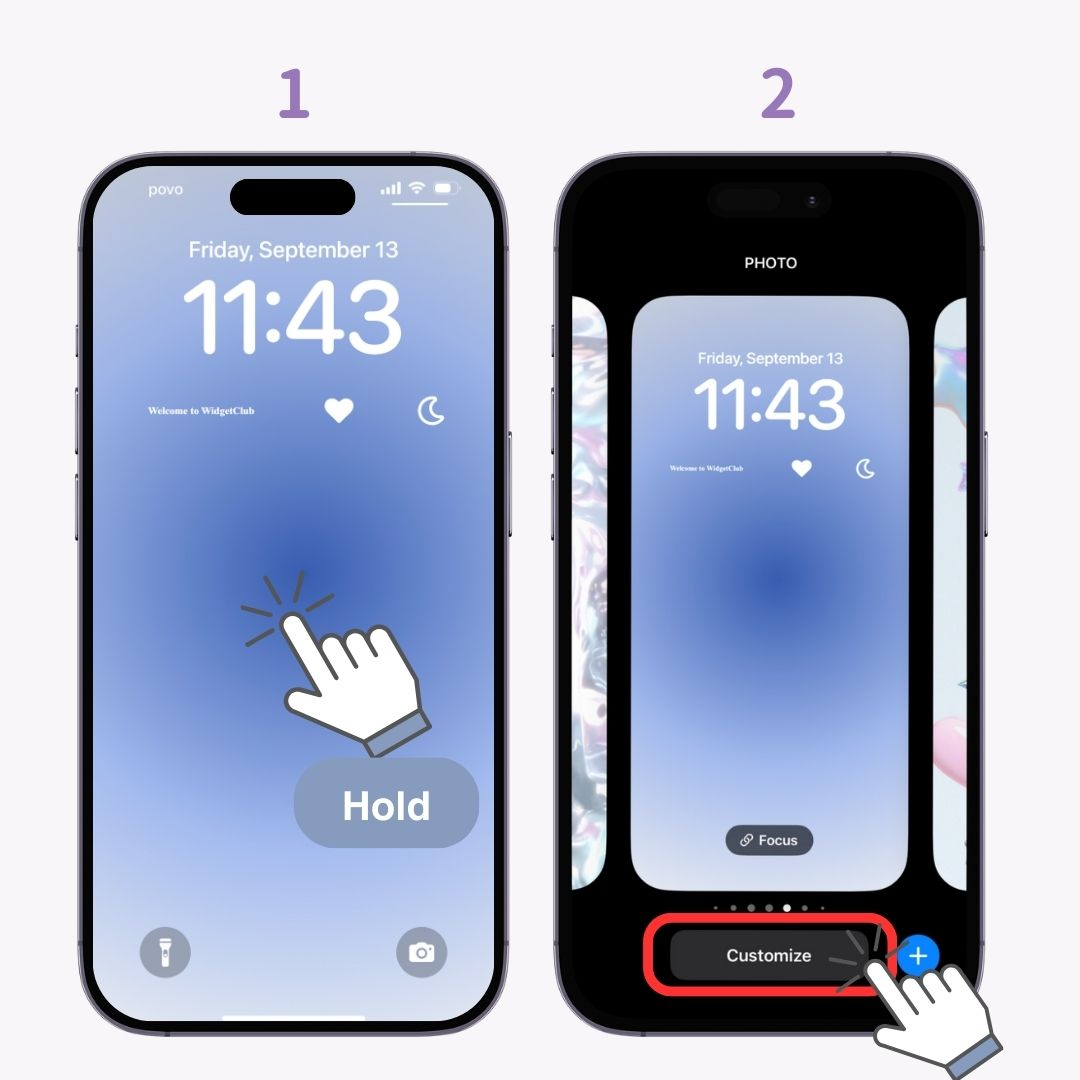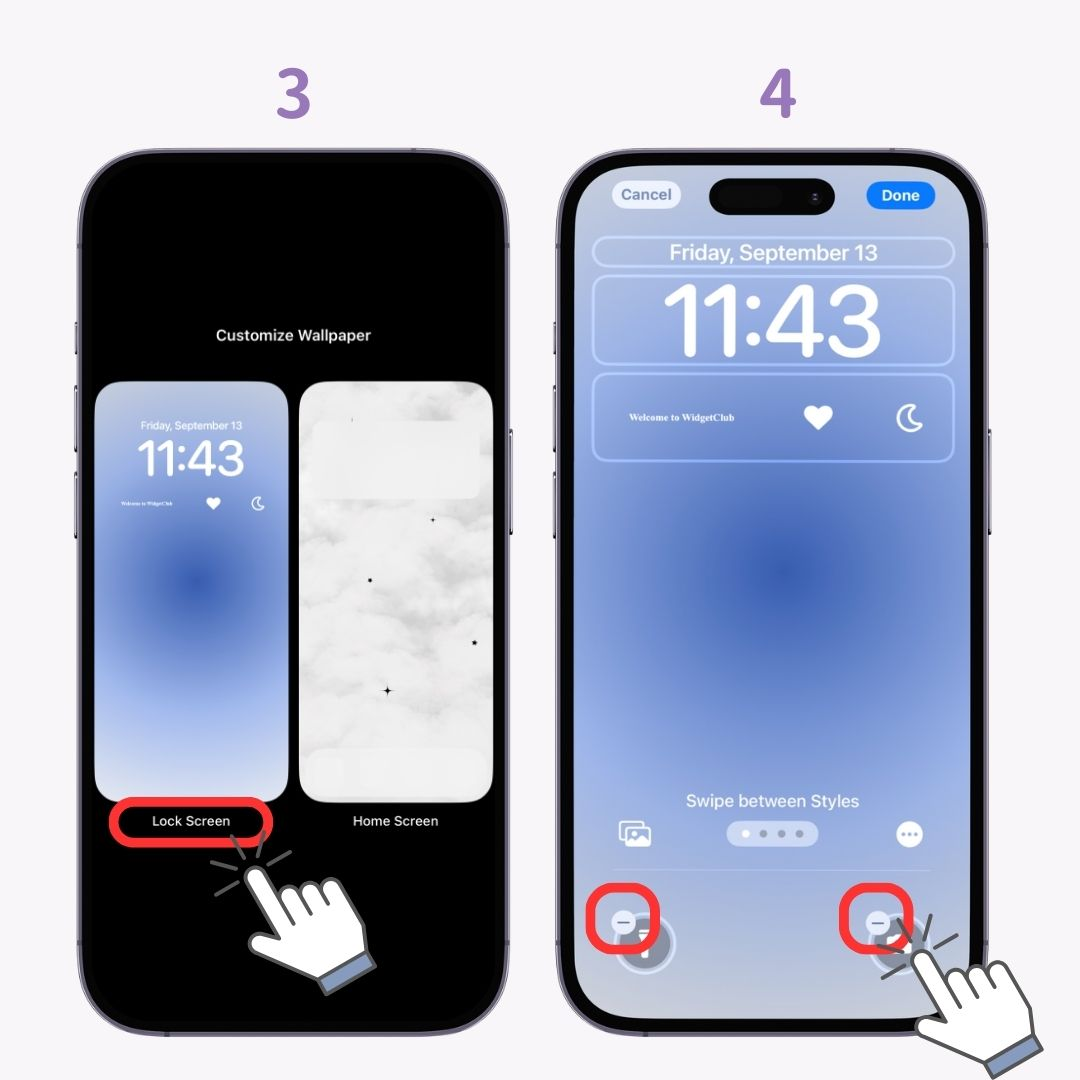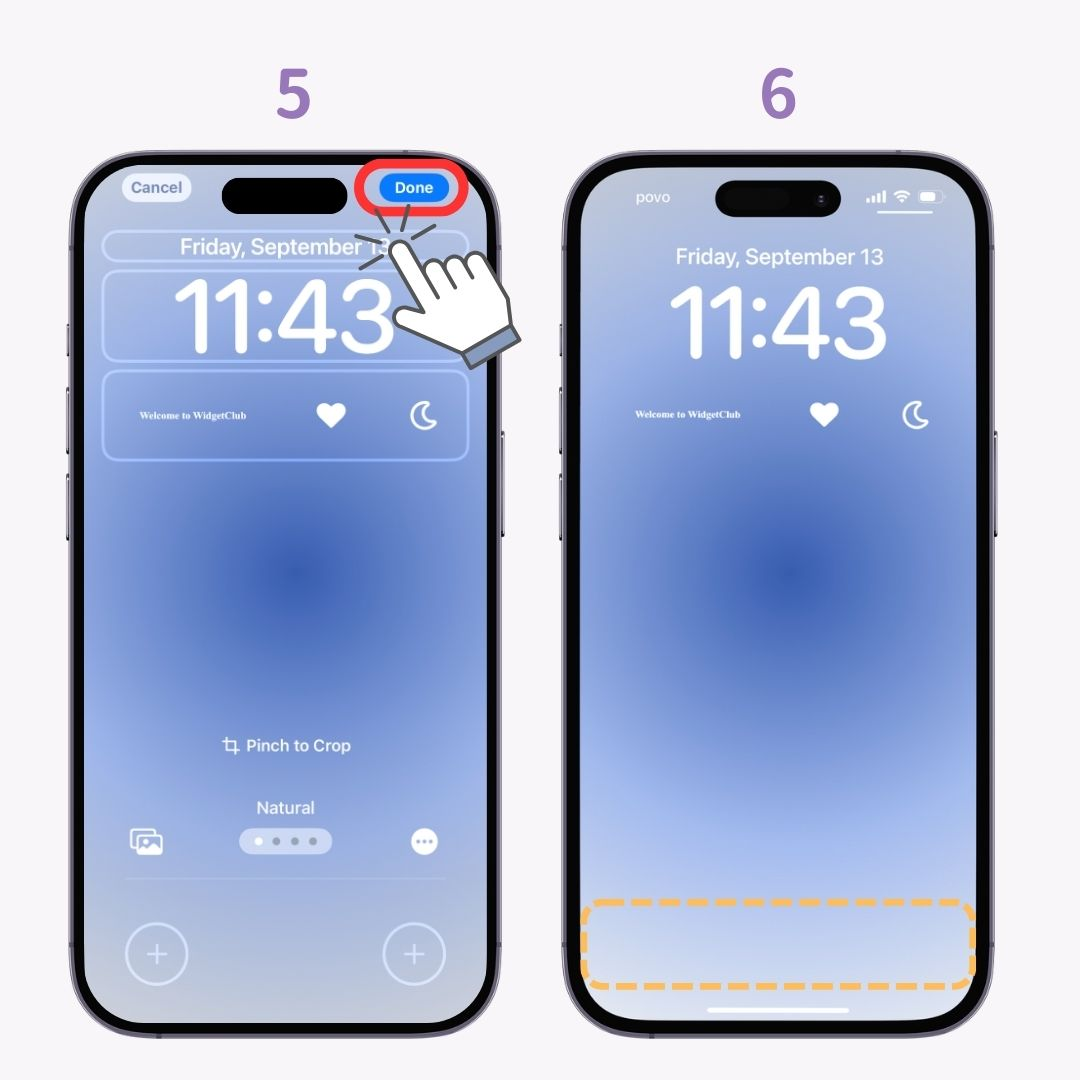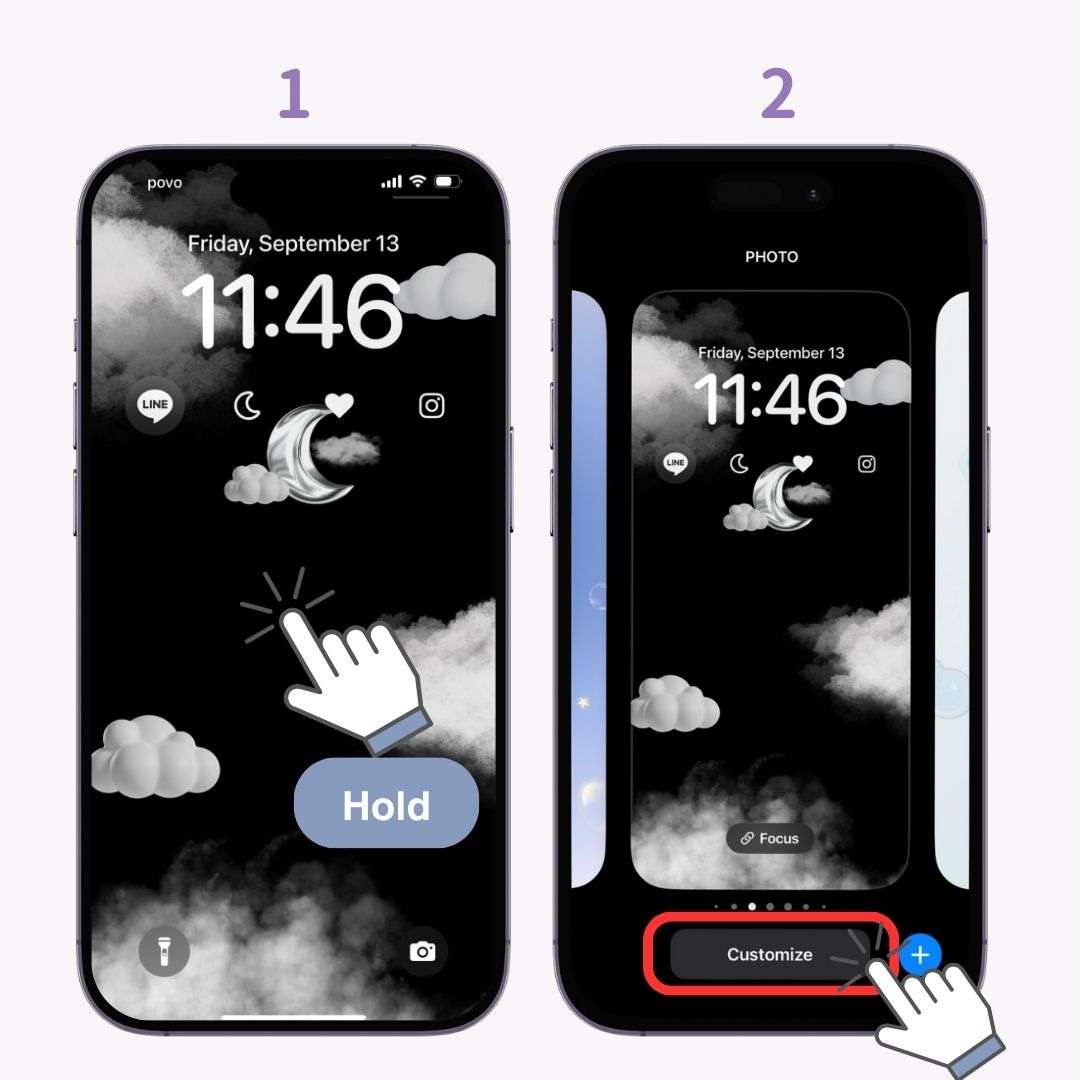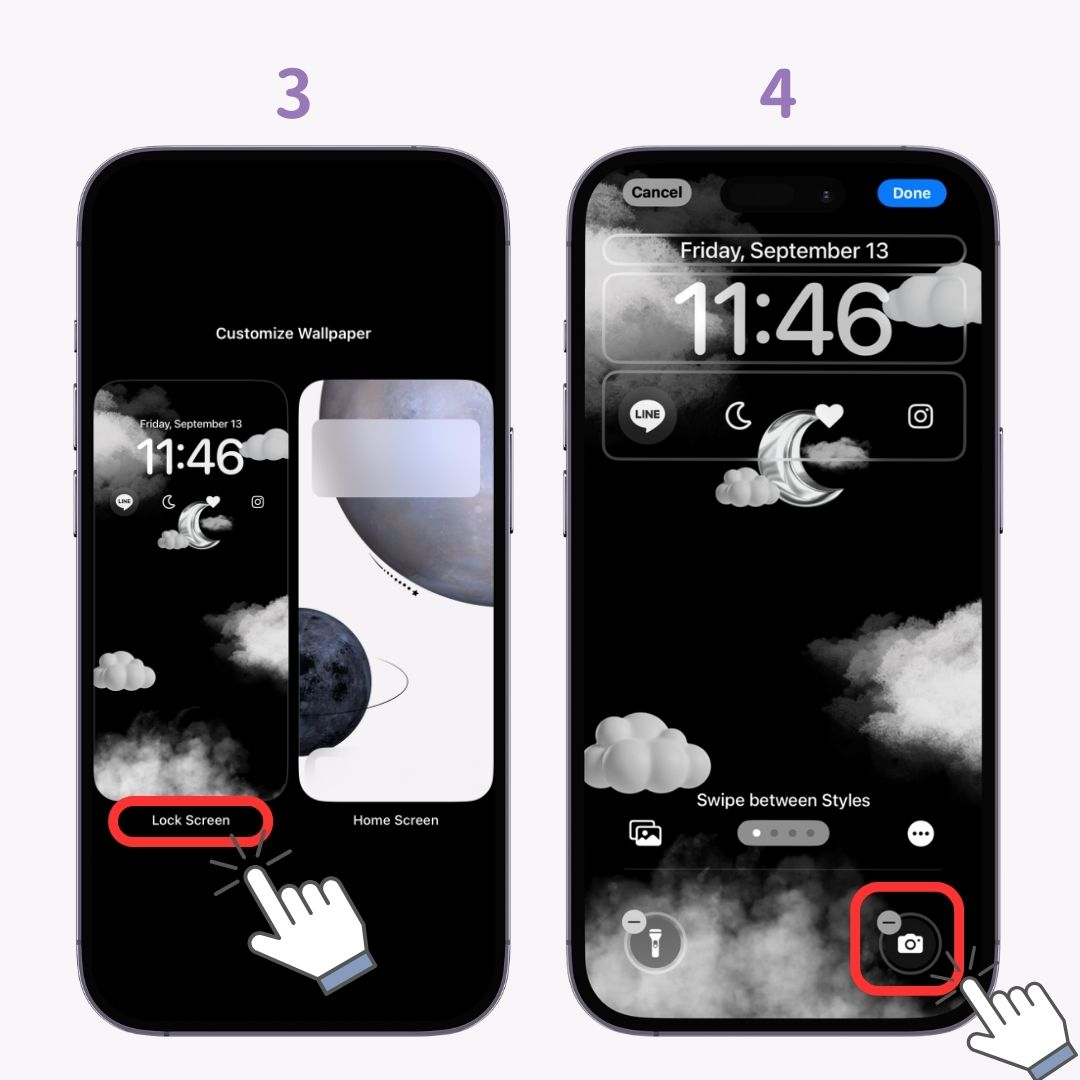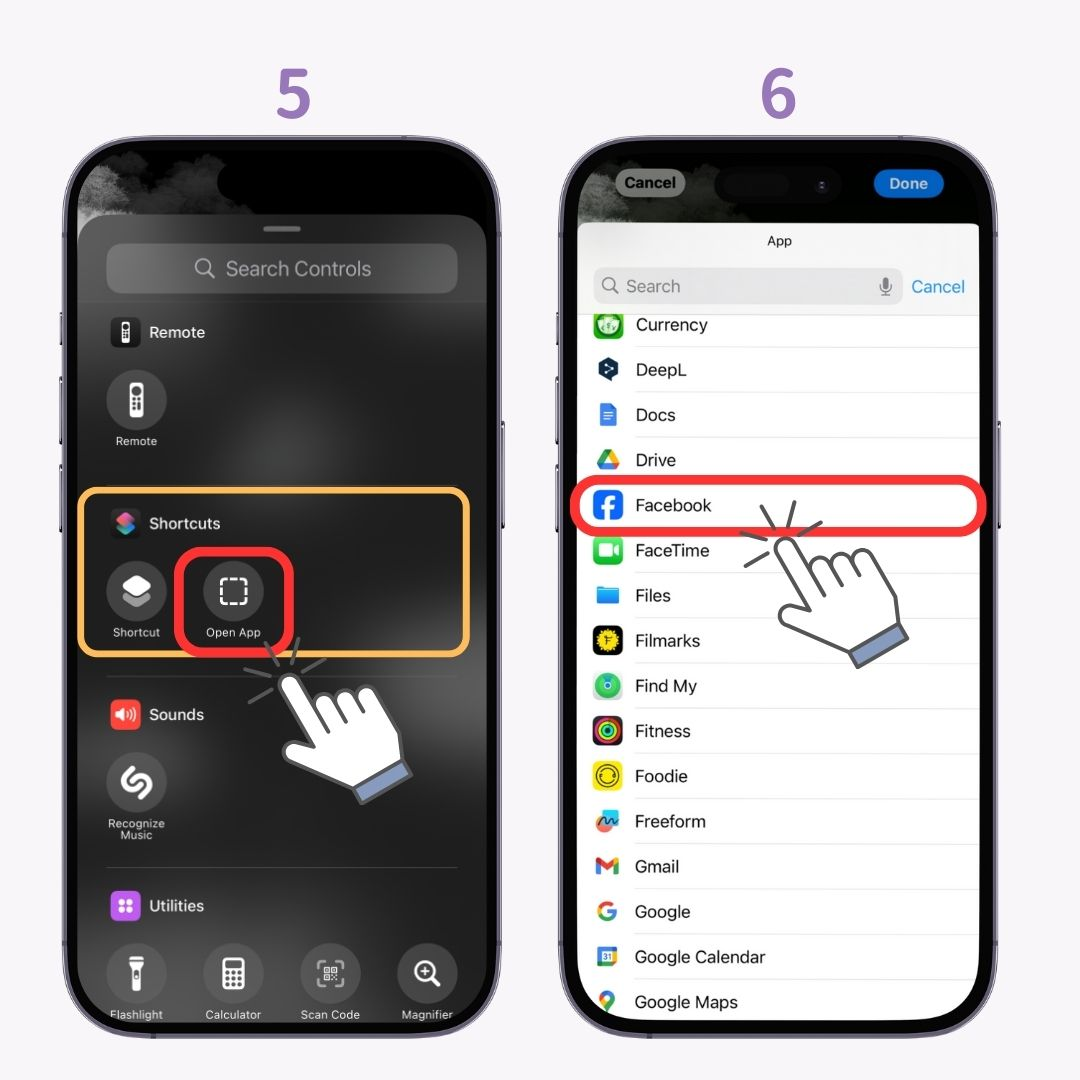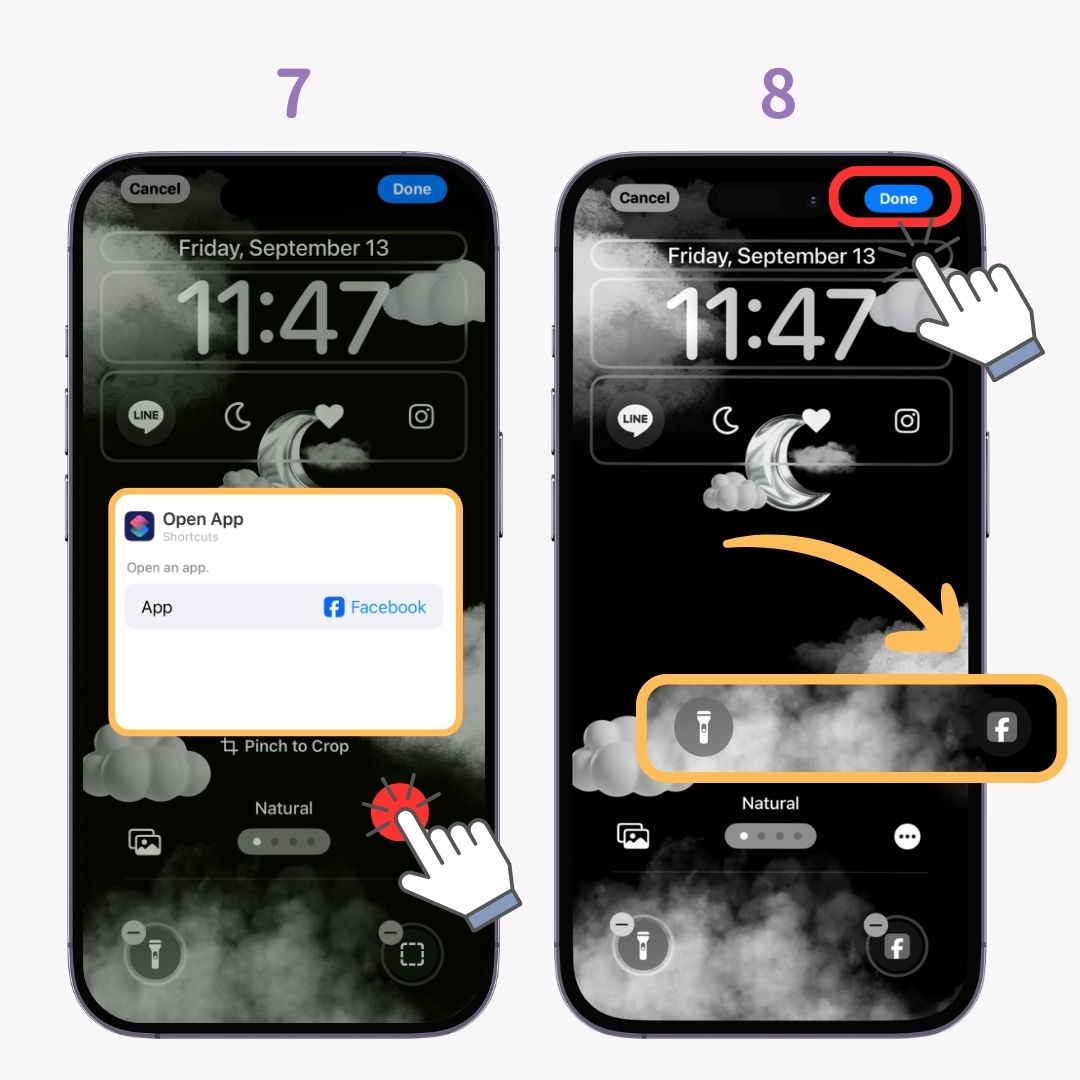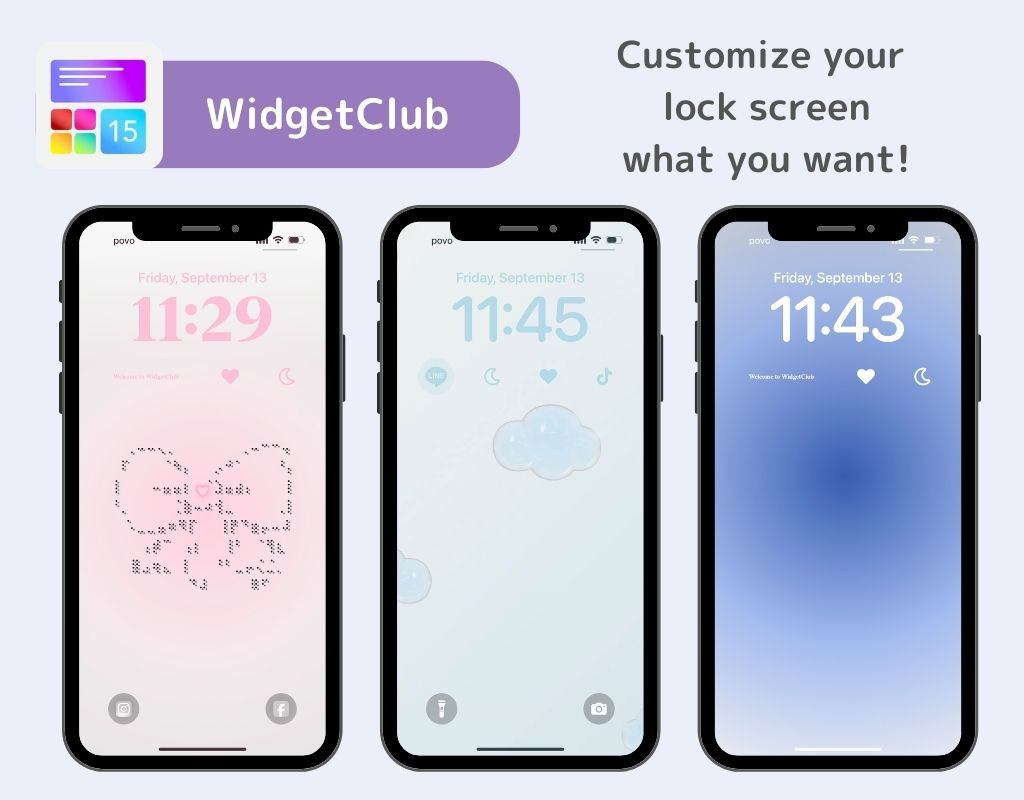最後,在 iOS 18 中,您現在可以在「鎖定螢幕控制」中編輯燈光和相機功能!本文詳細介紹如何編輯它們以及可以將它們更改為哪些功能。
iOS 18 中的鎖定螢幕控制可以做什麼
從 iOS 18 開始,您可以使用「鎖定螢幕控制」部分執行以下操作:
- 用其他功能替換燈和相機
- 隱藏它們
- 只顯示一個
- 新增第三方應用程式
如何編輯鎖定螢幕控件
- 按住鎖定畫面。
- 在您想要變更的鎖定畫面上點選「自訂」。
- 點選左側的「鎖定畫面」。
- 點擊您想要變更的控制項。
- 從清單中點選您要設定的功能。
- 點選右上角的「完成」。
- 完畢。
如何刪除(隱藏)控件
也可以完全隱藏控制!
- 按住鎖定畫面。
- 在您想要變更的鎖定畫面上點選「自訂」 。
- 點選左側的「鎖定畫面」 。
- 點擊已安裝圖示上的“-”標記。
- 最後,點選右上角的「完成」 。
- 完畢。
如何將應用程式新增至控件
- 按住鎖定畫面。
- 在您想要變更的鎖定畫面上點選「自訂」 。
- 點選左側的「鎖定畫面」。
- 點選控制部分。
- 點擊“快捷方式”下的“開啟應用程式”。
- 選擇您要開啟的應用程式。
- 點擊“開啟應用程式”彈出視窗外部。
- 點選右上角的「完成」 。
想讓你的 iPhone 鎖定畫面變得時尚嗎?
透過使用自訂應用程式“ WidgetClub ”,您不僅可以讓您的主螢幕變得時尚,還可以讓您的鎖定螢幕變得時尚!在這裡查看:
相關文章